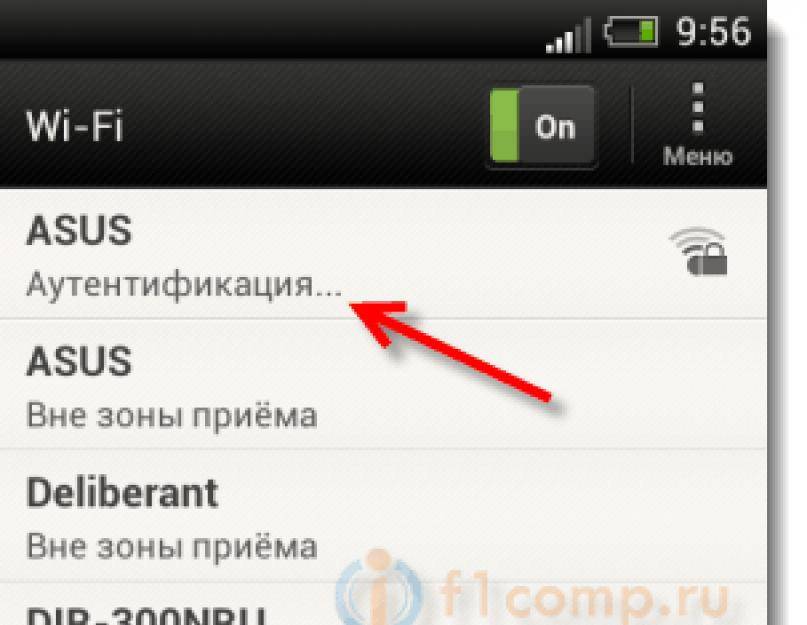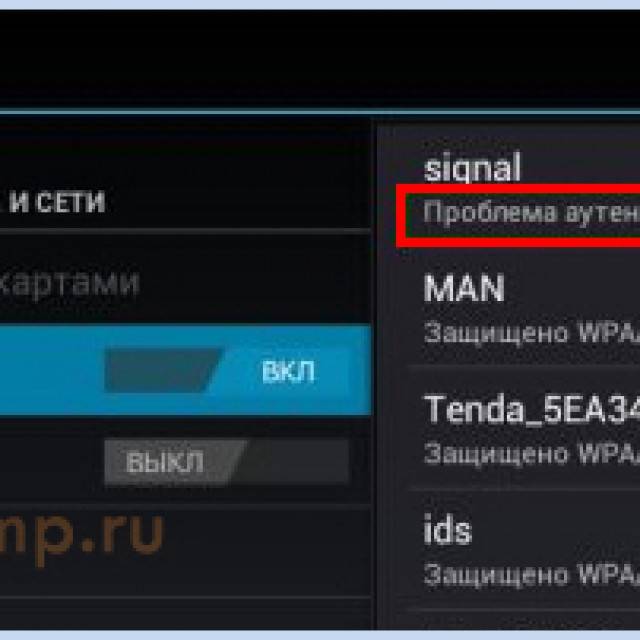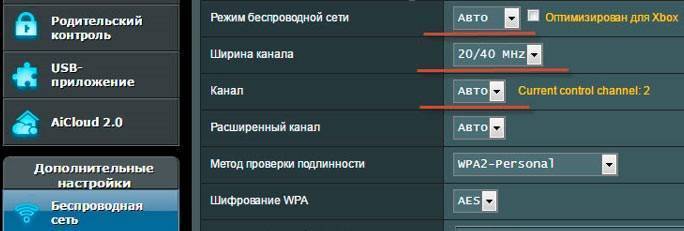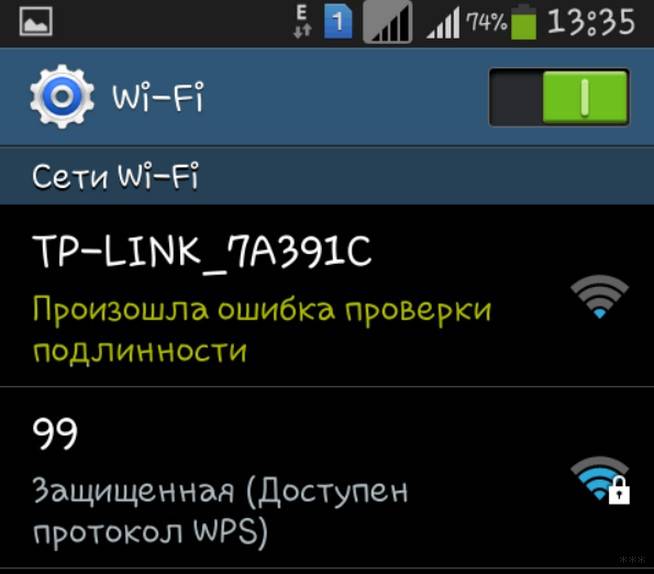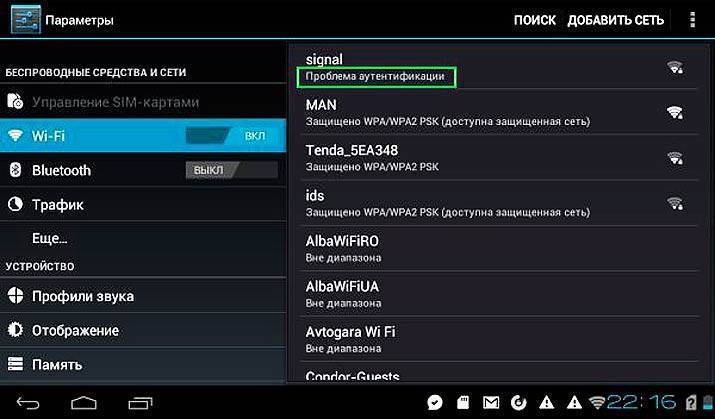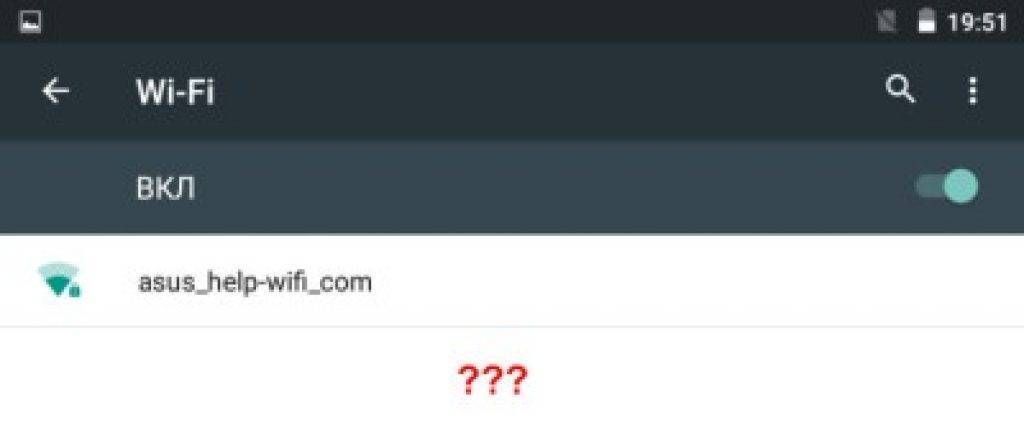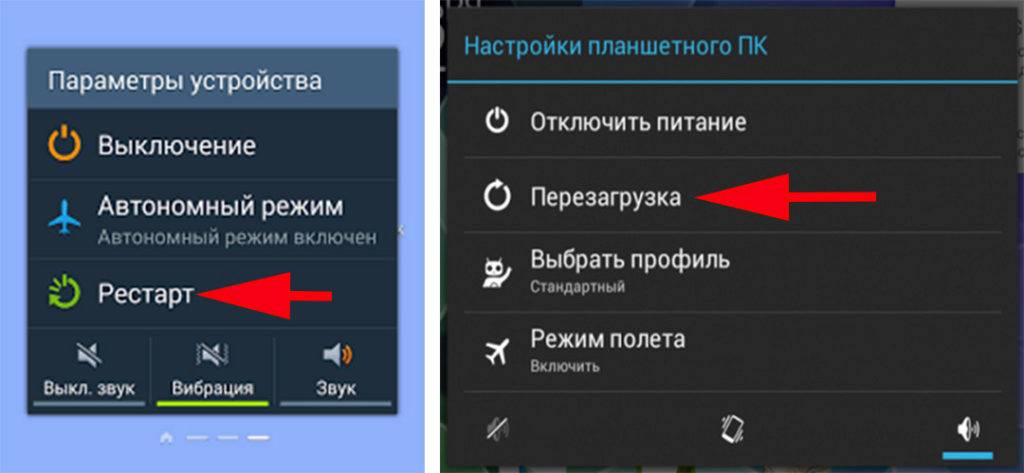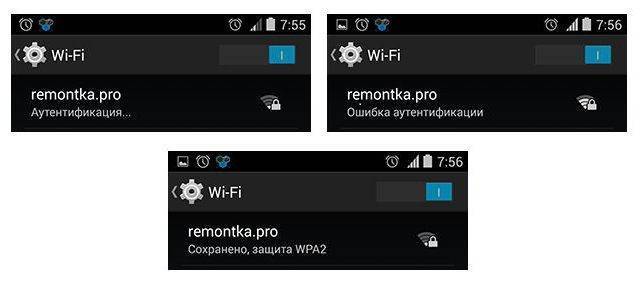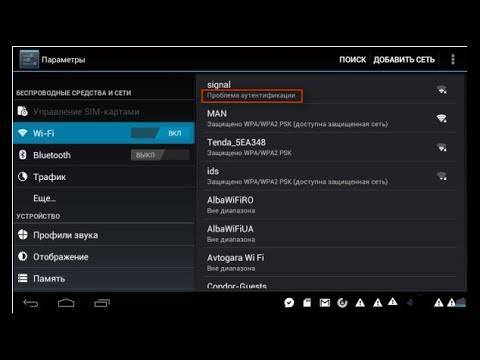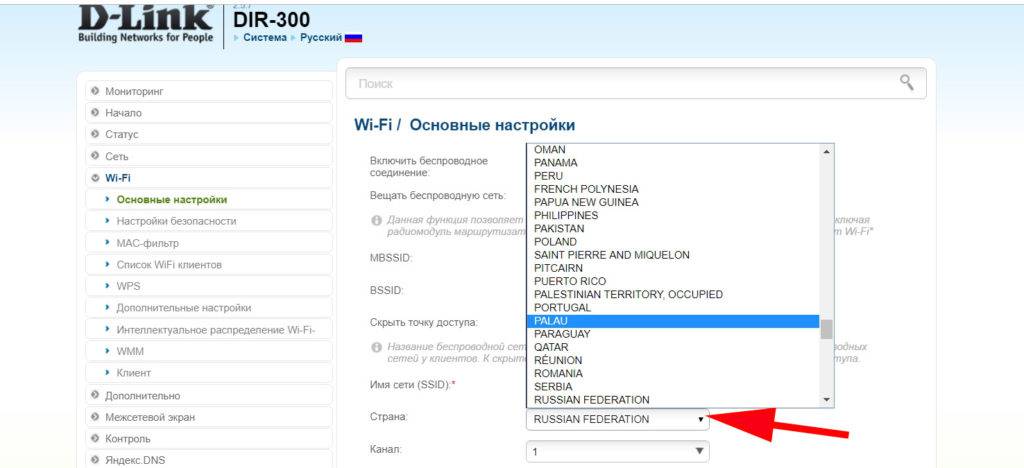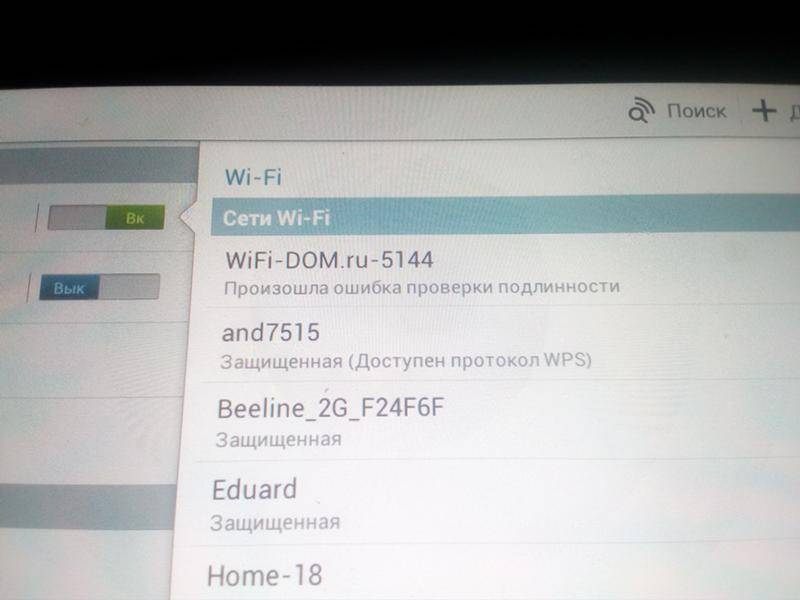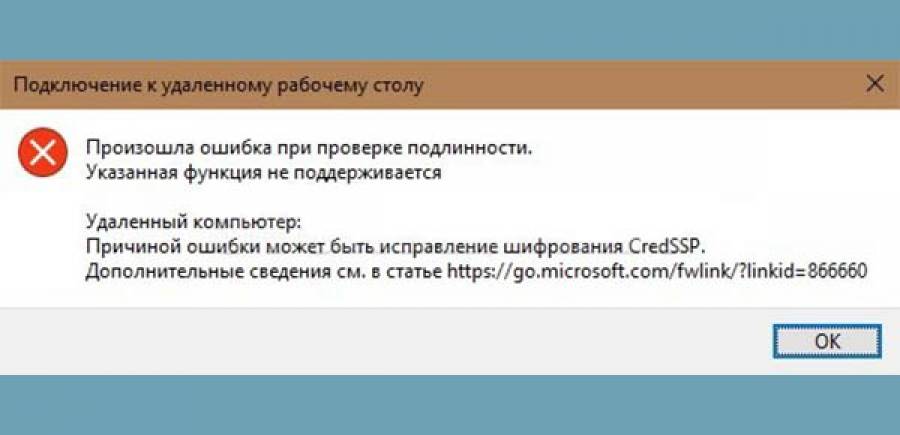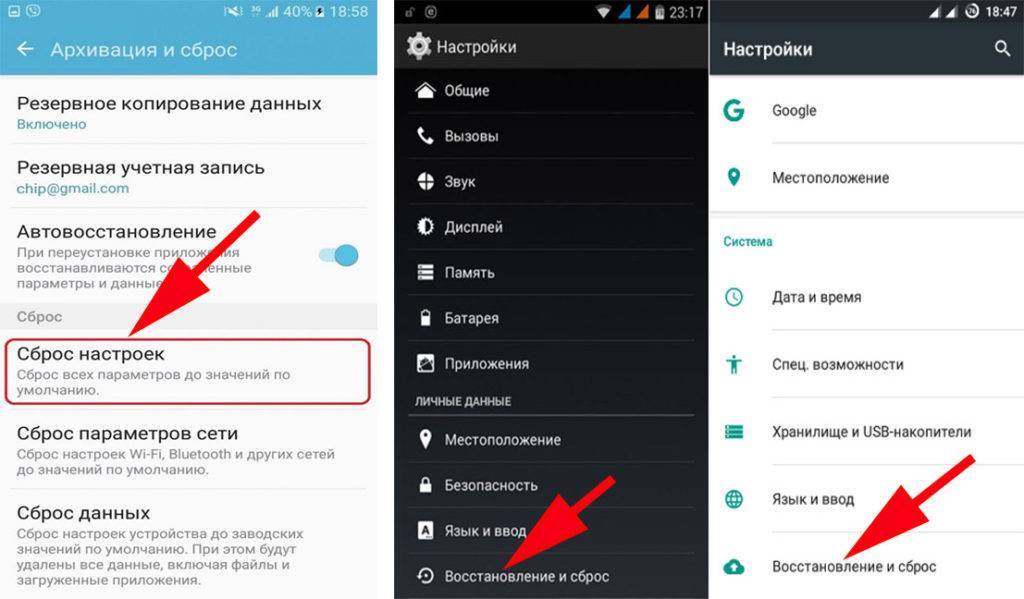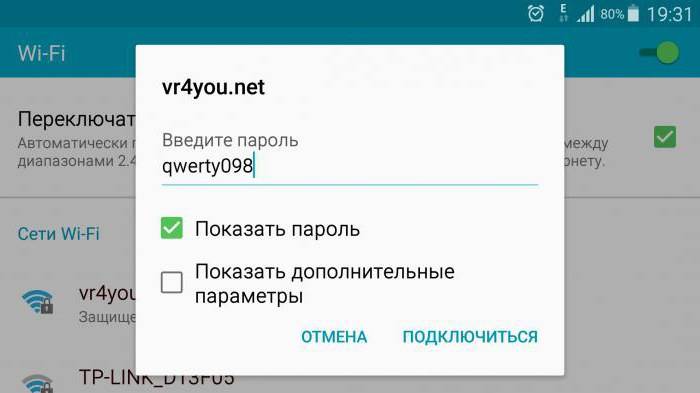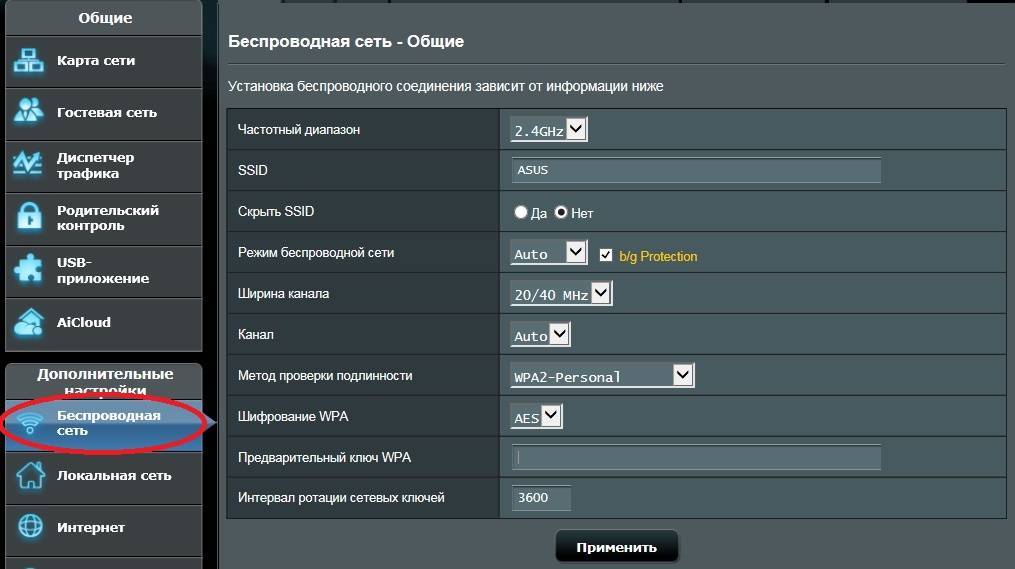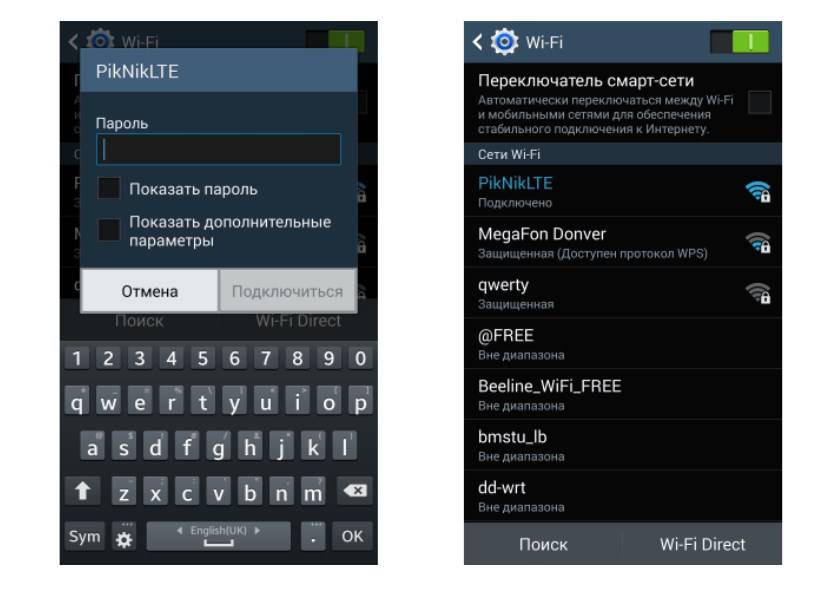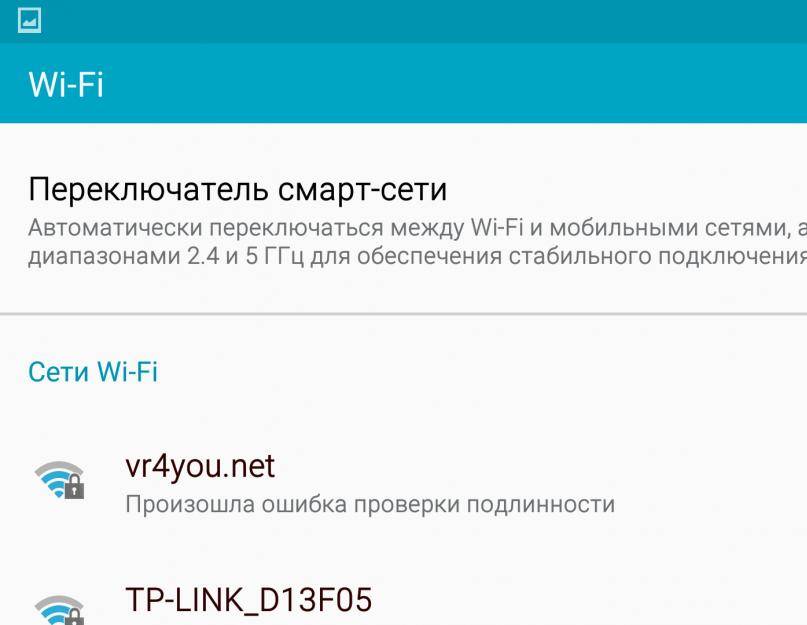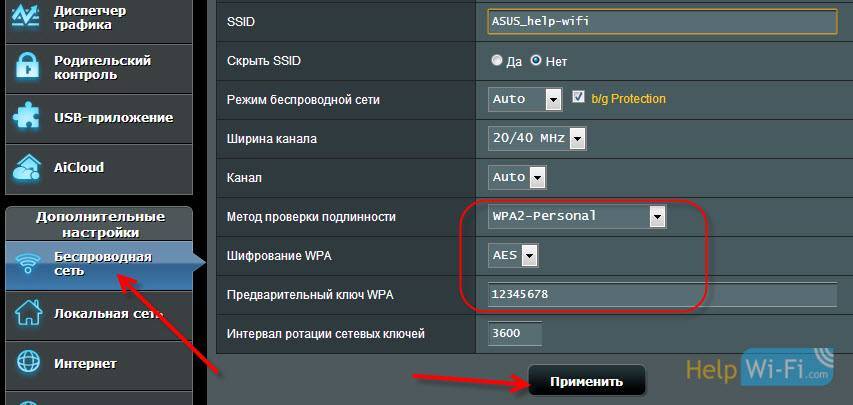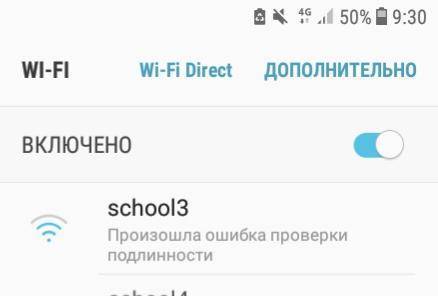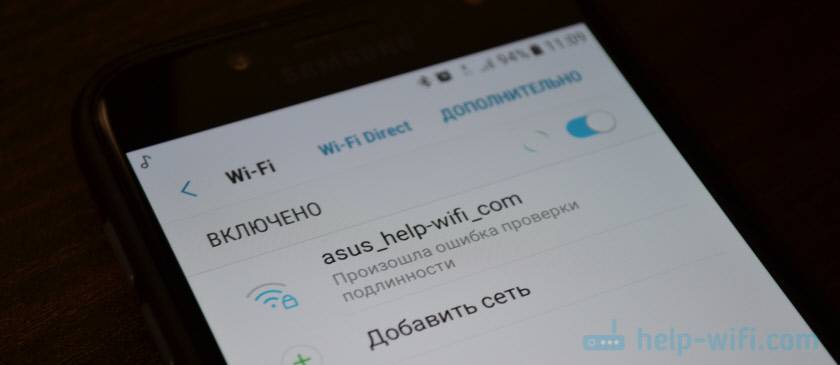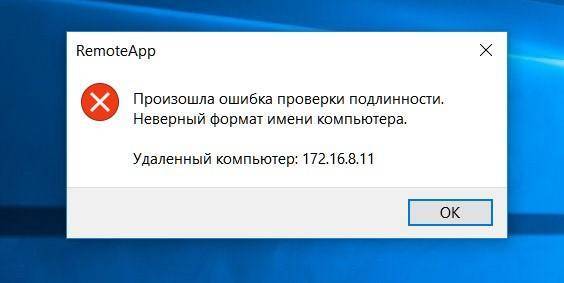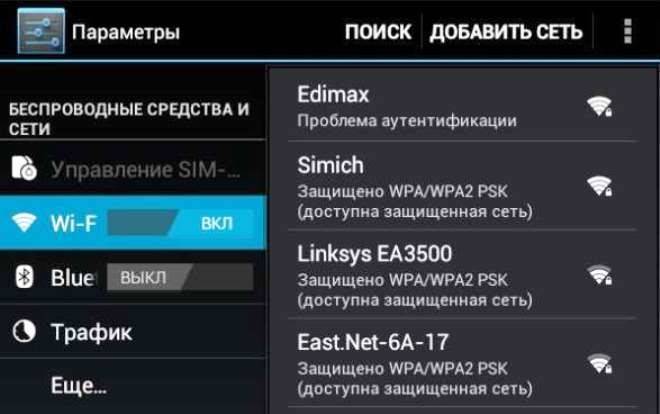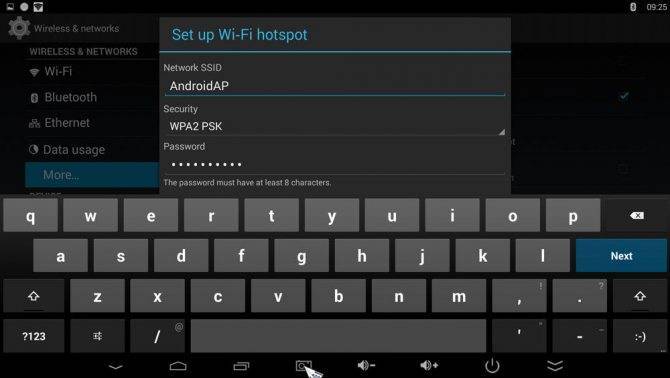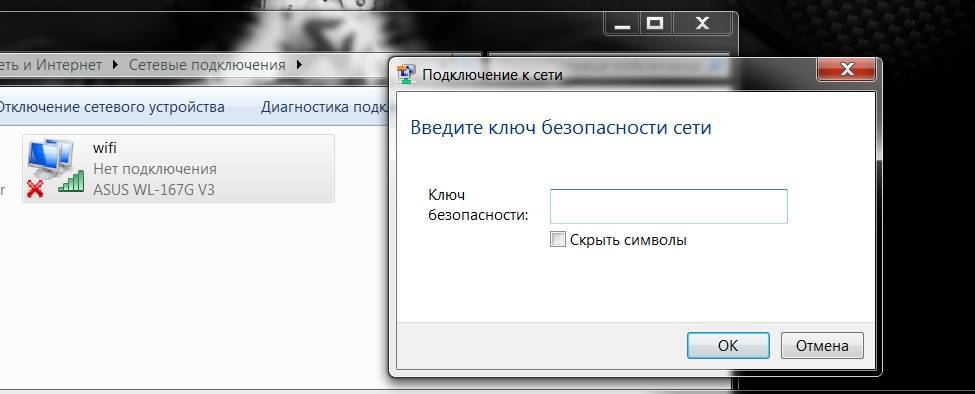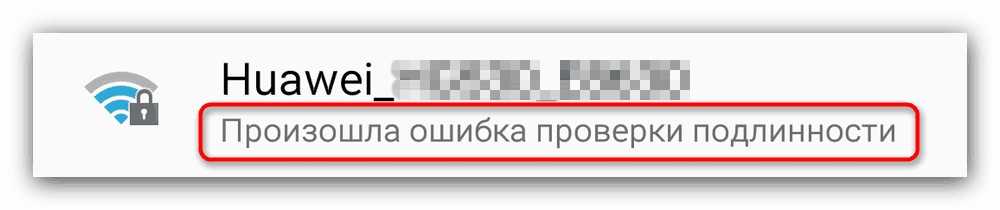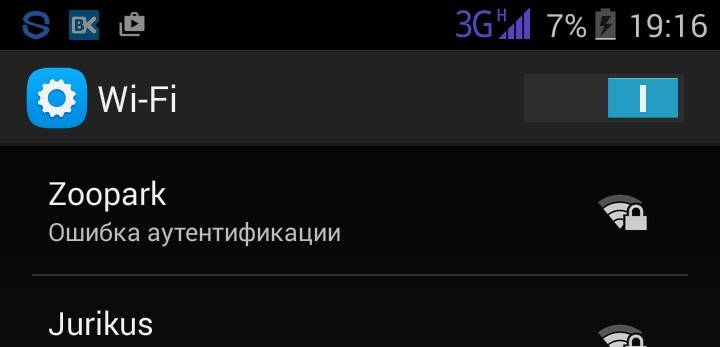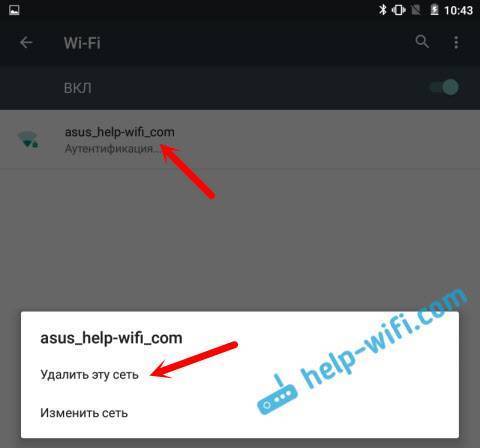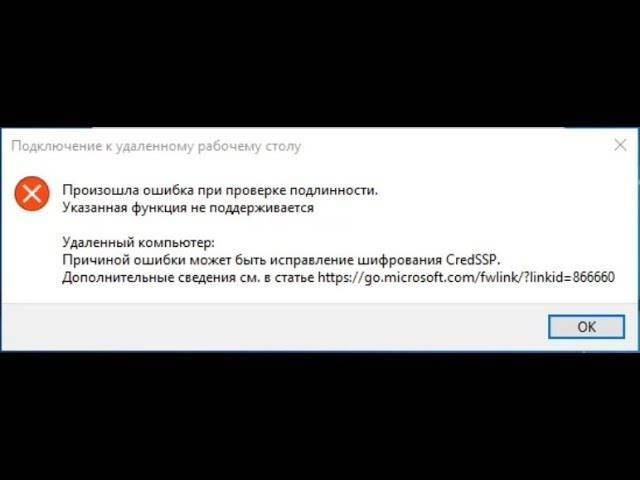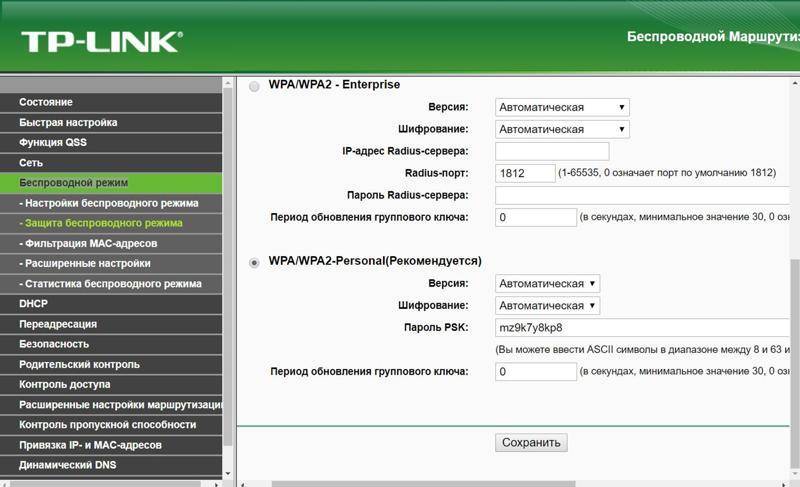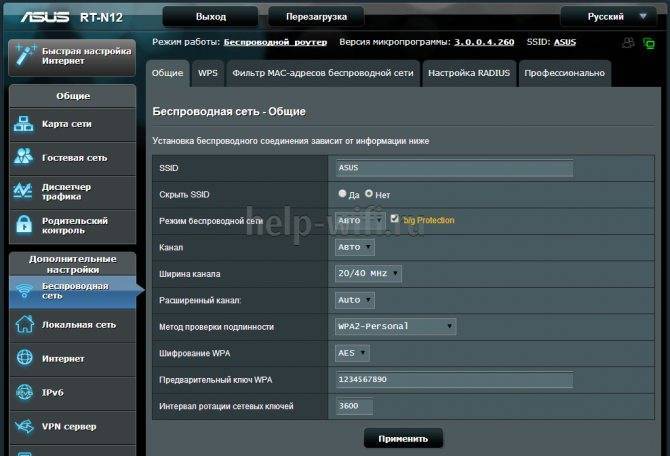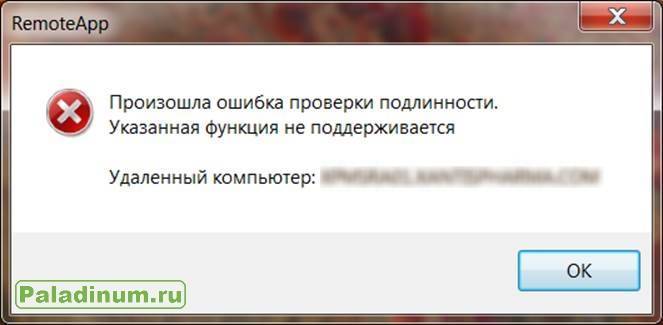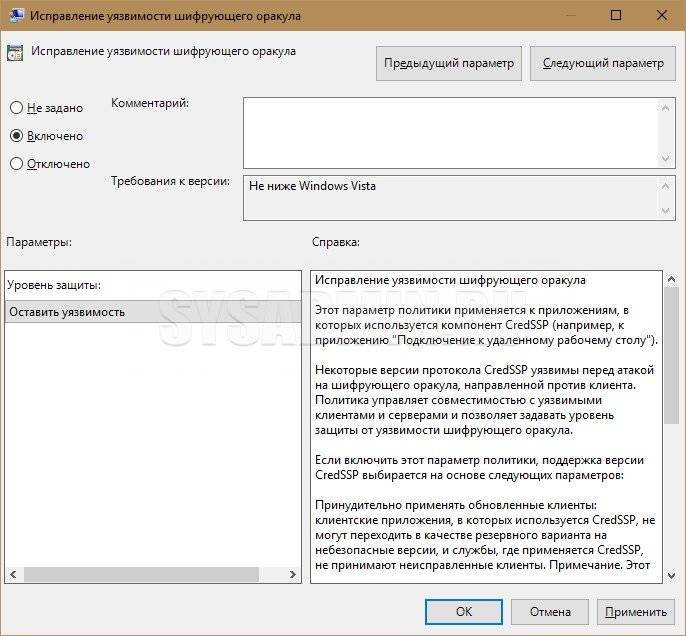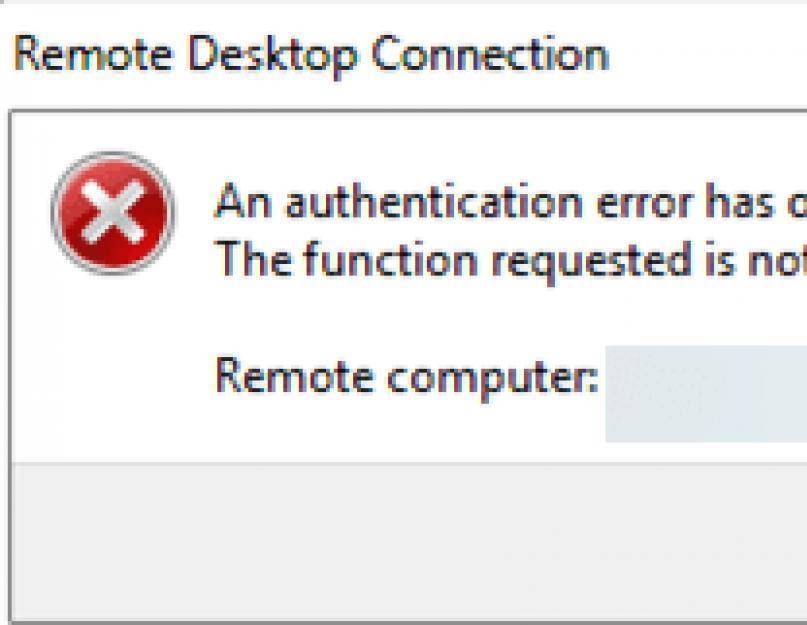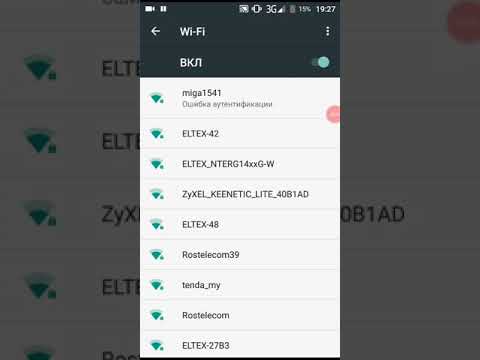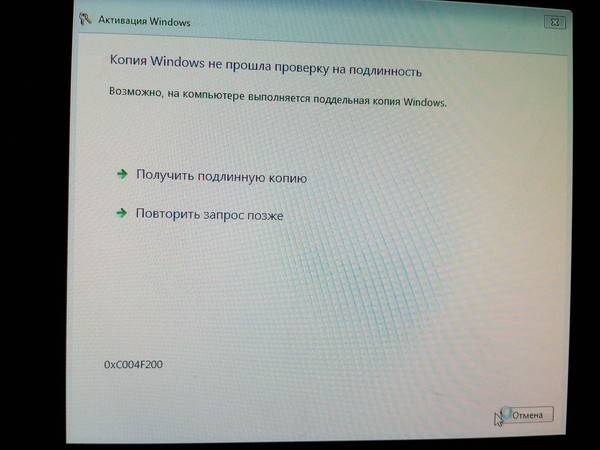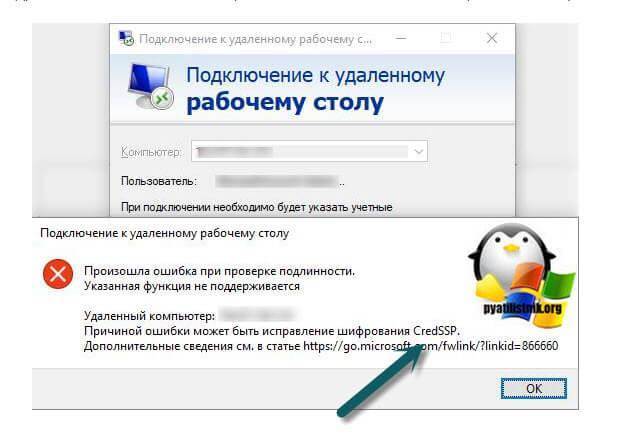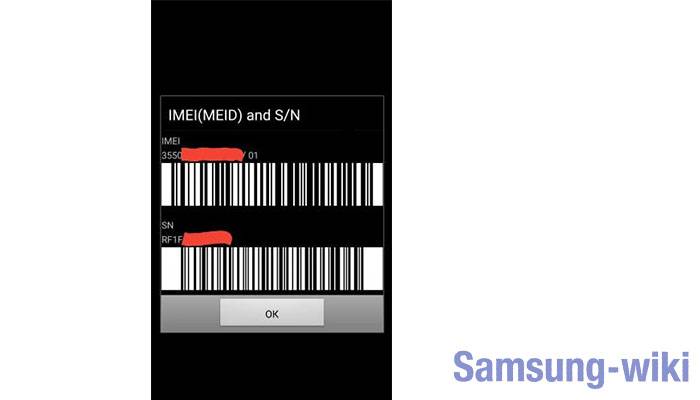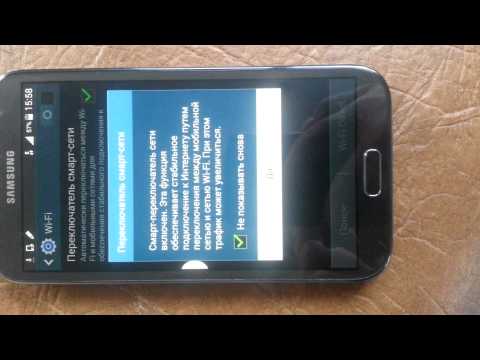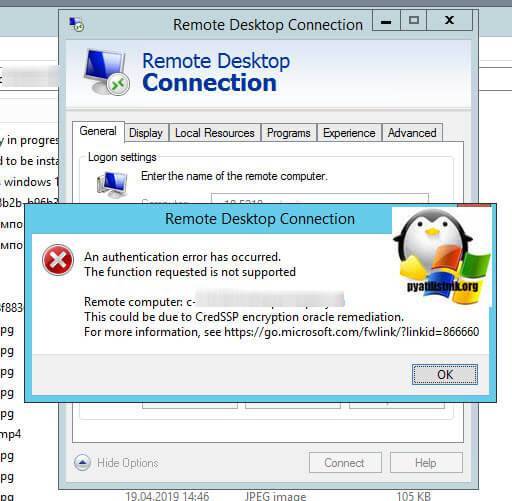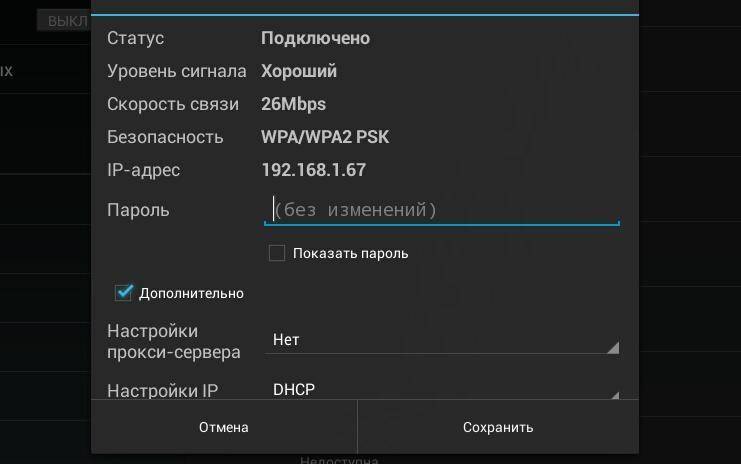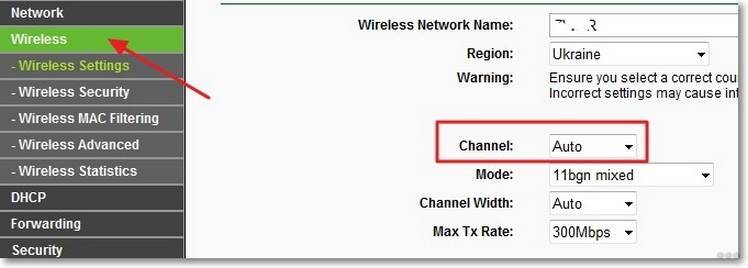Каналы
Тут нужно понимать, что двухдиапазонные роутеры уже плотно входят в наш дом. Но поддерживает ли телефон 5 ГГц? Если нет – то настройки нужно будет выполнять над сетью 2,4 ГГц. Это к тому, что роутер создает 2 сети, и к каждой из них можно задать собственные настройки. Так что не потеряйтесь!
Что касается каналов работы. Они могут быть просто забиты соседскими сетями, и это создает помехи для вашего подключения. Мы уже много мусолили в других статьях эту тему, обсуждая и ширину, и подбор незагруженного, и просто распределение в частотном диапазоне. Но наш вывод остается прежним – установите канал роутера в режим Авто. Если возникает какая-то проблема, просто перезагрузите его, и все должно заработать.
Смена канала происходит обычно в тех же настройках, что и пароля или шифрования, но на TP-Link он попал в соседнюю вкладку:
Что такое аутентификация Wi-Fi на телефоне
Системы Wi-Fi, которые запрашивают предварительную аутентификацию – это исключительно беспроводные сети общего доступа, использование которых вымогает подписку или внесение определенной платы.
Как правило, такие сети называются “точками доступа Wi-Fi”. Чаще всего такие точки доступа можно наблюдать в общественных местах (торговых центрах, кафе, барах, ресторанах), но также создать точку доступа можно и у себя дома, как и делает большинство.
Аутентификация при подключении к точкам доступа Wi-Fi – это своеобразная защита систем беспроводного доступа к интернет ресурсу, а также вашим персональным данным, которая препятствует подключению посторонних внешних устройств к вашей группе.
Любое внешнее устройство, которое незнакомое с точкой доступа, запрашивает пароль доступа, введя который начинается процесс обработки введенных данных, их проверка на подлинность.
Не стоит путать аутентификацию и авторизацию. Если внешнее устройство ранее было подключено к точке доступа, пароль которой не изменялся, тогда проходит процесс авторизации, который также предполагает проверку данных, но имеет немножко иную функцию.
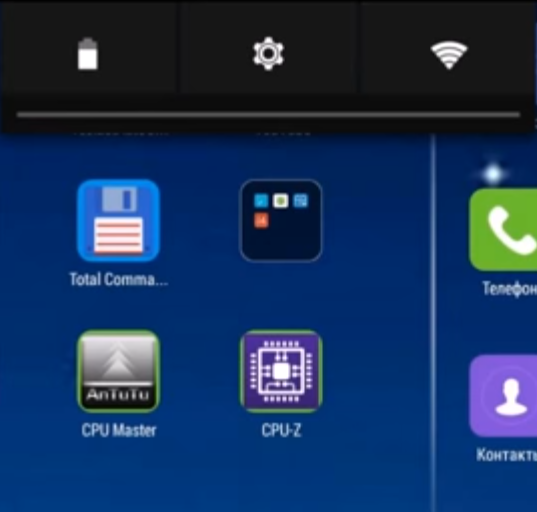
Для подключения смартфона к точке доступа, необходимо в меню открыть пункт подключения к Wi-Fi и выбрать имя сети, к которой вы хотите подключиться. Если ранее вы использовали данную сеть, или она находится без пароля, проходит процесс авторизации.
Если устройство не знакомо с точкой доступа, на экране выскочит окно с запрашиваемым паролем, после введения, которого происходит аутентификация. При верно введенном пароле, вы сможете пользоваться сетью.
На данный момент различают несколько типов аутентификации мобильных устройств. Наиболее подходящий для вас вариант можно выбрать в настройках точки доступа (роутера). Наиболее распространенный тип аутентификации, который используют при создании точек доступа — шифрование WPA-PSKWPA2-PSK2 Mixed.
Проблема аутентификации Wi-Fi на телефоне
Будь то смартфон или планшет с разными операционными системами, ноутбук, нетбук, лептоп или даже стационарный компьютер, у любого внешнего устройства могут возникать проблемы с аутентификацией. Чаще всего это происходит со смартфонами.
По сути, телефон или другое устройство, которое подключают к беспроводной сети, не имеет никакого отношения к самому процессу аутентификации, они просто выполняют стандартный запрос безопасности.
Если при подключении к точке доступа мобильного устройства возникает проблема с аутентификацией, единственной причиной, которая кроется в самом телефоне может быть лишь сбой системы (глюк).
В таком случаи рекомендуется в настройках Wi-Fi забыть сеть, к которой вы пытаетесь подключиться, перезагрузить телефон и повторить попытку. В большинстве случаев это работает.
Если же подключиться по-прежнему не удается, тогда причина в роутере и настройках, которые были выставлены при создании точки доступа. Как правило – это некорректно выставленный тип аутентификации, который не поддерживают смартфоны и прочие мобильные устройства.
Необходимо проверить настройки и указать тип шифрования, о котором было упомянуто в статье раньше — WPA-PSKWPA2. Надеюсь, что теперь вам понятно, что такое аутентификация Wi-Fi на телефоне и как ее настраивать.
Способ 3: изменение пароля
Источником проблемы может быть и сам пароль – некоторые современные роутеры порой требуют изменения кодового слова после определённого периода времени. Выполнить эту процедуру достаточно просто:
- Повторите шаги 1-3 предыдущего способа, только на этот раз на вкладке беспроводной сети найдите строку с названиями «Ключ WPA», «WPA-пароль», «Пароль», «Password» или похожее по смыслу.
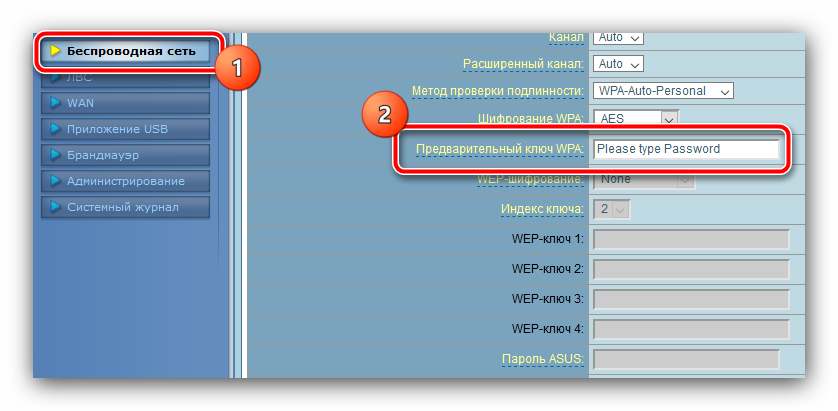
В этой строке находится кодовое слово. Удалите его и впишите новое, учитывая то, что для WPA2 необходима последовательность из не менее 8 символов.
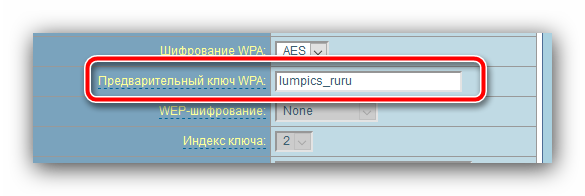
Убедитесь, что пароль запомнили или записали, затем перезагрузите маршрутизатор. Также не забудьте удалить и добавить заново сеть на Android-устройстве.
Решение проблемы с подключением телефона к wi-fi
Что делать если на телефоне android возникает ошибка аутентификации? Путь разрешения проблемы с подключением телефона к сети интернет через Wi-Fi зависит от причины, которая вызывает ошибку аутентификации.
В первую очередь важно просто проверить настройки роутера. Сделать это можно следующим образом:
Сделать это можно следующим образом:
- заходим при помощи любого WEB-браузера на страницу изменения настроек;
- указываем следующие параметры (они позволят максимально упростить процесс подключения телефона к интернету через Wi-Fi):
Также можно настроить подключение к интернету без пароля на Androide. Сделать это можно также в настройках роутера через WEB-интерфейс, достаточно просто поле «Password» оставить пустым.
После того, как в настройки роутера внесены малейшие изменения, старое подключение на устройстве под управлением операционной системы Android
необходимо удалять во избежание появления различных конфликтов. Чтобы это сделать, необходимо просто нажать пальцем на соединение и в течение нескольких мгновений удерживать его.
Если выше перечисленные способы не помогли, необходимо просто перезагрузить маршрутизатор.
Способ 5: Сброс настроек сети на Android
Нельзя исключать и проблемы на стороне Андроид-девайса: нередко происходят чисто программные сбои, из-за которых становится невозможно подключиться ни к одной беспроводной сети. Разработчики большинства прошивок учитывают такую вероятность, поэтому в новейших версиях программного обеспечения присутствует функция сброса сетевых параметров. В «чистом» Андроид 10 её использование выглядит следующим образом:
- В приложении настроек откройте пункты «Система» – «Дополнительно».
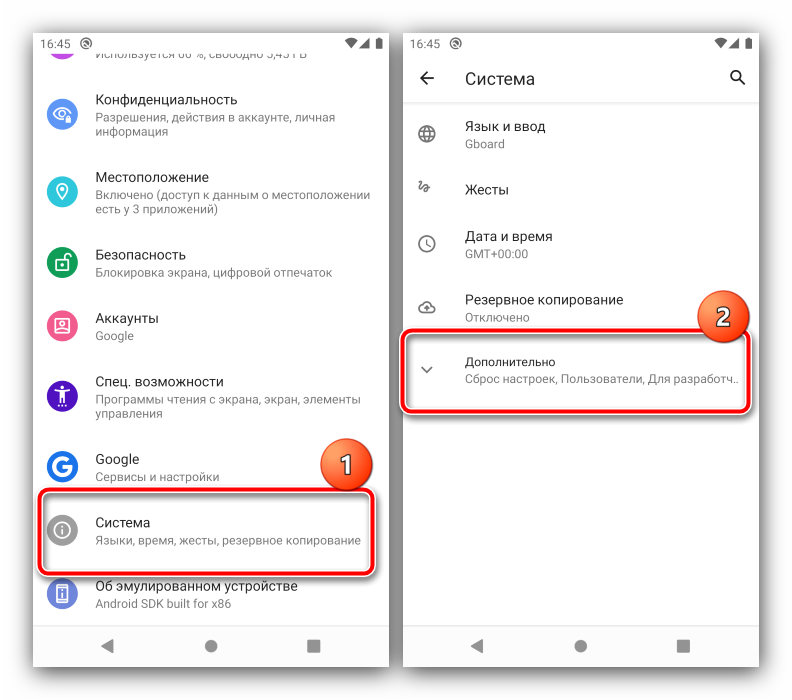
Тапните по опции «Сброс настроек».
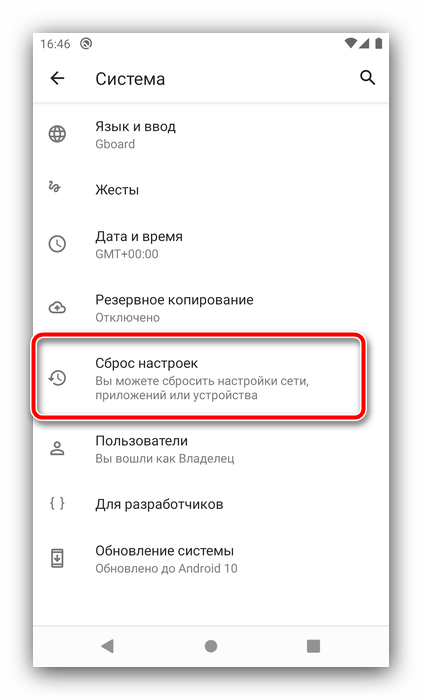
Выберите параметр «Сброс настроек Wi-Fi, мобильного интернета и Bluetooth».
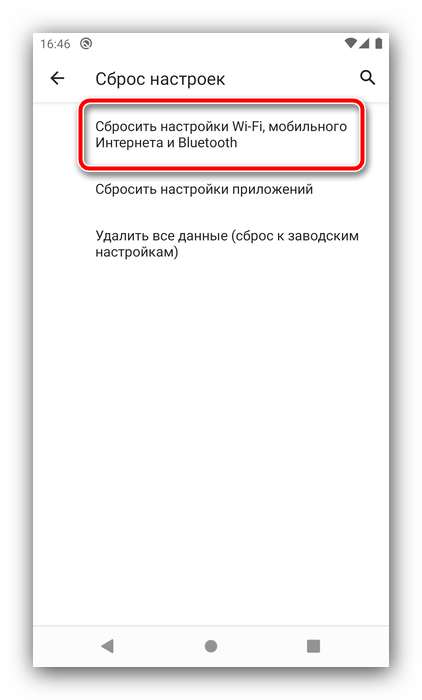
Нажмите «Сбросить настройки», введите пароль разблокировки (цифробуквенный, ПИН или графический) и подтвердите своё желание на следующем экране.
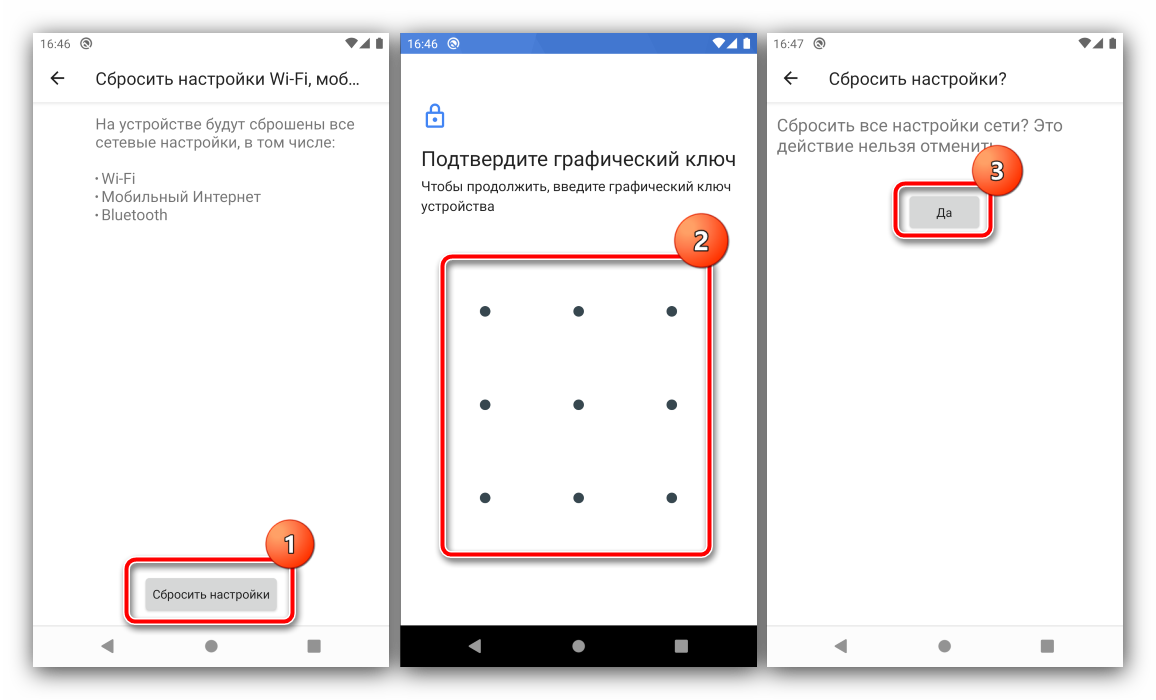
Для верности рекомендуется перезагрузить смартфон или планшет.
После сброса параметров настройте сетевые подключения заново – теперь ошибка аутентификации больше не должна возникать.
Опишите, что у вас не получилось.
Наши специалисты постараются ответить максимально быстро.
Как исправить ошибку аутентификации при подключении Wi-Fi?
Все способы устранения сбоя довольно примитивны и просты в реализации, поэтому мы не будем их выносить в отдельные разделы. Опишем все методики, как исправить ошибку аутентификации при подключении Wi-Fi , в виде списка.
Ошибка аутентификации Wi-Fi Android, что делать :
Проверяем правильность пароля. Самая частая проблема, по которой пользователи задаются вопросом, почему не могу подключиться к Wi-Fi из-за ошибки аутентификации . Стоит с другого устройства (с подключенным интернетом) зайти в настройки роутера и посмотреть пароль. Во время ввода проверяем, что соблюден регистр (маленькие и большие буквы), а также стоит правильная языковая раскладка. Если не помогает, пробуем сменить пароль на другой, состоящий только из цифр. Должно сработать, иначе идем дальше.
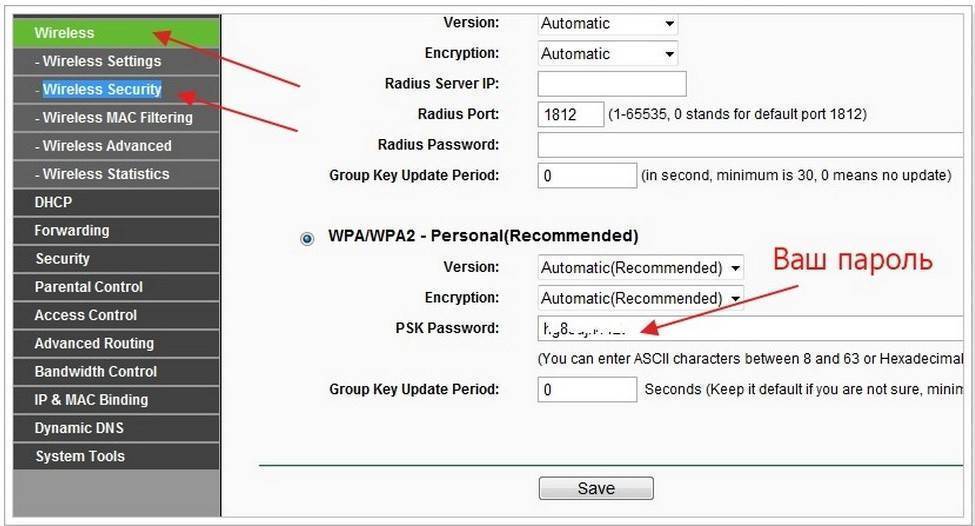
- Меняем режим работы роутера. Старые модели смартфонов и планшетов не поддерживают работу в диапазоне 802.11 n. Открываем панель администратора роутера (адрес, логин и пароль расположены снизу маршрутизатора). Выставляем режим 802.11 b/g в одном из основных разделов настроек. Вариант Auto не устраивает. Еще можем переключиться на другой регион, порой это срабатывает.
- Переключаемся между несколькими методами шифрования и проверки подлинности. В настройках в разделе «Безопасность» переключаемся на с WPA2 на WPA или наоборот. Шифрование обязано быть AES.
- Запускаем инструмент диагностирования беспроводного подключения. Специальное приложение WiFi Fixer умеет сканировать систему и устранять неполадки в Wi-Fi. Достаточно его установить и запустить, остальное программа сделает самостоятельно.

Важно! Обязательно после изменения настроек беспроводной сети роутера нужно перейти в список точек Wi-Fi на смартфоне и удалить сохраненную запись, а затем подключиться заново

Это все известные способы исправления ошибки аутентификации при подключении к Wi-Fi. До сих пор это помогало практически всем. Однако, есть и более радикальный метод – сброс всех настроек беспроводных сетей. Опция расположена в разделе «Подключение и общий доступ» в конце страницы. Если ее запустить, все данные интернета будут удалены.
Устранение проблемы

Проверка ключа безопасности
Если произошла ошибка проверки подлинности WiFi Samsung или устройства другого производителя, в первую очередь необходимо проверить точность введения пароля. Сделать это просто, и сначала предстоит зайти в настройки WiFi соединения. Включив адаптер, следует дождаться появления в списке доступных сетей нужной. После этого требуется нажать на ее название и удерживать до момента появления диалогового окна с настройками.
После выбора опции «Забыть сеть» все данные о ней будут удалены с мобильного устройства. Следующим шагом станет перезапуск поиска доступных сетей. Выбрав нужную, предстоит снова ввести ключ безопасности, отметив при этом чекбокс «Показать пароль».
В результате можно будет видеть все набираемые символы и контролировать правильность их ввода с учетом языковой раскладки и регистра.
Если пароль был введен правильно, но при подключении к сети снова появилось сообщение о наличии ошибки, значит, нужно переходить ко второму шагу.
Протокол шифрования

Кликнув по кнопке «Пуск», необходимо в поисковой строке ввести — cmd. Когда приложение будет найдено, следует сделать правый клик на его названии и запустить от имени администратора. В появившемся окошке нужно написать фразу — ipconfig / all. После подтверждения операции нажатием на Enter, отобразится информация о сетевом соединении. Нужный IP-адрес указан в строке «Основной шлюз».
Введя его в адресную строку браузера и нажав на Enter, предстоит ввести логин и пароль для входа в настройки роутера. Чаще всего в каждое поле необходимо ввести слово admin. Однако стоит посмотреть инструкцию, так как возможны другие варианты. После выполнения этих манипуляций можно приступить к устранению проблемы соединения с беспроводной сетью. Для этого потребуется:
Найти вкладку с настройками WiFi.
- В открывшемся подменю выбирается раздел «Безопасность».
- Если в строке типа шифрования отмечено WPA-PSK, галочку с этого пункта следует убрать. Сегодня стоит использовать сочетание WPA2-AES для обеспечения максимальной безопасности.
Остается лишь сохранить внесенные в настройки изменения и перегрузить роутер.
В новых мобильных устройствах чаще всего старый тип шифрования уже не используется и соответствующей опции в настройках просто нет.
Однако стоит это проверить и при необходимости выставить аналогичные параметры, как и для роутера.
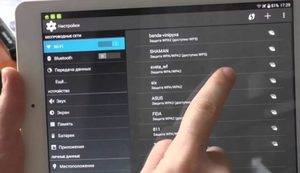
Чаще всего эти действия помогают устранить проблему. Если же она осталась, то причина может заключаться в сбое ОС Андроид или в технической неисправности «железа» девайса.
https://youtube.com/watch?v=YDvVwzDwU-U
Неверный ввод пароля, временный сбой
Эта ошибка обычно выдаётся, когда Wi-Fi-сеть не может распознать подключаемое к ней устройство. Причина чаще всего банальна – пользователь допускает ошибку при вводе пароля и, как следствие, получает соответствующее сообщение.
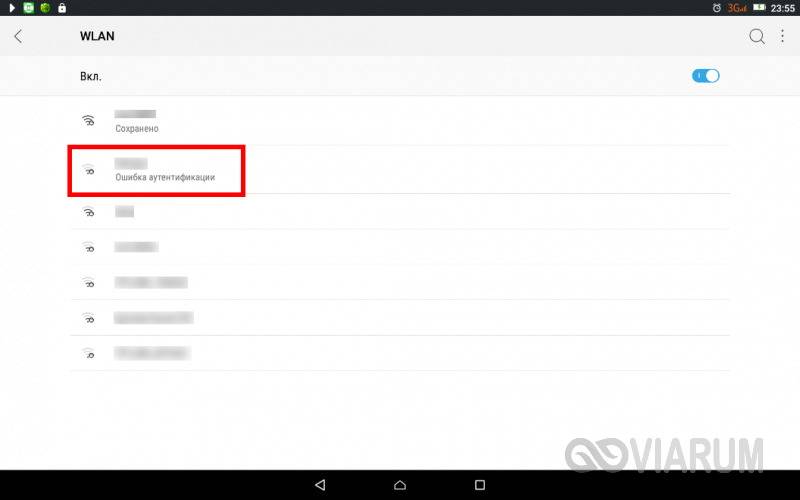
Проверьте корректность ввода пароля и попробуйте подключиться повторно
Также обратите внимание на название сети. Wi-Fi-модуль на телефоне определяет не только вашу сеть, но и другие точки доступа, которые могут иметь похожие названия, например, mydoms и mydons
Убедитесь, что подключаетесь именно к вашей сети, а не к сети соседа.
Если до этого момента проблем с аутентификацией не было, попробуйте для начала перезагрузить смартфон и сам роутер, возможно, имел место какой-то временный сбой. Телефону не удается соединиться с сетью Wi-Fi по-прежнему? Удалите в настройках WLAN сохранённую сеть и попробуйте переподключиться.
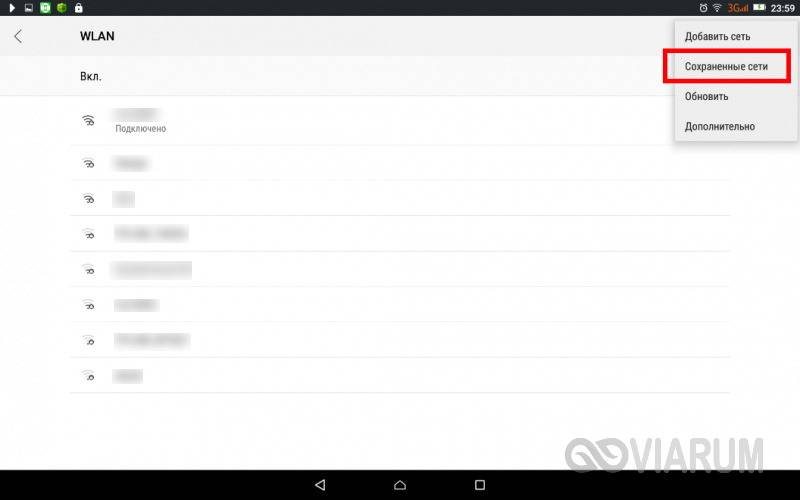
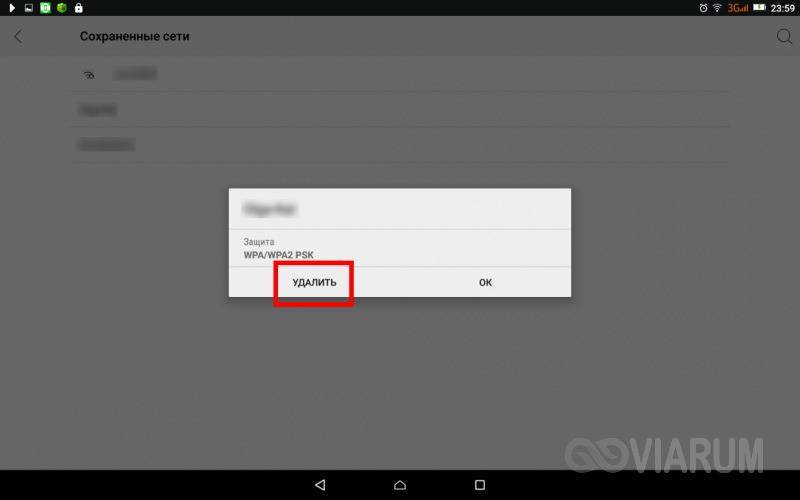
Рассмотренный выше пример – самый простой, но чаще всё бывает немного сложнее, будучи связано с неправильными настройками самого роутера.
Что делать, если ничего не помогает?
Теперь посмотрим, что можно сделать, если ни одно из предложенных решений положительного эффекта не дало. В большинстве случаев все сводится к тому, чтобы выполнить полный сброс настроек.
Для начала произведите такие действия на маршрутизаторе, используя для этого соответствующий раздел. После сброса используйте информацию, полученную от провайдера, и настройте беспроводное соединение заново.
Затем в настройках беспроводного соединения на мобильном устройстве удалите используемое подключение с подтверждением пункта «Забыть эту сеть». Перезагрузите устройство и подключитесь заново. Если же и это не сработает, произведите сброс настроек до заводского состояния и на этом девайсе. Но в большинстве случаев такие действия на мобильном девайсе не требуются. Если все-таки проблема в этом, помните о том, что персональные данные будут уничтожены вместе с остальной информацией, поэтому заблаговременно позаботьтесь о создании резервной копии, сохранив ее на съемной карте памяти или на компьютере (для ПК можно воспользоваться даже самыми простыми утилитами вроде MyPhoneExplorer).
Телефон подключен к Wi-Fi но не работает интернет
Мне кажется, что проблема с отсутствием подключения к интернету при активном подключении к Wi-Fi встречается гораздо чаще, чем те ошибки при подключении, о которых я писал выше.
По своему опыту могу сказать, что это очень часто происходит из-за настроек Android (времени и даты, например), проблем с DNS-адресами и из-за каких-то программ (например, приложение Freedom). Иногда на телефоне не работает только YouTube и Google Play (магазин приложений). Пишет, что нет подключения к интернету. Но Wi-Fi подключен.
Не знаю как на других Android-устройствах, но на телефонах от Samsung возле Wi-Fi сети появляется надпись «Интернет может быть не доступен».
Что необходимо выяснить:
- Работает ли интернет на других устройствах, при подключении к этой “проблемной” сети. Если работает, значит ищм причину в телефоне. Если не работает, то проблема на стороне роутера (или провайдера) и нужно решать ее. Тут вам может пригодится моя статья что делать, если роутер не раздает интернет по Wi-Fi.
- Так же можно свой телефон, который подключается к Wi-Fi но на котором не работает интернет попробовать подключить к другим сетям. Так мы тоже сможем понять на чей стороне проблема.
Вроде выяснили. Если виновен роутер – то ищем и решаем проблему на его стороне. Если это не Wi-Fi сеть в метро, или в другом транспорте/заведении (к настройкам которой у нас нет доступа). Если же причина в нашем смартфоне, то смотрим решения и ссылки на другие статьи, которые я предоставлю ниже.
Время и дата
Кто бы мог подумать, что телефон может не подключатся к Wi-Fi из-за неверных настроек даты и времени. Но такое бывает!
Зайдите в настройки Android и проверьте, правильно ли настроено время и дата.
Можно попробовать отключить автоматические настройки и выставить все вручную.
Проблема с DNS
Не могу точно сказать по какой причине это происходит, но иногда интернет на телефоне начинает работать только после того, как в свойствах Wi-Fi сети прописываются DNS адреса от Google.
Для этого необходимо открыть свойствах Wi-Fi сети к которой подключен смартфон (но доступа к интернету нет) и в дополнительных параметрах прописать DNS:
Вот так это выглядит на телефоне Samsung:
После этого интернет должен заработать. Можно отключить/включить Вай-Фай, или перезагрузить телефон.
Прокси-сервер на Android
В параметрах беспроводной сети на телефоне есть настройки прокси-сервера. Так вот, если прокси-сервер включен, то подключение к интернету скорее всего работать не будет. Нужно открыть свойства определенной Wi-Fi сети и проверить/отключить прокси-сервер.
Проверьте, чтобы в настройках было выставлено “Прокси” – “Нет” (или отключено).
Не работает Wi-Fi из-за программ
Не раз уже слышал о программе Freedom, которая как-то отключает доступ к интернет через Wi-Fi сети. Специально, или случайно – не понятно. Но в тоге телефон к домашней Wi-Fi сети, или где-то в метро подключен, а ничего не грузит. Уверен, что таких программ не мало.
Если вы столкнулись с Freedom, то нужно зайти в настройки этой программы, нажать там на “Стоп” и только после этого удалять приложение. Можно так же установить на телефон антивирус Dr.Web и запустить проверку системы.
А возможно у вас эти проблемы с интернетом появились сразу после установки какого-то другого приложения. Постарейте вспомнить, что вы устанавливали в последнее время.
Сброс сети, или полный сброс настроек телефона (Android)
Если ничего не помогает, то сброс параметров сети нужно делать в любом случае. Как его сделать, я писал выше в этой статье. Очистка сетевых параметров никак не затронет ваши настройки, программы, или личные данные. Только придется вводить заново пароли от всех беспроводных сетей, к которым вы раньше уже подключались.
Ну а если вообще ничего не помогло, в том числе сброс сети, то скорее всего придется делать полный сброс настроек телефона.
Только если вы уже убедились, что причина отсутствия подключения к интернету именно в вашем смартфоне и никакие решения не принесли положительных результатов.
430
Сергей
Android (смартфоны/планшеты)
Устранение неисправности
Для справки!
В качестве примера используются смартфон Samsung Galaxy S4 под управлением Android 5.0.1 и роутер TP – Link TL-WR740N. Интерфейс ваших устройств может отличаться, но по аналогии вы легко найдете нужную информацию.
В Android-устройстве
Для начала:
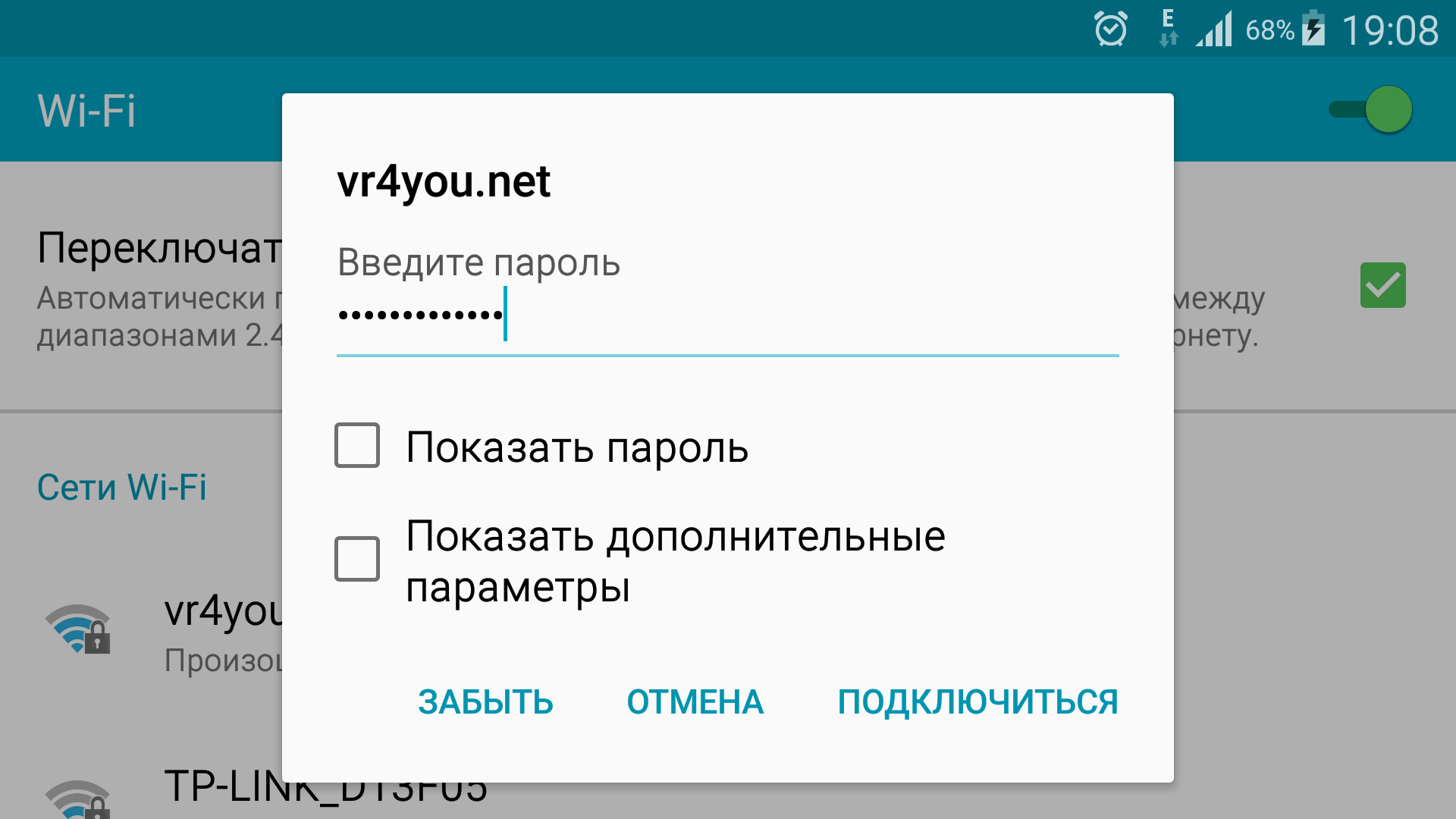
Совет!
Если вы уверены, что вводимый вами пароль для точки доступа правильный и вы не ошибаетесь при его написании, вероятно, проблема в шифровании данных роутером. В таком случае в планшете никаких манипуляций делать не нужно.
В настройках роутера
Важно!
Невозможность подключения Android к Wi-Fi сети и как следствие “Ошибка аутентификации”, могут быть связаны с нестабильной работой самого роутера. Из-за перегрузки, сбоев на линии у провайдера, перепадов напряжения и т.д
роутер может работать со сбоями. Это лечится простой перезагрузкой устройства.
Подключите роутер к компьютеру/ноутбуку через тот же Wi-Fi или LAN-кабель:
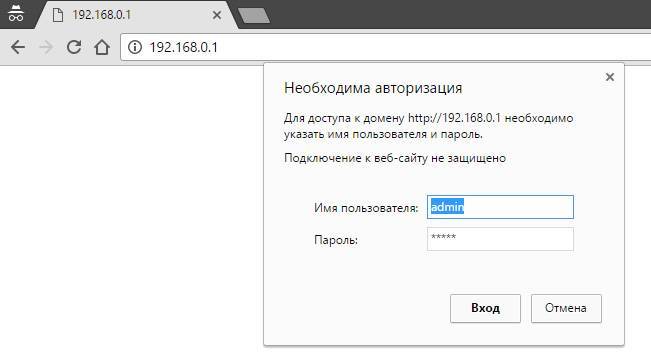
Совет!
Не забудьте после каждой манипуляции в настройках перезагружать роутер, чтобы изменения вступили в силу. После каждого изменения в настройках, пробуйте заново подключится к сети на Android.
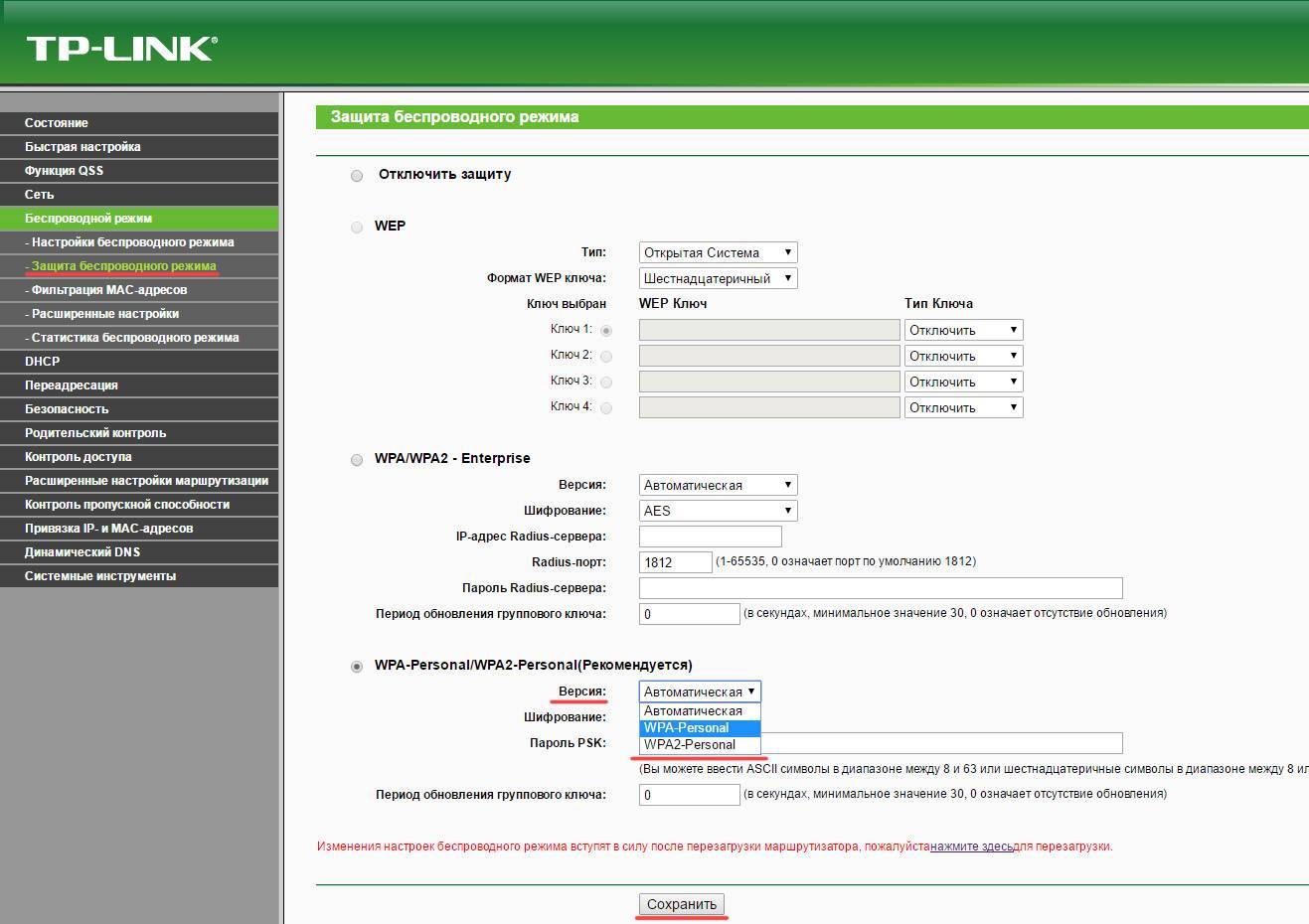
Также обратите внимание на версию проверки подлинности. Попробуйте вместо WPA выставить только WPA-2 и наоборот
При этом используйте шифрование – AES.
Возможности современных телефонов выходят далеко за рамки голосовой коммуникации. С не меньшим успехом их можно использовать для хранения и редактирования файлов и, конечно же, для подключения к глобальной сети. Поскольку мобильные стандарты чаще всего лимитированы провайдерами, для подключения к интернету владельцы гаджетов на базе Android и iOS чаще всего используют технологию Wi-Fi. Но само по себе наличие Wi-Fi-модуля в мобильном устройстве ещё не гарантирует подключения к сети.
Бывает так, что телефон не подключается к Wi-Fi, выдавая ошибки или уведомляя пользователя о невозможности соединения. Чаще всего это происходит вследствие сбоя или некорректных настроек самого девайса, но к тем же результатам могут привести неправильная конфигурация маршрутизатора, модификация системных файлов, установка кастомных прошивок, несоответствие стандартов связи, заражение вирусами и, в редких случаях, выход из строя модуля Wi-Fi. Итак, постараемся разобрать более подробно, почему телефон не подключается к Wi-Fi и как это можно исправить.
Безопасность и способ шифрования
Безопасность в сетях Wi-Fiобеспечивается специализированными системами шифрования, разработанными институтом IEEE.
Существует несколько разновидностей алгоритмов шифрования:
- AES/CCMP;
- CKIP;
- TKIP;
- WEP;
- WPA;
- WPA2.
Последние три разновидности чаще всего используются для шифрования каналов с данными, передающимися по технологии Wi-Fi.
Технология WEPбыла создана относительно давно, она является одной из самых ненадежных. Подключиться к защищенному ей каналу не составляет труда даже не очень опытным пользователям, не знающим пароля.
Принцип работы данной системы шифрования имеет примерно следующий вид.
В 2004 году была создана новая система шифрования, которая используется до сих пор – WPA/WPA2 (WPA2 — модифицированная). Так как является чрезвычайно надежной.
Решения для Windows
Но пока все описанное относилось в большей мере к мобильным системам. О Windows забывать тоже не стоит. Особенно сильно это касается ситуаций, когда на компьютере или ноутбуке устанавливается раздающий сервер.
Как правило, в настройках IPv4 указывается автоматическое получение адресов всех типов, но зачастую проблема может состоять в том, что система не может преобразовать стандартные запросы по доменному имени в цифровую комбинацию, за что отвечают серверы DNS.
Для устранения проблемы, попробуйте просто изменить настройки предпочитаемого и альтернативного сервера DNS, выставив параметры в виде бесплатных комбинаций Google (варианты с восьмерками и четверками).
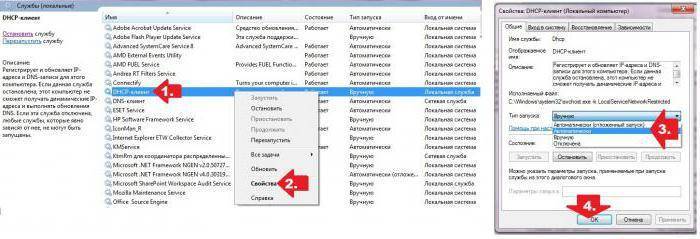
Иногда, если раздача не осуществляется, бывает необходимо вызвать раздел служб (services.msc в меню «Выполнить»), найти там клиенты DNS и DHCP, проверить их состояние (они должны быть активными с установленным приоритетом «Выполняется»). Если службы остановлены, следует войти в редактирование опций (двойной клик или меню ПКМ), нажатием кнопки старта запустить их вручную и выставить тип запуска на автоматический. По окончании всех действий и сохранения настроек компьютерную систему следует перезагрузить в обязательном порядке, а после рестарта проверить возможность подключения по WiFi.
Еще одной распространенной проблемой можно назвать блокирование входящих и исходящих подключений на созданном сервере со стороны установленных штатных антивирусов и файервола Windows. По крайне мере, появление таких ситуаций очень часто связывают с пакетом Avast.
Для устранения проблемы отключите минут на десять антивирус и проверьте подключение. Если оно работает, избавьтесь от данного программного обеспечения. Если эффекта нет, деактивируйте брэндмауэр Windows.
В случае подозрения на воздействие вирусов используйте портативные сканеры вроде KVRT или Dr. Web CureIt, но лучше всего проверить систему еще до старта загрузки с применением дисковых приложений наподобие Kaspersky Rescue Disk. Уникальность таких утилит состоит в том, что в них при записи на съемный носитель можно использовать встроенные загрузчики, выбрать графический интерфейс и произвести сканирование компьютерной системы еще до загрузки Windows. Для мобильных систем такие средства не предусмотрены (к сожалению).
Максимум, что можно использовать, — мобильные антивирусы или программы, отключающие все ненужные службы вроде Root Booster. Такие приложения, правда, потребуют наличия прав суперюзера, зато эффект от увеличения производительности не сравнится ни с чем. На практике именно эта утилита показала себя с наилучшей стороны.
Как решить проблему
Первое, что вам нужно сделать – проверить, правильно ли вы ввели пароль к сети. Этот пункт можно пропустить, если сеть общедоступна. Если же она под паролем, то обязательно проверьте подключение. Для этого задайте пароль ещё раз, но на этот раз откройте символы и сравните то, что вы ввели с тем, что должно быть введено для подключения.
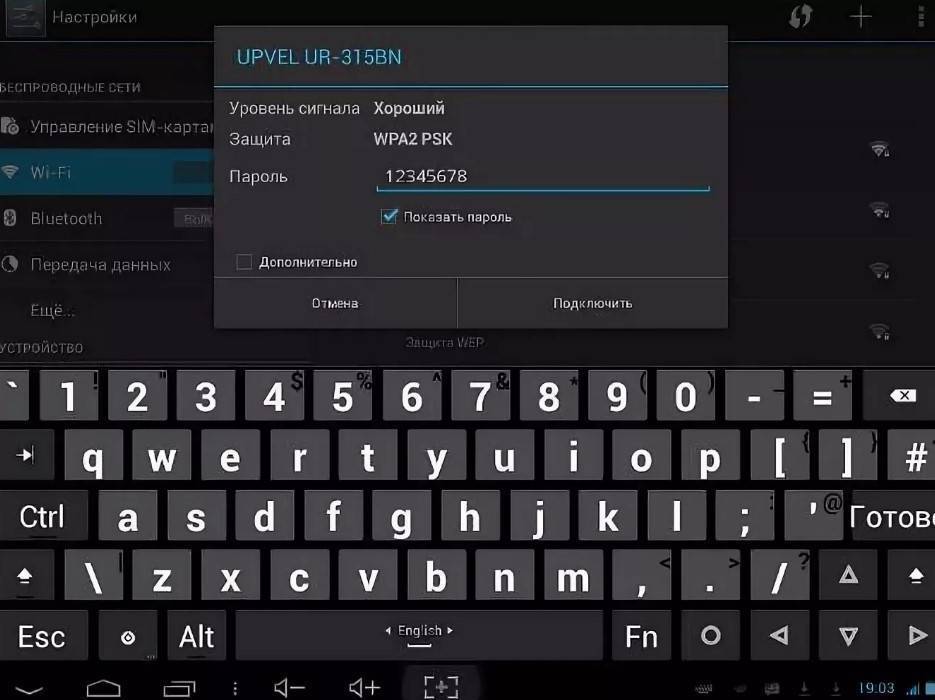
В определённых случаях помогает перезагрузка телефона и маршрутизатора одновременно. Если у вас нет доступа к маршрутизатору, например, вы подключаетесь к общей сети в кафе или аэропорту, вы можете попробовать перезагрузить лишь одно устройство – ваш смартфон.
Если всё это не помогает, то рекомендуется проверить используемые системы шифрования на обоих устройствах. Ведь бывали случаи, когда смартфон использует шифрование типа WEP, а на маршрутизаторе установлено WPA-PSK Personal или другой тип. Всё это нужно проверить для начала на смартфоне, а затем переключиться на роутер (с компьютера, который «смог» подключиться») и далее выбрать нужный параметр:

Нужно установить одинаковый тип на обоих устройствах. Разумеется, что для корректной работы у вас должны быть установлены и драйвера Интернета на компьютере, и, возможно, официальная утилита от производителя вашего маршрутизатора – всё это «познакомит» роутер с вашим ПК, а значит, поможет с настройкой устройства. Подробнее об этих особенностях читайте в нашем материале о настройке домашнего роутера.
Если вы попробовали и этот способ, но ничего не помогло, то попробуйте заново настроить маршрутизатор, и обязательно задайте новый пароль. Иногда проблема кроется в том, что пользователь забывает, какой пароль использовался изначально, что приводит к банальной проблеме – пароль к сети не подходит и это является частой причиной ошибки аутентификации Wi-Fi сети на Android смартфонах.
Пожалуйста, Оцените:
Наши РЕКОМЕНДАЦИИ
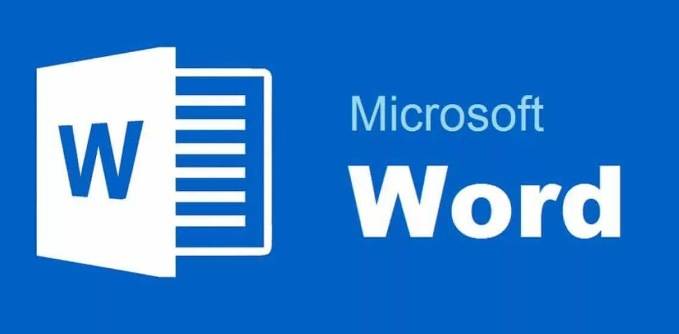
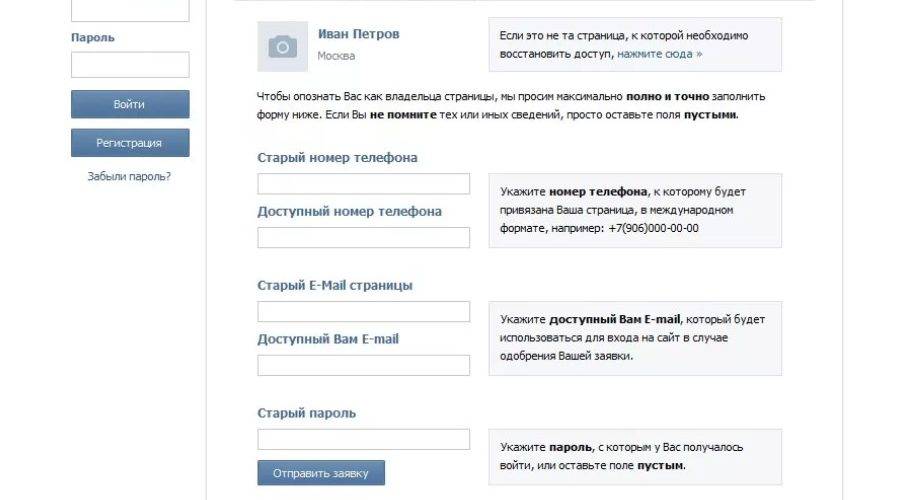

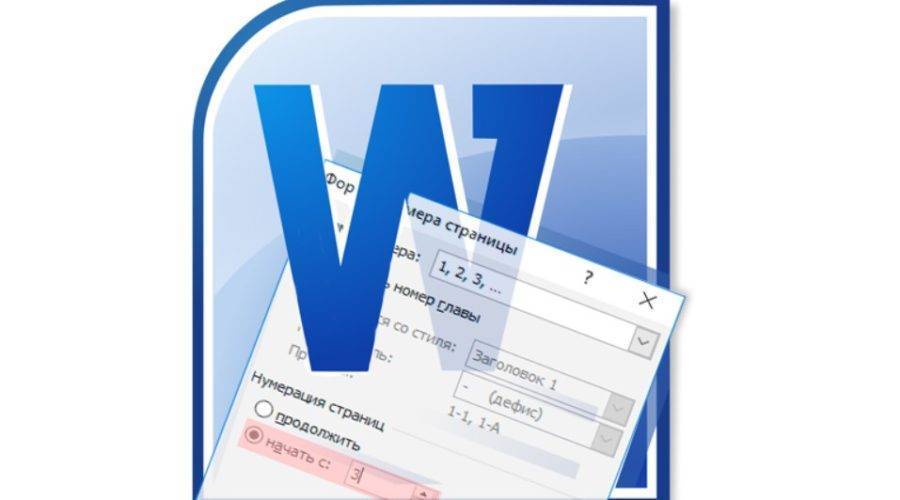
Телефон застрял на получении IP-адреса
Другой часто встречающейся неполадкой является застревание устройства на стадии получения IP-адреса. Телефон не подключается к Wi-Fi, пишет «Получение IP адреса», причём это сообщение может показываться часами. Причина неполадки опять же может скрываться либо в настройках мобильного устройства, либо роутера. На последнее указывают проблемы с подключением к Wi-Fi и других девайсов. За раздачу IP-адресов устройствам, смену пула адресов и самого роутера в маршрутизаторе отвечает сервер DHCP. Если он будет отключен, IP-адрес ваше устройство никогда не получит.
Включен ли DHCP?
Проверим работу DHCP. В разных моделях маршрутизаторов расположение этой настройки отличается. В TP-Link искать его нужно в разделе Локальная сеть или LAN, в D-Link он обычно находится в подразделе Сеть – LAN.
Режим должен быть выбран «Разрешить». Вместо выпадающего меню в настройках маршрутизатора могут использоваться радиокнопки «Включить» и «Отключить». Тут, полагаем, тоже все понятно.
Статический IP
Решить проблему с «вечным» получением IP-адреса можно путём прописывания статического IP в расширенных настройках подключения вашего устройства.
Для этого нажмите в списке сетей на ваше соединение, выберите Изменить сеть – Расширенные настройки – DHCP – Пользовательские (в более ранних версиях Android нужно будет отметить галочкой «Статический»).
В открывшейся панели введите в соответствующие поля IP-адрес 192.168.X.YYY, где X – 1 или 0, это зависит от адреса, по которому вы получаете доступ к настройкам маршрутизатора (можно попробовать оба варианта), а YYY – любое число от 0 до 255.
Шлюз должен соответствовать адресу вашего роутера, длину префикса оставляем по умолчанию, DNS 1 (8.8.8.8) и DNS 2 (8.8.4.4) не трогаем. Если вместо указанных в скобках у вас другие данные, также не меняйте их – они даны вашим провайдером. Исключением является DNS 2, значение которого можно оставить пустым. Если что-то непонятно или вы сомневаетесь в правильности ввода данных, лучше обратитесь в службу поддержки вашего провайдера – подключать устройства своих клиентов к сети является их прямой обязанностью.
Режимы b/g/n и каналы работы беспроводной сети
Существуют несколько режимов, в которых осуществляет работу сеть Wi-Fi. Каждый имеет различную скорость передачи информации, а также зону покрытия.
Буквенные обозначения несут следующую информацию:
n – самый быстрый режим (максимально доступная скорость – 600 Мбит/с);
https://www.youtube.com/watch?v=jZeLxeB9zE0
g – среднескоростной режим (максимально доступная скорость – 54 Мбит/с);
b – самый медленный режим (доступна скорость передачи лишь в 11 Мбит/с).
Часто бывает, что для нормализации работы достаточно просто переключить режим работы Wi-Fi-роутера. Так как некоторые устройства не поддерживают режим n, в котором возможно работает Ваш маршрутизатор. Для примера – iPhone 3GSподдерживает работу с Wi-Fi-роутером только в режиме b и g. Таким образом, невозможность соединения с маршрутизатором может заключаться в несовместимости режимов работы.
Прежде чем подключать свой телефон к роутеру, проверьте спецификацию устройства. Возможно, они попросту несовместимы.
Что делать если ничего не помогает?
Если после проведения вышеописанных процедур WiFi на телефоне так и не появился, попробуйте сделать следующее:
- Поменяйте пароль на маршрутизаторе. Установите ключ длиной ровно в 8 символов и при его составлении используйте только цифры. Иногда это помогает.
- Поэкспериментируйте с настройками роутера. Они расположены в панели управления роутером. Попробуйте поменять канал, регион, ширину канала и прочие параметры.
- Попробуйте перезагрузить свой девайс. Затем включите и отключите «Режим полета» на устройстве.
- Ошибка авторизации может возникнуть из-за слабого соединения. Тогда решение проблемы с подключением телефона элементарно – необходимо подойти к маршрутизатору поближе.
Неверный ввод пароля, временный сбой
Эта ошибка обычно выдаётся, когда Wi-Fi-сеть не может распознать подключаемое к ней устройство. Причина чаще всего банальна – пользователь допускает ошибку при вводе пароля и, как следствие, получает соответствующее сообщение.
Проверьте корректность ввода пароля и попробуйте подключиться повторно
Также обратите внимание на название сети. Wi-Fi-модуль на телефоне определяет не только вашу сеть, но и другие точки доступа, которые могут иметь похожие названия, например, mydoms и mydons
Убедитесь, что подключаетесь именно к вашей сети, а не к сети соседа.
Если до этого момента проблем с аутентификацией не было, попробуйте для начала перезагрузить смартфон и сам роутер, возможно, имел место какой-то временный сбой. Телефону не удается соединиться с сетью Wi-Fi по-прежнему? Удалите в настройках WLAN сохранённую сеть и попробуйте переподключиться.
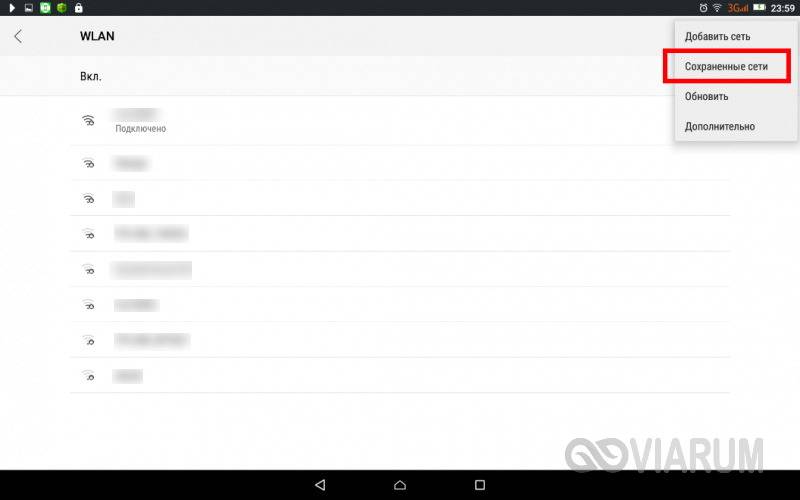
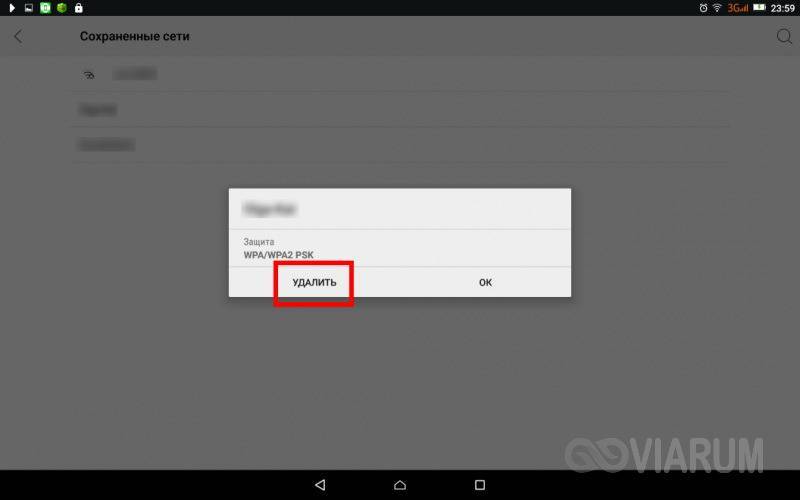
Рассмотренный выше пример – самый простой, но чаще всё бывает немного сложнее, будучи связано с неправильными настройками самого роутера.
Что такое аутентификация
Это система защиты беспроводных сетей, которая не позволяет посторонним подключаться к вашей группе. На сегодняшний день существует несколько типов аутентификации. Выбрать наиболее подходящий вариант можно в настройках роутера или точки доступа, которая используется для создания домашней сети. Как правило, в наше время используется тип шифрования (аутентификация) WPA-PSKWPA2-PSK2 mixed.
Второй тип шифрования используется в организациях, которые требуют повышенного уровня защиты. В таком случае каждому доверенному абоненту присваивается уникальная парольная фраза. То есть вы сможете войти в группу только со своего компьютера и только после введения уникального ключа. В подавляющем большинстве случаев ошибка аутентификации при подключении к сети WiFi возникает именно в случае несоответствия типов шифрования и введенной парольной фразы.
Почему появляется ошибка проверки подлинности и как ее устранить
Как уже говорилось выше, если при подключении к WiFi сети система пишет «Ошибка аутентификации», то в первую очередь стоит проверить правильно написания ключевой фразы, а также включен ли Caps Lock. , то его можно проверить в настройках роутера. Но для этого вам придется подключиться к нему при помощи кабеля.
Рассмотрим, как узнать пароль на примере роутера D-LinkDir-615. После подключения к устройству откройте любимый браузер и в адресной строке пропишите IP маршрутизатора. Узнать его можно в инструкции или на корпусе самого устройства (внимательно осмотрите его со всех сторон).
Как легко узнать IP адрес WiFi роутера: Видео
Также узнать IP роутера можно при помощи командной строки. Нажмите комбинацию клавиш Windows+R, пропишите CMD и нажмите «Enter». В появившемся окне напишите команду ipconfig. Найдите строку «Основной шлюз» – это и есть нужный нам адрес.
Пропишите его в адресной строке браузера и нажмите «Enter». Дальше система попросит ввести логин и пароль. Пишем admin, admin соответственно.
Теперь внизу экрана найдите и нажмите кнопку «Расширенные настройки». Появится несколько дополнительных окон. Нас интересует раздел под названием «WiFi». В нем нужно найти настройки безопасности. Именно здесь вы можете выбрать тип аутентификации (шифрования) и изменить пароль.
Подключение к WiFi роутеру в Windows 8: Видео
Иногда проблема аутентификации при подключении компьютера к WiFi появляется даже при правильно введенном ключе. Это может означать, что в роутере произошел сбой или он просто подвис. Устраняется это простой перезагрузкой устройства. Это можно сделать в настройках или простым отключением питания на 7-10 минут.
Также следует проверить канал, на котором работает роутер. Для этого возвращаемся в начальное меню. В разделе WiFi нажимаем «Основные настройки» и находим строку «Канал». Рекомендуется устанавливать значение «Автоматически».
Встречаются и случаи, когда подобная ошибка появляется не из-за неполадок в роутере и не из-за неправильно введенного ключа. В таком случае следует проверить настройки в операционной системе.
Проверка ОС при ошибке аутентификации
Для подключения к беспроводной сети компьютер использует вай-фай адаптер. Именно из-за его неправильной работы могут появляться проблемы аутентификации сети WiFi. В первую очередь следует проверить наличие и правильность работы драйверов. Делается это в диспетчере устройств, который можно запустить следующим образом. Находите ярлык «Мой компьютер» и нажимаете на него правой кнопкой мышки.
Выбираете «Свойства» и открываете «Диспетчер устройств». Также можно одновременно нажать две клавиши – Windows+R, в появившемся окне написать mmc devmgmt.msc и нажать «Enter». В появившемся окне нас интересует «Сетевые адаптеры». Открываем ветку и смотрим, есть ли в списке ваш WiFi модуль. Как правило, в названии имеет Wireless Network Adapter. Если устройство помечено восклицательным знаком, то драйвера работают неправильно.