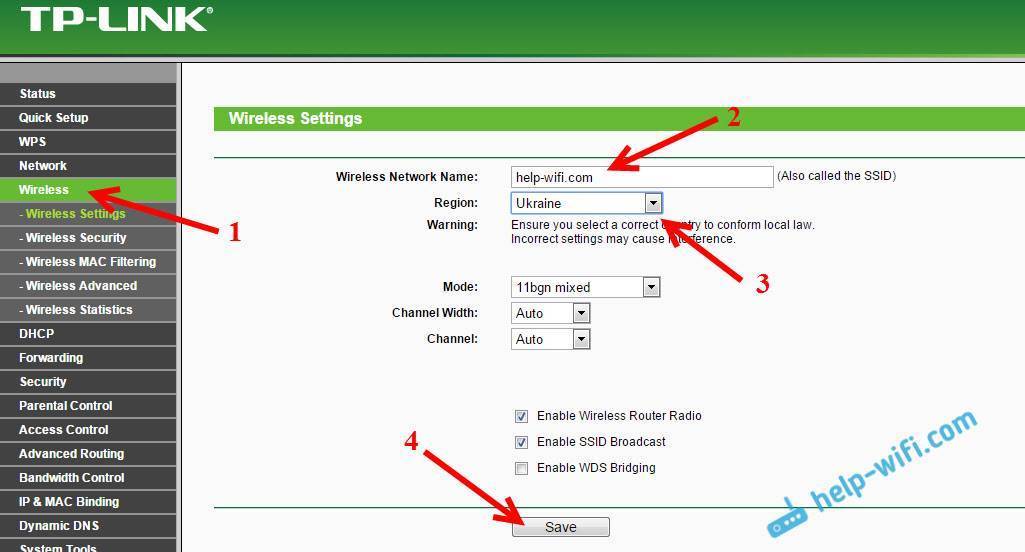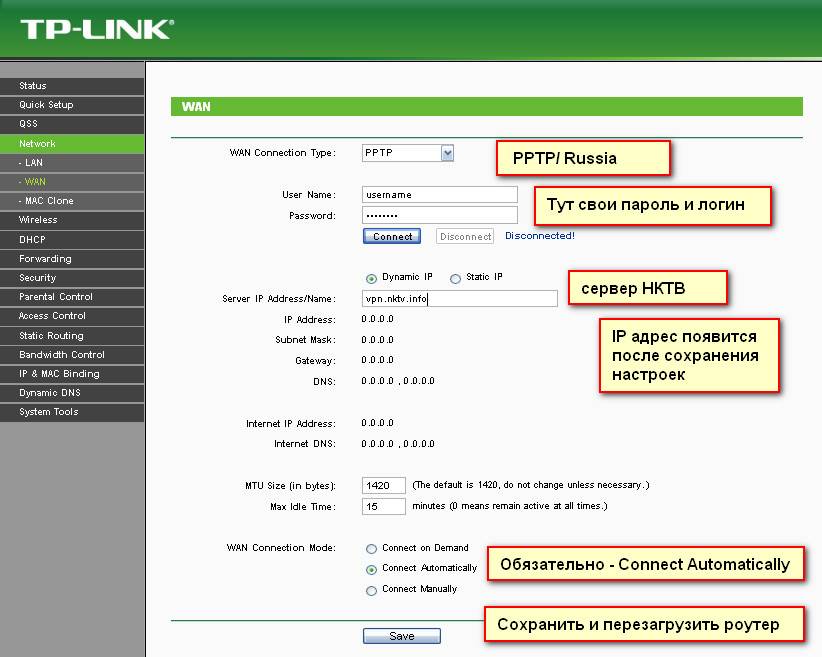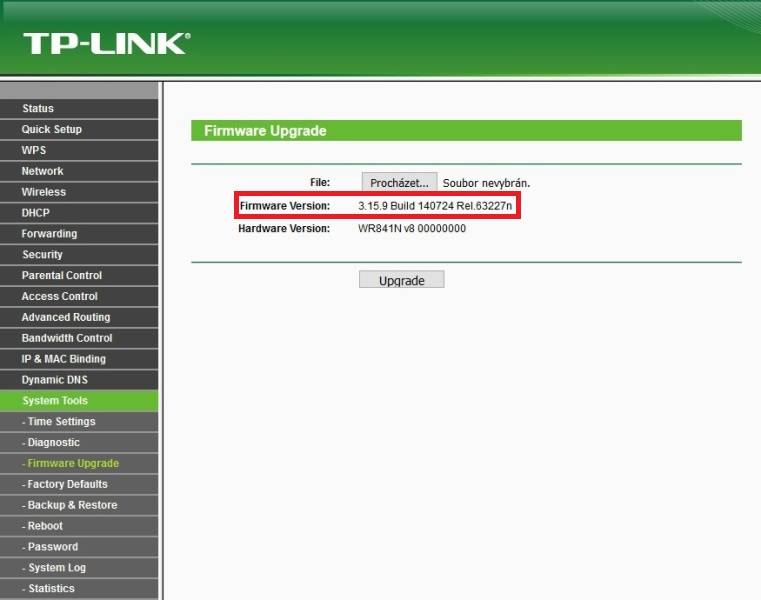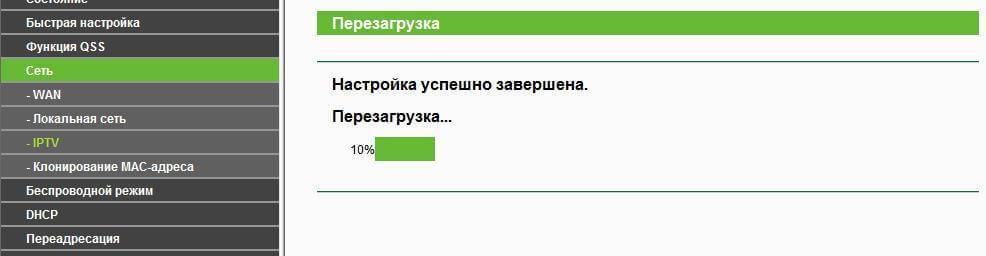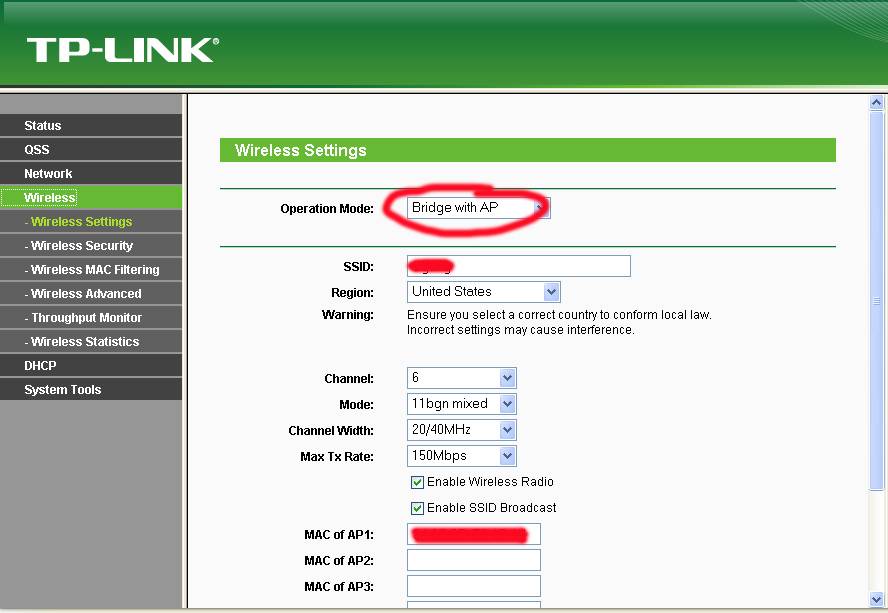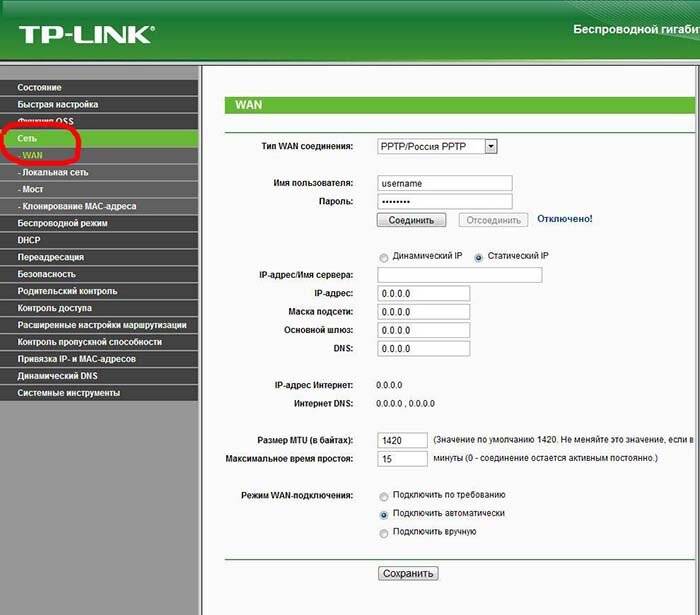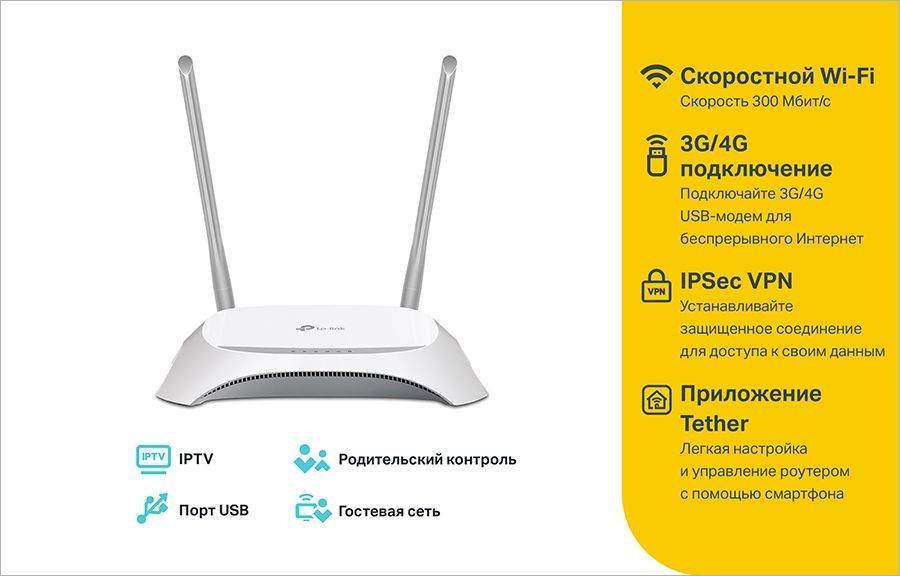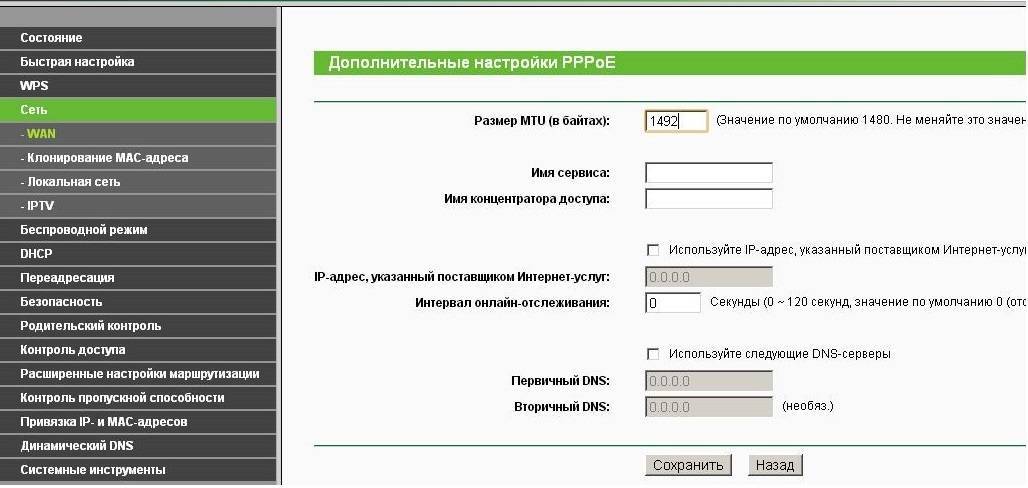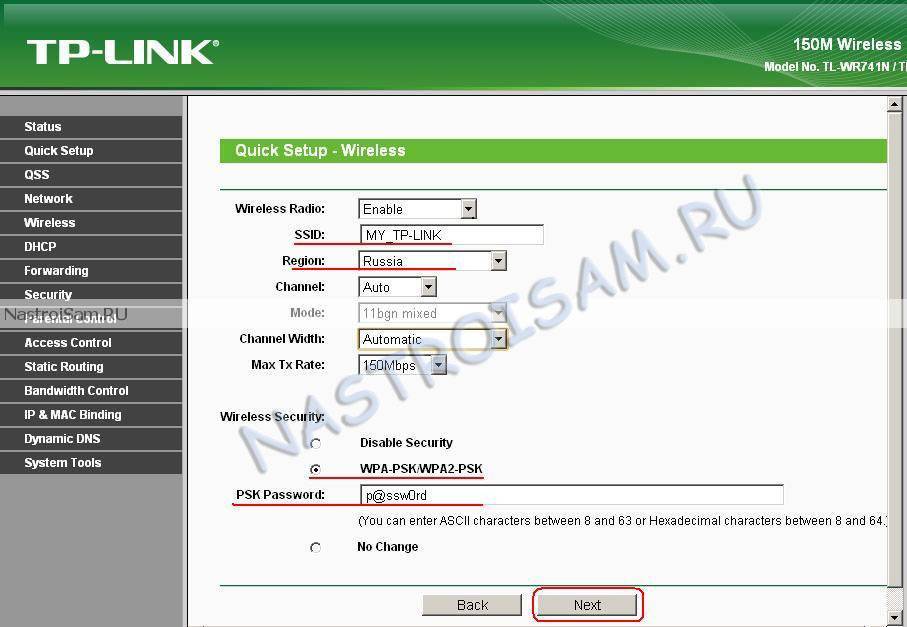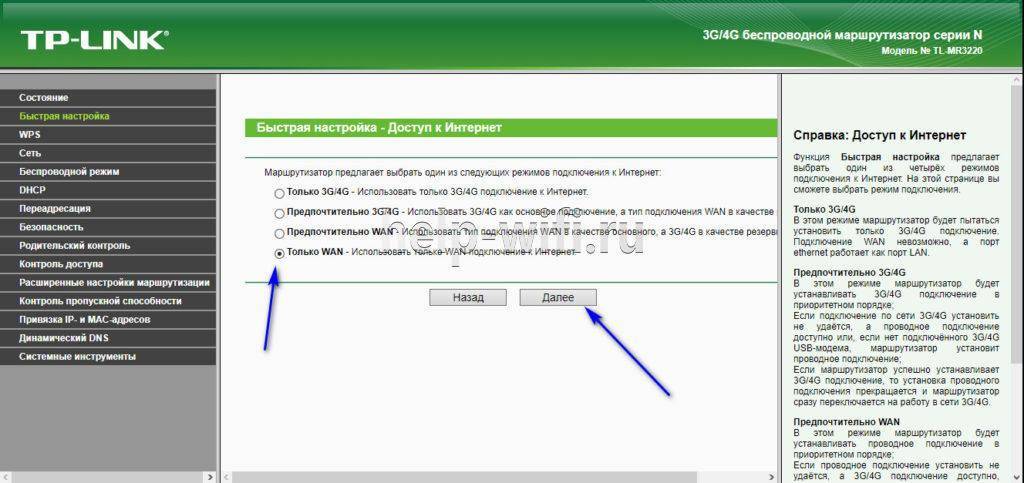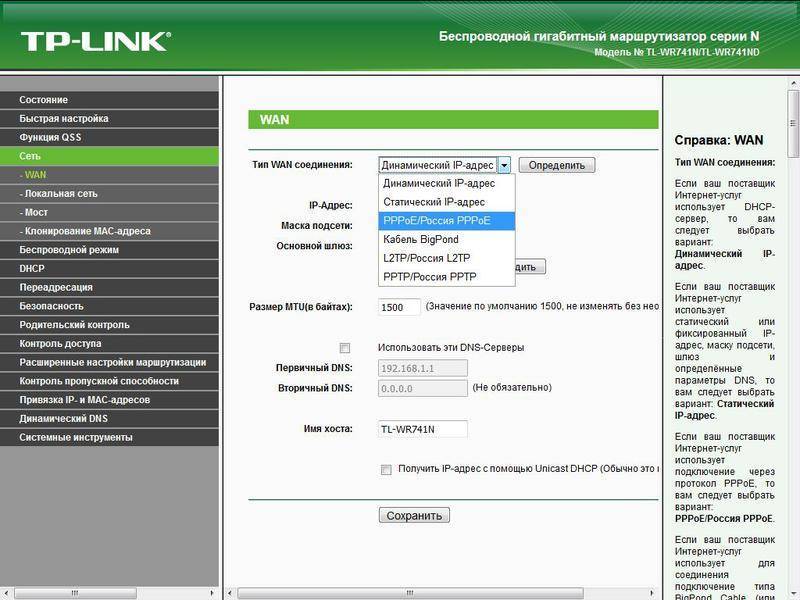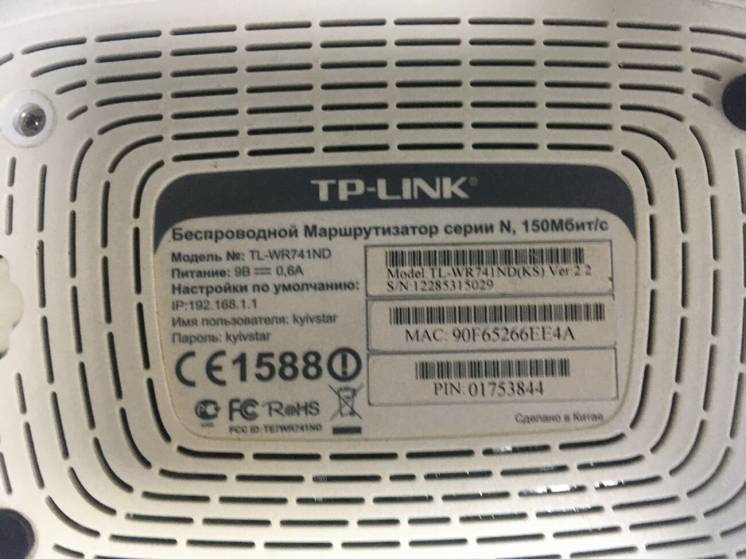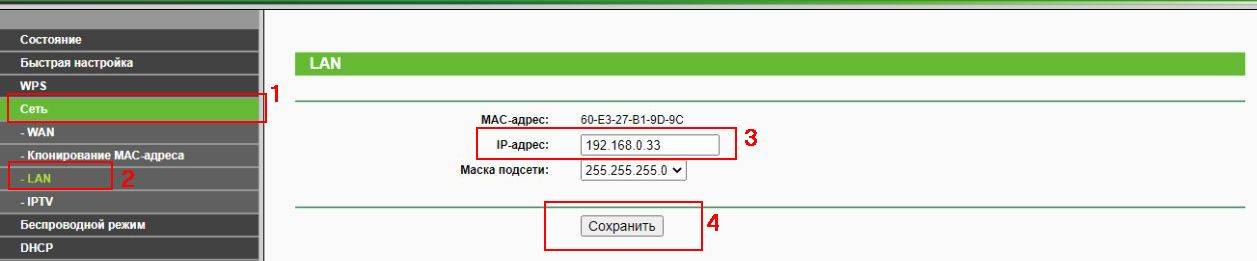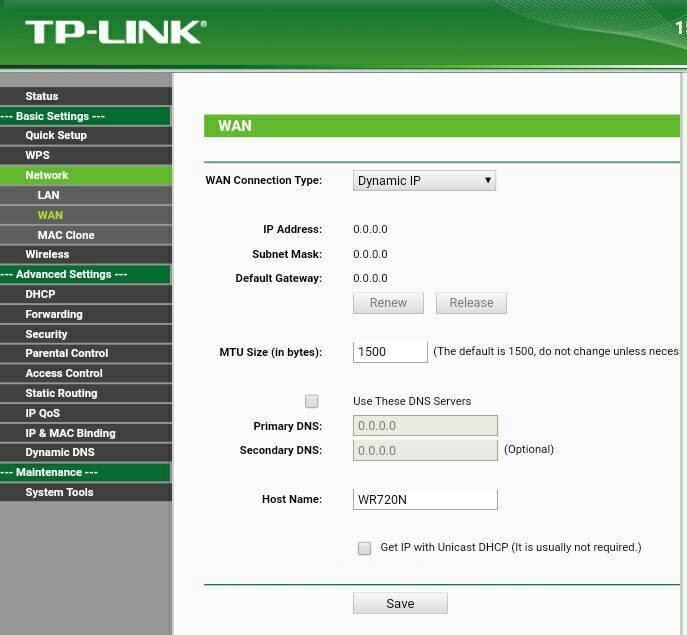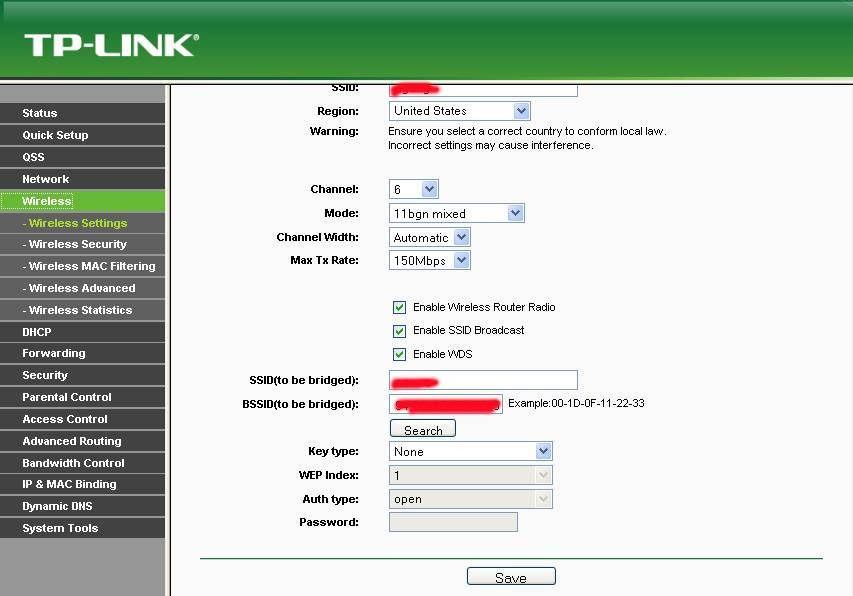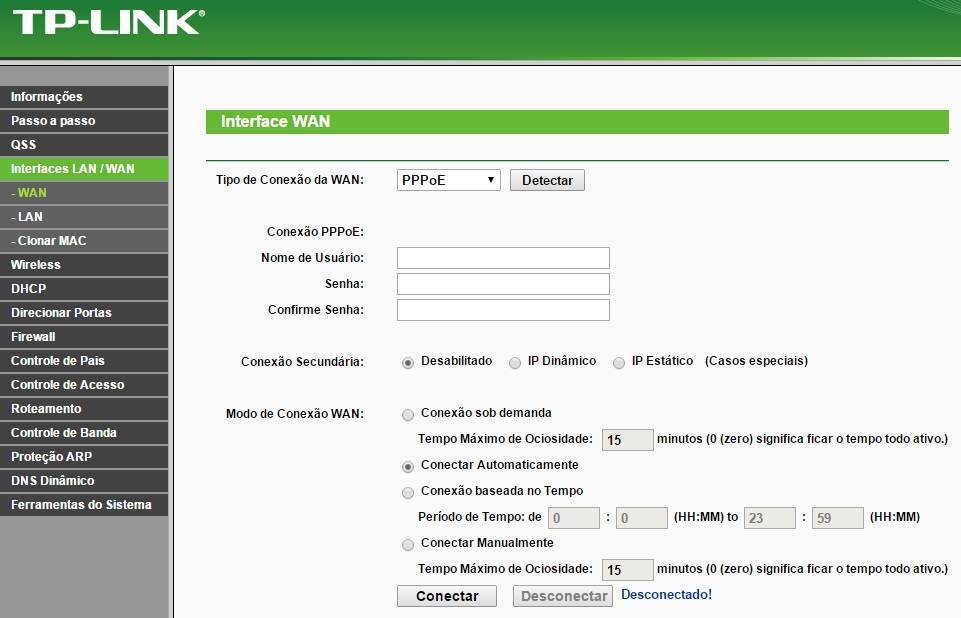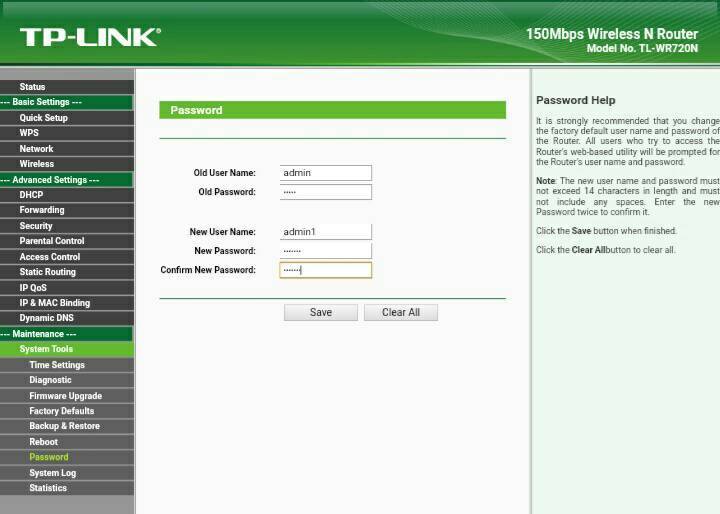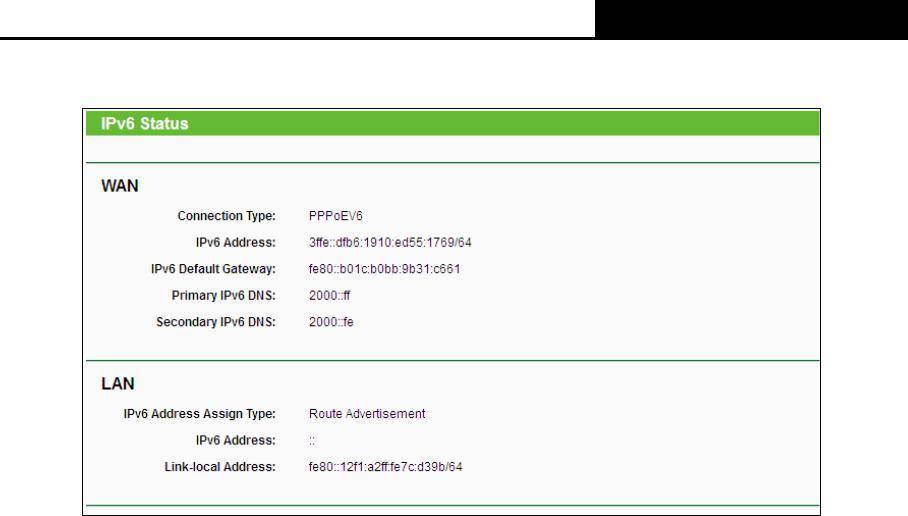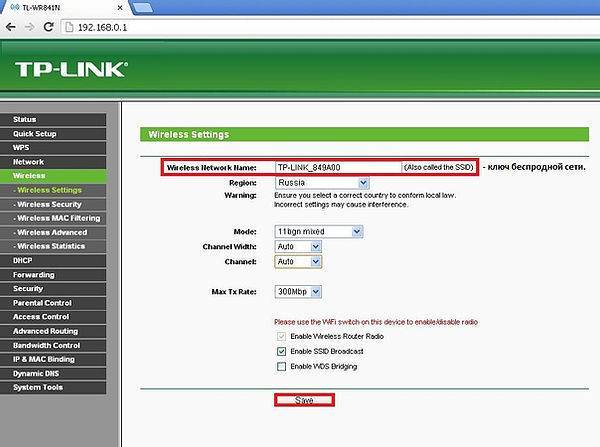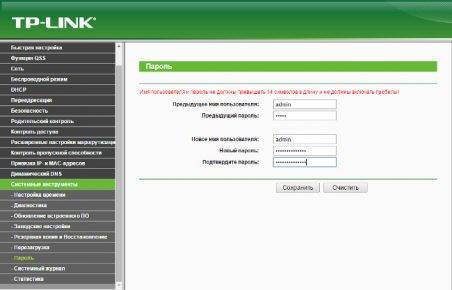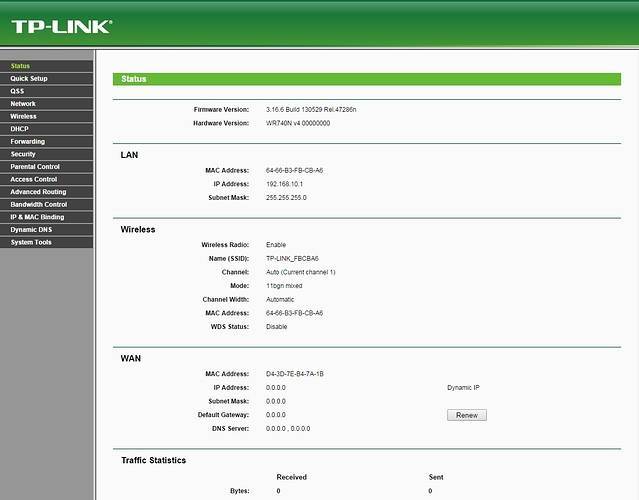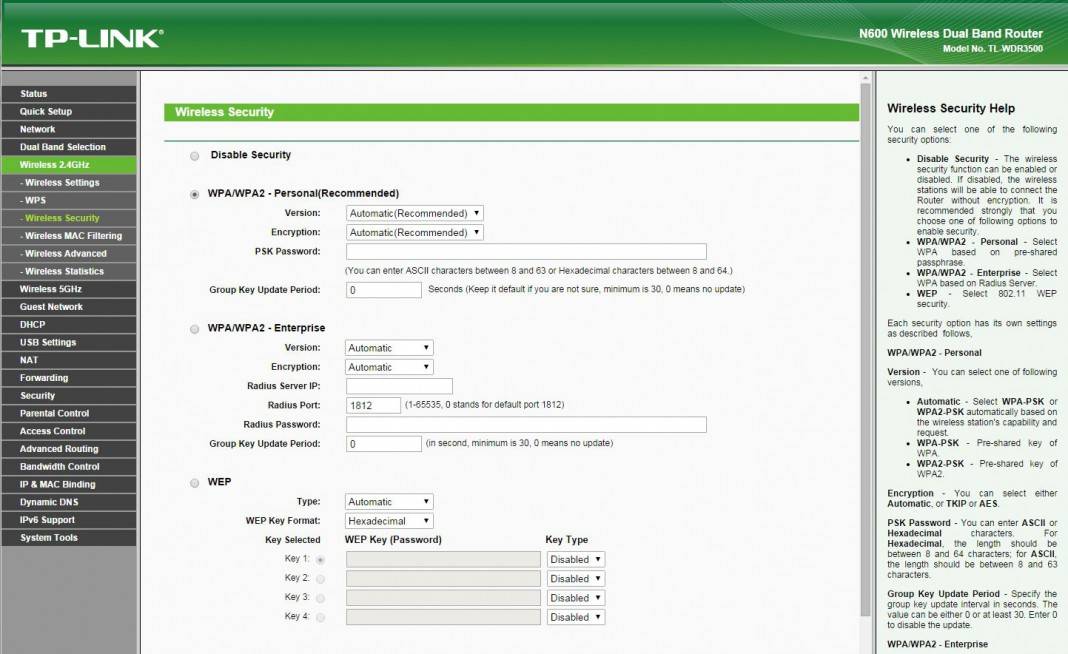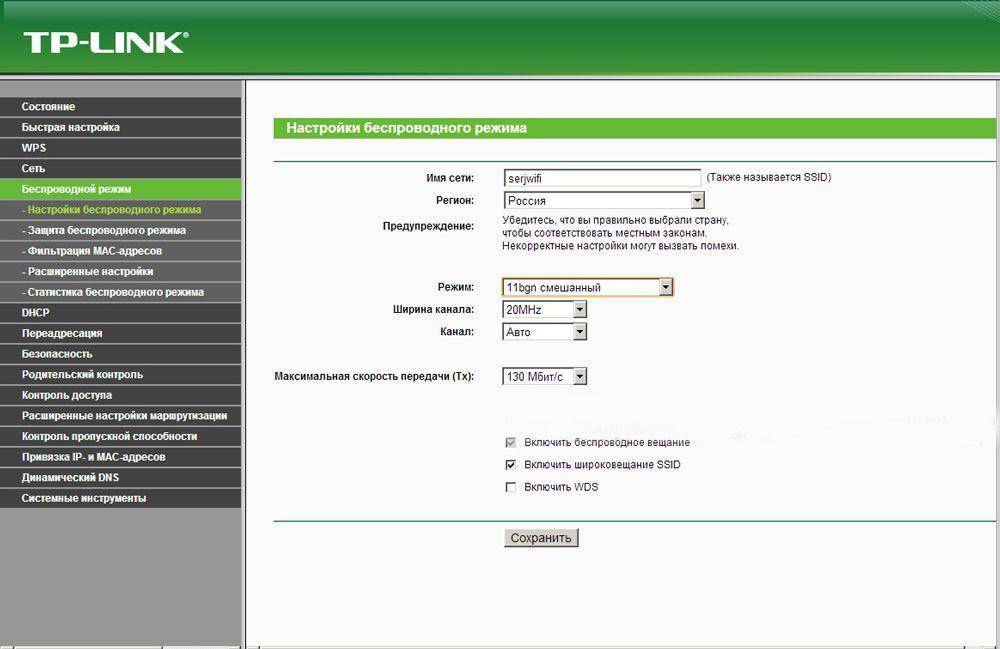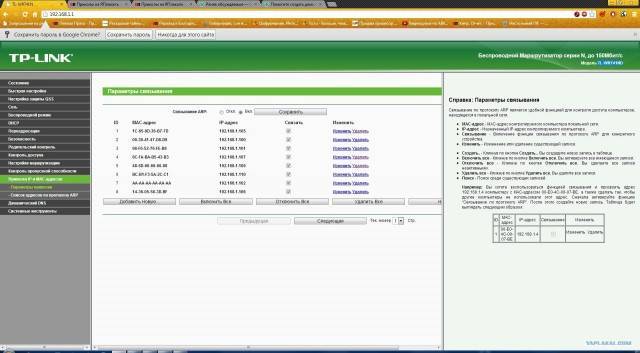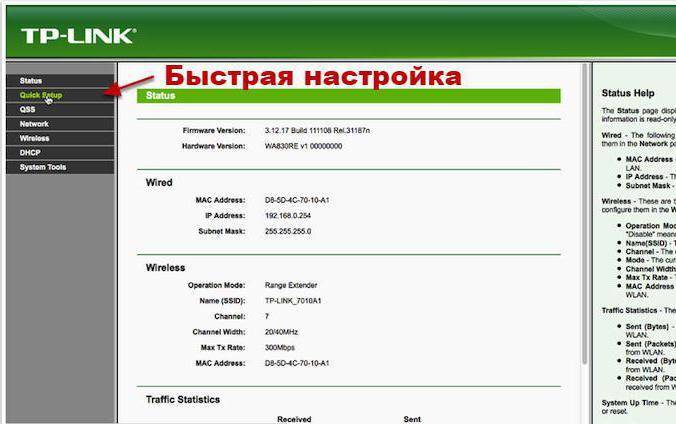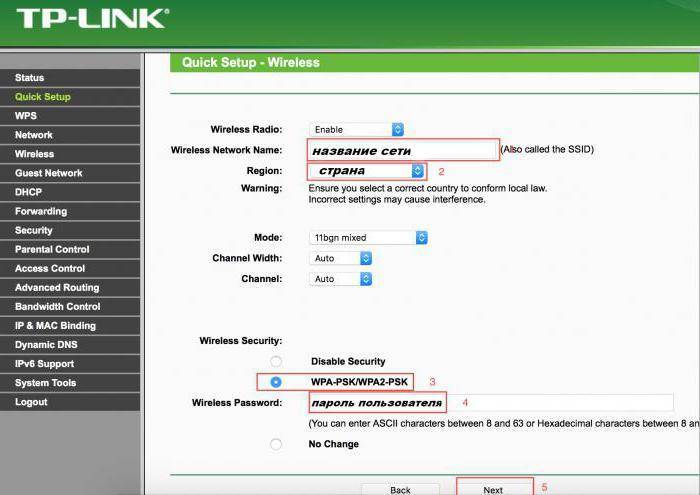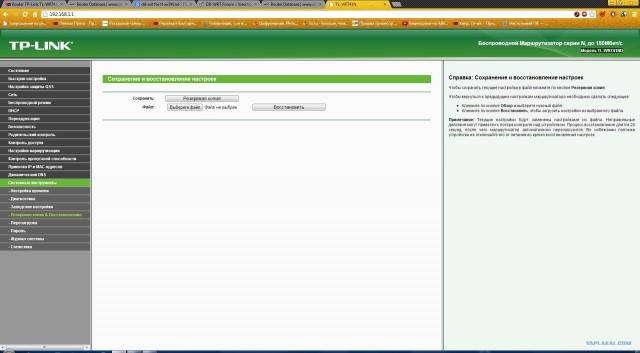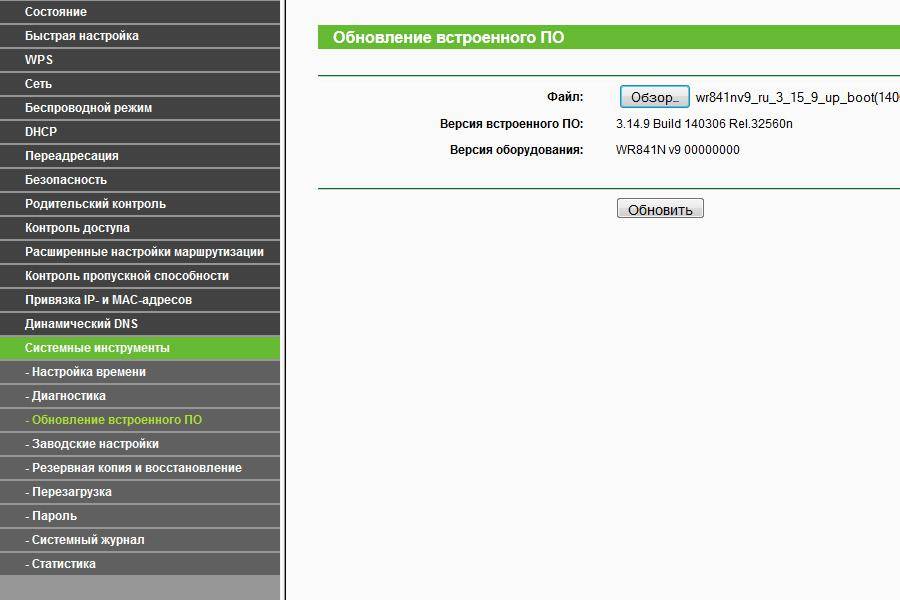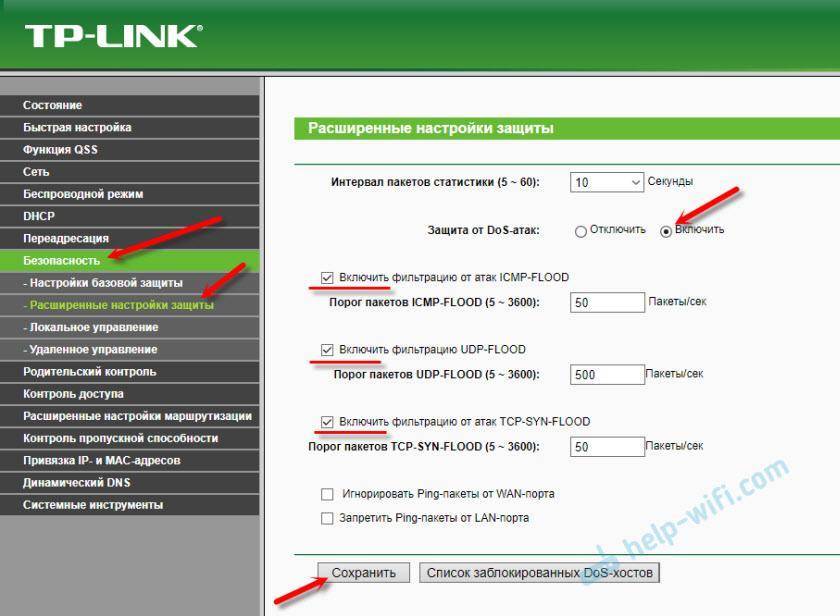Почему Windows 10 сообщает, что нет подключения к Интернету
l http-equiv=”Content-Type” content=”text/html;charset=utf-8″>oading=”lazy” class=”aligncenter size-full wp-image-21165 lazy” src=”data:image/svg+xml,%3Csvg%20xmlns=’http://www.w3.org/2000/svg’%20viewBox=’0%200%20362%20364’%3E%3C/svg%3E” data-src=”https://remontka.pro/images/no-internet-protected-windows-10.png” alt=”Нет подключения к Интернету, защищено в Windows 10″ width=”362″ height=”364″ data-srcset=”https://remontka.pro/images/no-internet-protected-windows-10.png 362w, https://remontka.pro/images/no-internet-protected-windows-10-150×150.png 150w, https://remontka.pro/images/no-internet-protected-windows-10-298×300.png 298w” data-sizes=”(max-width: 362px) 100vw, 362px”>
После установки сетевого соединения Windows 10 пробует установить связь с серверами Майкрософт. Если они доступны, то с точки зрения системы Интернет есть, если нет — вы видите сообщение о том, что нет подключения к Интернету. «Защищено», в свою очередь, означает что ваша Wi-Fi сеть защищена паролем и шифрованием, а вы успешно к ней подключились. Наиболее частые причины рассматриваемой проблемы:
- Ваш Wi-Fi роутер не настроен или, если недавно всё работало, по какой-то причине (сбой, гроза и т.п.) настройки были сброшены, в результате он не устанавливает соединение с провайдером.
- Временные проблемы и сбои на стороне провайдера.
- Проблемы с подключением кабеля провайдера к роутеру, особенно если он находится там, где его можно задеть. В некоторых случаях проблемы с кабелем могут быть не у вас в квартире, а в подъезде, если там проводились или проводятся какие-либо работы с электрооборудованием.
- Какая-то проблема со стороны непосредственно компьютера. Например, если сайты открываются и Интернет работает, можно предположить, что была выполнена блокировка доступа к серверам Майкрософт (например, для отключения слежки Windows 10 и тогда, возможно, предпринимать каких-либо действий не следует). Но возможны и другие варианты.
А теперь о том, что делать, чтобы исправить ситуацию «Нет подключения к Интернету, защищено» в Windows 10 в зависимости от обстоятельств:
- Как вам первым делом посоветует любая служба поддержки (и это действительно часто срабатывающий способ) — перезагрузите ваш Wi-Fi роутер (а попутно проверьте кабель провайдера в порте WAN/Internet): выключите его из розетки, включите снова через несколько секунд, дождитесь загрузки (минута-две) и заново подключитесь к сети.
- Если предыдущий пункт не помог, проверьте: а есть ли Интернет по этой же Wi-Fi сети на других устройствах (например, на телефоне, только предварительно отключите на нем передачу данных по мобильной сети). Если тоже нет — проблема на уровне роутера, кабельного подключения или со стороны провайдера. Если с другого устройства по этой же Wi-Fi сети Интернет доступен, то, видимо, проблема в настройках вашей Windows
- Если Интернет не доступен ни на каких устройствах по этой Wi-Fi сети, позвоните на номер справочной службы вашего провайдера: большинство крупных провайдеров после указания лицевого счета сразу сообщат, если с их стороны проводятся какие-либо работы или есть сбои. В такой ситуации останется лишь ждать, когда всё будет исправлено и Интернет снова станет доступен.
- В случае, когда провайдер сообщает, что с его стороны всё в порядке, а в работоспособности кабеля вы уверены, зайдите в настройки роутера и проверьте, сохранены ли они и соответствуют ли параметрам вашего провайдера (см. Настройка роутера).
- В ситуации, когда Интернет не работает только на одном компьютере, а на других устройствах, подключенных по этой же Wi-Fi сети всё в порядке, используйте шаги из инструкций Не удается получить доступ к сайту — как исправить и Не работает Интернет в Windows 10, один из предложенных методов должен помочь в исправлении проблемы.
А вдруг и это будет интересно:
Настройка интернета
Важный момент. Напомню, что кабель от вашего интернет-провайдера, или модема должен быть подключен в WAN порт роутера.
Если для подключения к интернету вы раньше запускали подключение к интернету (высокоскоростное подключение), то теперь это делать не нужно. Роутер будет устанавливать это подключение
Это важно.
Для подключения к интернету, ваш провайдер использует какой-то тип подключения. Это может быть: Динамический IP, PPPoE, L2TP, PPTP, или Статический IP. Вы должны обязательно знать, какой тип подключения использует ваш провайдер. Иначе никак. Так же, хорошо бы сразу узнать, использует ли провайдер привязку по MAC-адресу (это редкость, но бывает). Эту информацию можно узнать непосредственно у провайдера, или в договоре по подключению.
Если у вас популярный тип подключения Динамический IP (без привязки по MAC-адресу), то интернет должен сразу заработать через роутер. Так как в настройках роутера по умолчанию стоит Динамический IP. Вы сразу можете переходить к настройкам Wi-Fi сети.
Если же интернет через роутер не работает (без доступа к интернету, или ограничено), то нужно задать параметры для подключения к провайдеру. Для этого перейдите на вкладку “Advanced” – “Network” – “Internet”.
Там выбираем свой тип подключения, и задаем необходимые параметры. Обычно, это имя пользователя, пароль, и адрес сервера. Например, я выбрал PPPoE.
После того как задали все параметры, нажимаем на кнопку “Connect”. Если роутер подключится к интернету, то сохраняем настройки роутера. Если не подключится, то проверяем настройки. Уточняем параметры у провайдера.
Точно так же настраивается L2TP и PPTP. Только там помимо имени пользователя и пароля нужно будет еще указать адрес сервера (который так же выдает провайдер).
Наша цель, чтобы роутер установил соединение с провайдером.
Настройка Wi-Fi сети и пароля на TP-Link Archer C60
Из настроек Wi-Fi сети я советую сменить только название самой сети, и конечно же пароль. Так как роутер у нас двухдиапазонный, то настройки нужно задать для обеих сетей. Или, если необходимо, можно отключить один из диапазонов. Сейчас объясню.
Так как нам не нужно менять какие-то особые параметры, то открываем базовые настройки на вкладке “Basic” – “Wireless”.
Там вы увидите настройки двух сетей: 2.4GHz Wireless и 5GHz Wireless. Меняем название (SSID) и пароль для каждого диапазона. Пароль должен быть минимум из 8 символов. Английскими буквами.
Если, например, вам на данный момент не нужна сеть на частоте 5GHz (ну нет у вас устройств, которые ее поддерживают), то ее можно отключить. Просто убрав возле нее галочку “Enable Wireless Radio”, и сохранив настройки.
После сохранения настройки, вам нужно будет заново подключится у Wi-Fi сети. Указав новый пароль, который мы только что установили.
Если вы забудете пароль от Wi-Fi, то всегда сможете посмотреть его в настройках роутера. Или, воспользоваться советами из статьи: https://help-wifi.com/reshenie-problem-i-oshibok/kak-uznat-svoj-parol-ot-wi-fi-ili-chto-delat-esli-zabyli-parol/.
Настройка IPTV
Настройки IPTV задаются в разделе “Advanced” – “Network” – “IPTV”.
Достаточно подключить приставку в один из LAN портов роутера Archer C60, и задать в настройках этот порт под IPTV. В режиме моста.
Думаю, с этим проблем не возникнет.
Все, мы закончили настройку маршрутизатора TP-Link Archer C60. Надеюсь, у вас все получилось. Если вы столкнулись с какими-то проблемами, то сделайте сброс настроек, и попробуйте настроить еще раз. Уточните настройки у провайдера.
104
Сергей
TP-Link
Подключаем роутер TP-Link к интернет-провайдеру, или модему
Тут все понятно. Что бы роутере смог раздавать интернет (а это его основная задача)
, к нему нужно подключить интернет. Скорее всего, у вас в квартиру проложен обычный сетевой кабель, или интернет у вас от ADSL модема.
Нам нужно подключить кабель от интернет-провайдера в WAN разъем роутера TP-Link. WAN разъем обычно синий. Или, подключить в WAN разъем кабель от модема (для соединения можно использовать кабель, который идет в комплекте с роутером)
.
Выглядит этот примерно вот так:

Вот и все, интернет подключили, и можно приступать к настройке роутера. Зайдите в настройки своего TP-Link (смотрите ) и настраивайте роутер. Можете настроить по инструкции на примере . Настройка скорее всего будет такой же.
Может быть и такое, что сразу после подключения роутера, интернет заработает на вашем компьютере и других устройствах, которые вы подключите. Такое возможно в том случае, если ваш провайдер использует тип соединения Динамический IP, или у вас подключение через модем. В любом случае, вам нужно будет и .
Вопрос — ответ:
Как настроить устройство на Windows 7?
Настройка роутера TP-LINKTLWR741ND на различных операционных системах отличается лишь установкой параметра автоматического получения IP-адреса при подключении.
Для Windows 7: Панель управления – «Центр управления сетями» – «Изменение параметров адаптера» – «Свойства «Вашего подключения» — «Протокол Интернета версии 4 (TCP/IPv4)» – Открыть свойства – «Получить IP-адрес автоматически».
Какие особенности настроек роутера на Windows 8?
Подключение и настройка интернета в системеWindows 8 аналогична установке интернета в системе Windows 7 поэтому никаких неожиданных проблем в процессе настройки у вас не возникнет.
Что делать если нет диска с ПО?
Как настроить без диска? Самым простым решением в данной ситуации является загрузить данный софт в Интернете, если такой возможности нет, то вам поможет ручная настройка параметров интернета роутера TP-LINKTLWR741ND.
Подключение Tp-link TL-WR741ND
Подключите к роутеру адаптер питания. Затем подключите кабель от интернет провайдера, или ADSL модема в синий WAN разъем. Если вы будете настраивать роутер с компьютера, то можете подключится к нему с помощью сетевого кабеля, который есть в комплекте. Выглядит это вот так:
Если все правильно подключили, то это уже половина дела. В некоторых случаях (когда провайдер использует подключение Динамический IP), интернет сразу будет работать через роутер. Если у вас так, то можете сразу заходить в настройки, и переходить к настройке Wi-Fi.
Можно подключится к Wi-Fi и настроить маршрутизатор по беспроводной сети, даже с телефона, или планшета. Сразу после включения роутера появится Wi-Fi сеть. Она должна быть не защищена паролем, просто подключитесь к ней. Если сеть будет все же защищена, то стандартный пароль (PIN) указан снизу роутера на наклейке. Там есть несколько аппаратных версий роутера, и в новых уже сеть по умолчанию зарыта паролем.
Как зайти в настройки TL-WR741ND?
После подключения откройте на компьютере (с которого будем настраивать) любой браузер. В адресной строке наберите адрес http://tplinkwifi.net, 192.168.1.1, или 192.168.0.1 и перейдите по нему. Точный адрес указан снизу роутера на наклейке. Там где указано имя пользователя и пароль по умолчанию, которые нужно указать что бы попасть в настройки. Стандартные: admin и admin.
Вход в панель управления выглядит вот так:
Возможно вам еще пригодится подробная инструкция по входу в панель управления, и что делать если не заходить в настройки.
Желательно еще перед настройкой обновить прошивку роутера. У нас есть специальная инструкция для этой модели: прошивка роутера Tp-link TL-WR741ND и Tp-link TL-WR740N
Совет #3: Некоторые роутеры обладают функцией блокировки устройств
Современные приборы не только быстро и стабильно работают — они ещё и заботятся о вашей безопасности. С одной стороны, это очень хорошо: ни один пользователь не сможет круглосуточно, вручную, контролировать свои подключения. С другой стороны, «продвинутые» маршрутизаторы позволяют просто блокировать часть устройств — вот и ответ на вопрос, по какой причине вам приходится работать на ноутбуке wifi без доступа к интернету в Windows 10 или другой ОС.
Особого успеха в этом направлении достигли разработчики Zyxel Keenetic. Рассмотрим процесс на примере предлагаемого ими ПО; в остальных случаях можете действовать аналогичным образом.
Для начала вам понадобится зайти в центр управления и выбрать категорию «Приоритеты подключения». Далее, чтобы избавиться от неполадки, — переключиться на вкладку «Привязка устройств».
На следующем этапе выберите в открывшемся списке своё устройство, с которым возникли проблемы. Если видите, что оно размещено в правой графе «Без доступа», перетащите заголовок, пользуясь мышью, в левую — так, легко и быстро, вы исправите ошибку. Тем же путём, добавляя другое оборудование в графу справа, вы сможете блокировать, а затем разблокировать прочие ПК и гаджеты.
В зависимости от разработчика, прошивки и прочих условий процесс может иметь несколько иной вид. В частности, снова обратившись к перечню подключаемого оборудования, вы, возможно, должны будете задать ограничение или снять его не перетаскиванием, а выбором нужного пункта в выпадающем списке. По завершении манипуляций не забудьте сохранить созданные изменения.
Если не имеете возможности пользоваться «стационарной» версией центра управления, прибегните к помощи мобильной. Проще всего сделать это и снять проблему, из-за которой компьютер не подключается к интернету через wifi, установив на телефон апплет My.Keenetic. Как видите, в этом случае управление будет осуществляться посредством передвижения ползунков.
Помимо прочего, вы можете полностью, без каких-либо специальных настроек, запретить подключение для всех незарегистрированных устройств. Для этого перейдите к разделу, отвечающему за соответствующий профиль, и, снова обратившись к выпадающему списку, выберите нужный параметр. При необходимости заданные настройки можно в точно таком же порядке отменить. Как обычно, все вносимые вами коррективы нуждаются в подтверждении.
Проверяем правильность настроек роутера
В различных моделях устройств TP-Link источников интернет-соединения может быть несколько.
К примеру:
- кабельное соединение;
- USB-модем;
- Wi-Fi.
Поэтому и в настройках нужно подобрать правильный источник. Чтобы зайти в настройки параметров роутера, вам нужно сперва к нему подключиться. Вы можете использовать кабель (оптимальный способ) и с его помощью подключить маршрутизатор к ПК или ноутбуку
Обратите внимание, в этом случае будет использоваться разъем LAN. Запускаем любой веб-обозреватель, установленный на вашем компьютере или на телефоне. В адресной строке прописываем адрес устройства: 192.168.1.1 и подтверждаем переход.
В адресной строке прописываем адрес устройства: 192.168.1.1 и подтверждаем переход.
Для роутеров других брендов адрес может быть другой. Узнать точный IP можно на этикетке, которая прикрепляется к каждому роутеру. Там же можно уточнить серийный номер прибора, пароль и логин для входа в веб-интерфейс. Когда перед вами откроется окно приветствия, в нем нужно будет ввести логин и пароль. В моделях ТП-Линк по умолчанию прописываем значения admin. Желательно изменить стандартные значения для предотвращения несанкционированного доступа в панель управления прибора.
Далее, после того как вы попадете в главное меню, нужно выбрать категорию «Сеть». Затем находим и выбираем подраздел «WAN», следующий шаг — нажимаем «Dynamic IP». Когда вы введете новые корректные настройки, не забудьте сохранить выполненные действия, нажав на кнопку «Сохранить». В противном случае новые параметры не вступят в силу. Если есть «Internet», здесь нужно будет указать источник. Обычно достаточно выбрать WAN. Это тот подключенный кабель, который вы предварительно установили в разъем WAN. В отдельных случаях пользователи могут также выбирать подключение не «Динамический IP», а PPPoE. Но тогда абоненту потребуется вписать логин и пароль. Эти значения предоставляются в договоре на оказание услуг. В категории «Сеть» демонстрируется информация про автотестирование соединения. Если вы обнаружили Disable, это означает, что интернета нет на входе. Другими словами, сигнал не поступает от поставщика интернет-услуг.
Локальная сеть
Для настройки локальной сети роутера TP-LINK TL WR741ND необходимо выполнить данные операции:
- перейти в меню «Сеть» и открыть раздел «DHCP»;
включать «DHCP сервер»;
указать диапазон тех адресов, которые будут присваиваться компьютерам в домашней сети. Например, первый адрес — 192.168.1.100 и последний — 192.168.1.200;
сохранить настройки.
Роутер TP-LINKTLWR741ND имеет довольно простой и понятный интерфейс, который позволяет установить интернет-подключение, а также настроить различные параметры без каких-либо неудобств. А благодаря быстрой настройке подключение интернета представляет собой простейшую
Настройка интернета
Важный момент. Напомню, что кабель от вашего интернет-провайдера, или модема должен быть подключен в WAN порт роутера.
Если для подключения к интернету вы раньше запускали подключение к интернету (высокоскоростное подключение), то теперь это делать не нужно. Роутер будет устанавливать это подключение
Это важно.
Для подключения к интернету, ваш провайдер использует какой-то тип подключения. Это может быть: Динамический IP, PPPoE, L2TP, PPTP, или Статический IP. Вы должны обязательно знать, какой тип подключения использует ваш провайдер. Иначе никак. Так же, хорошо бы сразу узнать, использует ли провайдер привязку по MAC-адресу (это редкость, но бывает). Эту информацию можно узнать непосредственно у провайдера, или в договоре по подключению.
Если у вас популярный тип подключения Динамический IP (без привязки по MAC-адресу), то интернет должен сразу заработать через роутер. Так как в настройках роутера по умолчанию стоит Динамический IP. Вы сразу можете переходить к настройкам Wi-Fi сети.
Если же интернет через роутер не работает (без доступа к интернету, или ограничено), то нужно задать параметры для подключения к провайдеру. Для этого перейдите на вкладку «Advanced» – «Network» – «Internet».
Там выбираем свой тип подключения, и задаем необходимые параметры. Обычно, это имя пользователя, пароль, и адрес сервера. Например, я выбрал PPPoE.
После того как задали все параметры, нажимаем на кнопку «Connect». Если роутер подключится к интернету, то сохраняем настройки роутера. Если не подключится, то проверяем настройки. Уточняем параметры у провайдера.
Точно так же настраивается L2TP и PPTP. Только там помимо имени пользователя и пароля нужно будет еще указать адрес сервера (который так же выдает провайдер).
Наша цель, чтобы роутер установил соединение с провайдером.
Настройка Wi-Fi сети и пароля на TP-Link Archer C60
Из настроек Wi-Fi сети я советую сменить только название самой сети, и конечно же пароль. Так как роутер у нас двухдиапазонный, то настройки нужно задать для обеих сетей. Или, если необходимо, можно отключить один из диапазонов. Сейчас объясню.
Так как нам не нужно менять какие-то особые параметры, то открываем базовые настройки на вкладке «Basic» – «Wireless».
Там вы увидите настройки двух сетей: 2.4GHz Wireless и 5GHz Wireless. Меняем название (SSID) и пароль для каждого диапазона. Пароль должен быть минимум из 8 символов. Английскими буквами.
Если, например, вам на данный момент не нужна сеть на частоте 5GHz (ну нет у вас устройств, которые ее поддерживают), то ее можно отключить. Просто убрав возле нее галочку «Enable Wireless Radio», и сохранив настройки.
После сохранения настройки, вам нужно будет заново подключится у Wi-Fi сети. Указав новый пароль, который мы только что установили.
Если вы забудете пароль от Wi-Fi, то всегда сможете посмотреть его в настройках роутера. Или, воспользоваться советами из статьи: https://help-wifi.com/reshenie-problem-i-oshibok/kak-uznat-svoj-parol-ot-wi-fi-ili-chto-delat-esli-zabyli-parol/.
Настройка IPTV
Настройки IPTV задаются в разделе “Advanced” – «Network» – «IPTV».
Достаточно подключить приставку в один из LAN портов роутера Archer C60, и задать в настройках этот порт под IPTV. В режиме моста.
Думаю, с этим проблем не возникнет.
Все, мы закончили настройку маршрутизатора TP-Link Archer C60. Надеюсь, у вас все получилось. Если вы столкнулись с какими-то проблемами, то сделайте сброс настроек, и попробуйте настроить еще раз. Уточните настройки у провайдера.
96
Сергей
TP-Link
Нет интернета через Wi-Fi из-за роутера
Если ни с одного из устройств в локальной сети нет доступа в глобальную паутину, то первое, что нужно сделать — это перезагрузить свой WiFi-роутер.
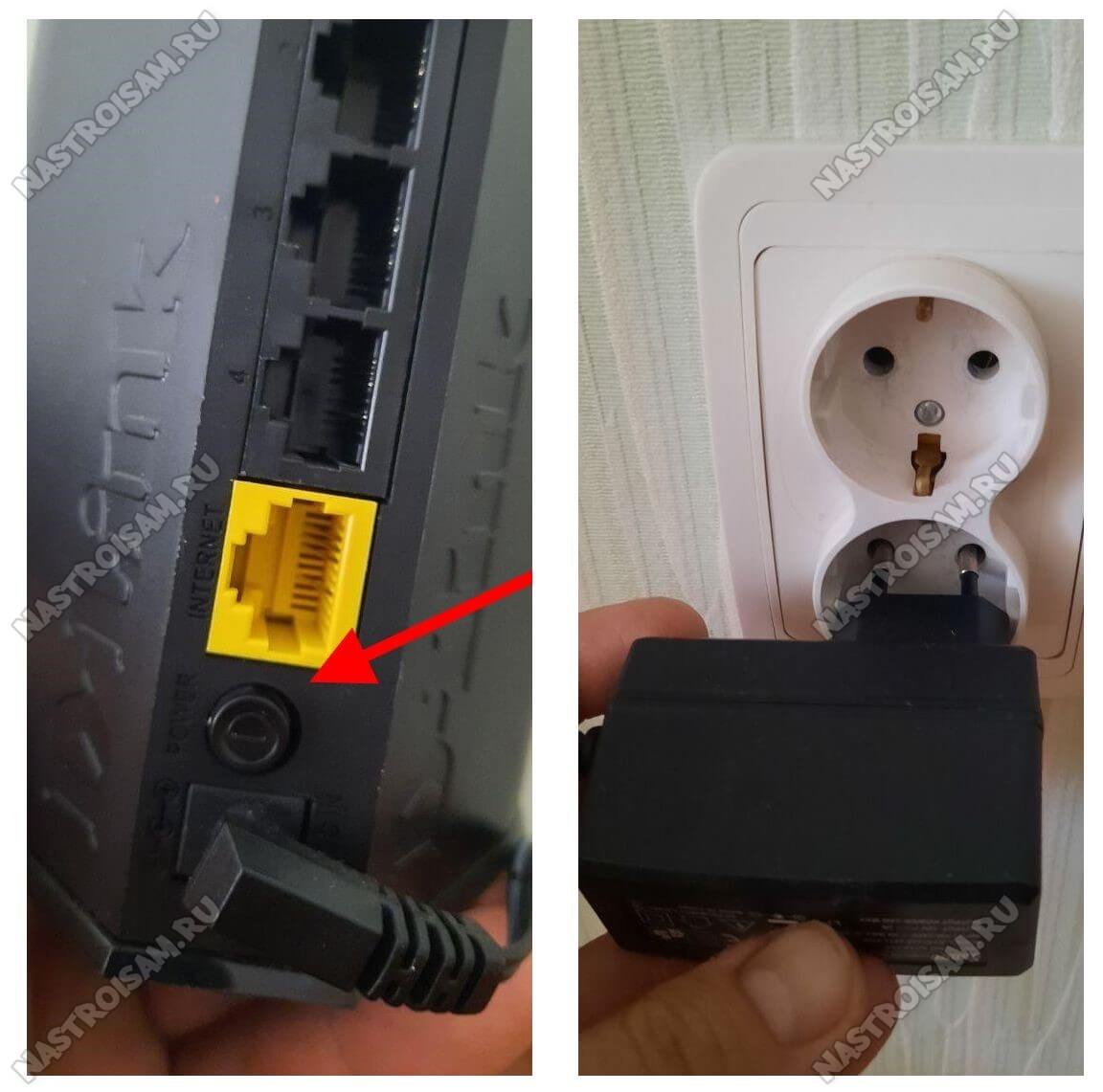
Перезагрузку можно сделать нажав на кнопку выключения маршрутизатора или, если такой нет, отключив его от розетки и включив вновь через 30 секунд. Во-первых, это такое же сложное устройство, как и компьютер, со своей операционной системой, которая может заглючить. Перезагрузка этот глюк уберёт. Во-вторых, бывают модели с откровенно слабой аппаратной частью, которая так же может начать сбоить. Если у Вас ADSL-модем, то после перезапуска он может подцепиться с более лучшими параметрами линии.
Если перезагрузка не помогла, то самое время обратить внимание на индикаторы роутера, а именно на лампочку с глобусом. Она может быть так же подписана как «Internet» или «WAN», которая должна приветливо гореть зеленым или синим цветом

Если лампочка совсем не горит или горит красным, то это может означать одно из двух:
- Неправильная настройка роутера
- Проблемы на стороне провайдера
В обоих этих случаях на подключенных устройствах нет подключения к Интернету через WiFi. Если Вы перед этим не лазили в настройки своего Вай-Фай маршрутизатора, то 99% что у провайдера что-то случилось. Бывает, конечно, что устройство доступа по какой-то причине сбрасывает настройки, но при этом обычно и WiFi работать перестаёт. В любом случае проверить настройки роутера недолго. Как это сделать Вы можете найти на этом же сайте.
Внимание! У тех, кто подключен по технологии GPON надо смотреть на индикатор потери сигнала LOS. Если он загорелся, то скорее всего где-то по линии обрыв. Те, кто подключен через ADSL-модем, смотрят на индикатор линии — он может быть подписан, как Line, Link, ADSL, который должен гореть постоянно или быстро помаргивать
Если он не горит или медленно мигает, то это проблемы с линией и надо вызвать монтёра
Те, кто подключен через ADSL-модем, смотрят на индикатор линии — он может быть подписан, как Line, Link, ADSL, который должен гореть постоянно или быстро помаргивать. Если он не горит или медленно мигает, то это проблемы с линией и надо вызвать монтёра.
Почему не работает интернет через Tp-Link
Может быть и такое, что после настройки роутера, все устройства подключаются к Wi-Fi, но интернет не работает. По сетевому кабелю, интернет так же может не работать. Здесь уже скорее всего проблема в самих настройках интернет-провайдера (которые необходимо задать в настройках роутера), или в неправильном подключении сетевого кабеля в WAN разъем.
На компьютерах, как правило, будет статус подключения “Без доступа к интернету”. В Windows 8 и Windows 10 – “Ограничено” (о решении этой проблемы писал здесь). На смартфонах, планшетах, телевизорах и других устройствах, просто не будут открываться сайты. Программы, которым нужен доступ к интернету, работать не будут.
Именно о проблемах с подключением к интернету в процессе первой настройки маршрутизатора, я уже подготовил отдельную статью: при настройке роутера пишет «Без доступа к интернету», или «Ограничено» и нет соединения с интернетом.
Если говорить конкретно о Tp-Link, то нужно проверить две вещи: правильность подключения кабеля от интернет провайдера к маршрутизатору, и настройки подключения к интернету на роутере.
1. Кабель, который проложил в ваш дом интернет-провайдер, или кабель от ADSL модема, должен быть подключен в WAN разъем роутера. Вот так:
Кстати, интернет должен работать, если, например, подключить его к компьютеру. То есть, нужно исключить проблемы на стороне провайдера. Может просто деньги на счету закончились.
2. Если все подключено правильно, то проверяем настройки. Зайдите на страницу настроек своего роутера (как это сделать, писал выше). Перейдите на вкладку Network – WAN. Выберите в списке нужный тип подключения, и заполните необходимые поля.
Тип подключения вы должны уточнять у своего провайдера. Так же, провайдер должен выдать вам необходимые данные для подключения: логин, пароль, IP-адрес. Если это необходимо для вашего типа подключения. Больше информации по этой теме вы найдете тут.
108
Сергей
TP-Link
Настраиваем безопасность Wi-Fi сети
Для настройки параметров безопасности сети нужно перейти в раздел Wireless и в подраздел Wireless Security.
Здесь можно настроить метод шифрования и пароль. Я рекоммендую выбирать метод шифрования WPA2-PSK.Тип шифрования можете оставить Automatic.Самое главное – придумать пароль посложнее(содержащий буквы и цифры), символов на 10-15. Вам все равно прийдется вводить его только один раз на каждом новом устройстве, а для желающих подобрать пароль к вашей сети, сложный пароль станет более значительной преградой, чем простой. (Например поставьте что-то типа ERG345tr4R).
После, того как настроили пароль wi-fi сети – не забудьте нажать на Save