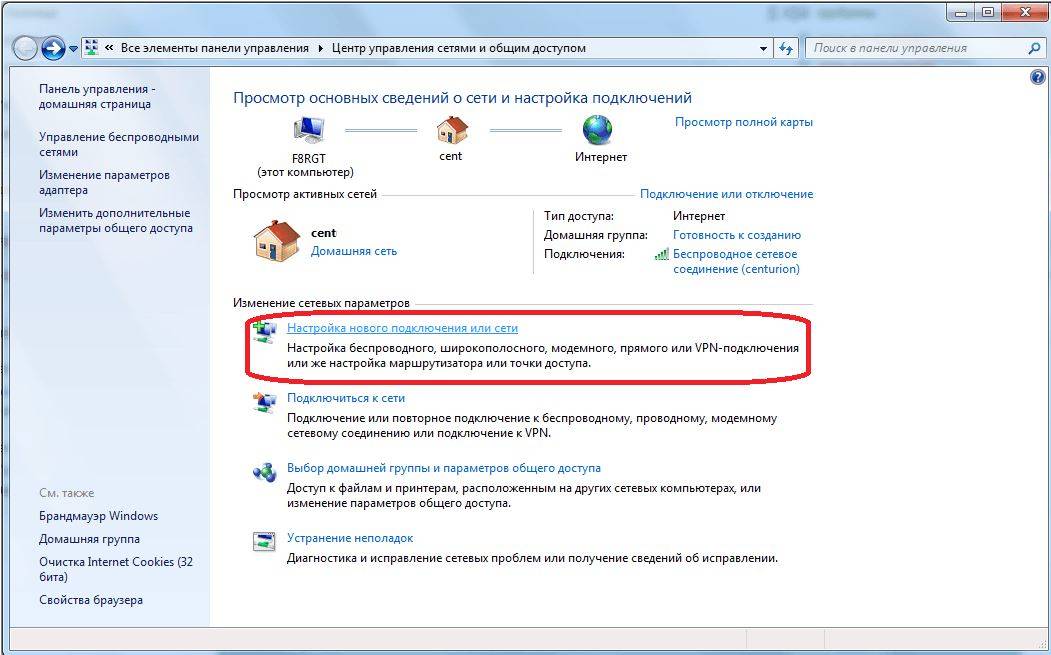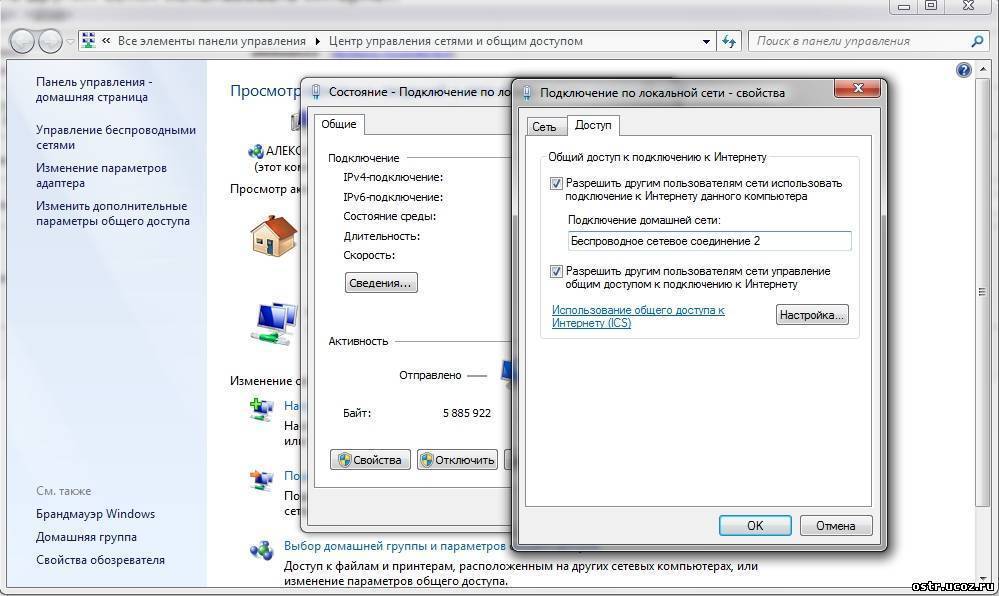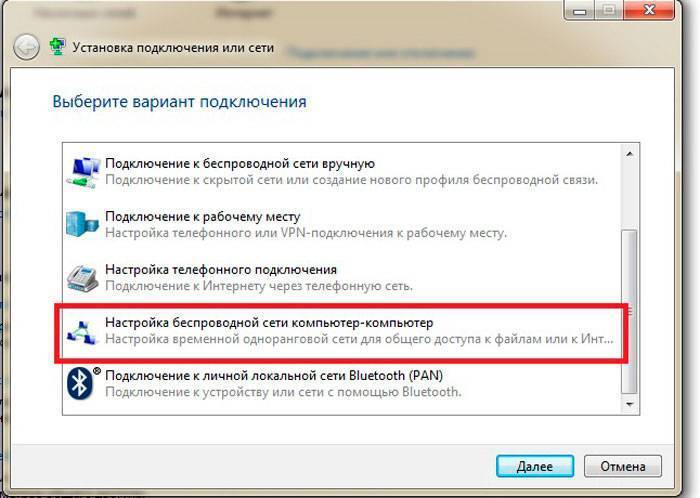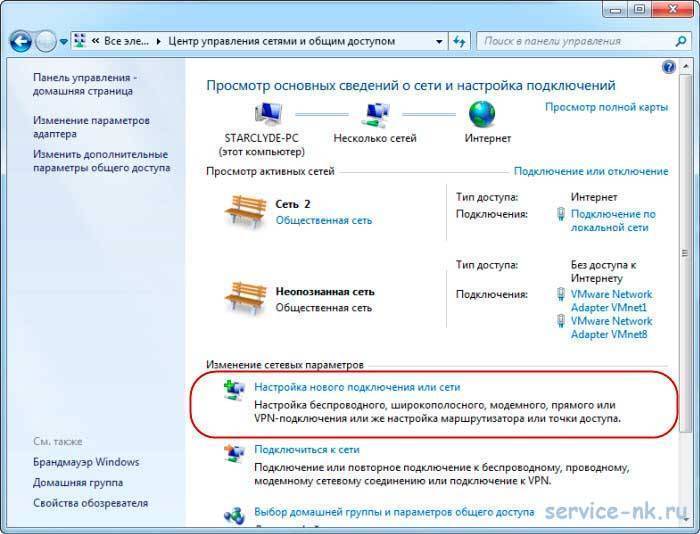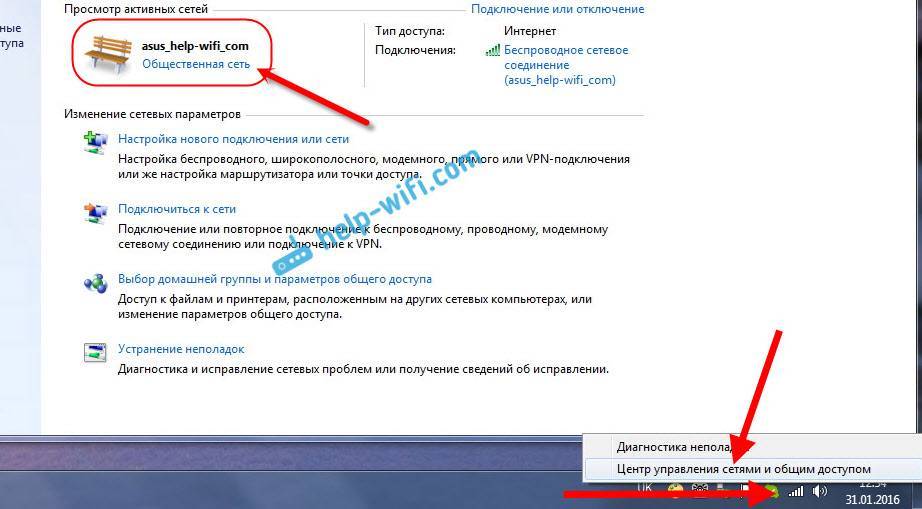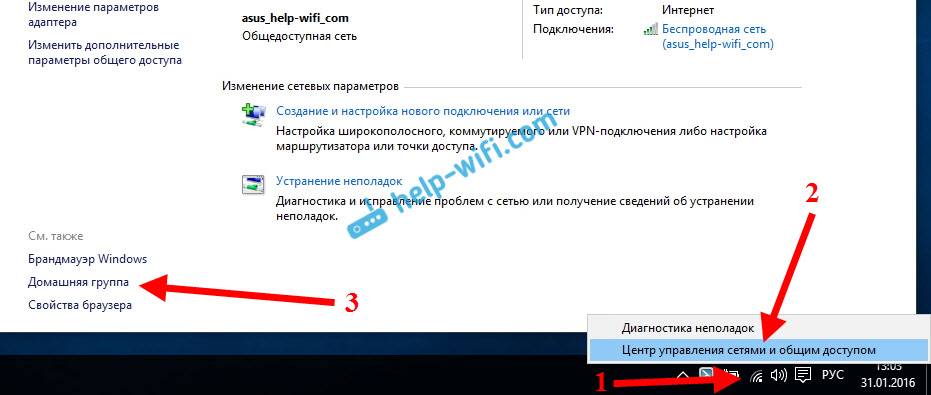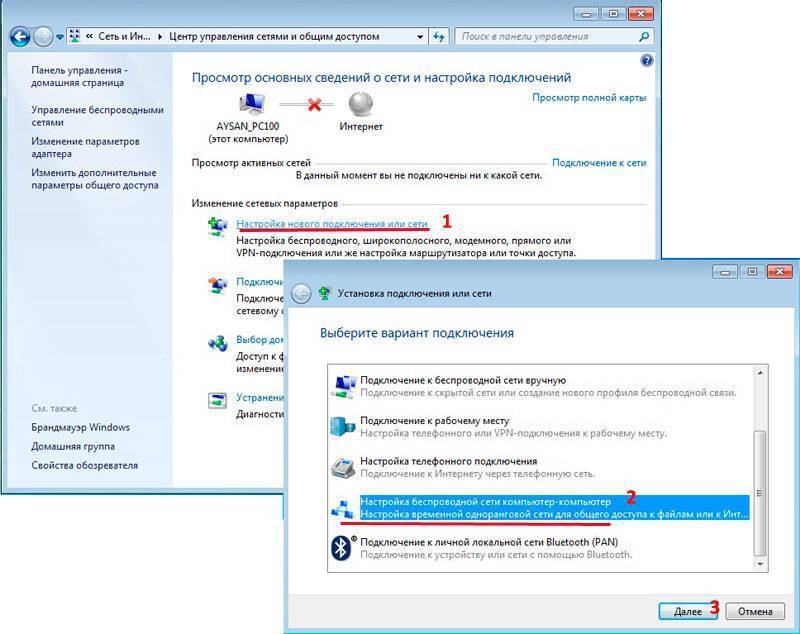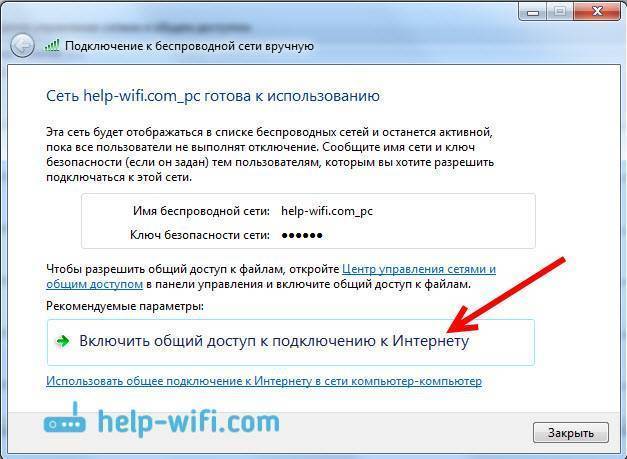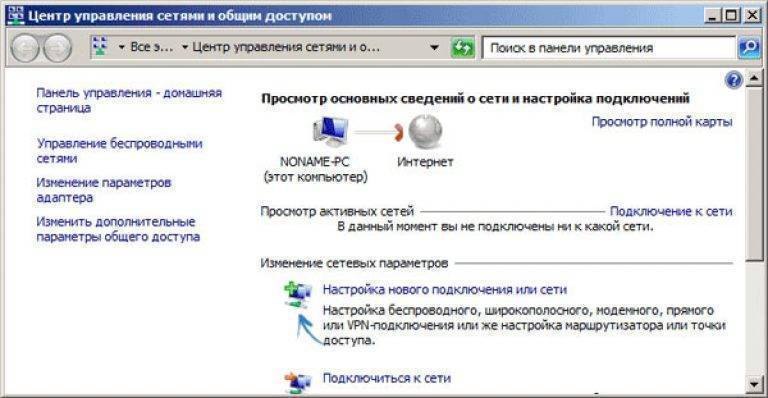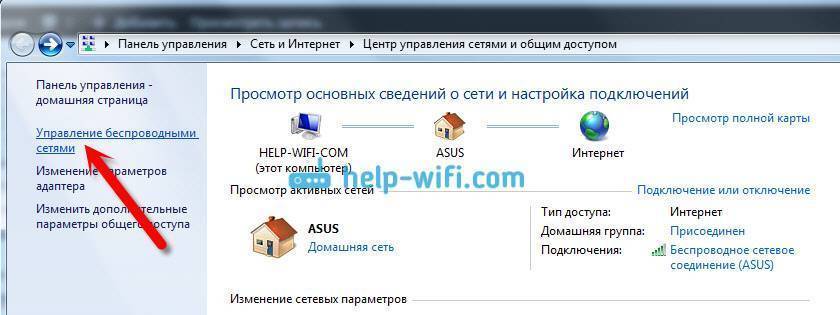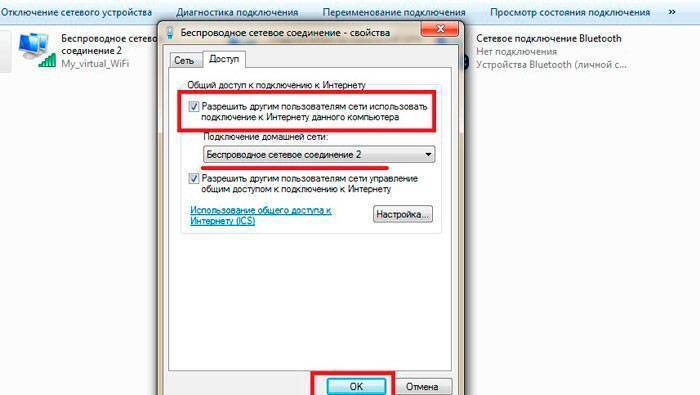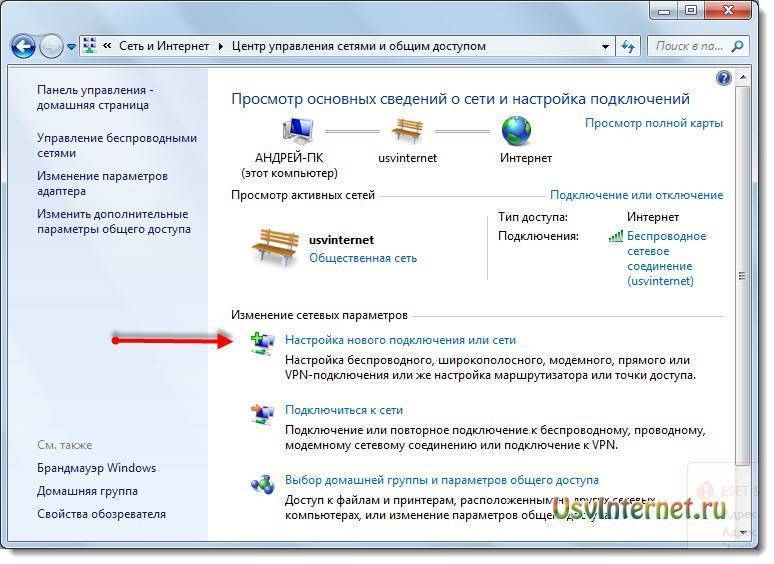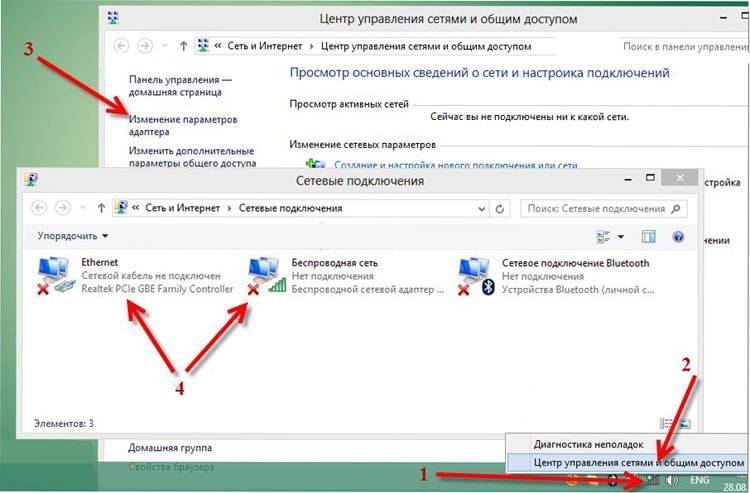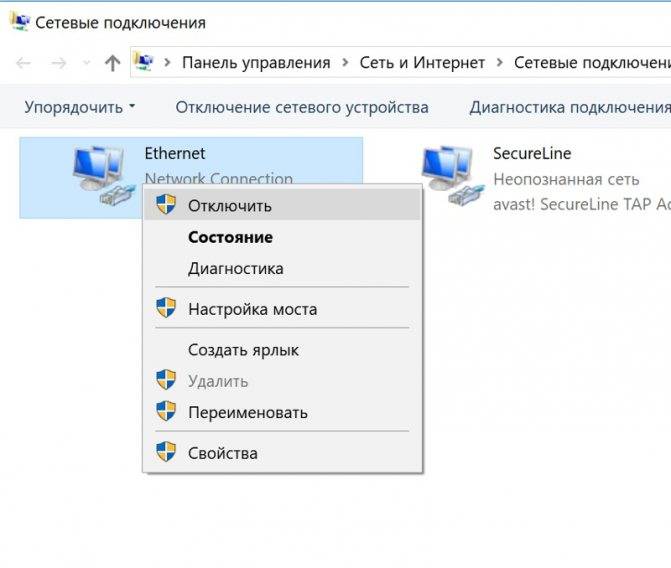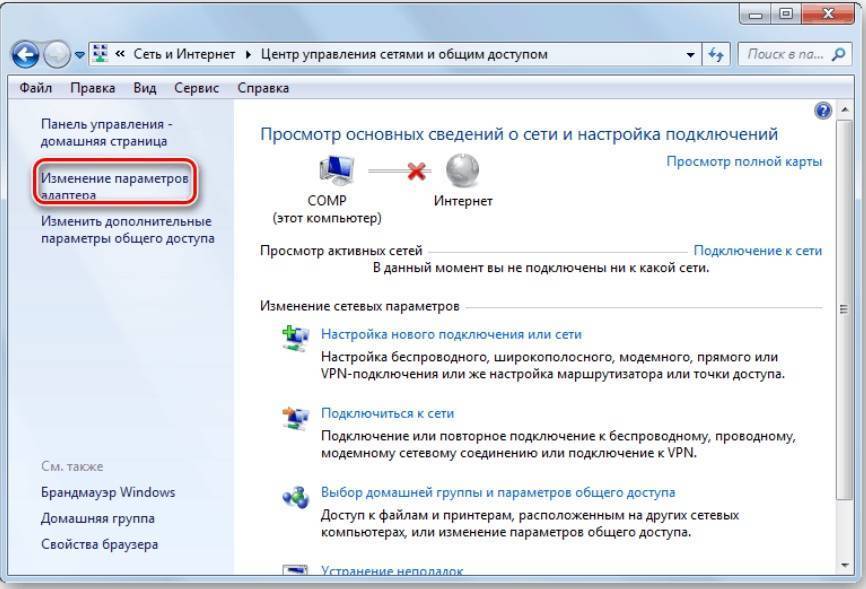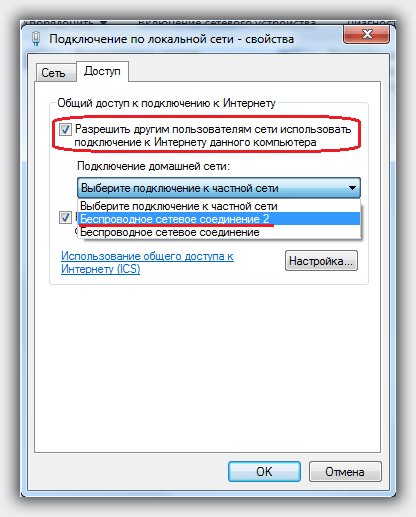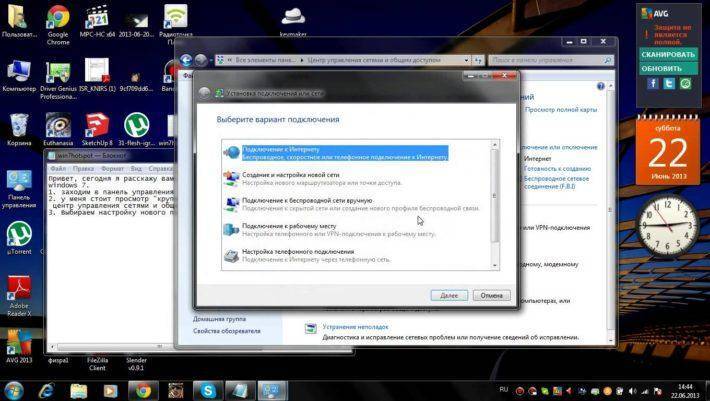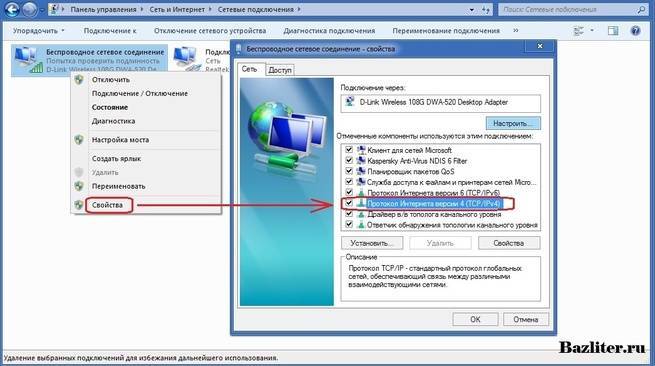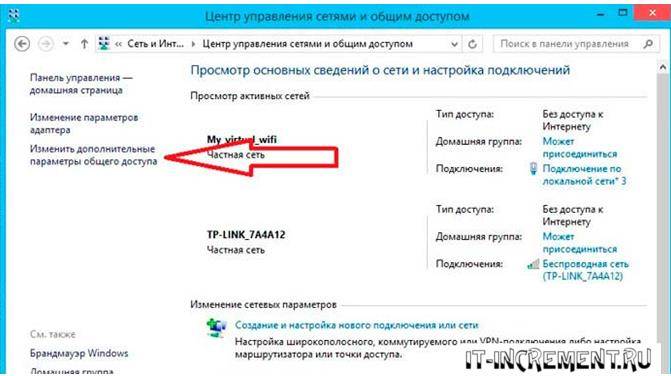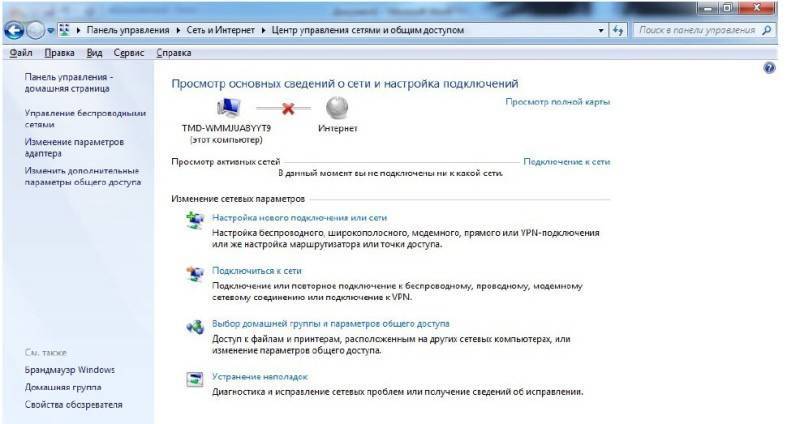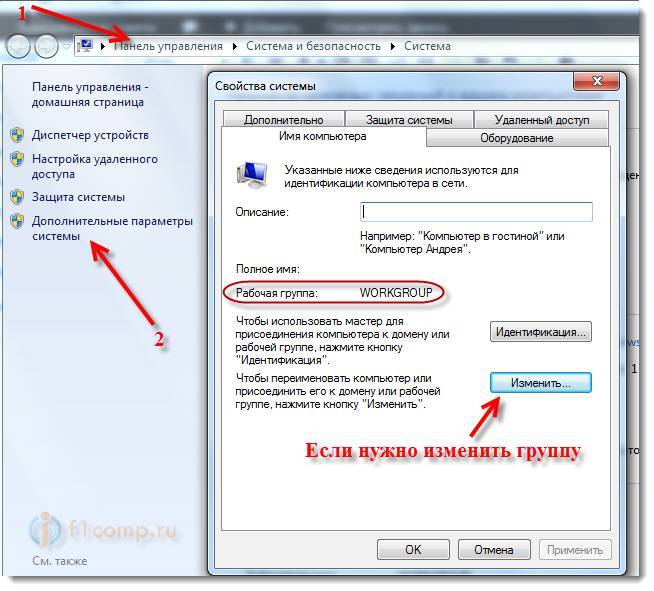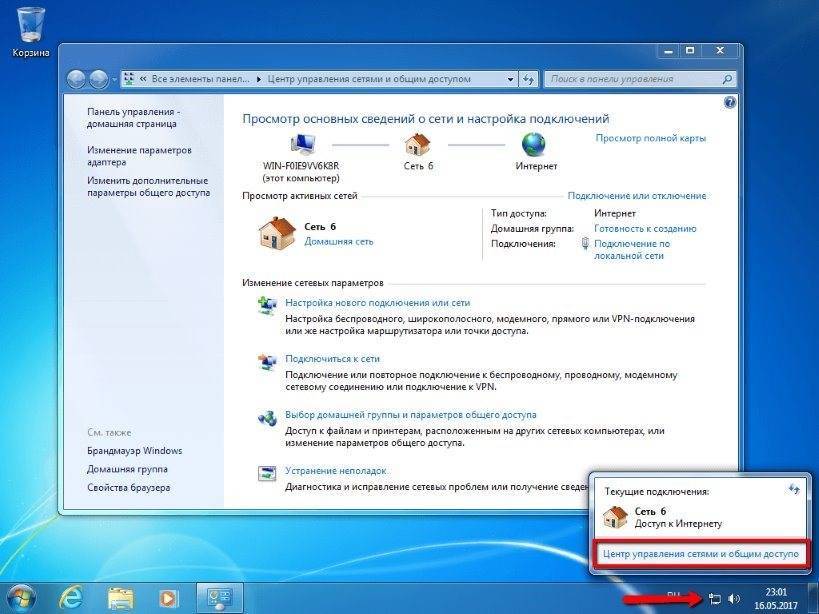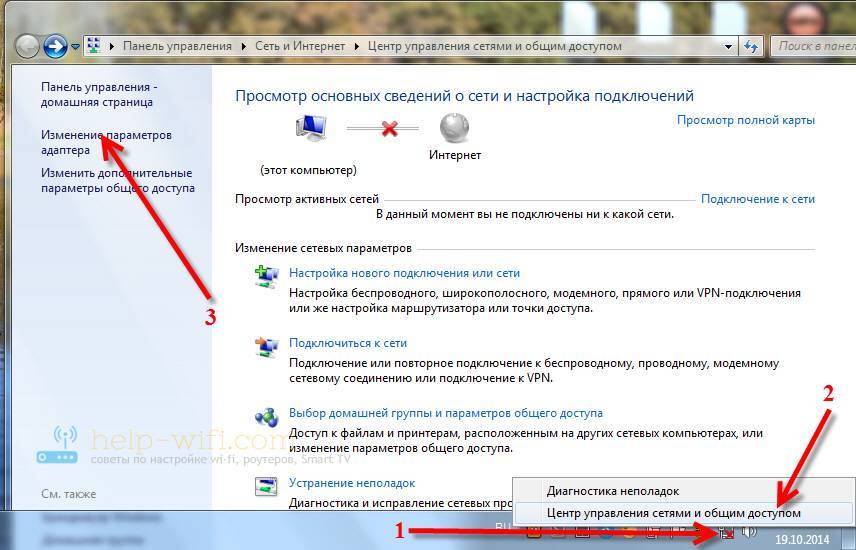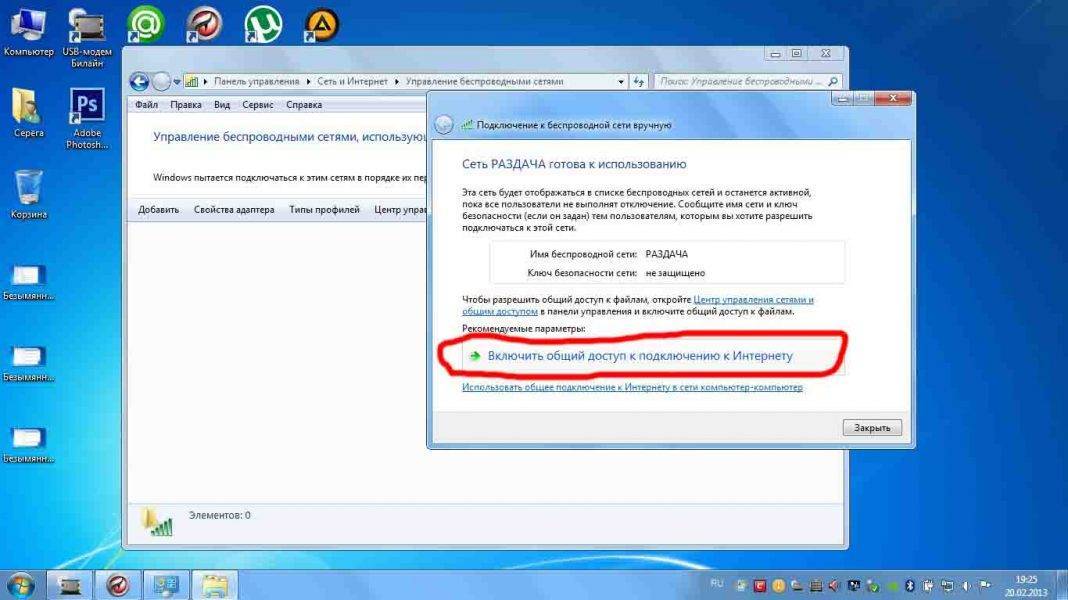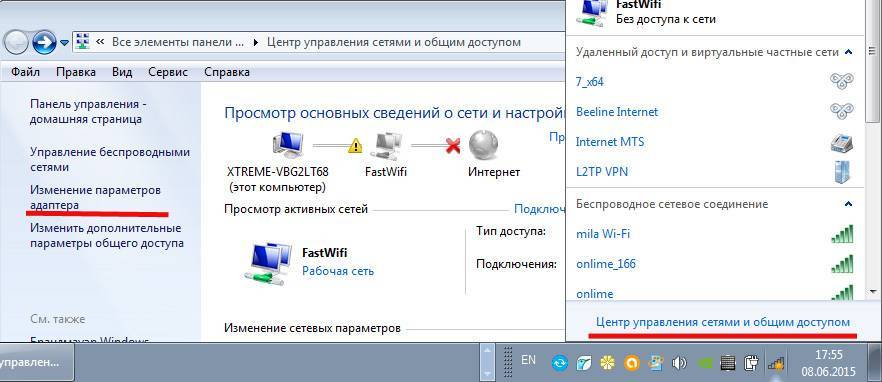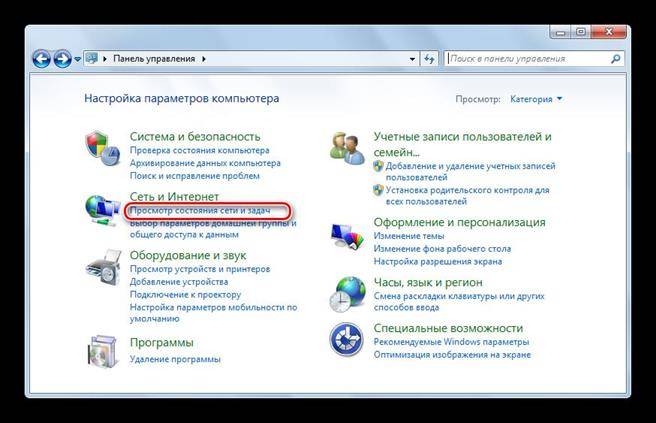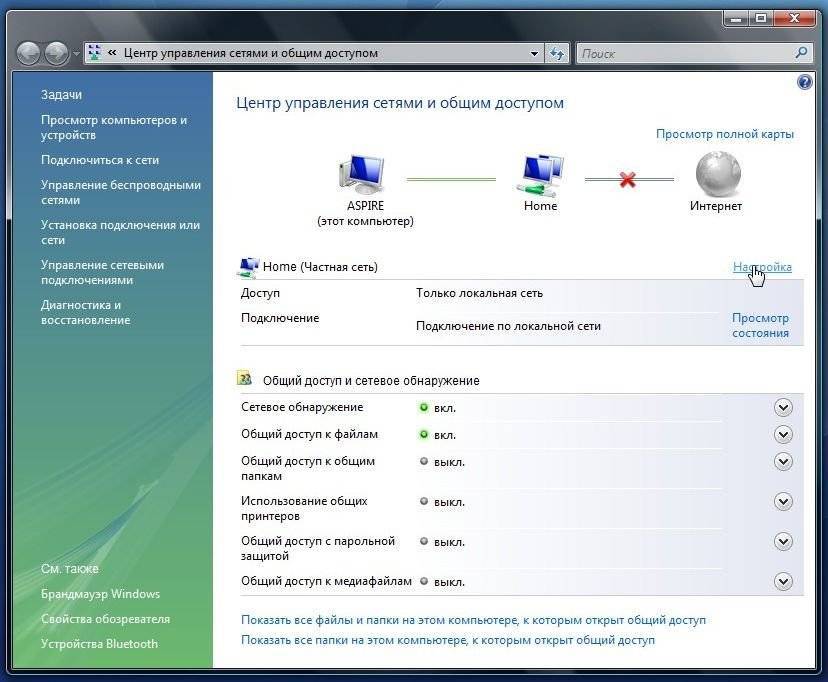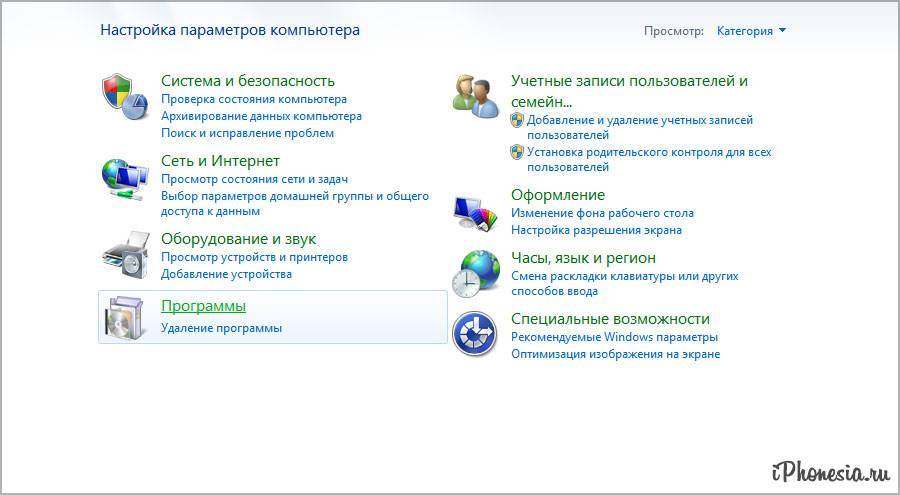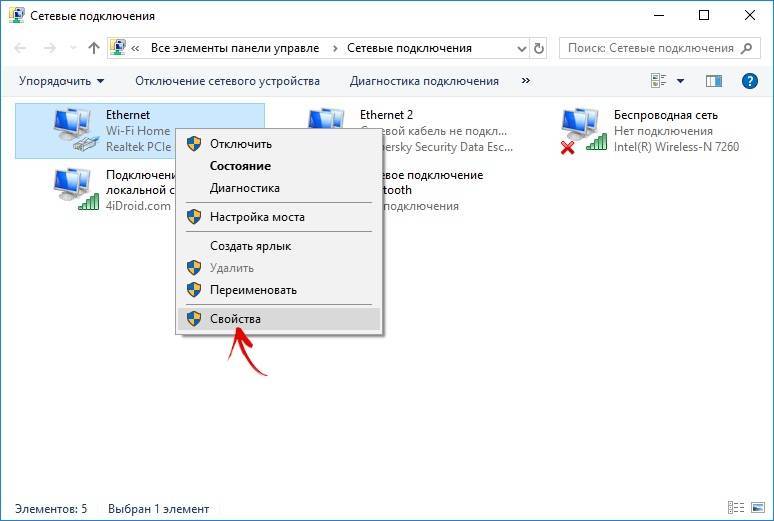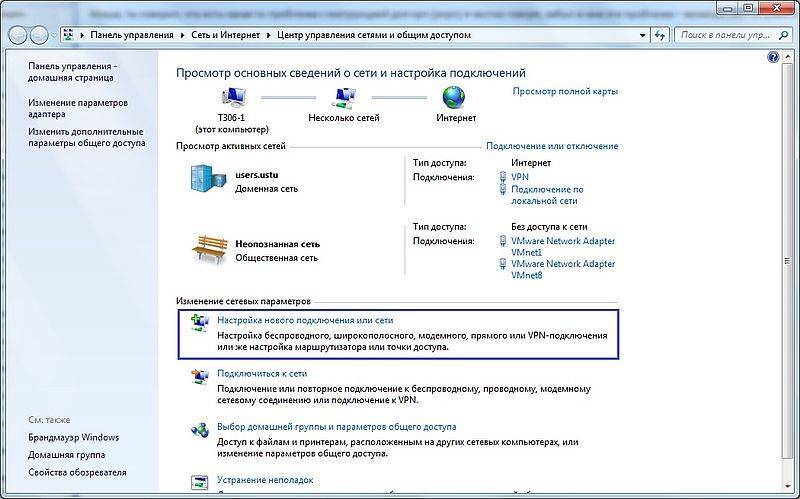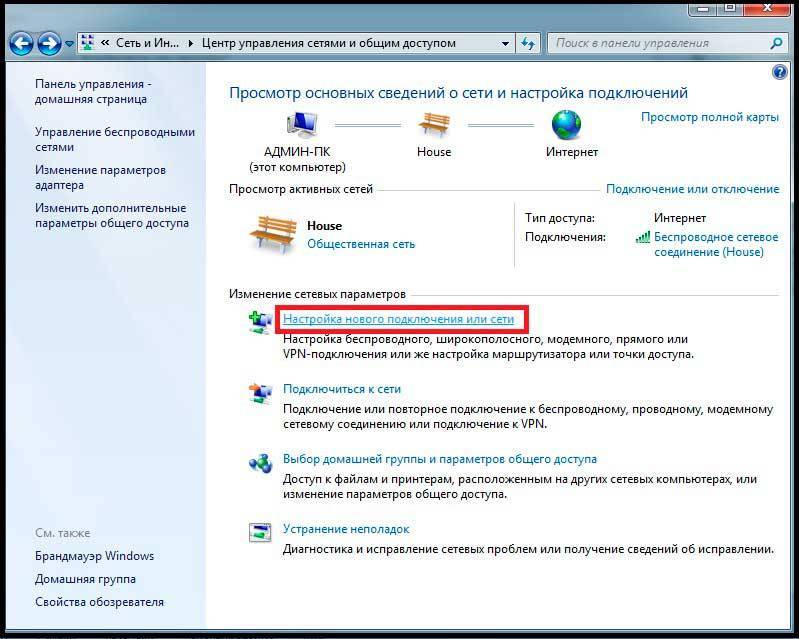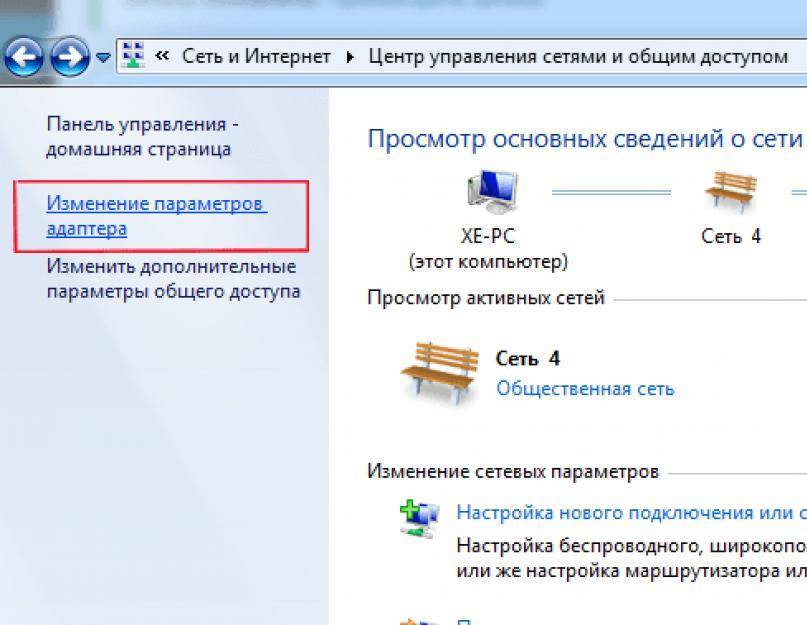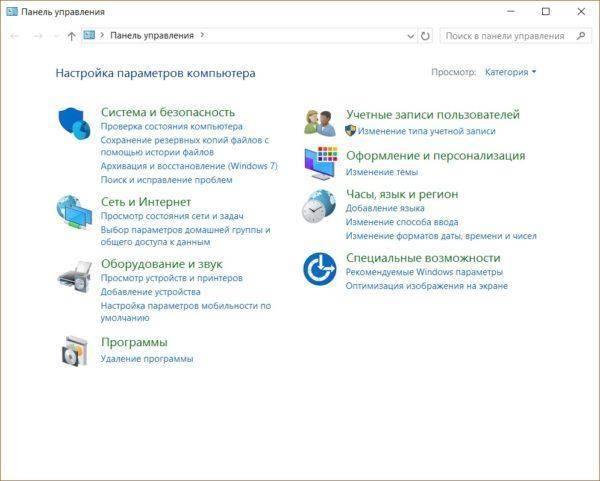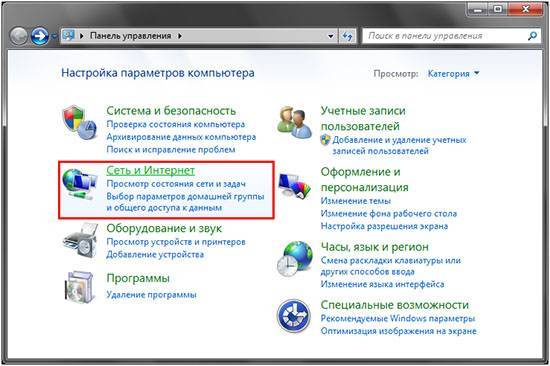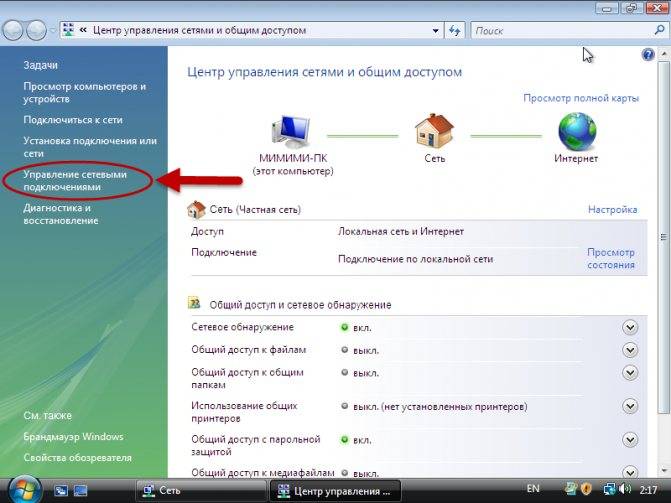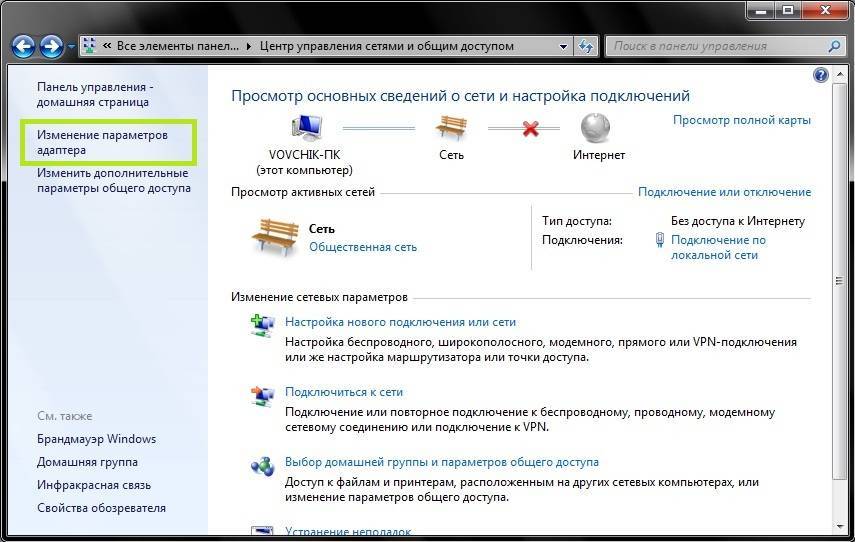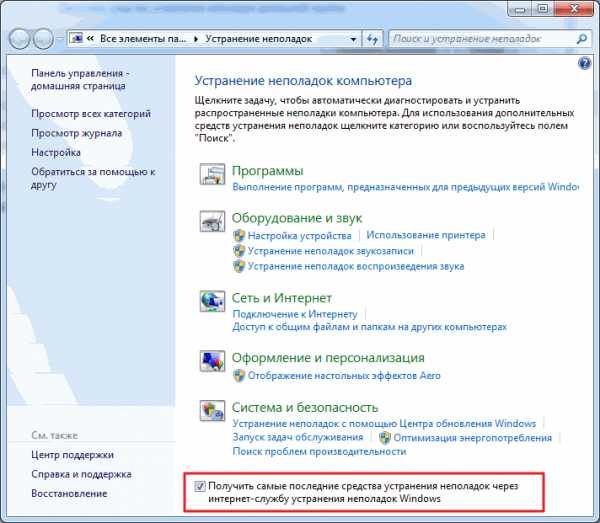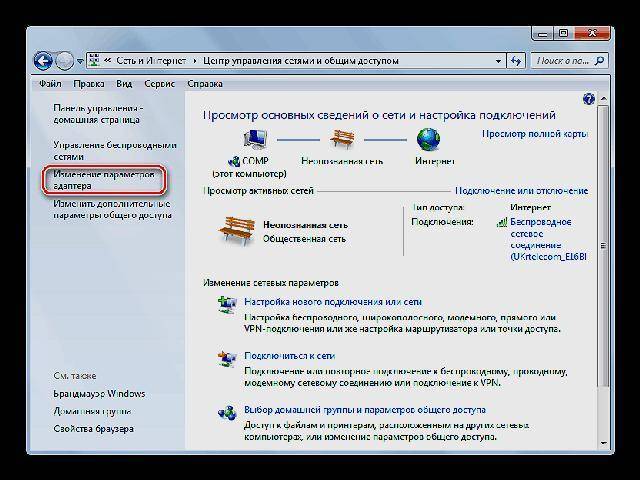Мир цифровой информации
К сожалению, с выпуском новой версии Windows 7, компания Microsoft усложнила процесс использования одноранговых беспроводных Wi-Fi сетей для подключения компьютеров друг к другу без использования точки доступа или маршрутизатора. В отличии от Windows Vista в Windows 7 отсутствует возможность сохранения профиля (настроек) для Wi-Fi сетей Ad-Hoc.
Создать открытую Ad-Hoc сеть достаточно просто, нужно лишь выбрать для нее имя (SSID). Подключиться к ней еще проще — нужно лишь выбрать её из списка доступных сетей при подключении, все остальные настройки будут выполнены автоматически.
Но у открытой сети есть один большой недостаток — к ней может подключиться кто-угодно в радиусе распространения Wi-Fi сигнала. Чтобы ограничить круг доступа к сети и защитить ее, вместо создания открытой сети, можно создать закрытую (с шифрованием), для подключения к которой потребуется вводить ключ (пароль). Подобная сеть позволит безопасно обмениваться информацией. Когда подобная сеть создается однократно, то ее использование не вызывает никаких проблем.
Сложности начинаются, если одни и те же компьютеры необходимо подключать друг к другу через Wi-Fi очень часто. Ведь сохранить настройки Ad-Hoc сети начиная с Windows 7 нельзя (такая возможность осталось только для сетей типа инфраструктура с использование точки доступа), а значит при каждом подключении придется каждый раз вводить ключ сети на каждом компьютере.
Чтобы каждый раз не вводить ключ при создании и подключении к Ad-Hoc сети необходимо создать профиль этой сети. Через привычный оконный интерфейс это сделать нельзя, но можно воспользоваться консольной командой netsh.
Чтобы сохранить профиль Ad-Hoc сети и ключ (пароль) к ней на компьютере, необходимо вначале вручную создать эту сеть с типом инфраструктуры, а затем воспользоваться утилитой netsh, чтобы изменить тип сохраненной сети на Ad-Hoc. Для этого выполните следующие действия:
Отключитесь от сети Ad-Hoc, профиль которой желаете сохранить, если уже к ней подключены. Нажмите на значок сетевых подключений ( / ) в области уведомлений на панели задач. Нажмите на «Центр управления сетями и общим доступом». Перейдите в раздел «Управление беспроводными сетями». Нажмите на кнопку «Добавить». Выберите «Создать профиль сети вручную»
Не обращайте внимание, что на данном шаге создается сеть типа инфраструктура с использованием точки доступа. В дальнейшем при помощи команды netsh тип сети будет изменен на Ad-Hoc
Укажите имя сети (SSID). При использовании шифрования укажите тип шифрования и ключ (пароль). При выборе типа шифрования используйте только WPA2-Personal или WEP, так как только они доступны для создания Ad-Hoc сети. При выборе иного типа, возникнет ошибка при попытке дальнейшего изменения типа сети через netsh. Снимите флажки автоматического подключения к сети, иначе возникнет ошибка при попытке дальнейшего изменения типа сети через netsh. К сожалению, функция автоматического подключения к сетям Ad-Hoc не предусмотрена. Нажмите на кнопку «Далее». Нажмите на кнопку «Закрыть». В мастере управления беспроводными сетями около добавленного соединения будет отображаться значок сети типа инфраструктура. в виде двух экранов, соединенных трубой ( ). Это нормально — сразу создать сеть Ad-Hoc через оконный интерфейс Windows 7 нельзя. Нажмите на кнопку «Пуск» на панели задач. В поле поиска «Найти программы и файлы» и нажмите на клавиатуре клавишу Enter.
В открывшемся окне командной строки введите
Вместо имя_сети укажите имя сети (SSID), которое указывали при создании сети на шаге 7. Нажмите клавишу Enter.
При успешном выполнении команды Вы получите сообщения о том, что профиль сети успешно обновлен, а значок сети в мастере управления беспроводными сетями изменится на соответствующий для сети типа Ad-Hoc в виде трех экранов, которые соединены друг с другом ( ).
Профиль настроек вашей Wi-Fi сети Ad-Hoc сохранен. Теперь к ней можно быстро подключаться, нажав на значок сетевых подключений ( / ) в области уведомлений на панели задач и выбрав из списка созданную сеть. Подключение будет настроено автоматически, вводить имя сети (SSID) или ключ сети (пароль) не нужно.
источник
3. Настройки роутера Asus WL-520GC для подключения к интернет
Прежде чем приступать к настройке, нужно подключить роутер к компьютеру и сети. Сначала выньте провод, идущий в ваш системный блок от провайдера, и вставьте его в роутер. Затем один из 4 Lan выходов соедините с вашей сетевой картой. Далее подключите питание к роутеру и включите его. Чтобы было более наглядней – посмотрите картинку ниже.
Вид роутера сзади. Большинство роутеров имеют точно такое же расположение входов/выходов.
После того, как роутер включился, лампочки на корпусе успешно “заморгали”, переходим к настройкам.
3.1 Настраиваем сетевое подключение
Т.к. у нас пока подключен только компьютер, то и настройка начнется с него.
1) Первое что делаете – открываете браузер Internet Explorer (т.к. совместимость проверяется именно с этим браузером, в других – вы можете не увидеть часть настроек).
Далее в адресную строку вбейте: ”
http://192.168.1.1/
” (Без кавычек) и нажмите клавишу “Enter”. См. картинку ниже.
2) Теперь нужно ввести логин и пароль. По умолчанию и логин и пароль “admin”, вводите в обе строки маленькими латинскими буквами (без кавычек). Далее нажимайте “OK”.
Многие провайдеры именно такое подключение и используют, если у вас другой тип – выберите один из предложенных вариантов. Узнать ваш тип подключения можно в договоре, заключенным с провайдером.
SSID
– указываете здесь название соединения. Именно по этому названию вы будете искать свою сеть, при подключении к ней устройств по Wi-Fi. В принципе, пока можете задать любое имя…
Secyrity Level
– лучше всего выбрать WPA2. Обеспечивает наилучший вариант шифрования данных.
Passhrase
– задается пароль, который будете вводить для подключения к вашей сети по Wi-Fi. Оставлять это поле пустое крайне не рекомендуется, иначе любой сосед сможет пользоваться вашим интернетом. Если даже у вас безлимитный интернет – все равно чревато неприятностями: во-первых, могут изменить настройки вашего роутера, во-вторых, будут грузить ваш канал и вы долго будете скачивать информацию из сети.
3.2 Изменяем MAC-адрес в роутере
Заходите в настройки роутера. Об этом более подробно чуть выше.
Далее переходите в настройки: “IP Config/WAN & LAN”. Во второй главе мы рекомендовали узнать MAC-адрес вашей сетевой карты. Теперь он пригодился. Его нужно ввести в графу “Mac Adress”, затем сохранить настройки и перезагрузить роутер.
Создание домашней группы
Для начала на одном из компьютеров нужно создать домашнюю группу. Первым делом заходите в центр управления сетями, нажав на значок монитора правой клавишей мыши:
Далее переходите к созданию новой домашней группы, для этого предусмотрена специальная кнопка:
На следующем шаге вам будет представлена краткая информация о домашних группах, просто жмите «Далее»:
Дальше вам будет предложено выбрать, какой тип информации вы сможете передавать между компьютерами:
Лучше везде указать общий доступ, чтобы получить все возможности для передачи данных. На заключительном шаге вам будет представлен уникальный код для подключения к домашней группе:
Теперь нужно перейти к настройке второго компьютера. При переходе в центр управления сетями, и входе в раздел с домашней группой вы увидите, что она уже создана и сможете перейти к подключению:
Как и при настройке первого компьютера, вам потребуется указать, какие элементы можно будет передавать:
Остается только указать специальный код для подключения, который вы получили при создании домашней группы:
Домашняя группа создана и к ней уже подключено два компьютера, теперь, для передачи данных достаточно открыть общий доступ к определенным директивам. Сделать это можно в свойствах любой папки, на вкладке «Доступ»:
В расширенных настройках установите галочку в первой строчке и сохраняйте изменения:
Выполнив эти действия, к папке с данными можно будет переходить с любого компьютера,подключенного к домашней группе. Также, можно подключить к этой группе, другие системы.
Какие могут быть сложности?
К недостаткам беспроводного Интернета относится зависимость сигнала от мощности роутера, расстояния до него, наличия в доме бытовых приборов.
Кроме того, начинающим пользователям часто довольно непросто самим выбрать и купить подходящие устройства и другое оборудование для подключения беспроводной сети или произвести его установку без помощи компьютерного мастера.
Беспроводное подключение к Интернету с ПК довольно удобно, тем более что его можно осуществить самостоятельно. Программисты лишь советуют пользователям внимательно ознакомиться с инструкцией перед установкой внешнего или внутреннего Wi-Fi адаптера.
Когда все составляющие для проведения соединения с интернет уже приобретены, можно начинать заниматься подключением. Так, настройка беспроводной сети wi-fi зависит от основного устройства, представленного персональным компьютером, ноутбуком. Настройка всемирной сети интернет напрямую зависит от операционной системы персонального компьютера.
Что делать
Теперь разберемся с главным вопросом — что делать, если в Опере не работает ВПН. Последовательно сделайте следующие шаги.
Убедитесь в подключении к Интернету
Первое, что нужно сделать, если VPN не работает в Opera — проверьте подключение к Интернету. Убедитесь, что браузер входит на другие сайты без включения ВПН. Для этого откройте любую страницу без перевода тумблера в правое положение. Если страницы не открываются, решите проблему с Интернетом, а уже после переходите на VPN Opera. Попробуйте выключить роутер с розетки на 20-30 секунд, а далее включить его снова. Если это не дало результата, наберите телефон провайдера.
Проверьте работу VPN сервера
Если трудности с подключением отсутствуют, но VPN для Opera не работает, причиной может быть перезагрузка или недоступность сервера. В таком случае подождите, пока разработчики веб-проводника исправят проблему. Параллельно можно попробовать другие методы (о них ниже).
Поменяйте местоположение
По умолчанию браузер Opera сам выбирает регион, откуда ведется подключение. Если выбранный вариант не работает, установите этот пункт вручную. Для этого жмите на кнопку VPN и установите другой регион, к примеру, Европу, Америку или Азию. Если значок засветился синим цветом, значит, все работает.
Отключите лишние расширения
Если перестал работать ВПН в Опере, причиной может быть конфликт с другими расширениями веб-проводника. Для проверки отключите все плагины и еще раз попробуйте подключить VPN. Если он работает, пробуйте поочередно включать приложения, пока не получится найти главного «виновника» сбоев. Для быстрого входа в список с расширениями вбейте в URL строку надпись extention или наберите комбинацию Ctrl+Shift+E.
Проверьте маршрутизатор
Если в Опере перестал работать VPN, обратите внимание на роутер. Иногда причиной является опция Passthrough, позволяющая трафику спокойно проходить через глобальную сеть
Если функция вдруг не включена, ВПН-трафик не сможет пройти через маршрутизатор, а подключение не будет установлено.
Если VPN Opera не работает, войдите в настройки роутера (данные для входа указываются на нижней части устройства) и проверьте включение указанной выше функции. Учтите, что не все модели маршрутизаторов поддерживают инструмент. Параллельно убедитесь в правильности портов. К примеру, если вы не направили порт UDP 500 и закрыли протоколы 51 AH и 50 ESP, ВПН-соединение по IPSec работать не будет.
Почистите временные данные
Если вы не смогли определить причину, почему не работает VPN Opera и горит оранжевым, попробуйте простое решение — почистите кэш и куки Оперы. Накопленный «мусор» может конфликтовать с оборудованием встроенного ВПН. Как результат, сервис не работает. Для устранения проблемы сделайте следующее:
- войдите в браузер;
- наберите комбинацию Ctrl+Shift+Del;
- выберите время, за которое необходимо удалить «мусор»;
- поставьте отметки, что именно необходимо убрать (историю, куки, кэшированный файлы);
- жмите на кнопку Удалить данные.
После этого проверьте — работает VPN в Opera или нет.
Отключите антивирусную программу
Одна из причин, почему VPN не работает в Опере — конфликт с антивирусным ПО. Для проверки версии временно отключите защитное ПО и еще раз попробуйте подключиться. Подобные конфликты иногда наблюдаются у пользователей программы Аваст. Если после отключения антивирусника ВПН в Opera работает, подумайте о замене софта или добавлении Оперы в список избранных приложений.
Обновите или переустановите браузер
Сложные проблемы часто решаются легкими способами. Если VPN вдруг не работает в Opera, обновите веб-браузер. Если это не помогло, полностью переустановите его. Удалите программу с помощью CCleaner или другого ПО, а на следующем шаге поставьте ее с нуля. Перед удалением сделайте копию паролей и закладок, чтобы после возврата программы быстро вернуть все на место.
Дополнительные настройки
К разряду дополнительных настроек для локальной сети в Windows 10 относят:
- создание пользователя для доступа к сетевым ресурсам;
- установку дополнительных разрешений или ограничений для общих ресурсов.
Создание локального пользователя (без использования аккаунта Microsoft) выполняют в параметрах системы («Пуск»-«Параметры»-«Учетные записи»-«Семья и другие пользователи»):
- Добавляют учетную запись в разделе «Другие пользователи» («+»);
- При запросе способа входа системе сообщают об отсутствии нужных данных.
- В следующем окне добавляют пользователя без учетки Microsoft.
- Заполняют параметры для входа – имя, пароль (дважды), подсказку для его восстановления.
После создания аккаунта, при необходимости, добавляют его в группу Администраторы на локальной машине (изменяют тип учетной записи).
Инструкция, как включить дополнительные права доступа к файлам и папкам, кроме общих процедур включает (как и в 7 Виндовс) следующие действия:
- Открывают свойства выбранного ресурса (в контекстном меню, открывающемся по щелчку правой кнопки мыши).
- Переходят на вкладку доступ.
- Нажимают кнопку «Расширенная настройка».
- В открывшемся диалоговом окне прописывают имя ресурса.
- Вызывают окно «Разрешения» (нажатием на соответствующую кнопку).
- Задают уровень разрешений («Полный доступ», «Чтение» или «Запись»).
- Указывают группы или отдельных пользователей (лучший метод – созданного сетевого пользователя) для использования заданного уровня разрешений для конкретного общего ресурса на локальном узле сети.
Подготовка к настройка роутера Zyxel
Подключение проводов к роутеру Zyxel
Достаём из коробки нашего красавчика и всё, что к нему прилагается. Прикручиваем антенну и подключаем в наше устройство блок питания, желательно рядом с компьютером, кабель для подключения к ПК обычно не очень длинный (после настройки беспроводного подключения это условие уже работать не будет). Берем небольшой длины кабель с наконечниками RJ-45, который у нас идет так же в комплекте и вставляем один его конец в разъём LAN на коммутаторе, а второй в сетевой разъем в Вашем компьютере. Кабель «интернета», тот, который идет из подъезда (от провайдера), вставляем в разъем нашего роутера Zyxel под названием WAN.
Настройка сетевого адаптера ПК
Теперь нам необходимо убедиться, что настройки сетевой карты компьютера стоят на «автомате». Для этого заходим в Пуск -> Панель управления -> Сеть и Интернет -> Центр управления сетями и общим доступом -> Изменение параметров адаптера (сверху слева). Тут у нас (обычно) есть подключение под названием «Подключение по локальной сети». Нажимаем на него ПРАВОЙ кнопкой мыши и выбираем «Свойства». Листаем список протоколов в центре окошка вниз. Жмем два раза на «Протокол интернета 4 (TCP/IPv4)». Убеждаемся, что у нас стоят галочки «Получить IP-адрес автоматически» и «Получить адрес DNS-сервера автоматически», если нет, то ставим соответствующие галочки и жмём на «ОК». Пока настройка компьютера на этом закончена.
Сброс роутера Zyxel на заводские настройки
Если наш Zyxel не новый, то есть б\у и уже использовался, то во избежание непонятных ситуаций, мы его сбросим на стандартные настройки. Для этого берем его в руки и смотрим на заднюю сторону устройства, где у нас расположились наши выходы и входы для кабелей. Найдите там слово «Reset», а вместе с ним и отверстие рядом – там у нас кнопочка сброса. Берем ручку или что-то похожее, чем можно было бы нажать эту кнопку. Включаем роутер в сеть (розетку) и видим, как прекрасно у нас загорелись и замигали лампочки на передней панели. Ждем пару минут, пока он загрузится. Берем ручку или что Вы там подобрали и нажимаем и держим кнопку «Reset» 30 секунд. Должны мигнуть индикаторы на передней панели (там, где загорелось и замигало). Все, отпускаем и ждем загрузки устройства. Теперь нас не должно остановить какое-то недоразумение.
Настройка IP и DNS адресов в Windows 10 при проблемах с интернетом
Очень часто, статус “Ограничено” может появляться из-за проблем в настройке IP и DNS адресов. Windows 10 в этом случае не исключение. Эти настройки нужно проверять в первую очередь
Причем не важно, как вы подключены к интернету, по воздуху, или по кабелю
Нажмите правой кнопкой мыши на значок интернет соединения и выберите Центр управления сетями и общим доступом.
Дальше, слева выбираем Изменение параметров адаптера.
Нажимаем правой кнопкой мыши на тот адаптер, через который у вас подключен интернет и выбираем Свойства.
- Если у вас ошибка “Ограничено” при подключении по Wi-Fi, то нажимаем на адаптер Беспроводная сеть.
- Если подключение по кабелю, то адаптер Ethernet.
Откроется окно, в котором нужно выделить IP версии 4 (TCP/IPv4) и нажать кнопку Свойства.
Если у вас там выставлено автоматическое получение IP, то попробуйте задать статические данные, установив галочку возле пункта Использовать следующий IP-адрес. Для примера, такие:
- IP-адрес – 192.168.1.10 (последняя цифра может быть другой) при условии, что IP вашего роутеар 192.168.1.1. Может быть еще 192.168.0.1. Это вы можете посмотреть снизу роутера, на наклейке.
- Маска подсети пропишется автоматически.
- Основной шлюз такой же, как адрес вашего руотера: 192.168.1.1, или 192.168.0.1.
- Предпочитаемый DNS-сервер укажите – 8.8.8.8
- Альтернативный DNS-сервер – 8.8.4.4
Скриншот для наглядности:
Если у вас там заданы какие-то данные, то попробуйте автоматическое получение IP и DNS.
И еще один способ. Можно попробовать получение IP выставить автоматически, а DNS сервера задать свои, которые я указывал выше.
После изменений желательно перезагрузить компьютер, и роутер.
Еще несколько советов по решению проблемы
- Если у вас ошибка на ноутбуке появляется когда он отключен от электросети, то попробуйте подключить. Бывает, что при работе от батареи, система ограничивает питание беспроводного адаптера. Можете запретить отключение беспроводного адаптера для экономии энергии. Попробуйте сделать так.
- Можно так же попробовать обновить драйвер на беспроводной адаптер, или сетевую карту. Смотря на каком подключении у вас ошибка. Тот драйвер, который автоматически устанавливает “десятка”, не всегда работает стабильно. Скачайте драйвер с официального сайта, для вашей модели ноутбука/адаптера и установите его. Смотрите статью: решение проблем с драйвером беспроводного Wi-Fi адаптера в Windows 10. При проблемах с отсутствием интернета, после того как проверили параметры о которых я писал выше, нужно обязательно поэкспериментировать с драйверами.
- Проверьте, установлена ли галочка возле пункта “IP версии 4 (TCP/IPv4)” в свойствах сетевого, или беспроводного адаптера.
Еще можно проверить, правильно ли у вас выставлен регион в настройках роутера. Проверить это можно в панели управления, как правило, на вкладке где настраивается Wi-Fi сеть.
Я уже писал выше, что чаще всего, проблема «Подключение ограничено» в Windows 10, да и нет только в “десятке”, наблюдается из-за проблем в Wi-Fi роутере, или у интернет-провайдера. А если точнее, то в настройках подключения к интернету (WAN). Многие сталкиваются с этой проблемой при первой настройке маршрутизатора. Если ваш компьютер не работает с разными сетями, тогда да, проблема в нем.
Обновление: еще два способа, которыми можно решить проблему “Ограничено” в Windows 10
В первом способе мы включим режим совместимости с FIPS (помню, этот способ так же использовали в Windows 7 и Windows 8). А во втором способе мы проверим нет ли лишних компонентов в свойствах вашего адаптера, которые используют подключение.
Включение режима совместимости с Федеральным стандартном обработки информации
Нажмите правой кнопкой мыши на значок подключения к интернету, и выберите “Центр управления сетями и общим доступом”. В открывшемся окне, нажмите на ссылку с названием вашей Wi-Fi сети. Как на скриншоте ниже.
В новом окне нажимаем на кнопку “Свойства беспроводной сети”, дальше переходим на вкладку “Доступ”, и нажимаем на кнопку “Дополнительные параметры”. Ставим галочку возле “Включить для этой сети режим совместимости с Федеральным стандартом обработки информации (FIPS)”. И нажимаем на всех окнах кнопку Ok.
Второй способ: проверяем список компонентов в свойствах вашего подключения.
Откройте окно “Изменение параметров адаптера”, нажмите правой кнопкой мыши на один из адаптеров: “Ethernet”, или “Беспроводная сеть”, смотря как у вас подключен интернет (кабель, или Wi-Fi). Выберите “Свойства”.
По возможности, буду добавлять новую информацию по проблеме.
623
Сергей
Решение проблем и ошибок
Настройка параметров общего доступа
Продолжаем работать с панелью управления, и далее нам нужен её раздел «Сеть и Интернет». В нём заходим в подраздел «Центр управления сетями и общим доступом».
Нам нужно изменить параметры общего доступа.
Проводим следующие настройки. Во вкладке «Частная» ставим галочку активности сетевого обнаружения. Далее отмечаем галочкой опцию, включающую общий доступ к файлам и принтерам.
Во вкладке «Все сети» ставим галочку активности общего доступа с правом чтения и записи данных в наших расшаренных папках.
И здесь же ниже ставим галочку активности отключения для общего доступа парольной защиты. Нажимаем в самом низу кнопку «Сохранить изменения».
Такие настройки проводим на каждом из компьютеров локальной сети. Если какие-то из сетевых компьютеров после проведения описанных выше настроек не отображаются на других устройствах в разделе «Сеть» проводника, нужно просто перезагрузить эти не отображающиеся компьютеры.
Настройка параметров общего доступа в Windows 10
Нам нужно открыть окно “Дополнительные параметры общего доступа”. Это можно сделать через “Центр управления сетями и общим доступом”, или в параметрах, в разделе “Сеть и Интернет” – “Параметры общего доступа”.

Для профиля “Частная (текущий профиль)” нам нужно установить такие настройки:
- Включить сетевое обнаружение – если сетевое обнаружение включено, то наш компьютер будет видеть другие компьютеры в сети, и будет виден другим компьютерам.
- Включить общий доступ к файлам и принтерам – после включения все папки и принтеры к которым разрешен общий доступ будут доступны другим устройствам в этой локальной сети. По умолчанию это стандартные общие папки (Общая музыка, Общие документы, Общие видеозаписи и т. д.). Дальше в статье я покажу, как открыть общий доступ к любой папке на вашем компьютере.

Так же меняем следующие настройки для профиля “Все сети”:
- Включить общий доступ, чтобы сетевые пользователи могли читать и записывать файлы в общих папках.
- Отключить общий доступ с парольной защитой. Что касается общего доступа с парольной защитой или без, то разница в том, нужно ли вводить пароль при доступе к общей папке на данном компьютере. В домашней сети, как правило, пароль не нужен. Но если есть необходимость, вы можете оставить парольную защиту. Тогда на других компьютерах будет появляться запрос имени пользователя и пароля (пользователя удаленного компьютера).
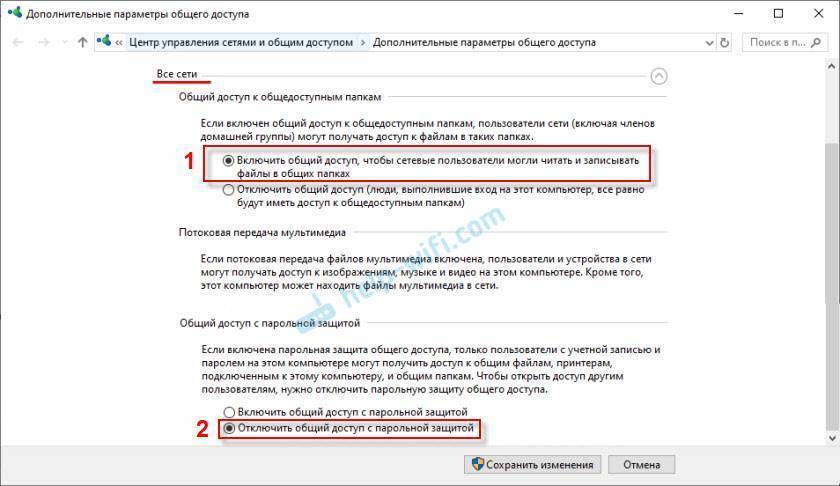
Обязательно нажимаем на кнопку “Сохранить изменения”!
Все! Настройка локальной сети в Windows 10 завершена.
Доступ к общим папкам с другого компьютера в локальной сети
После настройки общего доступа мы можем получить доступ к общим папкам с других компьютеров, которые находятся в одной сети (подключены через один роутер или свитч).
На других компьютерах желательно выполнить такие же настройки общего доступа, как я показывал выше. Если вы это сделаете, то в проводнике на вкладке “Сеть” сразу появится компьютер из сетевого окружения. В противном случае сетевое обнаружение придется включать с самом проводнике (скриншоты ниже).
Можно сразу перейти в проводник, на вкладку “Сеть”. Если сетевое обнаружение на этом компьютере отключено, то вы увидите сообщение: “Сетевое обнаружение отключено. Сетевые компьютеры и устройства не видны”.
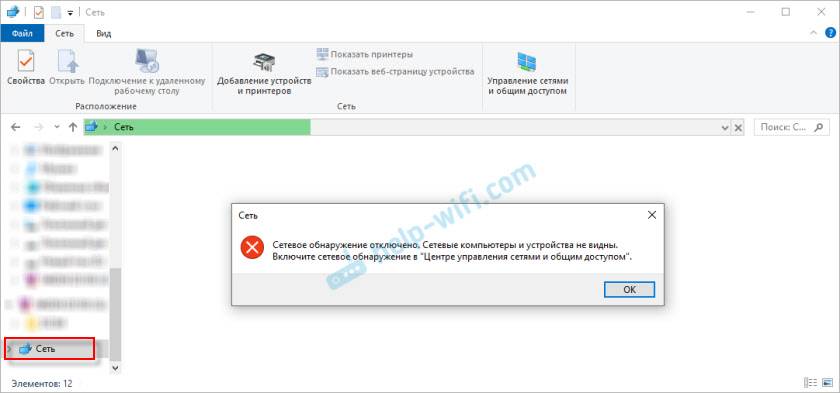
Нажимаем “OK” и сверху появится желтая полоска, где можно “Включить сетевое обнаружение и общий доступ к файлам”.
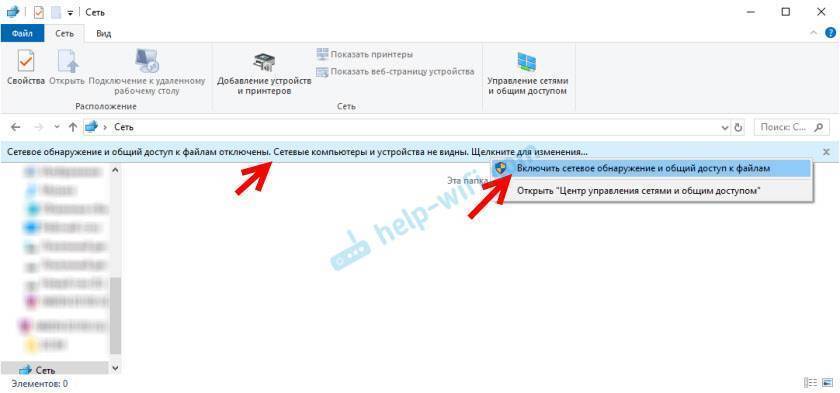
А если сети, к которой вы подключены присвоен статус “Общедоступные”, то появится еще одно окно. Выберите следующий пункт: “Нет, сделать сеть, к которой подключен этот компьютер, частной”.
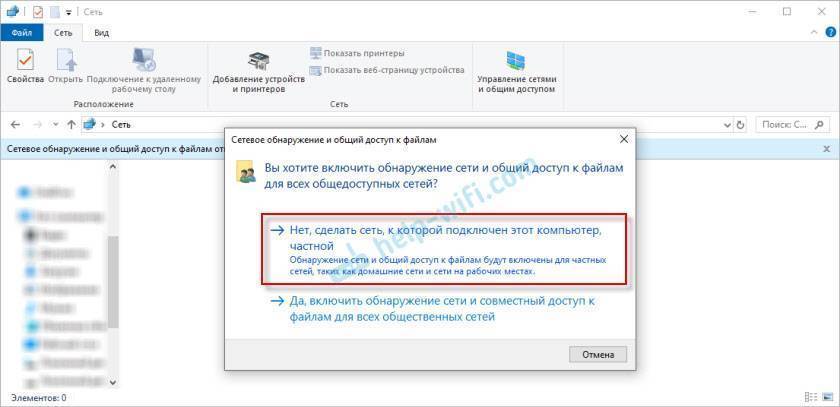
После этого на вкладке “Сеть” в проводнике сразу появляться “Компьютеры”. Наш компьютер так же будет отображаться вместе с другими компьютерами из локальной сети.
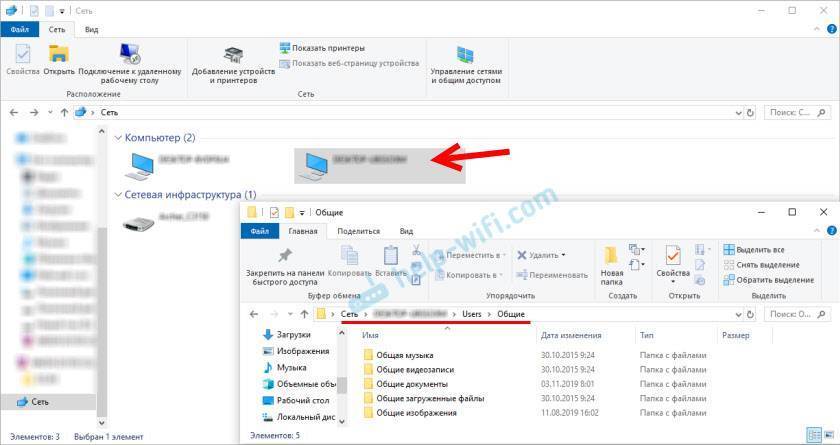
Все готово!
Если не удается получить доступ к общей папке на другом компьютере, то нужно проверить, разрешен ли общий доступ к файлам и папкам в настройках файервола (антивируса) для частной сети на компьютере, на котором мы открывали общий доступ к этим папкам. Можно на время (для проверки) остановить работу файервола (антивируса). Так же на эту тему у нас есть отдельная, подробная статья: не отображаются общие папки, сетевые компьютеры, флешки, диски на вкладке “Сеть” проводника Windows.
Мы только что настроили локальную сеть между двумя компьютерами на Windows 10. С обеих компьютеров есть доступ друг к другу по сети (в моем случае по Wi-Fi, через роутер). По умолчанию доступ открыт только к отдельным общим папкам. Для обмена файлами между компьютерами можно использовать эти папки (копировать в них файлы, просматривать, удалять), либо же вручную открыть общий доступ к другим папкам, которые находятся на жестком диске компьютера. Дальше я более подробно покажу, как расшарить папку в Windows 10.
Расшаривание папок для пользователей локальной сети
Как обмениваться данными по локальной сети? В разделе «Сеть» системного проводника «Десятки» будем видеть все включённые сетевые компьютеры, а при заходе в них – папки, расшаренные для общего доступа.
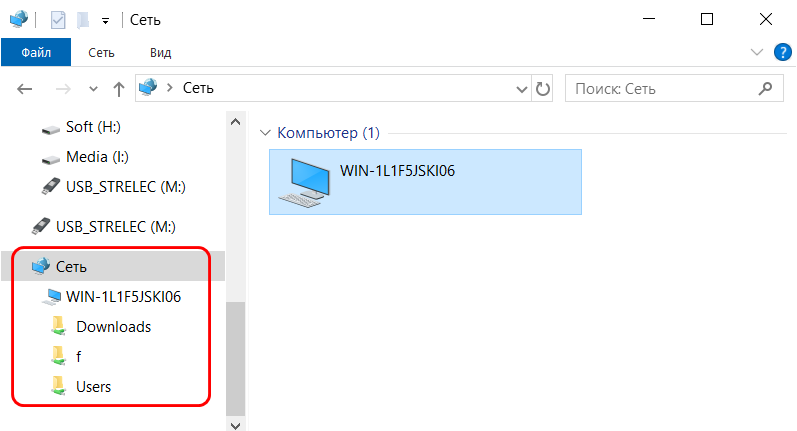
В Windows 7 и 8.1 в числе сетевых устройств будут отображаться и компьютеры других пользователей, и свой компьютер. В этом плане старые версии чуть лучше продуманы: отображение в разделе «Сеть» проводника своего компьютера даёт нам возможность комплексно увидеть все наши расшаренные папки и при необходимости к каким-то закрыть доступ.
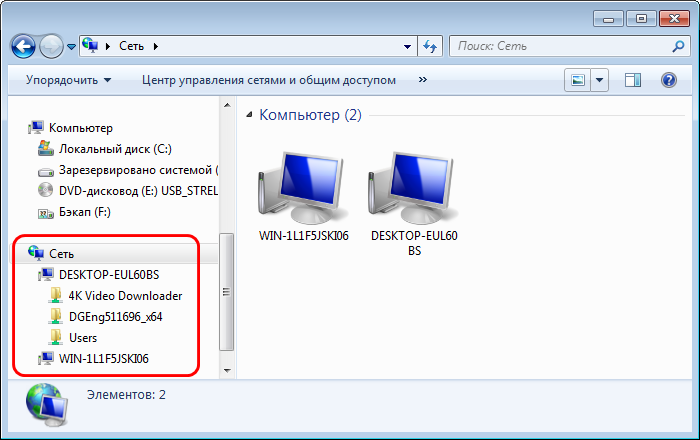
Как расшарить свой контент для общего доступа – чтобы другие пользователи могли заходить в наши папки и что-то оттуда забирать себе, а что-то копировать нам? Windows предусматривает папку общего доступа по умолчанию, она есть в каждом пользовательском профиле Windows изначально, называется «Общие». Папка находится рядом с профильными папками пользователей компьютера по пути C:\Users. В ней созданы пустые подпапки для различного типа контента. И вот в эти подпапки можно добавлять файлы, чтобы они были доступны сетевым пользователям.
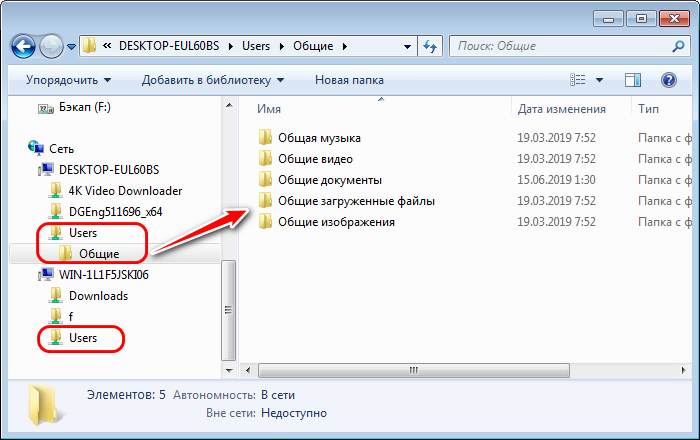
У папки «Общие» есть недостаток – она находится на системном диске С. И, соответственно, хранящиеся в ней данные могут исчезнуть в случае внеплановой переустановки Windows. Ну и, в принципе, не рекомендуется хранить большие объёмы пользовательских данных на диске С, чтобы не захламлять системный раздел диска. Большие объёмы данных типа видео, аудио, да и фото тоже лучше хранить на других разделах диска и оттуда расшарить их для совместного с сетевыми пользователями доступа. Чтобы расшарить любую изначально нерасшаренную папку, в её свойствах заходим на вкладку «Доступ» и кликаем «Общий доступ».
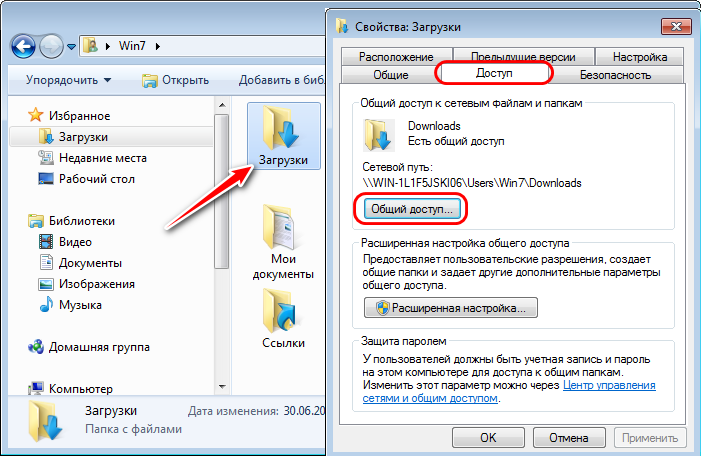
Жмём выпадающий список, в нём выбираем категорию пользователей «Все», кликаем «Добавить».
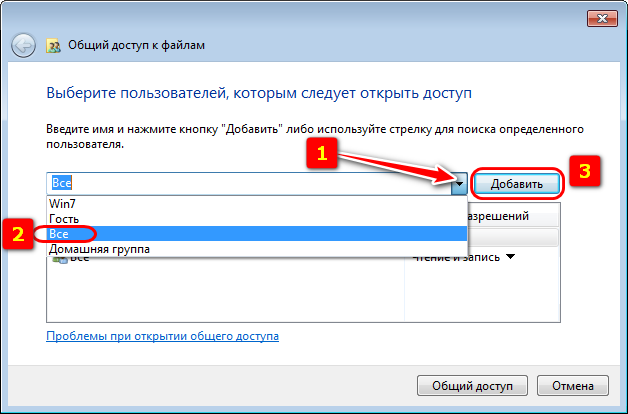
Таким образом мы открыли всем пользователям сети общий доступ к нужной папке. Но Windows по умолчанию назначает общий доступ только в части просмотра данных. Чтобы сетевые пользователи могли в эту нашу папку помещать свои файлы, необходимо для категории «Все» дополнительно установить право записи данных. Кликаем выпадающий список уровня разрешений и выбираем пункт «Чтение и запись». По итогу жмём внизу кнопку «Общий доступ».
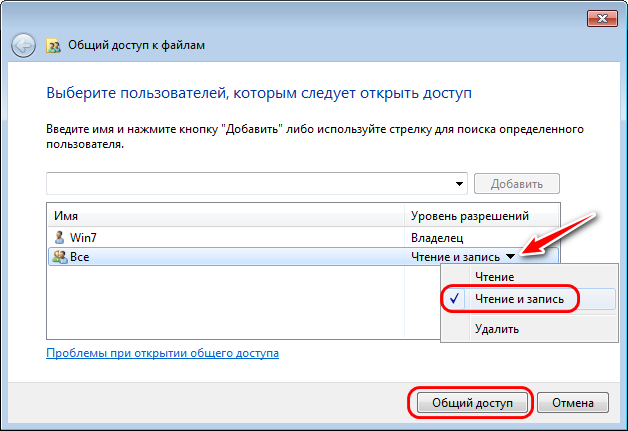
И – «Готово».
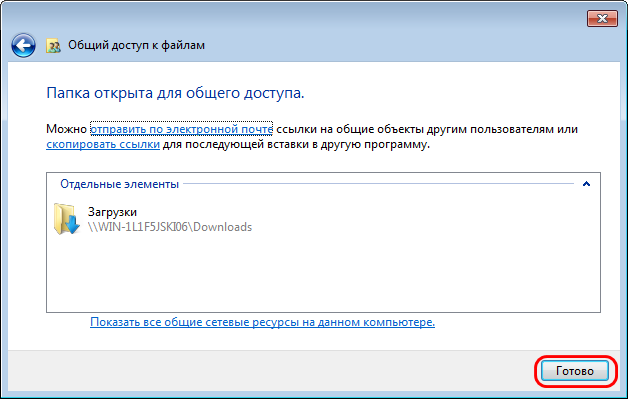
Всё – выбранная папка расшарена, чтобы увидеть её, сетевым пользователям необходимо просто обновить раздел «Сеть» в системном проводнике.