Прошивка роутера Zyxel Keenetic (без загрузки файла микропрограммы)
Давайте сначала рассмотрим простой способ, когда прошивку можно обновить в несколько нажатий, в настройках интернет-центра. Не нужно искать и скачивать файл прошивки. Но, у вас на роутере уже должен быть настроен интернет. Интернет должен работать. Если вы еще не настроили соединение с провайдером, то смотрите ниже в этой статье способ обновления с загрузкой файла микропрограммы.
Зайдите в настройки своего роутера. Наберите в браузере адрес 192.168.1.1 и откройте его. Укажите имя пользователя и пароль. Если что-то не получается, смотрите инструкцию по входу в настройки на Zyxel.
В настройках, сразу на главной странице, в окне Информация о системе вы увидите пункт Обновления (если у вас настройки отличаются от тех, что у меня на скриншоте, то смотрите другой способ, ниже). Если напротив написано Доступны, то это значит, что есть новая версия прошивки. Нажмите на ссылку “Доступны”.
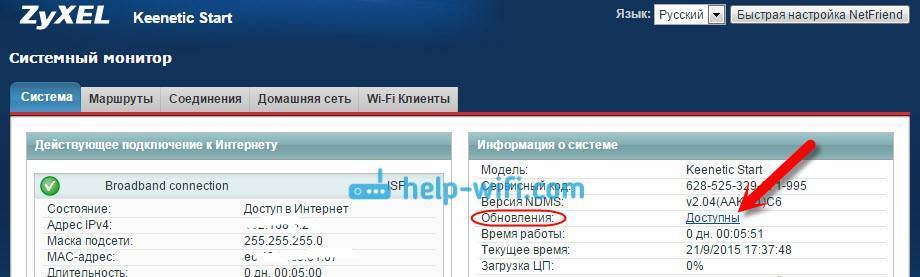
Нажмите на кнопку Обновить.
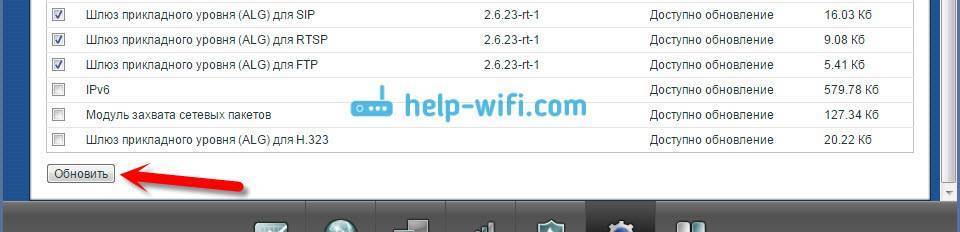
Начнется процесс загрузки компонентов, обновления прошивки, и перезагрузки роутера.
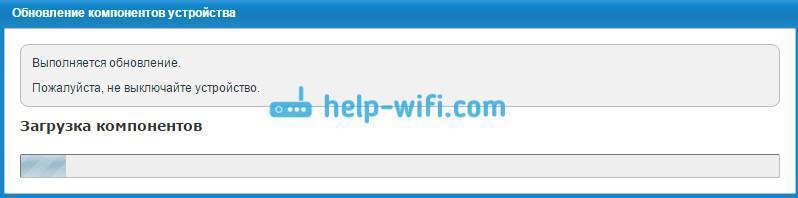
Дождитесь пока роутер загрузится. Все, обновление микропрограммы завершено.
Обновление прошивки на Zyxel (через загрузку файла с сайта)
Давайте рассмотрим второй способ, который пригодится в том случае, когда интернет на вашем маршрутизаторе еще не настроен. В таком случае, файл прошивки можно скачать с официального сайта, и “залить” его через настройки маршрутизатора. Так же, этот способ подойдет для устройств со старой версией прошивки (панель управления другая на вид).
Делать обновление ПО таким способом, я рекомендую только при подключении к маршрутизатору через сетевой кабель (LAN), а не по Wi-Fi.
Обратите внимание! Есть роутеры разных ревизий (вроде бы только Keenetic Lite/4G): A (Rev.A) и B (Rev.B). Прошивки разных ревизий несовместимы. Посмотреть ревизию своего маршрутизатора можно на самом устройстве:

Обратите на это внимание, когда будете скачивать прошивку. В описании указана ревизия
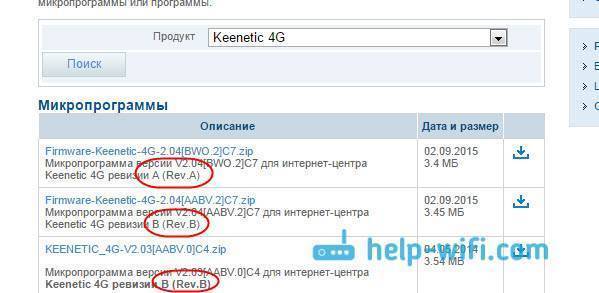
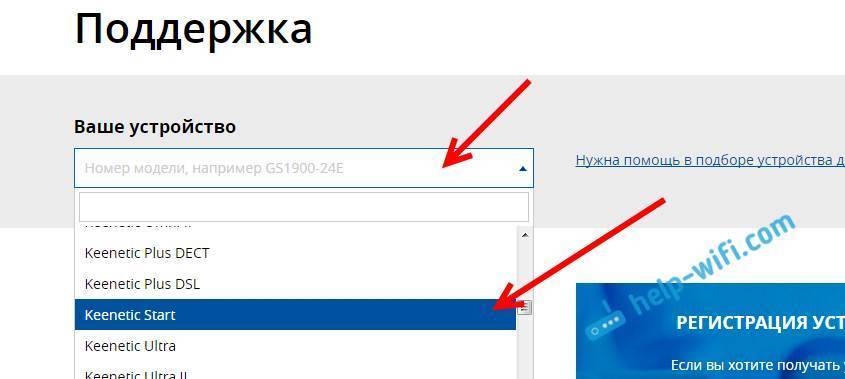
Прокручиваем страницу, и там вы увидите раздел “Файлы загрузки”. И в блоке “Микропрограммы” можно увидеть информацию о самой новой версии программного обеспечения для вашей модели. Нажмите на ссылку новой прошивки, и скачайте ее на свой компьютер.
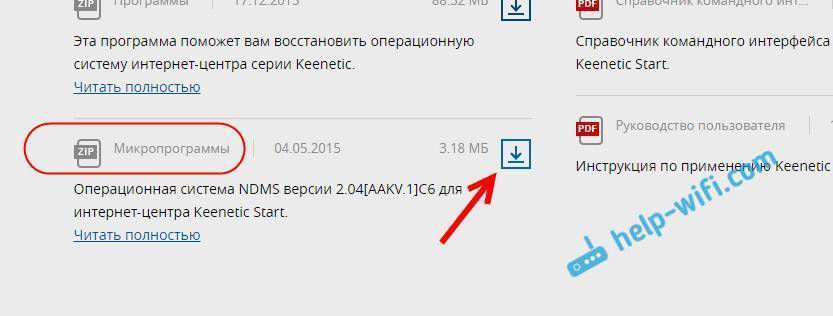
Вы можете сверить версию прошивки на сайте c той, которая установлена на вашем роутере. На роутере версию вы можете посмотреть в настройках, на главной станице, напротив пункта Версия NDMS. Возможно, у вас установлена самая новая версия.
Теперь нужно извлечь файл программного обеспечения из скачанного архива. Файл будет иметь примерно такое название: KEENETIC_START_v2.04C6.bin.
Дальше, заходим в настройки нашего роутера, и переходим на вкладку Система – Файлы (в старой панели управления вкладка Система – Микропрограмма). Нажимаем на файл firmware и на кнопку Выберите файл.
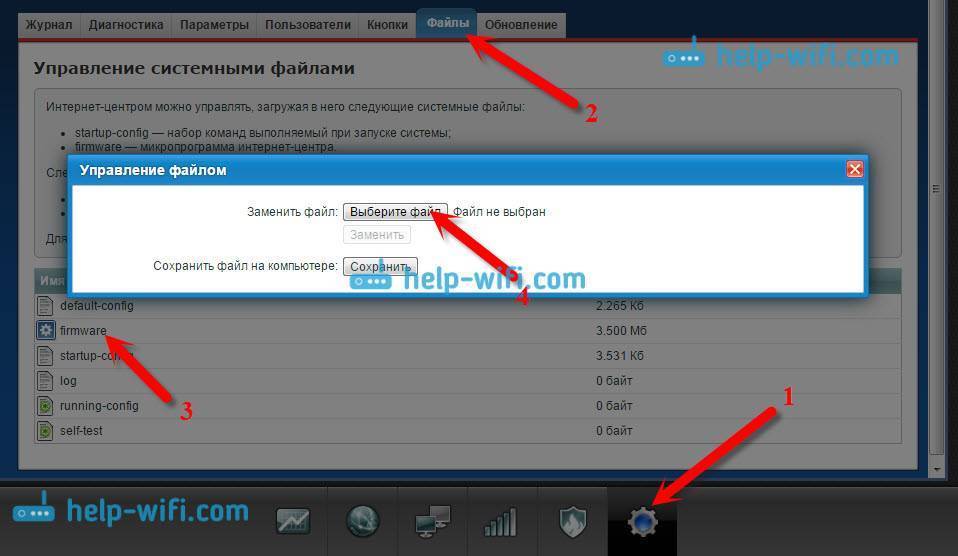
Выбираем файл прошивки на компьютере и открываем его.

Нажимаем на кнопку Заменить.

Нажмите Да для продолжения.

Ждем пока закончится процесс обновления микропрограммы на интернет-центре Zyxel.

На этом процесс обновления программного обеспечения закончен.
136
Сергей
ZyXEL
Как сделать точку доступа и поставить на неё новый пароль
Сеть «Вай-Фай» (точка доступа) создаётся автотоматически в настройках. Имя у неё стандартное — с названием производителя. Не всем оно нравится. К тому же на сети не всегда стоит пароль и, даже если стоит, то слабый. Как задать новые, уникальные данные для своей сети:
Раскрываем центральный раздел снизу для «Вай-Фая»
В первом же меню сперва активируем сеть (ставим птичку).
Задаём подходящее название на английском (можно писать русские слова, но тоже только английскими буквами, вставлять цифры и тире с подчёркиванием).
Самое важное — ставим защиту WPA2 PSK. Ниже в поле для ключа вбиваем максимально сложный пароль
Запишите его себе отдельно в блокнот.
Что ещё можно изменить — указать страну и комбинированный стандарт сети bgn. В конце всё сохраните.
В точке доступа укажите название сети и пароль
Настройка через мобильное приложение
Роутер Zyxel Keenetic Giga имеет собственное приложение для настройки и управления. Оно называется «My.Keenetic» и доступно как в Google Play, так и в AppStore.
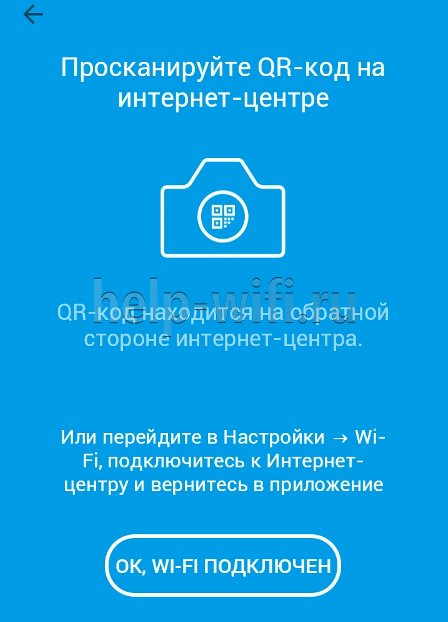
После установки приложения следуйте инструкции:
- Запустите приложение и подключитесь к роутеру через Wi-Fi сеть.
- Задайте пароль администратора и нажмите «Сохранить».
- Откройте вкладку «Интернет», обозначенную значком глобуса.
- Запустите мастера автоматической настройки NetFriend и следуйте подсказкам приложения.
- Подключите кабель провайдера и ответьте на несколько вопросов.
- Если провайдер предоставил данные учетной записи, ответьте «Да», иначе нажмите «Нет».
- Выберите способ настройки IP адреса. Ручная настройка выбирается в случае использования статического IP адреса. В противном случае нажимается кнопка «Автоматически».
- Если провайдер использует MAC адрес, нажмите «Да». В следующем окне введите его. Если же нет, после выбора соответствующей кнопки нажмите «Готово».
- Дождитесь окончания проверки интернет соединения. Если все настроено верно, на экране телефона появится надпись: «Интернет настроен». При выявлении программой проблем с доступом в интернет обратитесь в техподдержку провайдера.
Автообновление
Вам не нужно ничего скачивать, так как система роутера сама найдет актуальную версию прошивки и обновится. Но иногда таким образом обновиться нельзя, тогда вам сможет помочь только ручное обновление, о котором я написал ниже.
Новая прошивка
На главной странице посмотрите в раздел «Системный монитор» – во вкладке «О системе» смотрим на строку «Версия ОС». Если вы видите ссылку «Доступно обновление», то нажимаем по ней. Если ссылки нет, то можно попробовать выполнить ручное обновление.

Откроется окошко «Обновления и компоненты» – нажимаем «Установить обновление».
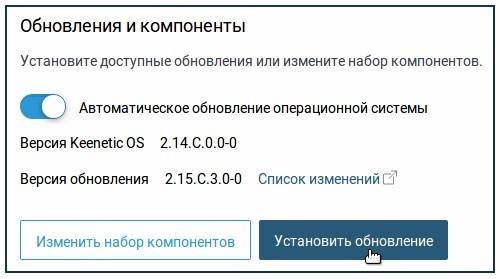
Кликаем «Подтвердить» и ждем пока система обновится – это может занять некоторое время. Также не выключайте аппарат и не выполняйте с ним никакие манипуляции, если не хотите, чтобы он превратился в кирпич. В самом конце маршрутизатор перезагрузится.

Старая прошивка
На классической прошивке все делается аналогично, как и на новой – смотрим в строку «Обновления». Если вы увидите ссылку «Доступны», то нажимаем по ней.
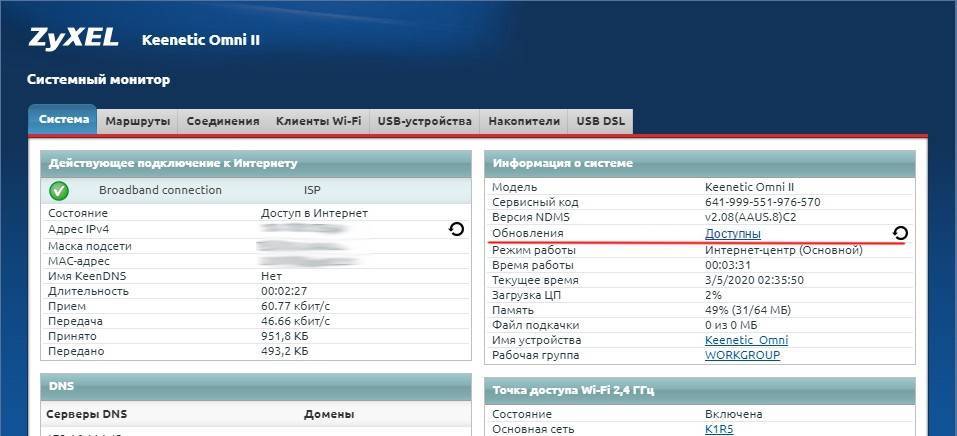
Далее вам покажут – какие элементы будут добавлены или обновлены. Нажимаем по кнопке «Обновить» и ждем, пока процедура закончится. Обновление прошивки Zyxel будет происходить какое-то время, поэтому нужно будет подождать. Также вы можете добавлять или убирать компоненты.

Обновление с телефона
Тоже самое вы можете сделать и с помощью смартфона. Для этого вам понадобится приложение My.Keenetic, которое можно скачать с Google Play или App Store. Напомню, что приложение может работать только с аппаратами, у которых стоит версия прошивки не ниже 2.12.
- Переходим в «Управление».
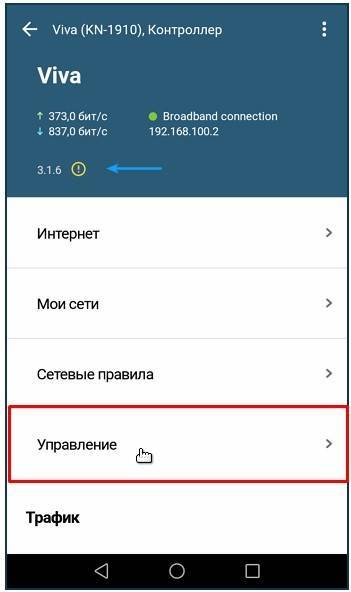
- «KeeneticOS».

- Если вы увидели надпись «Доступно обновление», то нажимаем на кнопку ниже.

- Далее вам нужно будет выбрать «Официальный релиз» и подтвердить действие.
О роутере ZyXEL Keenetic II
Модель уже далеко не новая у производителя, поэтому во многих магазинах её просто не найти (производство этого роутера уже остановлено). Купить его можно было примерно за 4200 рублей. Сейчас в основном можно приобрести только подержаный вариант модели, то есть с рук. Цена, соответственно, будет ниже.
Роутер многофункциональный — об этом говорят два USB-разъёма на одной из боковых панелей корпуса, к которым можно подключать хоть модем 3G, хоть принтер с флешкой или внешним жёстким диском.

Сбоку на устройстве два выхода USB для подключения флешек, модемов и принтеров
Однако основная задача аппарата — раздача сигнала от выделенной линии Ethernet, которую вам в квартиру провёл провайдер. Модель работает в популярном стандарте беспроводной сети 802.11n, обеспечивая своих клиентов скоростью до 300 Мбит/с.
Сзади вы найдёте: 4 гнезда для подключения девайсов к локальной сети (по традиции они жёлтые) и 1 синий выход для шнура провайдера. Справа клавиша питания для включения аппарата, а слева от выходов кнопки «Сброс» и Fn. По бокам на задней панели выходы для закрепления двух съёмных антенн.

Выходы устройства находятся все сзади
Спереди — 9 светодиодов, которые показывают текущее состояние отдельных клавиш, выходов и функций роутера. Сверху на корпусе кнопка «Вай-Фай», которая выполняет функцию WPS (когда в сеть заходят без пароля).
Прошивка Zyxel Keenetic
Keenetic:CPU: RT3052 MIPS24Kc @384MHz Flash: 8MB RAM: SDRAM 32bit 32 MBWLAN: Built in SoC 2T2R/300Mbps (2.4GHz) Switch: 5x 100MbE with HW_NAT v1 USB: 1 x2.0
Keenetic Giga:CPU: RT3052 MIPS24Kc @384MHz Flash: 8MB RAM: SDRAM 32bit 64 MBWLAN: Built in SoC 2T2R/300Mbps (2.4GHz) Switch: 5x 1GbE with HW_NAT v1 USB: 2 x2.0
Основные возможности
- Технология Link Duo для одновременной работы в Интернете через PPTP/L2TP/PPPoE и с ресурсами серверов районной сети
- Возможность подключения к интернет-провайдерам, предоставляющим услуги на базе VLAN (IEEE 802.1Q)
- Аппаратная поддержка IP-телевидения TVport для просмотра телепередач на ресиверах IPTV и компьютерах, в том числе по Wi-Fi
- Межсетевой экран SPI с защитой от DoS-атак
- Беспроводной интерфейс IEEE 802.11n MIMO 2×2 300 Мбит/с*
- Многофункциональный хост-контроллер USB для модемов 3G/4G, сетевого использования USB-принтеров и USB-дисков
- Встроенный BitTorrent-клиент Transmission
Режимы работы
- Подключение к провайдеру по выделенной линии Ethernet
- Подключение к провайдеру по беспроводной сети Wi-Fi
- Подключение к провайдеру через USB-модем 3G
- Подключение к провайдеру через USB-модем 4G — Yota
- Точка беспроводного доступа Wi-Fi (IEEE 802.11 b/g/n)
Конструктивные особенности
- 5 разъемов RJ-45 (10BASE-T/100BASE-T) с автоопределением типа кабеля
- 1 разъем USB 2.0 тип A
- 2 розетки RP-SMA для подключения внешних антенн Wi-Fi
- 2 съемные всенаправленные антенны 5 дБи
- 9 индикаторов состояния
- Кнопка сброса пользовательских настроек — «RESET»
- Кнопка быстрой настройки сети Wi-Fi — «WPS»
- Выключатель беспроводной сети Wi-Fi — «WLAN»
Поддерживаемые функции и протоколы
- IPoE/PPPoE/PPTP/L2TP
- PAP/CHAP/MS-CHAP/MS-CHAP v2/802.1X
- MPPE (Auto/40/56/128)
- VLAN — IEEE 802.1Q
- Технология TVport — транзит потоков Multicast в автоматическом режиме и без затрат времени ЦПУ при назначении разъема LAN
- Link Duo — одновременный доступ в Интернет (L2TP/PPTP/PPPoE) и к локальным ресурсам сети провайдера
- DHCP (клиент/сервер)
- Работа со статическим адресом IP
- Маршрутизация протокола IP
- Трансляция IP-адресов NAT (Restricted Cone)
- Таблица маршрутов (DHCP/ручная)
- Межсетевой экран (SPI) с защитой от DoS-атак
- Перенаправление портов (ручное/UPnP)
- Блокировка доступа в Интернет на основании MAC-адреса, IP-адреса, URL, TCP/UDP-портов
- Агент IGMPv1/IGMPv2 (IGMP proxy, IGMP snooping)
- Транзит VPN-соединений (PPTP или L2TP)
- Клиент служб DynDNS, NO-IP и TZO
- Агент DNS (DNS Proxy)
USB-приложения
- Многофункциональный хост-контроллер USB с возможностью одновременной работы нескольких устройств через USB-концентратор
- Поддерживается свыше 25 моделей USB-модемов мобильного Интернета 3G и 4G (WiMAX)
- Сетевое использование USB-накопителей с файловыми системами FAT/FAT32/EXT2/EXT3/NTFS:
- Общий доступ в сети Microsoft Windows
- FTP-сервер с доступом из Интернета, пассивный режим, до 10 одновременных подключений
- BitTorrent-клиент Transmission
- Сетевая печать на совместимом USB-принтере (кроме принтеров GDI)
- Одновременная работа нескольких устройств через USB-концентратор
Беспроводная сеть Wi-Fi
- IEEE 802.11 b/g
- IEEE 802.11n (авто 20/40 МГц, конфигурация 2×2, до 300 Мбит/с*)
- Диапазон частот — 2,4 ГГц
- Защита сети WEP/WPA-PSK/WPA2-PSK, контроль доступа по MAC-адресам
- Быстрая настройка WPS (PBC/PIN)
- Режим Wi-Fi Multimedia (WMM)
Диагностика и управление
- Программа для быстрой настройки ZyXEL NetFriend на русском языке
- Веб-конфигуратор на русском языке
- FTP/TFTP/TELNET
- Возможность управления из внешней сети (веб-конфигуратор/TELNET)
- Резервирование и восстановление конфигурации
- Программное обновление функций
- Системный журнал
Физические параметры
- Размеры — 162 х 114 х 33 мм без учета антенн
- Масса — 280 г без адаптера питания
Условия эксплуатации
- Рабочий диапазон температур: от 0 до +40 °С
- Относительная влажность: от 20 до 95 % без конденсации
- Напряжение электропитания: переменное 100-240 В, 50/60 Гц
* 300 Мбит/с — максимальная скорость работы на физическом уровне по стандарту IEEE 802.11n при соединении с адаптерами, использующими два пространственных потока и канал 40 Мгц для приема и передачи. Действительная скорость передачи данных в беспроводной сети зависит от особенностей и настроек клиентского оборудования, числа клиентов в сети, препятствий на пути прохождения сигнала, а так же наличия других беспроводных сетей и радиопомех в том же диапазоне.
Zyxel Keenetic Start: о внешнем виде модели, стоимости и других особенностях
Zyxel Keenetic Start — первый вариант в линейке роутеров Start от этой компании. Есть ещё вторая и третья версии — более усовершенствованные. Рассмотрим маршрутизатор со всех сторон. Первое, что бросается в глаза, — большая кнопка с изображением «Вай-Фая» на верхней панели корпуса. Она выполняет функцию WPS — простого и быстрого подключения устройств к точке доступа, если, например, вы от неё забыли пароль.

Сверху на устройстве находится круглая кнопка, которая помогает подключать устройства к сети без ввода пароля
По переднему краю несколько лампочек (светодиодов). По ним можно определить состояние той или иной функции роутера, клавиш или выходов (портов). Кстати о портах — они расположены все сзади: 4 локальных жёлтого цвета для подключения компьютеров и других устройств и 1 для интернета. Есть также кнопка питания и клавиша для сброса параметров устройство до фабричных.

На задней панели роутера 4 локальных выхода и 1 для кабеля провайдера
У модели всего лишь одна антенна. Отсюда сразу вывод — её достаточно для покрытия только небольшого помещения, например, однокомнатной квартиры. Но зато девайс бюджетный — 1650 рублей по данным «Яндекс.Маркета».
В коробку производитель кладёт помимо самого девайса шнур Ethernet — с помощью него-то мы и будем подключать роутер к вашему компьютеру для настройки. В комплекте также идёт зарядный девайс и руководство по применению.
Таблица: главные характеристики модели Start
| Параметр | Значение |
| Процессор | RT5350 350 МГц |
| Оперативная память | 32 Мбайт SDRAM |
| Flash-память | 4 Мбайт |
| Антенна | 2 дБи |
| Порты Ethernet | 5 x 100 Мбит/с |
| Режимы точки доступа, усилителя, адаптера | Да |
| Скорость сети Wi-Fi 2,4 ГГц, Мбит/с | 150 |
| Маршрутизация IPoE/PPPoE, Мбит/с | 90 |
| Маршрутизация L2TP/PPTP, Мбит/с | 60 |
Как обновить прошивку роутера Zyxel Keenetic
Прошивка на Zyxel ставится довольно легко. Существует несколько способов сделать эту процедуру.
Основным методом является использование соединения через кабель Ethernet. Можно перепрошиться через Wi-Fi, но не рекомендуется.
Во-первых, время перепрошивки длительное, а во-вторых, с оборудованием может что-нибудь случиться, если сигнал беспроводной сети пропадет, и процесс прервется. Этот вариант используется в последнюю очередь.
Через интернет онлайн
Внизу жмем кнопку обновления и ждем, когда оно загрузится и установится. Все происходит в автоматическом режиме. По окончании процесса в окошке видно слово «Нет» напротив строчки «Обновления».
Также во время этой процедуры иногда возникает ошибка – «Максимально допустимый размер микропрограммы превышен на х кбайт». Можно просто попробовать перезагрузить роутер, а если не вышло, использовать другой метод.
Через мобильное приложение
 Роутер Zyxel управляется удаленно с помощью смартфона. Для этого на Play Market существуют Android-программы ZyXEL Keenetic NetFriend или Zyxel My.Keenetic. Первый вариант позволяет обновить ПО маршрутизатора, второе меняет параметры Wi-Fi. Действуем следующим образом:
Роутер Zyxel управляется удаленно с помощью смартфона. Для этого на Play Market существуют Android-программы ZyXEL Keenetic NetFriend или Zyxel My.Keenetic. Первый вариант позволяет обновить ПО маршрутизатора, второе меняет параметры Wi-Fi. Действуем следующим образом:
- Скачиваем, запускаем и видим окно, сообщающее, что устройство подключено и готово к работе. Достаточно нажать ОК.
- Подключаемся к своей беспроводной сети.
- Дальше выбираем провайдера.
- Вводим логин и пароль, предоставленные поставщиком услуг интернета. Если указаны другие сведения, их тоже вбиваем.
- В следующем окне должна появиться кнопка «Обновление устройства».
- Начнется процесс установки, а как все будет готово, появится сообщение-совет.
Офлайн без прямого доступа в интернет
Еще один популярный метод прошивки для роутера Zyxel Keenetic – с помощью файла без использования интернета.
Выше было указано, откуда скачиваются файлы прошивки Zyxel, архив распаковывается в любое удобное место на компьютере.
Входим в панель управления маршрутизатора. По стандарту, в адресную строку вводится IP-адрес 192.168.1.1, а в обоих полях — слово admin.
Теперь переходим в раздел «Система», щелкаем по вкладке «Конфигурация». Находим строчку firmware и жмем по ней. Открывается окно «Управление файлом». Нажать «Обзор», выбрать распакованный файлик с расширением .bin. Нажимаем «Заменить». Подтверждаем замену файла по кнопке ОК.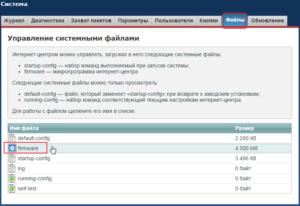
Далее требуется подождать пару минут. После чего в блоке «Версия NDMS» видим другую версию установленной прошивки.
Перед тем, как перепрошить
Стоит сказать, что перед тем как обновить роутер Zyxel Keenetic Giga, сначала сбросьте настройки устройства до заводских показателей.
Сделать это просто: нажмите кнопку «Перезагрузить» (также может быть написано Reset) и несколько секунд держите ее, пока новые параметры не будут применены.
Второй пункт, который рекомендуют разработчики, в отличие от первого, который иногда можно и проигнорировать, выполнять нужно всегда.
- Дабы установить прошивку без проблем, используйте последнюю версию браузера Google Chrome, хотя в принципе подойдет и другой.
- Запустите его, введите в адресной строке следующее цифровое значение: 192 (точка) 168 (точка) 1 (точка) 1 (вместо точек вводите знак «.»), а потом смело нажимайте Enter, дабы получить доступ к возможности настроить вай-фай роутер и приступить к самому процессу – долгожданная прошивка Zyxel Keenetic.
- Далее укажите логин admin, а пароль – «один два три четыре» цифрами.







