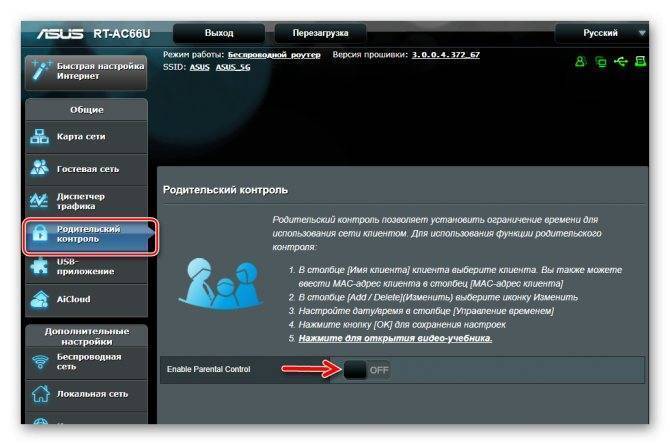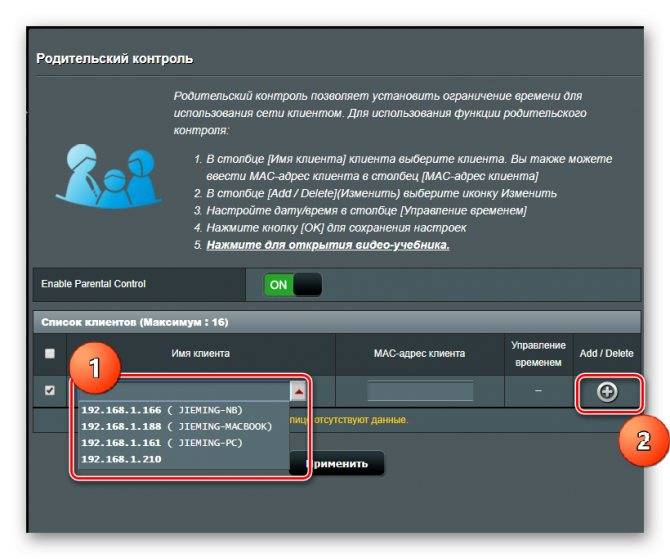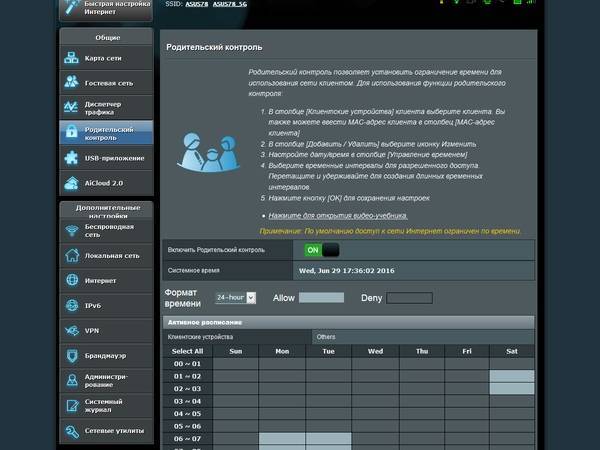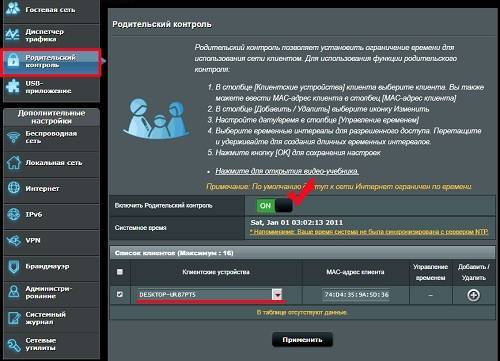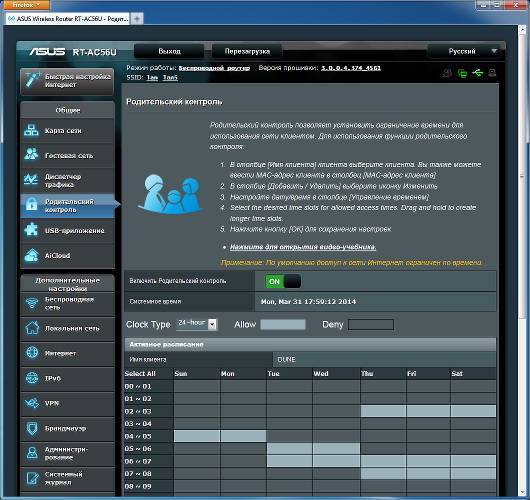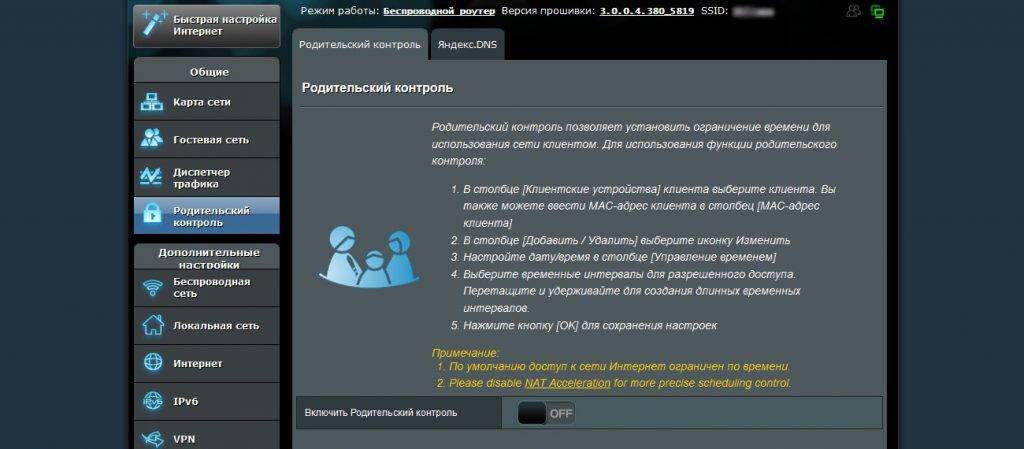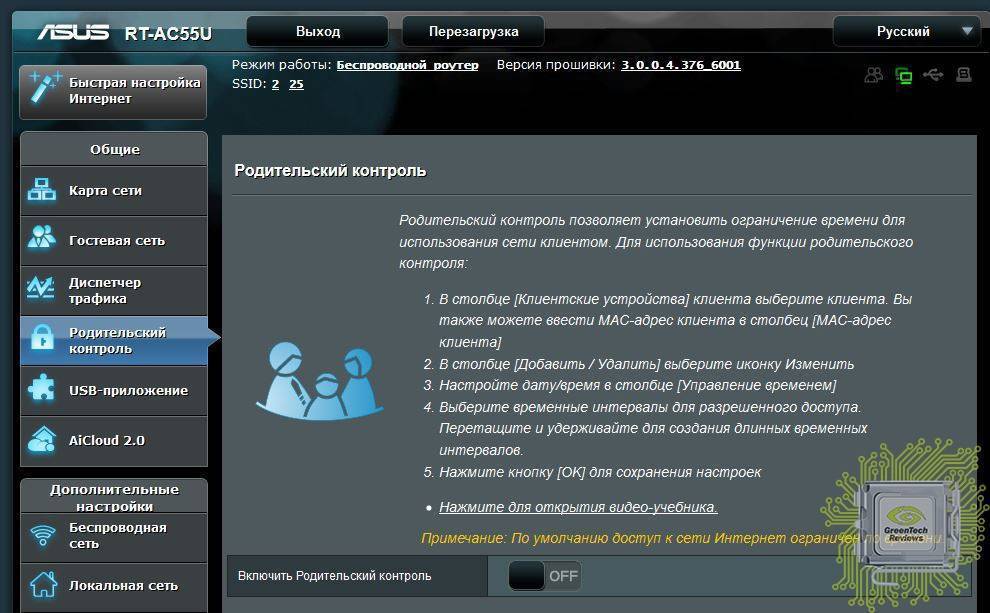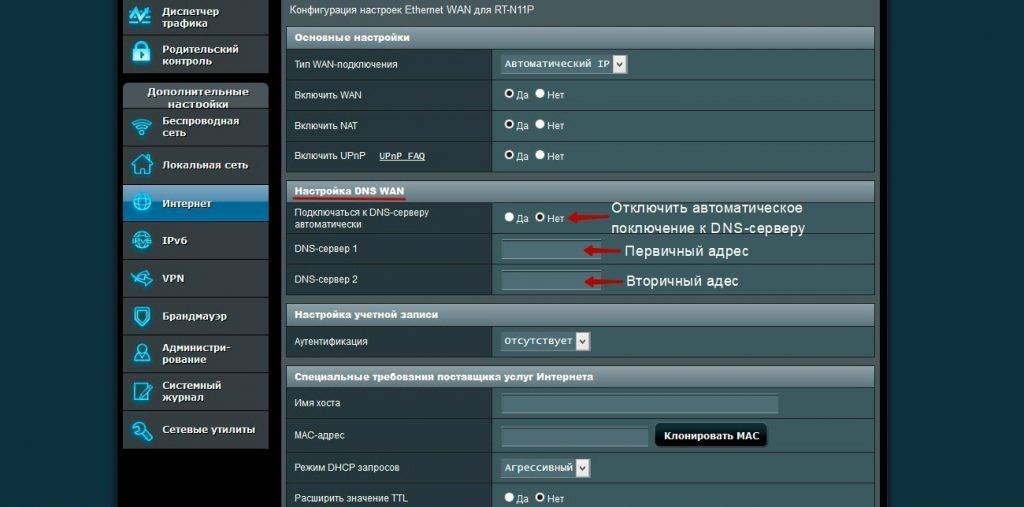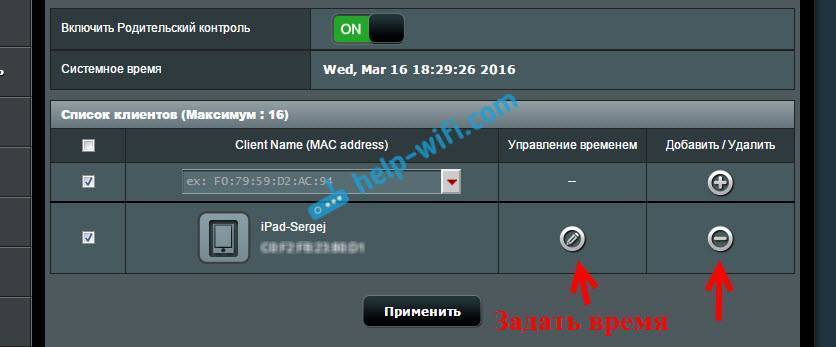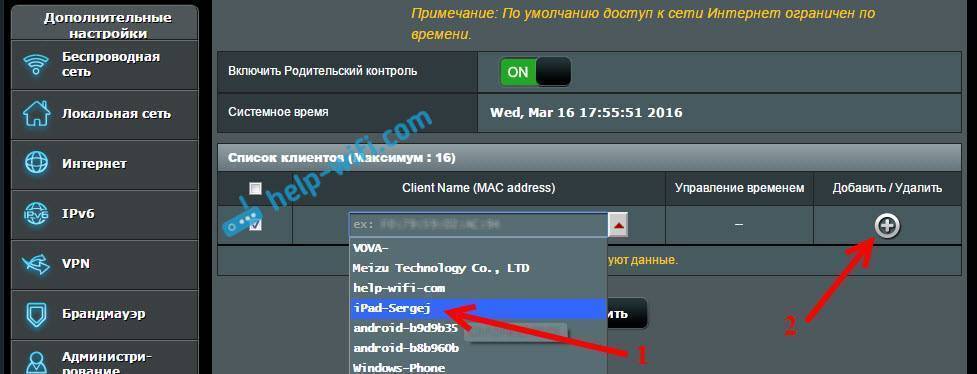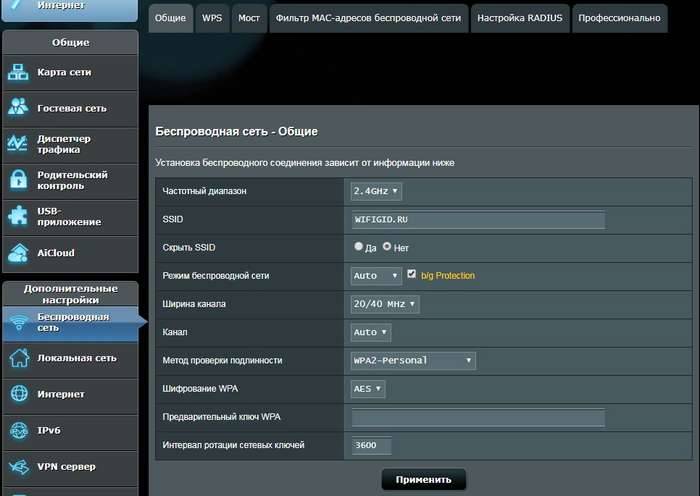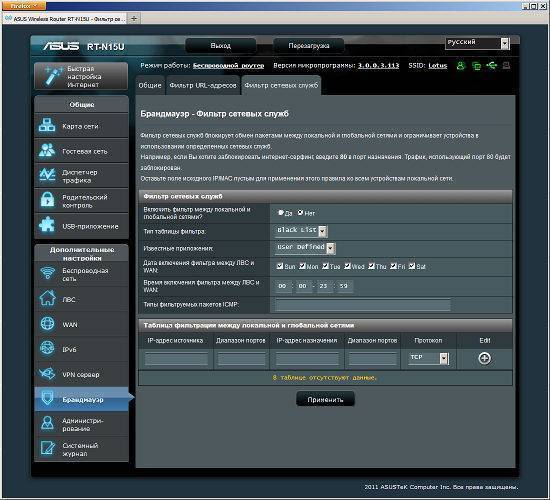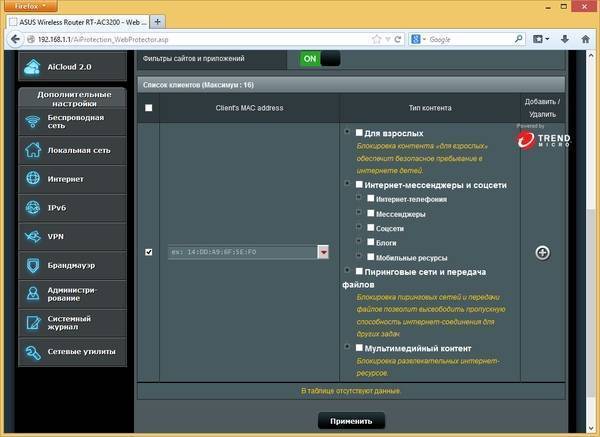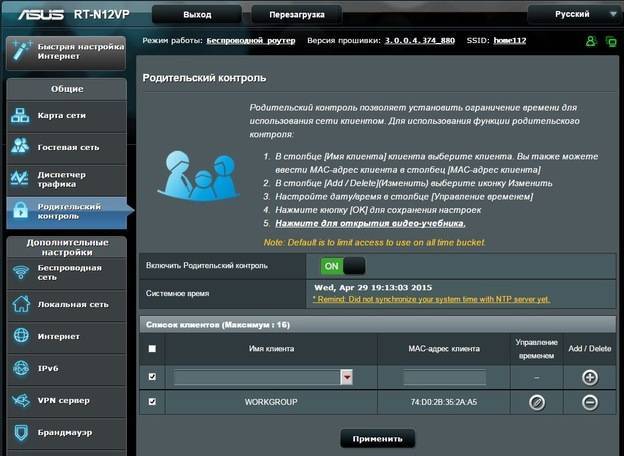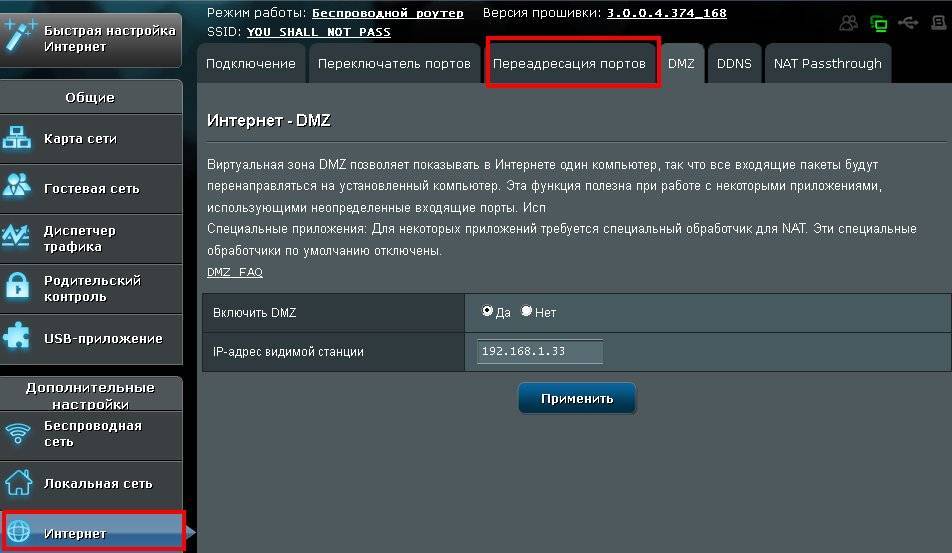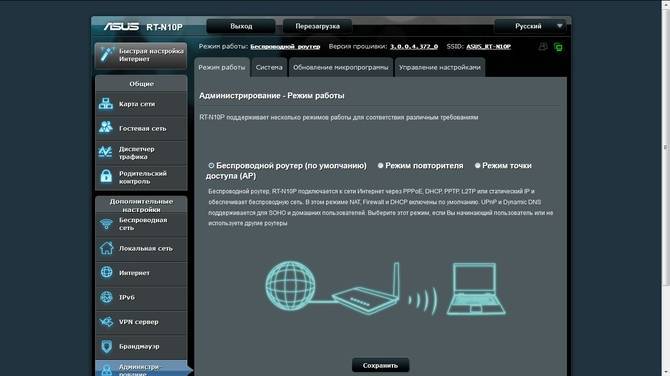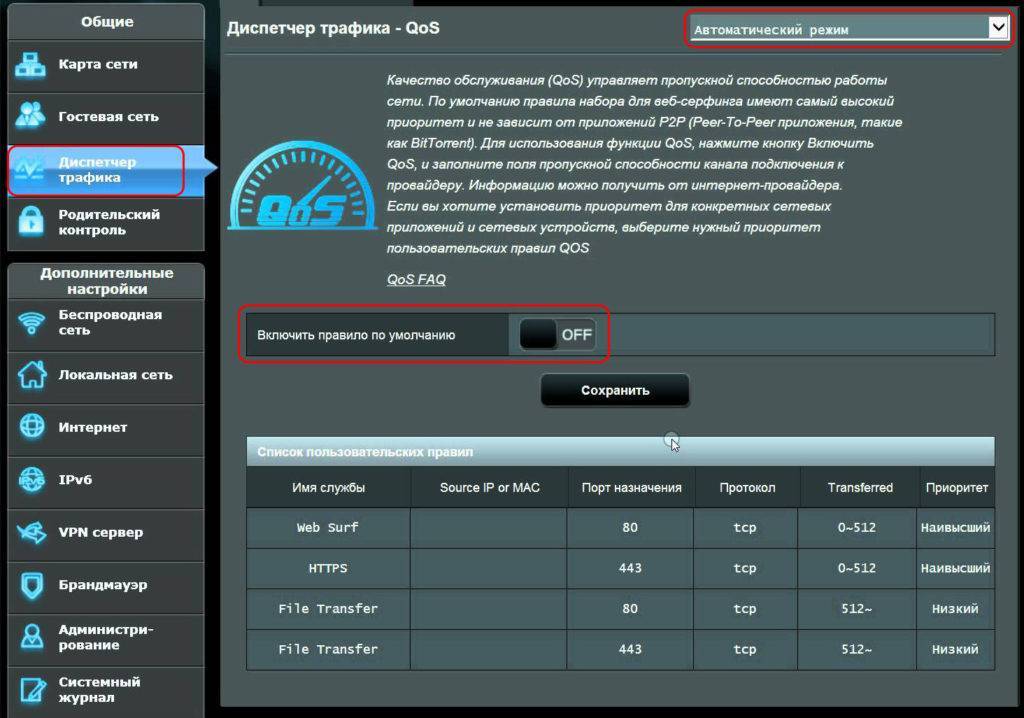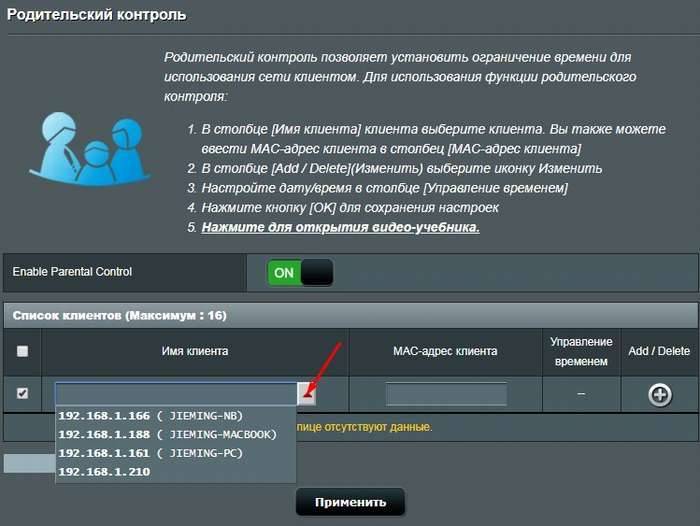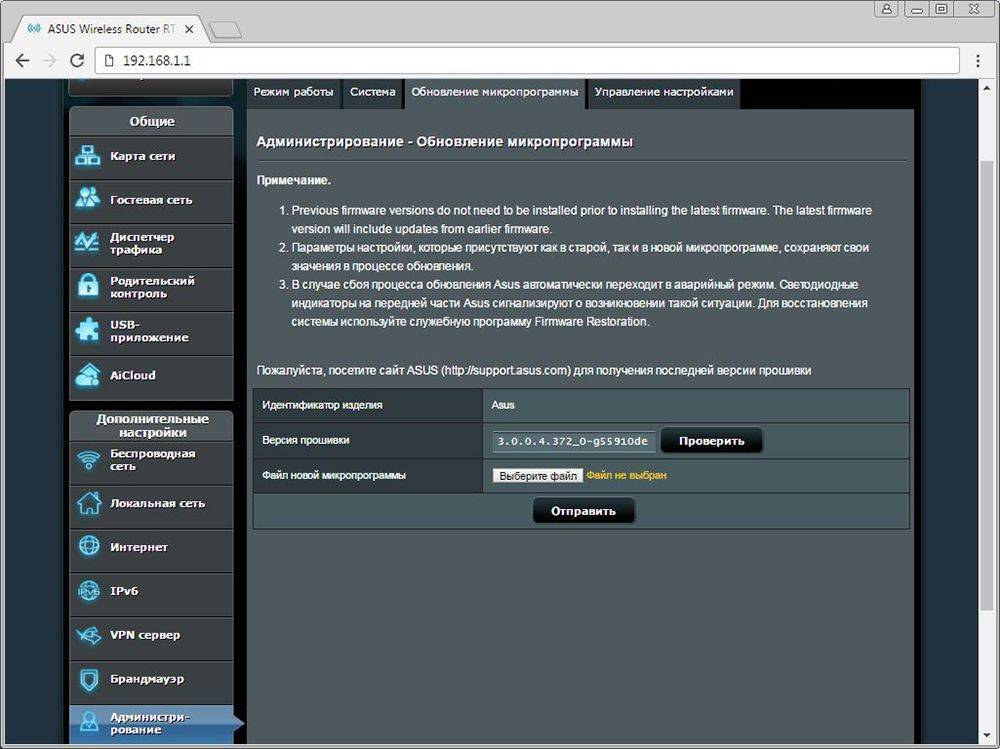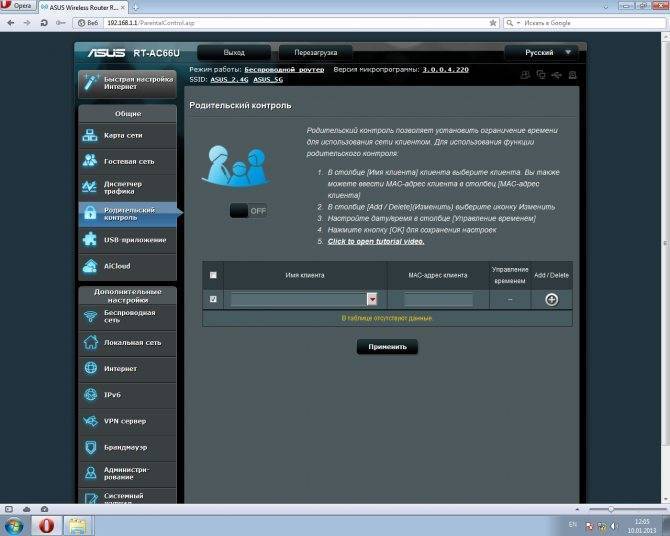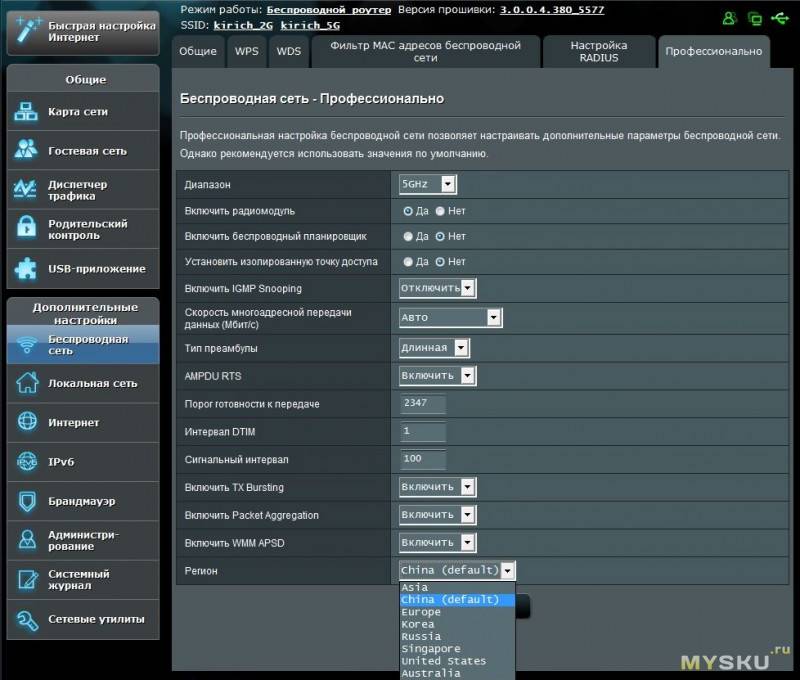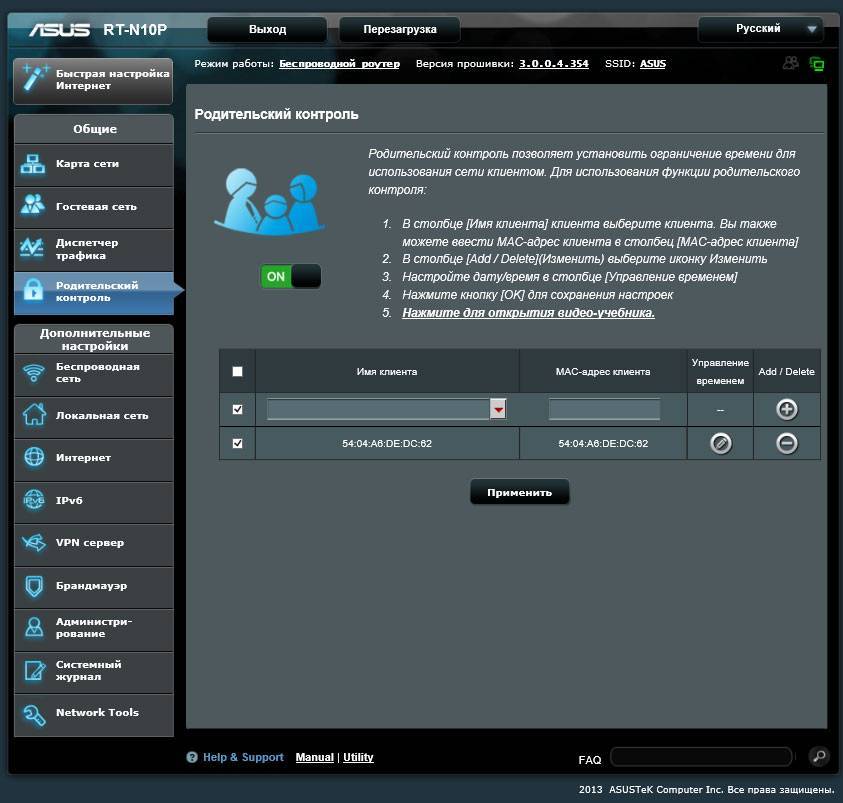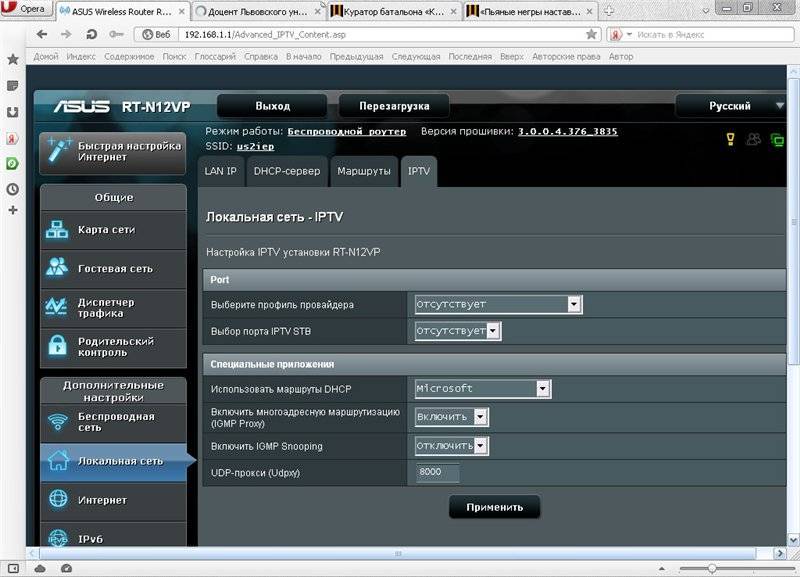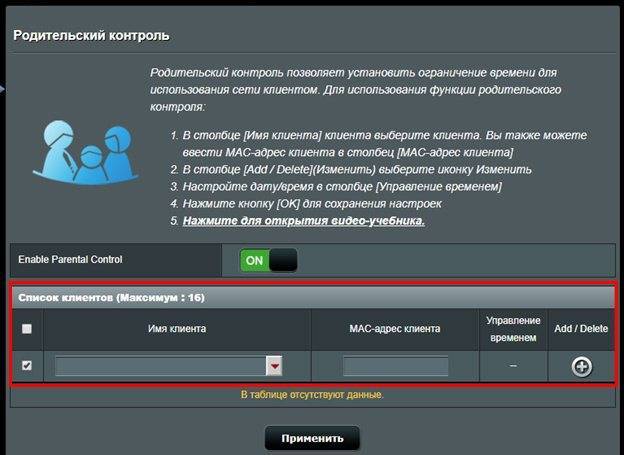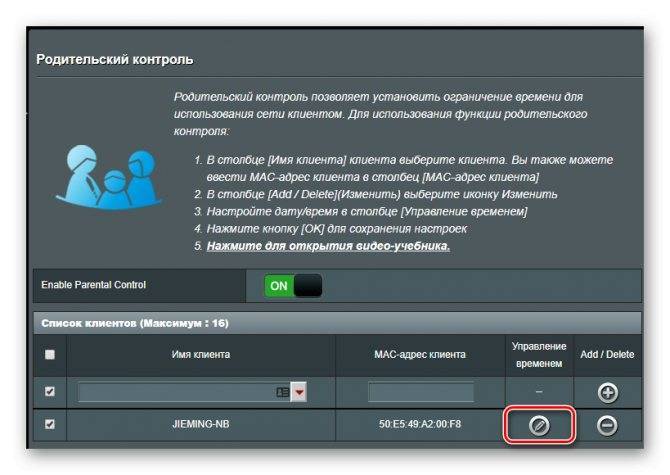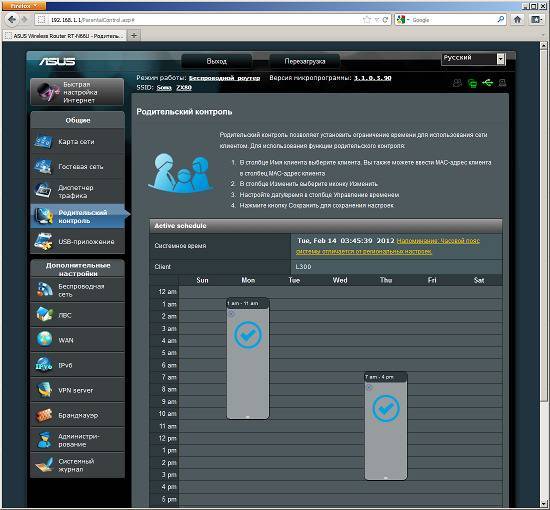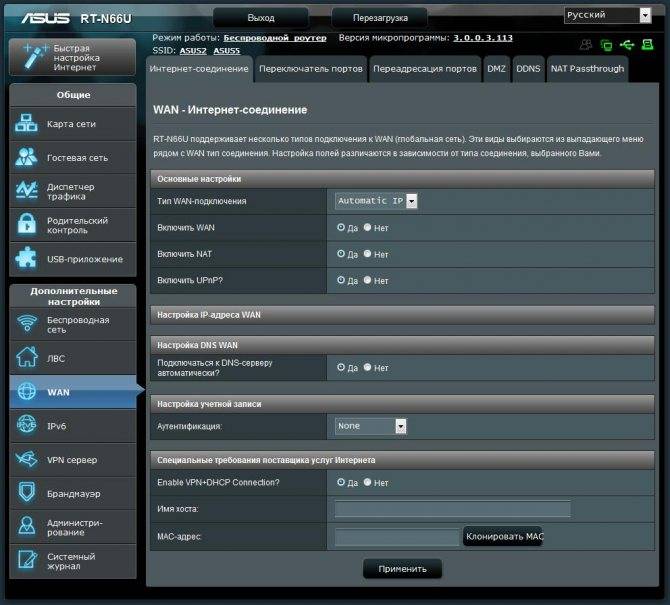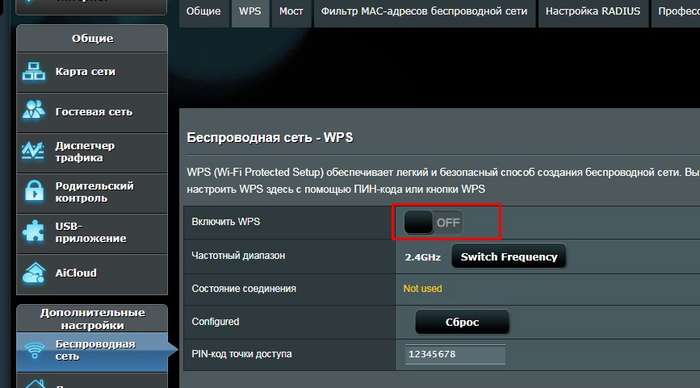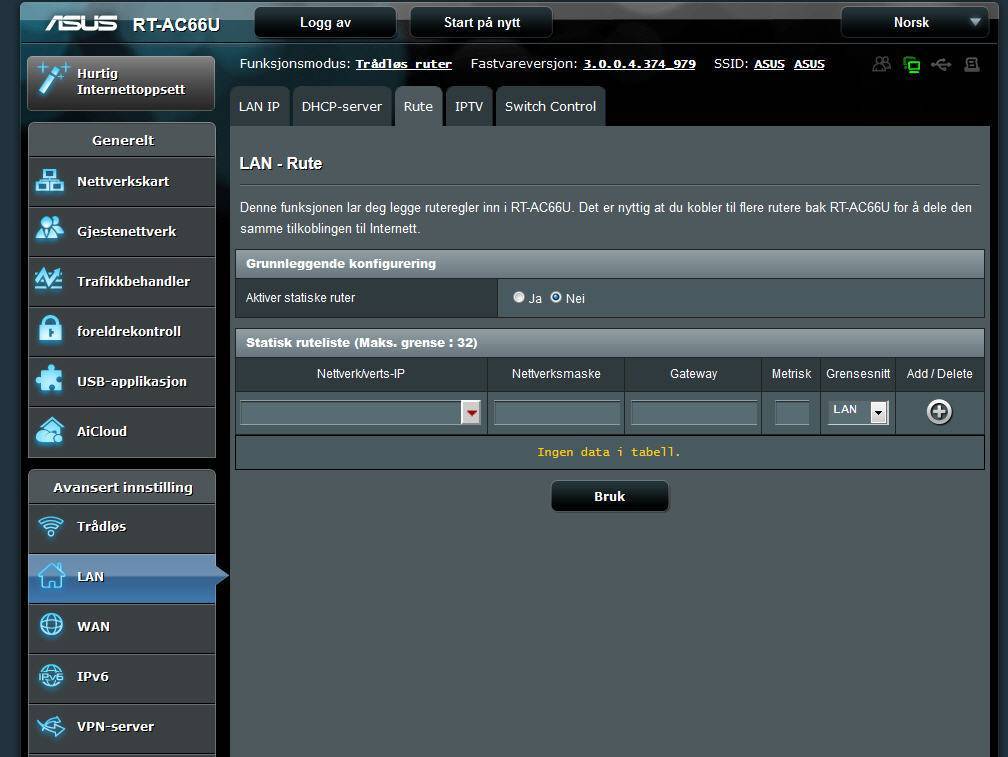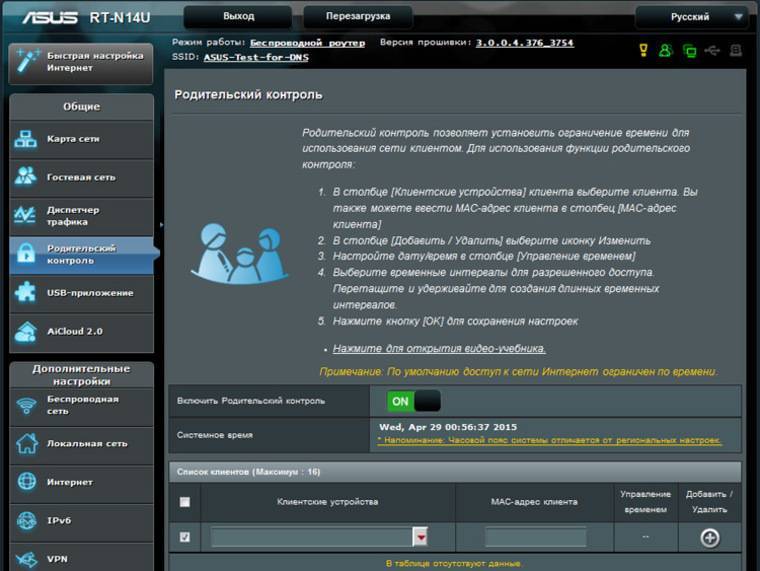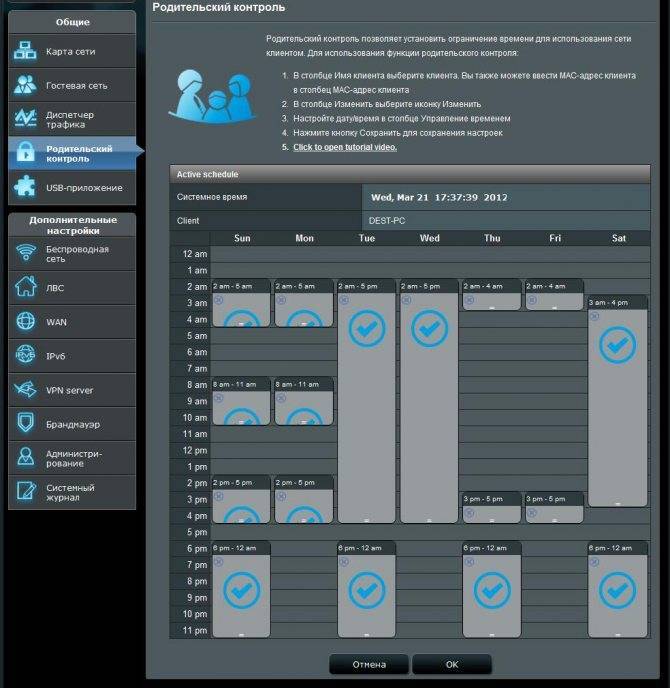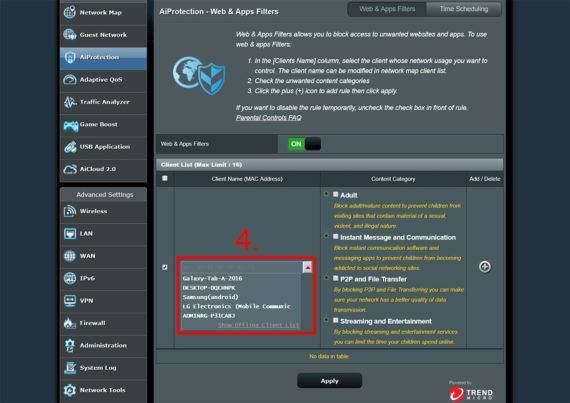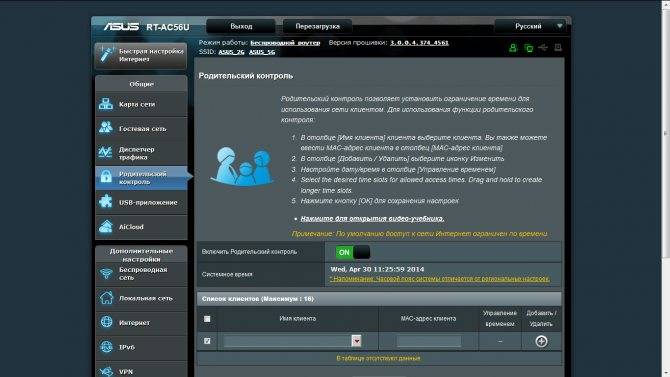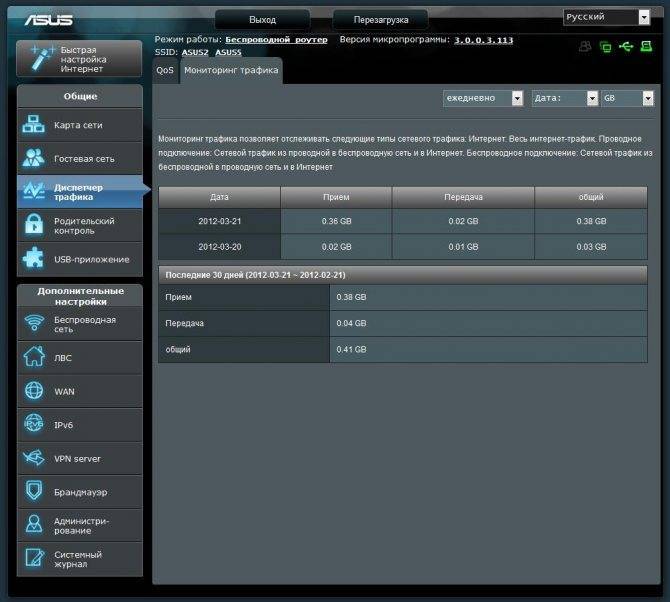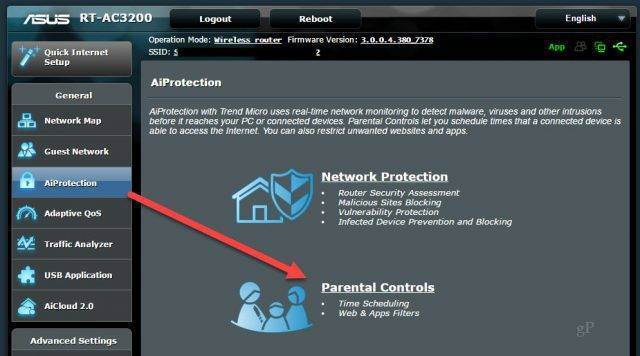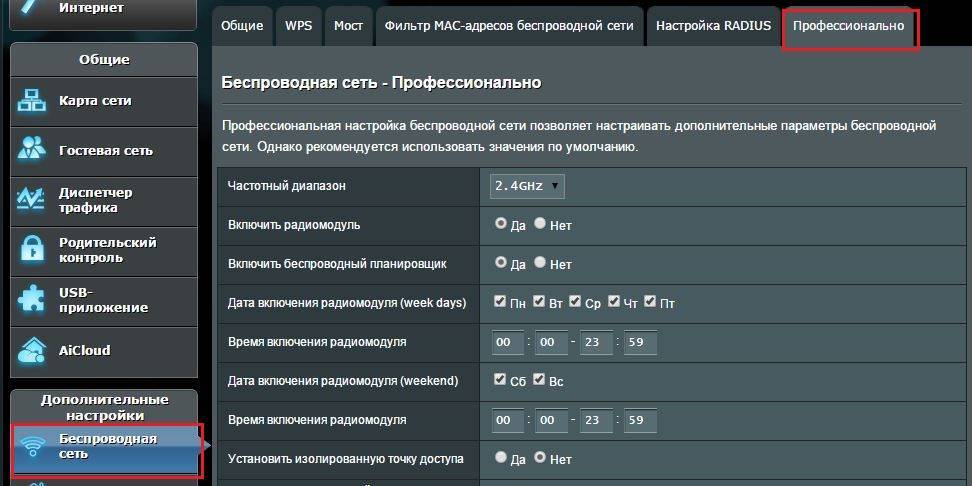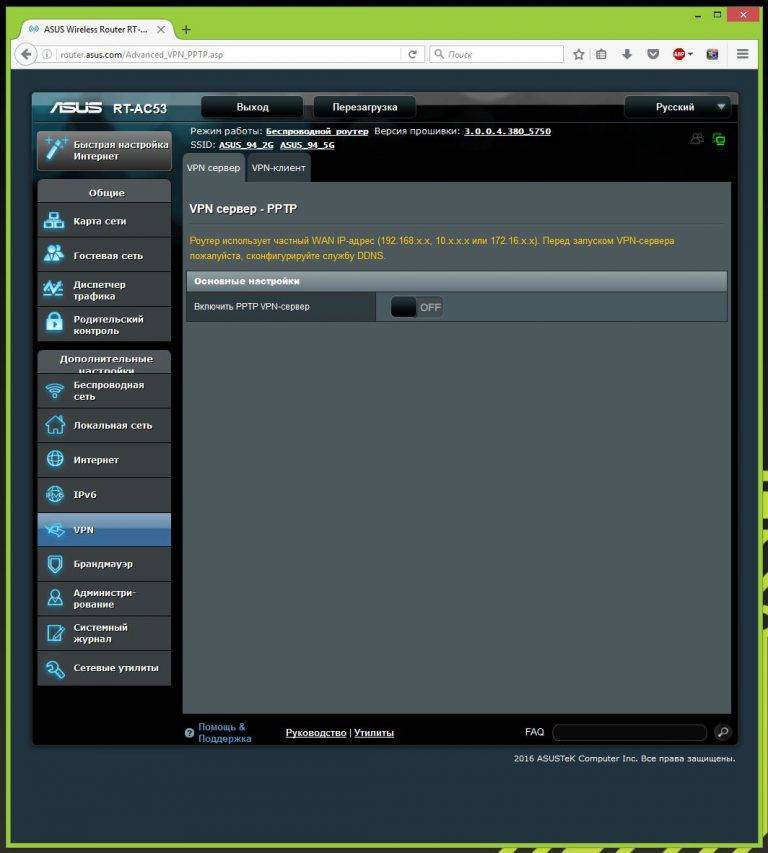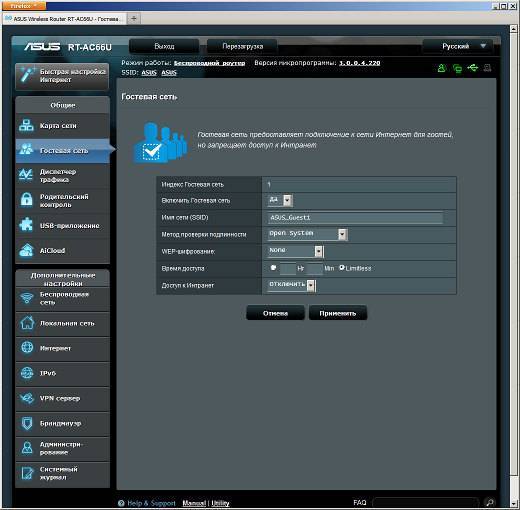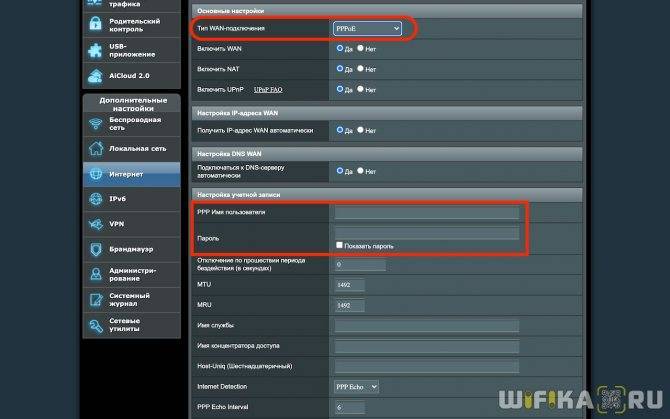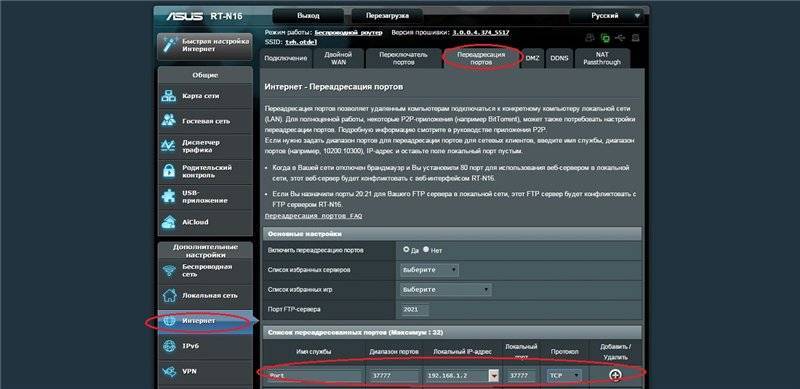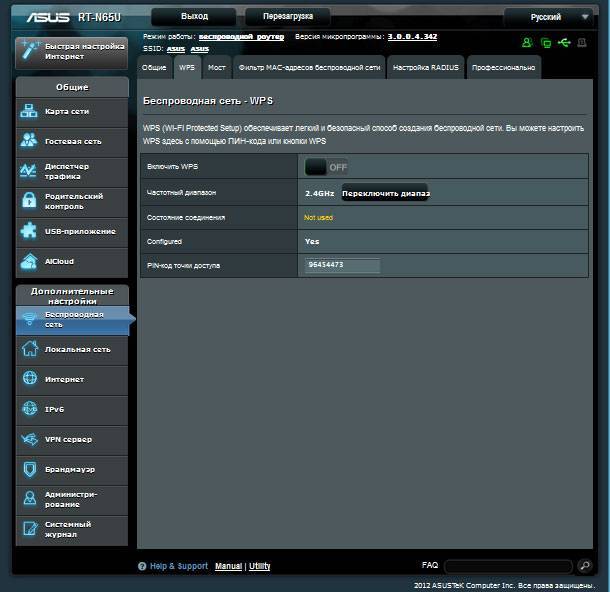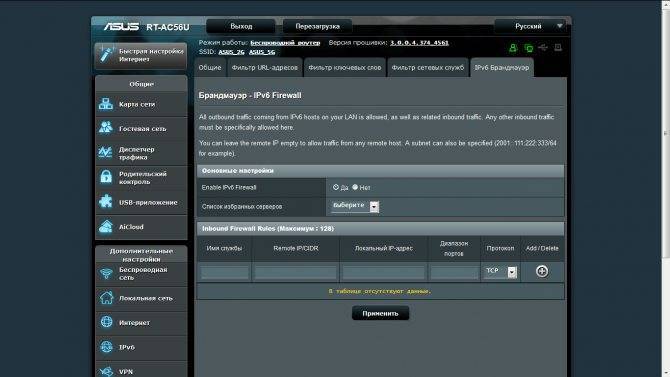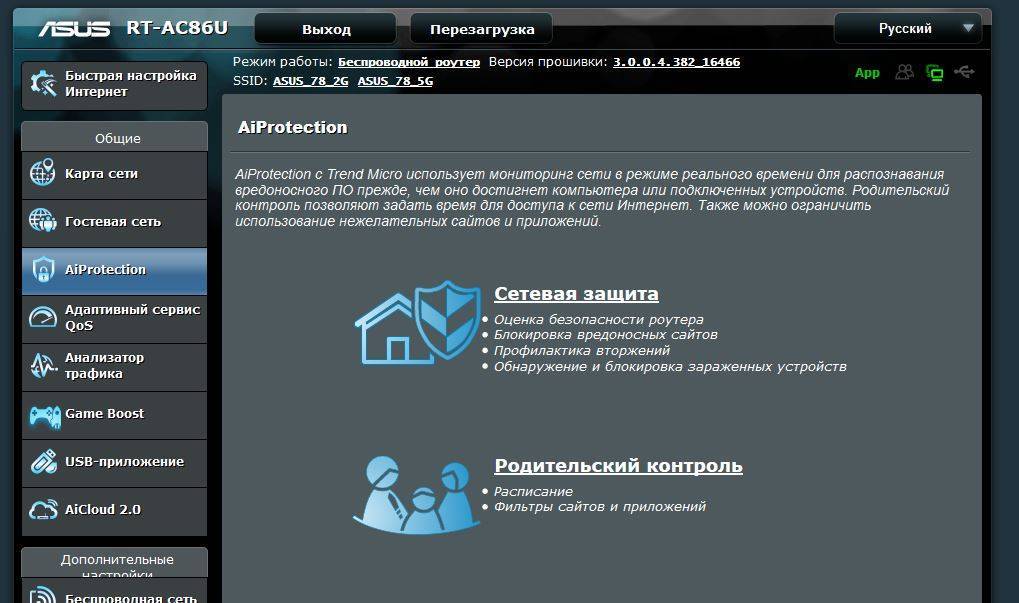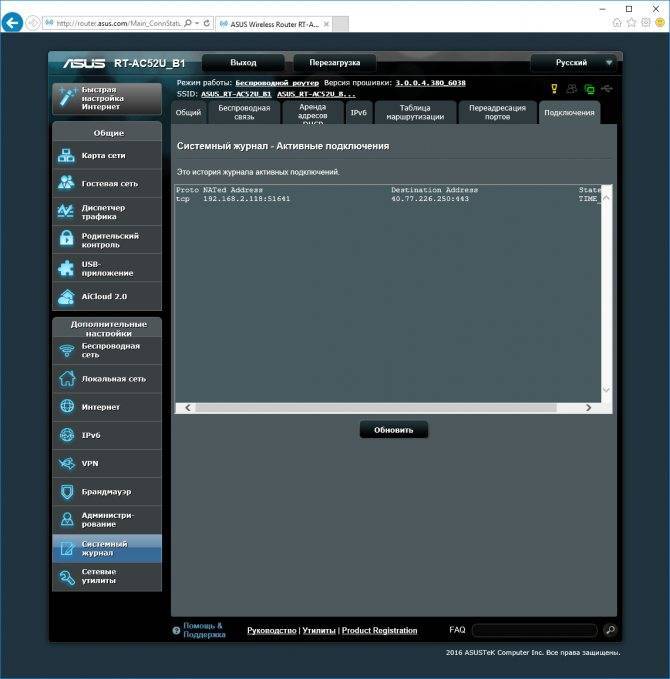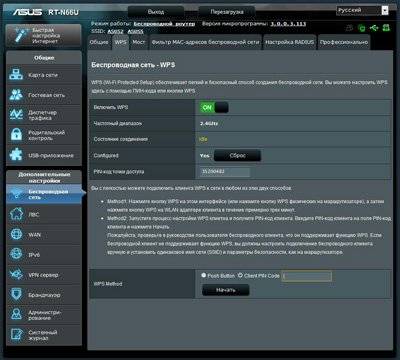Бонусный совет: как контролировать и контролировать использование мобильного телефона?
Это абсолютно верно, что родительский контроль роутера способны контролировать веб-доступ и обеспечивать защиту. Однако, когда дело доходит до родительского контроля на мобильных телефонах, это другая концепция. В этом случае вам придется использовать определенное стороннее приложение для мониторинга. Другими словами, вам нужно будет установить приложение на целевом устройстве, которое вы собираетесь отслеживать в первую очередь. Затем вы можете отслеживать его из удаленного местоположения (используя другой мобильный телефон или компьютер). Чтобы это произошло, на рынке есть множество приложений. Однако не все эти приложения могут работать так, как они утверждают. В этом случае вам придется провести некоторую исследовательскую работу, чтобы найти лучшее приложение для родительского контроля.
KidsGuard Pro это одно из самых эффективных приложений, которое поставляется с функциями родительского контроля. Это приложение является очень универсальным вариантом, поскольку оно может отслеживать все действия целевого устройства. Например, он может отслеживать точное местоположение устройства, отслеживать использование Интернета, историю посещенных страниц и т. Д. Он также может отслеживать историю звонков, сообщения, приложения для социальных сетей и даже делать снимки экрана в качестве доказательства. Еще одна впечатляющая особенность этого программного обеспечения – мощный кейлоггер. С помощью этого кейлоггера вы можете легко отслеживать все нажатия клавиш на целевом устройстве (включая пароли).
Вы можете использовать KidsGuard 3-дневная пробная версия Pro и получите лучшее представление о ее функциональности. И вот полный KidsGuard отзыв довожу до вашего сведения.

Заключение о лучшем роутере родительского контроля
Как вы можете заметить, при покупке в Google нет недостатка в маршрутизаторах для покупки. Как правило, известный производитель имеет по крайней мере пару моделей маршрутизаторов. Они продолжают довольно часто представлять новые модели с расширенными функциями
Поэтому всегда важно быть в курсе ассортимента продукции. Общим для маршрутизаторов с родительским контролем является то, что они поставляются с относительно более высокой ценой
В конце концов, если вы хотите купить лучший роутер родительского контроля, это повлечет за собой более высокую цену. С учетом вышесказанного, вы можете рассмотреть эту статью в качестве руководства и выбрать лучшее из всего остального.
Карта сети
При заходе в админку будет отображаться вот такое окошко, где представлена вся необходимая информация для быстрого реагирования.
- Внешний IP-адрес. Если его нет, то, возможно, есть проблемы с подключением интернета.
- Уровень безопасности – тип шифрования и есть ли пароль от вай-фай. Нажав на неё слева появится окошко быстрой смены пароля и имени беспроводного соединения.
- Сколько клиентов подключено к роутеру. Можно следить за соседями-халявщиками, которые взломали сеть.
- Здесь отображается подключение по USB-кабелю. Туда можно подключить флэшку или принтер.
- Состояние системы, если у вас двухдиапазонный роутер, то будет две вкладки: 2,4 и 5 ГГц.
Изменение параметров интернета
Если спустя некоторое время вы захотите что-либо поменять в своем роутере, то настройки интернета находятся в разделе «Интернет»
Здесь присутствуют все используемые в настоящий момент в России и странах СНГ типы подключения к провайдеру
Автоматический IP
Тип DHCP, или «автоматический IP», как он тут называется, не требует ввода каких-либо данных пользователем. Все настройки автоматически устанавливаются на стороне провайдера.
Если у вас динамический IP, то очень часто провайдеры привязывают один конкретный компьютер к личному профилю пользователя. В результате чего выходить в интернет можно только с него, и подключить роутер или другой ПК невозможно. Если у вас именно такой случай, то в настройках Asus необходимо отметить галочкой пункт «Клонирование MAC-адреса».
Тогда он скопирует соответствующее значение с подключенного ранее компьютера или ноутбука, и оборудование провайдера не заметит замены на маршрутизатор.
Статический IP
Все реже, но еще используется такой тип, когда за каждым абонентом закрепляется определенный неизменный статический IP. Для подключения к интернету в этом случае необходимо ввести другие значения — адрес шлюза, IP и DNS серверы
Конфигурации для Билайна (L2TP, PPTP)
Провайдер Билайн использует в своих подключениях к интернету тип L2TP или PPTP. Поэтому если вы являетесь именно их абонентом, то выбираем на роутере Asus именно этот тип.
И далее прописываем следующие значения:
- Имя пользователя
- Пароль
- VPN сервер
Подключение к интернету от Ростелеком (по PPPoE)
Ещё один популярный провайдер Ростелеком предоставляет услуги по протоколу PPPoE. Для подключения роутера Асус к нему нужно будет указать логин (PP имя пользователя) и пароль для входа
Ваше мнение – WiFi вреден?
Да
24.2%
Нет
75.8%
Проголосовало: 10193
Поменять пароль от Wi-Fi
- В поле SSID – будет отображаться название сети. Для смены пароля, если его не было ранее установите «Метод проверки подлинности» как «WPA2-Personal». Появится окно «Предварительный ключ WPA», куда и надо будет ввести новый пароль. Обязательно используйте в пароле как цифры, так и буквы.
- В поле «Канал» должно стоять значение Auto», чтобы роутер сам искал свободные каналы и подключался к ним.
- Если вы подключались по WPS, то выключите эту функцию, так как она небезопасна, и такую сеть можно легко взломать. Для этого в том же разделе «Беспроводная сеть» перейдите во вкладку «WPS» и деактивируйте простое соединение, нажав на бегунок.
- Нажимаем «Применить».
Настройка базовых параметров роутеров ASUS
Базовая настройка устройств от АСУС сводится к конфигурированию интернет-соединения и установке пароля на беспроводную сеть. Для их осуществления пользователю не потребуется каких-либо специальных знаний. Достаточно просто внимательно следовать инструкции.
Быстрая настройка
Сразу же после первого включения маршрутизатора автоматически открывается окно быстрой настройки, где запускается соответствующий мастер. При последующих включениях устройства оно появляться больше не будет и подключение к веб-интерфейсу осуществляется способом, описанным выше. Если быстрая настройка не нужна, можно всегда вернуться к главной странице, нажав на кнопку «Назад».
В случае, когда юзер все же решится воспользоваться мастером, ему будет необходимо сделать несколько несложных манипуляций, переходя между этапами настройки с помощью кнопки «Далее»:
- Сменить пароль администратора. На данном этапе можно и не менять его, но позже настоятельно рекомендуется вернуться к этому вопросу и установить новый пароль.
- Подождать, пока система определит тип подключения к интернету.
- Ввести данные для авторизации. Если тип интернет-соединения этого не требует, данное окно появляться не будет. Всю необходимую информацию можно почерпнуть из договора с провайдером.
- Установить пароль к беспроводной сети. Имя сети также лучше придумать свое.
После нажатия на кнопку «Применить» будет выведено итоговое окно с основными параметрами сети.
Нажатие на кнопку «Далее» вернет пользователя на главную страницу веб-интерфейса маршрутизатора, где производится изменение дополнительных параметров.
Ручная настройка подключения к интернету
Если пользователь хочет произвести настройку своего интернет-подключения вручную, ему следует на главной странице веб-интерфейса в разделе «Дополнительные настройки» перейти в подраздел «Интернет» Затем обратие внимание на следующее:
- Отмечены ли пункты, разрешающие WAN, NAT, UРnP и автоматическое подключение к DNS-серверу. В случае использования стороннего DNS, переключатель в соответствующем пункте установить в «Нет» и в появившихся строках ввести IP-адреса требуемых DNS.
- Убедиться, что выбранный тип подключения соответствует типу, используемому провайдером.
- В зависимости от типа подключения, произвести установку других параметров:
- При автоматическом их получении от провайдера (DHCP) — ничего больше не делать;
- При статическом IP — ввести адреса, выданные провайдером, в соответствующие строки;
- При подключении РРРоЕ — ввести имя пользователя и пароль, полученные у провайдера;
- Для подключений РРТР, L2TP — кроме логина и пароля ввести также адрес VPN-сервера. Если провайдер использует привязку по МАС-адресу — его также требуется ввести в соответствующее поле.
Как видим, несмотря на то что алгоритм действий немного другой, в целом ручная настройка интернет подключения в маршрутизаторах АСУС предполагает введение тех же параметров, что и при быстрой настройке.
Ручная настройка беспроводной сети
Настраивать Wi-Fi соединение на роутерах АСУС очень просто. Все значения задаются прямо на главной странице веб-интерфейса. Там в правой части окна имеется раздел «Состояние системы», в котором отображены основные параметры беспроводной и проводной сети. Изменяются они прямо там.
Для большинства юзеров этого вполне достаточно. Но если нужно более гибкое редактирование, перейдите в раздел «Беспроводная сеть» Все параметры там сгруппированы в отдельные подразделы, переход в которые осуществляется по вкладкам в верхней части страницы.
На вкладке «Общие» кроме основных параметров сети, можно задать также ширину и номер канала:
Если необходимо изменить другие параметры беспроводной сети — во вкладках содержится их описание и подробная инструкция для пользователя, не требующая дополнительных пояснений. Например, на вкладке «Мост» имеется пошаговая инструкция для настройки маршрутизатора в режиме повторителя:
Особо следует остановиться на вкладке «Профессионально». Здесь имеется очень много дополнительных параметров беспроводной сети, которые изменяются в ручном режиме:
Само название этого подраздела прямо указывает на то, что изменять эти значения можно, лишь обладая специфическими знаниями в области сетевых технологий. Поэтому начинающим пользователям не стоит пытаться что-либо там настраивать.
Первое включение

Порядок действий при обновлении firmware:
- Скачайте firmware на компьютер и распакуйте архив.
- Подсоедините к маршрутизатору блок питания и подключите его к электросети, после чего включите устройство кнопкой «Power».
- Подсоедините маршрутизатор к компьютеру с помощью патчкорда (сетевого кабеля): один конец вставьте в разъем сетевой карты ПК, а второй – в любой из LAN-портов устройства. На Asus RT-N12 D1 это желтые гнезда 1-4, синее гнездо WAN предназначено для кабеля Интернет-провайдера.
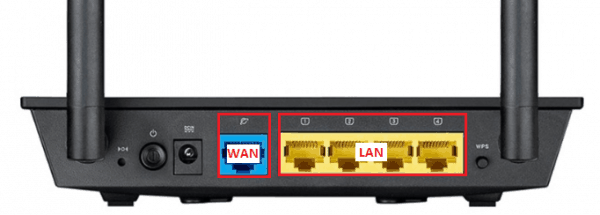
Войдите в веб-интерфейс маршрутизатора: запустите любой браузер и вбейте в адресную строку 192.168.1.1 (его локальный IP). В окно аутентификации впишите: имя пользователя (username) – «admin» и пароль (password) – «admin». Эти сведения указаны на этикетке, которая приклеена к днищу аппарата.

Данные для входа в веб-интерфейс (в народе часто называемый «веб-мордой») могут быть и другими. Например, сетевой адрес – 192.168.0.1 или “tplinklogin.net” (на некоторых моделях tp-link), логин с паролем – «mts», «beeline» или что-то еще. Главное знать, где их искать – на заводской этикетке с нижней стороны корпуса любого роутера. Всегда.

Первым после входа в веб-интерфейс Asus RT-N12 D1 и других подобных моделей Asus вы увидите окно быстрых настроек Интернета. Оно нас пока не интересует, поэтому откройте вторую вкладку и кликните по значку в виде домика – это перенесет вас в главное меню.
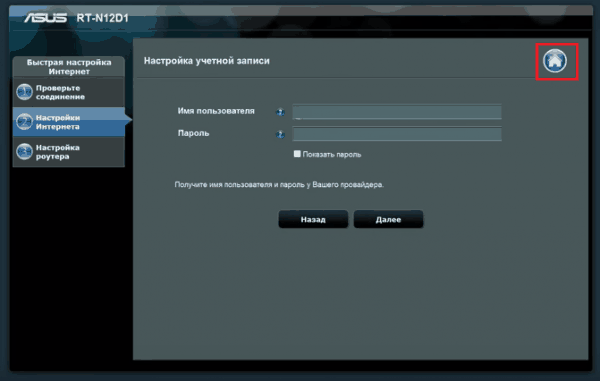
- Зайдите в раздел «Администрирование» и откройте вкладку «Обновление микропрограммы». На устройствах других марок этот раздел может называться «Система» или «System Tools», а нужный пункт меню – «Обновление ПО» или «Upgrade Firmware».
- Вверху окна указана текущая версия прошивки. Если та, которую вы скачали, новее, нажмите кнопку «Выберите файл» и укажите ее расположение. Кликнув следом «Отправить», вы запустите обновление.
Внимание! Ни в коем случае не вмешивайтесь в процесс установки прошивки – не нажимайте никаких кнопок на аппарате, не отсоединяйте сетевой кабель, не выключайте и не перезагружайте компьютер

Когда прошивка установится, выйдите из веб-интерфейса и нажмите на корпусе аппарата кнопку «Reset», которая выполнит сброс настроек.
Настройка родительского контроля на маршрутизаторе Asus
Откройте настройки своего маршрутизатора по адресу 192.168.1.1. Можете посмотреть подробную инструкцию здесь. В настройках перейдите на вкладку Родительский контроль. Включите его переключателем, если он выключен, и если у вас будет предупреждение о том, что часовой пояс отличается от региональных настроек, то нажмите на эту надпись и выставьте правильный часовой пояс. Сохраните настройки.
Вернитесь на вкладку Родительский контроль. Сообщение о неверном часовом поясе уже должно исчезнуть.
Нам нужно добавить устройство, для которого мы хотим настроить контроль. Достаточно выбрать нужное устройство из списка, если оно подключено к роутеру, или подключалось раньше. Там же можно прописать MAC-адрес нужного устройства вручную.
Добавленный нами клиент появится в списке. Нажмите Применить. Его можно удалить, или установить время. Нажмите на кнопку “Редактировать”, что бы указать время доступа в интернет.
Появится таблица с временем и днями недели. Нужно просто выделить время, в которое вы хотите разрешить доступ к интернету. Можно выставить настройки времени так, что бы интернет на устройстве работал например только днем.

Нажмите Ok. Родительский контроль начнет работать. На устройстве, которое вы добавили в список, Wi-Fi будет подключен, но интернет будет работать по расписанию, которое мы задали. Вы можете добавить новые устройства и настроить для них график работы, или удалить устройства из списка.
Важный момент. Если у вас для входа в настройки роутера используется стандартный пароль admin, то советую его семенить по этой инструкции (на вкладке Администрирование – Система) . А то дети зайдут в настройки, и заблокируют вас, дети сейчас такие
Таким способом можно наказывать не только детей, но и непослушную жену/мужа, или родственников, которые вам не подчиняются Думаю найдете применение.
Включение режима на TP-Link
Включить ограничение несложно, устанавливать его дополнительно не нужно. Прибор «tplink» — это вариант роутера с расписанием доступа. Он способен контролировать все устройства, установленные на него.
Включение на новых роутерах проходит в несколько шагов:
- Потребуется зайти в настройки;
- Выбрать «Дополнительные настройки» — «Родительский контроль» — «Включить»;
- Вписать компьютеры и телефоны, к которым нужно применить ограничения: нажать «Добавить» — «Просмотр устройств», выбрать нужные. Второй вариант: вручную вбить MAC адрес устройств, дать им названия;

- После этого настраивают ограничения по сайтам или адресам. Последнее представляет собой внесение адресов в белый (будут открываться только эти сайты, остальные закрыты) и черный (будут закрыты только эти места, остальные разрешены) списки. Нужно выбрать, как будет действовать ограничение. Каждый список рассчитан на 35 позиций.
В старых «TP-Link» действовать придется немного иначе:
- После включения функции необходимо вбить МАС-адрес контролирующего ПК (с которого происходят настройки);
- Затем нужно нажать «Добавить» и подробно расписать выбранные к ограничениям сайты: вбить МАС-адрес девайса, на который распространяется контроль, имена всех разрешенных сайтов, время (также есть возможность выбрать «Запрещено всегда»).
Важно! Если оставить графу «Разрешенные сайты» пустой, компьютер вообще никуда не сможет войти. Также на самых новых моделях можно воспользоваться встроенными фильтрами по возрастам детей
Это позволяет не вписывать адреса сайтов самостоятельно, а воспользоваться имеющимися стандартными списками
Также на самых новых моделях можно воспользоваться встроенными фильтрами по возрастам детей. Это позволяет не вписывать адреса сайтов самостоятельно, а воспользоваться имеющимися стандартными списками.
- После добавления попадающих под контроль устройств нужно нажать «Далее»;

- Появится окно «Уровень фильтрации», в котором будет предложено выбрать возраст: дошкольник (до 7 лет), школьник (8-12 лет), подросток (13-17 лет), совершеннолетний (старше 17 лет). Для каждого возраста установлены свои ограничения: например, для дошкольников запрещены практически все сайты, кроме самых проверенных. При желании список корректируется: перенести фильтр из «запрещено» в «разрешено» и обратно. Примеры фильтров: «Азартные игры», «Половое воспитание», «Соцсети», «Загрузки», «Игры», «Платные материалы» и т.д.
Локальная сеть
Конфигурации локальной сети вынесены в отдельный раздел меню роутера Asus. Здесь можно все оставлять по умолчанию.
IP роутера
Однако бывают ситуации, когда нужно поменять IP адрес основного роутера, чтобы он не пересекался с другим маршрутизатором в одной сети. Это можно сделать в разделе «LAN IP»
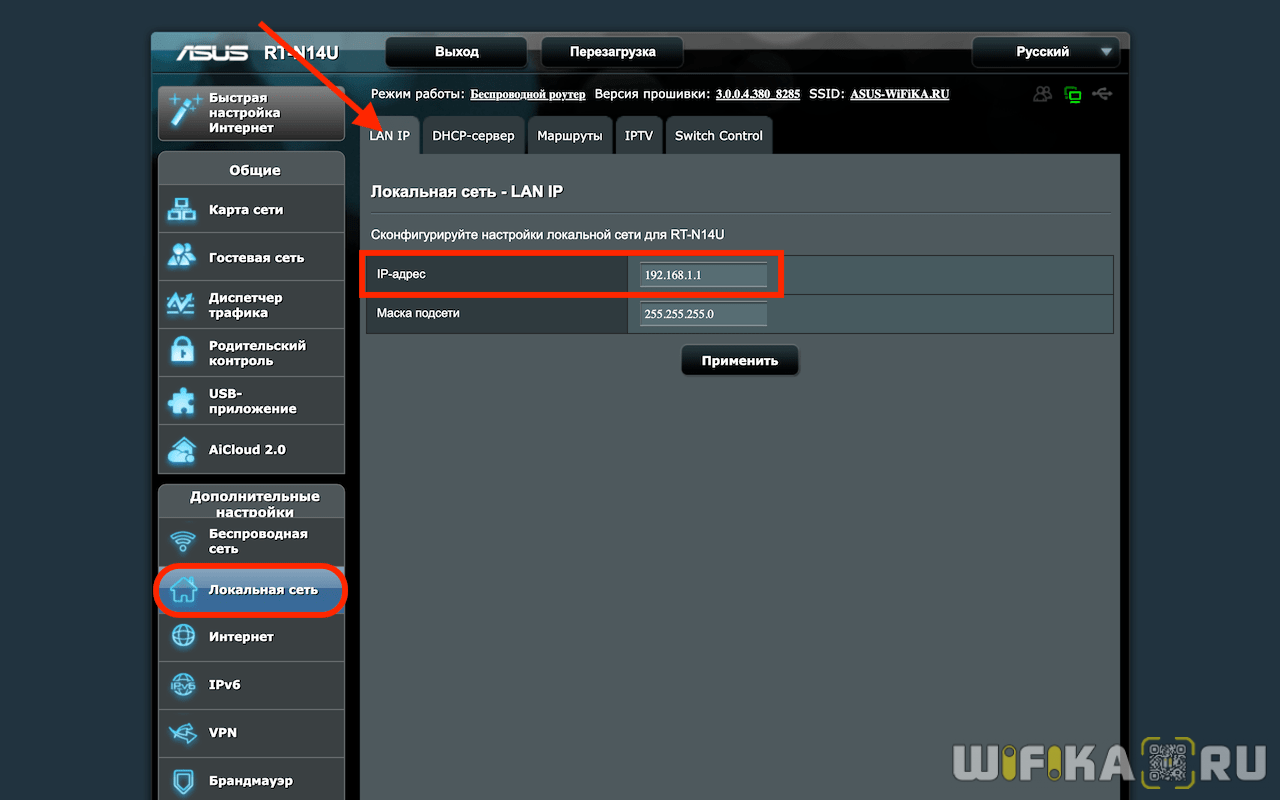
DHCP
В рубрике «DHCP» указываются начальный и конечный IP адрес, которые роутер Asus будет автоматически присваивать новым подключающимся к сети устройствам.
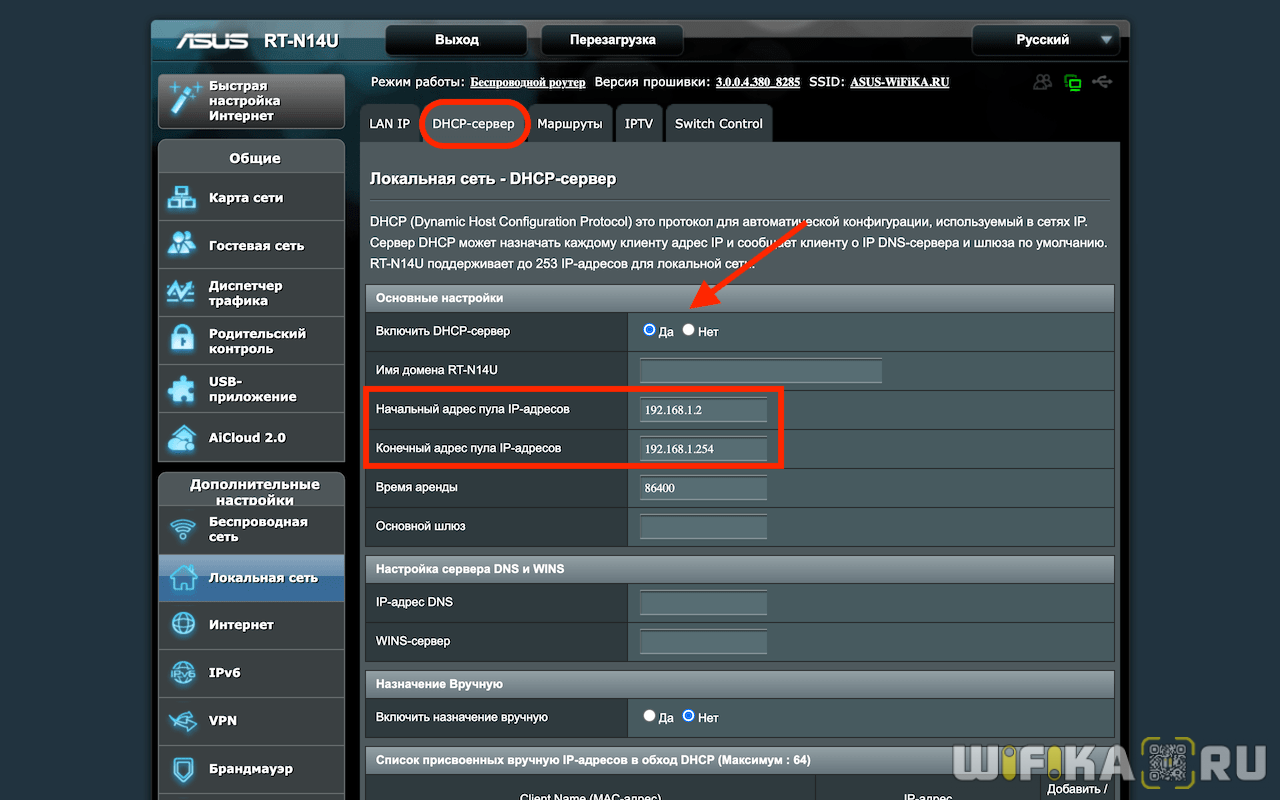
При желании DHCP сервер на маршрутизаторе можно вообще отключить. Тогда на каждом ПК, ноутбуке, телефоне, ТВ, приставке и т.д. придется вручную задавать уникальный IP адрес. Эта настройка актуальна в условиях офиса, когда за каждым рабочим место закреплены те или иные параметры доступа к внутренним ресурсам локальной сети. Или для создания сложной системы видеонаблюдения с множеством камер. В условиях домашнего использования отключать DHCP это не нужно
IPTV
Настройка подключения к IPTV на роутере Asus производится в одноименном разделе верхнего меню второго уровня. Здесь нужно указать сетевой разъем, в который будет вставлен провод от IPTV приставки, и задать требующиеся параметры для ее работы, которые выставляются в зависимости от вашего провайдера.
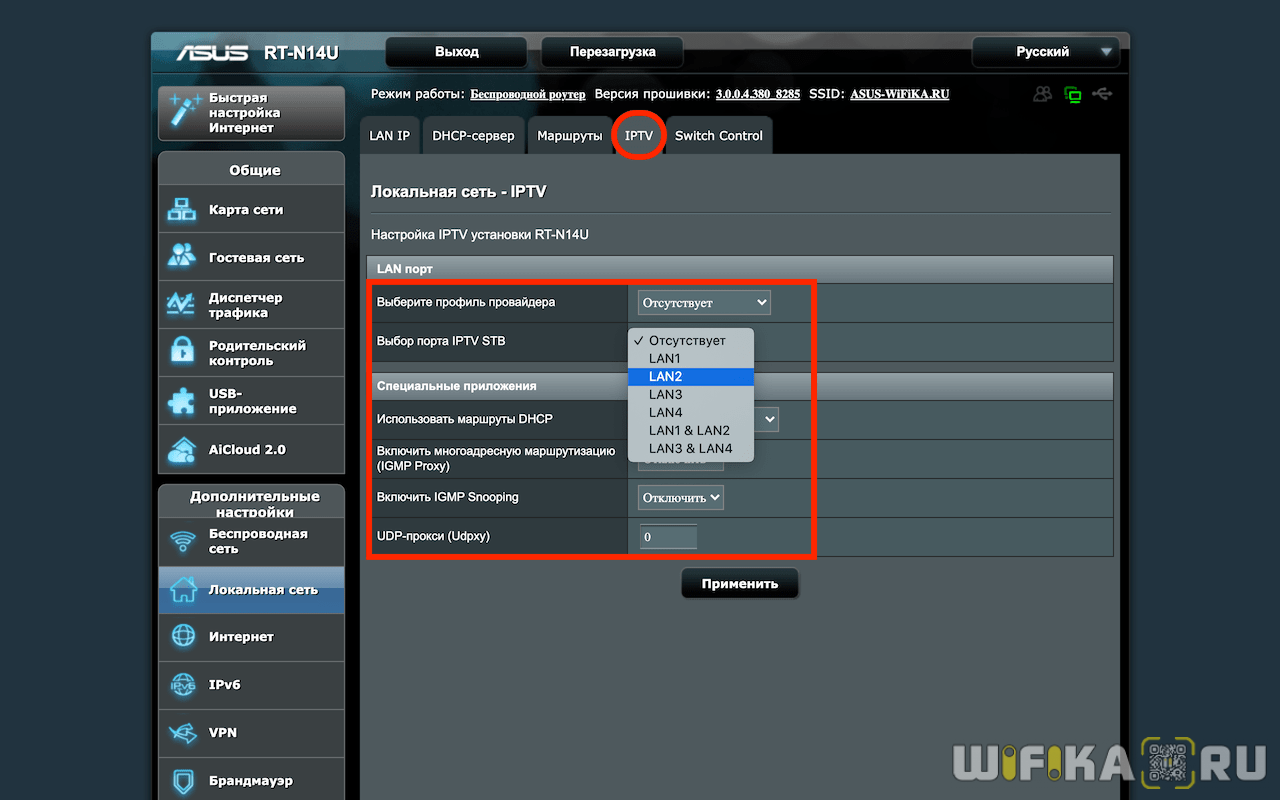
С использованием специальных приложений
Владельцы роутеров спрашивают, как отключить от вай-фай других пользователей с помощью стороннего программного обеспечения. Для этого нужно скачать и установить на персональный компьютер программы для мониторинга беспроводных сетей, которые позволяют осуществить блокировку другого оборудования.
SoftPerfect WiFi Guard
SoftPerfect WiFi Guard позволяет пользователям узнать, кто подключается к беспроводной сети. С ее помощью можно защитить сеть от последующего подключения сторонних лиц:
- Установить программное обеспечение на персональный компьютер.
- В главном окне программы нажать на кнопку «Сканировать».
- После анализа появится список подключенных устройств. Красной отметкой будут отмечены устройства, где зафиксирована подозрительная активность.
- Кликнуть по наименованию оборудования и скопировать MAC.
- Через веб-интерфейс роутера ввести адрес в черный список, чтобы выключить оборудование.
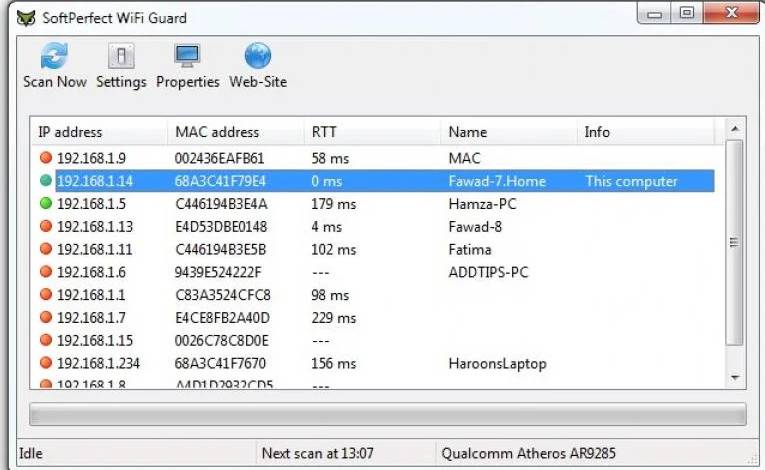
SoftPerfect WiFi Guard
Wireless Network Watcher
Удобная утилита для определения подключенных к роутеру устройств. Как в ней работать:
- Скачать и установить программу на персональный компьютер.
- Запустить утилиту от имени администратора.
- Подключить роутер через сетевой кабель к ПК.
- В главном окне выбрать кнопку «Сканировать». После анализа отобразятся сведения о подключенных устройствах.
- Отключать устройства можно через настройки маршрутизатора.
Netcut
Удобная утилита, позволяющая отследить подозрительные подключения к беспроводному модему:
- Скачать и установить программу на компьютер.
- Нажать на кнопку «Scan Net», чтобы запустить процесс анализа сетевых подключений. В окне «Gateway IP» появится список MAC-адресов.
- Необходимо выбрать идентификатор оборудования и нажать кнопку «CUT». Данные действия позволят выключать стороннее оборудование.
Важно! Программа работает нестабильно на новых версиях Windows 8 и 10. Лучше всего запускать утилиту под ОС Windows XP и 7
Pixel NetCut
Приложение разработано специально для мобильных устройств под управлением Android:
- Скачать ПО из Play Market.
- Разрешить доступ к сетевым настройкам.
- Нажать на кнопку «SCAN». В столбце «INFO» появится информация обо всех подключенных к телефону устройствах.
- Чтобы отключить стороннее оборудование, необходимо передвинуть зеленый ползунок вправо.
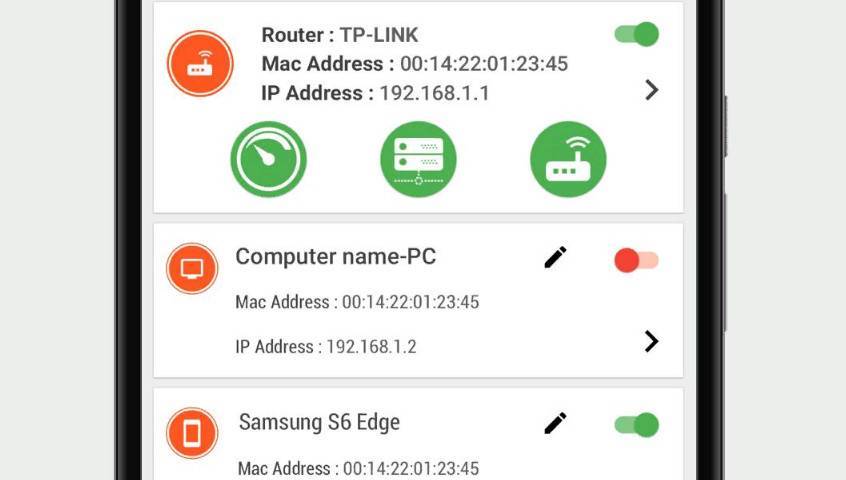
Pixel NetCut
Who’s On My Wifi
Инструкция, чтобы блокировать стороннее оборудование:
- Скачать и установить программу на ПК.
- В главном окне нажать «Scan Now». После этого в списке появятся наименование оборудования, хост и MAC-адрес.
- Чтобы заблокировать клиента, нужно отметить чекбокс «Block» напротив того устройства, которое нужно отключить.
Настройка родительского контроля на роутере
Для начала убедитесь есть ли на вашем роутере нужная функция. Для этого войдите в веб-интерфейс и найдите в меню пункт, который так и будет называться: «Родительский контроль» или Parental Control, если у вас англоязычный интерфейс.

Мы будем рассматривать пошаговую настройку на примере популярного роутера TP-Link. Для роутеров других производителей алгоритм действий будет похожим.
Контролирующий компьютер
Скорее всего, функция родительского контроля на вашем роутере отключена. Поэтому сначала нам нужно её включить.
Заходим в пункт меню «Родительский контроль» и ставим переключатель в положение «Включить» или Enable. Далее нужно вписать в поле ниже МАС-адрес компьютера, с которого вы будете управлять функцией, чтобы настройки нельзя было поменять с других устройств. Скорее всего, вы вошли в веб-интерфейс как раз с этого компьютера, поэтому можете просто нажать кнопку «Скопировать выше».
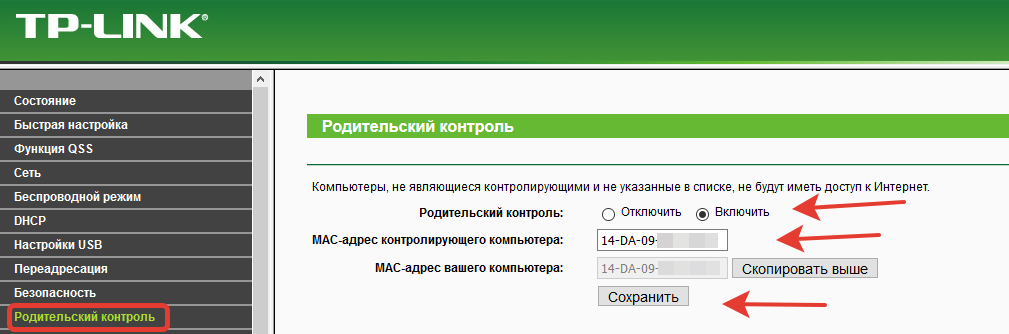
Родительский контроль включен. Нажмите кнопку «Сохранить». И можете переходить собственно к настройкам.
Правила для подконтрольного компьютера
Вам необходимо создать правила для устройства, с которого ваш ребёнок входит в интернет. Для этого в списке устройств ниже (он пока что пуст) нажмите кнопку «Добавить новую» и укажите МАС-адрес устройства, для которого будут выполнены настройки. Для удобства, в роутерах TP-Link можно просто выбрать нужный MAC-адрес из выпадающего списка. В нем есть все подключенные в данный момент к роутеру устройства.
Вы можете разрешить доступ к сайтам для этого устройства. Для этого в поле «Описание сайта» пишете любое слово английскими или русскими буквами. Например, мы его обозначили как «тест». Главое, чтобы описание было уникально. Далее, в поля «Разрешенное доменное имя» (их здесь восемь) впишите адреса сайтов. Писать адрес сайта полностью необязательно. Достаточно вписать в поле, например, google – и доступ ко всем сайтам, в адресе которых есть это слово, будет разрешён.
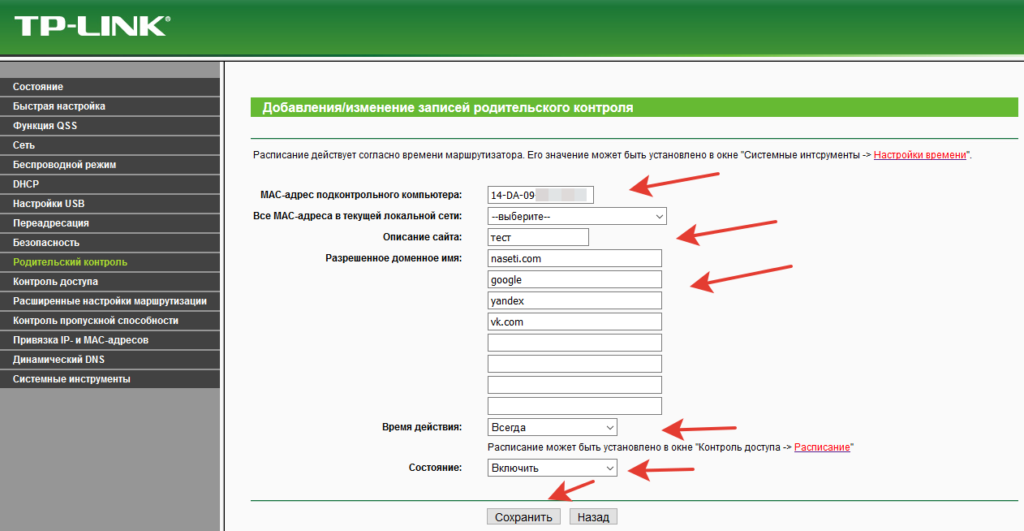
Ниже есть ещё два поля – «Время действия» и «Состояние». Если в поле «Время действия» будет указано «Всегда», значит, правило доступа будет действовать всё время. А в поле «Состояние» нужно выбрать «Включить», если вы хотите запретить доступ к не указанным сайтам.
Если вы указали в поле «Разрешенное доменное имя» только google. Остальные поля для разрешенных доменных имен оставили пустыми, а в поле «Состояние» выбрали «Включить», то после сохранения правила доступ с выбранного устройства будет открыт только к сайтам, в адресе которых есть слово google.
Вы можете создавать правила доступа для каждого устройства в любом количестве, включать их или отключать по вашему усмотрению.
Настройка расписания
Если же нужно установить расписание для созданного правила, сделать это можно, кликнув на ссылку «Расписание» над окошком «Состояние». Либо перейдя в раздел «Контроль доступа» — «Расписание». Здесь вы можете создать нужное расписание – вписываете в поле «Имя расписания» любое слово, например, naseti. И указываем в какие дни и в какое время будет работать правило доступа.

Обратите внимание, что начало и конец отображается с помощью 4 цифр. В данном случае это будет обозначать начало в 9 часов утра, а конец 19 часов вечера
Сохраняем параметры, возвращаемся в раздел «Родительский контроль», жмём кнопку «Редактировать» рядом с нужным правилом в списке и в поле «Время действия» выбираем из выпадающего списка созданное перед этим расписание. Всё, теперь ваше правило будет работать по установленному вами расписанию.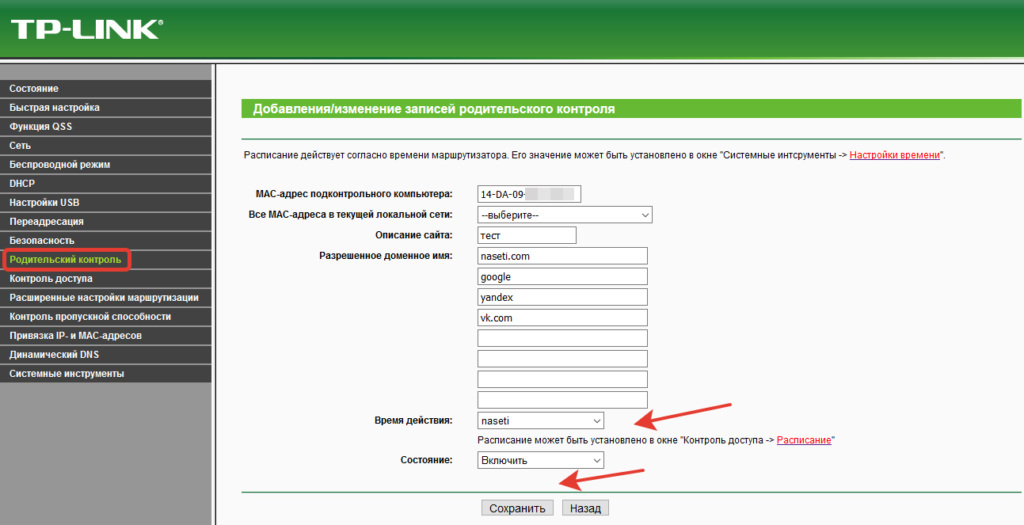
Настройка часов роутера
Для работы родительского контроля по расписанию, необходимо, чтобы были настроены часы роутера. Это можно сделать в системных инструментах. Выбираем пункт «Настройка времени».
Здесь следует выбрать часовой пояс. Затем прописываем IP-адреса NTP-серверов (основной и запасной — на всякий случай). После этого нажимаем кнопку «Получить время по Гринвичу». Сервера автоматически сохранятся и выставится точное время.
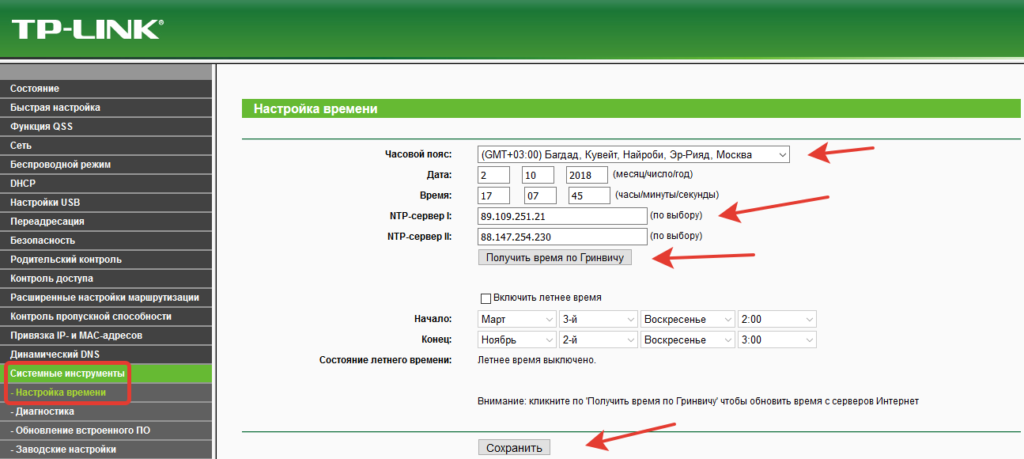
Обратите внимание, что не обязательно прописывать сервера, все может работать и автоматически.
Например можно на всякий случай воспользоваться адресами 89.109.251.21 и 89.109.251.21. Их можно так же записать следующим образом: ntp1.vniiftri.ru и ntp2.vniiftri.ru.
При автоматической работе, если произойдет сброс питания, роутер после загрузки автоматически подключится к серверу и выставит себе правильное значение времени.
Настройка фильтра по MAC адресам TP-Link
Фильтр по MAC адресам для старого типа личного кабинета TP-Link включается в разделе меню «Родительский контроль» и активировать режим флажком.
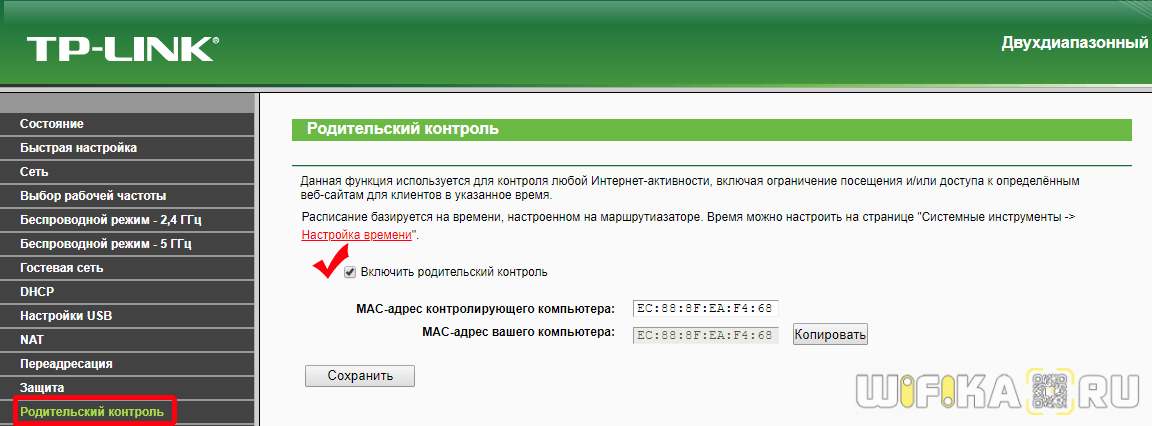
В первом блоке также назначаем главным компьютер, к которому фильтр по MAC применяться не будет — для этого нужно указать его MAC адрес. Если вы производите настройку как раз со своего «родительского» ПК, то просто клонируем его.
Далее в поля «MAC-адрес» 1, 2, 3 и 4 прописываем адреса тех компов, к которым будет применяться родительский контроль. И ниже задаем расписание его работы. В самом последнем блоке можно также ограничить посещение каких-либо страниц в интернете
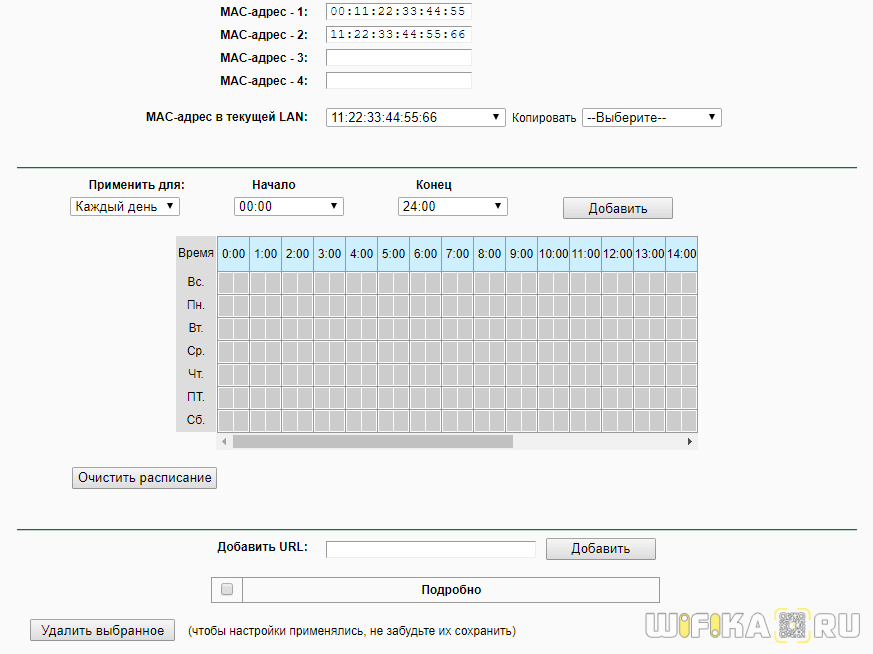
Настаиваем локальную сеть (LAN)
Внимание! Если вы не понимаете назначение этих параметров, оставьте их как есть!
Основные параметры локальной сети устанавливают на первых двух вкладках одноименного меню – «LAN IP» и «DHCP-сервер».
На вкладке «LAN IP» указан IP маршрутизатора в локальной сетке. Здесь, как видите, тот же адрес, что написан на этикетке, и вы можете его изменить (в пределах доступного пула адресов).
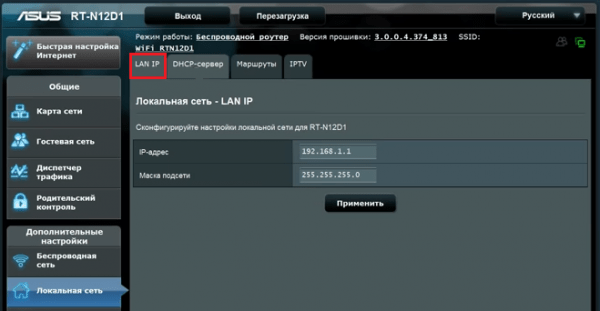
Дальше – «Сервер DHCP» (DHCP – протокол динамически конфигурации хостов). Если он включен, подключенные устройства будут автоматически получать IP-адреса. Если выключен и при этом активировано назначение вручную, то, соответственно, не будут.
Также на вкладке «DHCP» можно задать:
- начальный и конечный адрес пула в пределах подсети (например, подсеть допускает использование 256 ИП-адресов, но мы в целях безопасности ограничим их количеством сетевых устройств, которые есть у нас дома);
- время аренды ИП;
- основной шлюз (в некоторых случаях здесь прописывают ИП шлюза провайдера);
- IP DNS и WINS-серверов (последние используются в сетевых структурах на базе NetBIOS);
- IP и Mac-адреса хостов, работающих в обход DHCP (с ручным назначением IP).
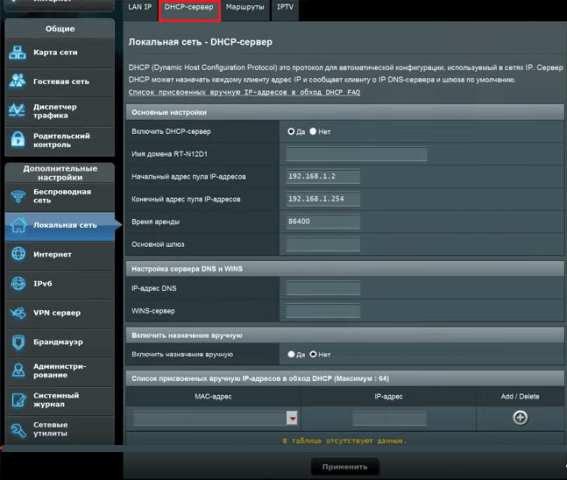
Большинству домашних пользователей удобнее держать сервер DHCP включенным, то есть ничего не менять в этом разделе.
Как подключить маршрутизатор
Сначала нам надо настроить роутер, для этого лучше всего использовать проводное подключение. В коробке будет стандартный сетевой провод. Один конец воткните в разъём на ноуте или компе (там всего один такой порт не перепутаете). А второй конец в любой из LAN-портов. Они имеют жёлтый цвет. Но на некоторых моделях цвета одинаковый, но сверху порта есть циферка, вот где она есть туда можно вставлять кабель.

Теперь провод от провайдера вставляем в WAN-порт, который имеет синий цвет или эмблемку планеты. Вставьте также в разъём питания специальный блок, который идёт в комплекте.
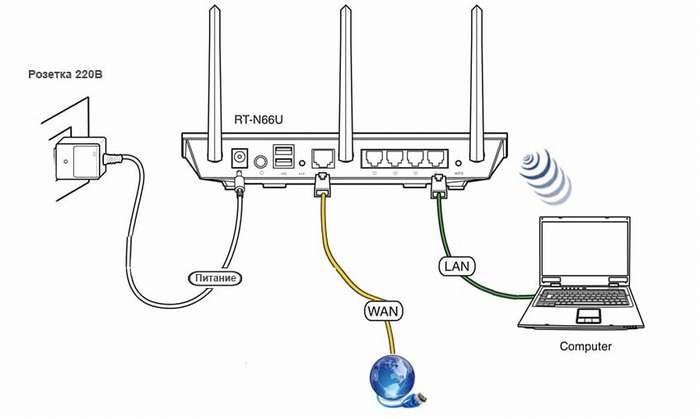
Если у вас идёт интернет через модем, то от него сетевой провод аналогично надо вставить в синий порт. Если вы используете 3G/4G модем, то флэшку вставьте в USB разъём.

Если у вас нет компьютера или ноутбука, то можно настроить с помощью планшета или телефона, подключившись по WiFi сети.
Подключение к компьютеру
Перед тем как приступить к непосредственной настройке ASUS RT-N12, необходимо подключить его к компьютеру.
Для этого от вас потребуется:
- извлечь роутер из заводской упаковки;
подключить к нему блок питания;
воткнуть блок питания в электрическую розетку;
соединить компьютер с роутером с помощью специального сетевого кабеля;
подключить к устройству сетевой кабель провайдера;
включить устройство.
Сетевой кабель, соединяющий компьютер с роутером, обязательно должен быть подключен в любой желтый (LAN) порт. Кабель, приходящий от Интернет-провайдера, необходимо подключить к синему (WAN) порту.
Что такое DDNS?
Функция «Динамический DNS» (Dynamic DNS) позволяет присвоить постоянное доменное имя (адрес для доступа из интернета) публичному, динамическому IP-адресу, который роутер получает от провайдера. Это нужно в первую очередь для доступа к настройкам роутера через интернет (когда вы не подключены к домашней сети) . Так же с помощью DDNS можно настроить доступ через интернет к FTP-серверу, который настроен на роутере. Есть разные сценарии использования функции DDNS (веб-сервер, игровой сервер, доступ к сетевому накопителю NAS, IP-камере) . Но удаленный доступ к FTP-серверу и к настройкам маршрутизатора – это самые популярные варианты. В моем случае, после настройки отлично работало и то, и другое. Некоторые производители дают возможность получать удаленный доступ к настройкам роутера через облако (используя приложение на мобильном устройстве) . Это намного проще и удобнее. Но такая функция есть далеко не на всех маршрутизаторах.
Для начала хочу пояснить, как работает DDNS. Каждый роутер, который подключен к интернету, получает от провайдера внешний IP-адрес. По этому адресу можно получить доступ к роутеру через интернет (или к серверу, который настроен на устройстве за роутером) . Даже когда мы подключены к интернету через другой роутер, мобильный интернет и т. д., и не находимся в своей локальной сети. Но проблема в том, что провайдер чаще всего выдает динамический IP-адрес, а не статический.
Динамический, внешний IP-адрес, который провайдер выдает роутеру, может постоянно меняться (провайдер каждый раз выдает роутеру новый адрес) . И уже после изменения адреса мы не сможем получить доступ к роутеру через интернет. Здесь нам пригодится DDNS. Как я уже писал в начале статьи, с помощью этой функции можно получить постоянный адрес для доступ к нашему роутеру, даже если провайдер выдает динамический IP-адрес, который постоянно меняется.
Выводы: если провайдер выдает внешний статический IP-адрес (чаще всего нужно отдельно подключать эту услугу) – заморачиваться с настройкой функции «Динамический DNS» не нужно, в этом не смысла, так как у вас уже есть постоянный адрес. Если же у вас динамический внешний IP – настройка DDNS решит эту проблему. Так как после настройки мы получим статический адрес.
Версии прошивок роутеров ASUS
Различных моделей оборудования от АСУС существует намного больше, чем версий прошивок к ним. Они могут отличаться оформлением, названиями разделов, но ключевые параметры всегда имеют сходные обозначения. Поэтому пользователя не должны смущать эти различия.
В домашних сетях и сетях малых офисов наиболее часто используются устройства ASUS модельного ряда WL и модельного ряда RT. В процессе эксплуатации этих устройств производителем было разработано несколько версий прошивок для них:
- Версия 1.ххx, 2.ххх (Для RT-N16 9.xxx). Для роутеров серии WL она имеет оформление в ярких фиолетово-зеленых тонах.
В моделях серии RT старая прошивка имеет такое оформление интерфейса:
Обнаружив у себя эти версии прошивок, лучше проверить обновления и если это возможно, установить их. - Версия 3.ххх. Она была разработана для более поздних модификаций маршрутизаторов и для старых бюджетных устройств не подойдет. Определяется, установится ли она роутер, по его маркировке. Например, более поздняя маркировка ASUS RT-N12 может иметь индекс «С» (N12C), «E» (N12E) и так далее. Выглядит такой веб-интерфейс солиднее.
А для устройств линейки WL страница веб-интерфейса новой версии выглядит так, как старая прошивка RT:
В настоящее время маршрутизаторы ASUS WL все больше уходят в прошлое. Поэтому все дальнейшие пояснения будут производиться на примере устройств ASUS RT версии прошивки 3.ххх.
USB приложение
Раздел «USB приложение» отвечает за настройку работы USB порта на роутере Asus.
В зависимости от модели, он может использоваться для подключения:
- 3G/4G модема для работы с мобильным интернетом от сотовых операторов (МТС, Билайн, Теле 2, Мегафон и др.)
- Флешки или внешнего жесткого дика и организации на нем сервера FTP, а также файлового (Samba) или медиасервера для обмена документами или медиаконтентом между компьютерами внутри локальной сети
- Обычного принтера к роутеру Асус, чтобы им могли пользоваться все клиенты данной WiFi сети
- Настройки торрент-клиента Download Master для прямой загрузки файлов из интернета на съемный носитель