Устранение автоматического изменения яркости монитора
1) Отключение адаптивной регулировки яркости
Это первое, что нужно сделать. Опция эта есть в ОС Windows 8, 8.1, 10. У кого ОС Windows 7 – могут эту часть статьи опустить.
Необходимо открыть раздел настроек электропитания:
либо через по следующему адресу: Панель управления\Оборудование и звук\Электропитание
- либо с помощью нажатия клавиш Win+R
и ввода команды powercfg.cpl
(см. скриншот ниже).
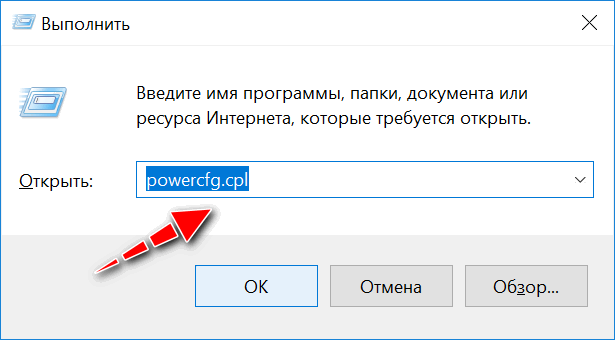
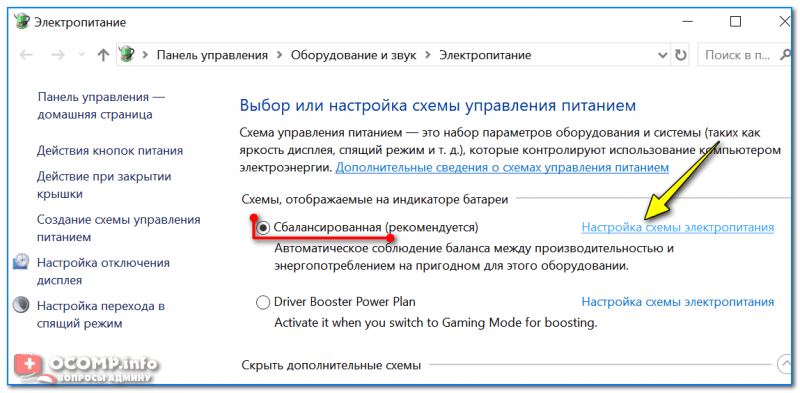
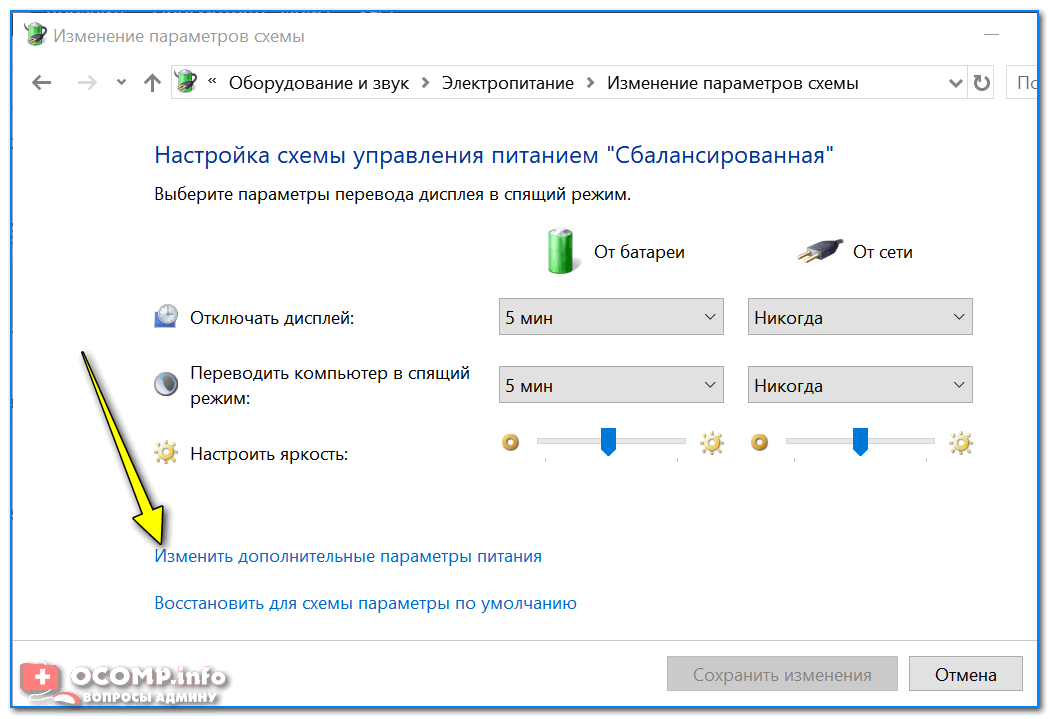
А теперь найдите среди настроек вкладку “Экран”
и раскройте ее. Здесь во вкладке есть 3 ключевых настройки:
- яркость экрана
от батареи и сети: установите значения, которые вас устраивают; - уровень яркость экрана в режиме уменьшенной яркости
: установите точно такие же значения, которые у вас заданы во вкладке “Яркость экрана”
; - выключите адаптивную регулировку яркости
от сети и батареи (см. скриншот ниже).
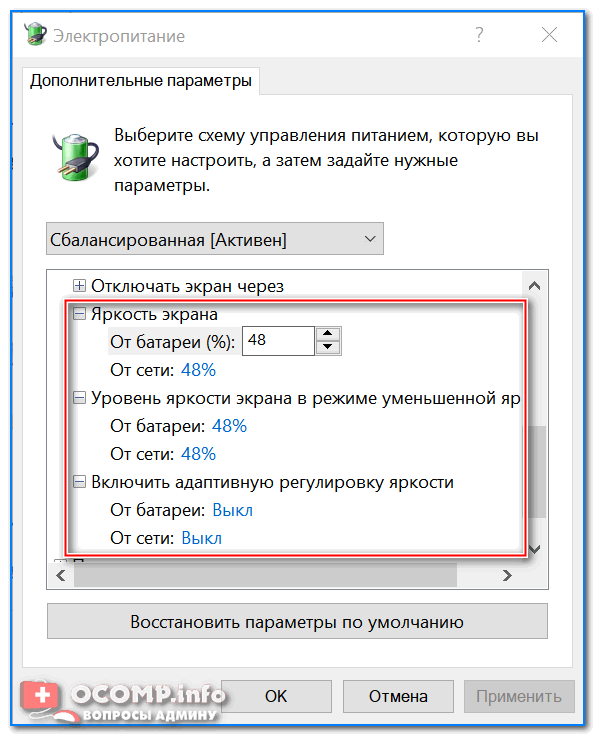
Теперь сохраните настройки и попробуйте посмотреть светлые и темные картинки (например), чтобы оценить – меняется ли яркость. Как правило, подобные настройки полностью избавляет от данной проблемы…
Обновление 10.06.2018
Если вы используете ОС Windows 10 – обратите внимание на ее панель управления (чтобы перейти в нее – нажмите Win+i). В разделе “Система/Дисплей”
есть спец
настройка, позволяющая ноутбуку менять яркость при изменении освещенности в помещении. Отключите ее также!
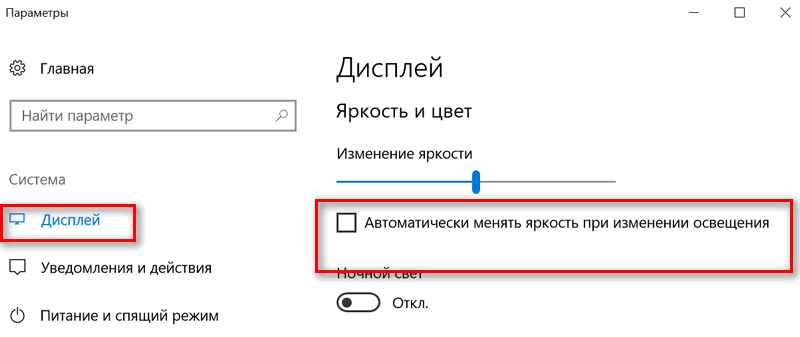
2) Настройка электропитания видеокарты
Ноутбук может сам уменьшать яркость при определенных режимах работы. Например, видеокарты IntelHD поддерживают технологию энергосбережения дисплея, расширенное время работы в играх при питании от батареи. Похожие технологии есть и в AMD, и в nVidia.
Для начала нужно зайти в настройки драйвера видеокарты (можно через – см. скрин ниже), а можно через значок в трее, рядом с часами.
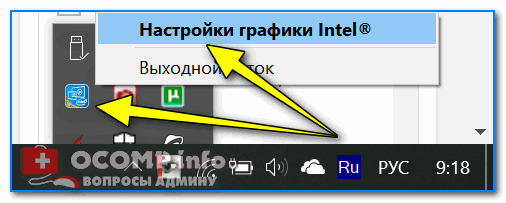
Настройки графики Intel (трей)
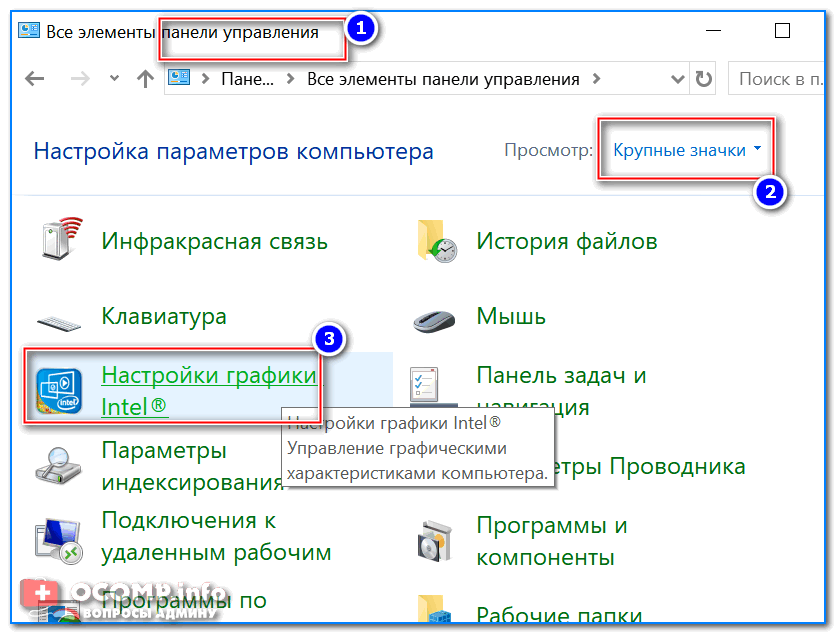
В них нужно выставить следующее:
- поставить параметр энергосбережения в режим максимальной производительности;
- выключить расширенное время работы игр при питании от батареи;
- отключить технологию энергосбережения дисплея (скрин ниже – см. стрелки).
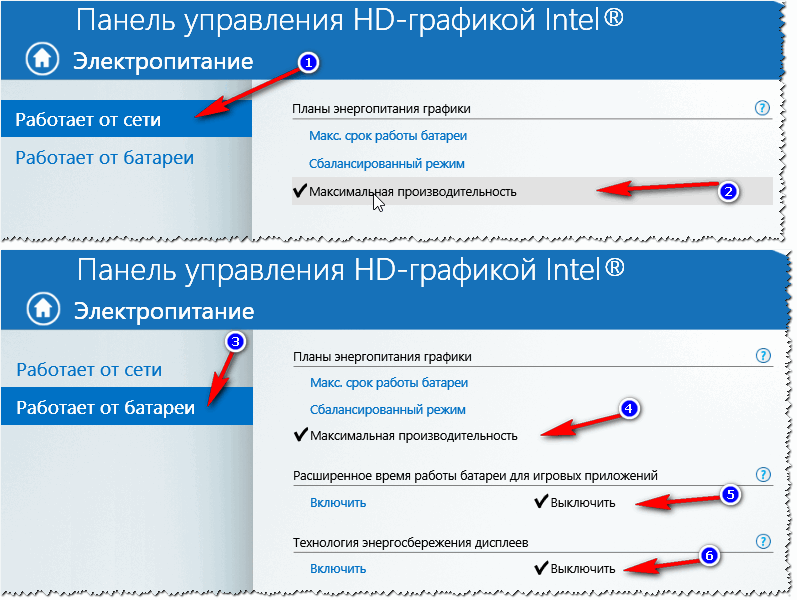
3) Служба наблюдения за датчиком
Есть в Windows одна служба, которая ведет наблюдение за датчиками и производит корректировку освещения дисплея, в зависимости от освещенности помещения, в котором работает ваше устройство.
Могу сказать, что иногда служба работает неправильно и может повлиять на корректировку яркости, даже, если у вас и нет никаких датчиков!
Как отключить службы наблюдения за датчиками
Открыть окно со службами: самый простой способ – нажать клавиши Win+R
, ввести services.msc
, нажать Enter
. Способ работает во всех версиях Windows.
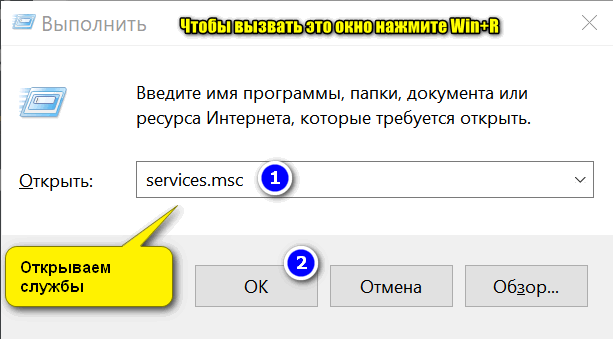
Далее в списке нужно найти службу “Служба наблюдения за датчиками”
, открыть ее. В графе “тип запуска”
поставить , и остановить саму службу, чтобы состояние значилось, как “Остановлена”
(см. скрин ниже).
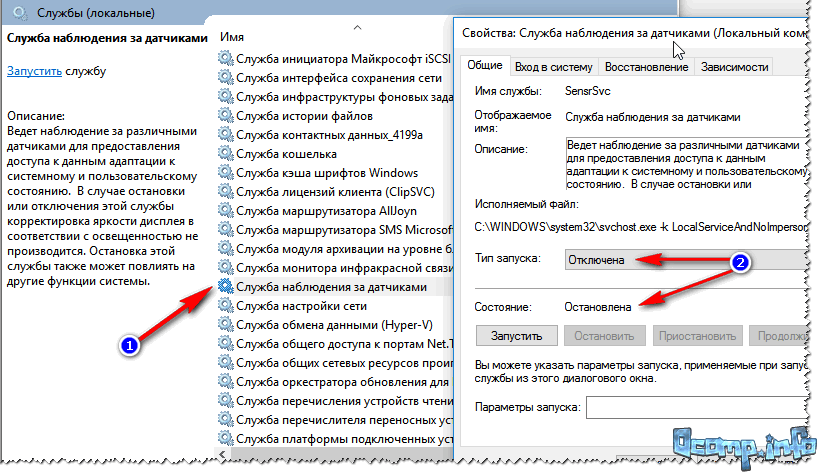
Затем сохраняете настройки и перезагружаете ноутбук.
4) Центр управления ноутбуком
Определенные модели ноутбуков имеют среди ПО, устанавливаемых вместе с драйверами, центр управления. Например, в линейке ноутбуков VAIO от SONY – есть центр управления VAIO
.
В этом центре управления, например, сначала нужно открыть вкладку “Электропитание”
и выставить высокую производительность, а также отключить функцию, продлевающую срок службы батареи (см. скрин ниже).
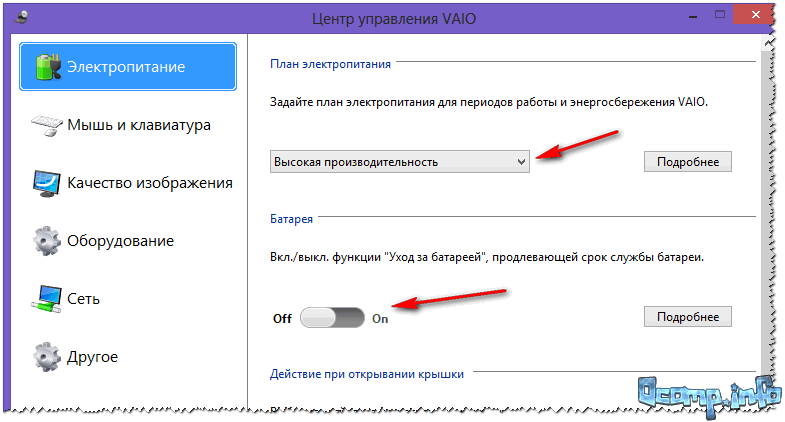
Высокая производительность // Электропитание // центр управления VAIO
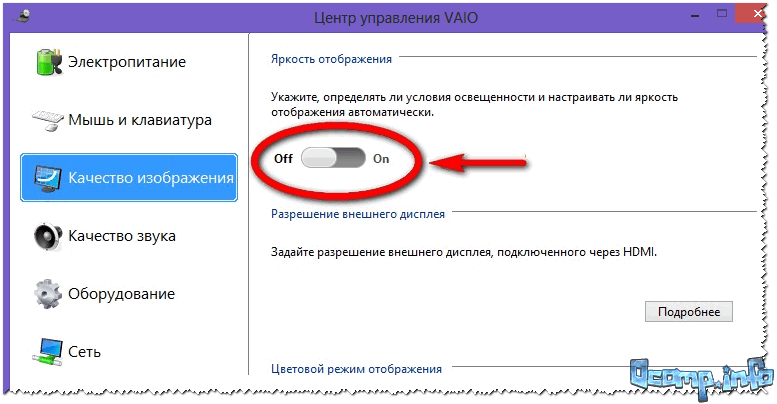
Качество изображения // центр управления VAIO
Собственно, дать описание для каждого из таких центров, вряд ли возможно. Выше приведен центр VAIO в качестве примера такого ПО.
Что-то похожее есть также в ноутбуках Lenovo: разнообразные ночные режимы, динамическое изменение яркости, контрастности и прочие штуки – могут существенно менять качество картинки на экране. Рекомендуется их все отключить (по крайней мере на момент настройки и регулировки).
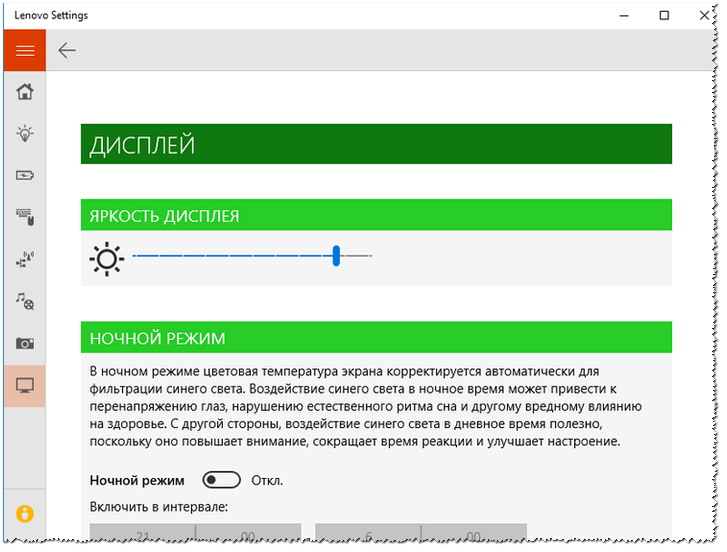
5) Проблемы с железом
Изменение яркости экрана может быть связано не только с программными настройками, но и с неисправным железом. В каких случаях можно определить, что виновата аппаратная часть ноутбука:
- если на экране изменилась не только яркость, но и стали бегать полосы, рябь, точки (как на примере ниже);
- если при прибавлении/убавлении вами яркости на мониторе – ровным счетом ничего не происходит;
- если яркость меняется даже без изменения картинки на экране и без изменения режима освещенности в помещении;
- если яркость в разных частях экрана разная.
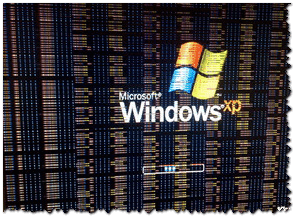
Полосы и рябь на экране / В качестве примера
Удачной работы!
Чем выше яркость, тем меньше ноутбук проработает от аккумулятора. Поэтому многие пользователи интересуются, как уменьшить яркость на ноутбуке. Если вас также интересует этот вопрос, то рекомендуем ознакомиться с этой статьей.
Самопроизвольное изменение яркости монитора — ноутбук меняет яркость сам! Почему?
Вопрос от пользователя
У меня яркость на ноутбуке стала самопроизвольно изменяться: при тёмном изображение яркость падает, а при светлом — восстанавливается до обычного уровня.
Как можно избавиться от данной проблемы, а то из-за нее стали уставать глаза? ОС: Windows 8, граф. ускоритель (видеокарта) Intel HD 4000 (встроенная).
Доброго времени суток!
Такая проблема стала все чаще появляться после выхода ОС Windows 8 (в этой ОС появилась возможность адаптивной регулировки яркости, в зависимости от картинки на вашем экране ) . Так же некоторые ноутбуки оснащены специальным ПО и датчиками, которые определяют уровень освещенности в помещении, и по нему – регулируют яркость экрана.
Ничего страшного в этом нет, но в определенных случаях такое изменение – не дает нормально работать и мешает пользователю. В статье расскажу подробно, как можно отключить это самопроизвольное изменение яркости.
Изменение яркости экрана в ноутбуке средствами Windows
Зайдите в Пуск — Панель управления — Система и безопасность — Электропитание
Перемещая ползунок в разные стороны можно изменить яркость экрана по своему вкусу.
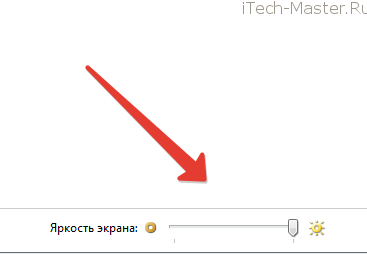
Настройка автоматического изменение яркости экрана
Для того, чтобы яркость экрана менялась автоматически необходимо настроить план электропитания вашего ноутбука:
Например:
- Работа от батареи — яркость минимальная
- Работа от электросети — яркость максимальная
Это делается для экономии заряда аккумулятора.
Для этого нужно зайти в меню настройки плана электропитания и выбрать необходимый режим работы.
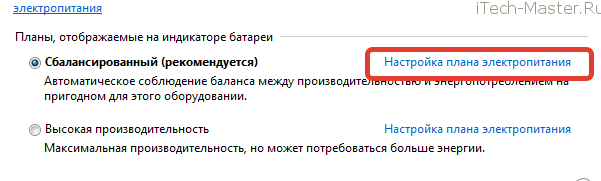
Например, чтобы яркость экрана ноутбука автоматически увеличивалась при подключении к сети.
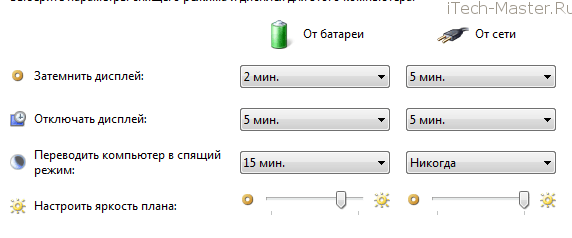
Что делать, если не регулируется яркость на ноутбуке
Это чаще всего происходит:
- из-за того, что не подключён универсальный монитор;
- не установлены нужные драйверы видеокарты.
Так что налаживать настройки придётся начинать именно с них.
Подключить универсальный монитор
При отсутствии иконки регулировки яркости и невозможности передвинуть ползунок для изменения параметров придётся добавить монитор. Да-да, это не опечатка. Он может показывать картинку в ноутбуке, но быть не установленным на программном уровне. Физическое присутствие при деактивированных драйверах случается чаще всего у моделей Lenovo и HP.
 @reedr.ru
@reedr.ru @reedr.ru
@reedr.ru
После включения функции перезагрузитесь. Теперь монитор должен быть подключён, как показано на рисунке. Попробуйте, меняется ли яркость экрана. Если нет, переходите к следующему пункту.
Установить нужные драйвера видеокарты
Второй по частоте причиной неработающих регулировок может быть проблема драйверов. При установке операционной системы Windows сама подбирает их. Получается, что нам следует удалить установленные автоматически и переустановить нужные вручную. Лучше всего брать их с официального сайта производителя.
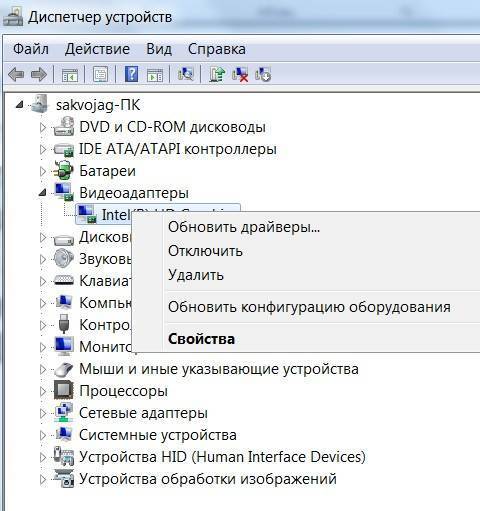 @reedr.ru
@reedr.ru
Скачав «правильные» драйвера, не забудьте деинсталлировать «неправильные». Сделать это можно в Display Driver Uninstaller.
Задействовать видеокарту
Но прежде проверьте: вдруг у вас отключён видеоадаптер. Тогда попробуйте подключить его. Делается это в том же «Диспетчере устройств». Как туда зайти, вы уже знаете. Вместо вкладки «Монитор» выберите «Видеоадаптеры». Если видеокарта из списка отключена, кликните «Задействовать». Не забудьте после этого перезагрузиться. И только потом можно проверять результаты.
Снова не работает яркость? Почему такое может случиться? Попробуйте нажать в «Диспетчере устройств» вкладку «Вид», поставив галочку напротив строки «Показать скрытые устройства». Возможно, у вас отключён Microsoft Basic Display Driver, и система его просто не показывает. Подключите этот видеоадаптер.
Если ничего не помогло
Если не играете в 3D-игры, то можно пойти на крайнюю меру – сменить драйвер видеокарты на встроенный в Windows. Способ подходит НЕ только для Intel.
Открываем Диспетчер устройств (правой кнопкой по меню Пуск), пункт «Видеоадаптеры»
Здесь у вас будет Intel, AMD или не важно что. Нажимаем по адаптеру правой кнопкой и «Обновить драйверы…»
В появившемся окошке кликаем «Выполнить поиск драйверов на этом компьютере», затем «Выбрать драйвер из списка уже установленных драйверов»
В списке нужно выбрать «Базовый видеоадаптер (Майкрософт)»
В процессе изменения драйвера экран может моргнуть. Автоматически ноутбук не перезагрузиться, но лучше сделать это вручную. Таким нехитрым способом мы отключили все «фишки» от производителя, но и потеряли технологические преимущества. Фактически, теперь видеокарта умеет только рисовать рабочий стол и видео.
Чтобы вернуть всё назад, нужно проделать всё то же самое, но выбрать на последнем шаге старый драйвер. Или восстановиться до точки восстановления системы.
UPD из комменатриев:
После обновления до Windows 10, на ноутбуках может возникнуть проблема с автоматической сменой яркости. Яркость экрана ноутбука windows 10 меняется автоматически на низкую и это может вызвать у вас раздражение. Если вы столкнулись с этой проблемой, скорей всего вы уже пробовали исправить план энергопотребления и изменить значение адаптивной яркости. (Если это так, сразу переходите к концу страницы к пункту # 2 Заменить видеодрайвер), если нет то начинайте с пункта # 1.
1. Отключение адаптивной регулировки
Нажимаем правой кнопкой мыши на «Пуск/Start» (логотип Windows справа в нижней части экрана) и выбираем из выпадающего меню пункт «Панель управления».
В «Панель управления» находим «Электропитание» либо если у вас сгруппированное отображение «Оборудование и звук > Электропитание»
В экране «Электропитания» находим «Настройка схемы электропитания», переходим туда.
В параметрах схемы питания нажимаем «Изменить дополнительные параметры питания».
Если после этого яркость продолжает меняться, нужно заменить драйвер видеокарты.
2. Заменить видеодрайвер
Переходим в «Диспетчер устройств». Нажимаем правой кнопкой мыши на «Пуск/Start» (логотип Windows справа в нижней части экрана) и выбираем из выпадающего меню пункт «Диспетчер устройств».
Находим в диспетчере устройств Видеоадаптер у вас он может быть другим, а скорей всего Intel(R) HD Graphic Family. Нажимаем по нему правой кнопкой мыши и выбираем пункт Обновить драйвер. В диалоговом окне, которое выйдет после нажатия необходимо выбрать пункт Выполнить поиск драйверов на этом компьютере В следующем за ним экране выбираем пункт Выбрать драйвер из списка уже установленных драйверов
Для отключения назойливой смены яркости выбираем из списка предложенных драйверов Базовый видеоадаптер (Майкрософт) (Microsoft) и нажимаем Далее для его установки. Экран может моргнуть, как при смене разрешения экрана. По завершению в оснастке диспетчера устройств в разделе Видеоадаптер у вас должен появиться Базовый видеоадаптер, как на рисунке. После чего система должна перестать менять яркость.
Здравствуйте. У меня яркость на ноутбуке стала самопроизвольно изменяться: при тёмном изображение яркость падает, а при светлом — восстанавливается до обычного уровня.
Как можно избавиться от данной проблемы, а то из-за нее стали уставать глаза? ОС: Windows 8, граф. ускоритель (видеокарта) Intel HD 4000 (встроенная).
Доброго времени суток!
Такая проблема стала все чаще появляться после выхода ОС Windows 8 (в этой ОС появилась возможность адаптивной регулировки яркости, в зависимости от картинки на вашем экране). Так же некоторые ноутбуки оснащены специальным ПО и датчиками, которые определяют уровень освещенности в помещении, и по нему – регулируют яркость экрана.
Ничего страшного в этом нет, но в определенных случаях такое изменение – не дает нормально работать и мешает пользователю. В статье расскажу подробно, как можно отключить это самопроизвольное изменение яркости…
Как устранить проблему
Большинство пользователей, попробовав какой-то один из вариантов настройки яркости, думают, что её уже не получится отрегулировать, что-то сломалось, требуется ремонт. Но существует много способов это выполнить, при этом раз настроив экран в дальнейшем монитора можно долго не касаться.
Функциональные кнопки
На клавиатуре любого лэптопа находятся функциональные клавиши. Как правило, они установлены на кнопках F1-12. Чтобы их активировать, необходимо нажать, к примеру, комбинацию FN+F3 (с учётом того, на какой клавише изображён значок).
Если всё осталась на прежнем уровне, и на мониторе не появилось шкалы регулировки, можно рассмотреть следующие способы.
Панель задач (Виндовс 8, 10)
В десятке регулировка производится очень быстро, если в меню задач кликнуть по иконке «Электропитание». После левой клавишей мыши по индикатору яркости, которую нужно отрегулировать до требуемого значения.
С помощью панели управления
Вначале необходимо зайти в «Панель управления», далее выбрать меню «Все элементы» и «Питание». После войти во вкладку «Настройка схемы питания».
Здесь ползунками регулируется яркость экрана от аккумулятора и от электросети.
С помощью драйвера графической карты
Быстрей всего попасть в настройки графической карты, если кликнуть правой клавишей мыши на рабочему столе и из появившегося списка найти графические параметры (расположение настроек драйвера будет зависеть от конкретного программного обеспечения, в некоторых случаях зайти в настройки получится лишь через управление Виндовс).
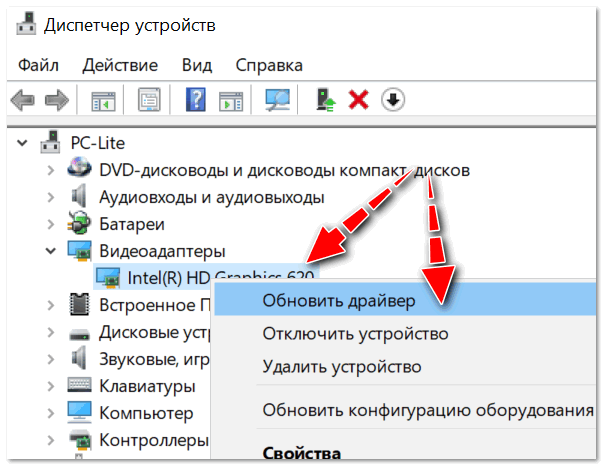
В параметрах цветности, как правило, находятся разные пункты настроек: насыщенность, контраст, цветовая гамма, яркость и т.д. Необходимо найти требуемый параметр и просто изменить его.
Активны ли функциональные клавиши
Как правило, причиной, почему на лэптопе не работают функциональные клавиши, являются настройки БИОС. Вероятно, в БИОС они просто не активны.
Выбор меню, где искать настройки в БИОС, будет зависеть от модели ноутбука. К примеру, в устройствах HP нужно проверить меню System Configuration: здесь необходимо посмотреть, активен ли режим Action Keys (для активации нужно установить Enabled).
В моделях DELL клавиши можно настроить в меню Advanced – опция Function Key.
Нет драйверов функциональных кнопок
Вероятно, функциональные клавиши (в частности, которые отвечают за яркость монитора) не работают, по причине отсутствия программного обеспечения.
Определить универсальное название ПО в таком случае (драйвера, которые можно просто закачать и всё начнёт работать) – не получится (между прочим, в интернете можно встретить и такие, устанавливать их крайне не рекомендуется).
С учётом модели мобильного ПК, драйвер называется по-разному, к примеру: в НР – «Quick Buttons», в Самсунг – «Control Center», в Асус — «Hotkey», в Тошиба — «Utility».
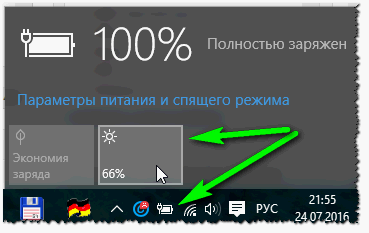
Некорректное ПО для видеокарты
Если до этого всё работало в нормальном режиме, а когда Виндовс обновился (во время обновления чаще всего устанавливается другой драйвер графической карты) всё перестало работать (к примеру, ползунок настройки яркости изменяется на мониторе, но всё остаётся по-прежнему), можно попробовать откатить установленное обновление.
Также должны остаться на диске, который шёл в комплекте с ноутбуком, старые рабочие драйвера, можно просто их установить.
Для этого нужно зайти в управления Виндовс, далее в «Диспетчер устройств». Затем отыщите меню «Видеоадаптеры». После кликните правой клавишей мыши по установленной графической карте и далее «Обновить драйвер».
Теперь найдите вкладку «Поиск драйверов на компьютере». Укажите, где находятся драйвера.
Вероятно старое программное обеспечение (тем более, если просто была обновлена версия Виндовс, а не производилась переустановка системы) уже находится на компьютере. Чтобы это определить, кликните снизу окна: «Найти из списка установленных драйверов».
После выберите старое ПО и установите его. Зачастую это решение помогает, так как старое программное обеспечение, иногда намного лучше обновлённого.
Обновление Виндовс с 7 до 10
Обновив семёрку до десятки – можно решить проблему с программным обеспечением для функциональных клавиш (тем более, если не получается его найти). Просто в новой операционной системе находится стандартное ПО для работы «горячих кнопок».
Но нужно отметить, что это «встроенное» программное обеспечение может быть не таким функциональным, как «родное» (могут не работать какие-то режимы, к примеру, автоматическая подстройка контраста с учётом от окружающего освещения).
Если ничего не помогло
Если не играете в 3D-игры, то можно пойти на крайнюю меру – сменить драйвер видеокарты на встроенный в Windows. Способ подходит НЕ только для Intel.
Диспетчер устройств (правой кнопкой по меню Пуск), пункт «Видеоадаптеры»
Здесь у вас будет Intel, AMD или не важно что. Нажимаем по адаптеру правой кнопкой и «Обновить драйверы…»

В появившемся окошке кликаем «Выполнить поиск драйверов на этом компьютере», затем «Выбрать драйвер из списка уже установленных драйверов»

В списке нужно выбрать «Базовый видеоадаптер (Майкрософт)»
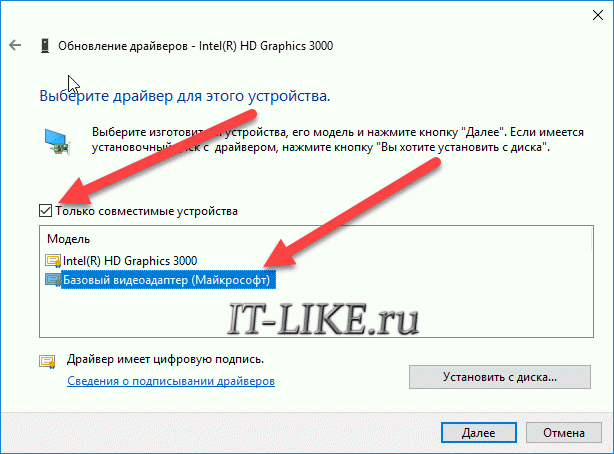
В процессе изменения драйвера экран может моргнуть. Автоматически ноутбук не перезагрузиться, но лучше сделать это вручную. Таким нехитрым способом мы отключили все «фишки» от производителя, но и потеряли технологические преимущества. Фактически, теперь видеокарта умеет только рисовать рабочий стол и видео.
Чтобы вернуть всё назад, нужно проделать всё то же самое, но выбрать на последнем шаге старый драйвер. Или до точки восстановления системы.
Доброго времени суток.
Не так давно я столкнулся с одной небольшой проблемой: монитор ноутбука самопроизвольно изменял яркость и контрастность картинки в зависимости от выводимого на него изображения. Например, когда изображение темное – он уменьшал яркость, когда светлое (к примеру, текст на белом фоне) – прибавлял ее.
В целом, это не так сильно мешает (и иногда, возможно будет даже полезно некоторым пользователям), но при частой смене изображения на мониторе – глаза начинают уставать от смены яркости. Проблему удалось достаточно быстро решить, о решении – ниже в статье…
Отключение адаптивной регулировки яркости экрана
В новых версиях Windows (например 8.1) есть такая фишка, как адаптивное изменение яркости экрана. На некоторых экранах она едва заметная, на моем же экране ноутбука эта опция изменяла яркость достаточно существенно! И так, для начала, при подобной проблеме, рекомендую отключить эту штуку.
Как это делается?
Заходите в панель управления и переходите в настройки электропитания
– см. рис. 1.
Рис. 1
Переход в настройки электропитания (обратите внимание на опцию «мелкие значки»)
Рис. 2. Настройка схемы электропитания
Затем переходите в настройки изменения скрытых параметров электропитания (см. рис. 3).
Здесь нужно:
- выбрать активную схему электропитания (напротив нее будет надпись «»
); - далее раскрыть поочередно вкладки: экран/включить адаптивную регулировку яркости;
- выключить данную опцию;
- во вкладке «яркость экрана» задать оптимальное значение для работы;
- во вкладке «уровень яркости экрана в режиме уменьшенной яркости
» нужно поставить те же значения, что во вкладке «яркость экрана»; - далее просто сохранить настройки (см. рис. 4).
После этого перезагружаете ноутбук и проверяете работоспособность – самопроизвольно яркость больше меняться не должна!
Другие причины изменения яркости монитора
1) БИОС
В некоторых моделях ноутбуков яркость может изменяться из-за настроек БИОС или из-за ошибок допущенных разработчиками. В первом случае, достаточно сбросить БИОС в оптимальные настройки, во втором случае – понадобиться обновить БИОС на стабильную версию.
Как сбросить настройки БИОС:
Лучшие программы для обновления драйверов:
Рис. 5. Настройка яркости и цветопередачи. Видео-карта Intel Graphics Control Panel.
3) Проблемы с аппаратной частью
Произвольное изменение яркости картинки может быть связано с аппаратной частью (например, вздулись конденсаторы). Поведение картинки на мониторе в данном имеет некоторые особенности:
- яркость меняется даже на статичной (не меняющейся) картинки: например, ваш рабочий стол то светлый, то темный, то снова светлый, хотя вы даже не пошевелили мышкой;
- идут полосы или рябь (см. рис. 6);
- монитор не реагирует на ваши настройки изменения яркости: например, вы ее прибавляете – но ничего не происходит;
- монитор ведет себя аналогично при загрузке с Live CD ().
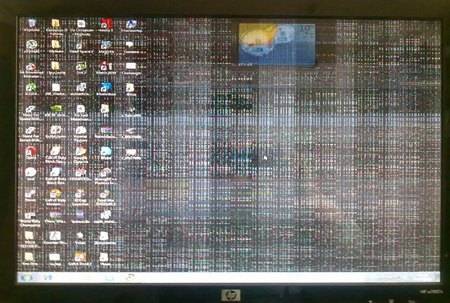
Рис. 6. Рябь на экране ноутбука HP.
Решение проблемы с самопроизвольным изменением яркости экрана
Пользователи Windows 7, 8/8.1, а также Windows 10 в случаях, когда монитор меняет яркость самостоятельно, могут попробовать отключить функцию адаптивной регулировки яркости. Для этого стоит выполнить следующие действия:
Жмем «Пуск», «Панель управления», «Оборудование и звук», «Электропитания» или нажать «Win+R» и прописать «powercfg.cpl».
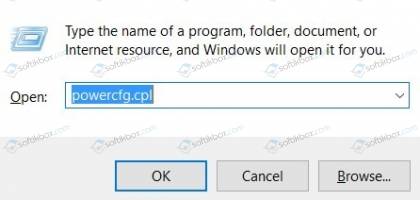
В окне «Электропитание» нужно выбрать свой план (текущий) и нажать на ссылку рядом «Настройка схемы электропитания».

Далее нужно нажать на ссылку «Изменить дополнительные параметры электропитания».

Откроется небольшое окно. Нужно развернуть ветку «Экран» и найти три параметра:
- Яркость экрана от батареи и сети. Задаем свое значение.
- Уровень яркости в режиме уменьшенной яркости. Дублируем с первым пунктом. Если задать разные значения, то яркость будет меняться самостоятельно в соответствии с заданными параметрами.
- Адаптивная регулировка яркости от сети и батареи. Её можно отключить (в Windows 7 её нет).

В Windows 10 можно задать такие значения, как на скриншоте.
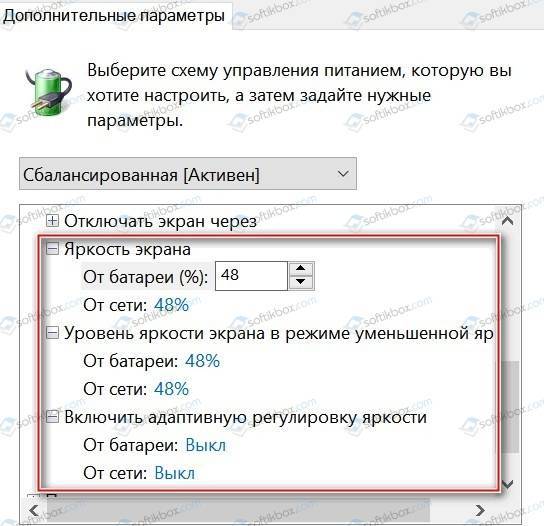
Также в новой операционной системе нужно открыть «Параметры», «Система», «Дисплей» и снять отметку «Автоматически менять яркость экрана при изменении освещения».
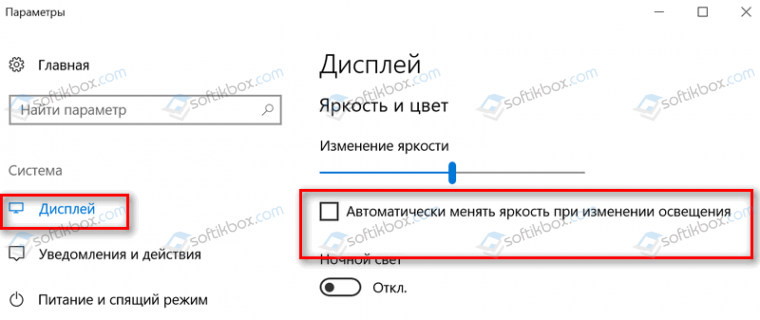
После внесения изменений в настройки системы, стоит перезагрузить систему, чтобы изменения вступили в силу.
В случае, если вы используете интегрированную или дискретную видеокарту, то изменение яркости экрана может быть прописано в настройках видеоускорителя. Для того, чтобы поменять параметры, стоит выполнить следующие действия (пример рассмотрим на Intel, все остальные также имеют Панель управления графикой):
Запускаем Панель управления HD и выбираем раздел «Электропитание».
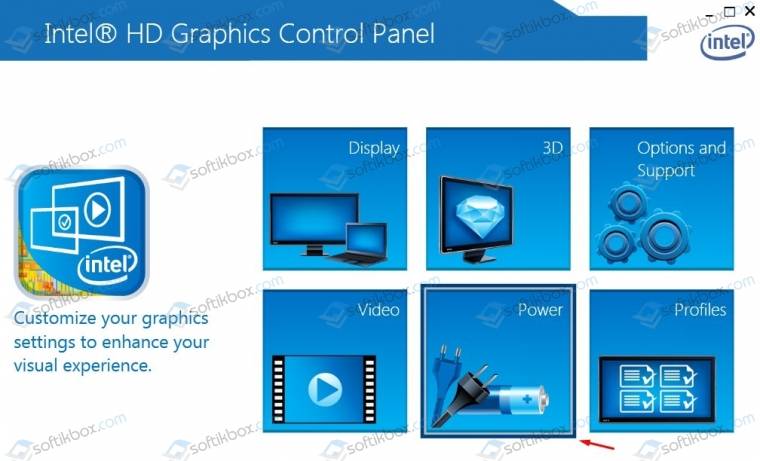
Появится окно профилей. Во вкладке «От сети» выставляем «Максимальная производительность».
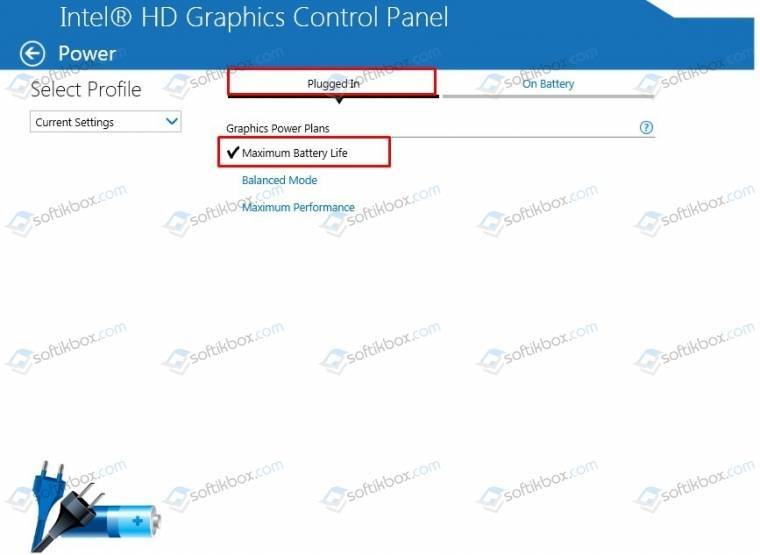
Во вкладке «От батареи» дублируем настройки.

Кроме максимальной производительности в этой вкладке нужно отключить расширенное время работы игр от питания и отключить технологию энергосбережения для дисплея.
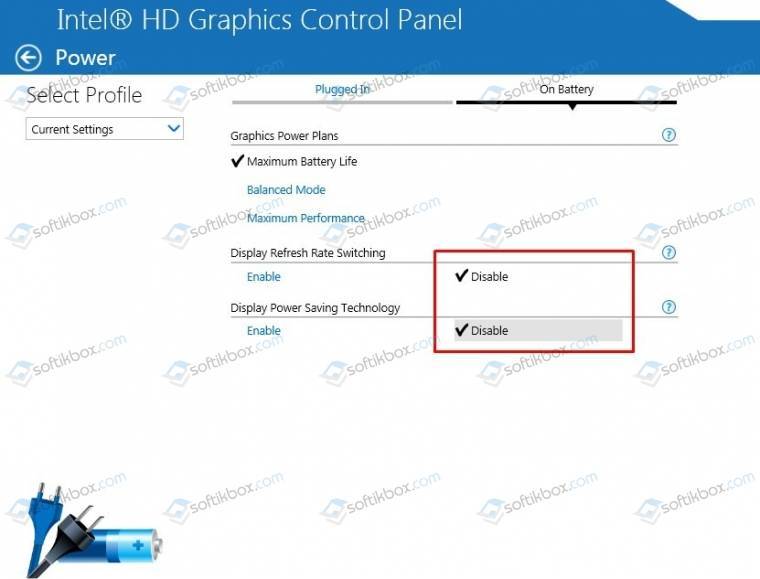
Перезагружать ПК, чтобы изменения вступили в силу, не нужно.
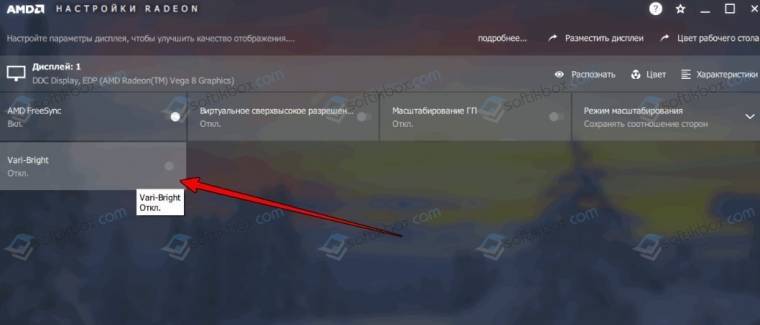
Практически во всех сборках Windows есть «Служба наблюдения за датчиками». Именно она производит корректировку освещения дисплея. Однако она включена преимущественно на ноутбуках. Эту службу можно отключить. Сделать это можно следующим способом:
Жмем «Win+R» и вводим «services.msc».

Откроется окно служб. Находим нужную службу и двойным кликом открываем её окно.
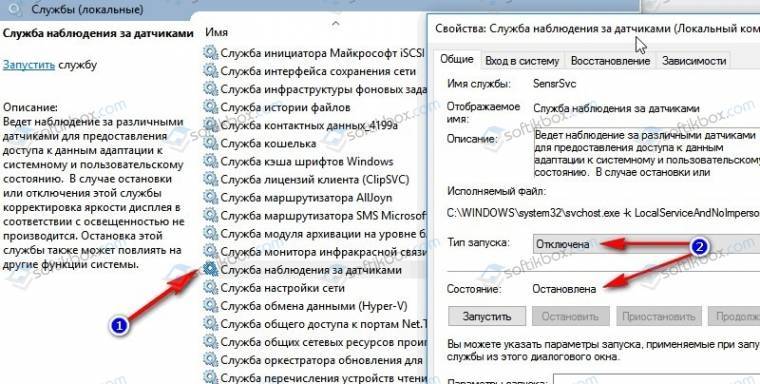
После остановки службы нужно перезагрузить ПК.
В случае, если настроить яркость экрана не удалось и дисплей продолжает менять яркость, то проблема может крыться в железе. Нужно провести полную диагностику установленного оборудования и переподключить монитор, если он подключен к ПК (если у вас ноутбук, то можно к ноутбуку подключить монитор и посмотреть, меняет ли он яркость).
Источник
Уменьшение яркости экрана на стационарных ПК
Список способов для уменьшения яркости экрана внешних мониторов не так велик, как для ноутбуков. По факту существует всего один метод – использование специального меню.
Параметры монитора
Для управления всеми настройками монитора на нем есть специальные кнопки. Их местоположение зависит от модели устройства и его производителя. Зачастую их можно найти сбоку или снизу. Намного реже они расположены на задней стороне. Перечень действий для уменьшения яркости будет иметь приблизительно следующий вид:
- Нажмите главную кнопку «Menu» на мониторе. Иногда ее подписывают как «Enter».

Далее, используя находящиеся рядом кнопки на устройстве, зайдите в меню, которое отвечает за настройку картинки. Оно может называться по-разному. Ищите то, в котором есть строка «Яркость» или же «Brightness».
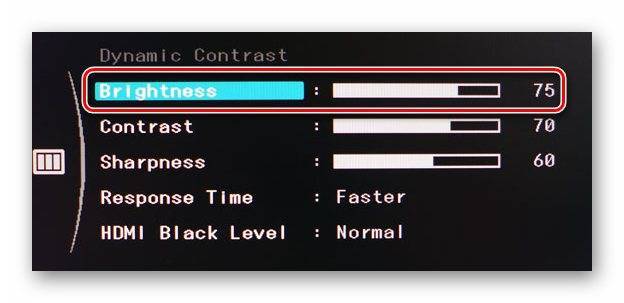
Затем просто с помощью тех же клавиш измените значение полосы яркости. По завершении нажмите на мониторе специальную кнопку, которая закрывает все меню. Опять же, она называется по-разному на разных устройствах.
Подробнее: Настройка экрана в Windows 10
Опишите, что у вас не получилось. Наши специалисты постараются ответить максимально быстро.
Изменения яркости с помощью меню монитора
Как уменьшить яркость экрана на компьютере Windows 7, ищут не только владельцы ноутбуков, но и те, кто использует стационарные устройства. У них нет такого количества настроек электропитания, как у ноутов, так как они работают только от сети — домашней или производственной проводки. Также их клавиатура не содержит никаких функциональных кнопок, способных работать с яркостью.
В данном случае проблему можно решить с помощью настроек самого монитора
При этом неважно, старый и квадратный он или новый и жидкокристаллический. Любое подобное устройство обладает своими собственными настройками для изменения яркости, контрастности, режима работы, увеличения или уменьшения изображения, а также работы с разрешением экрана
Общая пошаговая инструкция для работы с конфигурациями мониторов выглядит следующим образом:
Убедиться, что компьютер включен, а операционная система загружена
На самом деле это не важно, так как экран работает и без ОС, но так нагляднее будет видно применение настроек.
Нажать на кнопку «Меню». На устройствах разных производителей она находится в разных сторонах и выглядит по-разному, но найти ее, особенно если на руках есть инструкция по использованию девайса, не составит труда.
Перелистать кнопками «Вверх» и «Вниз» до пункта «Настройки» и нажать кнопку входа в меню еще раз для перехода в раздел.
Пролистать до пункта «Яркость» и выбрать его.
Увеличить или уменьшить значение путем все тех же кнопок «Вверх» и «Вниз» или «Вправо» и «Влево».
Выйти из меню и проверить результат конфигурирования.
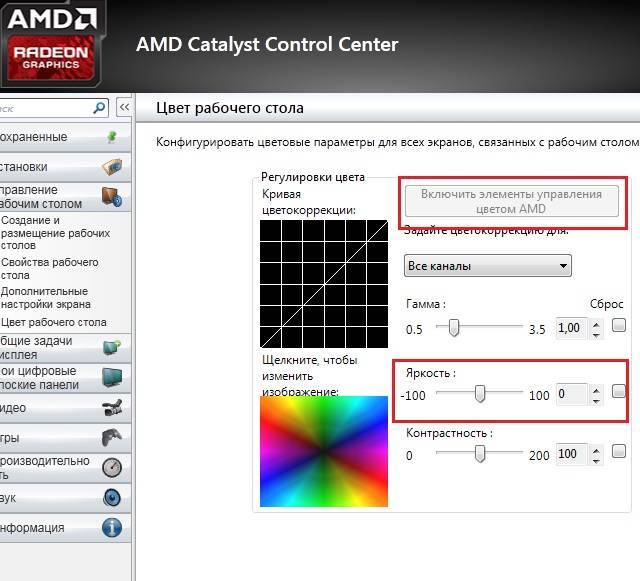
Работа с AMD Catalyst Center
Исправление ошибки Catalyst с помощью Редактора реестра
Если используете видеокарту ATI, то, возможно, возникли проблемы в работе панели управления AMD Catalyst. Для исправления выполните следующие шаги:
Откройте Редактор реестра командой regedit из окна командного интерпретатора (Win + R).
На левой панели перейдите к разделу:
HKEY_LOCAL_MACHINE SYSTEM ControlSet001 ControlClass 0000
Дважды щелкните на параметр MD_EnableBrightnesslf2 и установите значение 0. Затем повторите те же шаги с KMD_EnableBrightnessInterface2 .
После перейдите к разделу:
HKEY_LOCAL_MACHINE SYSTEM CurrentControlSet Control Class 0001
Также присвойте параметрам MD_EnableBrightnesslf2 и KMD_EnableBrightnessInterface2 значение 0.
Закройте Редактор реестра, перезагрузите компьютер. Проверьте, регулируется ли теперь яркость экрана.







