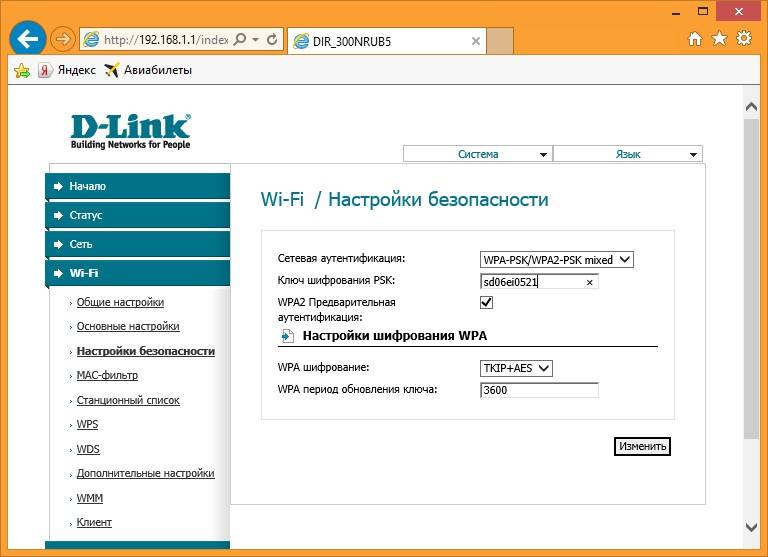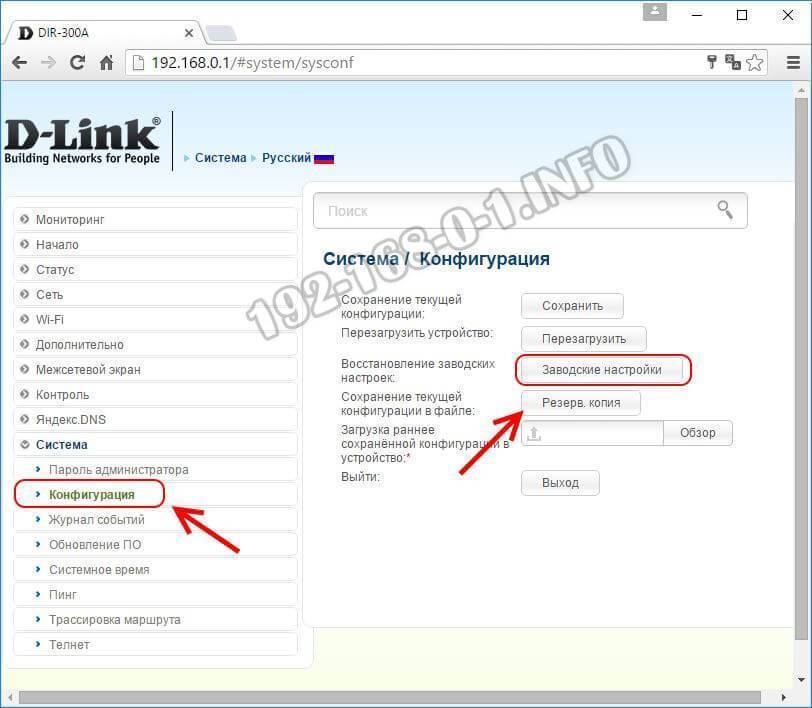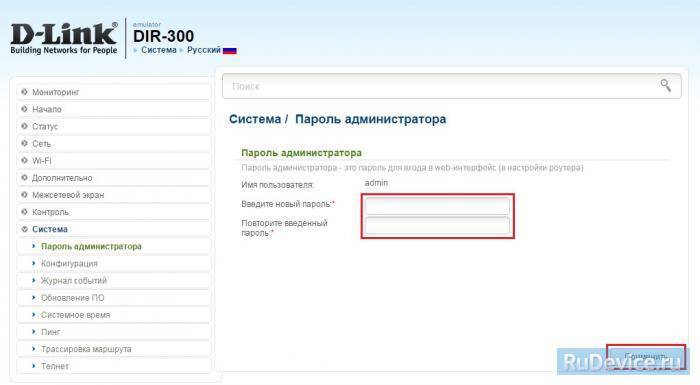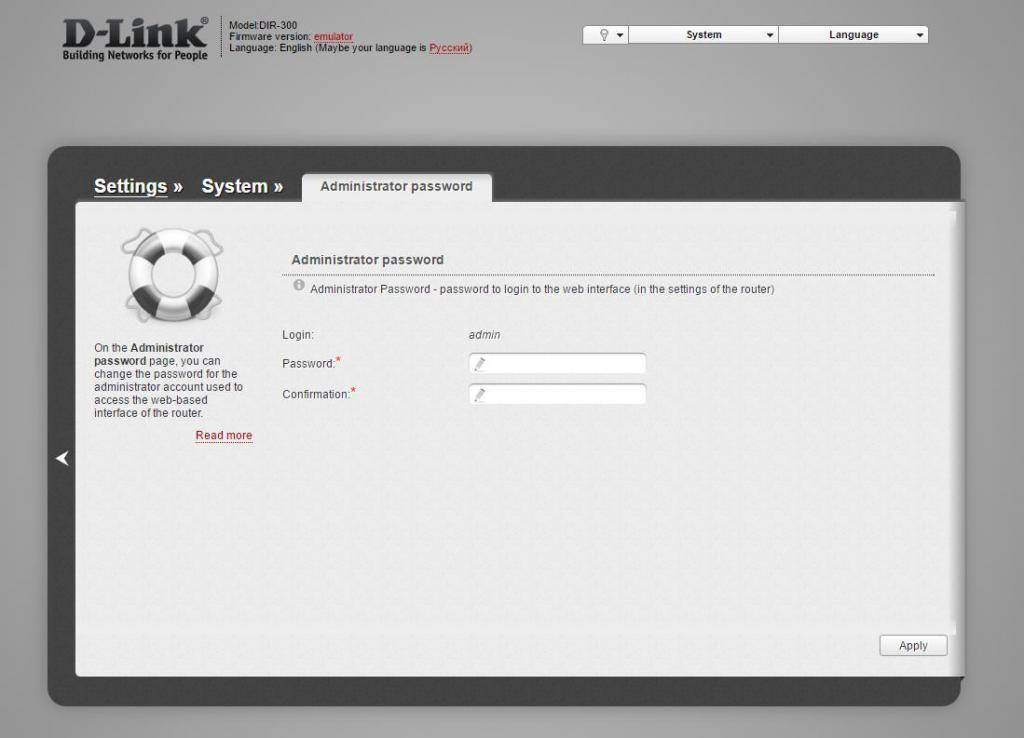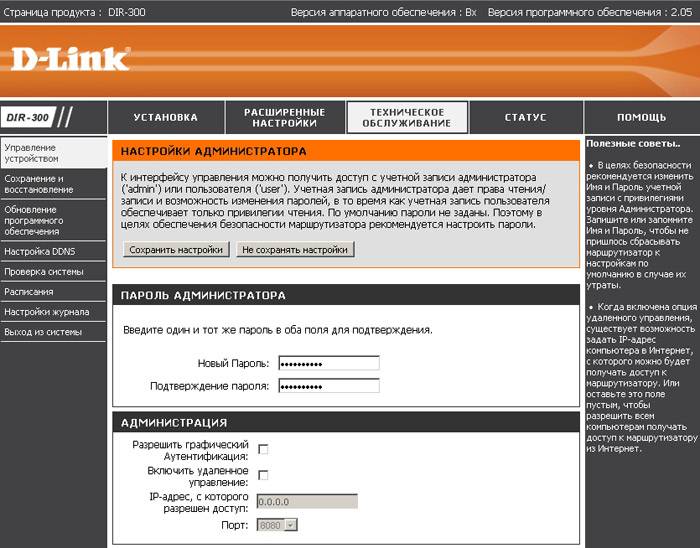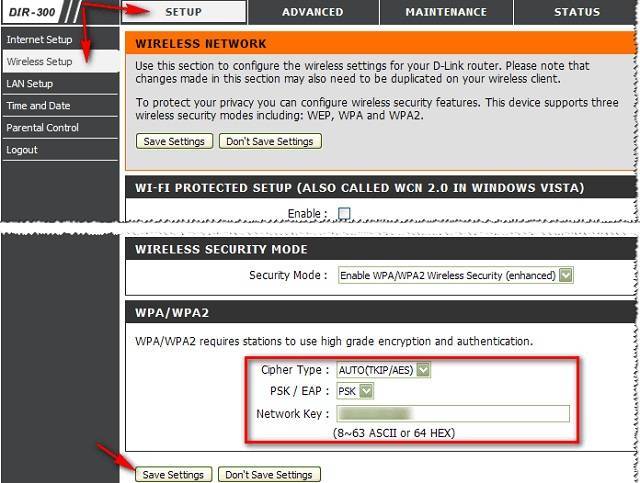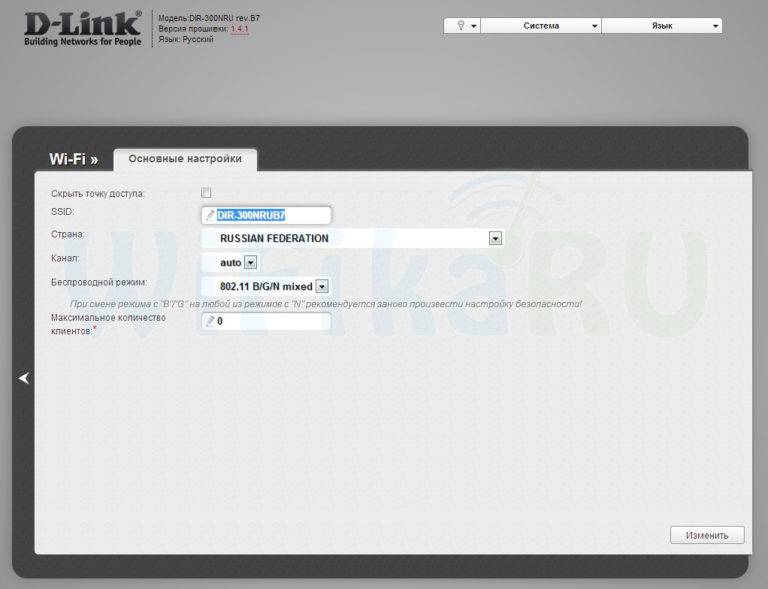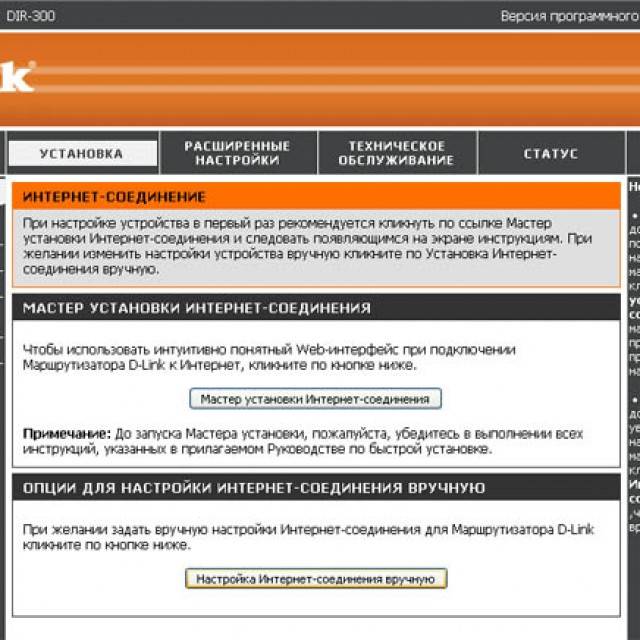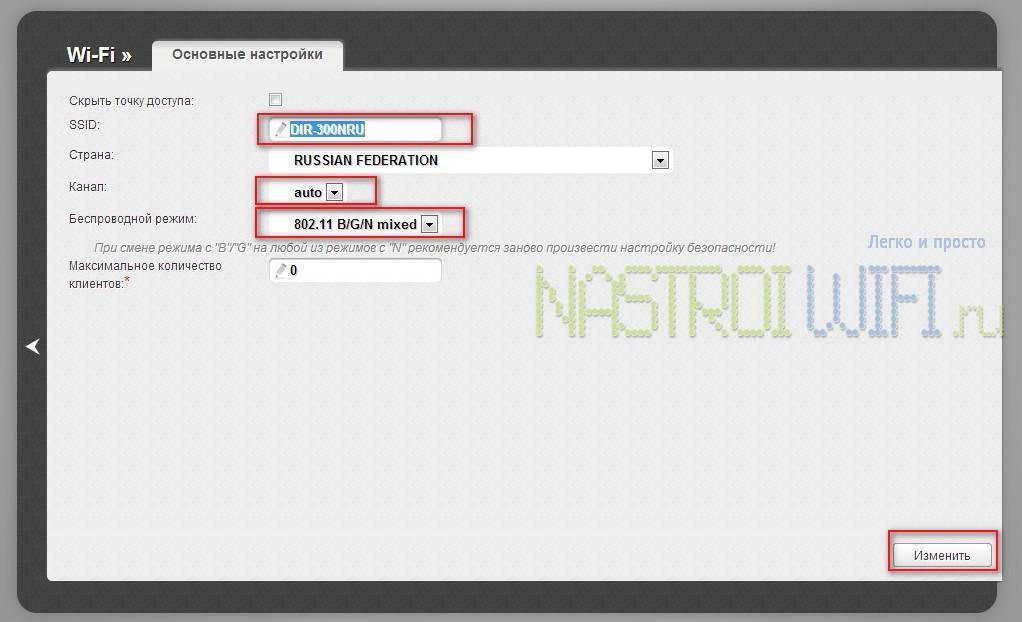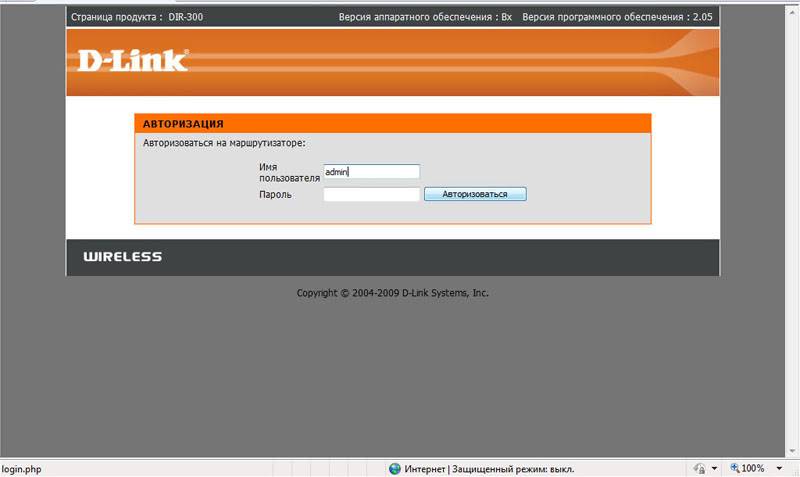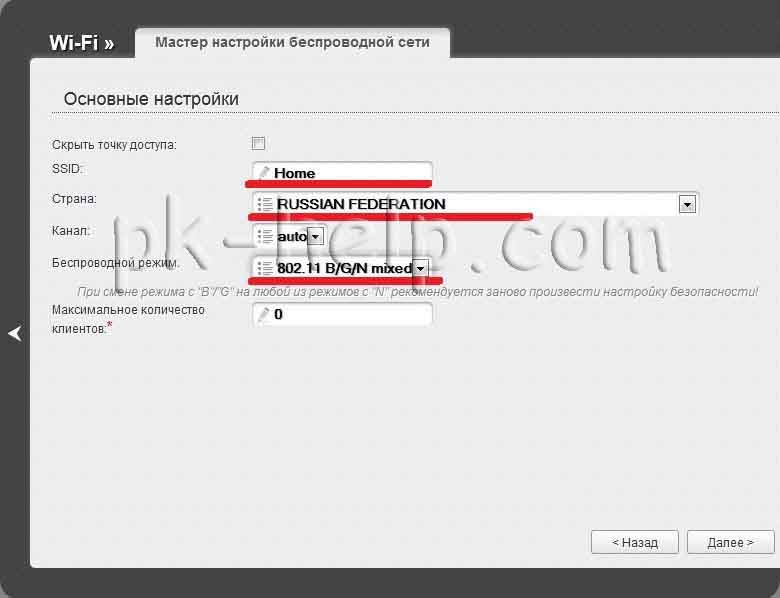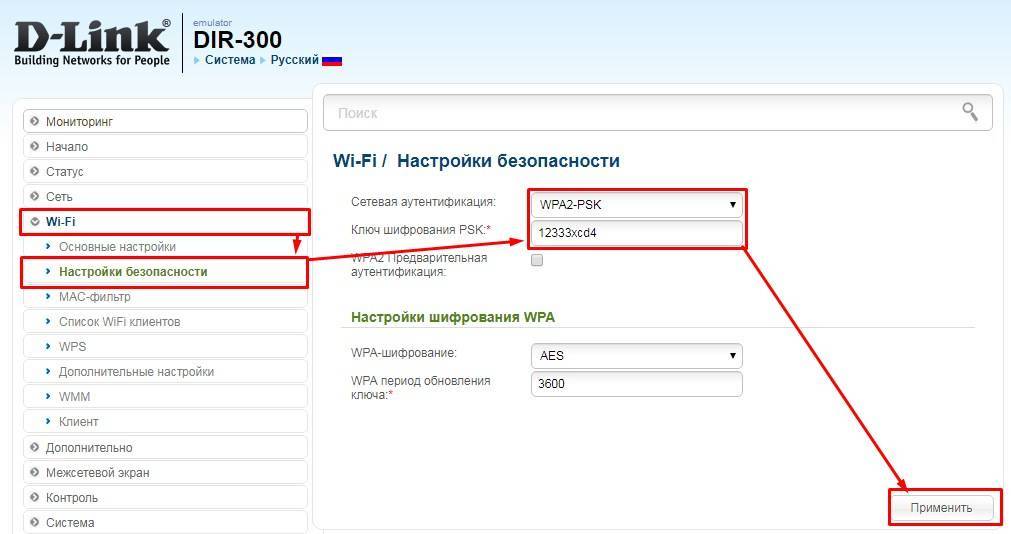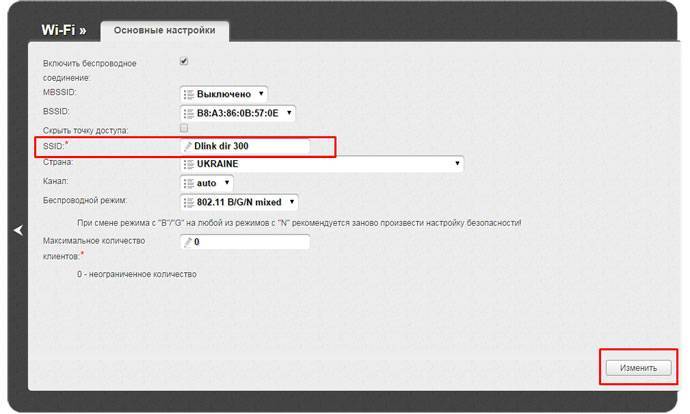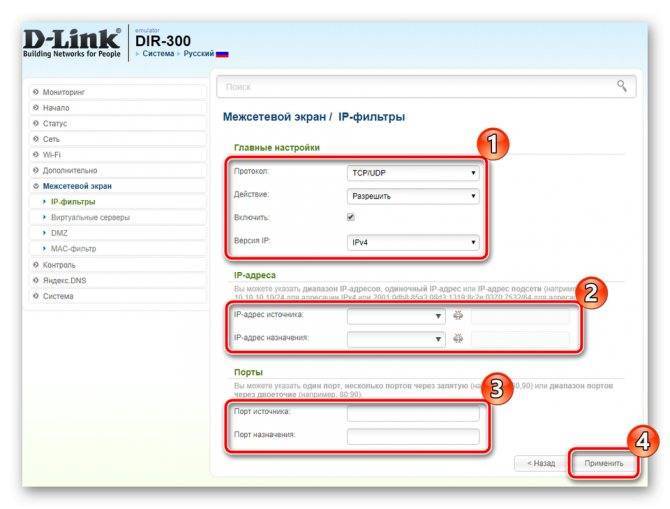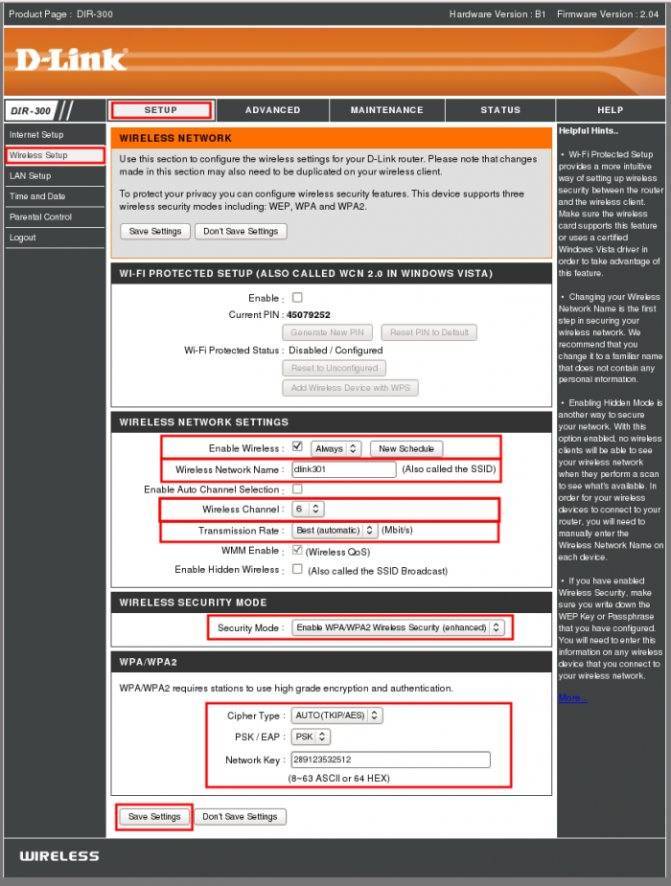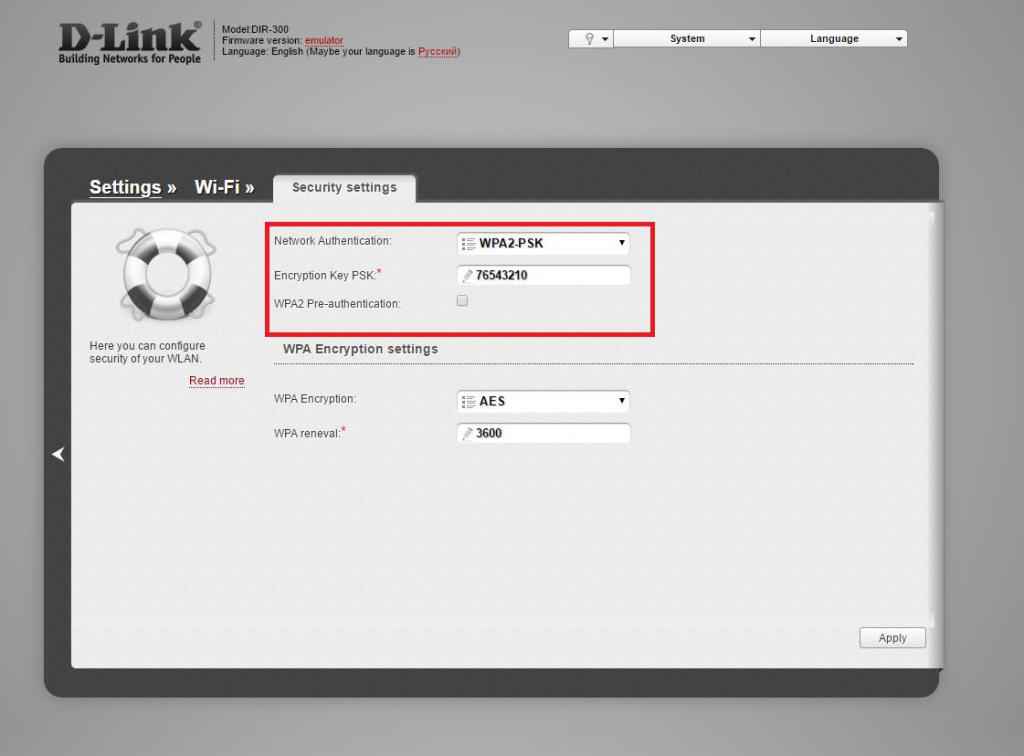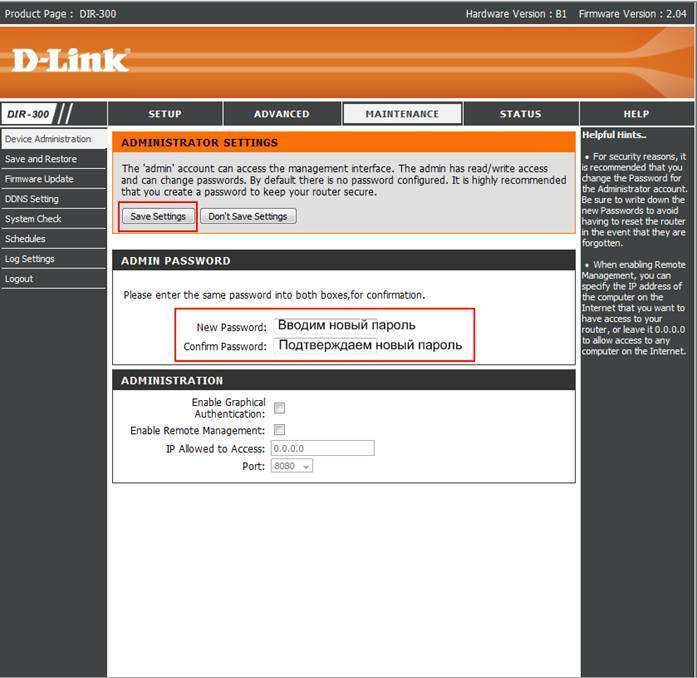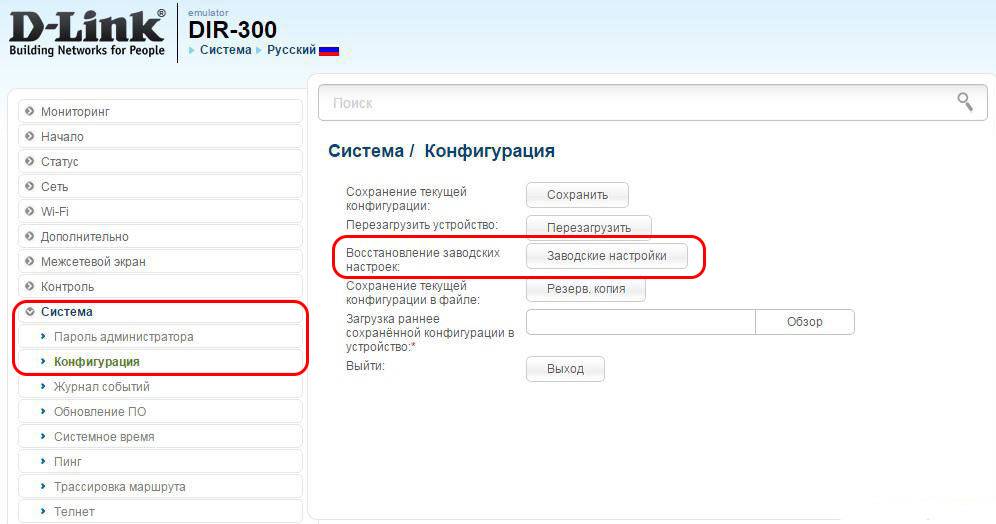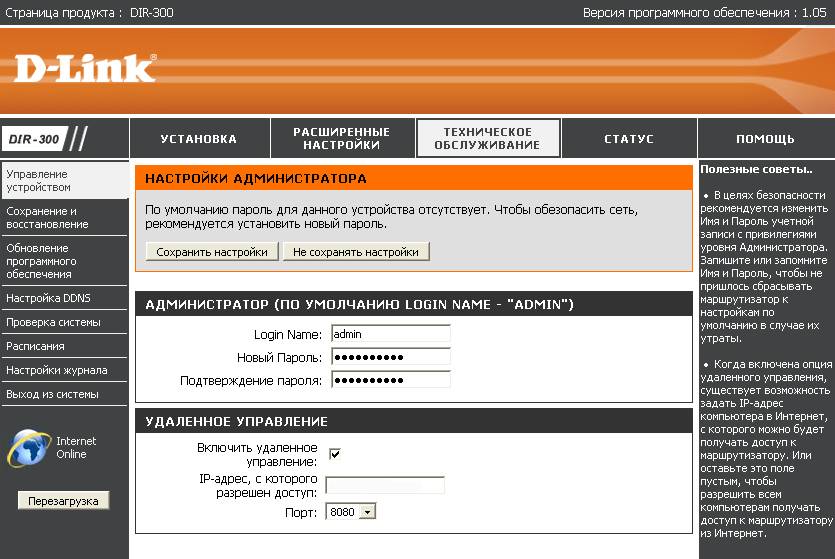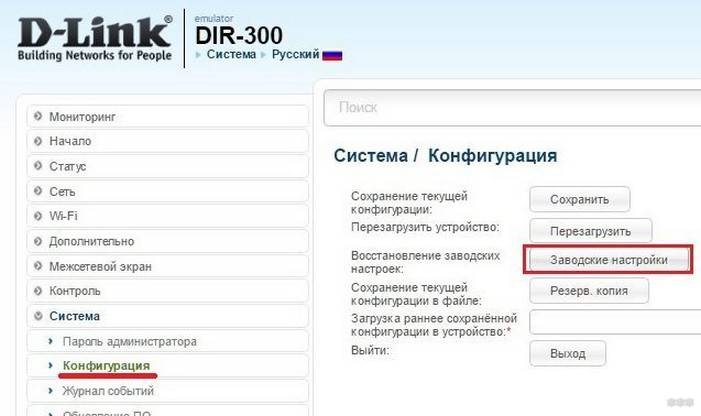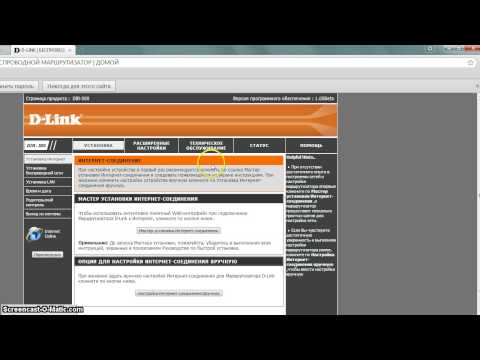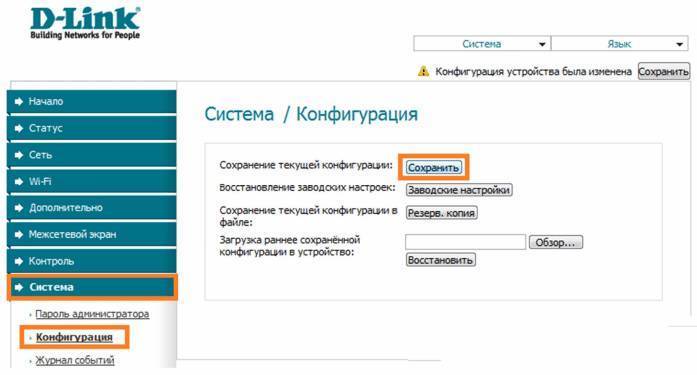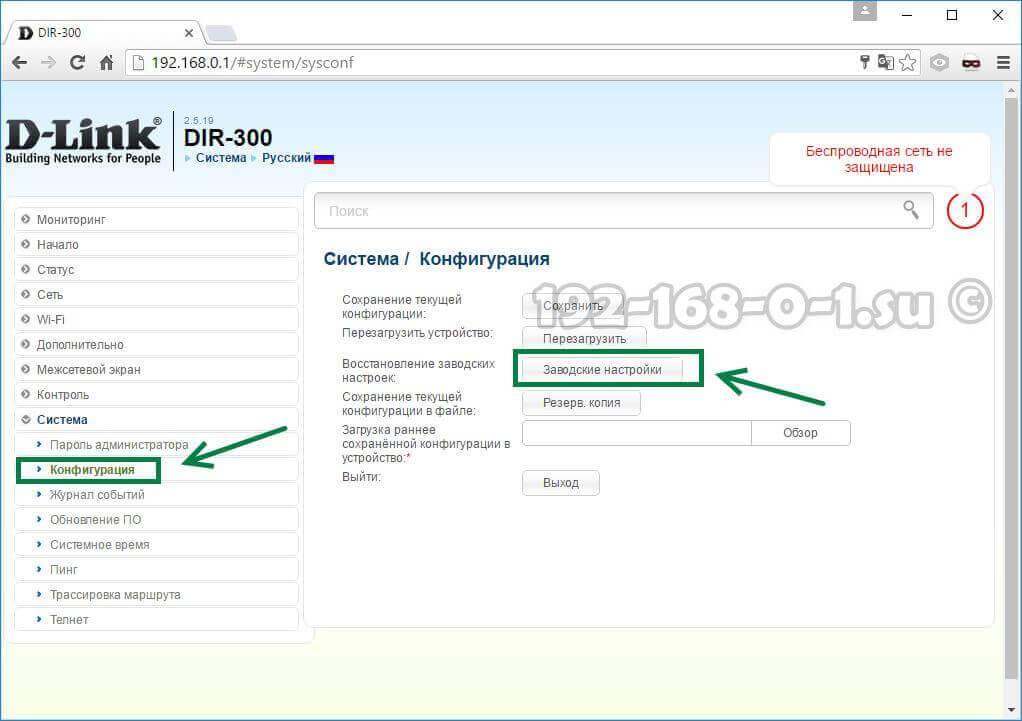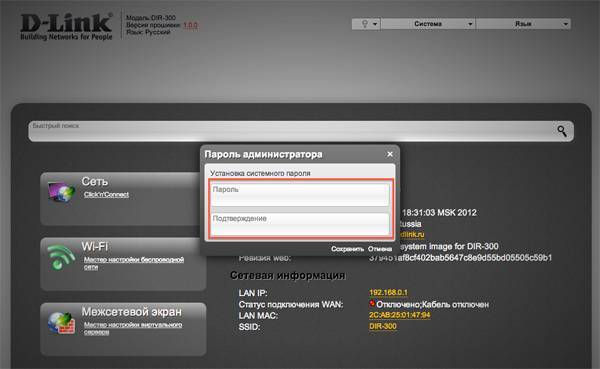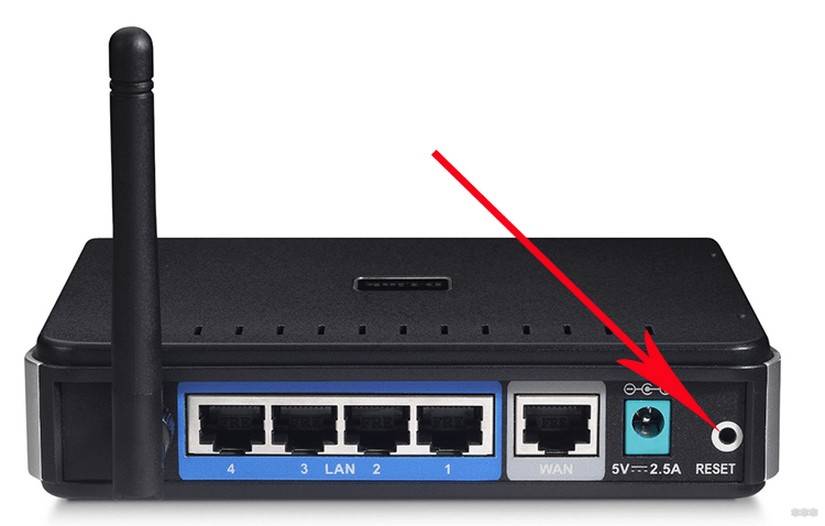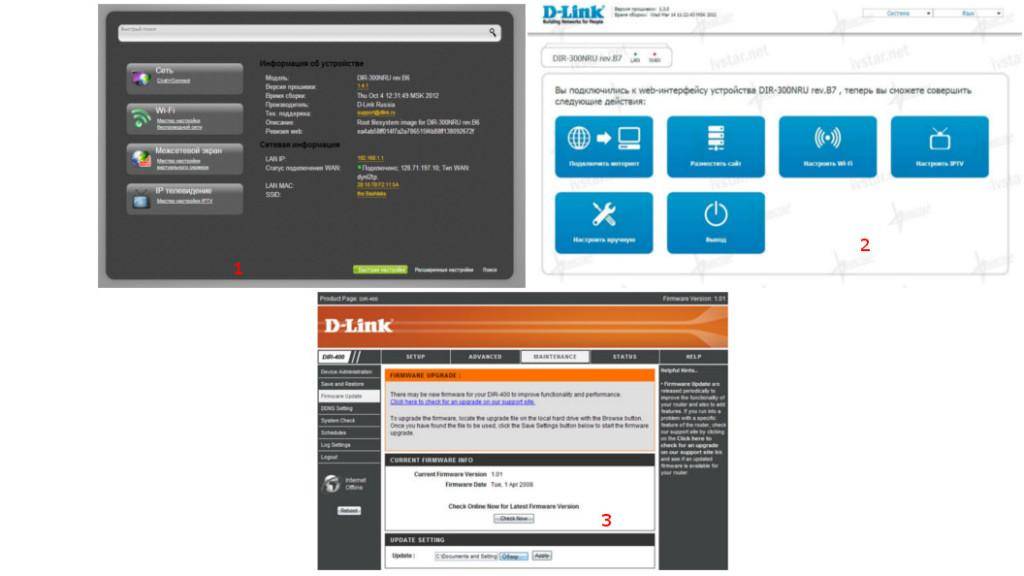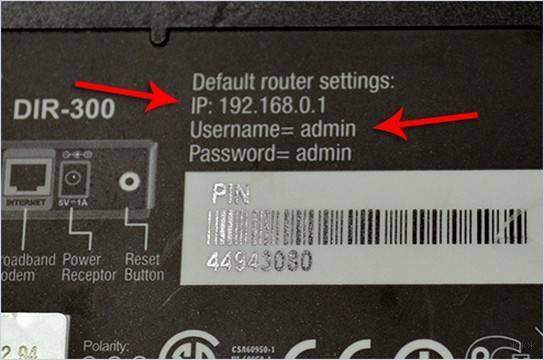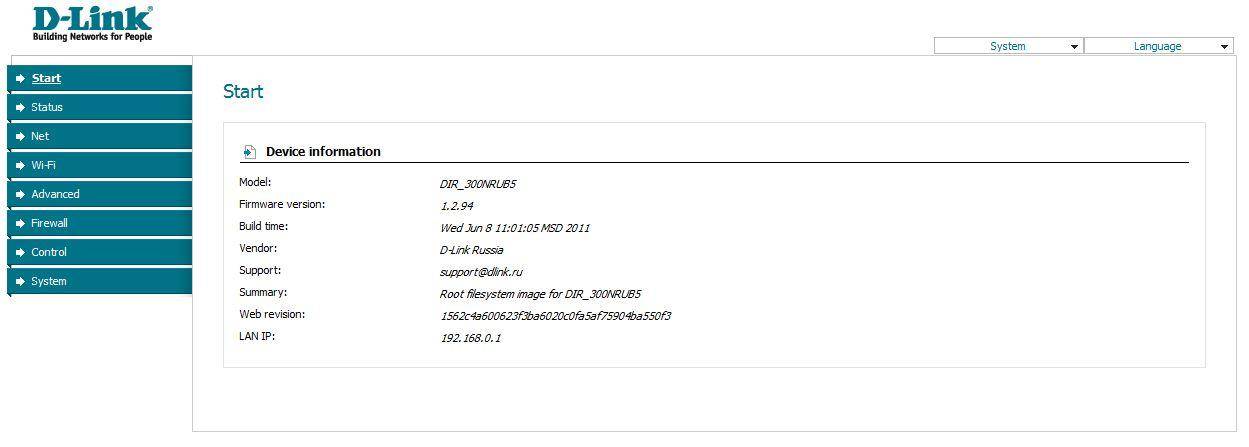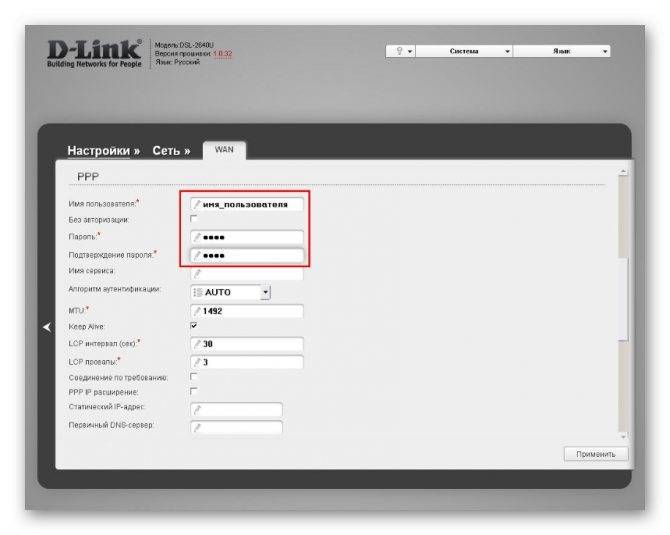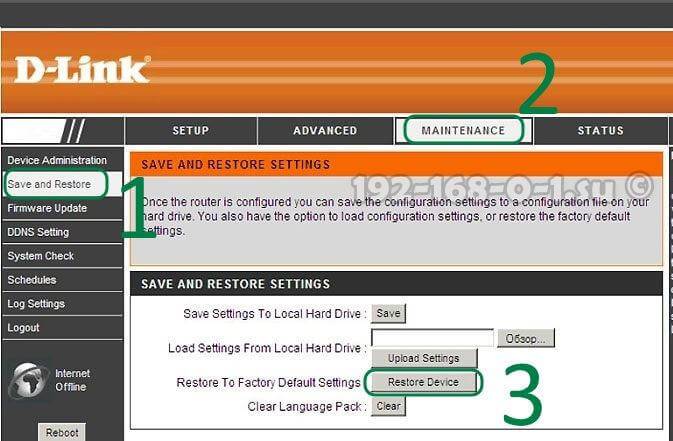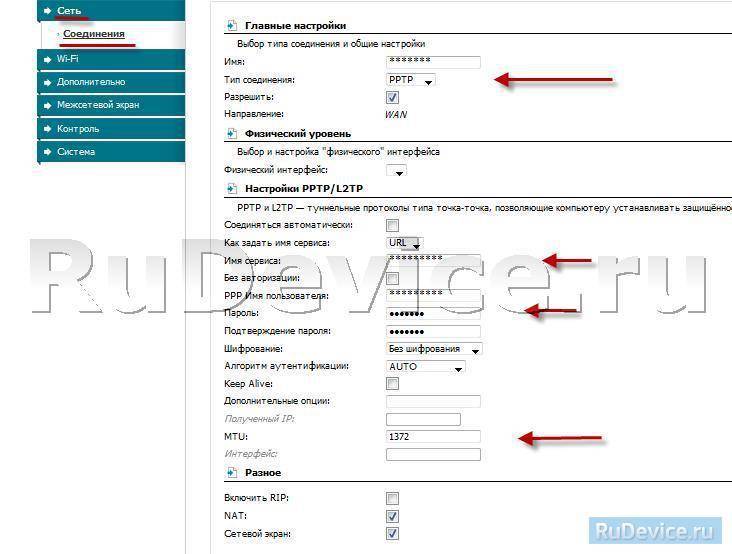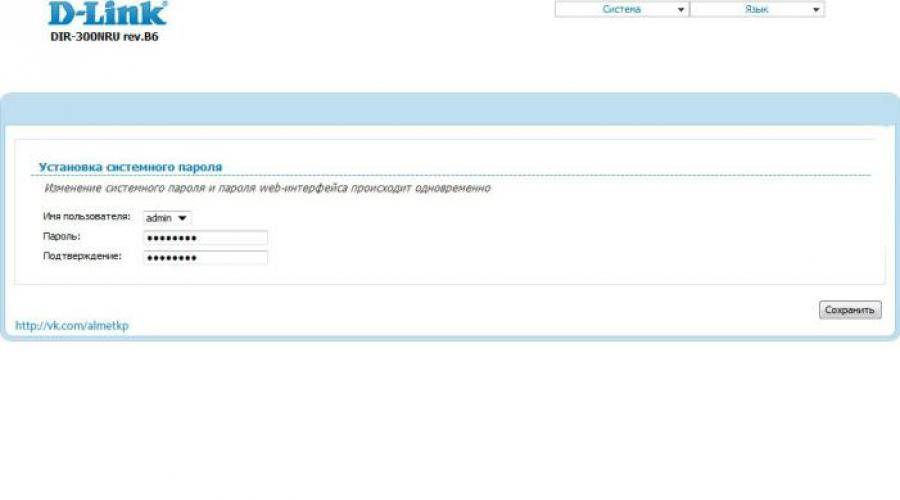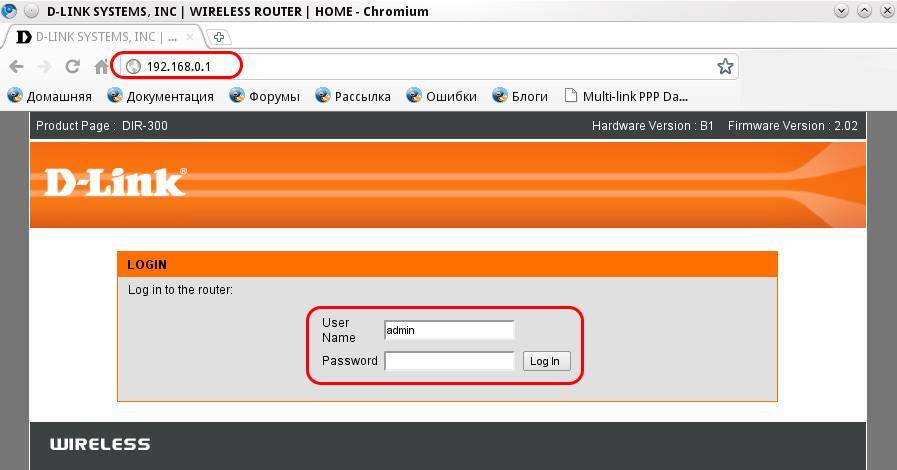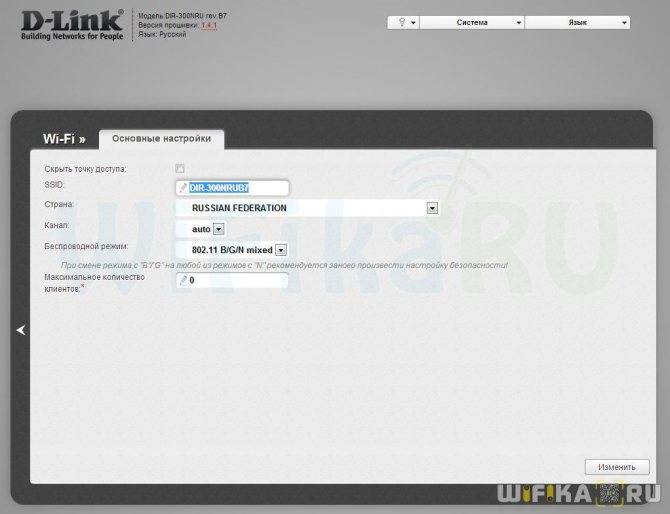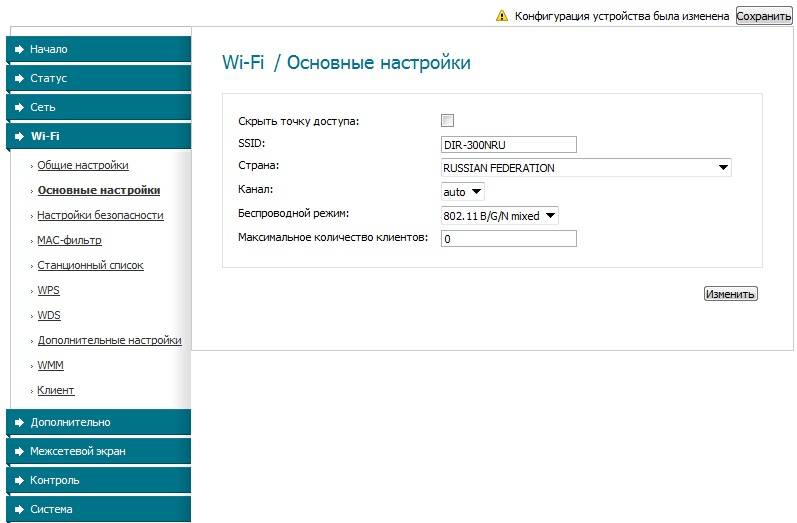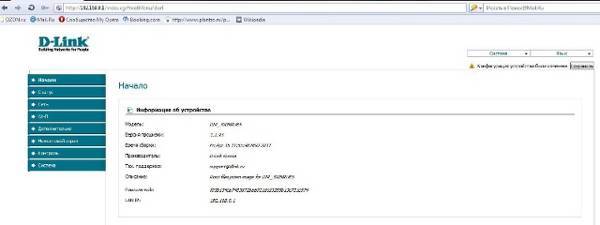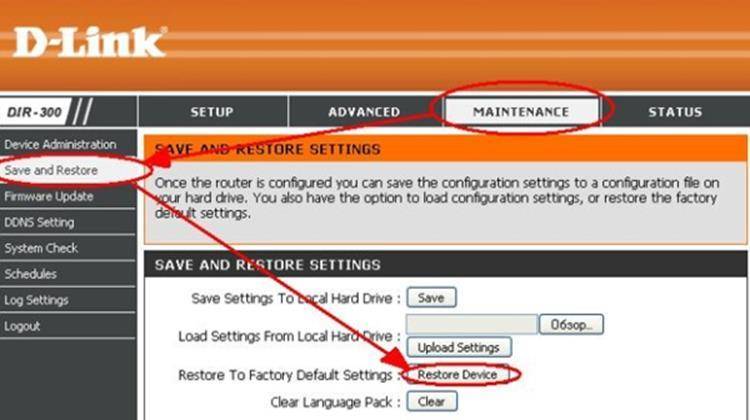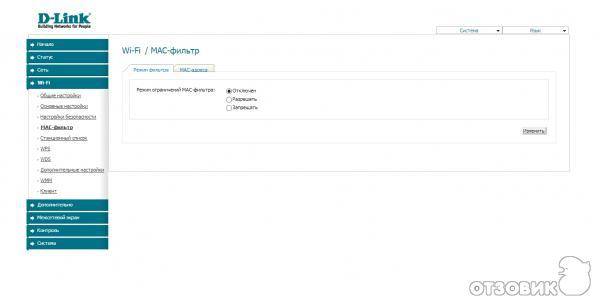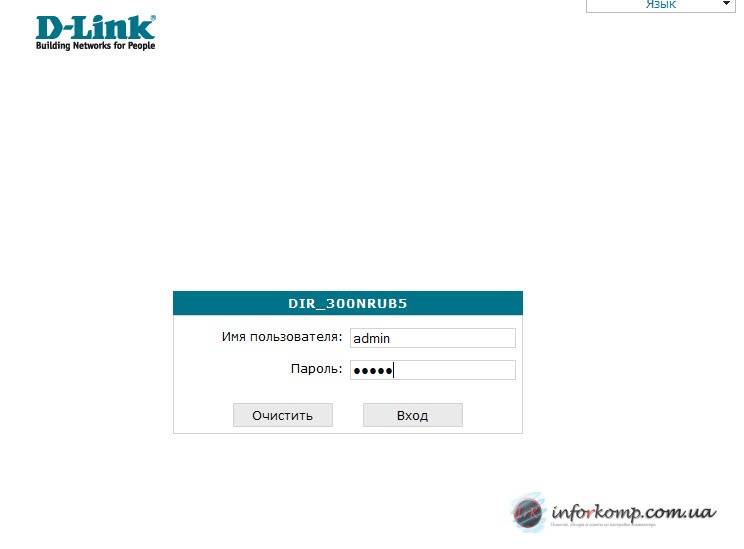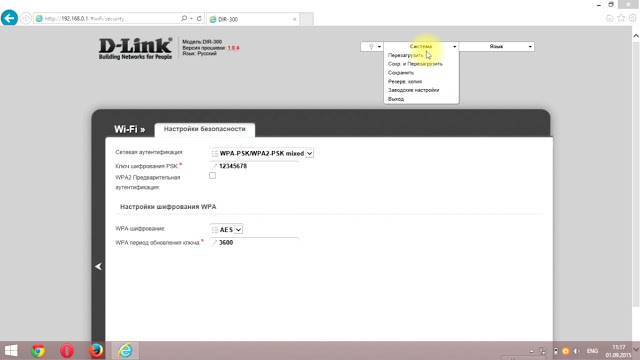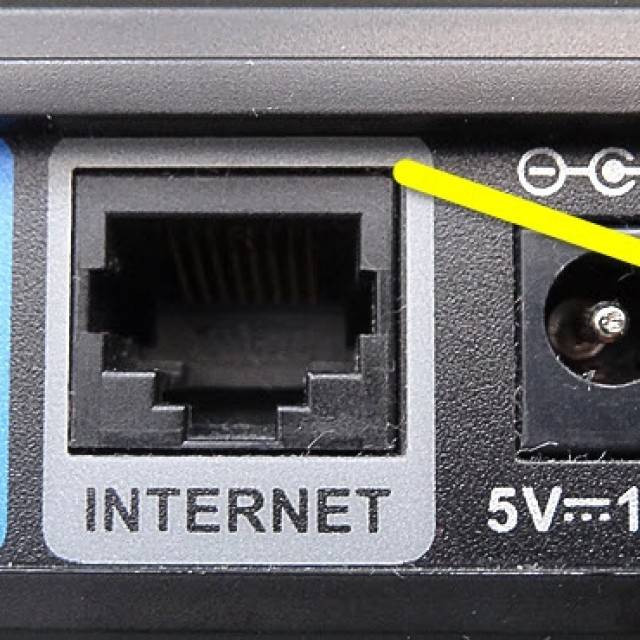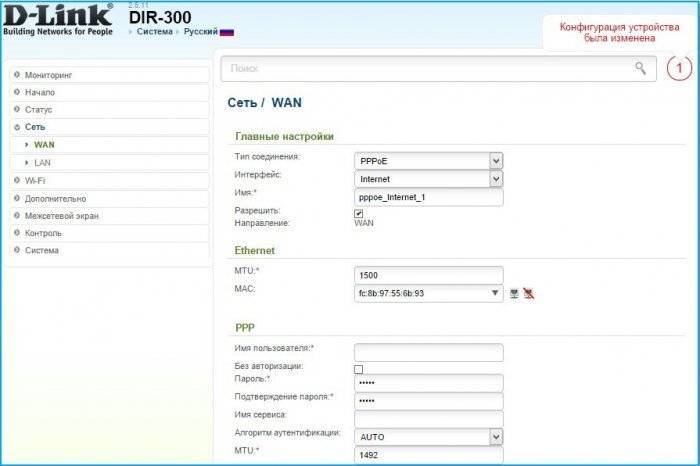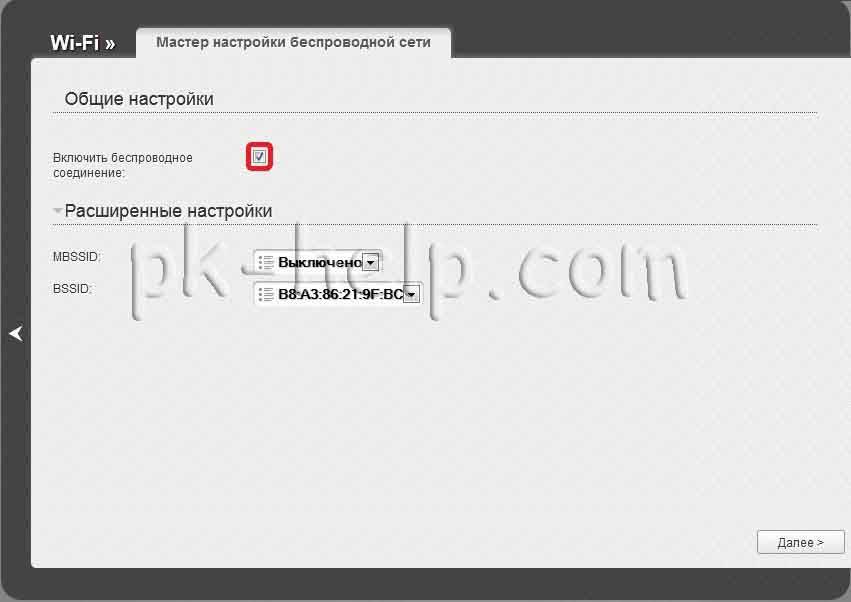Жесткий аппаратный сброс
Возможны ситуации, когда описанные выше способы являются неэффективными, в таком случае существует так называемый жесткий аппаратный сброс. Этот метод отличается тем, что очищает параметры и данные пользователя как из обычной, так и энергонезависимой памяти. В ячейке скапливается большое количество бесполезного «мусора», его обычно нельзя удалить полностью. Чтобы сбросить маршрутизатор, необходимо:
- Проверить питание D-Link DIR-300.
- Удерживать кнопку Reset до указанного ниже момента.
- Спустя полминуты после нажатия Reset, отключить питание устройства нажатием на кнопку Power.
- После выключения роутера D-Link (индикаторы на передней панели не работают) отсчитать 30 секунд, включить маршрутизатор нажатием на кнопку питания.
- Как только роутер активировался, отсчитать еще 30 секунд и отпустить кнопку Reset.
- D-Link выполнит перезагрузку, сбросит логин/пароль, после этого станет возможным настроить его через веб-интерфейс.
Отладка девайса
Данный этап на порядок сложнее, ибо придется иметь дело с компьютером. Перед тем, как пытаться зайти в меню конфигурации, настойчиво рекомендуем сбросить установки. Особенно, если роутер уже был в использовании. Для маршрутизатора D-Link DIR-300 сброс к заводским настройкам Wi-Fi роутера D-Link DIR-300 выполняется с помощью кнопки, которая расположена внутри разъема «сброс». Нажать на кнопку можно с помощью скрепки. Зажимать кнопку в течении 10 секунд возврата к заводским настройкам.
После этого настройки WiFi на роутере D-Link DIR-300 становятся такие же, как и были на заводе. Теперь нужно убедиться в том, что наш компьютер нормально присоединился к устройству по раздаче беспроводной сети.
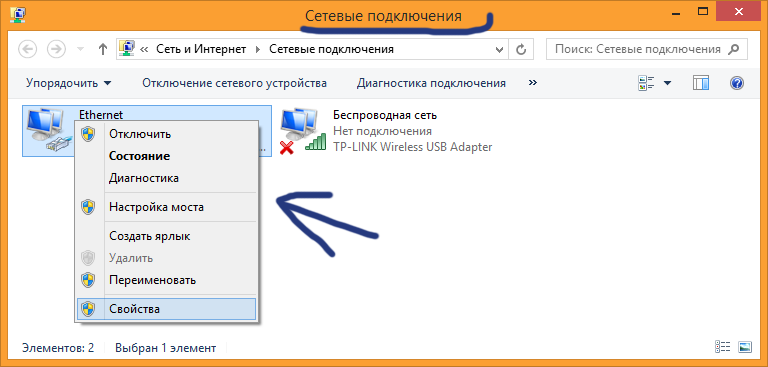
Переходим непосредственно к настройке. Для начала заходим в страницу отладки модема. В адресной строке браузера прописываем сайт «192.168.1.1» без кавычек. Иногда это может быть «192.168.0.1». Вводим стандартный логин и пароль – «admin» (имя пользователя и пароль одинаковы). Эту информацию можно найти на нижней части нашего девайса.

Настройка IPTV на роутере D-Link DIR-300 начинается с перехода по вкладке «Сеть». Здесь нажимаем на наше соединение по «направлению» «WAN». Должно открыться окно отладки, где выбираем тип нашего подключения. Нужно заглянуть в договор с интернет компанией, она обычно указывает тип соединения, который надо выбрать. Может понадобиться ввести логин и пароль интернета, он тоже предоставляется компанией.
Сохраняем данные. В D-Link Dir-300 настройка Wi-Fi производится только после вышеперечисленных действий. Сейчас выполняется LAN подключение и настройка беспроводной сети, для этого переходим во вкладку «Вай-Фай», для начала нужны «Общие настройки». Ставим здесь галку напротив «Включить б.с». Теперь идем в «Основные настройки».
SSID –это имя вашего беспроводного интернета, которое будет отображаться при подключении. Здесь вы можете использовать весь свой креатив, чтобы придумать действительно стоящие название.
В «настройках безопасности» в поле «ключ шифрования», он же и есть пароль от WIFI, вводим тот пароль, который Вы считаете нужным. Примечание: не стоит вводить цифры от 1 до 9 и подобные простые пароли.
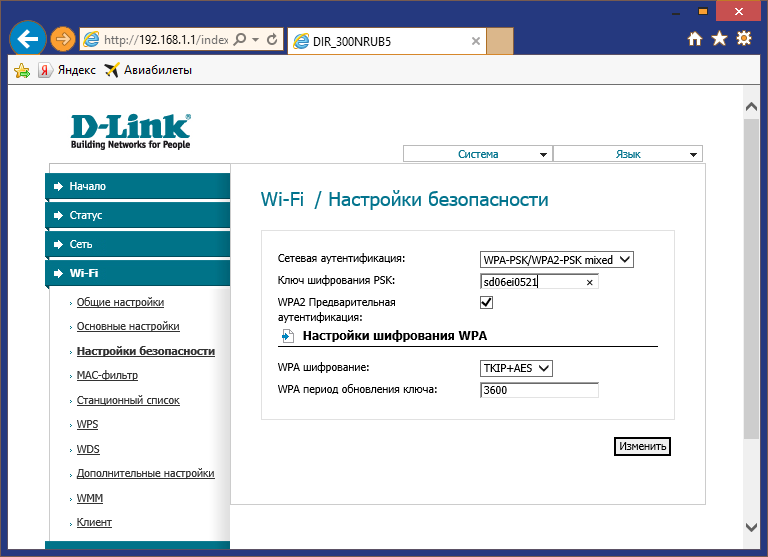
Не забываем все установки сохранять. На этом в целом, в роутере D-Link DIR-300 настройка окончена. А работа маршрутизатора достаточно проста, он работает как репитер, который из одного интернет потока делает несколько. Можно еще поменять имя и пароль от входа в админку, которая нужна для настройки WiFi на роутере D-Link DIR-300, но зачастую этот шаг пропускают.

Можно подключаться к интернету и использовать по полной.
Видео по теме:
https://youtube.com/watch?v=RqhTI_0PuBc
Быстрого Вам интернета!
Ручная настройка
В отличие от быстрой настройки, ручное конфигурирование позволяет учесть особенности подключаемых устройств и соседних сетей, что позволяет улучшить показатели пропускной способности и качества приема.
Базовая ручная настройка Wi-Fi-сети для домашнего использования на DIR-300 выполняется в 2 этапа:
- Установка основных параметров сети;
- Настройка параметров безопасности.
Основные настройки
Главные параметры беспроводной сети расположены в панели управления роутером на вкладке «Wi-Fi – Основные настройки». Для перехода к данному пункту в «темно-сером» интерфейсе потребуется переключиться в расширенный режим.
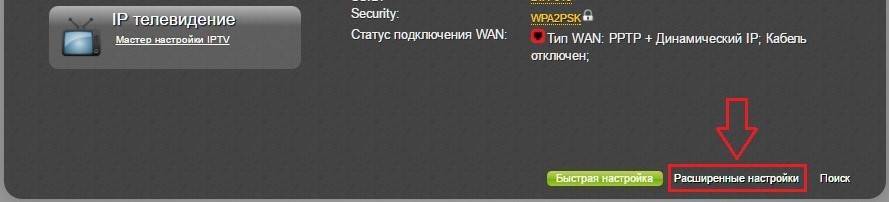
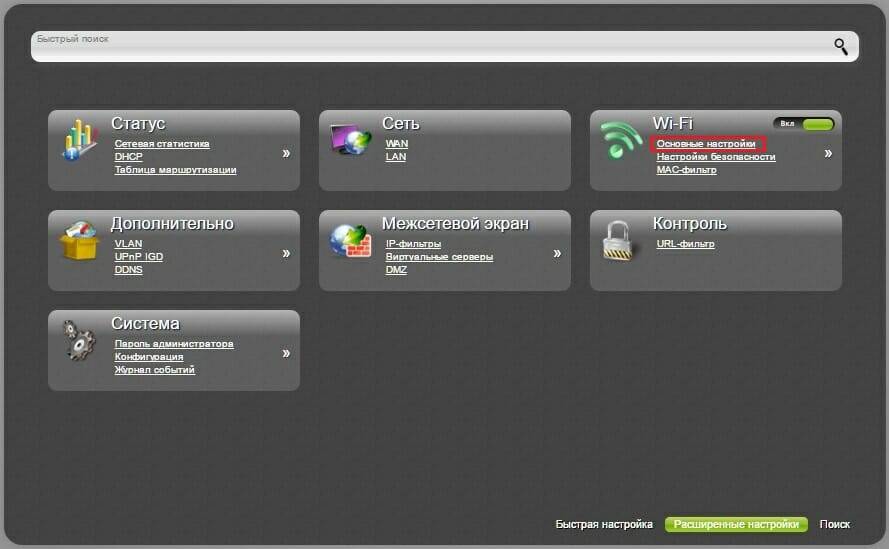
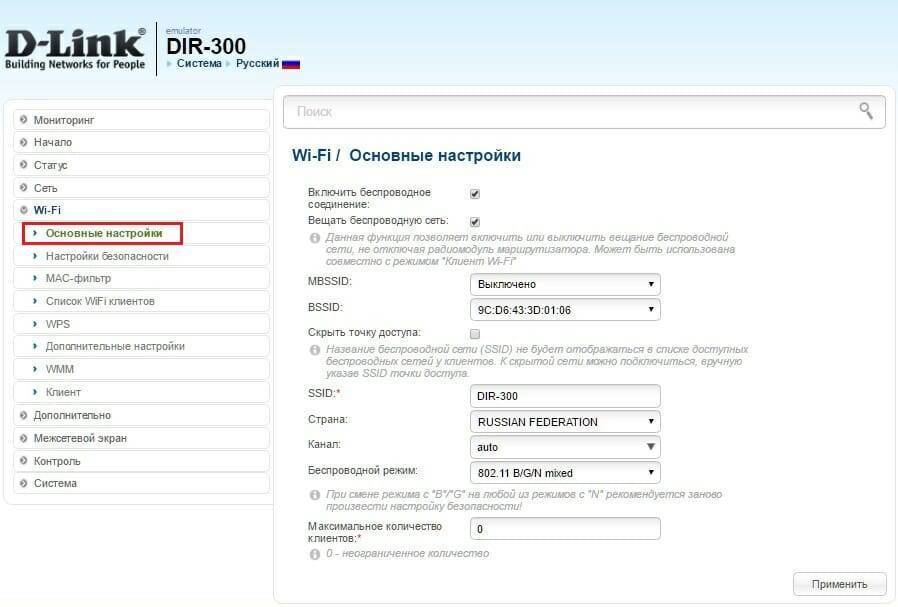
Описание функций:
- Опция «Включить беспроводное соединение» управляет питанием точки доступа. Для того чтобы устройства могли использовать WiFi-подключение, галочка должна быть установлена.
- Отключение вещания вай-фай сети без деактивации радиомодуля может понадобиться при использовании DIR-300 в режиме клиента. Если убрать эту галочку в стандартном режиме, то беспроводная связь между роутером и всеми устройствами будет прервана.
- Параметры MBSSID и BSSID настраиваются, когда роутер используется для одновременного обслуживания нескольких беспроводных сетей. В домашних условиях такой сценарий маловероятен, а при наличии единственной сети данные параметры не могут быть изменены.
- Если установить галочку «Скрыть точку доступа», то имя WiFi-сети перестанет отображаться как на чужих устройствах, так и на доверенных. При этом роутер не прекратит вещание. Чтобы установить подключение нового клиента, потребуется ввести имя SSID вручную. Данная функция реализована в D-Link DIR-300 для обеспечения безопасности.
- Подбор канала можно доверить прошивке маршрутизатора, оставив значение «авто», но автоматическая настройка не всегда адекватна, что часто приводит к падению беспроводной скорости роутера. Чтобы выбрать вручную правильный канал, необходимо оценить работу соседских Wi-Fi-сетей. В «светлом» air-интерфейсе D-Link DIR-300 при выборе выпадает гистограмма, показывающая загруженность каналов.
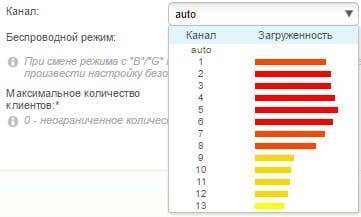
Чем меньше загружен канал, тем выше пропускная способность, а значит, и беспроводная скорость передачи. Для более подробного изучения ситуации можно воспользоваться одной из бесплатных программ, например, WiFi-Analyzer.

- Наличие опции выбора региона связано с различным набором каналов, разрешенных к использованию в разных странах. Если роутер и принимающий вай-фай адаптер будут иметь разные региональные настройки, то устройства могут не увидеть друг друга.
- Беспроводной режим. Теоретически, предустановленный режим «802.11bgn mixed» хорош тем, что обеспечивает совместимость и одновременную работу как современных, так и устаревших устройств. Однако подключение к роутеру девайса, работающего по старому стандарту 802.11g, вызовет снижение пропускной способности и для остальных WiFi-устройств. Таким образом, чтобы предотвратить урезание скорости из-за обратной совместимости, нужно настроить режим N, а оборудование, которое не поддерживают новую спецификацию N – подключать к D-Link DIR-300 через Ethernet.
- Параметр «Максимальное количество клиентов» позволяет ограничить количество одновременных беспроводных подключений.
Устанавливаем пароли на старой прошивке
Начнем с того, как поставить пароль на роутер D-Link DIR-300 с темным интерфейсом:
- Запустите любой установленный веб-обозреватель.
- В URL-строке напишите IP-адрес маршрутизатора. Для модели, о которой идет речь, это 192.168.0.1.
- Появится окно запроса логина и пароля администратора. “По умолчанию” задан никнейм admin, а вот пароль не установлен совсем. Если эти данные ранее были изменены, используйте новую комбинацию. Если обновленный код администратора утерян, то войти в панель управления не получится. Понадобится сделать сброс настроек клавишей “Reset”. В этом случае заводской код восстановится.
- После того, как вы попали на главную страницу внутреннего меню роутера, найдите внизу вкладку “Расширенные настройки”.
- Отсюда переходите в раздел “Система” и переходите в “Пароль администратора”.
- Запишите новый ключ и повторите в строке ниже. При этом логин останется прежний – admin.
Чтобы поставить защитный код локальной сети:
- Из вкладки “Расширенные настройки” переходите в “Wi-Fi”.
- Выберите “Настройки безопасности”.
- В строке “Ключ шифрования PSK” запишите кодовую комбинацию символов.
- Нажмите “Изменить”.
Составляя комбинации, чередуйте цифры и буквы, добавьте специальные символы. Старайтесь, чтобы ключ содержал не менее 8-12 знаков. Слишком длинные ключи тоже не нужны – вы сами можете запутаться, когда будете вводить такой код.
Эти рекомендации касаются не только ключей для маршрутизатора, но и для страниц соцсетей и всего, где требуется код.
- https://14bytes.ru/parol-na-router-d-link-dir-300/
- https://compconfig.ru/bezopasnost/parol-na-wifi.html
- https://wifigid.ru/d-link/parol-d-link
- http://bezprovodoff.com/wi-fi/bezopastnost/kak-postavit-parol-na-wi-fi-router-d-link.html
Как сбросить D-Link DIR-300
В этой инструкции поговорим, как сбросить настройки D-Link DIR-300 на заводские. Это может потребоваться, если при входе в веб-интерфейс Wi-Fi роутера и вводе стандартных логина и пароля admin вас «выкидывает» обратно на окно ввода пароля (а это означает, что пароль был изменен ранее вами, или тем, кто настраивал роутер) и требуется сбросить пароль на роутере.

Сама процедура сброса настроек роутера DIR-300 несложная и не займет у вас более пары минут времени. Инструкция подойдет для всех вариантов этого беспроводного маршрутизатора:
- D-Link DIR-300 NRU B5/B6 и B7
- D-Link DIR-300 C1, A/D1
Как попасть в настройки роутера DIR-300
Первая сложность, с которой сталкиваются пользователи – необходимость абстрагироваться от понимания физического устройства как такового и его виртуальными, точнее, программными настройками роутера.
Физическое подключение роутера
Зайти в настройки роутера D LINK DIR-300 не сложно, алгоритм одинаков для большинства роутеров и описан в этой статье
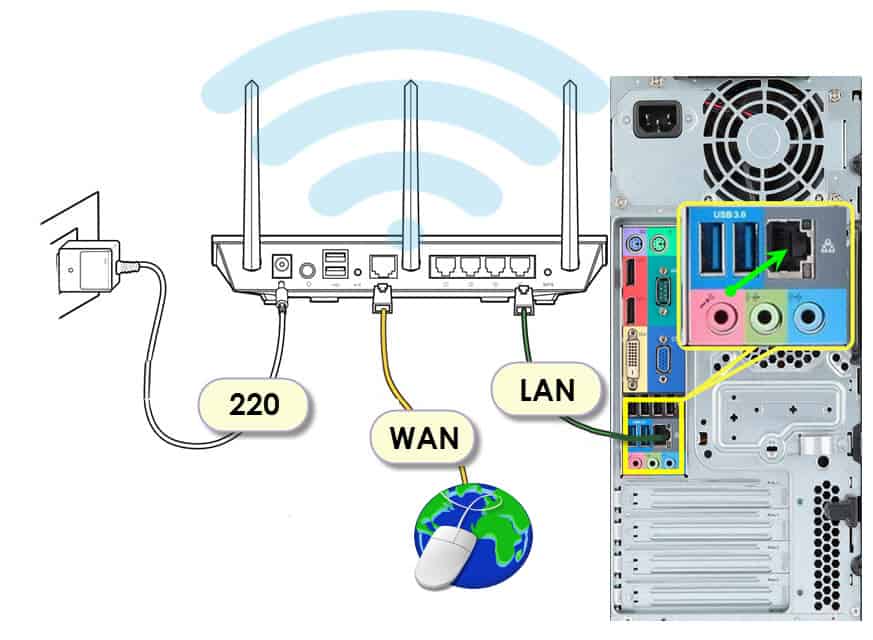 Схема подключения роутера к компьютеру
Схема подключения роутера к компьютеру
- Сначала устройство подключается к бытовой электросети
- Затем кабель, который вам провел провайдер подключите в порт WAN вашего роутера. На роутере DIR-300 этот порт обозначен INTERNET
- Потом при помощи патч-корда (шнура, который идет в комплекте) к компьютеру или ноутбуку, если роутер D LINK DIR 300 будет настраиваться с их помощью. Любой конец этого шнура вставляется в любой из четырех портов LAN, а другой – в сетевой разъем ноутбука или разъем на сетевой карте компьютера.
Если же для настройки будет использоваться беспроводное устройство – домашний планшет или смартфон, то он и вовсе не понадобится. Схема настройки с помощью телефона.
Оставшиеся три порта для локального подключения LAN можно будет использовать для других проводных подключений после настройки. Например, можно подсоединить:
- Мультимедийный ресивер для ТВ;
- Второй ПК для формирования домашней сети;
- Внешний диск для обустройства облачного хранилища.
На этом физическое подключение маршрутизатора заканчивается, а настройка wifi роутера d link dir 300 начинается.
Отличный выбор для использования в домашних условиях или небольших офисных помещений.
Подключение и настройка роутера D-link dir 615
В этой статье мы поговорим о том, как зайти в настройки и подключить роутер TP — Link.
Как зайти в настройки роутера TP – Link
Настройка роутера Zyxel Keenetic ничуть не сложнее настройки любого другого.
Настройка роутера Zyxel Keenetic
Настройка «Сетевого адаптера» Windows
На следующем этапе, когда д линк физически подключен, система автоматически загрузит необходимые драйвера и обнаружит его без лишних манипуляций со стороны пользователя. Проверьте драйвера, подробно здесь.
Нужно попасть в узел WINDOWS «Изменение параметров адаптера». Для этого надо попасть в узел: «Панель управления» >>> «Сетевые подключения»>>> «Протокол Интернета версии 4 (TCP/IPv4)»>>> «Свойства»
- Найдите в трее, справа в нижнем углу экрана около часов, значок «Доступ к Интернету» нажмите его ЛКМ и в появившемся окне нажмите ЛКМ «Центр управления сетями и общим доступом»
- Перейдите в «Изменение параметров адаптера»
- Появятся записи о поддержке интернет-сетей. Убедитесь в том, что галочка возле IPv6 поставлена.На строку IPv4 кликаем дважды левой кнопкой мыши, появится окно «Свойства: Протокол Интернета версии 4 (TCP/IPv4)». Обе радиокнопки переведите в положение «Получить IP-адрес автоматически»
В следующем окне необходимо выбрать элемент «TCP/IPv4» и для него также выбрать пункт «Свойства». Это позволит выбрать для него выбор адресов DNS-сервера и IP в автоматическом режиме. Всё сохраняем
Как войти в настройки роутера
Следующий шаг — войти в конфигуратор настройки роутера:
- Запускаем любой браузера, к примеру, Chrome или Moilla Firefox
- В адресную строку нужно прописать IP-адрес панели настроек, указанный на стикере с обратной стороны маршрутизатора dir 300.
Чаще всего это числа 192.168.0.1 или 192.168.1.1. Кроме них часто указывается логин (admin) и соответствующий ему пароль (admin), которые в данном случае стандартные.
| Логин | Пароль |
| admin | admin |
| admin | 1234 |
Их следует ввести при выведении запроса на страничке и нажать «Enter». Далее автоматически будет загружен интерфейс с перечнем настраиваемых параметров.
Заходим в настройки роутера
Процесс настроек современных девайсов возможен при помощи открытого браузера на компьютере. Операционная система роли не играет, подходит любая из Windows. Выполнить процедуру можно на любом ПК – гаджете, которое имеет прямое подключение к роутеру. Оптимальный вариант – кабельное соединение. Дело в том, что когда вы будете производить замену пароля на маршрутизаторе, соединение беспроводного типа будет прервано, поэтому для продолжения дальнейшей работы желательно стабильное подключение к сети. Если связь с интернетом прервется, придется заново заходить в настройки. Чтобы зайти в нужные настройки, впишите в адресной строке написать IP девайса. Подавляющее большинство производителей используют одинаковые адреса, но некоторые используют специальные комбинации.
Фото: netbynet.ru
Перед началом работы определите, настроен ли ваш маршрутизатор. Если настройки не были произведены, он не раздает интернет никаким образом. Чтобы настроить его, нужно воспользоваться инструкцией от производителя. Второй способ – настройка кода шифрования. Если настройку устройства выполнили, но не установили ключ, просто правильно подключите роутер к проводам.
Смена пароля может производиться посредством настройки интернета на компьютере или ноутбуке, через браузер. Алгоритм выглядит следующим образом:
- выполняется запуск браузера, который соединен с роутером;
- выскакивает адресная строка, в которую необходимо ввести комбинацию цифр для этой модели устройства: адрес 192.168.0.1. Если происходит сбой и веб – страница не открывается, можно воспользоваться другой комбинацией.
Фото: netbynet.ru
Когда компьютер запрашивает пароль и логин, чтобы войти в настройки, введите в соответствующие строки стандартные комбинации admin. Если предварительно был вызван настройщик из сервисного центра, есть вероятность изменения стандартной комбинации – созвонитесь с сотрудников сервера и выясните пароль и логин вашего роутера. Если сделать это нет возможности, просто сбросьте автоматические настройки с помощью зажатия кнопки «reset», после подождите несколько секунд и снова включайте. Если авторизация прошла успешно, нужно зайти на страницу настроек маршрутизатора.
Доступ к административной панели
После 15 секунд отпускаем кнопку и ждем первоначальную загрузку аппарата. Далее соединяем любой из четырех портов LAN c компьютером, а кабель от провайдера подключаем в порт WAN. На компьютере запускаем любой удобный для вас браузер и набираем в командной строке адрес 192.168.0.1.
Если все выполнено корректно, то в окне браузера загрузится страница административной панели маршрутизатора. В поле «login» вписываем admin, поле «password» оставляем пустым и нажимаем Enter. Как уже было сказано ранее, в DIR-300 пароль по умолчанию отсутствует. Посему, вы должны успешно войти в систему, если до этого правильно выполнили аппаратный сброс.
После успешного входа в административную панель, первым делом необходимо установить свой пароль на роутер D-Link DIR-300, потому что про стандартный (читай — «пустой») пароль на маршрутизаторах D-Link знаете не только вы.
Далее настраивается подключение к провайдеру и устанавливается Wi-Fi пароль. Обычно этих процедур достаточно для безопасного пользования DIR-300 и его обновленной версии NRU. Все остальное относится уже к «тонкой» настройке данного оборудования.
Напоследок, личное мнение автора статьи. В настройках нужно обязательно отключить процедуру авторизации по Wi-Fi с помощью кода WPS. Механизм аутентификации хоть и удобный, но весьма «дырявый». Тем, кто заботится о безопасности домашней сети, лучше им не пользоваться.
Источник
Вариант 1: Старые версии прошивок
Первый вариант предназначен для пользователей, которые обладают устаревшими моделями маршрутизаторов от D-Link. Скорее всего, прошивки таких устройств выполнены еще в старом стиле, поэтому принцип перехода к необходимым меню может немного отличаться от того, как это делается в современном программном обеспечении.
Пароль администратора
Для начала продемонстрируем метод изменения пароля администратора, который требуется при входе веб-интерфейс. Для этого в старой версии интернет-центра D-Link потребуется выполнить всего несколько простых действий:
- После успешной авторизации в интернет-центре рекомендуется сменить язык на русский, чтобы не запутаться в названиях меню.
Затем щелкните по кликабельной надписи «Расширенные настройки», чтобы перейти к просмотру всех доступных параметров.</li>
Здесь в блоке «Система» нажмите по «Пароль администратора».</li>
Как видите, имя пользователя поменять нельзя, но вот ничего не мешает задать новый ключ доступа. Для этого введите его в соответствующем поле и повторите, чтобы подтвердить действие.</li>
Убедитесь в том, что ключ соответствует необходимому и вы его не забудете, а затем щелкните по «Применить», чтобы сохранить изменения.</li>
На экране появится всплывающее сообщение, уведомляющее о том, что пароль только что был изменен.</li></ol>
Теперь вы можете быть уверены в том, что пароль сменился, но знайте, что при сбросе до заводских настроек он снова поменяется на и его потребуется вводить при первой авторизации после восстановления параметров.
Пароль Wi-Fi
Далее речь пойдет о беспроводной точке доступа, ведь стандартный пароль либо отсутствует, либо он не устраивает самого пользователя. В старых версиях прошивок имеется модуль быстрой настройки, поэтому через него сменить ключ безопасности будет проще всего, а осуществляется это так:
- Находясь в главном разделе интернет-центра кликните по надписи «Мастер настройки беспроводной сети».
- Откроется отдельный модуль конфигурирования, где отметьте маркером пункт «Точка доступа» и переходите далее.
- Сейчас при необходимости можно изменить и название сети. Если же это не нужно, просто переходите далее.
- Выберите тип сетевой аутентификации «Защищенная сеть» и задайте ключ доступа, состоящий минимум из восьми символов.
- После нажатия по кнопке «Далее» отобразится информация о новых настройках. Запомните ключ безопасности и примените изменения.
В старой прошивке D-Link есть и второй вариант изменения ключа безопасности с возможностью выбрать тип шифрования, если это потребуется. Весь процесс заключается в выполнении буквально трех простых шагов.
- Через главный раздел интернет-центра перейдите в «Расширенные настройки».
- В блоке «Wi-Fi» выберите пункт «Настройки безопасности».
- Укажите тип сетевой аутентификации, если его требуется изменить, затем задайте ключ шифрования и нажмите по кнопке «Применить».
Дополнительно мы рекомендуем перезагрузить роутер, если это не произошло автоматически. Так произойдет разъединение всех ранее подключенных юзеров, и им придется вводить уже измененный пароль, если, конечно, вы им его сообщите.
Блокировка устройств по MAC-адресу
- отключение: согласно этому пункту, фильтрация по мас – адресу не производится;
- разрешение: добавьте разрешенных пользователей в нужный список и только они смогут воспользоваться услугами вашей локальной сети;
- запрещать: вы автоматически блокируете устройства, которые ввели в этот список.
Когда выберите нужный вам пункт, не забудьте сохранить изменения. Следующий этап – оставление списка устройств. Составлять его необходимо на странице МАС – адреса. Именно эти перечни будут задавать тон последующей работе роутера. Самый простой и удобный вариант – выбрать уже существующие адреса на девайсе. Можно лишь настроить и подкорректировать их количество: заблокируйте ненужных. Если пользователя нет в списке, впишите его вручную: клик «Добавить». Не забывайте сохранять произведенные изменения! Для того, чтобы удалить конкретный МАС – адрес, отметьте его галочкой, удалите и жмите «Сохранить».
Условия применения роутера
создавать надёжную домашнюю сеть
Основной перечень:
- Беспроводное имя. Домашняя сеть должна иметь имя, чтобы однозначно идентифицировать её из других беспроводных сетей. Если пользователю оно не известно, можно обратиться к инструкции.
- Надёжный пароль — важная часть обеспечения безопасности сети.
- Беспроводной канал. Выбор WiFi не всегда является простой задачей. Обязательно нужно предварительно ознакомиться с информацией о ней.
- Шифрование. Лучше выбрать WPA2 для сетевого шифрования. Если пользователь не уверен — ему нужно изучить заводскую инструкцию по WEP и WPA.
- Вход в систему.
- Настройка. Руководство по настройке беспроводной сети. Начните настройку параметров беспроводной сети, нажав Wireless Setup, расположенную в левой части страницы устройства в браузере.
- Изменение настроек WiFi.
Как подключить вай фай и настроить его на компьютере
Откат настроек маршрутизатора до заводских значений
Если ни один из вариантов стандартного пароля не подошел для входа, то, скорее всего, кто-то изменил эти данные. Чтобы вернуть маршрутизатору первоначальное состояние, придется сбросить устройство до заводских параметров. Этот процесс прост и займет всего пару минут.
Рассмотрим, как на роутере DIR-300 восстановить пароль по умолчанию:
- Найти на задней панели маршрутизатора кнопку RESET.
- Нажать и удерживать ее на протяжении 15 секунд.
- Дождаться, когда все световые индикаторы на приборной панели не подадут сигнал.
После этого можно заново входит в веб-интерфейс устройства и менять стандартный пароль для входа на пользовательское значение.
Инструкция по сбросу через кнопку RESET подходит не только для роутера D-Link DIR-300, но и для других моделей этой линейки оборудования.
Жесткий сброс
Если аппаратный возврат к первоначальным настройкам не помог, то следует совершить жесткий сброс до заводского состояния прибора. Для этого необходимо выполнить следующие действия:
- Зажать кнопку RESET и не отпускать до окончания процесса.
- Подождать 30 секунд.
- Выключить роутер.
- Подождать полминуты.
- Снова включить маршрутизатор.
- Еще раз подождать 30 секунд.
- Отпустить кнопку RESET.
Если все этапы инструкции были выполнены верно, то после повторного подключения к сети настройки маршрутизатора вернуться к первоначальному состоянию.
Повторная настройка роутера после перезагрузки устройства
На роутере D-Link DIR-300 процесс сброса до заводских настроек «обнуляет» не только данные для входа, но и другие настройки. Поэтому после возвращения системы в первоначальное состояние пользователю снова придется настраивать подключение к интернет-соединению через веб-интерфейс прибора.

Имение пароля в Windows 7
После внесения этих изменений в маршрутизаторе почти наверняка придётся переключить все ранее подключённые устройства. Обычно это делается на самом устройстве, а не на компьютере.
Порядок действий:
- Найти IP-адрес маршрутизатора.
- Открыть браузер и дождаться его открытия. В Google Chrome это можно сделать на любой новой или существующей вкладке.
- Ввести IP-адрес маршрутизатора в адресной строке браузера — 192.168.0.1 .
- Нажать «Ввод».
- Открыть пользовательский интерфейс маршрутизатора. Если исходный логин и пароль не были изменены, то по умолчанию admin. Если пароль был изменён и был забыт, то можно выполнить заводской сброс устройства: нажать и удерживать десять секунд кнопку на задней панели маршрутизатора с помощью скрепки.
- После сброса логина и пароля ввести их, затем нажать Enter.
- Нажать «Настроить WiFi» на странице.
- Кликнуть «Далее» справа, чтобы открыть следующую страницу.
- При необходимости изменить SSID маршрутизатора на вновь открывшейся странице «Основные настройки». SSID — это имя, которое отображается для подключения WiFi.
- Нажать стрелку рядом с «Открыть», чтобы вывести раскрывающееся меню «Сетевая аутентификация», которая по умолчанию установлена на «Открыть».
- Кликнуть «WPA2 — PSK» в раскрывающемся меню, появятся дополнительные настройки.
- Ввести желаемый пароль в поле «Шифрование ключа PSK».
- Открыть следующую страницу.
- Прокрутить вниз и нажать «Сохранить».
- Пока маршрутизатор сохраняет настройки, вся страница будет выделена серым цветом. Все изменения будут сохранены только для текущего сеанса.
- Чтобы сохранить настройки конфигурации в памяти маршрутизатора, нажать «Сохранить» в жёлтой области страницы. После этого будет установлен пароль.
https://youtube.com/watch?v=2XPaeRLQF3M
Как вернуть заводские настройки на маршрутизаторе D-Link кнопкой Reset
Кроме того, сброс роутера D-Link до состояния «только из коробки» бывает необходимо делать в том случае, если вы забыли от него пароль и не можете попасть в его панель конфигурации. После стирания всех данных, произойдет в том числе и сброс пароля на роутере D-Link, можно будет зайти в него под дефолтной учётной записью и настроить заново.
В этом случае нельзя обойти вниманием возможность использования кнопки «Reset», расположенной на корпусе — ведь в админку вы попасть просто не сможете. Поскольку моделей у этой компании на нашем рынке огромное количество — честно говоря, я не знаю, кто еще может посоперничать с ним в плане разнообразия, — то и вариантов исполнения этой функциональной кнопки попадается несколько
Вот она отдельная, утопленная в корпусе

Еще один тип, когда они совмещена с активацией опции быстрого подключения к wifi по WPS.

В любом из этих случаев возврат к параметрам по умолчанию роутера D-Link осуществляется с помощью длительного удержания клавиши в нажатом положении — секунд 10-15, пока не заморгают индикаторы. В совмещенном исполнении WPS вызывается коротким нажатием, а Ресет — длинным.
Не помогло
Беспроводной маршрутизатор DIR-300
для определения приоритетностивстроенным брандмауэром
Роутер подключает встроенный файрволл, охраняющий сеть от хакерских атак. Это минимизирует хакерские угрозы и препятствует проникновению нежелательных злоумышленников в домашнюю сеть. Он имеет дополнительные параметры безопасности, например, фильтр MAC-адресов, запрещающий несанкционированное подключение к сети и родительский контроль, который не позволяет детям просматривать неприемлемый контент.
Маршрутизатор также поддерживает шифрование WEP, чтобы создавать безопасный сетевой трафик. Он основан на стандарте подключения 802.11n и совместим с 802.11 b/g, создавая широкий спектр беспроводных устройств, имеет четыре порта, готовые для подсоединения ПК с возможностью Ethernet. Благодаря мастеру настройки D-Link можно создать офисную или домашнюю беспроводную сеть за считанные секунды. Мастер проведёт пользователя через простой процесс, чтобы установить новое оборудование, подключиться к сети и добавить необходимые устройства.
Аппаратный сброс
В случае, когда стандартный пароль был изменен пользователем, а затем благополучно забыт, войти в интерфейс DIR-300 не удастся. Чтобы сбросить пароль, придется восстановить заводские настройки на роутере аппаратным способом.
Как и при утрате пароля, необходимость аппаратного сброса возникает, когда web-интерфейс устройства не открывается в браузере. Это не всегда свидетельствует о неисправности маршрутизатора и может объясняться плохим контактом кабеля или кратковременным зависанием программы. Чтобы избежать случайного сброса настройки роутера, перед тем как сбросить настройки D-Link DIR-300 на заводские, нужно проверить, не отошел ли Ethernet-кабель, который соединяет устройство с компьютером, а также убедиться в правильности вводимого в браузере IP-адреса роутера.
Проблему программного сбоя в большинстве случаев решает перезагрузка маршрутизатора и компьютера, но иногда это не помогает восстановить работоспособность. Чтобы выполнить сброс настроек D-Link DIR-300 аппаратным способом, требуется нажать кнопку RESET, размещенную на корпусе роутера возле разъема питания, и удержать в течение 15 — 20 секунд. В зависимости от аппаратной ревизии роутера, кнопка RESET может выступать над поверхностью, или быть утоплена в корпусе. В последнем случае для нажатия можно воспользоваться скрепкой.


Кнопку нужно нажать при включенном питании и удерживать до одновременной индикации всех лампочек на фронтальной панели.

Правила сброса настроек и пароля кнопкой reset для DIR-300/ 320
- Проверьте, что ваша точка доступа включена.
- Отыщите кнопку RESET на ней. Кнопка, по всей видимости, должна находиться внутри малого отверстия на корпусе, поэтому вам потребуется какой-нибудь инструмент типа шила или отвертки, чтобы зажать её и подержать 10-15 секунд.
По истечении этого времени точка доступа должна перезагрузиться, в следствии чего настройки вместе с паролем откатятся к стандартным заводским. Еще раз поясню, что после выполнения таких манипуляций вы снова сможете заходить в настройки используя пароль admin.
Так же мне пришлось столкнуться с большим количеством вопросов от пользователей по поводу невозможности очистки настроек точки доступа. На мой взгляд, если вы попробовали нажать на reset и настройки не сбросились, то возможно дело уже серьезнее, на уровне железа.
Может вам приходилось бороться с данной проблемой? Поделитесь своим опытом в комментарии ниже, если вам несложно.
Дипломированный специалист по безопасности компьютерных сетей. Навыки маршрутизации, создание сложных схем покрытия сетью, в том числе бесшовный Wi-Fi.
Источник
Характеристики разновидностей
Раз уж началось о ревизиях — для начала краткий список версий и отличий.
DIR-300 A1. Выпуск линейки стартовал в 2007 году с ревизии, получившей впоследствии индекс A1.
Внешний вид стандартен. По одной антенне и порту для кабеля от провайдера, четыре пользовательских порта.
DIR-300 B1, B2, B3, B4. Спустя два года появится линейка с индексом В. Оперативка вырастает в два раза, до 32 мб. Ставится процессор от Ralink с частотой 384 мГц.
Интересно, что на рынках России модели этой ревизии появляются как DIR-300NRU.
DIR-300 B5, B6, B7. Новая или скорее продолжение старой ревизии. Единственное отличие — процессор ставится уже на 360 мГц. На российские рынки направляется только третья модель, с прежней маркировкой — NRU.
DIR-300 С1. Изменений минимум, только чуть более мощный процессор — 400 мГц.
DIR-300 D1. В 2013 пользователю представляется D1. Основное отличие — внешний вид. Теперь девайс «стоит» на торце.
DIR-300 S/A1. Выходит на рынок параллельно с D1. Форм-фактор не столь кардинально меняется, зато в строго рубленом виде первых редакций появляются изгибы, скосы, необычные очертания. К достоинствам можно отнести рост пользовательской памяти — 8 Мб.
DIR-300 A/A1A. На этом компания решает остановится. На очереди 320 модель. Последним отголоском становится A1A. По сути это уже 320, но без USB и с возвратом к 4 Мб памяти для пользователя. Неожиданным решением стала внешняя форма. Девайс снова «стоит» на торце, но имеет форму цилиндра.
Рейтинг
Радиус действия
7
Цена
9
Надежность
6
Дополнительные опции
6
Удобство и простота настройки
8
Итого
7.2
Сброс настроек D-Link DIR-300: подробная инструкция от WiFiGid
Сброс до заводских настроек на роутере D-Link DIR-300 необходим в следующих ситуациях:
- Сменился провайдер.
- Забыли или не знаете новый пароль от ВЕБ-интерфейса маршрутизатора.
- Аппарат был настроен неправильно.
- Wi-Fi работает нестабильно, часто зависает. В этом случае изначально стоит проверить, не отошел ли интернет-кабель. Только если проблема не в нем, приступать к сбросу настроек.
Существует 3 способа сброса настроек к стандартным значениям на D-Link DIR-300:
- Нажать специальную кнопку на корпусе. Универсальный метод. Подходит практически всему модельному ряду DIR-300 и 320.
- Использовать программное обеспечение.
- Применить жесткий аппаратный сброс.
Если не хочется читать, предлагаю посмотреть видео-урок по теме: