Что делать при высокой температуре процессора ноутбука
Если ваш ноутбук сильно греется и его температура в обычном режиме или при нагрузке превышает норму, это означает что:
- Ваш ноутбук перегревается из-за накопленной пыли в системе охлаждения;
- Термопаста вашего ноутбука высохла и ее следует заменить;
- Для стабилизации тепловых показателей ЦПУ портативного ПК необходимо обновить BIOS;
- Следствием постоянного нагрева ЦПУ может быть вредоносная программа.
Загрязнение системы охлаждения на портативных компьютерах является самой основной причиной перегрева процессора в ноутбуке. Из-за накопленной пыли в СО она не справляется с охлаждением. Чтобы система охлаждения нормально функционировала, ее следует почистить. При самостоятельной очистке ноута мы хотим предостеречь их владельцев. Если вы решитесь очистить ноутбук самодеятельно, не имея определенного опыта, то рискуете повредить ноутбук. В этом случае советуем обратиться к специалисту. После очистки СО вы сразу заметите результат, так как уровень шума СО и нагрев корпуса понизится.
Термопаста также является важным элементом охлаждения CPU, так как является проводником между СО и CPU. Если термопаста высыхает, то проводимость между СО и CPU падает, вследствие чего происходит нагрев. В этом случая производится замена термопасты. Так же как и с очисткой СО, мы не советуем проводить самостоятельную замену термопасты без надлежащего опыта.
Решением многих проблем со стабильностью работы ноутбука, в том числе и с нагревом CPU является обновление БИОСа новой прошивкой. Новую версию БИОСа и инструкцию по ее обновлению вы можете найти на официальном сайте производителя ноутбука. Также на нашем сайте вы можете узнать как обновить БИОС с помощью флешки.
Сейчас бурными темпами развивается множество криптовалют, к созданию которых разработчиков сподвиг успех Bitcoin. На заре рассвета криптовалют также развилось семейство вирусов для ее добычи. Цель этих вирусов — это использование вычислительных ресурсов CPU или GPU ноутбука для добычи криптовалюты. Если подобное вредоносное ПО попадет на ваш портативный ПК, то вы заметите, как процессор даже в режиме простоя будет полностью загружен. Чтобы не допустить этой ситуации в этом случае, мы советуем пользоваться надежным антивирусным ПО. Если же вирус попал на ноутбук, то в этом случае его можно удалить различными антивирусными средствами или полной переустановкой операционной системы.
Программы для проверки температуры процессора
Проверить температуру можно зайдя в BIOS. Для этого необходимо перезагрузить операционную систему, во время включения компьютера нажимаем клавишу «F2»или «Delete», в зависимости от версии устройства. После входа в BIOS нужно найти раздел «H/W Monitor» и выбрать его. После чего, показатели температур аппаратных составляющих отобразятся.
Главным недостатком является то, что нет возможности посмотреть температуру в момент работы компьютера и его нагрузки. Поэтому, далее мы рассмотрим наиболее полезны программные продукты.
HWMonitor
«HWMonitor» – это программа для мониторинга показателей температуры процессора и видеокарты. Она также позволяет узнать скорость вращения вентиляторов и данные о напряжении. Данную программу можно скачать с официального сайта.
Чтобы измерить температуру процессора:
- Запустите программу.
- После запуска приложения отобразятся все главные устройства: процессор, жесткий диск, интегрированная и дискретная видеокарты, батарея для ноутбука.
- Открыв все пункты процессора, отобразятся текущие максимальные и минимальные значения температуры собранные в ходе работы ПК. К процессору относятся такие пункты: напряжение, температура, степень загруженности, а также его частота.
- О жестком диске указывается лишь его температура.
- Далее идут интегрированная и дискретная видеокарты. Программа показывает температуру и частоту для интегрированной, в дискретной вместо частоты отображается загруженность.
- Пункт батарея указывается лишь для ноутбука, здесь отображается потребляемое напряжение, мощность и уровни износа батареи.
AIDA 64 Extreme Edition
«AIDA 64 Extreme Edition» – это обширный комплекс диагностики и тестирования аппаратных составляющих компьютера. Программа имеет множество возможностей:
- мониторинг в реальном времени аппаратных частей и системных компонентов компьютера;
- тестирование аппаратных частей компьютера;
- диагностика компонентов на наличие проблем и ошибок;
- анализ системы и прикладных программ;
- мониторинг температуры, напряжения и вентиляторов.
Следует сказать, что программа платная. Ее триальная версия ограничивается 30 днями использования — это является главным недостатком. Данную утилиту можно скачать с официального сайта. Проверка температуры процессора происходит следующим образом:
- Установив программу, запускаем ее двойным нажатием на ярлык.
- В открывшемся окне дважды кликаем по пункту «Компьютер» и в открывшемся списке выбираем пункт «Датчики».
- Откроется подробная информация обо всех составляющих компьютера, оборудованных датчиком температуры, среди которых основные: «ЦП» (Центральный процессор) и «GPU» (Видеокарта).
MSI AfterBurner
MSI AfterBurner — многофункциональная утилита, которая направлена на мониторинг показателей видеокарты. Зачастую ее используют геймеры для разгона графической платы и для контроля таких ее показателей:
- увеличение тактовой частоты памяти;
- регулировка вращения кулера;
- мониторинг FPS (число, обозначающее сколько раз за секунду графический процессор обновляет изображение);
- уведомление о повышении критических значений температуры.
Скачать данную программу можно с сайта разработчиков по данной ссылке. Рассмотрим основные параметры программы:
- После завершения установки, запускаем программу.
- На дисплее появится окно приложения с основными данными: справа находится датчик температуры видеокарты, слева ее частота работы. По центру располагаются ползунки регулирования функций графической платы.
- Внизу интерфейса отображается мониторинг с использованием графиков температуры графической платы или процессора.
Внимание! Более детально ознакомится со всеми нюансами работы программы вы можете в статье «Правильная настройка программы MSI Afterburner»
Узнаем температуру ЦПУ
Посмотреть изменения температуры и производительности ядер процессора несложно. Для этого есть два основных способа:
- Мониторинг через БИОС. Потребуется умение работать и ориентироваться в среде BIOS. Если вы плохо представляете интерфейс БИОСа, то лучше воспользоваться вторым способом.
- При помощи специального ПО. Данный способ представляет множество программ – от ПО для профессиональных оверлокеров, которое показывает все данные о процессоре и позволяет их отслеживать в реальном времени, и до ПО, где можно только узнать температуру и самые основные данные.
Способ 1: Core Temp
Core Temp – программа с простым интерфейсом и небольшим функционалом, которая идеально подойдёт для «непродвинутых» пользователей ПК. Интерфейс полностью переведён на русский язык. ПО распространяется бесплатно, совместима со всеми версиями Windows.
Чтобы узнать температуру процессора и его отдельных ядер, нужно просто открыть данную программу. Также информация будет показана в панели задач, рядом с данными о раскладке.
Способ 2: CPUID HWMonitor
CPUID HWMonitor – во многом похожа на предыдущую программу, правда, её интерфейс более практичный, также выводится дополнительная информация по другим важным комплектующим компьютера – жёсткий диск, видеокарта и т.д.
Программа выводит следующую информацию по компонентам:
- Температура при разном напряжении;
- Напряжение;
- Скорость вращения вентиляторов в системе охлаждения.
Чтобы увидеть всю нужную информацию достаточно просто открыть программу. Если нужны данные о процессоре, то найдите его название, которое будет отображено отдельным пунктом.
Способ 3: Speccy
Speccy – утилита от разработчиков знаменитого CCleaner. С её помощью можно не только проверить температуру процессора, но и узнать важную информацию касательно других компонентов ПК. Программа распространяется условно-бесплатно (т.е. некоторые возможности можно использовать только в premium-режиме). Полностью переведена русский.
Помимо ЦП и его ядер можно отслеживать изменения температуры – видеокарты, SSD, HDD, системной платы. Чтобы просмотреть данные о процессоре запустите утилиту и из главного меню, что в левой части экрана, перейдите в «Центральный процессор». В этом окне вы можете видеть всю основную информацию о ЦП и его отдельных ядрах.
Способ 4: AIDA64
AIDA64 – это многофункциональная программа для мониторинга состояния компьютера. Есть русский язык. Интерфейс для неопытного пользователя может быть немного непонятен, но в нём можно быстро разобраться. Программа не бесплатная, после демонстрационного периода некоторые функции становятся недоступными.
Пошаговая инструкция, как определить температуру процессора при помощи программы AIDA64 выглядит так:
- В главном окне программы щёлкните по пункту «Компьютер». Находится в левом меню и на главной странице в виде иконки.
- Далее перейдите в «Датчики». Их расположение аналогично.
- Подождите, пока программа соберёт все необходимые данные. Теперь в разделе «Температура» вы можете увидеть средние показатели по всему процессору и на каждое ядро в отдельности. Все изменения происходят в режиме реального времени, что очень удобно при разгоне процессора.
Сравнение процессоров с помощью программы CPU-Z
Иногда может понадобиться оценить производительность своего процессора в сравнении с другими. Например, чтобы понять, стоит ли обновлять железо, и какую модель выбрать на смену. Оценка производительности делается через тест на одноименной вкладке в главном окне программы (Bench). Чтобы увидеть цифру, нужно сделать следующее:
Кликните по вкладке Тест (Bench) вверху окна.
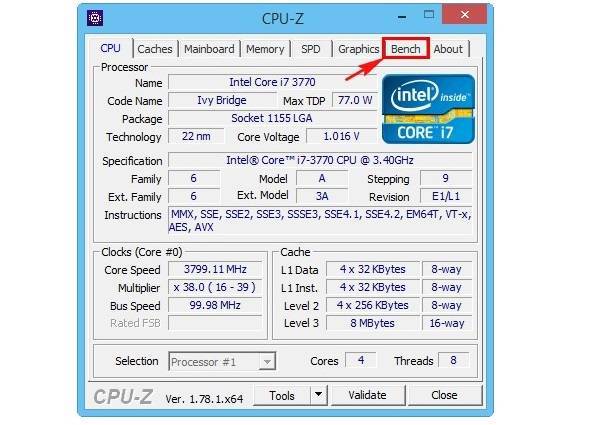
- Отметьте галочкой однопоточный или многопоточный режим.
- Ниже нажмите на Тест ЦП (Bench CPU).


По окончании тестирования появится оценка в той строке, которую вы отметили в пункте 2.
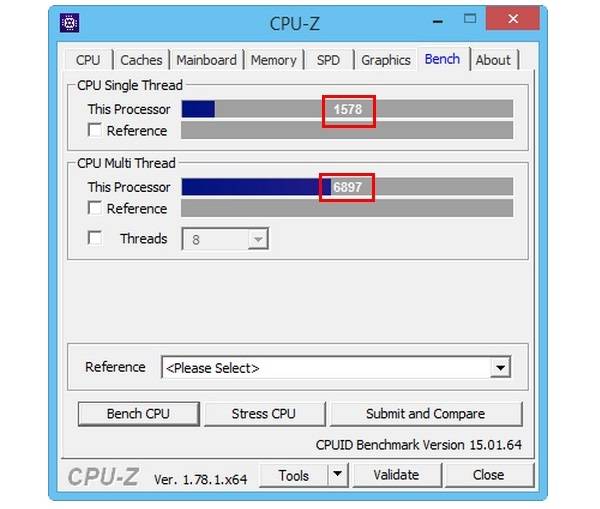
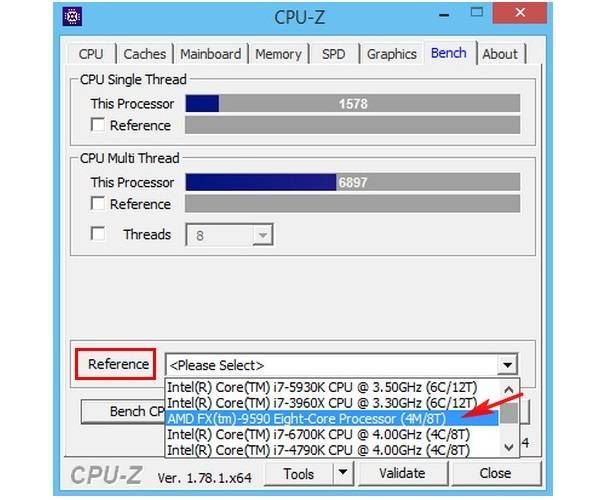
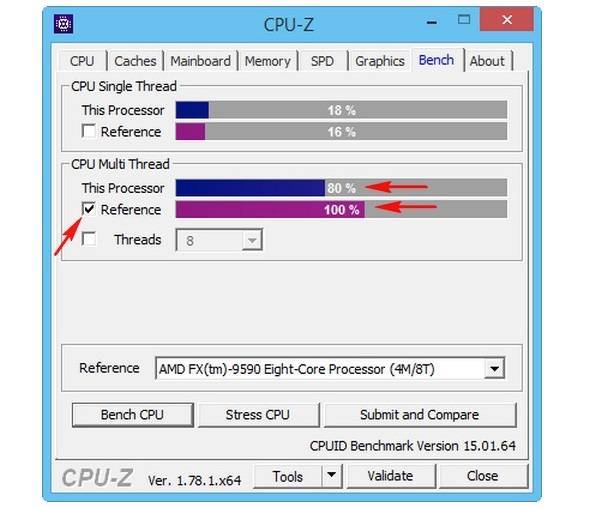

Для примера – сравнение i7-3770 с i7-6700K
Что в однопоточном, что в многопоточном режиме более свежая модель превосходит старую примерно на 20%.
Как разогнать процессор через CPU-Z
Несмотря на то, что CPU-Z популярна среди любителей разгона своего железа, сама она не предоставляет такого функционала. Данная утилита предназначена исключительно для отображения информации о компонентах системы и для мониторинга некоторых данных в реальном времени (тактовая частота или количество задействованных процессорных сокетов. Для этого используются другие утилиты, такие как Systool и SetFSB. Удобней всего использовать программы в тандеме: CPU-Z и одну из последних. Мониторинг тактовой частоты ЦП будет отображаться в первой, а настройка будет производиться во второй.
Определение температуры процессора
Основными факторами, влияющими на тепловой режим ЦП, являются:
- максимальная выделяемая мощность ЦП (TDP);
- степень его загруженности;
- факт наличия разгона по шине или множителю;
- изменение напряжение питания при разгоне;
- эффективность системы охлаждения.
Из перечисленных факторов только последний определят количество отводимого от ЦП тепла, то есть обеспечивает его охлаждение; остальные приводят исключительно к нагреву.
У современных процессоров наибольшее влияние на нагрев оказывает степень его загруженности иногда тепловыделение ЦП в режиме простоя и в режиме максимальной производительности может различаться в десятки раз.
Нормальная
Нормальная температура процессора – это такое её значение, при котором процессор может работать с производительностью от 0 до 100% от заявленной, при этом его тепловыделение находится в допустимом диапазоне.
Величина допустимого диапазона задаётся в спецификации процессора. При этом нижняя граница традиционно не указывается в руководствах для пользователей или системотехников (а это в 90% случаев +20°С), а вот верхнюю границу можно найти в любой спецификации.
В настоящее время для процессоров Intel нормальная рабочая температура находится в пределах до +70°С (в последнее время стали указывать более точно е значение +72°С). Для ЦП фирмы AMD это значение несколько выше: +80°С. Такое различие объясняется разной конструкцией ЦП, в частности их предохранительных крышек. Также следует понимать, что за эту величину принимается её среднее значение для всех ядер процессора.
Оптимальная
Классического или академического определения оптимальной температуры для ЦП не существует, поскольку его производительность фактически не зависит от неё (при том, что обратная зависимость – температуры от производительности, естественно, существует).
В разных источниках под этим термином понимают иногда совершенно разный смысл. Чаще всего оптимальной температурой работающего ЦП считается такая, при которой он работает с максимальной производительностью, однако, при этом система охлаждения работает таким образом, что не доставляет дискомфорта пользователю. Температура ЦП при этом, естественно, находится в пределах допустимых значений.
Современные системы охлаждения ЦП, преимущественно попадают в этот диапазон, чего нельзя сказать о системах охлаждения графических процессоров.
Типичными значениями оптимальной температуры для процессоров с TDP порядка 100-150 Вт является диапазон от +40°С до +65°С.
Критическая
Если же система охлаждения не справляется, то перегрев ЦП может выйти за пределы нормы, и попасть в диапазон критических значений. Температура ЦП считается критической, если она преодолевает «планку» в +70°С для продукции Интела (+100°С для последних поколений) или +80°С для продукции АМД.
Дальнейшая эксплуатация ЦП возможна, при этом даже не будет заметно существенных «просадок» системы по быстродействию, однако, уже сам подобный режим работы не является нормальным.
Несмотря на то, что подобные превышения температуры для процессора не критичны, они символизируют о том, что в системном блоке существуют серьёзные проблемы с циркуляцией воздуха и другие компоненты системы также могут быть подвержены перегреву.
Однако, дальнейший рост тепловыделения будет приводить уже к тому, что процессор начнёт самостоятельно «охлаждать» себя, не особо надеясь на систему охлаждения: при этом будет уменьшаться таковая частота и понижаться питающее его напряжение. Это уже будет заметно для пользователя, и если не будут предприняты меры по улучшению охлаждения процессора, то при достижении определённой температуры произойдёт отключение ПК.
Максимальная температура, при который выключается ПК зависит от конкретной модели ЦП и материнки. Обычно это значение составляет от 100 до 105°С. В принципе, какое значение принять за максимальное, пользователь может определить сам. Температура ЦП, при которой отключается ПК может быть изменена в настройках BIOS.
Виды систем охлаждения

Сегодня для охлаждения CPU может использоваться три вида систем. Их выбор зависит непосредственно от ЦП. Самая простая система — пассивная. Она представляет собой массивный радиатор, изготовленный из алюминия и установленный на чип. Система может быть эффективной только при работе с CPU малой и средней мощности.
Более эффективная и чаще всего используемая — активная. Кроме радиатора, в ее состав входит еще и кулер. Если пользователь не собирается разгонять процессор, то с отводом тепла отлично справится и стандартная система охлаждения, входящая в комплект поставки боксовой версии ЦП.

Уменьшаем температуру ядер процессора
Чтобы ответить на вопрос, как уменьшить температуру процессора, сначала нужно выяснить причину его нагрева.
Причины могут быть такие:
- Система охлаждения забита пылью и должна быть очищена;
- Термопаста процессора высохла и должна быть заменена;
- Процессор неисправен или бракованный.
Рассмотрим пример очистки от пыли системы охлаждения на ноутбуке Lenovo G580. В ноутбуке Lenovo G580 используется процессор Intel Core i7-3612QM. Для очистки системы охлаждения Lenovo G580 его необходимо разобрать. Перед тем как разбирать ноутбук Lenovo G580 для очистки, вы должны быть осторожны. При разборке любого ноутбука его можно повредить, поэтому если вы этого никогда не делали, лучше обратитесь к специалисту. Также хочется отметить, что множество вариантов разборки и чистки ноутбуков вы можете найти на www.youtube.com. Разборка ноутбука Lenovo G580 начинается со снятия аккумулятора и нижней крышки.

После этого снимаются DVD-ROM, винчестер и оперативная память. Далее снимается клавиатура и откручиваются все нижние и верхние болты.

Дальнейшим шагом будет снятие верхней панели ноутбука Lenovo G580, после чего также откручиваются все оставшиеся болты и отсоединяются все шлейфы.

Открутив все оставшиеся болты, можно снять материнскую плату ноутбука Lenovo G580.

Дальнейшим действием будет отсоединение системы охлаждения, которую необходимо очистить от пыли.

Сняв систему охлаждения, необходимо аккуратно стереть старую термопасту с процессра Core i7-3612QM и нанести новую. Нанеся термопасту на Core i7-3612QM и очистив СО, можно собирать ноутбук. Собрав ноутбук Lenovo G580 с очищенной СО и новой термопастой, вы заметите, как уменьшился уровень шума вентилятора и нагрев ноутбука, так как нормальная температура процессора ноутбука восстановилась.
Для очистки стационарного компьютера необходимо снять крышку корпуса и открепить кулер от материнской платы. После этого можно очистить кулер и нанести новую термопасту. Очистка кулера и замена термопасты на стационарных компьютерах на базе процессоров Intel и AMD очень проста, поэтому с этой задачей справится любой пользователь ПК.
Если вам не помогает очистка СО и замена термопасты — это значит что ваш процессор или материнская плата компьютера неисправны. В этом случае необходимо обратиться в сервисный центр для замены комплектующих или компьютера.
Как узнать, не слишком ли высокая температура у компьютера?
Если процессор становится слишком горячим, вы заметите одну или несколько из приведенных ниже ситуаций. Часто эти проблемы возникают при запуске программ или особенно при игре в продвинутую игру.
- Компьютер работает намного медленнее
- Компьютер часто перезагружается
- Компьютер случайным образом отключается
Продолжение использования компьютера с процессором, превышающим его температуру, сократит продолжительность работы процессора.
Примечание. В зависимости от расположения аппаратного обеспечения вашего компьютера термодатчики могут не располагаться в оптимальном месте. Это может привести к тому, что температура будет сообщаться более холодным или горячим, чем на самом деле. Если температура вашего компьютера приближается к максимуму или вы столкнулись с вышеуказанными проблемами, вы можете попробовать следующие рекомендации, чтобы уменьшить его.
Температура для процессора Intel — во время простоя, нормальной и максимальной нагрузки
Intel CPU Temps — Kaby Lake
| Температура во время простоя | Нормальная температура | Макс. Температура | |
| Core i3-7350K * | От 25 до 33 ° C | 45-60 ° C | 100 ° С |
| Core i5-7600K * | От 25 до 35 ° C | 45 — 65 ° C | 100 ° С |
| Core i7-7700K * | От 25 до 35 ° C | 50 — 70 ° C | 100 ° С |
* Core i3-7350K, Core i5-7600K и Core i7-7700K не поставляются с кулерами Intel. Чтобы получить их холостой и нормальный температурный диапазон, мы комбинировали показания температуры с бюджетного воздушного охладителя (Cooler Master Hyper 212 EVO) и высокого уровня жидкостного охладителя (Corsair H100i v2).
Intel CPU Temps — Skylake
| Температура во время простоя | Нормальная температура | Макс. Температура | |
| Core i3-6100 | От 30 до 35 ° C | 48 до 68 ° C | 70 & deg; С |
| Core i5-6600K * | От 24 до 28 ° C | От 42 до 52 ° C | 72 & deg; С |
| Core i7-6700K * | От 26 до 35 ° C | 53 — 70 ° C | 72 & deg; С |
* Core i5-6600K и Core i7-6700K не поставляются с кулерами Intel. Чтобы получить их холостой и нормальный температурный диапазон, мы комбинировали показания температуры с бюджетного воздушного охладителя (Cooler Master Hyper 212 EVO) и высокого уровня жидкостного охладителя (Corsair H100i GTX).
Intel CPU Temps — Haswell
| Температура во время простоя | Нормальная температура | Макс. Температура | |
| Core i3-4130 | 34-38 ° C | 50-61 ° C | 72 & deg; С |
| Core i5-4670K | От 28 до 35 ° C | От 47 до 60 ° C | 72 & deg; С |
| Core i7-4770K | 34-39 ° C | От 55 до 65 ° C | 67 ° С |
Intel CPU Temps — Ivy Bridge
| Температура во время простоя | Нормальная температура | Макс. Температура | |
| Core i3-3220 | От 28 до 35 ° C | 50-60 ° C | 65 ° С |
| Core i5-3570K | От 28 до 35 ° C | 50 до 62 ° C | 67 ° С |
| Core i7-3770K | 30-40 ° C | От 55 до 65 ° C | 67 ° С |
Intel CPU Temps — Sandy Bridge
| Температура во время простоя | Нормальная температура | Макс. Температура | |
| Core i3-2100 | 30-37 ° C | 50 до 62 ° C | 69 ° С |
| Core i5-2500K | 35 — 41 ° C | От 55 до 65 ° C | 72 & deg; С |
| Core i7-2600K | От 32 до 40 ° C | От 47 до 60 ° C | 72 & deg; С |
Как понизить температуру процессора на компьютере
Каждый CPU оснащен системой защиты от перегрева, которая отключает питание компьютера при достижении максимально допустимой границы (обычно 95-100 °С). Параметр выставляется в настройках BIOS, однако изменять установленные по умолчанию значения не рекомендуется.
Важно знать
Определить перегрев можно по нескольким признакам: нестабильная работа системы при высокой нагрузке ЦП или самопроизвольное отключение питания. Также отследить несоответствие установленным режимам можно через указанную выше программу. Постоянный перегрев не позволит нормально эксплуатировать компьютер, а также приведет к скорой поломке оборудования.
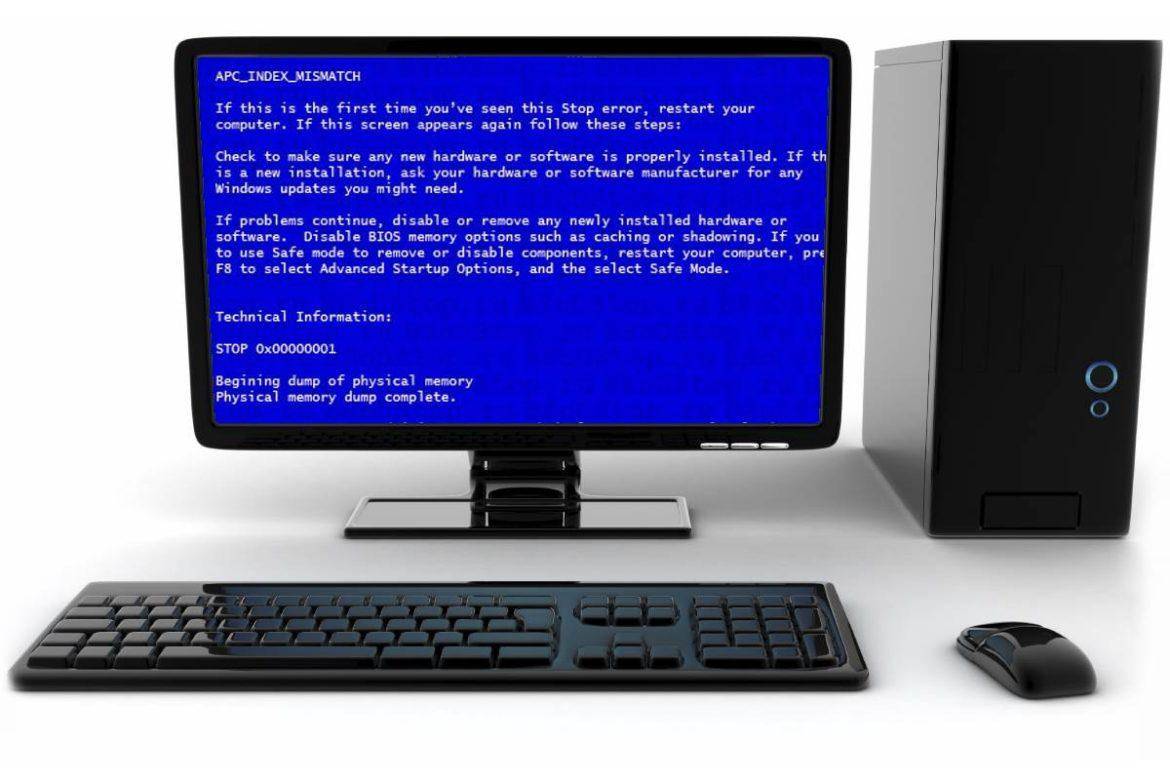
Методы понижения температуры процессора:
- Очистка кулера ЦП от пыли. Это самая распространенная причина, приводящая к неспособности системы охлаждения справиться с нагревом. Налипшая на радиаторе пыль не позволяет холодному воздуху, который втягивается кулером, проходить к процессору. Следует снять боковую панель системного блока и очистить компоненты от загрязнений. Для этого можно использовать пылесос и щетку с мягким ворсом.
Проверка работоспособности системы охлаждения. Отслеживая, какая рабочая температура процессора при определенной нагрузке, можно выявить поломку одного из кулеров. Текущую скорость вращения получится посмотреть через CPUID HWMonitor и, если она равна 0, необходимо проверить контакты или произвести замену. Также важно убедиться, что установленные на корпусе вентиляторы работают в правильном направлении: передняя и боковая стенка на втягивание воздуха, задняя на выдув.
Изменение схемы скорости вращения кулера. Установив программу SpeedFan, можно выстроить собственную таблицу соответствия температуры процессора к скорости вращения лопастей.

Проверка и замена термопасты. Если компьютер находится в эксплуатации достаточно давно, слой термопасты мог высохнуть, вследствие чего снизилась проводимость тепла на радиатор охлаждения.

Покупка и использование подставки с дополнительным охлаждением (для ноутбука).

Переход на менее ресурсоемкие программы для снижения нагрузки на процессор.
Замена стокового кулера. Этот вариант актуален для разогнанных процессоров, а также в случае некорректной работы старого оборудования. Максимальный эффект даст водяное охлаждение.
Подведем итоги. Нормальная температура работы процессора ноутбука или настольного ПК находится в диапазоне 80-90 градусов. При достижении максимальной границы в 95-100 °С сработает автоматическая защита от перегрева. Непредвиденное отключение питания компьютера является верным признаком наличия проблем с охлаждением ЦП. Зачастую виновником является скопившаяся на радиаторе пыль, однако могут присутствовать и другие, менее распространенные причины.
Как узнать разрядность процессора утилитой CPU-Z
Разрядность процессора не стоит путать с разрядностью установленной операционной системы. На компьютере с 32-битным ЦП можно поставить только систему такой же разрядности, а 64-битный процессор потянет и 32-битную, и 64-битную ОС.
Узнать битность ЦП можно, набрав в интернете его название и просмотрев соответствующие характеристики. Но такая информация отображается и в самой программе CPU-Z. Чтобы до нее добраться, необходимо посмотреть на строку «Набор инструкций» в главном окне во вкладке «ЦП».

На данном примере мы видим инструкцию «EMT64T» (Intel64), это значит, что ЦП – 64-разрядный. Если бы ЦП был не от Intel, а от AMD, то вместо «EM64T» было бы указано «x86-64». Отсутствие и того, и другого говорит о том, что ЦП – 32-разрядный. Однако такую разрядность сейчас встретишь нечасто – начиная с Pentium 4 и AMD Athlon 64 все ЦП стали производиться 64-разрядными.







