Ставим Transmission через Entware
Для понимания происходящего желателен опыт работы с линуксами и понимание английского языка на школьном уровне (можно использовать гугл переводчик). Для подключения к роутеру из под винды используется putty (предварительно в роутере надо в административных настройках активировать доступ с ssh).
Инструкция подходит для асусов с двумя usb-портами (для флешки и для жесткого диска). Возможно, можно обойтись одним диском, изначально отформатировав его в ext3 и т.п.
Начали. 0. Втыкаем флешку в роутер с файловой системой ext2, ext3, ext4. ФС от винды не подойдет. Бесплатную прогу для форматирования флешки в выше перечисленные ФС качаем отсюда https://www.partitionwizard.com/
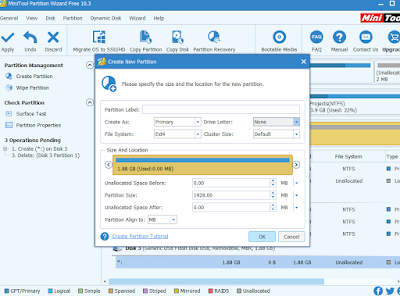
1. Сейвим конфиг роутера и ставим прошивку Asuswrt-merlin https://sourceforge.net/projects/asuswrt-merlin/files/ как обычную прошивку (перед установкой ребутаем роутер для очищения памяти), в итоге в шапочке появится лого мерлина:

2. Удаляем из админки роутера Download Master до такого состояния:
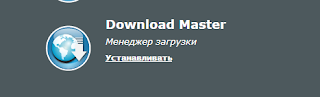
3. Ставим менеджер Amtm https://diversion.ch/amtm.html и там же делаем своп-файл 4. В Amtm ставим Entware на флешку (ext), чтобы работать с репозиторием opkg
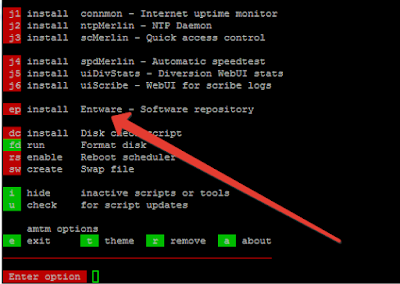
В помощь: С помощью mc заходим в папку mnt и смотрим на свои примонтированные носители, потом создаем там папки по инструкции и указываем в конфиге (правильно указывайте имя своего жёсткого диска):
Там же можно поменять дефолтовый порт 9091 для адреса интерфейса Transmission.
Источник
Медиа-сервер (DLNA) для телевизора на роутере TP-LINK
Точно так же, первым делом подключаем к роутеру нашу флешку, или внешний HDD. Заходим в настройки роутера TP-LINK. Адрес для входа в настройки, и заводские имя пользователя и пароль, смотрите на наклейке снизу роутера. А если не получится зайти в настройки, то вот подробная инструкция специально для TP-LINK.
В настройках перейдите на вкладку “USB Settings” (Настройки USB) – “Media Server” (Медиа-сервер). На этой странице нам нужно запустить сам сервер, можно сменить его имя, нажать на кнопку “Scan Now” (Обновить), что бы роутер нашел все файлы на накопителе, и если нужно, то выставить автоматическое сканирование каждые несколько часов.
Для сохранения настроек нажмите на кнопку “Save” (Сохранить).
Все, сервер запущен. Проверяем, включен ли общий доступ к накопителю, что бы его могли видеть компьютеры и смартфоны. Для этого, перейдите на вкладку “Storage Sharing” (Совместный доступ). Он должен быть запущен (в статусе Enabled).
Если у вас маршрутизатор TP-LINK с новой (голубой) панелью управления
В новой версии web-интерфейса от TP-LINK, нужно открыть раздел “Базовая настройка”, затем “Настройка USB” – “Совместный доступ”, указать “имя сети/медиа-сервера”, и нажать кнопку “Сохранить”. И общий доступ, и DLNA-сервер будет запущен. Можно так же указать папки, который нужно расшарить на телевизор. Но, это уже по желанию.
Вот так все просто.
Просмотр файлов на телевизоре с DLNA-сервера (на роутере)
Здесь уже все зависит от вашего телевизора. Скорее всего, в самом меню Smart TV нужно запустить определенную программу. В LG, например, это Smart Share. У меня, на Philips (Android TV), это программа “Медиа”, либо кнопка SOURCES, и пункт “Сеть”. Это не сложно найти в меню своего телевизора.
Там вы должны увидеть DLNA-сервер, с именем, которое мы задали в процессе настройки. Либо, название будет стандартное.
Можно просмотреть папки, которые находятся на накопителе, или перейти в одну из трех папок: Музыка, Изображения, Видео, где собраны все файлы определенного формата, которые были найдены на USB-накопителе.
Общий доступ к накопителю с компьютера
Если вы захотите добавить новые файлы на свой медиа-сервер, то можно зайти на накопитель с компьютера (по Wi-Fi), что бы не отключать его. При условии, что ваш компьютер подключен к этому же роутеру. Мы в процессе настройки открывали общий доступ в настройках маршрутизатора.
В случае с роутером ASUS, на вкладке сеть, у меня сразу появилось сетевое устройство, открыв которое, мы получаем доступ к флешке. Возможно, понадобится указать имя пользователя и пароль. Это те же данные, которые вы указываете при входе в настройки роутера.
А включив общий доступ на маршрутизаторе TP-LINK, у меня устройство почему-то не появилось. Но, к нему можно получить доступ по адресу \\192.168.0.1 (может быть \\192.168.1.1). Просто вводим его в проводнике.
Есть еще один способ. Настроить на роутере FTP сервер, и управлять файлами через него. Если вам так будет удобнее, то смотрите отдельные инструкции:
- Настройка FTP-сервера на роутере TP-LINK
- Настройка FTP сервера на роутере ASUS. Доступ к флешке через роутер
Теперь у нас есть доступ к файлам, которые находятся на USB накопителе, который в свою очередь подключен к самому роутеру. Причем, доступ есть как с компьютера, или телефона, так и с телевизора, по технологии DLNA.
50
Сергей
Разные советы по настройке телевизоров
Как настроить маршрутизатор ASUS для Ростелеком, ТТК и Дом.ру
Данная инструкция актуальная для роутеров ASUS RT-N10, RT-N11P, RT-N12, RT-AC51U, RT-AC52U, RT-N56U и RT-N66AU, а так же для всех иных моделей, работающих на программном обеспечении ASUSWRT (веб-интерфес в темных тонах).
Для того, чтобы настроить соединение с провайдером, переходим в раздел «Интернет», вкладка «Подключение». Выглядит она следующим образом:
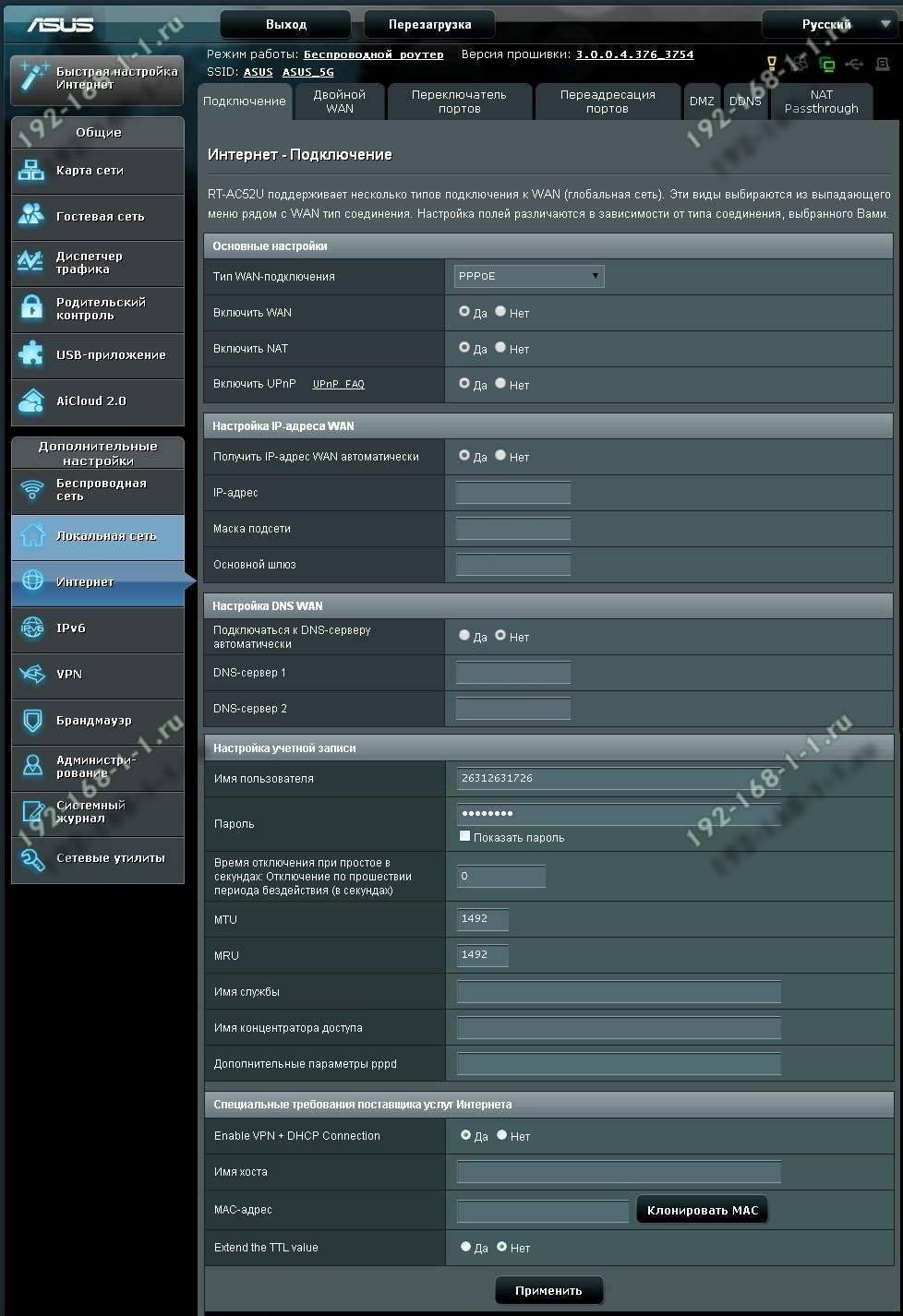
В большинстве филиалов крупнейших российских провайдеров Ростелеком, ТТК и Дом.ру используется протокол PPPoE. Выбираем его в поле «Тип WAN-подключения»:
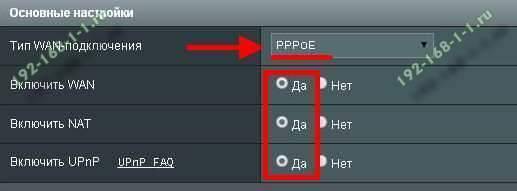
Обязательно обратите внимание, чтобы были установлены флажки «Да» для WAN,NAT и UPnP. Ниже обратите внимание чтобы были установлены флажки «Да» для пунктов «Получить IP-адрес WAN автоматически» и «Подключаться к DNS-серверу автоматически»:
Ниже обратите внимание чтобы были установлены флажки «Да» для пунктов «Получить IP-адрес WAN автоматически» и «Подключаться к DNS-серверу автоматически»:
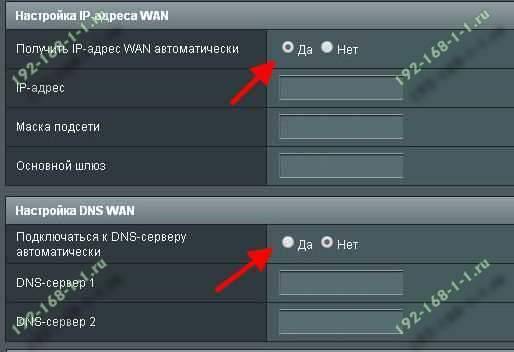
В разделе «Настройка учётной записи» надо указать Логин и пароль на подключение роутера ASUS к Интернету, которые Вам выдали при заключении договора.
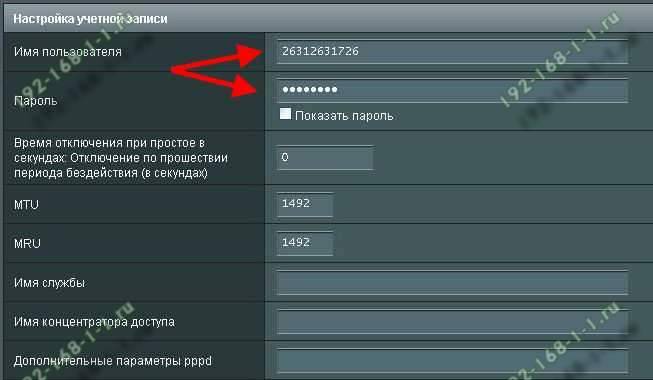
Никакие параметры более изменять не надо. Нажимаем кнопку «Применить» и проверяем доступ в Интернет.
Динамический IP (DHCP)
В некоторых филиалах провайдеров Ростелеком и ТТК используется тип подключения «Динамический IP» когда адрес роутер получает от DHCP-сервера провайдера и никаких иных соединений и протоколов использовать не надо. Для настройки надо тип WAN выбрать «Automatic IP»(Автоматический IP).
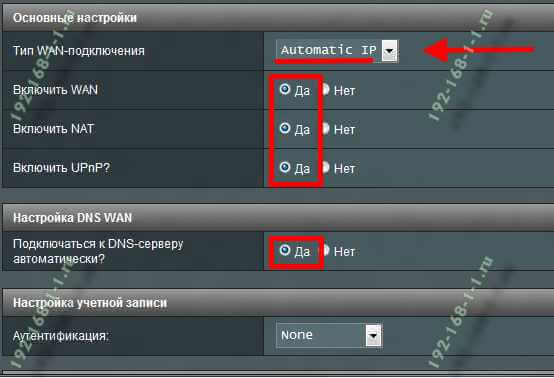
Обязательно проверьте, чтобы были отмечены все пункты, указанные на рисунке
Особенно обратите внимание на то, что адреса серверов DNS так же должны получаться устройством автоматически
Как настроить роутер ASUS для Билайн
В сети Интернет провайдер Билайн использует для подключения протокол L2TP:
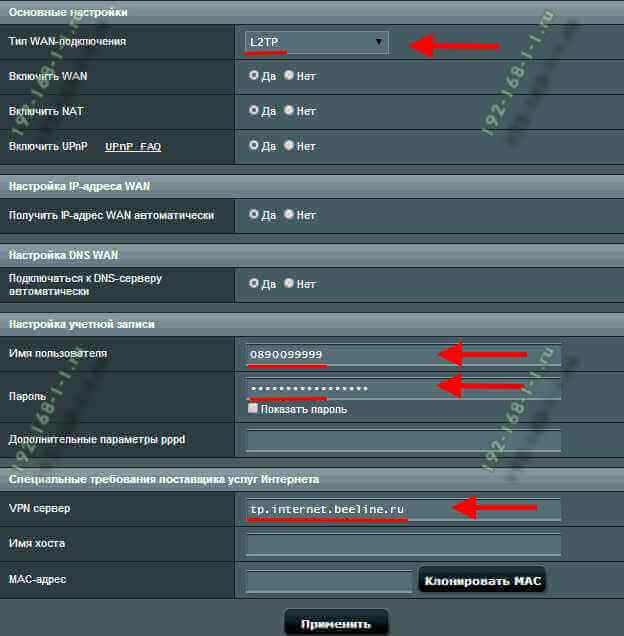
Получение IP-адреса и DNS-сервера оставляем в автоматическом режиме. В настройках учетной записи вводим «Имя пользователя» (обычно это лицевой счёт) и пароль, который выдали представители оператора. Остаётся только ввести адрес VPN-сервера Билайн: tp.internet.beeline.ru Нажимаем кнопку «Применить».
Добавление торрента на маршрутизатор Asus
Вернемся к главной странице — для того, чтобы добавить торрент на загрузку через роутер Asus, жмем по кнопку «Плюс»

Откроется новое окно, где можно либо сразу вставить ссылку на раздачу
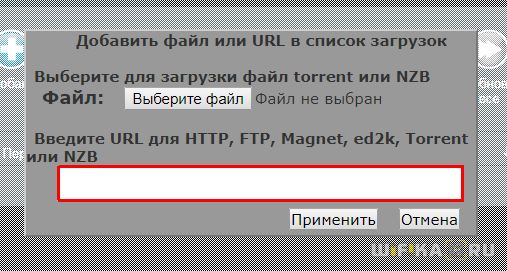
Либо кнопкой «Обзор» выбрать скачанный предварительно на компьютер torrent-файл
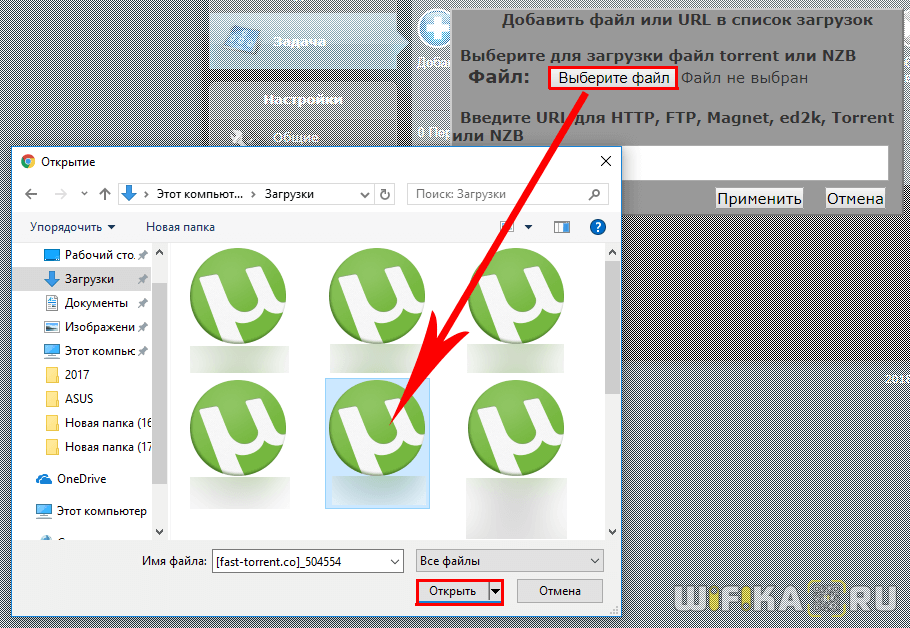
После этого наш торрент появится в списке. Кликнув на него и тем самым выделив, активируется верхняя панель управления, в которой можно остановить раздачу или загрузку или удалить его.
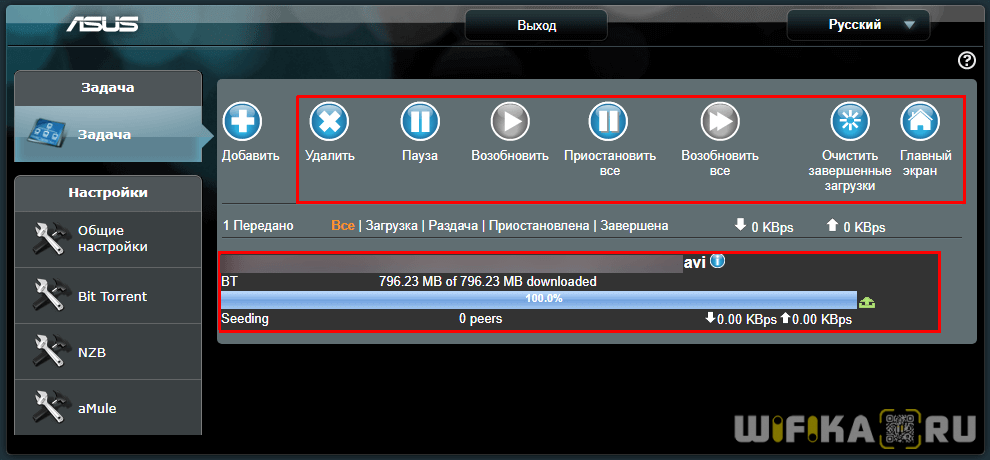
После полной закачки данный файл можно либо посмотреть на компьютере через общий доступ к папкам накопителя, либо ретранслировать по технологии DLNA или Samba на любой поддерживающий ее проигрыватель — смартфон, телевизор, ТВ приставку и так далее.
Partition External USB Storage Device
Different ASUS routers support different sizes of external storage devices. They also require specific file systems. Review this page to understand what file system should be used to partition your USB device. In this example, I am using a 16 Gig USB flash drive. You could use a external hard drive (this is normally the case). For RT-AC68U the drive should be formatted to EXT4. Although other file systems are compatible, I recommend using EXT4.
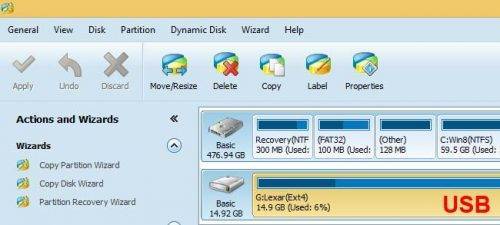
Partition USB Drive for Download Master
For partitioning the drive on Windows, I recommend using the Free MiniTool Partition Wizard. Partition the drive as shown in the picture above. Once partitioned, plug in the drive into the router’s USB port.
Как скачать torrent на роутер Asus через Download Master Utility?
Современные модели роутеров Asus, оснащенные USB портом, умеют скачивать торрент напрямую на подключенный к нему флеш-накопитель. После чего к этим файлам можно получить доступ со смартфона или телевизора, подключенного к его беспроводной сети.
Для запуска торрент-клиента на роутере Asus предварительно необходимо подключить к нему флешку, а также установить приложение Asus Download Master Utility — для этого идем в админке в раздел «USB приложение» и в блоке «Download Master» нажимаем на ссылку «Install»
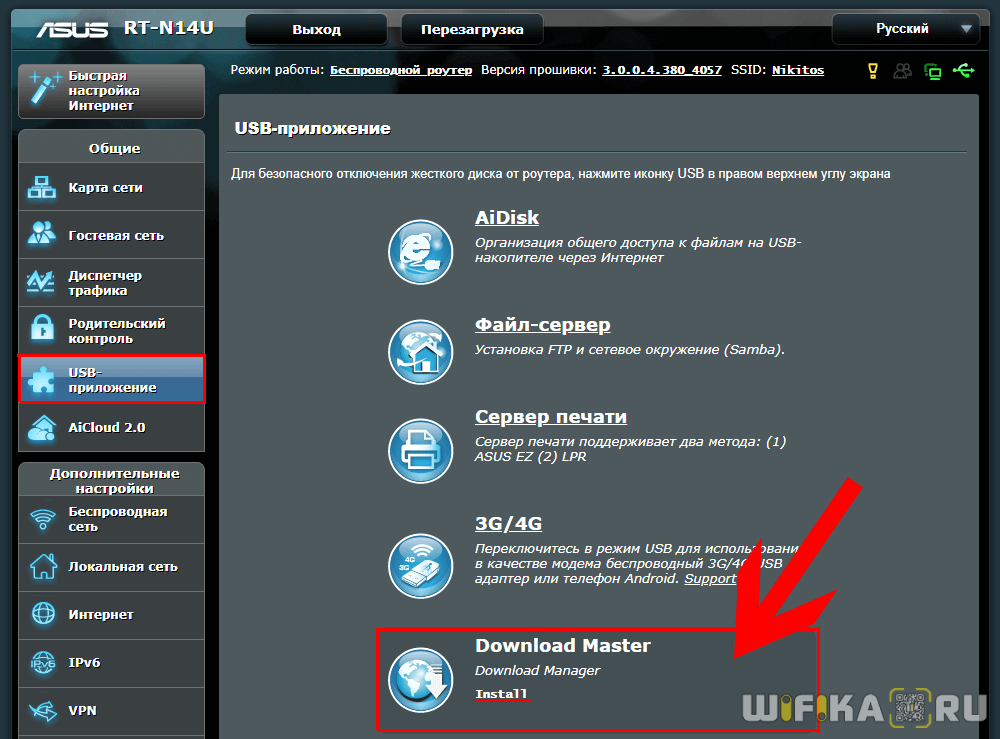
Выбираем накопитель, который будем использовать для загрузки файлов — для этого наводим мышкой на иконку диска и кликаем по ней
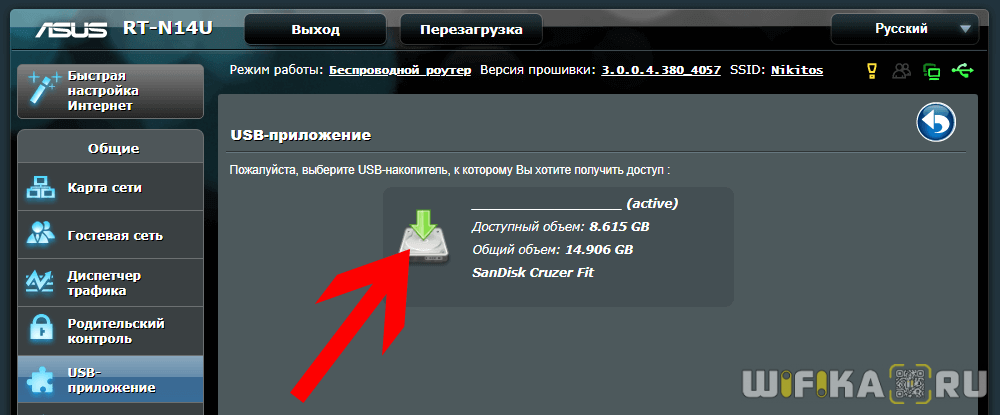
Начнется установка приложения Download Master Utility
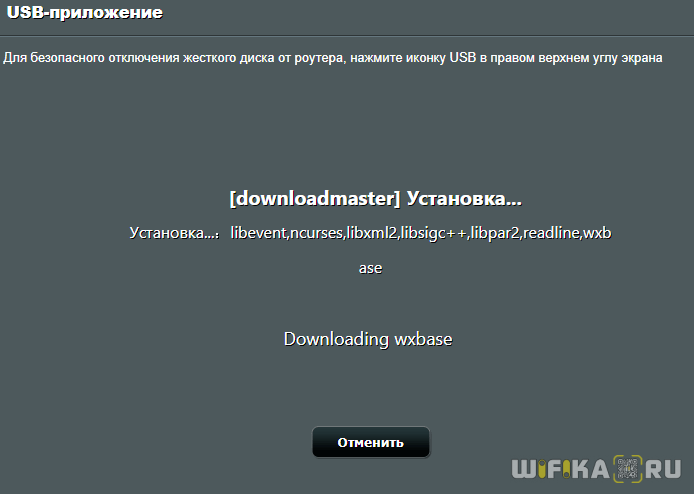
Почему более 10 000 владельцев устройств Asus доверяют нам:
В 90% случаях, мы бесплатно выезжаем в любую точку города в течение часа, как для выездного ремонта, так и для доставки в сервисный центр.
У нас в 80% случаев, ремонт электроники выполняется менее чем за 1 сутки, а диагностика за 20 минут. Присутствует срочный ремонт в течение 1-2 часов.
Ремонтируем по стандарту ISO:9001-2008, используем сертифицированные запчасти от производителя.
Телефон директора, лица и фамилии сотрудников доступны в офисе. Мы тщательно контролируем деятельность всех отделов нашего сервиса.
Выдаем гарантию сроком до 12 месяцев на все выполненные работы, используемые материалы, а также на работоспособность устройства в целом.
Благодаря проверенной годами CRM-системе, строго следим не только за качеством ремонта, но и за должным уровнем обслуживания наших клиентов.
Ремонт системы, чистка узлов, замена системы.
Замена клавиатуры, замена клавиш, ремонт тачпада.
Настройка wifi роутера Asus
ремонт ноутбуков asus в Москве
Матовые и глянцевые, замена инвертора, замена шлейфа.
источник
Добавляем ссылку на файл или .torrent для загрузки. Управление офлайн загрузками
Достаточно просто нажать на кнопку “Добавить”. Дальше, нужно выбрать источник. Их есть три:
- Торрент-файл с ПК. Выбираем файл .torrent с компьютера.
- Торрент-файл с USB. Если .torrent файл, который вы хотите скачать находится на флешке, которую вы подключили к роутеру TP-Link.
- URL (FTP, HTTP, aMule) – обычная, прямая ссылка на файл.
Дальше, в зависимости от выбранного источника, указываем ссылку на файл, или открываем файл .torrent. Нажимаем Ok.
И если расписание не настроено, или настроено, но сейчас разрешенное время, то начнется загрузка файла. Если нет, то он будет в режиме ожидания. Будет отображаться вся информацию по файлу, по статусу загрузки, скорости и т. д.
Вы можете управлять загрузкой файлов, и загруженными файлами. Просто выделите загрузку, и нажмите на нужную кнопку: удалить, пауза, продолжить, очистить список завершенных.
Доступ к файлам на флешке через роутер по сети
Я столкнулся с проблемой, когда после отключения флешки от маршрутизатора и подключения ее к компьютеру, я не смог ее открыть. Компьютер просил ее форматировать. Компьютер почему-то даже не отображал файловую систему флешки. В то время, как роутер все отлично видел. Скорее всего роутер форматирует накопитель под себя. Как решить эту проблему, я пока что не знаю.
Доступ к скачанным файлам вы можете получить по сети. С любого устройства, которое подключено к вашему роутеру. На компьютере достаточно открыть вкладку “Сеть”, и там будет ваш роутер. Где вы сможете увидеть скачанный файлы через “офлайн загрузчик”.
Ну вот мы и разобрались, как можно скачивать файлы без компьютера. Имея только роутер от TP-Link, и USB накопитель.
34
Сергей
TP-Link
Возможности USB-порта на маршрутизаторе
Часто встречаю вопросы, что-то типа: «а зачем нужен USB-порт на Wi-Fi роутере». Выше я перечислил основные функции, но давайте разберемся более подробно. Плюс дам ссылки на некоторые инструкции, которые могут вам пригодится после выбора и покупки такого маршрутизатора.
Как я уже писал выше, в основном функции зависят от производителя и прошивки на которой работает роутер. Но если брать устройства самых популярных производителей (ASUS, TP-Link, D-Link, ZyXEL), то там USB вход используется примерно для одних и тех же задач. Которые мы рассмотрим ниже.
Для внешних жестких дисков и USB-накопителей
Здесь все просто. Берем флешку, или внешний жесткий диск (он же HDD), и подключаем к маршрутизатору. Если необходимо, задаем некоторые настройки и получаем общий доступ к накопителю с любого устройства, которое подключено к маршрутизатору.
Можно настроить следующие функции:
- Общий доступ к файлам на USB-накопителе. Это обычный сетевой доступ к накопителю, который подключен к маршрутизатору. На компьютере, накопитель будет отображаться на вкладке «Сеть». Или можно подключить его как сетевой диск. С Android устройств доступ можно получить например через программу «ES проводник».
- FTP-сервер. Можно настроить на роутере FTP-сервер, и получать доступ к накопителю не только в локальной сети, но и через интернет.
- Медиа-сервер (DLNA-сервер). Еще одна полезная фишка. Она может пригодится для просмотра на телевизоре (в основном на ТВ) фото, видео и прослушивания музыки, которая хранится на сетевом накопителе. Телевизор так же должен быть подключен к роутеру.
- Download Master, или автономная загрузка файлов. Это когда роутер может сам загружать файлы (торренты) на подключенный к нему жесткий диск, или флешку. Без компьютера и других устройств. На новых моделях от TP-Link и ASUS эта функция есть точно. Я сам пользуюсь, очень удобно. Особенно, когда интернет медленный. Можно запланировать загрузку на ночь.
- На роутерах ASUS есть еще AiDisk (общий доступ к файлам через интернет), и Time Machine.
Инструкции по настройке некоторых функций:
- Доступ к USB диску (флешке) через роутер TP-Link по сети
- Настройка общего доступа к USB-накопителю на маршрутизаторах ASUS
- FTP-сервер на TP-LINK
- Настройка FTP сервера на роутере ASUS
- Медиа-сервер (DLNA) на ASUS и TP-LINK
- Автономная загрузка файлов на новых моделях от TP-Link
Небольшой нюанс по поводу подключения внешних жестких дисков. Бывает такое, что питания, которое дает маршрутизатор на USB-порт может не хватать для работы жесткого диска. Я сам с такой проблемой еще не сталкивался. Сразу хочу сказать, что невозможно заранее узнать, «потянет» ли роутер определенный жесткий диск. Если вы столкнулись с такой проблемой, то лучше обменять маршрутизатор на другую модель. Есть там разные USB-хабы и сами диски с дополнительным питанием, можете посмотреть, но мне кажется, что это полная ерунда.
Ну и если у вас накопитель стандарта USB 3.0, и вы планируете активно его использовать, то лучше роутер покупать так же с портом USB 3.0. Это всегда указано в характеристиках. Внешне, их так же можно отличить. Вход стандарта 3.0, и сам штекер внутри окрашены в синий цвет. Скорость записи и считывания информации будет выше.
Для 3G/4G модемов
Если у вас интернет через 3G/4G модем, и вам понадобилось раздать его по Wi-Fi и по кабелю на другие устройства, то вам понадобится роутер, у которого есть поддержка USB модемов.
Важно! Если на маршрутизаторе есть USB вход, то это не означает, что он может раздавать интернет с 3G/4G модема. Вы модем то подключите, но просто ничего не будет работать. Нужно строго проверять совместимость маршрутизатора с модемом.
Нужно строго проверять совместимость маршрутизатора с модемом.
На эту тему я написал уже много статей. Поэтому, просто даю ссылки:
- Wi-Fi роутер для USB 3G/4G модема – много информации по выбору и совместимости. Эта статья вам точно пригодится!
- Роутеры ASUS с поддержкой USB 3G/4G модема
- Как подключить 3G/4G USB модем к Wi-Fi роутеру TP-LINK
- Настройка 3G USB-модема на роутере Asus
Главное, серьезно подойти к выбору роутера для этих задач. Советую так же перед покупкой посмотреть в интернете информацию по запросу «модель роутера + модель модема». Я в свое время так и делал.
Для принтера (принт-сервер)
К маршрутизатору подключается принтер (по USB) и настраивается принт-сервер. После настройки, все устройства в локальной сети могут использовать принтер, или МФУ. Процесс настройки принт-сервера будет отличатся в зависимости от самого маршрутизатора.
Честно скажу, что у меня не много опыта в настройке этой схемы. Поэтому, смотрите инструкции на сайтах производителей. Там все есть.
Настройка роутера ASUS

Для того, чтобы настроить роутер ASUS есть два пути. Первый — это воспользоваться специальным Мастером быстрой настройки устройства. Он специально интегрирован в веб-конфигуратор, чтобы неподготовленный начинающий пользователь мог без проблем подключить маршрутизатор к сети провайдера и поднять беспроводную сеть Вай-Фай. Конечно, возможности его очень ограничены, но самые базовые функции роутера он позволяет настроить без проблем.
Второй путь — работа с полноценным веб-интерфейсом, которая позволяет полностью раскрыть весь потенциал аппарата, при необходимости выжав из него всё, на что он способен. Рассмотрим каждый из вариантов по отдельности.
В обоих случаях для того, чтобы зайти в интерфейс конфигурации маршрутизатора Asus, надо в адресной строке веб-браузера ввести IP-адрес устройства — 192.168.1.1. При запросе авторизации введите логин «admin» и пароль «admin».
Настройка torrent клиента
а) Загрузка канала на 100%. uTorrent полностью загружает своим трафиком весь доступный Интернет-канал. С этим знаком, наверное, каждый пользователь безлимитного тарифа, так как браузинг в интернете становится куда менее комфортным, не говоря о загрузке файла на файлообменный сервис.
Решение проблемы: установка лимита максимальной скорости отдачи и загрузки в настройках торрент клиента (оптимальное ограничение: 70-80% от пропускной способности канала). Открываем uTorrent, заходим в меню Настройки — Скорость.
б) Повышенное количество устанавливаемых соединений. При запуске торрент-клиента создается огромное количество соединений с участниками файлообменной сети (пирами и сидами). В роутерах домашнего уровня имеется такое понятие, как число NAT сессий — количество активных сетевых соединений из внутренней сети за роутером в сторону Интернета и наоборот. Число таких полузакрытых соединений при работе торрент-клиента может достигать нескольких сотен, иногда даже тысяч. Роутер обязан в процессе обработки каждого сетевого пакета провести серию проверок и идентификаций, а для этого необходимо приличное количество ресурсов процессора, поэтому наблюдается падение скорости работы роутера при большом количестве активных сессий в uTorrent.
Решение проблемы: ограничение количества одновременных соединений торрент-клиента. Простой способ – ограничение количества одновременных загрузок и раздач. (Пример: оставить 6-7 активных раздач и 3 загрузки). Также поможет регулировка количества одновременных соединений из настроек uTorrent. В пункте меню Максимальное число соединений поставьте значение от 60 до 150, в зависимости от производительности вашего роутера, придерживаясь правила: чем слабее ваш роутер, тем ниже должно быть это значение.
Можно поднять производительность при работе маршрутизатора с торрентами в меню BitTorrent:
В этом меню отключите сеть DHT (отдача или загрузка с использованием DHT сети перегружает роутер). Отключите опцию Управлять скоростью (не применима при использовании роутера).
в) Ведение логов нагружает роутер. Роутеры фиксируют в своем журнале много соединений, что в случае с торрент-закачками превращается в солидный поток информации. Некоторые модели маршрутизатров обладают встроенной защитой от DoS атак, которая может воспринимать активный торрент-клиент, как атаку. Данную опцию желательно отключить, чтобы сохранить ресурсы роутера.
Общий доступ к файлам с компьютера, телевизора и мобильных устройств
На компьютере, просто откройте Проводник, и слева перейдите на вкладку Сеть. Нажмите правой кнопкой мыши на пустую область, и выберите Обновить. На вкладке Компьютер должен появится роутер. Откройте его.
Вы увидите содержимое подключенного накопителя. При попытке открыть любую папку, появится запрос имени пользователя и пароля.
Внимание! Здесь нужно указать имя пользователя и пароль, которые используются для входа в настройки вашего роутера. По умолчанию – admin и admin.
Если вы правильно указали данные, то папка откроется, и вы получите доступ к своему накопителю. Сможете копировать туда файлы, удалять их, создавать папки и т. д.
Телевизор Philips (у вас может быть другой телевизор) сразу увидел подключенный к роутеру USB-накопитель, точнее медиасервер, который запустил сам маршрутизатор (он начинает работать сразу после подключения накопителя, ничего настраивать не нужно). Для доступа к файлам медиасервера, указывать пароль не нужно.
Если у вас телефон, или планшет на Android, то открыть папку в локальной сети можно с помощью менеджера файлов “ES Проводник”. Установите это приложение из маркета, откройте в нем папку LAN, и там увидите локальную папку сетевого диска, подключенного к маршрутизатору. Что бы указать пароль доступа, нажмите на сетевое устройств, там появится кнопка редактировать. Нажмите на нее, и задайте имя пользователя и пароль, как на компьютере.
Вот и все, все устройства, которые подключены к роутеру Asus могут открывать файлы, которые находятся на флешке, которая подключена к этому же роутеру. Даже, если все компьютеры выключены, а вы хотите на планшете посмотреть фильм из сетевого накопителя, то это у вас получится.
Настройка медиасервера (DLNA) и общего доступа к файлам на маршрутизаторах Asus
На маршрутизаторах Asus, есть возможность не просто настроить доступ до сетевого накопителя, а настроить медиа-сервер (DLNA), или iTunes Server, и запустить общий FTP ресурс. Что касается медиасервера, то он включен по умолчанию. И сразу после подключения накопителя начинает работать. Именно он отображается на телевизоре (там не нужно указывать пароль для доступа). А если вам нужен iTunes Server, то его можно активировать в настройках.
Что бы перейти к настройке общего доступа к файлам и DLNA-сервера на роутерах Asus, нужно зайти в настройки, и перейти на вкладку USB-приложение – Файл/Медиа-сервер.
Там есть три вкладки: Медиасервер, Сетевое окружение (Samba) / Cloud Disk и Общий ресурс в FTP.
Общий доступ к файлам можно настроить на вкладке “Сетевое окружение (Samba) / Cloud Disk”. Как я показывал выше, там сразу все работает. Но, если нужно, то можно внести некоторые настройки. Например, сменить имя устройства, сменить рабочую группу, включить гостевой вход (в таком случае, для доступа к накопителю не нужно будет указывать пароль), можно создавать и удалять пользователей, или выключить общий доступ к ресурсу.
А вот настройки медиасервера на Asus RT-N18U:
Настройку FTP, я думаю рассматривать не будем. Это уже тема для отдельной статьи.
При настройке этих функций, я советую хорошо защитить вашу Wi-Fi сеть. Что бы никто не смог получить доступ к вашим файлам.
Заключение
Если у вас маршрутизатор Asus с USB разъемом (моделей там много: RT-AC56U, RT-AC87U, RT-N56U, RT-N65U, RT-N10U, DSL-N17U, RT-N14U и другие), то вы без проблем можете настроить медиасервер DLNA, для ваших телевизоров, и общий доступ к файлам с компьютеров, или мобильных устройств. И главное, что эти файлы будут хранится не на одном из компьютеров в сети (который нужно все время держать включенным), а на USB-накопителе, или внешнем жестком диске, подключенном к маршрутизатору.
307
Сергей
Asus
Падает скорость Wi-Fi при скачивании торрентов
Очень нужна помощь!
Суть вопроса. В декабре был куплен ноутбук Asus VivoBook A512FL, работает на Windows 10. Дома был подключен с сети Wi-Fi, роутер — Zyxel Keenetic (покупал в 2012 году), оператор — Ростелеком, скорость — до 100 мбит/с. К сети дополнительно подключены два телефона, телевизор, приставка. Если использовать сеть для просмотра видео, прямого скачивания файлов, работы в браузере, проблем никаких, все работает отлично. Но стоит на ноутбуке запустить торрент, то скорость скачивания сначала поднимается до заявленной оператором, а через 5-10-20-30 минут радикально падает, чаще всего ниже 1 мбит/с. При этом на ноутбуке и на других устройствах сети также падает скорость интернета, пользоваться практически невозможно. Если все устройства отключить от сети, то скорость на ноутбуке все равно падает.
Такое ощущение, что после достижения пиковой нагрузки что-то обрубает скорость. Решается проблема просто: если перезагрузить компьютер или отключить, а затем включить на ноутбуке Wi-Fi, скорость приходит в норму, но через несколько минут опять падает. Полез в Интернет за помощью, испробовал ряд инструкций, ничего не помогло. Что именно делал:
- Отключил блютус;
- Отключил в настройках Windows все, что связано с фоновой передачей данных.
- Поставил другую программу для торрентов.
- Вручную понизил скорость скачивания в программе для торрентов.
- Переустановил драйверы сетевого адаптера.
- В настройка роутера проставил галки напротив Авто-QoS, Включить режим Wi-Fi Multimedia (WMM), менял канал, менял стандарт на 802.11n.
После того, как ничего из вышеперечисленного не помогло, решил протестировать работу ноутбука дома у девушки. Там с устройствами практически все то же самое, кроме того, что оператор — Дом.ру, а роутер — TP-Link. Протестировал, ситуация аналогичная — интернет работает отлично пока не включен торрент.
Если не сложно, подскажите, пожалуйста, в чем может быть проблема? Заранее спасибо за ответ!
Ответ
Добрый день. Конкретного решения к сожалению не подскажу, но несколько мыслей озвучу. Может вместе сможет выяснить в чем причина и устранить ее.
Самый главный момент, как я считаю, это то, что скорость после запуска загрузки торрента падает на всех устройствах, которые подключены к Wi-Fi роутеру. Значит либо роутер сдается, либо провайдер как-то ограничивает скорость. Когда вы проверяли с роутером TP-Link, скорость так же падает на всех устройствах?
Вы не указали модель роутера Zyxel Keenetic и TP-Link. Если это какие-то бюджетные модели (а вашему Zyxel уже 8 лет!), то вполне возможно, что они просто не могут стабильно держать такую загруженность канала, которую создает торрент клиент. Я на эту тему писал отдельную статью: при загрузке торрента отключается интернет. uTorrent и Wi-Fi роутер. Попробуйте использовать программу uTorrent, и выставить такие же настройки, как я показывал в этой статье.
Плохо, что на этом ноутбуке нет LAN-порта (или есть переходник в комплекте?) чтобы подключить его к роутеру по кабелю и так проверить скорость загрузки. Можно попробовать загрузить торрент с другого устройства в этой сети и посмотреть, как это повлияет на скорость.
По поводу интернет-провайдера. Я бы все таки позвонил в поддержку и спросил об этой проблеме. Может действительно они как-то ограничивают скорость (в том числе Дом.ру). Хотя, вряд ли наверное. Или включить загрузку через VPN. Но для загрузки торрентов нужен быстрый VPN, а он как правило платный.
О плагинах для браузеров
Download Master интегрируется у все установленные в вашей системе браузеры. Некоторые из плагинов, которые он интегрирует, могут быть для вас полезными. Я, например, использую «Download Master Media Monitor» в Mozilla Firefox (при воспроизведении видео на YouTube или музыки на сайте ВКонтакте и Одноклассники, Download Master отображает ссылку на скачивание видео или музыки). Но есть плагины, которые, на мой взгляд, не особо полезны. Например, как уже говорил, я не люблю панелей в своем браузере, так как они уменьшают полезную площадь отображения веб-контента сайтов. Как я уже говорил, в настройках приложения отключить плагины для браузеров не получиться. В таком случае, отключить ненужные расширения вы можете в настройках дополнений вашего любимого браузера. Для браузера Mozilla Firefox нужно зайти в «Меню > Дополнения» и нажать на кнопку «Отключить» напротив ненужных дополнений.
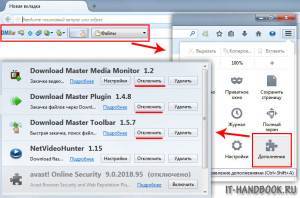
Программа Transmission Remote
Качать программу – нужно отсюда (http://code.google.com/p/transmisson-remote-gui/). В секции «Downloads», видим, что она – кроссплатформенная (и потому, качаем один exe-файл).
Программа, как можно понять из названия, является «оболочкой» для Transmission. И устанавливается – на компьютере (чтобы управлять торрент-качалкой, то есть Transmission, удаленно).
Использование Transmission Remote позволяет «без проблем» добавлять и удалять торренты (ее интерфейс – очень схож с uTorrent). Но сначала — рассмотрим, как настроить торрент через роутер дополнительно (задать «лимит скорости», и т.п.).
Итак, устанавливаем и запускаем (ниже – рассмотрим программу для Windows, но для других ОС, функционал – тот же). Перед нами возникнет окно:
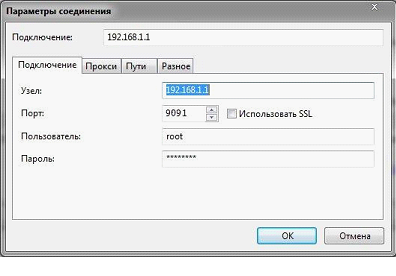 Интерфейс программы Transmission Remote
Интерфейс программы Transmission Remote
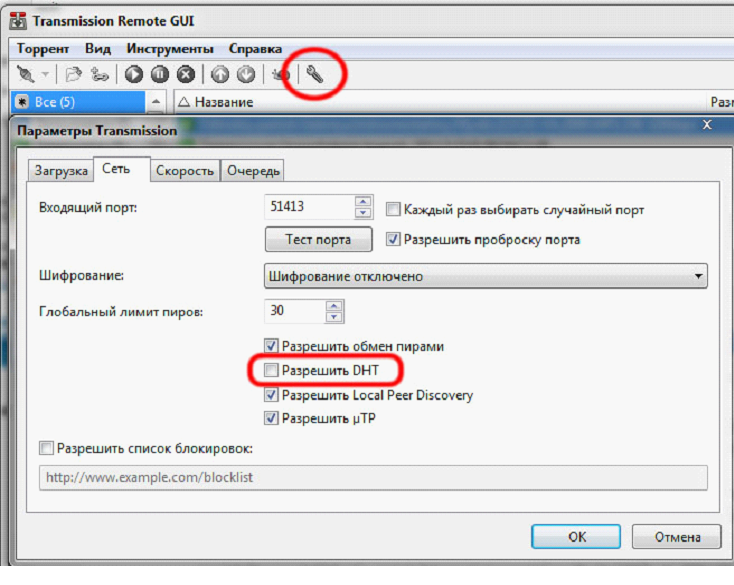 Настройка transmission Remote
Настройка transmission Remote
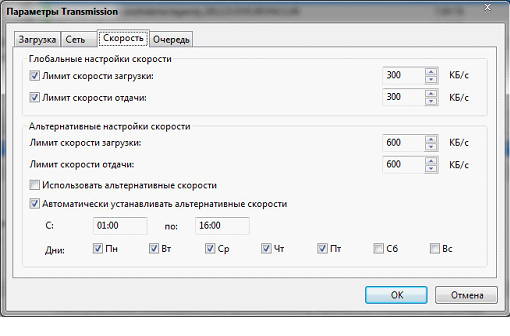 Выставляем скорость
Выставляем скорость
Торренты 24/7 на Вашем Asus rt-n56u
Зачем все это?
Эта связка понадобилась мне для того, что бы сделать мой дом «умнее».Я не люблю покупать диски с фильмами и по этой причине мне приходиться их качать, а поскольку на современных трекерах еще и раздавать нужно, то была поставлена задача настроить стабильно работающий utorrent-клиент, который в придачу еще и безшумен.Конечно же этим все не закончилось, во время прокладки кабелей мы подумали что также будем использовать роутер как медиасервер UPnP.Но про медиасервер в другой раз.
Материальные средства
Денег было в тот момент не много и пришлось выбирать между роутером и жестким диском.Выбор остался за роутером, и купили мы Asus rt-n56u и нашли старенький ЖД takeMS на 256 гигабайт.Asus rt-n56u обошелся примерно в 125 USD.
Прошивка роутера
У данного устройства есть стандартная прошивка с поддержкой optware, тоесть думать долго не пришлось, надо было просто скачать уже готовый клиент для линукса(optware), настроить его и создать скрипт автозапуска для того чтобы после отключения из сети он сам запускал клиент.Я использую прошивку версии 7.0.1.32.
Запуск
Что надо иметь под рукой?
- Форматировалка
- PuTTY: A Free Telnet/SSH Client
- Transmission Remote GUI
- Браузер
Форматирование
Диск нужно отформатировать в родной для линукса формат EXT3, NTFS не годится. Затем подключаем USB HDD к одному из свободных USB портов рутера, заходим в web-интерфейс рутера по 192.168.1.1 и мастером AiDisk создаём привычные FTP и SMB подключения, цель которых: а) иметь возможность захода по FTP или SMB протоколам; б) сгенерировать share\Download\Complete внутри AiDisk, которые потребуются нам позже для транзмишэна.
Подключение по telnet’у
Поскольку для версии 7.0.1.32 во вкладке Администрирование->Cистема отсутствует опция включения/выключения Telnet’a (в новые версии прошивок её вернули), включаем поддержку telnet’a через 192.168.1.1/Main_AdmStatus_Content.asp, где в строке «System Command» предварительно даём команду «nvram show», в результатах которой ищем строку «telnetd=». Если после знака равенства уже стоит единичка («telnetd=1»), значит такая поддержка telnet’a уже включена и пора переходить к подключению к рутеру через PuTTY, нет — в строке «System Command» вводим комманды: nvram set telnetd=1 nvram commit Повторно проверяем единичку при помощи «nvram show». Запускаем PuTTY и настраиваем соединение как на скриншотах ниже, завершая подключение кликом по кнопке «Open»:
Теперь в текстовом редакторе создаём два файла:
«post-mount.sh» #!/bin/sh logger -t «post-mount.sh» «started » && exit 1 grep -q /opt /proc/mounts && exit 0 mount -o bind $2/opt /opt /opt/etc/init.d/rc.unslung start
«pre-unmount.sh» #!/bin/sh logger -t «pre-unmount.sh» «started » && exit 1 grep -q /opt /proc/mounts || exit 0 /opt/etc/init.d/rc.unslung stop sleep 1 sync umount /opt Копируем эти два файла привычным способом по SMB или FTP соединению в \\192.168.1.1\AiDisk_a1\opt\
Возвращаемся в PuTTY и вводим команды по образцу: cd /media/AiDisk_a1/opt/ ls chmod +x post-mount.sh chmod +x pre-mount.sh Через 192.168.1.1/Advanced_AiDisk_others.asp указываем «opt/post-mount.sh» и «opt/pre-unmount.sh» в полях «Mount Script» и «Unmount Script» и применяем.
Возвращаемся в PuTTY и вводим заветную «ipkg install transmission»
Затем запускаем пробно (т.е. без скрипта) по команде: /opt/bin/transmission-daemon -a 192.168.1.* -g /opt/etc/trasmission -f -p 9091 -w /media/AiDisk_a1/share/Download/Complete & Теперь в адресной строке браузера вводим 192.168.1.1:9091 и получаем transmission.
Теперь Вы получили полноценный utorrent, с возможностью сидировать до 40 раздач одновременно! P.s. у меня 43 активных раздачи сейчас висит, вроде не тупит.
Данная статья не подлежит комментированию, поскольку её автор ещё не является полноправным участником сообщества. Вы сможете связаться с автором только после того, как он получит приглашение от кого-либо из участников сообщества. До этого момента его username будет скрыт псевдонимом.
Источник







