Для чего он нужен?
Зная, что такое режим WDS в роутере, проще разобраться с его возможностями и дополнительным функционалом. Простыми словами, настройка маршрутизаторов обеспечивает мост (соединение) по беспроводной сети. Цель такого объединения в раздаче Интернета на большую площадь или подключение дополнительных устройств.
К примеру, у пользователя имеется роутер, подключенный к Интернету. Он проживает в большом доме, поэтому имеющейся мощности недостаточно для охвата всего помещения. Он устанавливает еще один маршрутизатор и настраивает его на WDS режим. Человек знает, что это, и как выполнить настройку, что позволяет покрыть всю площадь дома WiFi с минимальными затратами.
Доступно и другое применение. К примеру, во многих ТВ предусмотрен сетевой вход, но Вай Фай производитель не предусмотрел. Для подключения телевизора к Интернету нужно поставить возле него еще один маршрутизатор, который будет принимать сигнал от основного роутера и передавать его в телевизор. Для настройки нужно настроить WDS на роутере и, конечно, понимать, что это и как работает.
Таким образом, WDS позволяет работать в двух режимах:
- беспроводный мост;
- повторитель (репитер).

Перед подключением важно знать, что это за режим с позиции минусов. Выделим основные недостатки WDS:
- уменьшение пропускной способности сети на 40-50% в сравнении с обычным режимом;
- трудности или невозможность связи двух роутеров от разных производителей;
- уменьшение скорости работы, ведь на двух маршрутизаторах применяется один и тот же канал;
- номер канала должен сохраняться без изменений;
- старые маршрутизаторы работают по шифрованию WEP, но для подключения WDS это недопустимо (требуется WPA).
Плюс в том, что МАК адреса клиентов сохраняются. Кроме того, облегчается процесс подключения, ведь не нужно использоваться проводную связь.
Инструкции по аппаратному сбросу TP-LINK TL-MR3220 v2
Если ваш маршрутизатор TL-MR3220 v2 не работает должным образом, разрывает соединения или не отвечает, вам следует сначала выполнить сброс маршрутизатора, чтобы увидеть, сохраняются ли проблемы. Другие сценарии, в которых вы можете захотеть сбросить настройки маршрутизатора, — это если вы забыли пароль или неправильно его настроили и больше не можете получить доступ.Вы можете сбросить настройки TP-LINK TL-MR3220 v2 следующим образом:
Через веб-интерфейс
- Откройте браузер и перейдите в веб-интерфейс роутера (проверьте настройки по умолчанию ниже)
- В меню внешнего вида для системных инструментов и под там найти заводские настройки по умолчанию параметра
- На странице «Заводские настройки по умолчанию» нажмите кнопку « Восстановить» , чтобы выполнить сброс.
С кнопкой RESET / WPS
- Включите устройство
- Нажмите и удерживайте кнопку сброса (иногда сброса / WPS ) в течение 10 секунд скрепкой или другим острым предметом.
- Когда светодиод SYS начнет мигать, быстро отпустите кнопку сброса и дождитесь, пока маршрутизатор загрузится.
Сброс 30-30-30
Если приведенные выше инструкции не работают, вы всегда можете попробовать сброс 30-30-30 следующим образом:
- Когда роутер включен, нажмите кнопку сброса и удерживайте 30 секунд. (Используйте скрепку или что-нибудь острое)
- Удерживая нажатой кнопку сброса, отключите питание роутера и удерживайте кнопку сброса в течение 30 секунд.
- Удерживая нажатой кнопку сброса, снова включите питание устройства и удерживайте еще 30 секунд.
Этот процесс обычно работает для сброса любого маршрутизатора до заводских настроек. Примечание. Стоит узнать больше о том, как сбросить маршрутизаторы с помощью сброса 30 30 30, а также о рисках и соображениях, которые следует учитывать при такой настройке маршрутизатора, а не просто его перезагрузке.
Как подключить маршрутизатор tp link tl mr3420?
Прежде чем приступать к установке и подключению маршрутизатора, удостоверьтесь что выбранное место установки роутера соответствует необходимым требованиям для корректной работы оборудования:
- в непосредственной близости от роутера не должно находиться нагревательных элементов;
- должны быть сведены к минимуму возможные электромагнитные помехи;
- влажность воздуха в пределах 10%~90%.
Если требования выполняются, то:
- установите роутер в выбранном месте, пока не подключая его к электросети;
- подключите к нему кабель провайдера (порт «WAN») или USB модем и компьютер (порт «LAN»);
- включите маршрутизатор в сеть и нажмите кнопку «ON/OFF».
Для дальнейшей настройки роутера следует подключить маршрутизатор к компьютеру с помощью сетевого кабеля.
Настройка репитера, оборудование TP-Link
Мы будем рассматривать метод настройки, позволяющий использовать WDS на практике и подходящий для устройств TP-Link. Прежде всего, в основном роутере или точке доступа Вы должны зафиксировать номер радиоканала. Установите тот номер, который использовался на момент выполнения настройки (смотрите его значение на вкладке «Status»).
Настройка основной точки доступа
Также рекомендуется зафиксировать ширину радиоканала, если такая настройка предусмотрена. Все параметры Вы устанавливаете на вкладке «Wireless» -> «Wireless Settings», после чего нажимаете кнопку «Save». А сейчас мы рассмотрим, как правильно настроить второе устройство (роутер-репитер).
Подготавливаем компьютер, открываем интерфейс
Необходимо уяснить, что два роутера с одинаковыми настройками одновременно работать не могут. Второе устройство, являющееся репитером, должно получить статический адрес, отличающийся от адреса основной точки доступа. Кроме чего, так как в репитере будет выключен DHCP-сервер, зайти с компьютера в интерфейс настройки просто так мы не сможем. Но если сетевой карте ПК присвоить статический IP, никаких ограничений не будет:
Настройка проводного подключения компьютера
Заметьте, что использовать статический IP-адрес мы будем временно, а после того, как сеть заработает, настройки сетевой карточки рекомендуется вернуть в «авто».
Зайдя в web-интерфейс будущего репитера, прежде всего, отключите режим WPS. Отключается он на вкладке «WPS», а после нажатия кнопки «Disable» не забудьте сохранить настройки:
Вкладка отключения режима WPS
Чтобы выполнить сохранение параметров, Вы нажимаете надпись «Click here», которая появится внизу страницы. После этого, устройство перезагрузится. Зайдите в интерфейс еще раз и перейдите к вкладке «Network» -> «LAN».
Вкладка параметров локальной сети
Итак, последний штрих перед включением протокола WDS – это изменение локального адреса нашего будущего репитера. Мы поменяли только последнюю цифру в адресе (была единица, стала двойка). Делайте так же, но можете использовать другое число, не принадлежащее диапазону DHCP основного роутера. Совет: пробуйте маленькие числа, либо, наоборот, близкие к 255.
Сейчас мы переходим к включению режима «Repeater». Не забывайте, что web-интерфейс теперь доступен по новому адресу, тому, который Вы сами установили на вкладке «LAN».
Пошаговая настройка роутера-повторителя
Все подготовительные действия выполнены, и осталось только одно – задействовать на втором устройстве новый режим, а затем, подключиться к сети Wi-Fi, которая уже существует. Еще раз напомним, что именно содержали предварительные мероприятия:
- Мы отключили протокол WPS, который по умолчанию используется в любой модели TP-Link
- Был изменен локальный адрес IP (но не как попало, а руководствуясь определенными требованиями)
- Используя новое значение адреса, мы зашли в интерфейс второго устройства
Теперь остается открыть вкладку «Wireless» -> «Wireless Settings», и установить галочку «Enable WDS…», но не спешите! Установите параметры, как показано ниже:
Настройка повторителя
Вы устанавливаете имя беспроводной сети, отличающееся от основного, и на всякий случай лучше выставить тот же канал, что используется основной сетью.
В последнюю очередь мы выставляем галочку «Enable WDS…» и жмем кнопку «Servey». Устройство найдет все беспроводные сети, доступные на данный момент, а подключиться надо к одной из них:
Настройка повторителя, поиск сетей
Сразу жмите здесь ссылку «Connect» и устанавливайте тип шифрования и пароль, те, которые используются в основной сети:
Установка параметров беспроводного подключения
В завершение нажмите на вкладке кнопку «Save». Итак, у нас есть две сети с разными SSID, которые в действительности являются одним локальным сегментом. Удачной настройки!
Как настроить беспроводной мост (WDS) между двумя Wi-Fi роутерами? Используем роутер как «Репитер». На примере роутера от TP-Link.
Например у Вас дома уже установлен один роутер, но его мало и сеть ловит не по всему дому. Для усиления Wi-Fi сети конечно же есть специальные устройства – Wi-Fi репитеры. Которые просто ловят сигнал от роутера и раздают его дальше. Но почти все современные роутеры могут работать в таком режиме, то есть, они могут выступать в роли Wi-Fi репитера.
Если Вы еще не поняли, что и как я буду настраивать, то я на официальном сайте TP-Link нашел отличную картинку, которая наглядно показывает схему такого подключения.
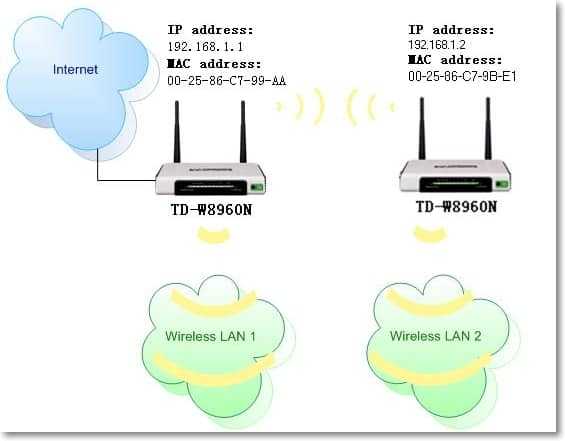
TP-Link
Вот еще комментарий, который был оставлен несколько дней назад, на него мы сегодня и будем отвечать.

TP-Link TL-MR3020 — краткий обзор
TP-Link TL-MR3020 выгодно отличается от многих других беспроводных маршрутизаторов стильным и компактным корпусом. Устройство представляет собой белую глянцевую коробочку с серой верхней панелью, закруглёнными краями. На верхней части корпуса расположены световые индикаторы с соответствующими маркировками. Под ними располагается кнопка WPS/RESET, с помощью которой вы сможете быстро включать и отключать режим раздачи Wi-Fi, а также сбросить устройство до заводских настроек. Сбоку пользователь также найдёт USB-порт для подключения модемов. На другой боковине расположены разъёмы WAN/LAN, miniUSB для питания и переключатель режимов. Размер роутера составляет всего 74×62×22 мм. На корпусе вы не найдёте ни прорезиненных ножек, ни отверстий для крепления на стену — видимо, разработчики решили, что модель должна быть максимально компактной, простой и портативной.

В верхней правой части корпуса есть логотип компании
Модель предлагает три варианта работы:
- 3G/4G-роутер раздаёт интернет через 3G или 4G соответственно или кабель нескольким устройствам;
- клиент-роутер (WISP) подключается к провайдеру и раздаёт интернет по Wi-Fi или через кабель;
- портативная точка доступа.
Менять режим можно с помощью переключателя на самом устройстве. Вы сможете изменить режим также и в веб-конфигураторе — в этом случае аппаратная настройка перестанет действовать.

Переключатель располагается рядом с WAN-гнездом
В комплектации с устройством идут:
- диск для быстрой установки;
- брошюра по быстрой установке на английском языке;
- внешний блок питания 5 В 1 А для разъёма USB;
- кабель miniUSB для питания от ПК, powerbank или блока питания;
- патч-корд.

Все комплектующие выполнены в тон роутеру — в белом цвете
Главное преимущество роутера — его мобильность. Благодаря питанию от miniUSB-кабеля его можно подключить не только к розетке через блок питания, но и к компьютеру, ноутбуку, к прикуривателю автомобиля через переходник. Это позволяет создавать сеть практически где угодно — в дороге, на даче, в командировке. Компактный корпус только подчёркивает назначение этого устройства.
Среди минусов же стоит отметить, во-первых, отсутствие креплений. Если вы ищете устройство для статичного домашнего использования, лучше выбрать модель с прорезиненными ножками или креплением на стену — этот роутер будет постоянно скользить по поверхности от малейшего задевания шнура. Второй недостаток — разрыв соединения при переходе с 4G на 3G и наоборот. Если в дороге у вас, к примеру, ухудшился сигнал, то роутер со стандартной прошивкой от производителя просто перестанет раздавать интернет до перезагрузки.
На роутер распространяется гарантия на один год. Стоимость на официальном сайте производителя — 1 400 рублей.
Таблица: технические характеристики TP-Link TL-MR3020
| Интерфейс | 1 порт WAN/LAN 10/100 Мбит/с, порт USB 2.0 для модемов 3G/4G, порт Mini-USB для блока питания |
|---|---|
| Кнопки | Кнопка WPS/Reset, переключатель режимов |
| Внешний источник питания | 5 В пост. тока/1,0 А |
| Размеры (ШхДхВ) | 74 x 67 x 22 мм |
| Тип антенны | Встроенная |
| Стандарты беспроводных сетей | IEEE 802.11n, IEEE 802.11g, IEEE 802.11b |
| Диапазон частот (приём и передача) | 2400–2483,5 МГц |
| EIRP (Мощность беспроводного сигнала) | < 20 дБм или < 100 мВт |
| Режимы работы | Маршрутизатор 3G, портативная точка доступа (AP), маршрутизатор-клиент WISP |
| Защита беспроводной сети | Поддержка 64/128-битного шифрования WEP, WPA-PSK/WPA2-PSK, фильтрация MAC-адресов по беспроводному подключению |
Изменение пароля
Производители роутеров настоятельно рекомендуют изменять логин и пароль для защиты настроек устройства, даже того, что используется дома. Это не обязательно, но все же.
- Для изменения пароля переходим в «Системные инструменты» – «Пароль».
- Вводим старые данные, а ниже – новые, причем пароль указываем дважды.
- Сохраняем настройки.
Они вступят в силу после перезагрузки устройства. Если забудете информацию для авторизации, воспользуйтесь кнопкой WPS/RST на задней панели. Нажмите и удерживайте ее на протяжении минимум 10 секунд для сброса настроек на заводские. После, конечно же, придется заново конфигурировать маршрутизатор.
Основные моменты я рассказал. Если вы не нашли ответ в нашей статье, обязательно напишите в комментарии или онлайн-чат. Обязательно постараемся помочь и решить возникшие вопросы!
Здравствуйте друзья, сейчас буду писать очень полезную и скорее всего большую инструкцию по установке и настройке Wi-Fi роутера TP-Link-MR3220. Так как это один из немногих ротеров, который поддерживает работу с 3G/4G модемами, и в то же время имеет разъем WAN для подключения и раздачи по Wi-Fi обычного кабельного интернета. Я себе купил этот Wi-Fi роутер исключительно для работы с 3G модемом Novatel U720 и провайдером Интертелеком.
Я об этом писал в статье Как раздавать 3G интернет по Wi-Fi?. Я уже купил этот роутер и даже настроил, более того, я уже пишу эту статью подключившись через TL-MR3220, как Вы уже наверное поняли, у меня все получилось, но забегать наперед не буду, а расскажу все по порядку. Ведь Вы же скорее всего пришли сюда читать инструкцию по подключению и настройке Wi-Fi роутера TL-MR3220. И Вас скорее всего интересует как настроить его на работу с 3G, или 4G модемом.
<font></font> Рейтинги F1 на начало 2019 года:ноутбуки, роутеры для дома, МФУ, Power bank, SSD, Smart TV приставки с поддержкой 4K UHD, игровые видеокарты, процессоры для ПК, усилители Wi-Fi, смартфоны до 10000 рублей, планшеты для интернет-серфинга, антивирусы
Я настраивал этот роутер и пытался подружить его с модемом Novatel U720 где-то пол дня :). Честно, я уже несколько раз разочаровался в так мною любимых устройствах от TP-Link и у меня даже было желание разбить его вдребезги. Но Вы не пугайтесь, как потом оказалось, проблема была не в роутере и даже не в модеме, а плохом сигнале, у меня модем держит хорошее соединение, только в определенных местах, которые нужно искать :).
Для того, что бы статья была не слишком запутанной и что бы Вы смогли быстро найти нужную Вам информацию на этой странице, я напишу содержимое из нескольких пунктов, а уже в ходе написания статьи буду делать эти пункты подзаголовками. Так будет удобно и понятно, да и я не буду путаться :).
- Краткий обзор Wi-Fi роутера TL-MR3220
- Обновление прошивки
- Настройка TL-MR3220 для 3G/4G модема
- Как настроить TL-MR3220 для работы с кабельным интернетом (WAN)?
- Настройка Wi-Fi и установка пароля. Смена пароля для доступа к настройкам.
- Как я настраивал TL-MR3220 на работу с Novatel U720
- Заключение.
Впечатления от обновлённого устройства
Хоть второй маршрутизатор линейки TL-MR3220 от TP-Link кардинально и отличается от первого представителя, его комплектация, функционал и наличие всевозможных интерфейсов являются аналогичными. У многих покупателей может сложиться мнение, что производитель попросту произвёл модернизацию популярного роутера, представив его пользователям в футуристическом корпусе. Поначалу всё выглядит именно так, особенно если сравнить заявленные технические характеристики.
Однако при вскрытии корпуса обоих устройств обнаружится, что изменения коснулись и аппаратной части. Технологи в обновлённой версии роутера решили отказаться от электролитических конденсаторов, заменив их твердотельными накопителями. Также, в отличие от старой модификации, на заводе установили улучшенные чипы памяти, процессор и беспроводные модули.
Настройка моста через Wi-Fi или WDS
Чтобы разобраться с подключением нескольких устройств по сети Wi-Fi, желательно в качестве примера использовать маршрутизаторы самых популярных производителей: Asus, TP-Link, что в дальнейшем и сделаем.
Важное условие: необходим функционирующий основной роутер, откуда идет сеть Wi-Fi. Именно к нему требуется подключить дополнительное оборудование
При этом не стоит беспокоиться о том, что два оборудования были куплены от разных производителей, хотя желательно поступить именно так, если есть возможность.
Важно запомнить, что наиболее стабильное подключение можно создать, используя совместимые устройства от одного производителя. Это особенно актуально с устройствами Asus
Первое о чем необходимо позаботиться — изменение настроек основного аппарата. Чтобы подключить дополнительные устройства к основному оборудованию, необходимо установить статистический канал беспроводной сети. Если этого не сделать, могут возникнуть проблемы в работе обоих устройств.
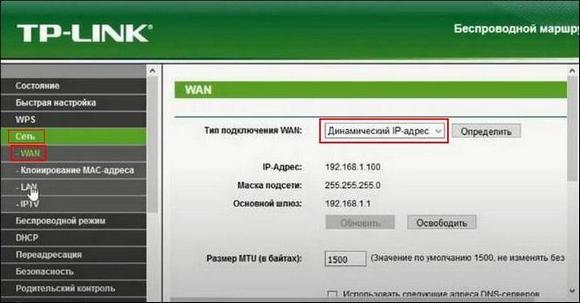
Изменять настройки канала необходимо из-за того, чтобы при включении устройство автоматически выбирало подходящий канал. Это означает, что при активации устройство самостоятельно занимает свободный или менее загруженный канал. Проблемы с подключением начинаются именно в тот момент, когда несколько аппаратов подключаются к этому каналу, на котором уже много устройств. Дело в том, что в многоквартирном доме есть много точек Wi-Fi, которые стремятся занять более выгодную «цель». Чем больше устройств на одном канале, тем не стабильнее связь.
Поэтому, чтобы не было проблем с подключением, необходимо выбирать свободные каналы, которые меньше всего используются.
Чтобы понять, почему так важен канал для вайфай, нужно разобраться в основах. Сейчас все аппараты передают данные по беспроводной сети на 2,4 или 5 Ггц. Второй вариант более редкий, и с ним без помех работают самые новые устройства. Как правило, предпочтение отдают первому варианту, поскольку мало кто захочет тратить лишние деньги, чтобы купить новый маршрутизатор, работающий на 5 Ггц.
Рассмотрим частоту 2,4 Ггц. На территории РФ можно использовать каналы от 1 до 13. Это даже больше, чем в некоторых других странах. Поэтому не стоит покупать модемы из Америки, поскольку они просто не смогут работать на каналах выше 11.
Именно в пределах отведенной зоны нам необходимо работать, чтобы связать два роутера. Как видно, вариантов достаточно, ведь большинство пользователей не настраивают каналы, потому что модем делает это автоматически. Поэтому у нас выше шансы занять самый подходящий вариант.
Чтобы перейти в настройки каналов, необходимо совершить всего несколько действий:
- Подключиться к модему.
- Открыть браузер.
- В адресную строку вбить следующую комбинацию: 192.168.1.1.
- Далее требуется указать имя пользователя и пароль, по умолчанию это «admin» и «admin» или «admin» и «1234».
- Теперь необходимо найти строчку с каналами и изменить автоматический поиск на свой вариант.
- Как только операция будет завершена, необходимо применить все настройки, нажав соответствующую клавишу.
Это все предварительные операции, которые приходится проводить перед соединением двух устройств.
Вход в веб-интерфейс
Чтобы выполнить настройку роутера TP-LINK TL-MR3220, нужно открыть его веб-интерфейс. Для этого нужно запустить любой установленный на компьютере браузер и в адресной строке ввести 192.168.0.1.
Появится окно ввода логина и пароля. Учетные данные по умолчанию – «admin/admin». После авторизации откроется интерфейс маршрутизатора.
Настройка для 3G/4G модема
Чтобы выполнить настройку TL-MR3220 для установки интернет-соединения через USB модемы, нужно следовать инструкции:
- В меню слева выбрать «Быстрая настройка», нажать «Далее».
- Выбрать режим – «Только 3G/4G».
- Определить регион проживания и поставщика услуг – Билайн, МТС и т.д. Указать тип аутентификации (эти данные нужно уточнить у провайдера) или установить «AUTO». Если поставщика услуг нет в списке доступных, поставить метку напротив «Указать вручную…» и ввести ниже номер набора, APN, имя пользователя и пароль, запросив данные у провайдера.
- Если нужна Wi-Fi сеть, установить «Включить» в поле «Беспроводное вещание» и придумать имя беспроводной сети. Включить защиту «WPA-Personal/WPA2-Personal», в поле ниже ввести надежный пароль.
Установка подключения для USB модемов окончена. Нажать «Завершить», чтобы перезагрузить маршрутизатор.
Настройка с кабельным Интернетом
Чтобы создать WAN подключение на TP-LINK TL-MR3220 через оптическое волокно, проще всего воспользоваться мастером быстрой настройки.
Руководство:
- Открыть веб-интерфейс, выбрать «Быстрая настройка» в меню слева, кликнуть «Далее».
- Выбрать режим – «Только WAN».
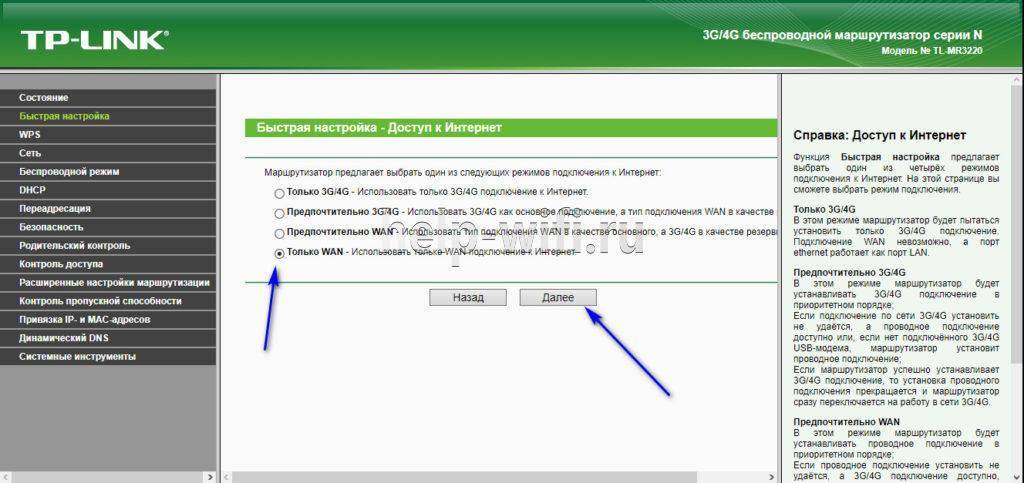
- Указать тип подключения (узнать у провайдера). Чаще всего используется динамический IP, в этом случае дополнительно ничего вводить не потребуется, устройство самостоятельно получит IP-адрес от DHCP-сервера. При выборе других видов – статический IP, PPPOE, PPPTP, L2TP – данные для установки соединения нужно ввести вручную. Их можно найти в договоре, полученном при подключении к провайдеру или уточнить, позвонив в службу поддержки поставщика услуг).
- При выборе статического IP указать IP-адрес, маску подсети, шлюз, основной и дополнительный DNS-сервер.
- При создании PPPOE подключения (Ростелеком и Дом.ру) указать имя пользователя и дважды пароль, выданные провайдером.
- При установке PPTP-соединения ввести учетные данные. Если поставщик предоставил IP-адрес, маску подсети, шлюз и DNS, выбрать «Статический IP» и заполнить строки. Иначе установить «Динамический IP».
- Для настройки L2TP (использует Билайн) выполнить те же действия, что и при создании PPTP-соединения.
- Клонировать MAC-address.
- Включить беспроводное вещание, указать имя, активировать защиту «WPA-Personal/WPA2-Personal», придумать и ввести пароль.
- Нажать «Завершить», чтобы изменения вступили в силу.
Установка интернет-соединения через WAN окончена.
Клонирование MAC-адреса
Обычно в этом разделе ничего не требуется менять и при настройке соединения этот шаг можно пропустить. Иногда поставщик услуг привязывает учетную запись к MAC-адресу компьютера, в этом случае его нужно клонировать. Если шаг был пропущен при установке подключения, нужно:
- Нажать в меню «Сеть», выбрать «Клонирование MAC-адреса».
- Кликнуть «Клонировать MAC-адрес».
Сохранить изменения после внесения настроек.
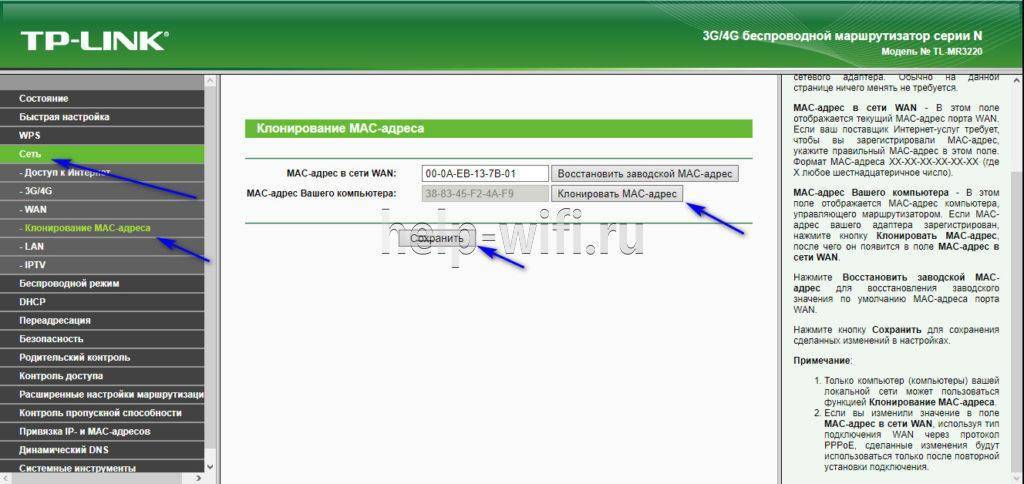
Настройка беспроводного моста (2,4 ГГц и 5 ГГц) на новой версии прошивки
Решил обновить данную статью и добавить актуальную информацию по настройке WDS на маршрутизаторах TP-Link с новой прошивкой. Которая в голубых тонах. Там все настраивается немного иначе. Сейчас покажу.
Если у вас маршрутизатор с новой панелью управления, то необходимо перейти в раздел “Дополнительные настройки” – “Системные инструменты” – “Параметры системы”. Если у вас роутер двухдиапазонный, то там вы увидите возможность настроить режим моста в двух диапазонах. На частоте 2,4 GHz и 5 GHz.
1
Установите галочку “Включить мост WDS” возле необходимой частоты. Я, например, поставил галочку возле 2,4 ГГц. Нажмите на кнопку “Поиск”
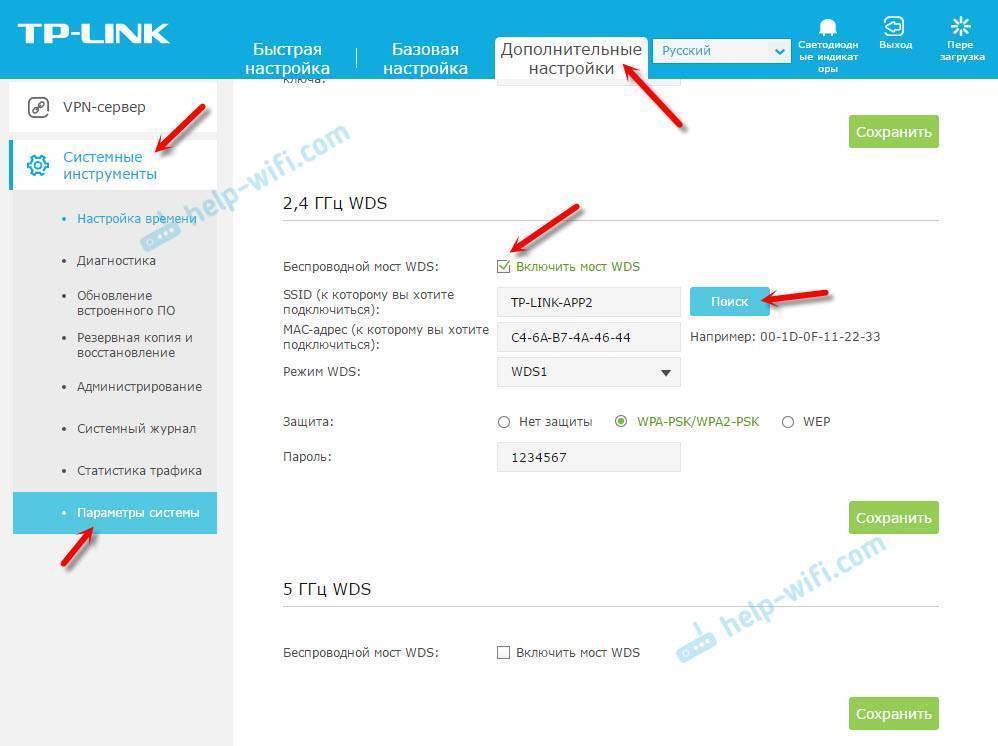
2
Выберите из списка сеть, к которой вы хотите подключится. Просто нажмите “Выбрать” напротив своей сети. Думаю, вы без проблем найдете свою сеть в списке доступных.
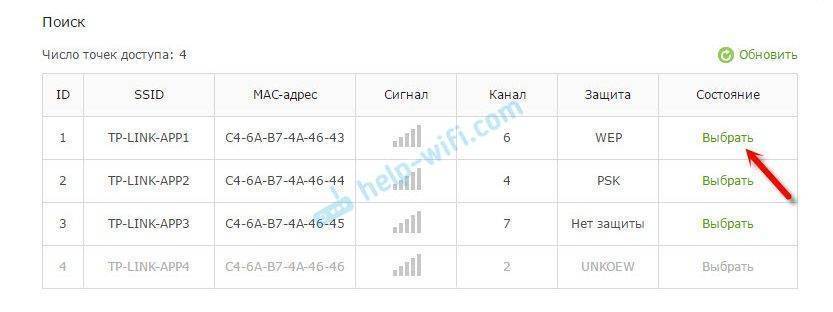
3
Если необходимо, можете сменить настройки защиты (Защита, Пароль) и нажмите на кнопку “Сохранить”. Если будете ставить пароль, то выбирайте “WPA-PSK/WPA2-PSK”. Так же сеть можно оставить без пароля. Если это необходимо.
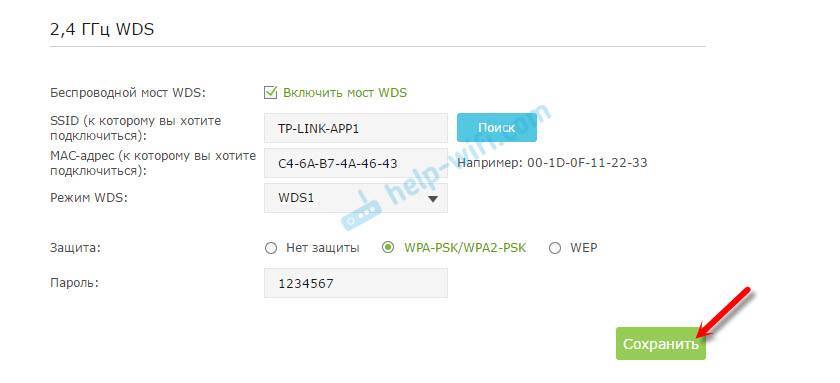
Ротуре по Wi-Fi подключится к другому роутеру, и будет получать интернет по беспроводной сети.
Если понадобится отключить DHCP-сервер, то сделать это можно на вкладке “Дополнительные настройки” – “Сеть” – “DHCP-сервер”.
Если не работает интернет по кабелю в режиме WDS
Если выполнить настройки, которые я показывал выше, то интернет будет работать только по Wi-Fi, а при подключении к роутеру (который в режиме WDS) по кабелю, интернет не работает. Без доступа к интернету. Это конечно же не дело, и использовать роутер в качестве приемника Wi-Fi сети, например, не получится. Поэтому, я написал вопрос в поддержку TP-LINK, и они мне ответили.
Я проверил все на TP-LINK TL-WR740N, и действительно, после отключения DHCP-сервера интернет сразу заработал по сетевому кабелю. Отключить DHCP совсем не сложно. В настройках маршрутизатора откройте вкладку DHCP, установите переключатель возле Disable (отключить), и сохраните настройки.
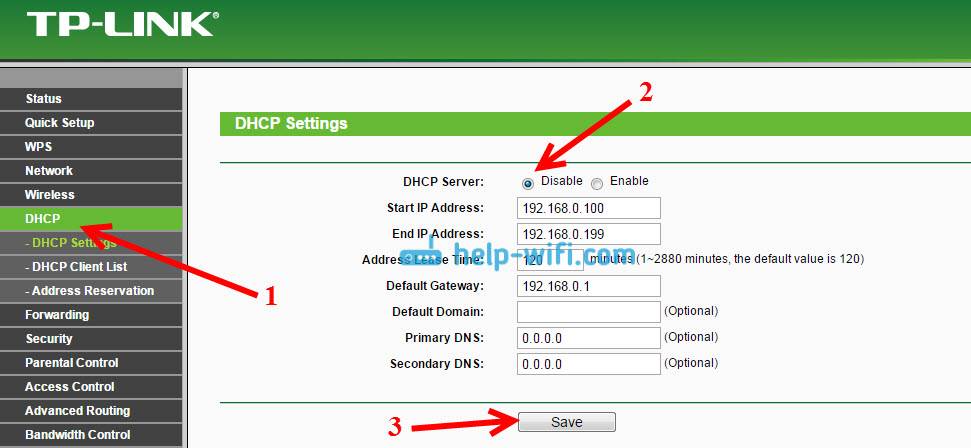
Перезагружаем роутер, и все отлично работает. У меня сразу появился интернет по кабелю. В настройки этот роутера можно зайти по адресу, который мы установили на втором шаге. У меня это 192.168.1.2.
Обновление. Еще одно решение проблемы, когда соединение по WDS установлено, но доступа к интернету нет. В настройках DHCP-сервера на роутере? который мы настраиваем в режиме WDS нужно в качестве “Основной шлюз” (Default Gateway) прописать LAN IP-адрес главного роутера.
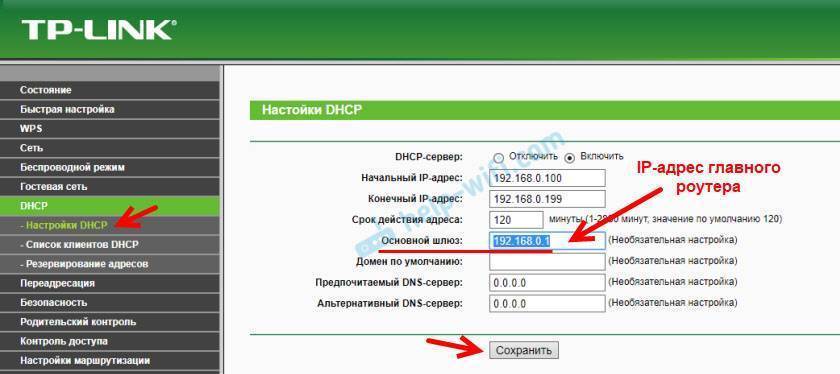
Если не поможет – попробуйте IP-адрес главного роутера прописать еще в качестве DNS-сервера.
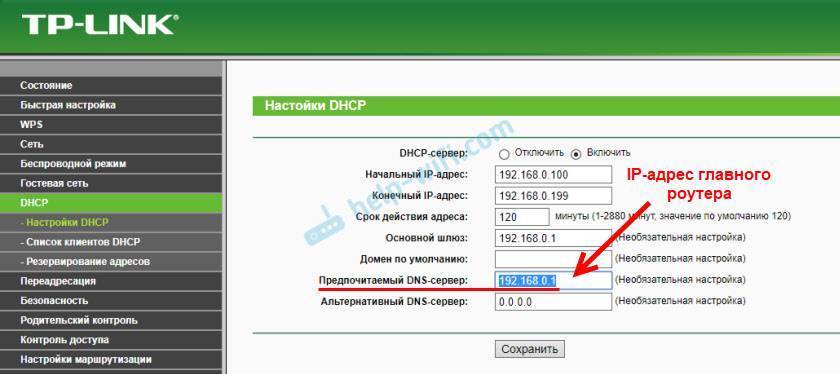
Сохраните настройки и перезагрузите маршрутизатор.
Если не получается настроить WDS соединение
На роутерах TP-Link это сделать не сложно. В разделе WPS (или QSS) нужно просто отключить данную функцию.
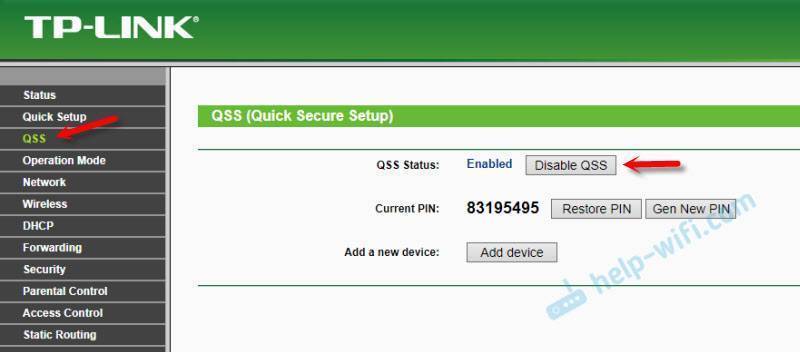
И в новой прошивке.
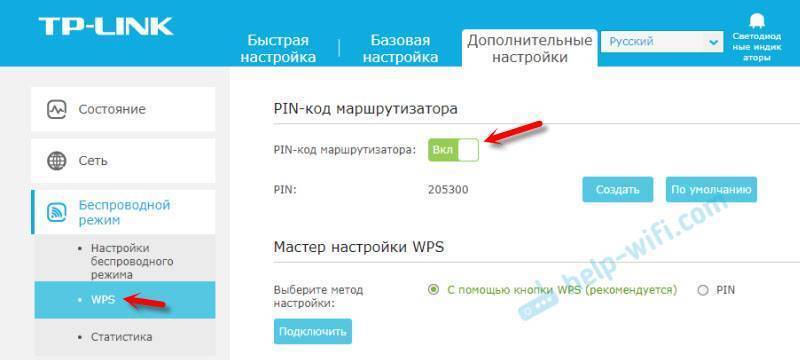
Отключать нужно на обоих рутерах. На главном, и на котором пытаемся настроить соединение в режиме моста. Больше информации (в том числе по устройствам других производителей) можете найти в этой статье: что такое WPS на Wi-Fi роутере.
1144
Сергей
TP-Link
Внешний вид и информативность
TP-Link TL-MR3420 выглядит весьма стильно. Нижняя крышка изготовлена из матового пластика и на ней предусмотрено 2 отверстия для крепления на стену. В свою очередь верхняя часть корпуса сделана из пластика, но вот только уже с глянцевым покрытием. Не совсем правильное решение — пыль и грязь на ней будут собираться. Также на верхнюю грань роутера выведена светодиодная индикация. Всего на этом маршрутизаторе есть 10 светодиодов. Первый из них — это индикация наличия питания. Если он светится, то блок питания включен и кнопка «POWER» находится в нижнем положении. Второй светодиод — это индикация работы роутера. Если он непрерывно светится — то идет загрузка сетевого устройства.
Следующий индикатор показывает работу беспроводного сегмента вычислительной сети (он должен постоянно мигать во включенном состоянии). Следующие четыре светодиода показывают процесс обмена информации в проводном участке сети. Они привязаны к каждому порту с тыльной стороны. Затем идет индикатор получения и передачи данных от глобальной паутины. Светодиод с надписью «3G/4G» показывает работу беспроводных сетей. При включении последнего индикатора начинается поиск новых сетевых устройств. При этом процедура установления связи будет выполняться при минимальном количестве манипуляций. С тыльной стороны маршрутизатора выведены четыре порта RJ-45, которые предназначены для создания проводного сегмента вычислительной сети. Один же порт синего цвета предназначен для подключения входного кабеля от провайдера. По краям тыльной стороны маршрутизатора расположились гнезда для установки антенн. Рядом с правой находится кнопка сброса параметров, а с левой — подачи питания и гнездо для установки штырька от блока питания. На левую грань выведен порт ЮСБ и кнопка ускоренного подключения к локальной вычислительной сети.








