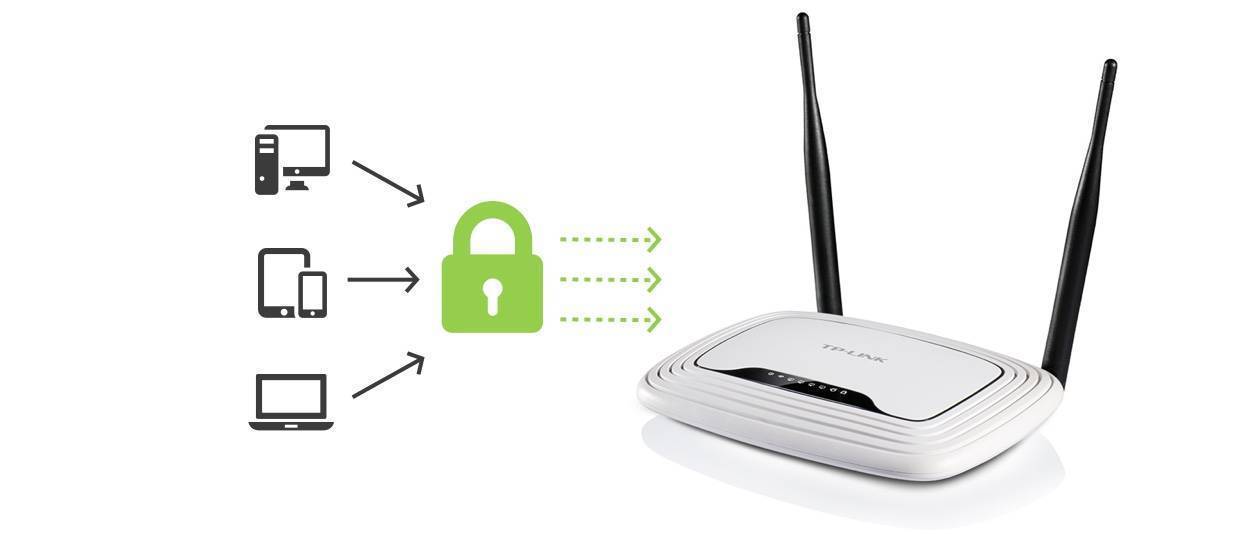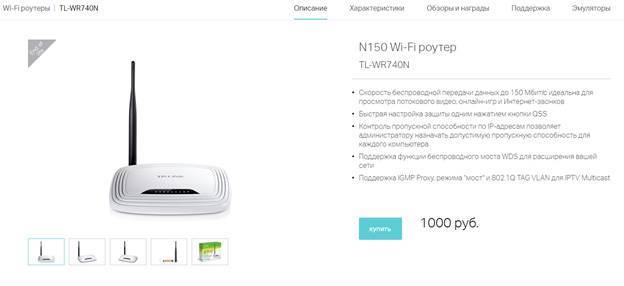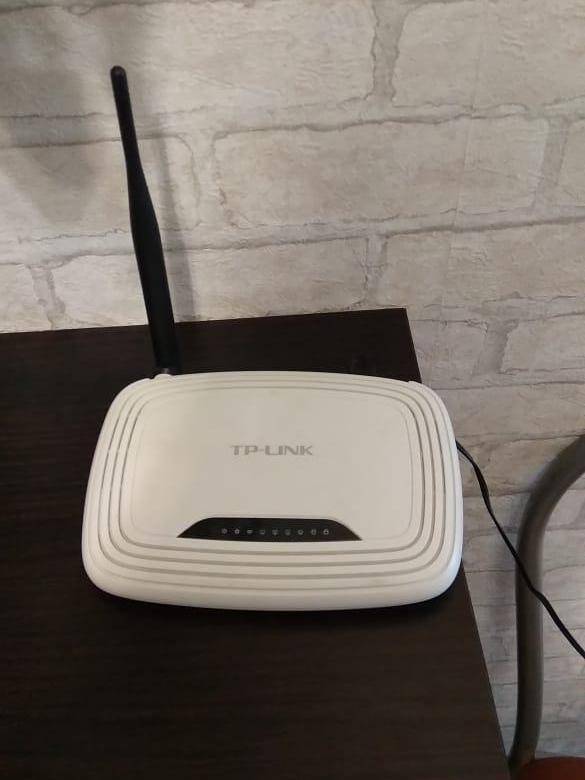Настройка PPPoE
PPPoE (Point-to-Point Protocol over Ethernet) — довольно старый протокол, который сейчас используется лишь небольшим количеством провайдеров. Среди самых крупных в России — «Ростелеком». Такое соединение не отличается стабильностью, нередко разрывается, но зато обеспечивает пользователю высокий уровень безопасности благодаря шифрованию и использованию отдельных каналов для каждого подключённого устройства.
Как и L2TP, такой протокол требует заключения специального договора с провайдером. Здесь данных нужно поменьше — только имя пользователя и пароль:
- Откройте меню «Сеть» — WAN.
- Заполняем страницу уже известными нам данными:
- В поле «Тип WAN-подключения» укажите «PPPoE Россия».
- В поле «Имя пользователя» и «Пароль» перепишите символы от интернет-провайдера. Пароль придётся прописать дважды.
- Установите флажок напротив «Динамический IP».
- Напротив «Подключаться автоматически» должна стоять галочка.
- Сохраните изменения и выходите из настроек.
Новости TP-LINK
22 августа 2018
Презентация
Новые модели смартфонов Neffos с соотношением сторон экрана 18:9 поступили в продажу в России
Компания TP-Link, мировой лидер в производстве домашнего сетевого оборудования, объявляет о начале продаж новых смартфонов Neffos серий C9A и X9 на российском рынке. Обе модели оснащены FullView-дисплеями с соотношением сторон экрана 18:9, технологией распознавания лица AI Face Unlock на основе искусственного интеллекта, а также сканером отпечатков пальцев. Устройства работают на базе ОС Android 8.1 Oreo.
3 июня 2015
Презентация
TP-LINK представляет линейку надёжных облачных камер с возможностью управления через мобильное приложение tpCamera, которые обеспечивают простое и удобное домашнее видеонаблюдение.
20 марта 2015
+1
Презентация
Хофхайм-ам-Таунус, 20/03/15 — компания TP-LINK, известная своей широкой линейкой высококачественных и экономичных беспроводных устройств для дома и бизнеса, сегодня анонсировала новую модель беспроводной облачной IP-камеры NC250, которая позволит пользователям находиться практически в двух местах одновременно. Камера сможет обеспечить безопасность дома и на рабочем месте, обладая характеристиками и функциями, предназначенными для создания и управления собственной системой видеонаблюдения.
2 марта 2015
Презентация
Барселона, Испания — 2 марта 2015 года, MWC — компания TP-LINK, мировой лидер по поставкам беспроводного оборудования, сегодня анонсировала маршрутизатор Touch P5, первое устройство в линейке маршрутизаторов с сенсорным экраном.
13 декабря 2013
Презентация
Вход в настройки
TP-LINK используют популярный и простой для пользователя веб-интерфейс (или веб-конфигуратор). Чтобы попасть в него, нужно:
- Открыть браузер и перейти по адресу 192.168.0.1.
- Ввести логин и пароль в соответствующих полях.
Нажать «Вход».
По умолчанию у всех домашних маршрутизаторов TP-LINK для доступа к настройкам используется пара admin/admin (оба раза со строчной буквы). Вы можете в этом убедиться, посмотрев на наклейку на дне корпуса — на ней указаны эти комбинации символов (они помечены как «имя пользователя» и «пароль»).
Но если вы пользуетесь б/у маршрутизатором, то эта пара может не подойти. Это означает, что бывший пользователь сменил логин и/или пароль для входа. В этом случае вам придётся вначале сбросить конфигурации (процесс описан в конце статьи). После этого вы сможете зайти в веб-конфигуратор под стандартной парой admin/admin.
Меняем пароль для входа
Сразу после того, как вы вошли в веб-интерфейс, рекомендуется сменить пароль для доступа к нему. Зачем это делать? В интернете есть данные всех стандартных пар для входа от любого маршрутизатора, в том числе и TP-LINK. Любой человек, подключившийся к вашей сети (это могут быть и домочадцы, и гости, и даже посторонние злоумышленники), сможет войти в настройки и изменить их по своему усмотрению. Чтобы этого не произошло, изменим данные для входа:
- Откройте «Системные инструменты» (одна из строчек слева).
- Далее перейдите на подвкладку «Пароль».
- В открывшемся окне введите в первых двух полях актуальные данные (если у вас новый роутер, то это будет admin/admin).
- Ниже вам нужно ввести новые данные для входа. Один раз введите новый логин и два раза — новый пароль.
- Нажмите «Сохранить».

Теперь наша сеть будет более безопасной
Сброс настроек
Если вы случайно испортили конфигурацию или получили в пользование б/у роутер, то лучшим решением будет сброс настроек до заводских. Для этого возьмите карандаш или скрепку:
- Зажмите кнопку RESET, расположенную рядом с WAN-портом. Она утоплена в корпус, поэтому для нажатия вам потребуется скрепка, карандаш или что-нибудь подобное. Но не используйте иголку — так вы можете повредить устройство.
- Удерживайте кнопку в течение 10–15 секунд — до тех пор, пока индикаторы на передней панели не замигают.
- Отпустите кнопку.
Учтите, что сброс настроек не удалит установленные прошивки. Эта кнопка уничтожает только настроенные конфигурации, изменённые логины и пароли.
Настройка L2TP
L2TP — это туннелированный протокол, который представляет собой частный случай VPN. Он широко распространён среди пользователей, потому что относительно просто настраивается. Доступ к интернету по этому протоколу обычно осуществляет провайдер. Поэтому, чтобы настроить такое соединение, вы должны заранее заключить договор с интернет-компанией. В договоре будут указаны следующие данные:
- ваш логин;
- ваш пароль;
- IP-адрес сервера.
Обратите внимание, что логин и пароль, выданные провайдером — это не те же данные, с помощью которых мы вошли в веб-конфигуратор. Итак, имея перед глазами эти три параметра, можно приступать к настройке L2TP:
Итак, имея перед глазами эти три параметра, можно приступать к настройке L2TP:
Откройте меню «Сеть».
В подменю выберите «Настройки WAN».
Заполняем страницу настроек:
В поле «Тип WAN-подключения» укажите «L2TP/L2TP Россия».
В поле «Имя пользователя» и «Пароль» укажите данные от интернет-компании, о которых говорилось выше
Обратите внимание, что пароль нужно указать дважды.
Выберите тип адреса «Динамический IP».
Чуть ниже вы увидите пустое поле с названием «IP-адрес/имя сервера» — заполните его комбинацией из документа. Это могут быть цифры с точками или буквы латиницы.
В поле MTU измените значение на 1450
По умолчанию у TP-LINK обычно указано 1460, однако при такой установке L2TP-соединение в домашних условиях может прерываться и тормозить.
Убедитесь, что напротив «Подключаться автоматически» стоит галочка.
Как видите, настройка L2TP не включает в себя никаких сложных действий
Сохраните настройки и проверьте соединение.
Часто задаваемые вопросы (FAQ)
- Какая комплектация TP-LINK TL-WR740N?
- Как вернуть старую версию прошивки у TP-LINK TL-WR740N?
- Не могу разобраться с инструкцией ( manual-tp-link-tl-wr740n.zip), ошибка обновления, как бороться с этой проблемой?
- Помогите, как настроить проброс портов в TP-LINK TL-WR740N?
- Погуглил все модели ТП-Линк, перечитал отзывы, но всё равно не могу определиться. Какой бюджетный Wi-Fi мост выбрать для домашней сети?
- Как устранить самопроизвольные ребуты?
- Нужно заменить один из портов TP-LINK TL-WR740N, ищу адекватный сервис в Екатеринбурге. Цена ремонта?
- Как скачать и обновить прошивку до последней версии?
- Не могу найти драйвера для TP-LINK TL-WR740N ( tl-wr740n_XP_7_Vista.zip)
Подготовка к работе
Для начала установим роутер на ровную поверхность и подключим все необходимые кабели. Питание, которое идёт в комплекте, вставим в разъём POWER (самый правый) и в розетку. В синее гнездо (WAN) нужно подключить Ethernet-кабель, который был предоставлен провайдером (он обычно тянется из подъезда). В любое из жёлтых гнёзд (LAN) нужно подключить рабочий ПК — тоже через Ethernet-кабель. Нажмите кнопку включения. Индикаторы на передней панели помигают несколько секунд, а потом начнут гореть стабильно. Роутер готов к работе.
Получаем сетевой адрес
По умолчанию в ОС Windows уже стоит автоматическое получение сетевого адреса. Если же ранее настройки изменялись, нужно их подправить, чтобы роутер смог получить свой IP самостоятельно. В Windows 7, Vista и XP вам нужно проследовать по следующему алгоритму:
- Пуск.
- Панель управления.
- Центр управления сетями и общим доступом.
- Подключение по локальной сети.
Для Windows 10 же актуально следующее:
- Пуск.
- Параметры («шестерёнка»).
- Панель управления.
- Сеть и Интернет.
- Центр управления сетями и общим доступом.
- Изменение параметров адаптеров.
У вас откроется окно со всеми подключёнными сетевыми устройствами. Среди них вам нужно найти наш роутер — он подписан как TP-LINK TL-WR740N. Дважды кликните на него — откроется окошко состояния подключения.
Здесь вы можете увидеть скорость проводной передачи данных, если она уже началась
Нажмите на «Свойства» (компьютер может запросить пароль администратора) — откроется новое окошко. На вкладке «Сеть» выделите мышью строчку IPv4 (или «IP версии 4») и нажмите «Свойства».
Сейчас мы сможем настроить автоматическое получение IP
Выберите флажки напротив «Получать IP адрес автоматически» и «Получать DNS сервера автоматически». Нажмите «ОК» и закрывайте окошко.
Теперь роутеру не нужно прописывать IP-адрес вручную
Другие модели TP-LINK
TP-LINK TD-VG3511TP-LINK TD-VG3631TP-LINK TD-W8151NTP-LINK TD-W8901NTP-LINK TD-W8950NDTP-LINK TD-W8951NBTP-LINK TD-W8960NTP-LINK TD-W8961NBTP-LINK TD-W8961NDTP-LINK TD-W8968TP-LINK Archer T4UTP-LINK TL-WDN3200TP-LINK TL-WDN3800TP-LINK TL-WDN4200TP-LINK TL-WDN4800TP-LINK TL-WN662AGTP-LINK TL-WN721NTP-LINK TL-WN721NCTP-LINK TL-WN722NTP-LINK TL-WN722NCTP-LINK TL-WN723NTP-LINK TL-WN725NTP-LINK TL-WN727NTP-LINK TL-WN751NTP-LINK TL-WN751NDTP-LINK TL-WN781NDTP-LINK TL-WN8200NDTP-LINK TL-WN821NTP-LINK TL-WN821NCTP-LINK TL-WN822NTP-LINK TL-WN823NTP-LINK TL-WN851NDTP-LINK TL-WN881NDTP-LINK TL-WN951NTP-LINK TL-WA890EATP-LINK M5250TP-LINK M5350TP-LINK M5360TP-LINK TD-W8951NDTP-LINK TL-MR3020TP-LINK TL-MR3040TP-LINK TL-MR3220TP-LINK TL-MR3420TP-LINK TL-MR3420 v1TP-LINK TL-WA5110GTP-LINK TL-WA5210GTP-LINK TL-WA701NDTP-LINK TL-WA7210NTP-LINK TL-WA730RETP-LINK TL-WA750RETP-LINK TL-WA7510NTP-LINK TL-WA801NDTP-LINK TL-WA830RETP-LINK TL-WA850RETP-LINK TL-WA854RETP-LINK TL-WA901NDTP-LINK TL-WDR3500TP-LINK TL-WPA2220TP-LINK TL-WPA271TP-LINK TL-WPA281TP-LINK TL-WPA4220TP-LINK TL-WR702NTP-LINK TL-WR710NTP-LINK TL-WR720NTP-LINK TL-WR741NDTP-LINK TL-WR743NDTP-LINK TL-WR840NTP-LINK TL-WR841HPTP-LINK TL-WR841NTP-LINK TL-WR841NDTP-LINK TL-WR842NDTP-LINK TL-WR843NDTP-LINK TL-WR940NTP-LINK TL-WR941NDTP-LINK TD-W8970TP-LINK TD-W8980TP-LINK Archer C5TP-LINK Archer C7TP-LINK TL-ER604WTP-LINK TL-WDR3600TP-LINK TL-WDR4300TP-LINK TL-WDR4900TP-LINK TL-WR1042NDTP-LINK TL-WR1043NDTP-LINK TL-WR2543ND
Советы по роутерам
23 апреля 2020
+1
совет экспертов
Освободитесь от пут беспроводного интернета: как правильно настроить свой Wi-Fi
В период самоизоляции интернет нужен нам как воздух – без него мы не сможем узнавать важные новости, общаться с близкими и работать. Однако именно сейчас у многих начались проблемы с Wi-Fi-сетью. Правильная настройка Wi-Fi-сети сильно упрощает нам жизнь и бережет нервы
Мало кто из нас задумывается, все ли он сделал правильно для обеспечения надежности передачи данных и стабильности уровня сигнала домашней Wi-Fi сети, однако это важно.Как выяснить, почему «плохо ловит», и устранить проблему? Центр цифровой экспертизы Роскачества перечисляет шаги, которые нужно сделать для правильной настройки Wi-Fi
Подключаем TP-Link Archer C60 и заходим в панель управления
Есть два способа настроить роутер:
- Подключится к нему по сетевому кабелю, который идет в комплекте. В таком случае у вас должен быть ноутбук, или стационарный компьютер на котором есть сетевая карта. Это лучший способ. Если есть возможность, то на момент настройки я советую подключать роутер по кабелю.
- По Wi-Fi сети. На заводских настройках роутер сразу раздает Wi-Fi сеть. Мы можем к ней подключится, зайти в панель управления и задать необходимые настройки. Этот способ подойдет тем, у кого нет LAN порта на ноутбуке, или вообще нет компьютера. Настроить можно и с телефона, или планшета. Подробнее об этом я писал здесь https://help-wifi.com/sovety-po-nastrojke/kak-nastroit-wi-fi-router-s-plansheta-ili-telefona/. Для настройки TP-Link Archer C60 можно использовать фирменное приложение для мобильных устройств TP-LINK Tether.
По кабелю:
Достаточно подключить роутер к компьютеру. Так же, сразу к роутеру подключите интернет в WAN порт. Вот схема подключения.
По Wi-Fi:
В этом случае достаточно включить питание роутера, подключить к нему интернет, и подключить свое устройство к Wi-Fi сети, которая будет иметь заводское название.
Чтобы подключится к этой сети, понадобится пароль. Заводской пароль (PIN), название Wi-Fi сетей (на частоте 5GHz, и 2.4GHz), MAC-адрес, IP-адрес роутера и заводские имя пользователя и пароль указаны снизу роутера на наклейке.
Процесс настройки я буду показывать на примере маршрутизатора с заводскими настройками. Перед написанием этой статьи я сбросил их к заводским. Поэтому, если вы уже пробовали настроить роутер, или он был настроен раньше, у вас настройки могут отличатся. Если роутер уже пробовали настроить, то лучше сделать сброс настроек. Для этого, нужно чем-то острым на 10 секунд зажать кнопку Reset.
Роутер будет перезагружен, а настройки восстановлены.
Чтобы зайти в панель управления Archer C60, достаточно открыть браузер и перейти по адресу http://tplinkwifi.net (или 192.168.0.1), и указать заводские имя пользователя и пароль (admin и admin). Если вы их еще не меняли.
Если вы столкнулись с какой-то проблемой, и не получается зайти в настройки маршрутизатора, то смотрите решения из этой статьи: https://help-wifi.com/oshibki-i-polomki/chto-delat-esli-ne-zaxodit-v-nastrojki-routera-na-192-168-0-1-ili-192-168-1-1/. И отдельная инструкция по входу в панель управления маршрутизаторов TP-Link.
Откроется панель управления, и роутер сразу предложит нам сменить заводские имя пользователя и пароль для входа в настройки. Я рекомендую это сделать. Просто укажите новый логин (я оставил admin), и два раза новый пароль.
Когда следующий раз будете входить в настройки, то нужно будет указать установленный пароль и имя пользователя. Если забудете их, то придется делать сброс настроек к заводским (писал об этом выше).
Сразу откроется мастер быстрой настройки. Классная штука. С его помощью можно пошагово настроить маршрутизатор (указать регион, параметры подключения к интернету, настройки Wi-Fi сетей). Можете попробовать.
Не знаю как у вас, но в маем случае настройки были только на английском. Переключить язык не получилось. Возможно, нужно просто обновить прошивку. Но я не проверял.
Я покажу как задать необходимые параметры в разных разделах настроек. Не буду использовать мастер быстрой настройки.
Обновление прошивки
Обновление встроенного ПО позволяет роутеру поддерживать высокое качество соединения и избегать лагов и подвисаний. TP-LINK предлагает пользователям вручную перепрошивать устройство. Впрочем, это не так сложно, как может показаться:
Для начала нам нужно узнать аппаратную версию устройства. Она указана на наклейке на нижней стороне корпуса. Найдите мелкую строчку, которая начинается с FCC-ID. После этих букв будет идти длинное сочетание цифр и латиницы, которое закончится двумя символами — Vх, где х — это номер версии.
Вооружившись этим знанием, переходим на официальную страницу TP-LINK. В правой части страницы выберите из выпадающего меню свою аппаратную версию.
Выберите внизу вкладку «Встроенное ПО». Пролистайте страницу чуть ниже — вы увидите таблицу с доступными прошивками. Они отсортированы от новых к старым — то есть самая последняя версия будет сверху. Скачаем её.
- У вас в загрузках появится архив .zip — распакуйте его, а внутри найдётся файл с расширением .bin — он-то нам и нужен. Запомните, куда вы его распаковали, и заходите в веб-конфигуратор.
Выберите «Системные инструменты», а затем — «Обновление встроенного ПО». Вы увидите кнопку «Выберите файл». Нажмите её и в открывшемся окошке найдите скачанный файл прошивки (тот самый, который мы чуть ранее распаковали). Выберите его и нажмите на кнопку «Обновить».
Не выключайте роутер до тех пор, пока не завершится процесс установки прошивки. В противном случае устройство может выйти из строя, и восстановить его будет непросто.
Похожие модели
Роутер Asus RT-N10P
Нет в продаже
Тип WAN-порта – Enternet (RJ-45), Поддерживаемые протоколы – Automatic IP, L2TP, PPPoE , PPTP, Static IP, Стандарт беспроводной связи – 802.11b/g/n, Частотный диапазон, ГГц – 2,4, Поддержка VPN, Общее количество антенн – 1, Max скорость по Wi Fi, Мбит/с – 150, В x Ш x Г (мм) – 30 x 168 x 124, Вес – 0.21
Роутер Asus RT-N10U B1
Нет в продаже
Тип WAN-порта – Enternet (RJ-45), Поддерживаемые протоколы – Automatic IP, L2TP, PPPoE , PPTP, Static IP, Стандарт беспроводной связи – 802.11b/g/n, Частотный диапазон, ГГц – 2,4, Поддержка VPN, Общее количество антенн – 1, Max скорость по Wi Fi, Мбит/с – 150, В x Ш x Г (мм) – 35 x 175 x 127, Вес – 0.3
Роутер D-link DIR-632
Нет в продаже
Тип WAN-порта – Enternet (RJ-45), Поддерживаемые протоколы – Automatic IP, Dynamic IP , L2TP, PPPoE , PPTP, Static IP, Стандарт беспроводной связи – 802.11b/g/n, Частотный диапазон, ГГц – 2,4, Поддержка VPN, Общее количество антенн – 2, Мощность передатчика, dBm – 18, Max скорость по Wi Fi, Мбит/с – 300, В x Ш x Г (мм) – 34 x 231 x 152, Вес – 0.407
Роутер D-link DIR-615/A/N1
Нет в продаже
Тип WAN-порта – Enternet (RJ-45), Поддерживаемые протоколы – Dynamic IP , L2TP, PPPoE , PPTP, Static IP, Стандарт беспроводной связи – 802.11b/g/n, Частотный диапазон, ГГц – 2,4, Поддержка VPN, Общее количество антенн – 1, Мощность передатчика, dBm – 17, Max скорость по Wi Fi, Мбит/с – 300, Поддержка IEEE 802.1q (VLAN)
Роутер D-link DIR-620/S/G1
Нет в продаже
Тип WAN-порта – Enternet (RJ-45), Поддерживаемые протоколы – Dynamic IP , PPPoE , Static IP, L2TP, PPTP, Стандарт беспроводной связи – 802.11b/g/n, Частотный диапазон, ГГц – 2,4, Поддержка VPN, Общее количество антенн – 2, Мощность передатчика, dBm – 17, Max скорость по Wi Fi, Мбит/с – 300, Поддержка IEEE 802.1q (VLAN)
Роутер D-link DIR-615/K/R1A
Нет в продаже
Тип WAN-порта – Enternet (RJ-45), Поддерживаемые протоколы – Dynamic IP , L2TP, PPPoE , PPTP, Static IP, Стандарт беспроводной связи – 802.11b/g/n, Частотный диапазон, ГГц – 2,4, Поддержка VPN, Общее количество антенн – 2, Мощность передатчика, dBm – 17, Max скорость по Wi Fi, Мбит/с – 300, Поддержка IEEE 802.1q (VLAN)
Роутер D-link DIR-320/NRU
Нет в продаже
Тип WAN-порта – Enternet (RJ-45), Поддерживаемые протоколы – Dynamic IP , L2TP, PPPoE , PPTP, Static IP, Стандарт беспроводной связи – 802.11b/g/n, Частотный диапазон, ГГц – 2,4, Поддержка VPN, Общее количество антенн – 1, Мощность передатчика, dBm – 17, Max скорость по Wi Fi, Мбит/с – 150, Поддержка IEEE 802.1q (VLAN)
Роутер D-link DAP-1360/A/E1A
Нет в продаже
Тип WAN-порта – Enternet (RJ-45), Поддерживаемые протоколы – Dynamic IP , L2TP, PPPoE , PPTP, Static IP, Стандарт беспроводной связи – 802.11b/g/n, Частотный диапазон, ГГц – 2,4, Поддержка VPN, Общее количество антенн – 2, Мощность передатчика, dBm – 16
Роутер TP-LINK TL-WR841N
Нет в продаже
Тип WAN-порта – Enternet (RJ-45), Поддерживаемые протоколы – Dynamic IP , L2TP, PPPoE , PPTP, Static IP, Стандарт беспроводной связи – 802.11b/g/n, Частотный диапазон, ГГц – 2,4, Поддержка VPN, Общее количество антенн – 2, Мощность передатчика, dBm – 20, Max скорость по Wi Fi, Мбит/с – 300, В x Ш x Г (мм) – 28 x 200 x 140
Роутер TP-LINK TL-WR841ND
Нет в продаже
Тип WAN-порта – Enternet (RJ-45), Поддерживаемые протоколы – Dynamic IP , L2TP, PPPoE , PPTP, Static IP, Стандарт беспроводной связи – 802.11b/g/n, Частотный диапазон, ГГц – 2,4, Поддержка VPN, Общее количество антенн – 2, Мощность передатчика, dBm – 20, Max скорость по Wi Fi, Мбит/с – 300, В x Ш x Г (мм) – 33 x 192 x 130
TP-LINK TL-WR740N — краткое описание
TL-WR740N — это комбинированный проводной/беспроводной роутер от TP-LINK. Он поддерживает технологию Wi-Fi стандарта 802.11n, совместим с устройствами, работающими на стандартах 802.11b и 802.11g. Скорость беспроводной передачи данных — до 150 Мбит/с, чего более чем достаточно для домашнего использования. Этого хватит и на потоковый просмотр фильмов и стримов, и на видеоконференции, и на онлайн-игры.
Зоны покрытия достаточно для небольшой двухкомнатной квартиры, но для площади более 50 кв.м лучше поискать другое устройство. Отдельно отметим, что антенна у TL-WR740N несъёмная — заменить её не получится. Не подойдёт маршрутизатор и для большого количества устройств. Пользователи отмечают, что при суммарном (проводном и беспроводном) подключении более 10 клиентов, роутер начинает подвисать, и его приходится регулярно перезагружать, чтобы интернет не пропадал.
Одна из особенностей устройства — возможность настроить пропускную способность для каждого подключённого клиента. У домашних и бюджетных моделей от TP-LINK такое встречается нечасто.
В качестве главного недостатка большинство пользователей отмечают крупные габариты: 174x33x118 мм. Для современного роутера это действительно немало, а потому перед покупкой задумайтесь, найдётся ли у вас удобное местечко для этой модели.

У модели абсолютно стандартная задняя панель — 4 LAN-порта, WAN, сброс настроек и питание
Таблица: технические характеристики
Интерфейс | 4 порта LAN 10/100 Мбит/с 1 порт WAN 10/100 Мбит/с |
|---|---|
Кнопки | Кнопка быстрой настройки защиты (WPS)Кнопка перезагрузки |
Внешний источник питания | 9В пост. тока / 0,6A |
Стандарты беспроводной передачи данных | IEEE 802.11n*, IEEE 802.11g, IEEE 802.11b |
Размеры (ШхДхВ) | 174 x 118 x 33 мм |
Антенна | 5 дБи фиксированная всенаправленная антенна |
Диапазон частот | 2400–2483,5 МГц |
Скороcть передачи | 11n: до 150 Мбит/с (динамическая)11g: до 54 Мбит/с (динамическая)11b: до 11 Мбит/с (динамическая) |
EIRP (Мощность беспроводного сигнала) | < 20 дБм или < 100 мВт |
Защита беспроводной сети | 64/128/152-бит WEP / WPA / WPA2,WPA-PSK / WPA2-PSK |