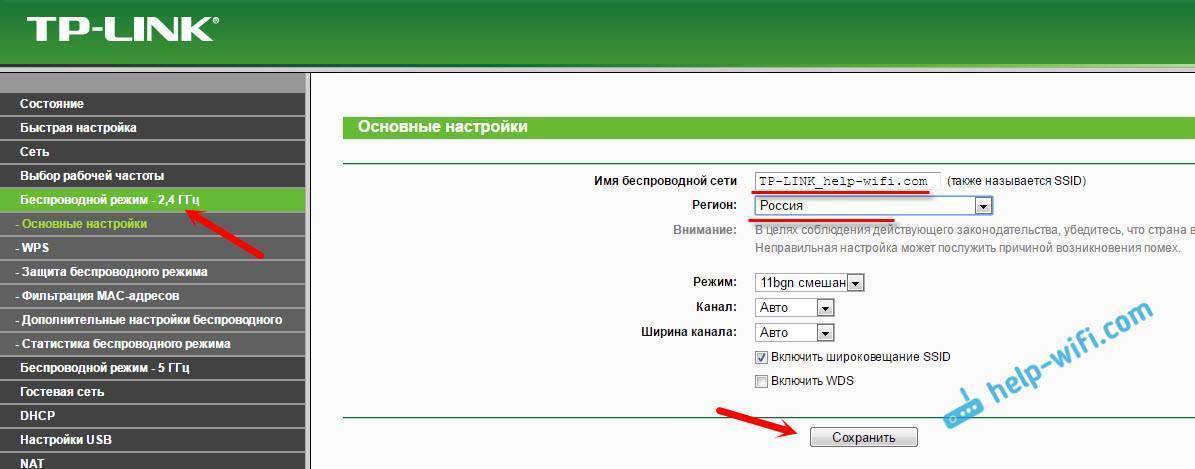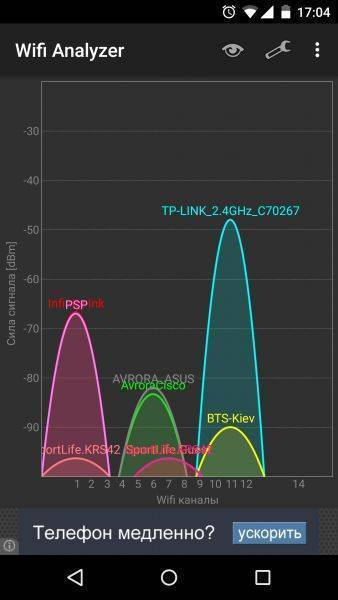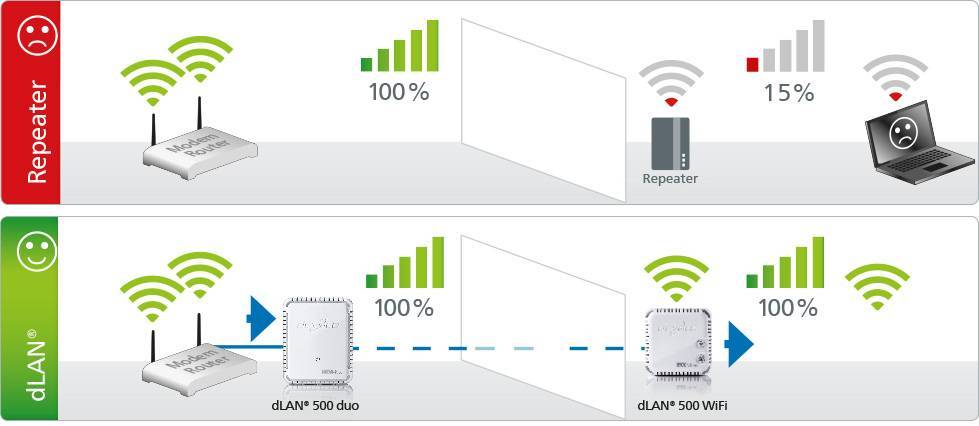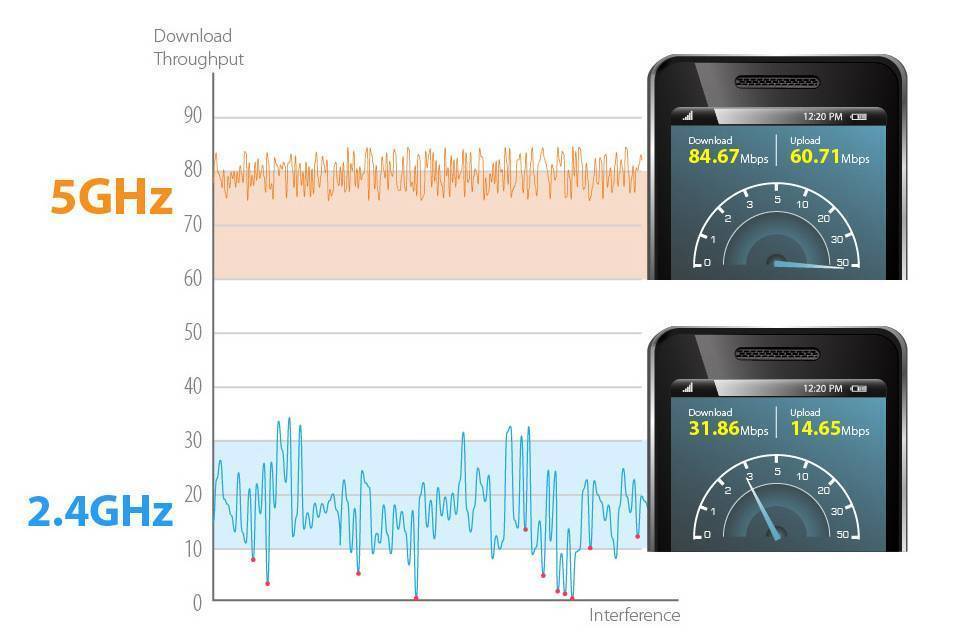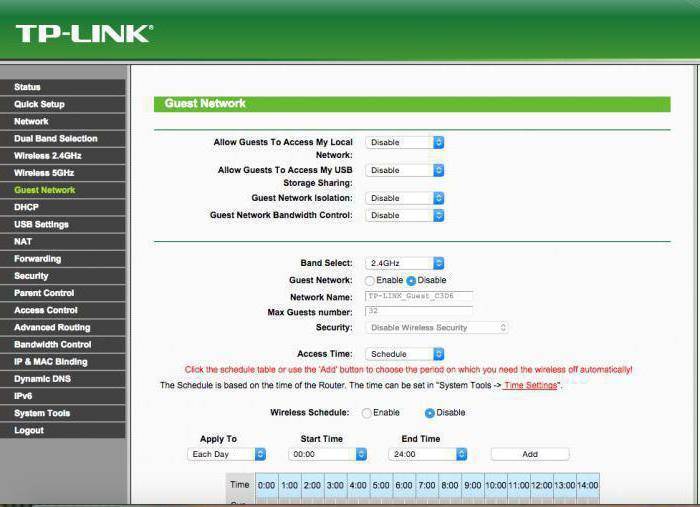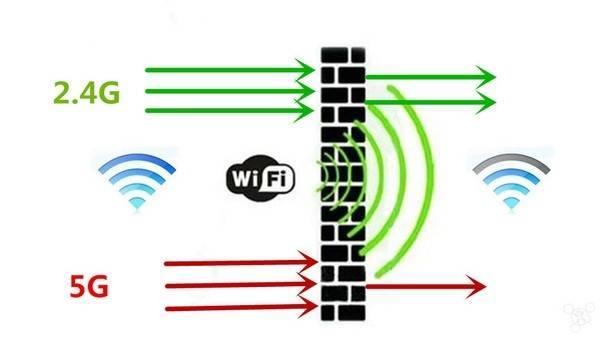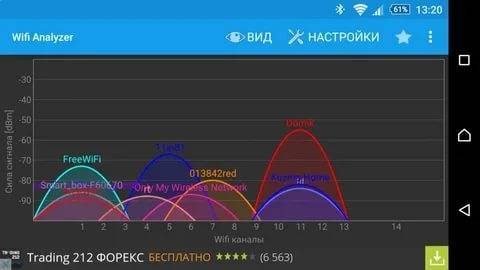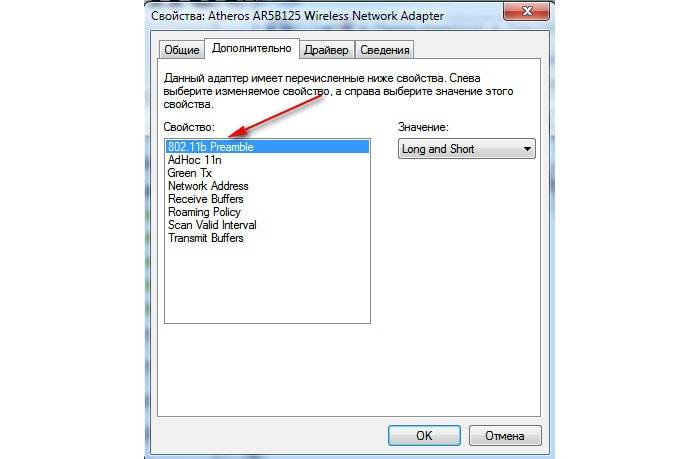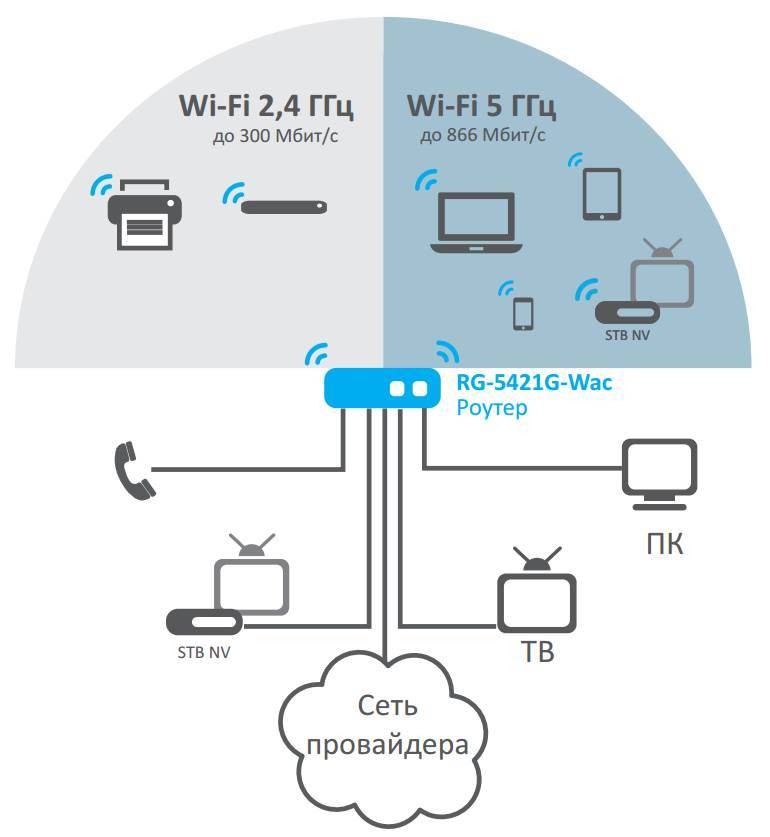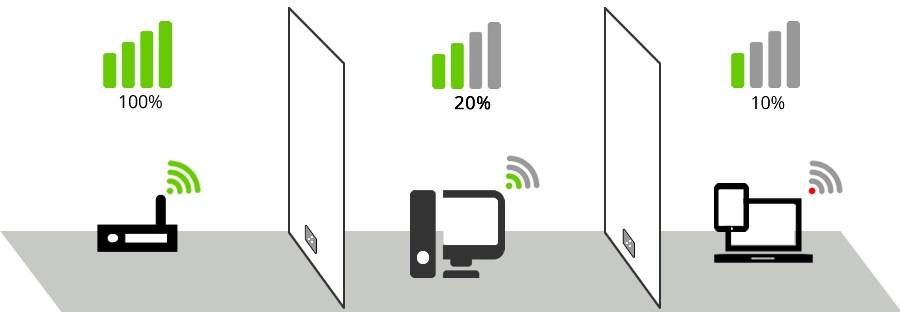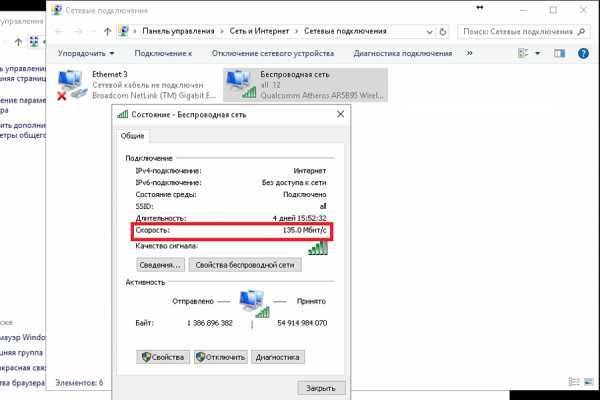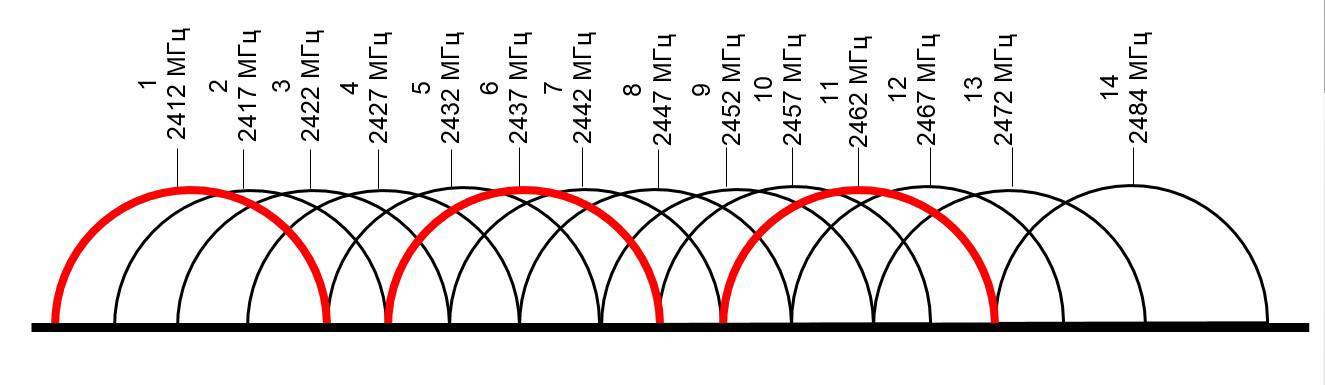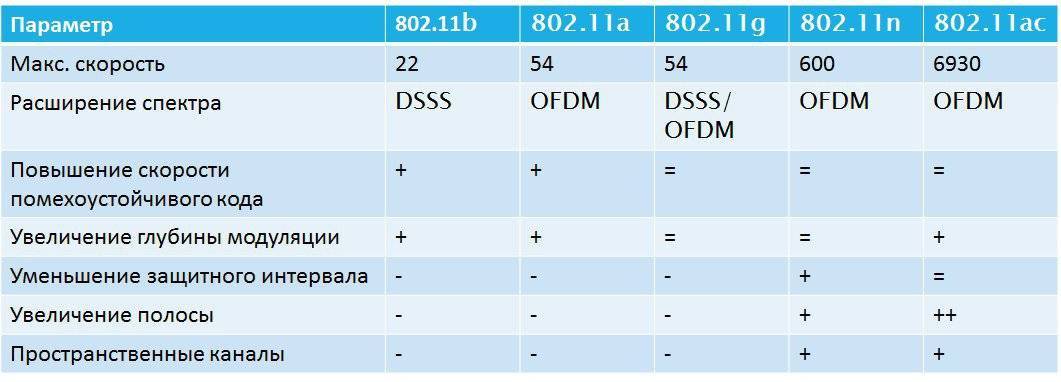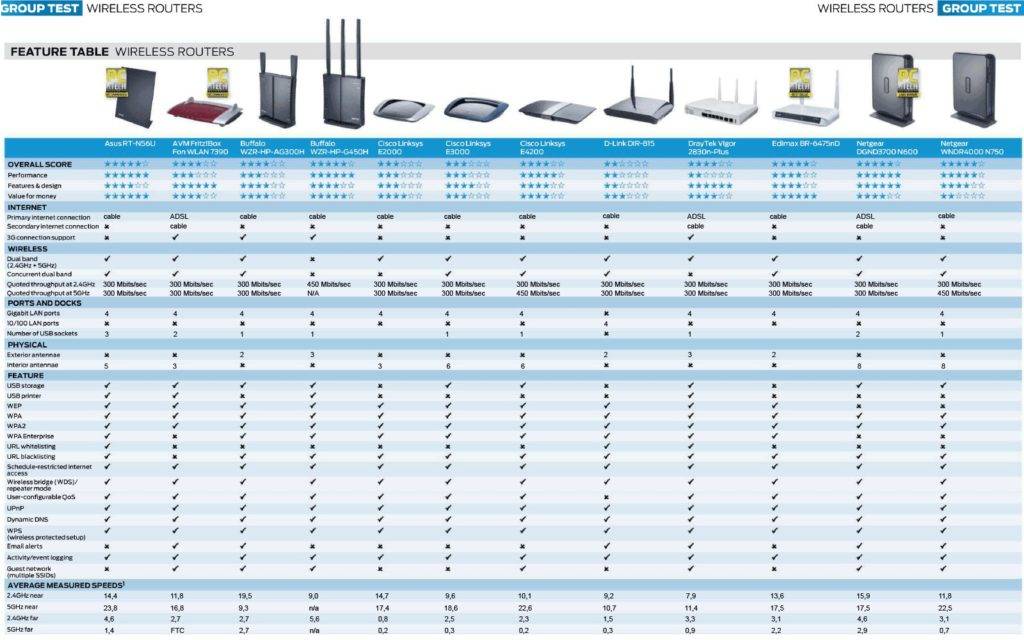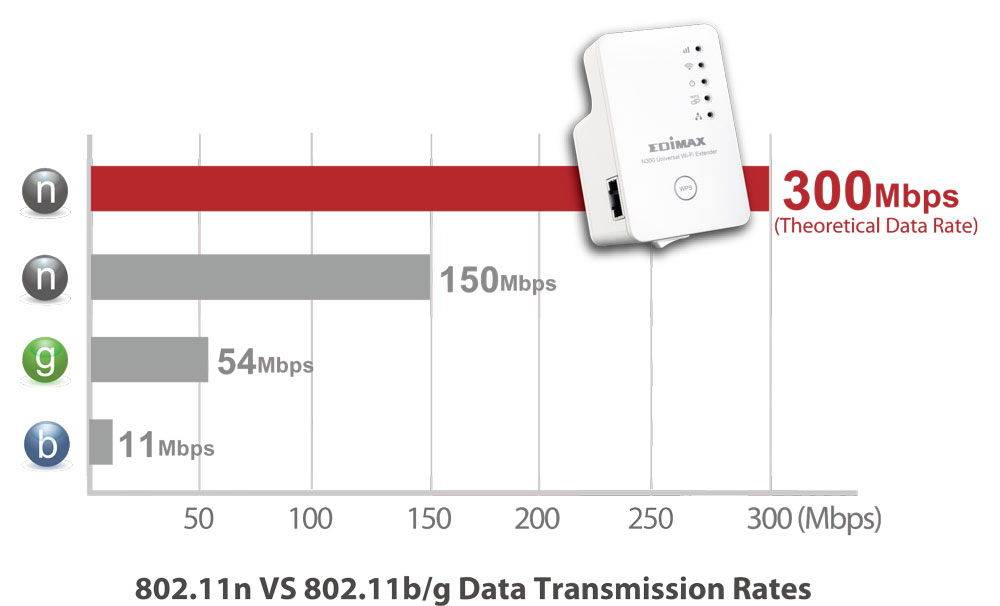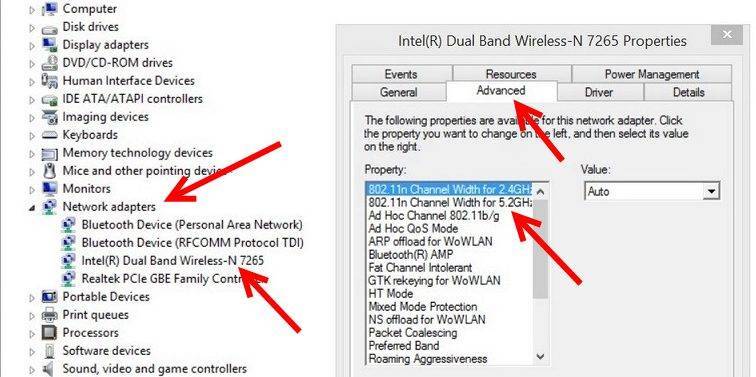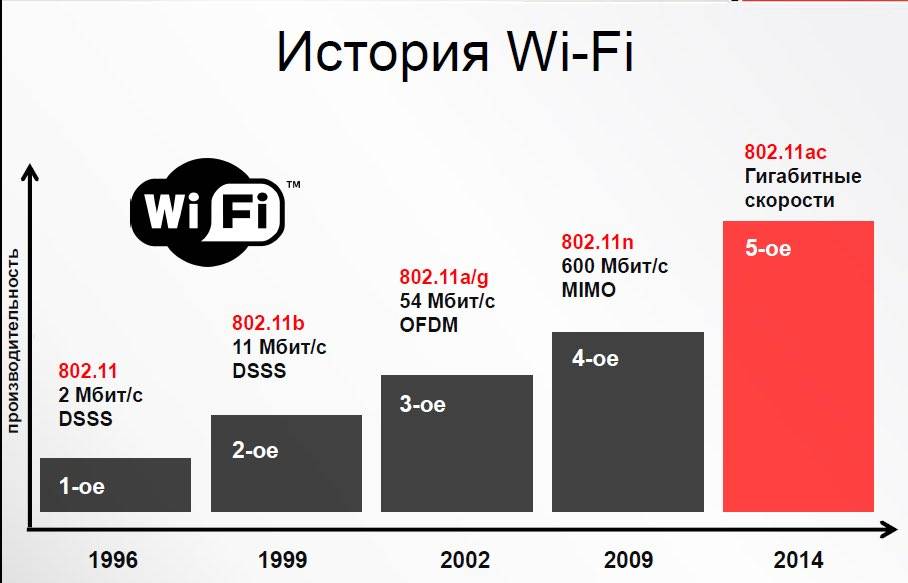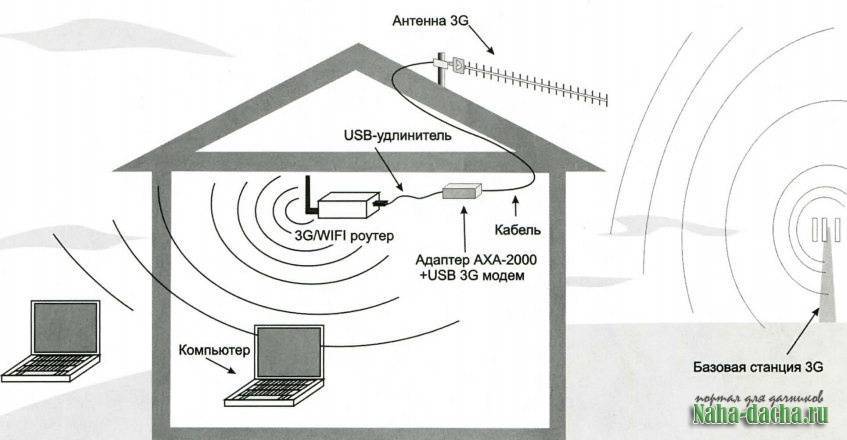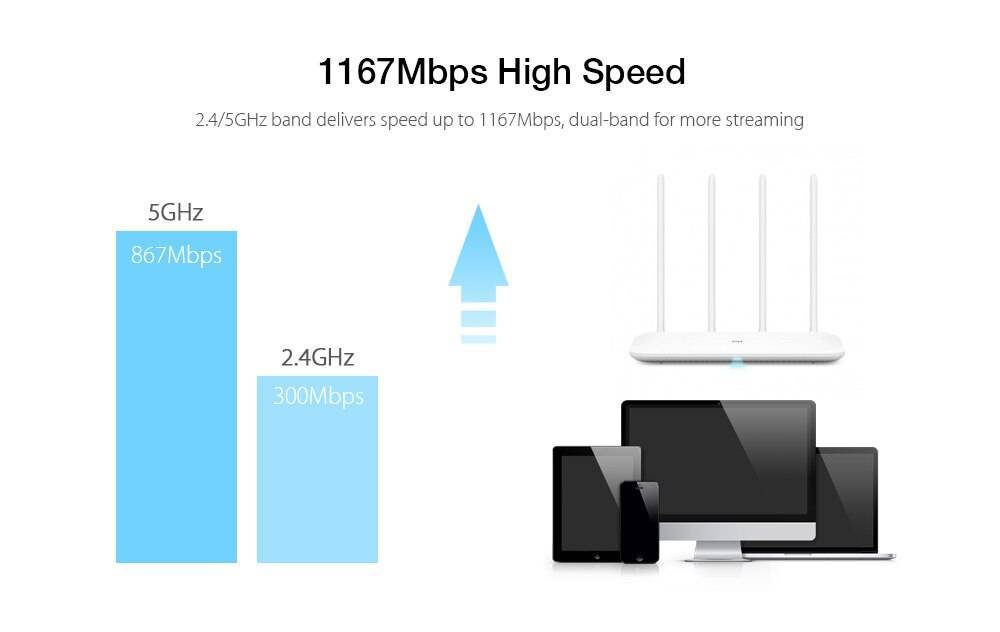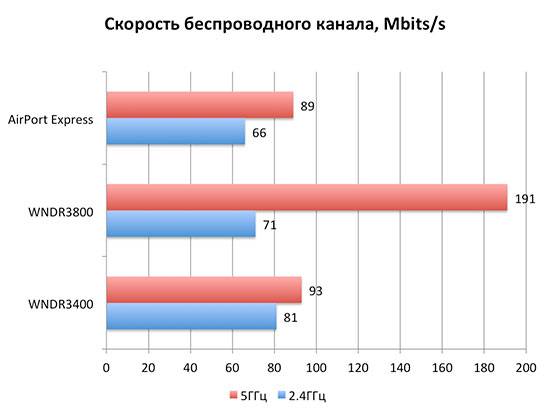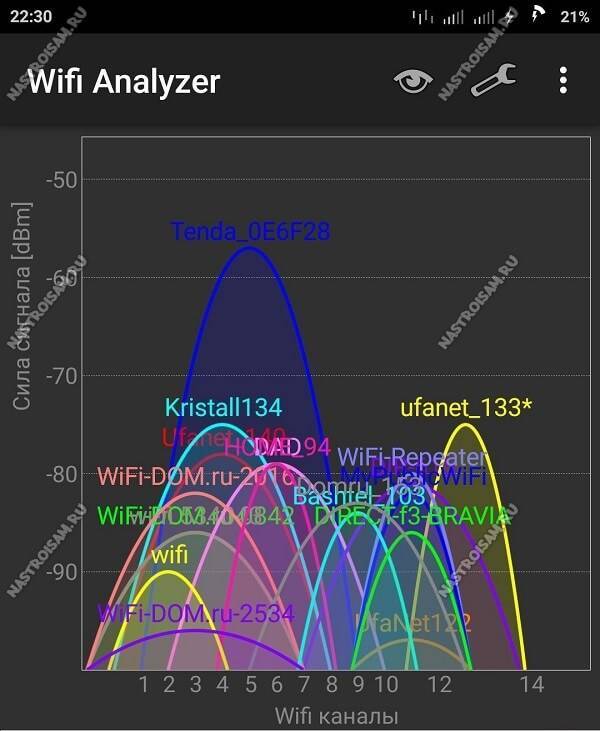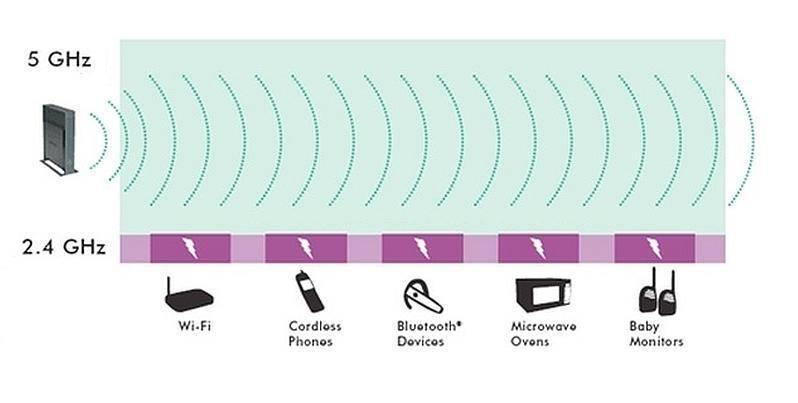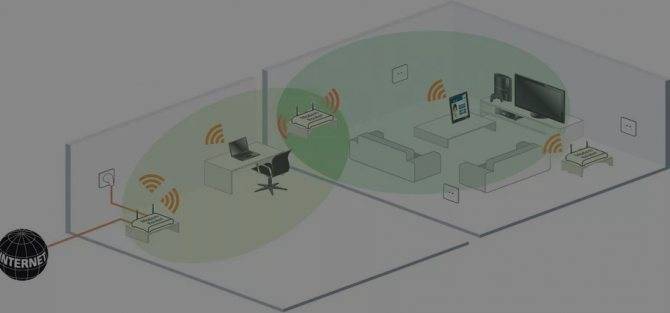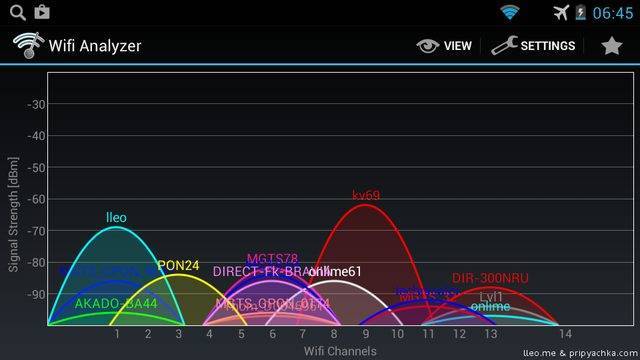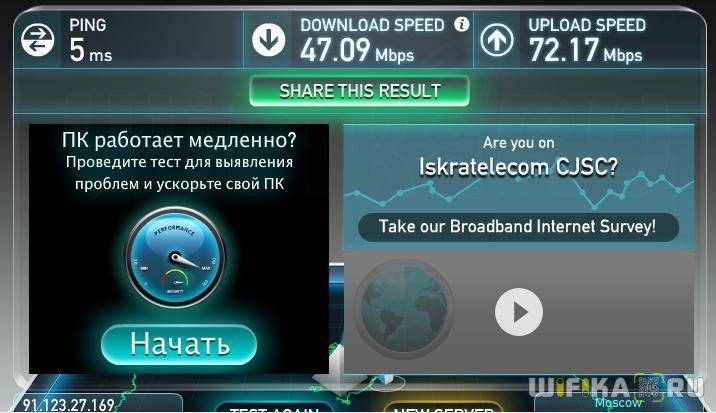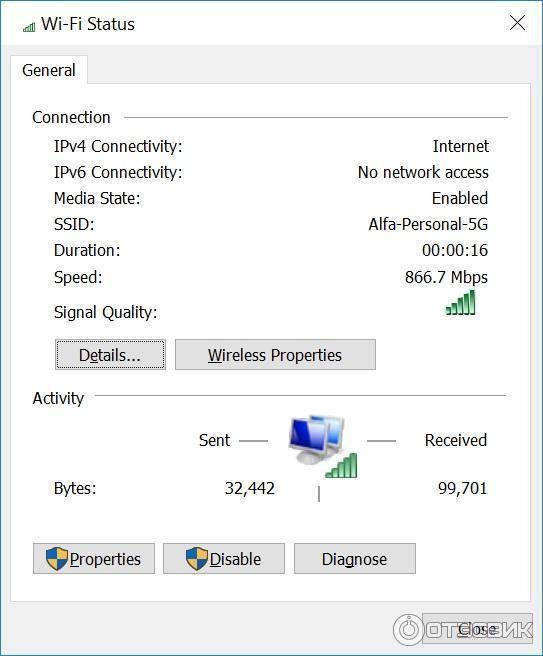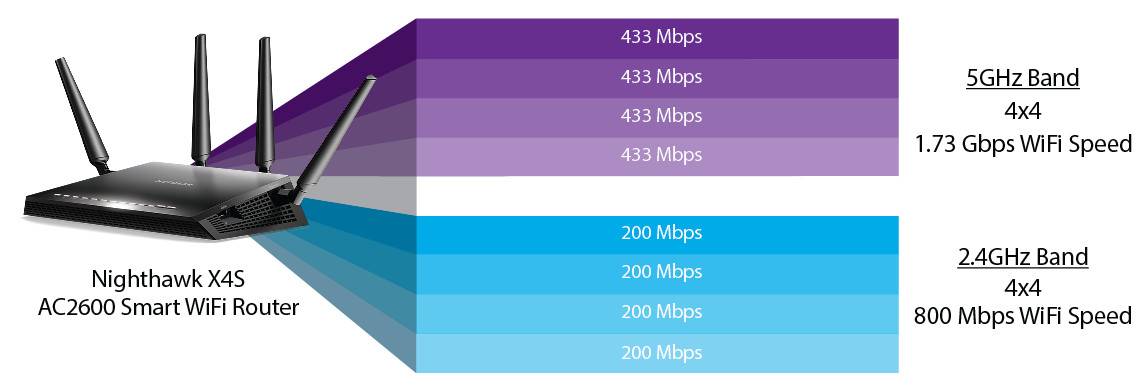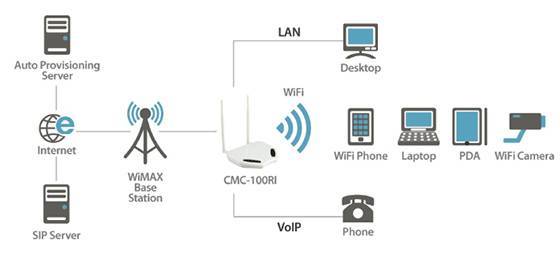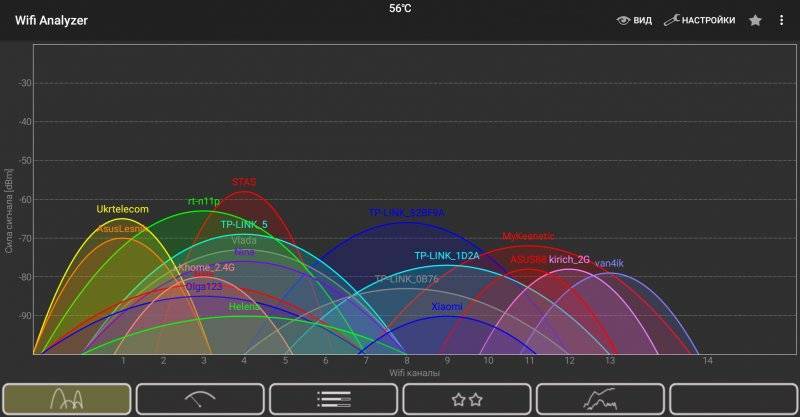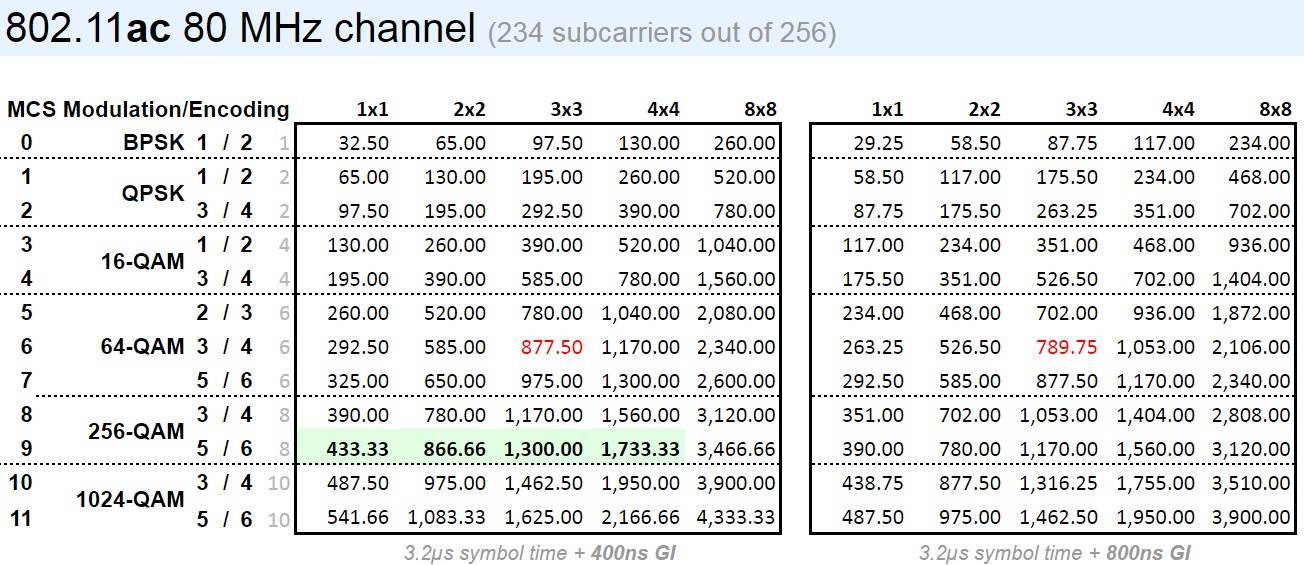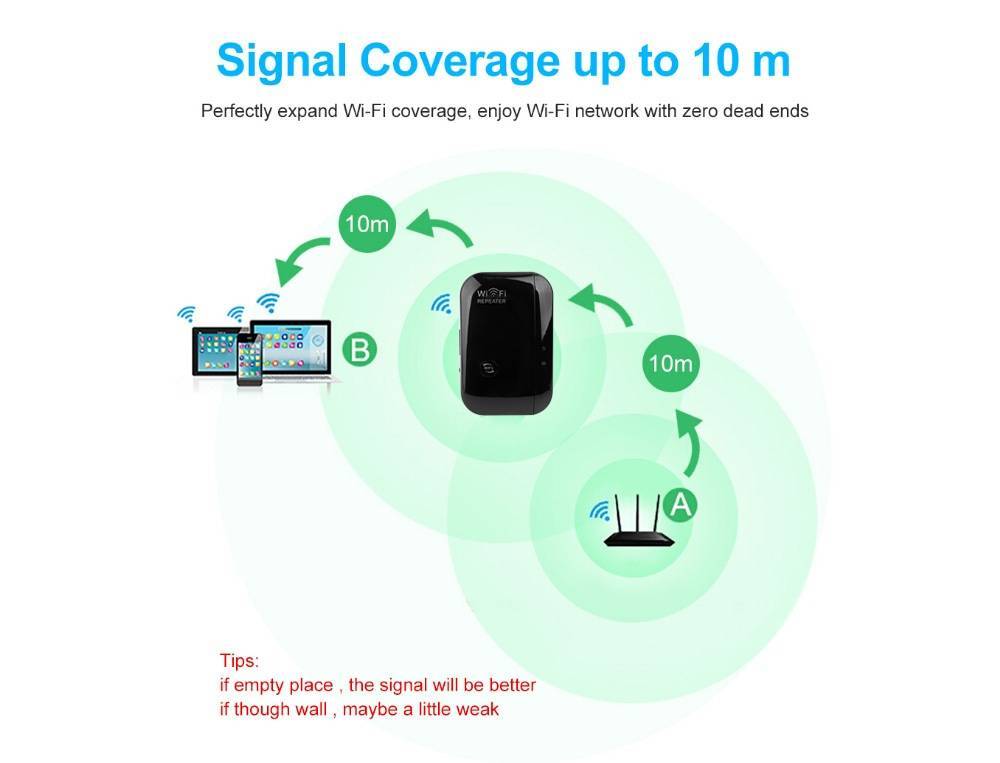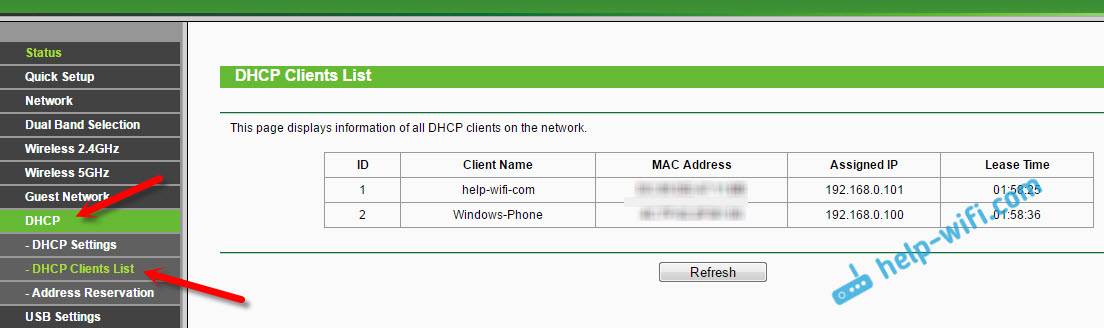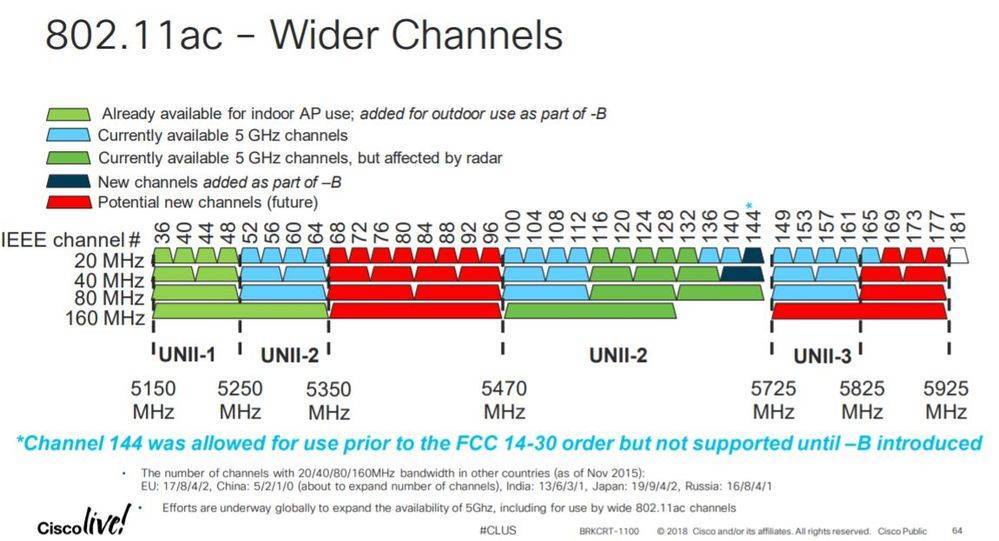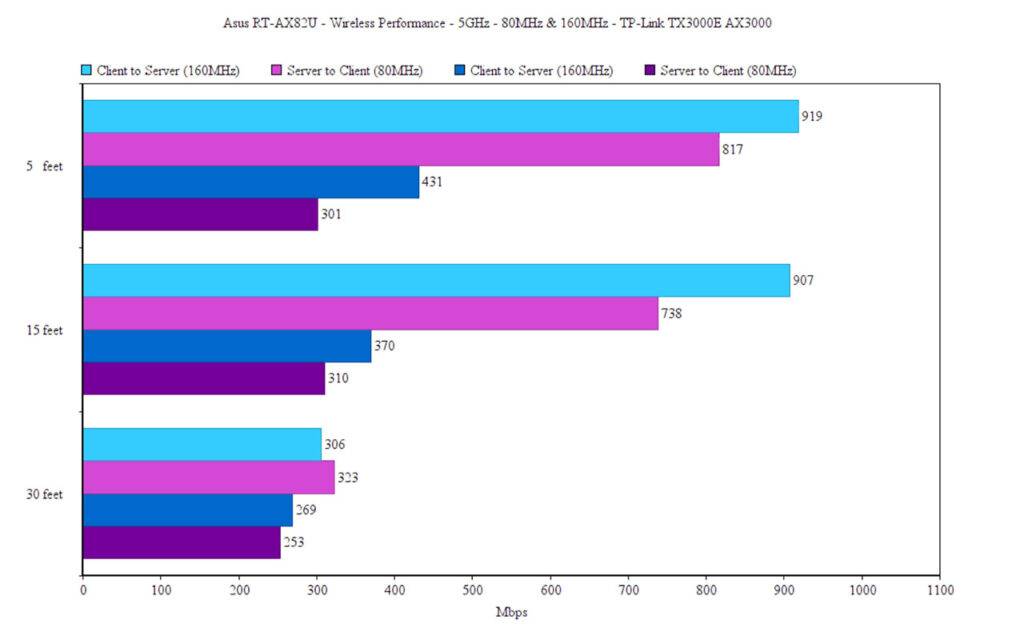Как организовать Wi-Fi сеть, чтобы уменьшить потерю скорости
Для снижения количества сбоев нужно обратить внимание на следующие нюансы:
- Выбор провайдера — лучше составлять договор с компанией, работающей по динамическим или статистическим IP-адресам. Такую связку настраивать легче, да и роутер будет работать в стабильном режиме.
- Покупка маршрутизатора — двухрежимное устройство, функционирующее на частоте в 2,4 и 5 ГГц, позволит решить проблему нестабильного интернета. Более высокая частота практически свободна — такое оборудование встречается у единиц.
- Подключаемые аппараты — новейшие девайсы, поддерживающие современные режимы, позволят работать в сети без постоянных «вылетов». Если устройство является ПК, то для него нужно регулярно проводить обновление программного обеспечения (с официальных ресурсов разработчиков).
Пользователи часто ищут роутер который никогда не урезает скорость по Wi-Fi. Такая аппаратура должна обладать вышеуказанными характеристиками, функционировать на частоте в 5 ГГц, быть современной и не относится к бюджетным моделям.
При правильной отладке и двойной проверке (напрямую через провод и беспроводную), пользователь получит работоспособный вай-фай без сбоев и потерь связи. Скорость не будет падать, а интернет на телефоне — внезапно исчезать и снова появляться.
Последнее обновление – 21 мая 2021 в 14:52
Все о IT
Самое интересное и полезное. информационно-коммуникационные технологии Ежедневно новое ПЕРЕЙТИ телеграмм канал ITUMNIK
Почему у роутера может снизиться скорость
Wi-Fi соединение обычно уступает в скорости кабельному. На это есть несколько причин:
- Помехи от беспроводного оборудования в соседних помещениях. Это частая проблема в многоквартирных домах. Если точки доступа в других квартирах используют один канал, радиоволны накладываются друг на друга, а скорость интернета снижается.
- Большая загруженность диапазона. Число доступных сетей на 2,4 ГГц бывает настолько большим, что даже изменение канала Wi-Fi не помогает: скорость будет снижаться, даже если выбрать самый свободный отрезок диапазона.
- Неправильный выбор места установки маршрутизатора. Роутер лучше устанавливать в комнате, в которой его использование наиболее актуально.
- Устаревшая прошивка роутера или версия сетевого драйвера. Если регулярно не оптимизировать ПО, интернет будет медленным.
Что нужно делать на роутере
Большинство ошибок сбоя подключения 5G связаны с неправильной конфигурацией маршрутизатора или тем, что он напрямую не поддерживает одновременную работу в двух диапазонах. Мы должны помнить, что для входа в маршрутизатор мы должны сделать это с помощью веб-браузера, указав шлюз маршрутизатора по умолчанию в адресной строке. Как узнать, какой шлюз по умолчанию (маршрутизатор)? Мы идем в «Пуск», ставим «cmd» и нажимаем Enter, чтобы перейти непосредственно к Windows командной строки.
Оказавшись здесь, мы должны выполнить следующую команду и нажать Enter: «ipconfig». Когда мы выполним эту команду, появится «Шлюз по умолчанию», за которым следует IP-адрес, обычно шлюз по умолчанию на маршрутизаторах: 192.168.0.1, 192.168.1.1, 192.168.2.1, 192.168.50.1 и 192.168. 178.1, но лучше всего то, что вы видите свой IP-адрес и с помощью веб-браузера помещаете его в адресную строку: http://192.168.1.1
Является ли наш маршрутизатор одновременным двухдиапазонным с 5G WiFi?
Первое, что мы должны иметь в виду, это то, что для подключения к диапазону 5G наш маршрутизатор должен одновременно работать в двух диапазонах или, по крайней мере, транслировать в диапазоне 5G. Это можно узнать, посмотрев на модель маршрутизатора, если это «AC» или «AX», то это одновременный двухдиапазонный. Однако, если наш маршрутизатор указывает, что это «N», возможно, это не одновременный двухдиапазонный. Прежде чем продолжить проверку различных аспектов нашего маршрутизатора, мы должны убедиться, что наш маршрутизатор действительно поддерживает полосу пропускания 5G.
Включена ли сеть Wi-Fi 5G?
Если наш роутер совместим с диапазоном 5G, мы должны войти в прошивку и проверить, действительно ли этот диапазон частот активирован или нет. В разделе «Wireless» мы должны увидеть меню, которое сообщает нам, активирована или деактивирована полоса частот. Некоторые маршрутизаторы имеют одну и ту же физическую кнопку для активации WPS и активации / деактивации полосы частот WiFi, поэтому возможно, что мы случайно отключили ее.
Если у вас есть маршрутизатор Movistar, вы должны войти в раздел «WiFi Plus», который относится к диапазону 5G, а «WiFi» относится к диапазону 2.4G. В этом меню конфигурации вы увидите опцию «Беспроводная связь. Cеть Статус », и он должен быть помечен как« Вкл. ».
После проверки мы нажимаем «Применить изменения» и проверяем с помощью клиента Wi-Fi, можем ли мы это обнаружить.
SSID (имя сети WiFi) скрыт?
По умолчанию на всех маршрутизаторах Wi-Fi, точках доступа и ПЛК с Wi-Fi всегда отображается имя сети Wi-Fi, но возможно, что вы скрыли его и не помните, или неправильно настроили маршрутизатор по ошибке. Чтобы проверить, скрыт ли SSID, проще всего войти в расширенную конфигурацию вашего маршрутизатора и посмотреть, активировали ли мы опцию «Скрыть сеть Wi-Fi». В зависимости от модели роутера он будет в том или ином месте.
На каком канале идет трансляция?
Диапазон 5 ГГц имеет разные каналы WiFi для вещания, в этой статье мы ранее объяснили, какие каналы доступны в этом диапазоне и каковы его основные характеристики. Обычно маршрутизаторы вещают по каналам 36, 40, 44 и 48, они называются каналами U-NII-1, у нас также есть каналы 52, 56, 60 и 64, с так называемыми каналами U-NII-2A, и, наконец, у нас есть каналы 100, 104, 108 и 112 или выше, которые являются каналами U-NII-2C. Со 149 канала они называются У-НИИ-3.
Некоторые карты Wi-Fi поддерживают только каналы Wi-Fi 5G, которые расположены в «нижних каналах», то есть на каналах 36, 40, 44 и 48. Если мы ведем вещание на канале 100, а клиент Wi-Fi несовместим с этой полосой частоты, так как логически он не сможет «увидеть» ни одну сеть WiFi. На предыдущем изображении канал находится в автоматическом режиме, как вы можете видеть, он автоматически выбрал канал 108 для трансляции, поэтому, если бы у нас была старая карта WiFi, мы не смогли бы подключиться.
Прочие рекомендации
Не всегда причина кроется в самом оборудовании
Когда оно проверено и пользователь знает точно, что дело не в компьютере или смартфоне, следует обратить внимание на сам источник вай-фая. Иногда просто не хватает мощности раздачи
Если на роутере стоит ограничения по скорости раздачи, то на одно из устройств интернета просто может не хватать. Помимо проверки тарифного интернет-плана, специалисты также советуют:
- Проверить контактную базу доменных имен. Возможно, некорректно прописан серверный IP-адрес, на котором располагается модем или роутер.
- Использовать DNS-сервера других провайдеров. Например, если у человека заключен договор с МТС, то лучше перейти в Ростелеком, потому, что по отзывам потребителей, этот оператор связи более надежный.
- Интернет перестанет лагать, если человек поменяет тариф и выберет более «скоростное» предложение от провайдера.
- Нередки случаи, когда сам провайдер может ограничивать скорость интернета по тем или иным причинам: технические неисправности, отсутствие вышек в том месте, где живет пользователь и т. д.
- Часто причина скрывается в мобильном подключении, если проблемы возникают на смартфоне или планшетном оборудовании. Мобильник для того, чтобы обмениваться файлами, использует специальные веб-приложения. Возможно, установлено не та программа или она сама использует всю ширину канала.
Расположение интернет-вышки
Существуют штатные ситуации, которые способны повлиять на работу интернет-приборов. Если внезапно произошло отключение электричества даже на несколько минут, связь с сетью будет разорвана. Когда электроэнергию включают снова, не вся техника проводит автоматическое подключение корректно. В такой ситуации стоит отключить значок вай-фай на телефоне или планшете и подключиться снова. Тогда канал обновится и раздача возобновится с привычной скоростью.
Самая распространенная причина кроется в устройствах, нагружающих роутер. Следует рационально использовать интернет-соединение: не качать фильмы и другие объемные файлы днем, одновременно не играть по сети и смотреть онлайн трансляции, не подключать на один источник более 5 приборов. Для интернета с небольшой скоростью, даже подключение двух смартфонов приведет к тому, что сеть будет тупить у всех.
Что касается провайдеров, то зачастую новые компании просто не имеют достаточно вышек, чтобы обеспечивать своих клиентов стабильным интернетом. Именно поэтому следует сотрудничать с именитыми операторами с хорошей репутацией.
Иногда используется слишком много устройств
Когда замечено, что вай-фай работает очень медленно, следует искать причину по следующему алгоритму: сначала проверить роутер, затем оборудование, а после этого соединяющие элементы. Иногда достаточно просто перезагрузить один из приборов или все сразу, чтобы решить проблему.
Все о IT
Самое интересное и полезное. информационно-коммуникационные технологии Ежедневно новое ПЕРЕЙТИ телеграмм канал ITUMNIK
Рекомендуемые модели роутеров
Напоследок рассмотрим три популярные модели роутеров, которые обеспечат хорошую производительность и высокую скорость интернета.
ASUS RT-AC58U
 Двухдиапазонный маршрутизатор, работающий в сетях 5 и 2,4 ГГц. Поддерживает стандарт 802.11ac. Максимальная заявленная скорость 867 Мбит/сек в диапазоне 5 ГГц и 400 Мбит/сек в диапазоне 2,4 ГГц. Роутер оснащён четырёхядерным процессором класса Cortex-A7 и 128 мегабайтами оперативной памяти. Четыре антенны с коэффициентом усиления 5 dBi обеспечивают большую площадь покрытия. Из полезных бонусов – наличие порта USB 3.0 и поддержка 3G/4G модемов.
Двухдиапазонный маршрутизатор, работающий в сетях 5 и 2,4 ГГц. Поддерживает стандарт 802.11ac. Максимальная заявленная скорость 867 Мбит/сек в диапазоне 5 ГГц и 400 Мбит/сек в диапазоне 2,4 ГГц. Роутер оснащён четырёхядерным процессором класса Cortex-A7 и 128 мегабайтами оперативной памяти. Четыре антенны с коэффициентом усиления 5 dBi обеспечивают большую площадь покрытия. Из полезных бонусов – наличие порта USB 3.0 и поддержка 3G/4G модемов.
TP-LINK Archer C60
 Этот роутер также работает в двух диапазонах. Оснащён пятью съёмными антеннами, из которых две работают в диапазоне 5 ГГц, а три – в диапазоне 2,4 ГГц. Максимальная скорость передачи данных в беспроводной сети заявлена 300 Мбит/сек.
Этот роутер также работает в двух диапазонах. Оснащён пятью съёмными антеннами, из которых две работают в диапазоне 5 ГГц, а три – в диапазоне 2,4 ГГц. Максимальная скорость передачи данных в беспроводной сети заявлена 300 Мбит/сек.
TP-Link TL-WR940N
 Бюджетная модель, которая подойдёт для небольших домашних сетей. Поддерживает стандарты 802.11 b/g/n и может обеспечить скорость до 450 Мбит/сек. Реальная скорость на уровне 60-70 Мбит/сек. Роутер оснащён тремя внешними антеннами и обеспечивает стабильное покрытие и устойчивый сигнал в любой квартире. Неплохой маршрутизатор за небольшие деньги.
Бюджетная модель, которая подойдёт для небольших домашних сетей. Поддерживает стандарты 802.11 b/g/n и может обеспечить скорость до 450 Мбит/сек. Реальная скорость на уровне 60-70 Мбит/сек. Роутер оснащён тремя внешними антеннами и обеспечивает стабильное покрытие и устойчивый сигнал в любой квартире. Неплохой маршрутизатор за небольшие деньги.
Аппаратные причины
Рассмотрим случаи, когда режет скорость действительно маршрутизатор.
Помехи от соседей
Часто проблема проявляется вечером, когда в соседних квартирах включаются беспроводные точки доступа, к которым подключено большое количество клиентов. Излучения от всех дают помехи – наблюдается эффект наложения волн.
Беспроводная сеть работает в режиме 2,4 ГГц или 5 ГГц. Первый из них распространён значительно больше, чем второй. Если маршрутизатор поддерживает 5 ГГц, переключитесь на эту частоту, наверняка большинство, если не все, находящихся рядом устройств работают при 2,4 ГГц.
Но в этом случае есть и свои недостатки:
- старые смартфоны и ноутбуки могут не поддерживать повышенную частоту;
- преграды на пути волн снижают уровень сигнала сильнее, чем при использовании 2,4 ГГц.
Немалую роль играет и канал. 2,4 ГГц – условное обозначение, на самом деле частота разделена на 14 каналов (диапазонов) от 2,40 до 2,484 ГГц с шагом 0,005. Утилита inSSIDer отобразит схему загруженности каналов. В правой части окна показаны найденные беспроводные сети и каналы, в которых они функционируют.
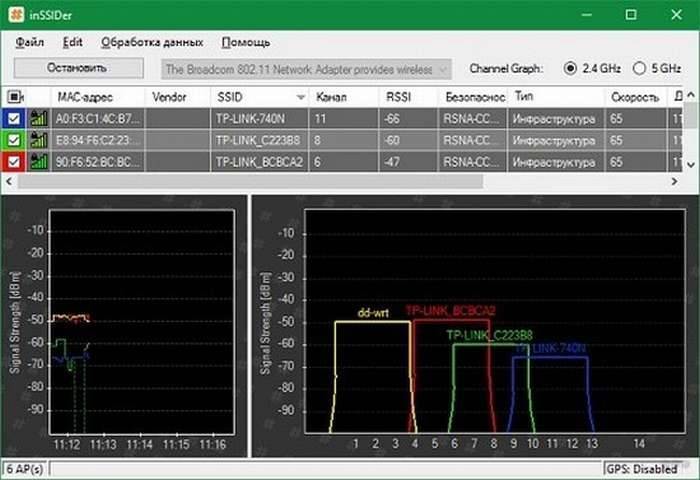
Находим наименее загруженный и переключаем свой роутер в данный канал.
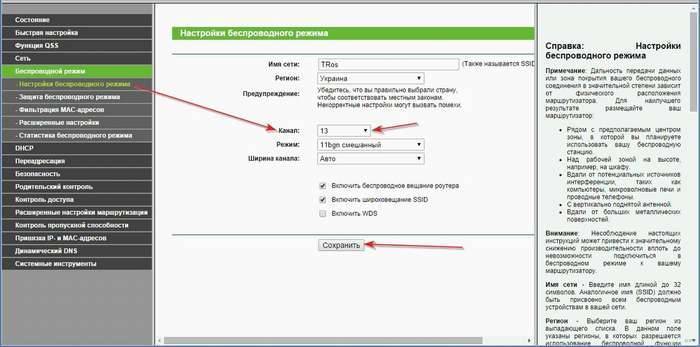
Расположение устройства
В большой квартире или частном доме любой роутер (TP-Link, Zyxel, Asus, D-Link) будет резать скорость Wi-Fi, если между ним и клиентским устройством находится множество непрозрачных для радиоволн преград. Один из способов определить качество сигнала – количество отметок в статусе подключения (на гаджетах в панели уведомлений, на Windows – в трее).
Оптимальное место размещения маршрутизатора – равноудалённое от всех клиентов, чтобы между источником и приёмником сигнала было как можно меньше преград, особенно излучающих электромагнитные волны (например, микроволновая печь).
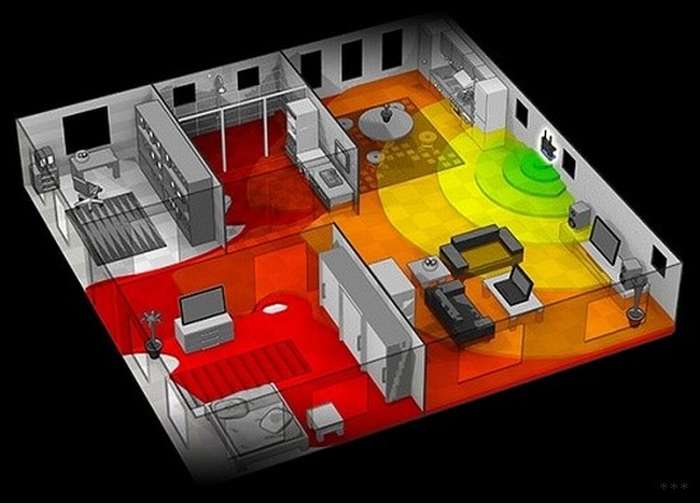
Миф: загруженность эфира влияет на качество связи
Представьте: вы приходите уставший домой, берёте планшет или ноутбук и хотите посмотреть свежий фильм. Но на самом деле делаете вы это не один. С работы приходят соседи, которые тоже начинают активно использовать беспроводные сети. В итоге — скорость загрузки замирает на отметке в пару мегабит в секунду, а при попытке онлайн-просмотра буферизация занимает больше времени, чем само воспроизведение. Всему виной — загруженный эфир. Подтвердить догадки позволяет известная многим программа Wi-Fi Analyzer.
Как видно из скриншота, помимо сети, к которой подключен смартфон (все тесты проводились на Honor View 10), гаджет видит ещё десяток различных сетей. Попробуем измерить скорость:
Кому-то такой результат покажется неплохим, но это явно не всё, на что способен смартфон и точка доступа. Может быть, поможет смена канала Wi-Fi? Оценить загруженность каналов нам также помогает Wi-Fi Analyzer:
Как видим, все каналы загружены максимально, никакого прироста к скорости переключение с канала, оценённого программой в одну звезду, на канал с тремя звёздами не даст. Исключением мог бы стать незагруженный четырнадцатый канал, однако он в России недоступен. Посмотрим, как дела обстоят в диапазоне 5 ГГц:
Всего одна точка доступа в диапазоне видимости! Ещё раз проверим скорость, сменив беспроводную сеть:
Результаты отличаются разительно. Скорость могла бы быть ещё больше, но мы и так выбрали доступный от провайдера максимум.
Миф подтверждён: как видно из измерений, загруженность эфира действительно сильно влияет на качество Wi-Fi
Но почему вообще возникает ситуация, когда беспроводные сети мешают друг другу? Обратите внимание на первый скриншот: из него хорошо видно, что одни и те же каналы Wi-Fi используются сразу несколькими точками доступа. Дело в том, что каждый канал в диапазоне 2,4 ГГц имеет ширину 22 МГц, а расстояние между центральными частотами соседних каналов составляет всего 5 МГц
Такое разделение было заложено в далёком 1997 году, когда казалось вполне достаточным и оправданным. В результате, всего три канала Wi-Fi (первый, шестой и одиннадцатый) не пересекаются между собой, что хорошо видно из картинки ниже.
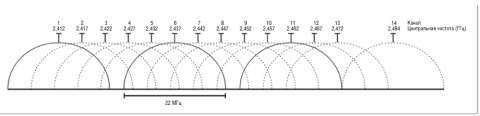
То есть, если бы в радиусе видимости вашего смартфона было всего три точки доступа, они бы почти не мешали друг другу, а скорость беспроводной сети была максимальной. К сожалению, это не так: число точек доступа в нашем случае перевалило за десяток, и выделенных каналов на всех не хватает. Диапазон 5 ГГц этих недостатков лишён не полностью, но имеет куда больше неперекрывающихся каналов шириной 20 МГц. Кроме того, радиоволны этой частоты имеют меньшую проникающую способность, что в многоквартирных домах оказывается преимуществом: гаджеты будут «видеть» меньше соседских сетей.

В чём проявляется медленная работа интернета
Если тормозит интернет на ноутбуке через Wi-Fi, следует провести проверку не только оборудования, но также соединительных элементов, от которых напрямую зависит стабильность соединения.
На что следует обращать особое внимание:
- на технику, которая производит раздачу;
- на оборудование, которое получает интернет;
- на корректность работы устройств, помимо медленного интернета;
- на соединяющие приборы и настройки;
- на сетевого провайдера и условия договора о сотрудничестве.
Причина может скрываться в программном обеспечении. Иногда плохой сигнал сети замечается на устройствах на базе Виндовс или дело в адаптере, который недостаточно выполняет свою прямую функцию. Чтобы разобраться в этом вопросе более детально, следует рассмотреть все виды неполадок и методы их устранения.
Как исправить ситуацию
При низкой скорости интернета необязательно покупать новый роутер. Можно самостоятельно разогнать настройки, которые не всегда правильно стоят по умолчанию.
Смена канала Wi-Fi на более свободный
Один и тот же канал часто использует несколько точек доступа, и в одной квартире может быть доступно около 10 сетей. Если при этом в регионе будет возможно использовать 13 радиоканалов, точки доступа будут мешать друг другу, и скорость домашней сети снизится. Нужно определить наиболее свободный канал (подойдут программы Insider или WiFiInfoView):
- Найти канал в столбике Channel.
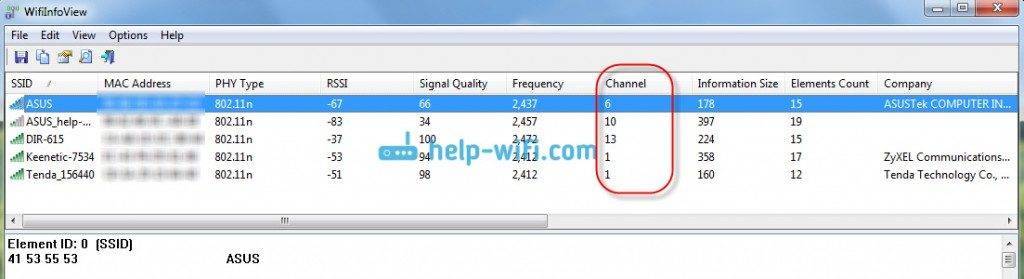
- Последовательно настроить роутер и сохранить параметры.
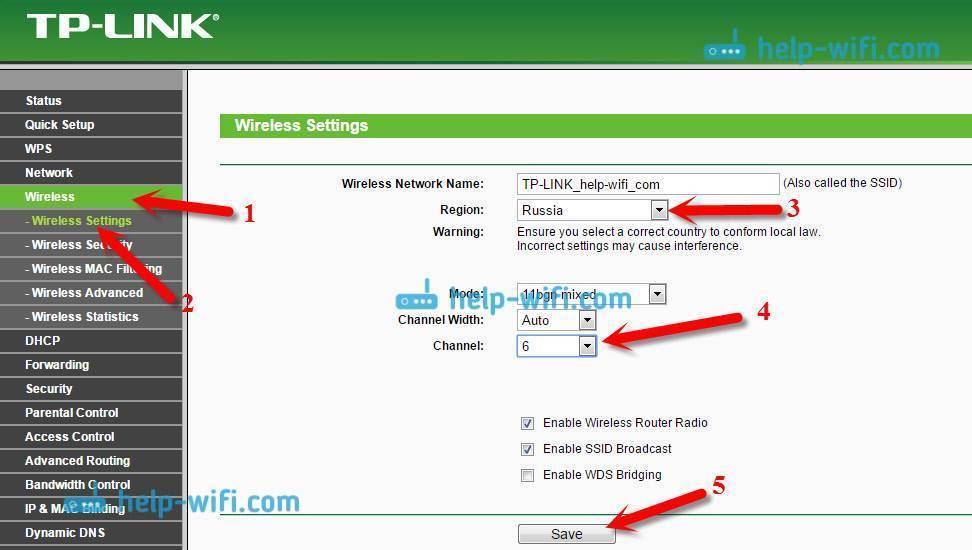
Переход на Wi-Fi 5 GHz.
Метод подходит тем, у кого рядом находится много соседних сетей, помехи от которых влияют на скорость. Нужно приобрести маршрутизатор, который будет поддерживать трансляцию на частоте 5 Gz – скорость на таком точно будет выше:
- В браузере в строку поиска ввести 192.168.1.1, а затем данные авторизации.
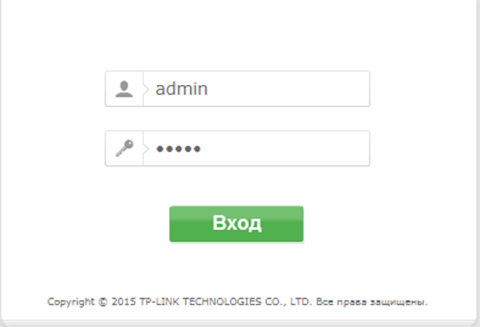
- Перейти в меню к пункту Wireless 5GHz и выставить параметры как на фото.

- Нажать «Save».
Перенесение устройства ближе к беспроводной точке доступа
Чем дальше от роутера находится клиентское устройство, тем сильнее ухудшается сигнал. Сигнал можно посмотреть на панели управления телефона или компьютера. Стоит установить маршрутизатор в рабочем кабинете или в центе большого помещения, в котором нужно хорошее покрытие. Так интернет будет одинаково хорошо работать, по крайней мере, во всех точках одной комнаты.
Обновление прошивки роутера
Прошивку роутера стоит обновить по причине того, что со временем разработчики улучшают и дорабатывают программное обеспечение. Пример по обновлению ПО для TP-Link:
- Файл в формате .bin необходимо извлечь из rar-архива прошивки, поместить его на рабочий стол.

- Подключить роутер к компьютеру по сетевому кабелю. Когда соединение установится, от беспроводной сети нужно отключиться.
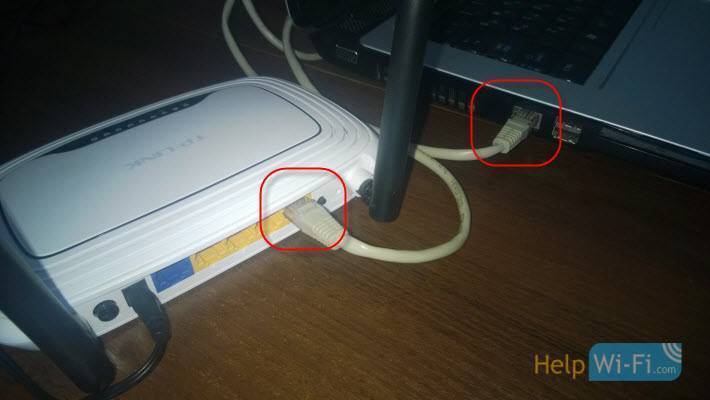
- На компьютере в любом браузере перейти по адресу 192.168.1.1. Логин и пароль по умолчанию – admin.
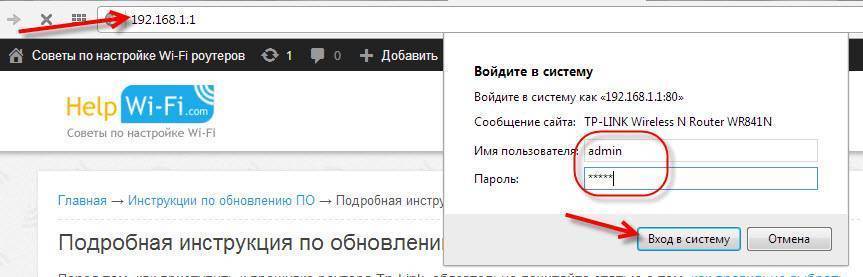
- В настройках выбрать вкладку «Системные инструменты» – «Обновление ПО». Нажать на кнопку «Выбрать файл», и указать файл .bin, который был извлечен в начале.
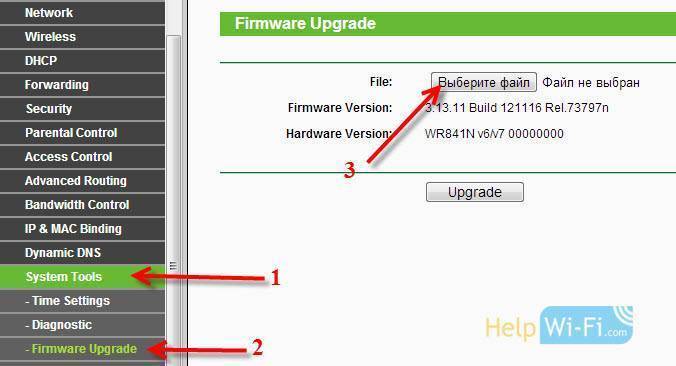
- Нажать на кнопку «Обновить». После того, как обновление завершится, роутер будет перезагружен. Все настройки будут сброшены, и их будет нужно выставить заново.
Меняем тип режима безопасности
Даже самые мощные роутеры и хорошие сетевые карты не позволяют получить скорость более 54 мегабит при использовании защиты WEP или WPA – таков стандарт 802.11. Лучше сменить режим на WPA2 с шифрованием AES. Если выбрать шифрование TKIP, максимальная скорость останется на прежнем значении. Еще один способ – сделать сеть открытой, применив фильтрацию доступа с адресами MAC.
Выставляем ширину канала
В параметрах точки доступа обычно указывается значение 20/40MHZ. 40 MHZ увеличивает скорость не более чем до 20 мегабит в секунду, если сигнал очень хороший.
Алгоритм действий:
- перейти в настройки роутера;
- в «Ширине канала» поставить 40, проверить сигнал с разного расстояния;
- поставить 20, и снова проверить сигнал;
- оставить значение, на котором показатели были максимальными.
Режим Wi-Fi Multimedia
Такой режим называется в настройках WMM. Он помогает разогнать сеть больше, чем на 54 мб. Как установить его:
- в параметрах сети поставить галочку возле «Активации WMM»;
- в настройках Wi-Fi адаптера: «Дополнительно» – «Свойство» (Мультимедийная) – «Значение» – включить.
Один из способов наверняка поможет улучшить Интернет-соединение. Если ни один из них не принес результата, возможно, стоит решить проблему с Wi-Fi-сигналом путем приобретения более мощного маршрутизатора.
Роутер установлен в неподходящем месте
Чем больше препятствий между роутером и клиентскими устройствами, тем хуже уровень приема сигнала. Часто пользователи размещают роутер в шкафу или тумбочке, устанавливают на балконе и даже прячут в специальных нишах в стене. Они не учитывают, что из-за предметов и стен, которые находятся на пути волны, ухудшается качество сигнала. Например, железобетонные стены проводят сигнал очень плохо, так как большую часть волн просто отражают. Чуть лучше обстоят дела в старых домах с кирпичными стенами, еще лучше — со стенами деревянными, которые позволяют сигналу легко проходить дальше. Если на пути электромагнитной волны будет несколько стен, а еще металлические двери и мебель, принимающие устройства просто не «увидят» сигнал роутера.
Установите точку доступа на открытой, ничем не загроможденной поверхности, поднимите максимально высоко и удалите от источников воды: водопроводных труб и аквариумов. Хорошо, если вы подвесите роутер на стену на высоте около полутора метров, разместите его в коридоре (обычно он равноудален от других комнат) и подальше от других электроприборов, которые создают дополнительные помехи. Больше полезных рекомендаций читайте в нашей статье «Где расположить роутер, чтобы сигнал был устойчивым».
Если возникли неполадки в работе беспроводной сети, ноутбука или установленного программного обеспечения, воспользуйтесь удаленной компьютерной помощью «Чудо техники» от ОнЛайм. С этой услугой вы решите большинство проблем с компьютером онлайн, быстро и по фиксированной стоимости. Вы будете наблюдать за процессом ремонта или настройки на экране своего устройства, получите консультации опытных ИТ-специалистов разово или по годовой подписке, которая оформляется на выгодных условиях (обслуживание только онлайн или с выездом мастера).
Ищем оптимальное расположение
Не меньше усилий и терпения потребует также выбор оптимального расположения репитера. Если разместить его слишком близко к клиенту, тот будет показывать уверенный сигнал Wi-Fi. Однако сама скорость будет слабой из-за плохой связи между репитером и роутером.
Если же установить это дополнительное оборудование слишком близко к маршрутизатору, существует риск того, что клиент к нему не подключится: или из-за слабого сигнала от роутера, или же из-за плохой связи с репитером, на которую влияет дистанция между устройствами. Попробуйте различные варианты расположения, замеряя при этом скорость Интернета, и выберите оптимальный для себя.
Лучшую модель устройства вы можете выбрать из нашего Сводного теста роутеров WLAN
Фото: компании-производители
Способы проверки
Для теста Wi-Fi сети созданы сайты и программы для компьютера и смартфонов. Дабы не устанавливать лишние программы, рассмотрим сайты, доступ к которым осуществляется по сети интернет. И если скорость внезапно упала фактическое подтверждение этого факта могут дать сайты вроде speedtest. Остановимся на перечне сайтов, позволяющих проверить скорость.




Полный список
Это сокращенный перечень ресурсов для теста. Подробное описание всех способов тестирования подано в специальном разделе. Но мерить следует как минимум на двух ресурсах (только не параллельно!). Это исключит все неточности проверки. Когда скорость скачет, тестирование позволяет замерить эти самые колебания
Да и неважно сколько покажет тест. Важнее знать, что делать, если результаты не соответствуют ожиданиям!