Настройка Wi-FI камеры
Для первоначальной настройки WI-FI камеры ее необходимо подключить к сети по кабелю. Свой IP камера получит по DHCP.
Сразу скажу, что использовать софт, который идет на диске, я не рекомендую. Там все по дурацки организовано. Для первичной настройки одна софтинка с минимальным функционалом, а для просмотра – другая.. и все сопровождается кучей ошибок на китайском. В общем, удалось найти универсальное решение. Своего рода “все в одном” в неплохой реализации.
Скачиваем программу OP DeviceClient от “сторонних” китайских разработчиков:
op_deviceclient.exe (10,7 MiB, 5 691 hits)
Устанавливаем OP_DeviceClient:
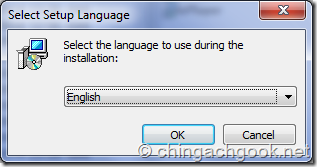
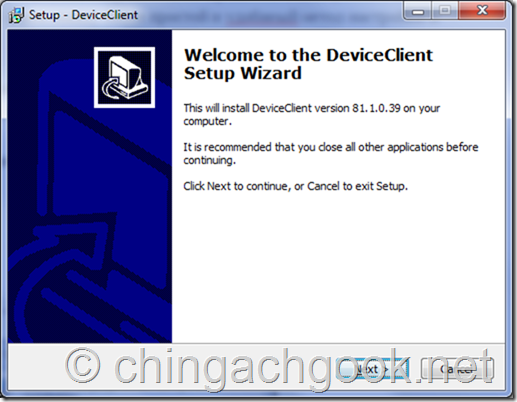
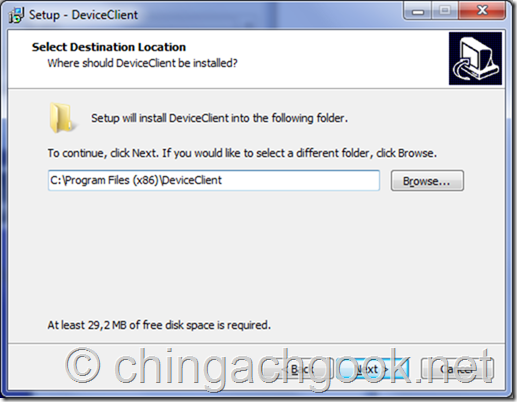
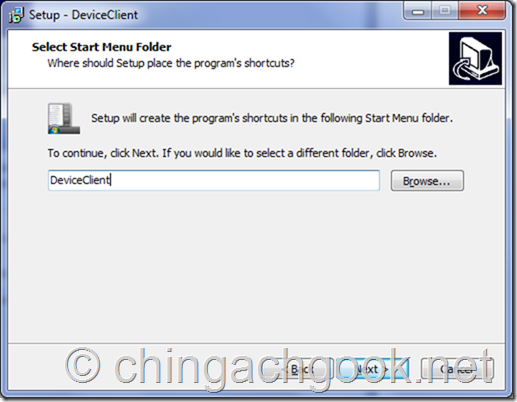
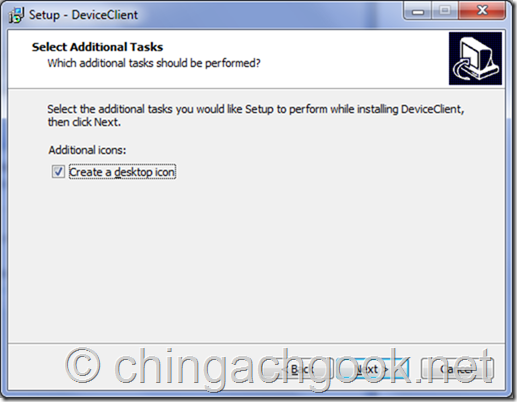


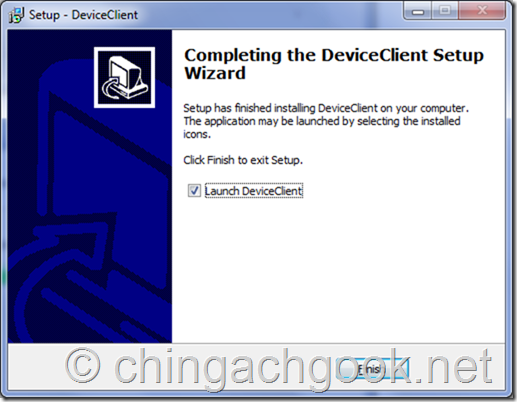
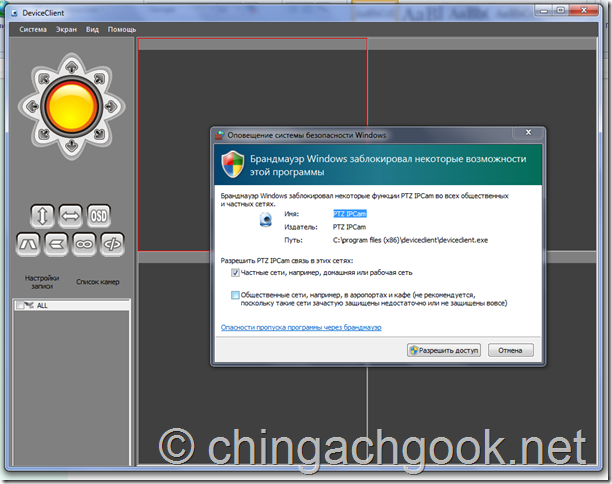
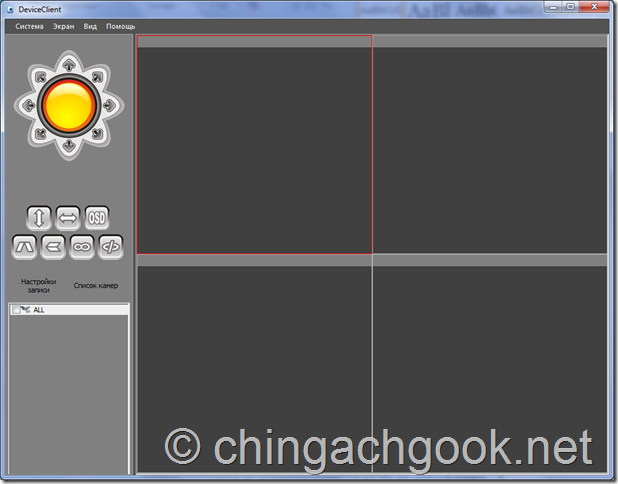
Программа успешно установлена. Можно переходить к настройкам.
Заходим в Система – Список оборудования
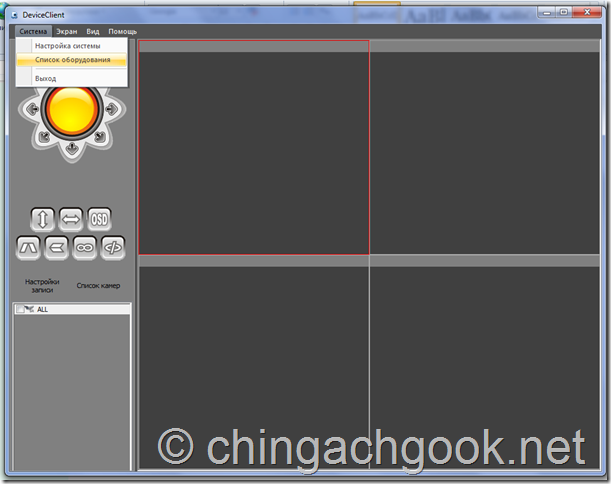

Жмем на кнопку “Открыть поиск устройств”

Внизу окна жмем на кнопку “Поиск”

А вот и наша камера обнаружилась. Кликаем по ней 2 раза.

Это окно настроек подключения. Пока тут ничего не меняем – вернемся к этому чуть позже. Пока просто закроем все окошки и вернемся к главному окну программы.
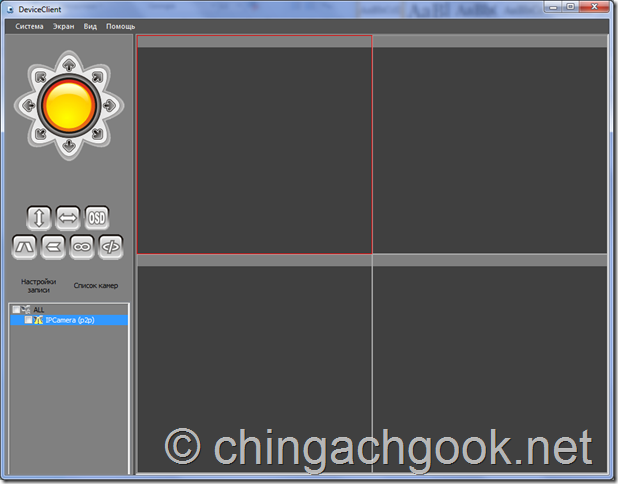
Слева ставим галочку на нашей камере и кликаем по ней два раза.

В открывшемся окошке переходим в раздел “Пользователи и пароли”

Здесь я рекомендую установить пароль на администратора.
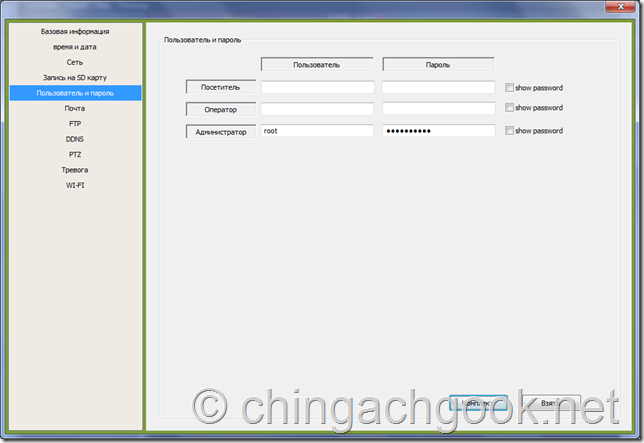
Сохранение настроек производится путем нажатия на кнопку “Комплект”.

Как вы заметили, тут еще присутствуют такие пользователи как Оператор и Посетитель. Оператор может управлять камерой, но не может менять ее настроек, а посетитель может только смотреть изображение с камеры, но не может даже повернуть ее. Если будете организовывать доступ к вашей камере кому-то еще, то вам это пригодится.
Пароли мы успешно изменили. Закрываем окошки и видим, что в программе появилось изображение с нашей WI-FI камеры.

Спешу вас огорчить – это не на долго 🙂 Пароль мы поменяли а в настройках подключения его не установили.
Снова заходим в меню Система – Список оборудования

Кликаем в верхнем списке по нашей камере.

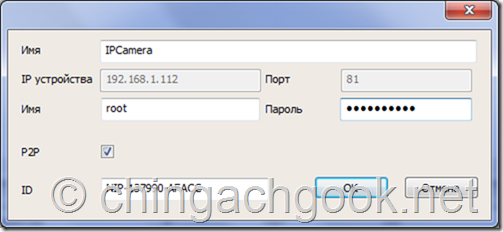
В появившемся окошке вводим логин и пароль администратора.
Все! Подключение к камере настроено.
Чтобы открыть картинку во все окно – кликните по изображению с камеры дважды.
В левой верхней части программы находятся кнопку управления вращением камеры. С их помощью можно двигать камеру вверх-вниз и влево-вправо.
Как подключить Wi-Fi камеру
Способ подключения зависит от места установки и контролирующего устройства. Любую из моделей можно подсоединить с помощью кабелей, если такой вариант оказывается удобнее.
Через провод
 Алгоритм такой:
Алгоритм такой:
- Камеру и видеорегистратор соединяют кабелем через разъем Rj45. Провод применяют только определенный.
- Открывают интерфейс через браузер и находят раздел Wi-Fi.
- Связывают видеокамеру и маршрутизатор. При настройке выбирают протокол шифрования – обычно WPA2 и ставят галочку в окошке автоматического подсоединения.
После настройки управлять устройством можно с планшета или телефона.
Через Wi-Fi
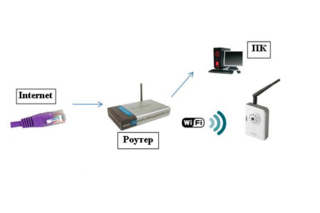 Подключение к ПК через Wi-Fi
Подключение к ПК через Wi-Fi
Подключение Wi-Fi-камеры занимает еще меньше времени.
- Компьютер и устройство связывают. В настройках ставят галочку в окошке беспроводная связь и задают пароль.
- Нужно синхронизировать работу приборов. Для этого в браузере переходят в веб-интерфейс видеорегистратора и указывают необходимые параметры передачи сигнала.
- Используя канал заходят в устройство.
Такой вариант встречается чаще всего.
Через маршрутизатор
Таким способом можно подключить только некоторые модели. Здесь компьютер или планшет как регистрирующее устройство соединяют с роутером посредством патч-корда. Видеокамеры тоже связывают с роутером. Канал связи настраивают в интерфейсе.
Через телефон
 Подключение камеры к телефону
Подключение камеры к телефону
Чтобы подключить простую вай фай камеру через телефон, нужно изучить инструкцию. Подсоединение экзотическое, но работает. Запись сохраняется на флэш-карте, а на телефон или планшет устанавливают приложение.
- Кабель от интернет-провайдера подключают прямо к следящему устройству.
- Получают статический IP-адрес. Иначе настройки придется обновлять каждый день.
- Через браузер на смартфоне настраивают подключение. Указывают IP-адрес гаджета в строке.
При правильном подсоединении на телефоне появляется изображение камеры.
Технические характеристики WI-FI камеры NIP-02
- Технология: инфракрасная камера
- Тип: IP-камера
- Производитель: NEO COOLCAM
- Сенсор: CMOS
- Модель: NIP-02 OAM
- Сжатие видео: MJPEG (Покадровый метод видеосжатия, основной особенностью которого является сжатие каждого отдельного кадра видеопотока с помощью алгоритма сжатия изображений JPEG)
- Расширение видеофайлов: AVI
- Расширение графический файлов: JPG
- Режимы видео: VGA (640×480) и QVGA (320×240)
- Поддержка устройств на Android и IOS
- Регулировка скорость вращения
- Встроенный микрофон
- Встроенный динамик
- Двухсторонняя передача звука
- Подключение дополнительных громкоговорителей через разъем 3,5 мм
- Поддержка ночного видения (включается вручную)
- Веб-интерфейс управления и просмотра с поддержкой браузеров: IE9.0, Firefox, Google Chrome, Safari, Opera (на движке Webkit)
- Сетевые интерфейсы: Ethernet (10/100 Mbps RJ-45), WI-FI (IEEE 802.11 b/g)
- Поддерживаемые отправка изображение с камеры по FTP и электронной почте
- Поддержка подключения сигнализации, которая будет срабатывать при обнаружении движения
- Минимальная освещенность: 0,5 люкс
- Настройка яркости и контрастности видео
- Угол обзора объектива: 60 градусов
- Частота смены кадров: 15 кадров в секунду (VGA), 30 кадров в секунду (QVGA)
- Напряжение питания: 5 В
- Максимальная потребляемая мощность: 5 Вт
- Максимальный ток потребления: 1 А
Получение данных
Итак, прибор установлен и готов к работе. Видеопоток настроенной камеры можно получать напрямую из локальной сети (по проводу и через WiFI), через интернет или посредством специализированных облачных сервисов.
Из локальной сети
После завершения настроек обычная IP-камера сразу готова транслировать потоковое видео в сеть. Подключаться можно следующими способами:
- зайдя на веб-интерфейс;
- заведя видеоприбор в одну из поддерживаемых программ наблюдения, «родных» или сторонних. При этом желательно, чтобы девайс поддерживал протокол ONVIF, это существенно расширит список допустимого ПО. Кроме того, это добавляет такие дополнительные функции, как запись на жесткий диск, архив видео и прочее;
- с помощью медиапроигрывателя, если и он, и камера поддерживают протоколы трансляции (например, RTSP).
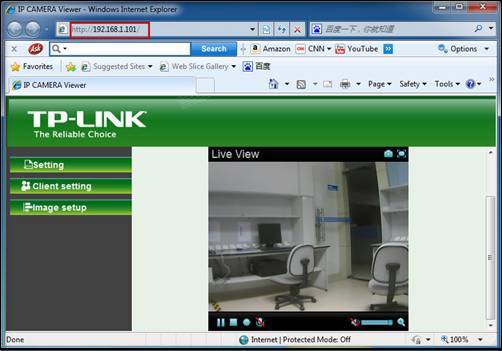
Из интернета напрямую
Чтобы видеть картинку с установленной и подключенной посредством роутера камеры через интернет, необходимо выполнение следующих условий:
- наличие постоянного «белого» IP-адреса;
- «проброшенный» до источника сигнала открытый порт на маршрутизаторе.
Порт узнается и, при необходимости, меняется в веб-интерфейсе видеокамеры. На роутере следует настроить правила фаервола так, чтобы все соединения на внешний IP-адрес и этот порт «перебрасывались» на камеру. В профессиональной терминологии это называется Port Forwarding, в меню маршрутизаторов данную функцию иногда размещают на вкладке с таким именем. В устройствах TP-Link, например, опция носит имя «Виртуальные серверы».
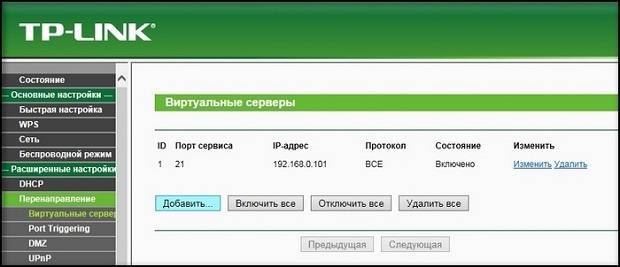
Подключение через роутер и облачный сервер
Некоторые камеры изначально поддерживаются «облаком» от разработчика. Так, например, очень просто настроить камеру Hikvision: удаленный доступ, запись и просмотр данных можно организовать посредством фирменной службы Hik-Connect. Но популярные облачные сервисы позволяют пользователям заводить в них практически любые гаджеты, если они поддерживают необходимые протоколы. В числе самых популярных — RSTP и ONVIF.
Рассмотрим, как настроить подключение на примере сервиса Angelcam.
Для начала следует зарегистрировать аккаунт по адресу https://my.angelcam.com/. Это делается обычной парой «почта-пароль», или с помощью авторизации через соцсети.
Далее сайт предложит подключить камеру:

В общем случае выбор следует остановить на Regular IP Camera.
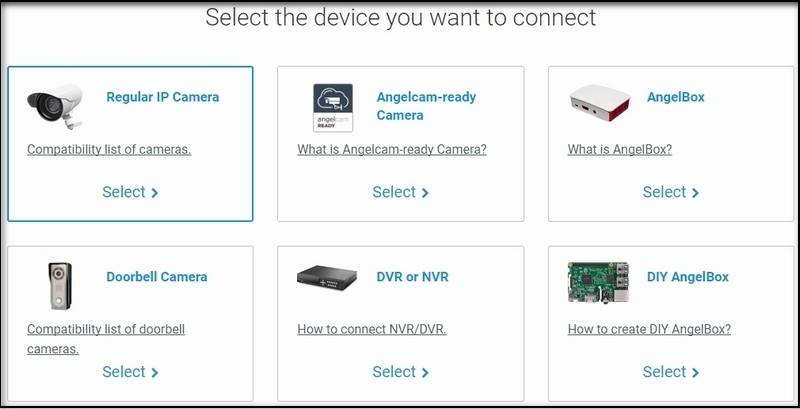
Здесь можно выбрать устройство из списка поддерживаемых, или просто добавить вручную. В процессе указываются:
- внешний айпи адрес;
- если девайс защищен логином и паролем, отмечается соответствующая «галочка» и вводятся учетные данные;
- при необходимости ручного указания порта отмечается Set Port Manually и вводится заданный ранее номер сетевого порта.
Далее достаточно нажать Detect camera, и, при условии верных настроек, камера будет соединена с сервисом.
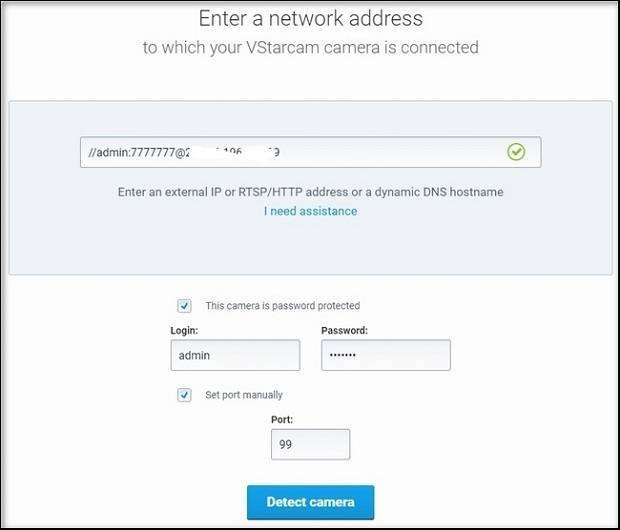
Схожим образом подключаются и другие «облака». В некоторых случаях, например, с «умными устройствами» Xiaomi, процесс упрощается до запуска приложения и сканирования QR-кода, хотя при работе через маршрутизатор выполнить проброс сетевых портов для нормального функционирования обычно все же требуется.
Wi-Fi каналы и защищённость
Существуют разные способы для тех, кто заинтересован в дополнительной безопасности. Самые популярные и надёжные:
- Шифрование.
- Применение паролей.
- Брэндмауэр.
Последний создаёт так называемые «электронные ворота». Они пропускают только зарегистрированных пользователей, остальные попасть внутрь не могут. Благодаря паролям тоже просто ограничить доступ к системам видеонаблюдения.
При организации полноценного видеонаблюдения использование Wi-Fi сетей и других современных технологий открывает перед покупателями массу возможностей. За нужной точкой можно следить вне зависимости от того, где в настоящее время находится сам владелец устройства. Главное — обеспечивать качественную передачу сигнала для проводов. При помощи квалифицированных специалистов с проблемой легко справиться. Камеры часто синхронизируют с сигнализациями для обеспечения дополнительной безопасности.
V380 — программа для видеонаблюдения. Инструкция. Скачать
Программа для мобильных устройств V380 предназначена для удаленной удаленного видеонаблюдения. V380 представляет собой новое поколение интеллектуальных программ для видмониторинга и управления видео, в том числе через облачный сервис.
Скачать программу с Google Play можно здесь, с App Store — здесь.
1. Просмотр видео в реальном времени, в любом месте, в любое время. 2. Поддержка дистанционного управления PTZ, направление вращения камеры осуществляется путем прикосновения к экрану. 3. Поддержка живого звука с помощью микрофона, установленного на камере. 4. Поддержка удаленного воспроизведения видео и захвата изображений. 5. Поддержка тревоги при обнаружении движения и сохранени видео на сервер для просмотра. 6. Поддержка голосовой внутренней связи и видеовызова. 7. Интеллектуальная технология передачи потокового видео в разрешении 720P . 8. Функция цифрового увеличения, а также предварительной конфигурации WIFI Smartlink. Поддержка быстрой конфигурации AP. 9. Функция записи, вы можете просматривать записанное видео в альбоме. 10. Возможность увеличения скорости перемотки видео в архиве. 11. Применение облачных сервисов для хранения данных.
Скачать приложение «V380» можно с Google Play или App Store.
Возможно также скачать приложение с сайта. Используйте QR код из инструкции. После сканирования кода вы перейдете на сайт.
Сайт будет на китайском. Для того чтобы скачать приложение переходите по ссылкам, на которые указывают стрелки.
Приложение работает стабильно, соединяется с камерой быстро, есть русский язык. Для работы с камерой вам не нужно делать проброс портов и покупать постоянный IP. В остальном функции программы стандартны:
- можно смотреть видео с звуком и без звука
- говорить через камеру
- выступать в роли сигнализации
- смотреть архив видео
- настраивать камеру
Устанавливаем программу и регистрируемся в ней. Для регистрации вводим почтовый ящик и пароль. Почтовый ящик надо вводить настоящий.
После того как вы ввели все данные на ваш почтовый ящик придёт письмо с просьбой подтвердить регистрацию.
После установки программы включите камеру и дождитесь загрузки. Когда камера включится она создаст собственную точку доступа к которой нам надо подключится. Для этого на телефоне заходим в настройки wifi, находим там сеть под именем MV-****** и подключаемся к ней, пароль для подключения не нужен. Для первоначальной настройки программы я советую отключить мобильный интернет.
Возвращаемся в программу и нажимаем кнопку «Поиск устройств».
Если все прошло без ошибок мы должны увидеть такой экран.
Теперь кликнем по значку проигрывателя. Перед первым просмотром нам будет предложено поменять пароль для камеры.
Сохраняем новый пароль и наслаждаемся просмотром видео с камеры.
Теперь нам необходимо подключить нашу камеру к интернету через WIFI вашего роутера. Для этого нажимаем на кнопку «конфигурация устройства».
В открывшемся окне нажимаем на «Cеть»
Ставим галочку напротив «Режим клиента»
После установки галочки камера найдет все доступные WiFi сети и выведет их нижней части экрана. Выбираем свою сеть WiFi и вводим пароль.
Перестраиваем телефон на подключение к интернету и проверим работу камеры.
Основные настройки камеры и программы закончены. Можете еще попробовать обновить прошивку камеры.
И если надо настроить детектор движения.
Управление камерой из программы:
- Переключение качества изображения между VGA и HD.
- Настройка и управление камерой при помощи предустановленных приложений. Настройка производится так: 1. Ставим камеру в нужное положение. 2. Напротив нужного номера предустановки нажимаем на кружочек. 3. Для поворота в нужное положение нажимаем на квадрат.
- Управление камерой при помощи кнопок. Вы также можете просто провести пальцем по экрану в направлении поворота камеры.
- Сделать снимок.
- Разворот изображения на 180 градусов. Необходимо если камера установлена «вверх ногами».
- Включить микрофон
- Начать запись
Источник
Настройка Wi-Fi камеры
Процесс конфигурирования айпи-камер и беспроводного видеооборудования обычно не занимает много времени. Благодаря представленным ниже пошаговым инструкциям можно настроить соединение за считанные минуты.
Важно! Единственные трудности могут возникнуть только на этапе подключения к роутеру, так как не каждая камера может им поддерживаться
Настройка IP-камеры
Как уже стало понятно, отличие IP-камеры от Wi-Fi оборудования заключается в способе подключения. Первый вариант всегда должен быть подсоединен к ПК по специальному кабелю. Настройка осуществляется через специальную программу, которая находится на диске, идущем в комплекте с оборудованием, или через любой браузер, где будет доступен веб-интерфейс. В этом плане видеокамеры похожи на обычные роутеры, которые также имеют адрес настроек, логин и пароль для входа в них.
Просмотр изображения в видеокамеры на ПК
Настройка экшен-камеры
С экшен-камерами также все просто:
- Включают девайс, так как в противном случае компьютер попросту не увидит подключение.
- Переходят в меню видеокамеры и активируют режим «USB-соединение» или «Mass Storage».
- Соединяют два устройства простым USB-кабелем.
- Дожидаются распознавания гаджета и автоматической установки нужного ПО.
- Открывают хранилище камеры как простой съемный носитель.
Важно! Если требуется осуществить беспроводное подключение, то оба устройства должны поддерживать технологию Wi-Fi. Просмотр потокового видео, которое снимает экшен-видеокамера, возможен через специальное ПО, часто зависящее от модели и производителя
Просмотр потокового видео, которое снимает экшен-видеокамера, возможен через специальное ПО, часто зависящее от модели и производителя.
Настройка видеорегистратора и камеры заднего вида
Порядок действий при конфигурировании видеорегистратора выглядит следующим образом:
- Соединить видеорегистратор и персональный компьютер с помощью патч-корда. В параметрах регистратора задать базовые сетевые настройки: SSID и пароль.
- Связать аналогичным патч-кордом камеру с ПК. Перейти в веб-интерфейс видеокамеры и найти раздел, который посвящен беспроводным конфигурациям.
- Подключить камеру к вай-фай роутеру. Для этого указывают созданную или старую беспроводную сеть, код доступа от этой сети и режим шифрования. Главное — не забыть активировать параметр «Подключаться автоматически».
- Перезагрузить видеокамеру и отключить ее от роутера.
- Перейти в регистратор и добавить любое настроенное видеооборудование на нужный канал связи. Как только это будет сделано, на экране сразу же появится картинка.

Способов соединения камер с ПК или телефонами множество
Принцип работы и компоненты системы
Кроме возможности передавать изображение, IP-видеокамера может быть оборудована дополнительными элементами:
- Детектор движения
- Встроенный чувствительный микрофон
- Инфракрасная подсветка для работы в темноте
- Поворотный механизм для изменения зоны контроля
Инфракрасный детектор включает прибор только в момент фиксации перемещения физического объекта. Если в отсутствие хозяев кто-то проник в квартиру, то система наблюдения включится автоматически.
Датчик потребляет минимум энергии, поэтому прибор может долго находиться в дежурном режиме. Комплекс активируется автоматически, по сигналу датчика или по вызову через IP адрес.
Владелец квартиры может из любой точки планеты дистанционно включить трансляцию и проверить состояние жилища. Единственное условие — наличие интернета в месте вызова.
Чувствительный пьезоэлектрический микрофон позволяет прослушивать звуковой фон помещения. Если объект имеет большую площадь, то чувствительности микрофона может не хватить.
Многие IP девайсы оснащены разъёмом для подключения дополнительного микрофона. Чтобы посмотреть, что происходит дома в ночное время, прибор оборудован подсветкой на инфракрасных светодиодах. Это позволяет увидеть отчётливую картинку при полном отсутствии освещения.
Специальные видеокамеры
Полезная функция «умных» видеокамер — автоматический дозвон. Прибор программируется таким образом, чтобы при срабатывании детектора движения, у владельца квартиры раздавался телефонный звонок.
Хозяин будет оповещён, что в помещение кто-то проник. На экране мобильного гаджета появится изображение, а камера начнёт запись информации на твердый накопитель.
Обычно, для хранения файлов используются карты памяти типа Micro-SD, ёмкостью до 128 Гб. В память можно записать несколько номеров телефона для автодозвона.
В соответствии с приоритетом номеров, система контроля будет последовательно обзванивать все мобильные телефоны до получения ответа от абонента.
IP оборудование из сегмента «Премиум» оснащено миниатюрными серводвигателями, которые дистанционно управляют поворотом во всех плоскостях. При отправке команды с мобильного телефона можно выбрать любую зону контроля.
Многофункциональные приборы удалённого наблюдения имеют объектив типа «Zoom» с переменным фокусным расстоянием. Это полезно, когда прибор удалённого мониторинга установлен на улице и предназначен для контроля территории, расположенной рядом с домом.
Зона действия микрофона, расстояние срабатывания датчика движения и дальность действия инфракрасной подсветки зависят от модификации устройства.
Инструкция
- В первую очередь нужно скачать приложение на свой телефон или планшет. Для этого открываем Google Play или App Store и в поисковой строке вводим модель аппарата «V380»;
- Второй вариант — это скачать программу с официального сайта. Для этого нужно отсканировать QR-код. У меня он был на коробке, но некоторые находят его в инструкции, которая идёт в коробке;
- При первом запуске нужно будет зарегистрироваться. Нажимаем «Быстрая регистрация» и вводим почтовый ящик и пароль. Если нет доступа в интернет – нажмите «Локальный вход в систему». При регистрации на тот почтовый ящик, который вы указали ранее – придёт письмо. Там будет ссылка – на неё нужно перейти, чтобы подтвердить регистрацию;
- Теперь отключите мобильную связь на телефоне. Включаем видеокамеру. Она создаст вокруг себя беспроводную точку доступа, к которой можно будет подключиться. Так что нужно просто подключиться к Wi-Fi камеры. Имя сети будет начинаться с «MV», пароля не будет;
- Запускаем опять приложение и нажимаем «Поиск устройства»;
- Теперь мы зашли на камеру. Нажимаем на значок проигрывания. После этого вылезет окно, которое попросит вас создать пароль для «админки».
- Придумываем имя пользователя и пароль. После этого вы увидите изображение с камеры.
- Теперь осталось подключить устройство к интернету через Wi-Fi вашего маршрутизатора. Для этого там же нажимаем по шестеренке. После этого выбираем раздел «Сеть»;
- Сейчас камера работает в режиме точки доступа, но нам нужно переключить ее в режим клиента. Включаем нижнюю галочку;
- Далее вы увидите все ближайшие сети. Выбираем свой Wi-Fi, вводим пароль от него. Теперь вы сможете иметь доступ к этой видеокамере из любой точки мира, где есть интернет.
источник
Инструкции по установке
Cкачать и установить V380 Pro на компьютер бесплатно.
Многие из нас стали задавать простой вопрос: как скачать, установить и сыграть в нашу любимую игру прямо на компьютере?
Если вы не любите маленькие экраны смартфона или планшета, то сделать это можно с помощью программы-эмулятора. С ее помощью можно создать на своем компьютере среду Android и через нее запустить приложение. На данный момент самыми популярными утилитами для этого являются: Bluestacks и NoxPlayer.
Установка V380 Pro на компьютер с помощью Bluestacks
Bluestacks считается самым популярным эмулятором для компьютеров под управлением Windows. Кроме того, есть версия этой программы для Mac OS. Для того, чтобы установить этот эмулятор на ПК нужно, чтобы на нем была установлена Windows 7 (или выше) и имелось минимум 2 Гб оперативной памяти.
Установите и настройте Bluestacks. Если на компьютере нет Bluestacks, перейдите на страницу https://www.bluestacks.com/ru/index.html и нажмите зеленую кнопку «Скачать Bluestacks» посередине страницы. Щелкните по зеленой кнопке «Скачать» в верхней части следующей страницы, а затем установите эмулятор:
+ Windows: дважды щелкните по скачанному EXE-файлу, нажмите «Да», когда появится запрос, щелкните по «Установить», нажмите «Завершить», когда эта опция станет активной. Откройте Bluestacks, если он не запустился автоматически, а затем следуйте инструкциям на экране, чтобы войти в свою учетную запись Google.
+ Mac: дважды щелкните по скачанному файлу DMG, дважды щелкните по значку Bluestacks, нажмите «Установить», когда будет предложено, разрешите устанавливать программы сторонних разработчиков (если понадобится) и нажмите «Продолжить». Откройте Bluestacks, если он не запустился автоматически, и следуйте инструкциям на экране, чтобы войти в свою учетную запись Google.
Щелкните по вкладке «Мои приложения». Она находится в верхней левой части окна Bluestacks.
Нажмите «Установить APK». Эта опция находится в нижнем правом углу окна. Откроется окно Проводника (Windows) или Finder (Mac).
Выберите скачанный файл APK. Перейдите в папку со скачанным файлом APK и щелкните по нему, чтобы выбрать.
Нажмите «Открыть». Эта опция находится в нижнем правом углу окна. Файл APK откроется в Bluestacks, то есть начнется установка приложения.
Запустите приложение. Когда значок приложения отобразится на вкладке «Мои приложения», щелкните по нему, чтобы открыть приложение.
Ты можешь использовать V380 Pro на компьютере уже сейчас – просто скачай V380 Pro для Windows и Mac прямо с этой страницы и установи приложение и ты останешься доволен.
Установка V380 Pro на компьютер с помощью NoxPlayer
Nox App Player бесплатна и не имеет никакой навязчивой всплывающей рекламы. Работает на Андроиде версии 4.4.2, позволяя открывать множество игр, будь то большой симулятор, требовательный шутер или любое другое приложение.
+ Для того чтобы установить эмулятор Nox App Player, нажимаем на кнопку «СКАЧАТЬ».
+ Далее начнется автоматическая загрузка, по завершении которой необходимо будет перейти в папку «Загрузки» и нажать на установочный файл скачанной программы.
Установка и запуск программы:
+ Для продолжения установки необходимо в открывшемся окне нажать на кнопку «Установить». Выберите дополнительные параметры инсталляции, нажав на кнопку «Настроить», если вам это необходимо. Не снимайте галочку с пункта «Принять «Соглашение»», иначе вы не сможете продолжить.
+ После того как эмулятор будет установлен на компьютер, вы увидите на экране окно запуска, где необходимо будет нажать на кнопку «Пуск».
+ Все, на этом этапе установка эмулятора Nox App Player завершена. Для полноценной работы программы вам необходимо будет зайти в свой аккаунт Play Market — нажмите на иконку приложения в папке Google, введите логин и пароль от вашей учетной записи.
Загрузка и установка приложений: Для этого вам необходимо скачать файл приложения в формате APK и просто перетащить его на рабочий стол Nox App Player. После этого сразу начнется установка, по окончании которой вы увидите значок этого приложения на главном экране.
Wifi smart net camera v380 на компьютер?
будет ли работать wifi камера напрямую с телефоном,без роутера?
Такие камеры есть, они самостоятельно имитируют, создают свою сеть и вы с телефона к ней подключаетесь. Пароль сети будет указан в инструкции к камере.
Также у камеры может быть брендовое приложение, его можно скачать с магазина приложений. Посмотрите в сторону Xiaomi
1 0 · Хороший ответ
Может ли интернет-провайдер видеть сайты, которые вы посещаете через Tor или VPN?
Если в VPN используется шифрование, как это, обычно, и бывает по умолчанию, то нет, интернет-провайдер не сможет увидеть вашу активность. Будет видно только подключение к некоему удаленному IP-адресу, а весь проходящий трафик превращается в нечитаемый поток данных.
3 8 · Хороший ответ
Как сделать камеру Nikon D3100 веб камерой?
- камеру Nikon D3100
- кабель HDMI — mini HDMI
- карту видеозахвата (PCI для компьютера, USB для ноутбука)
- заряженную батарейку
- штекер mini HDMI в камеру
- штекер HDMI в карту захвата
- карту захвата в ноутбук (если установлена в PCI, просто нужны драйвера)
Как следить за комнатой через компьютерную веб-камеру со смартфона?
Существует несколько способов решения данной задачи. Если говорить простым языком, то логика должна быть следующая: вам нужно установить на компьютер специальное программное обеспечение, которое будет получать данные от веб-камеры, и отправлять их в какое-либо специализированное облачное хранилище. Вы же со смартфона сможете подключиться к нужному серверу через мобильное приложение и получите возможность видеть картинку со своей веб-камеры.
На мой взгляд, проще всего это сделать с помощью программных решений от компании Ivideon. Они предлагают несколько тарифов, в том числе, и полностью бесплатный для домашнего пользователя. Вам потребуется лишь установить их приложения, зарегистрироваться в системе и сконфигурировать вашу веб-камеру. Другими словами, работы по настройке вряд ли отнимут у вас больше пяти минут времени. Попробуйте, уверен, вам понравится.







