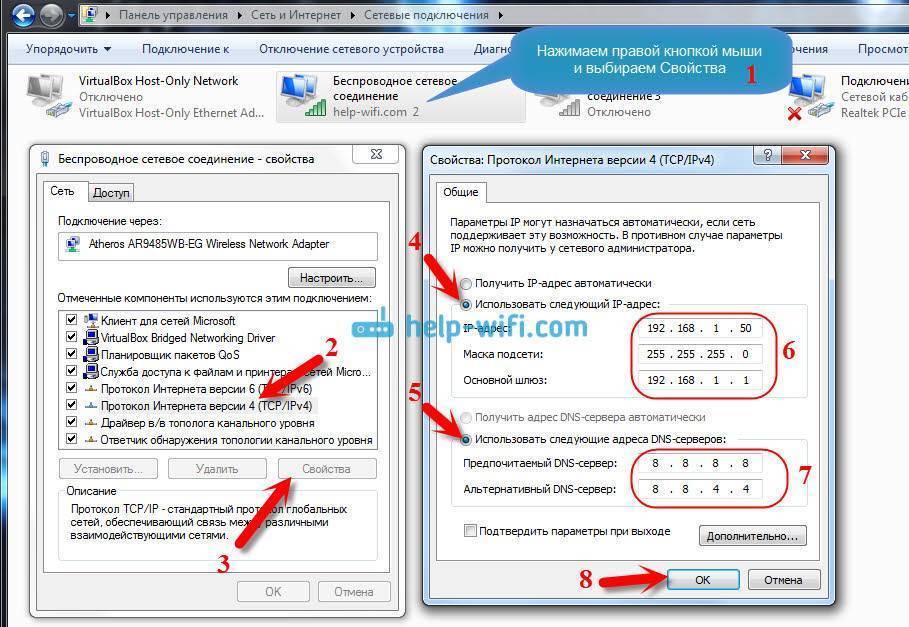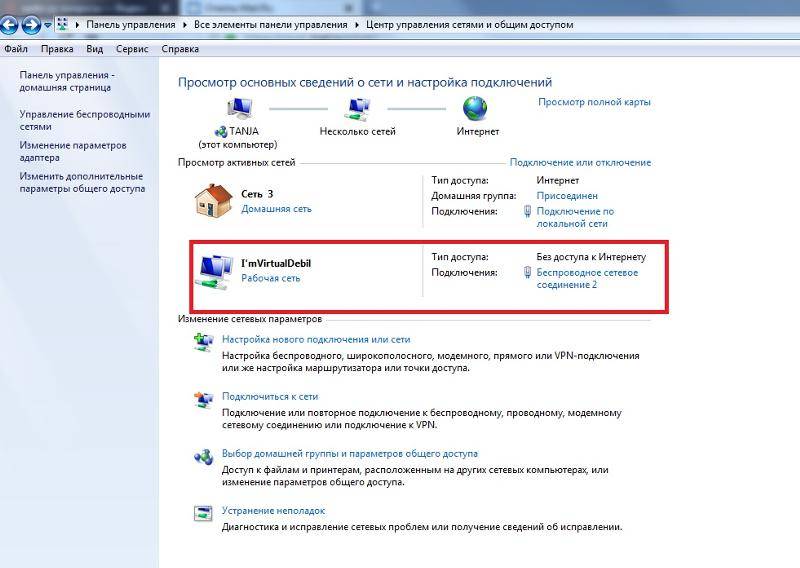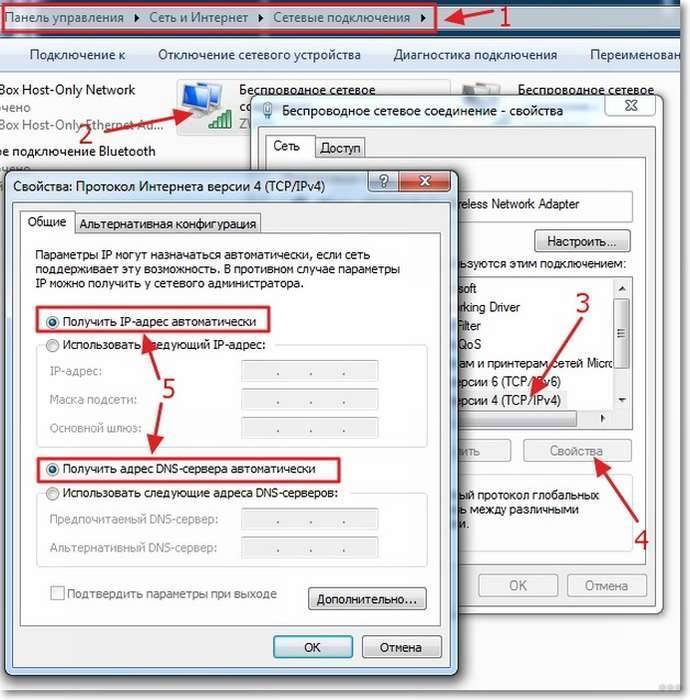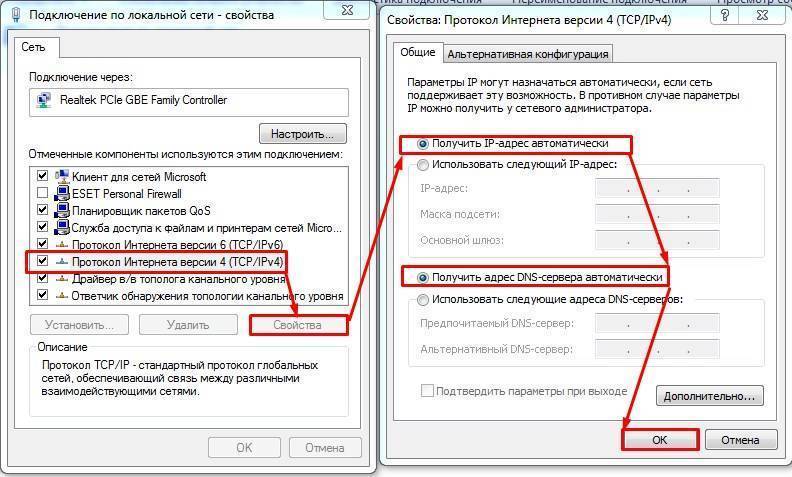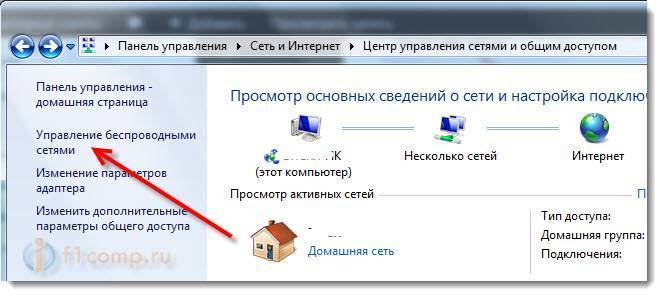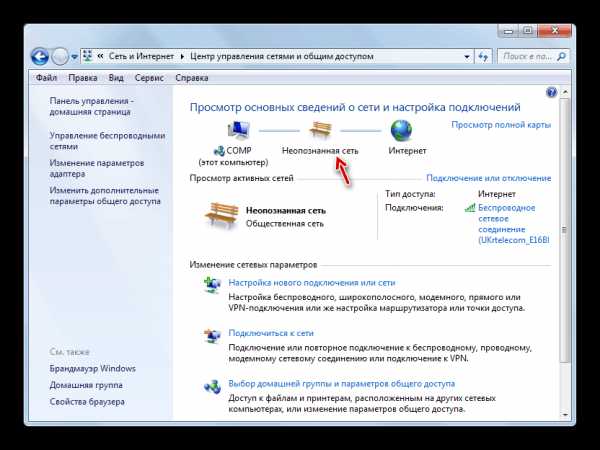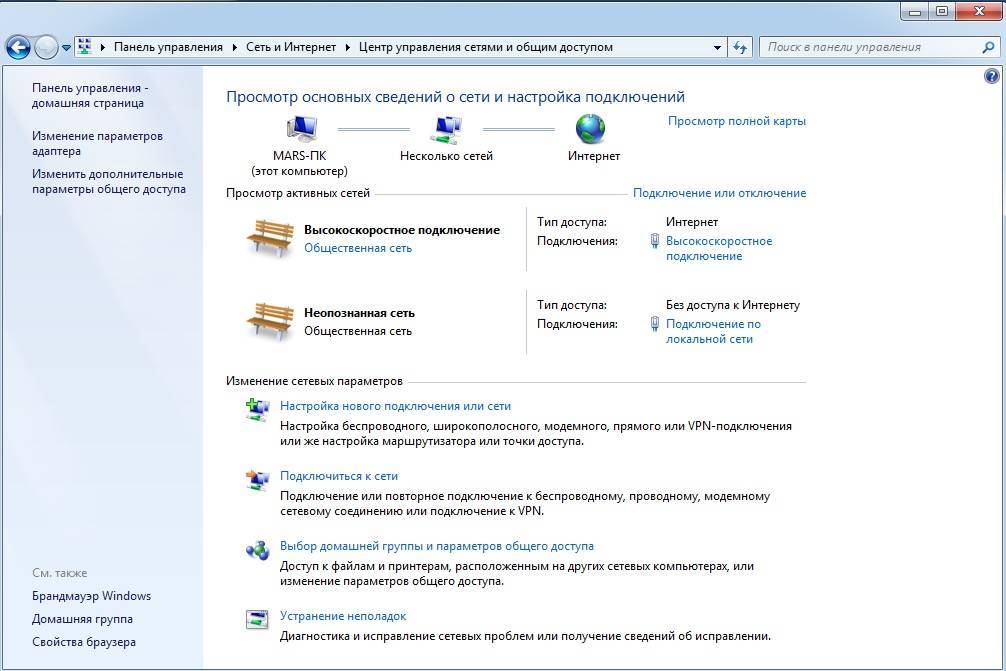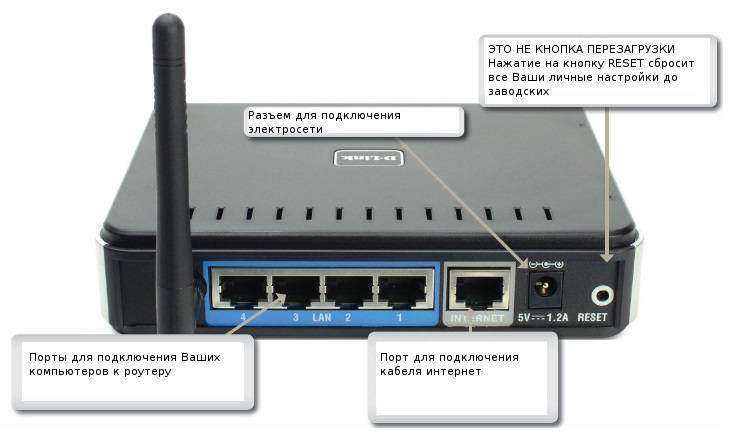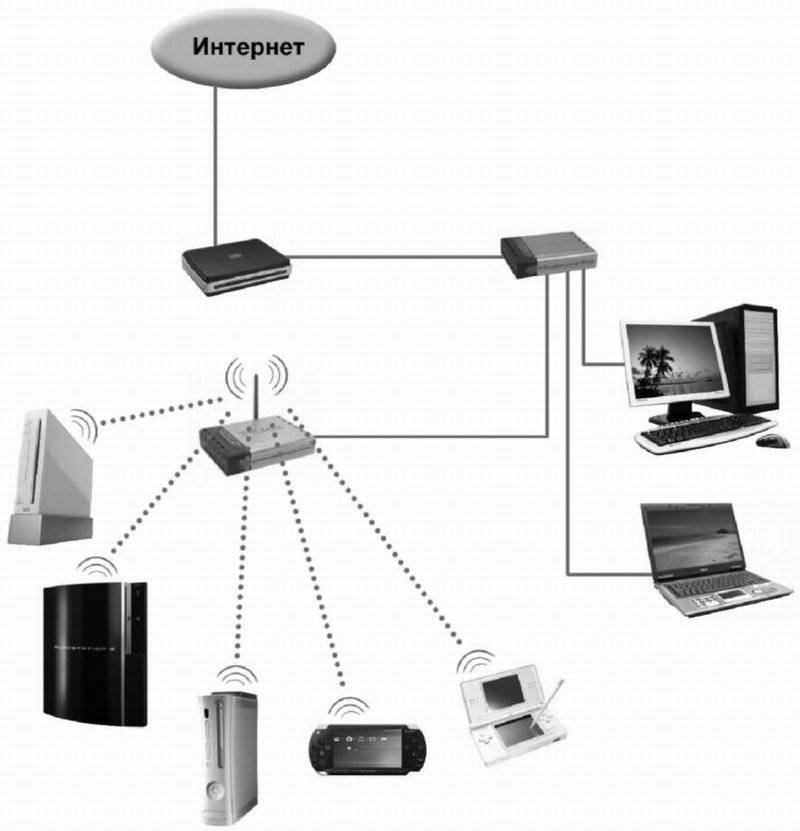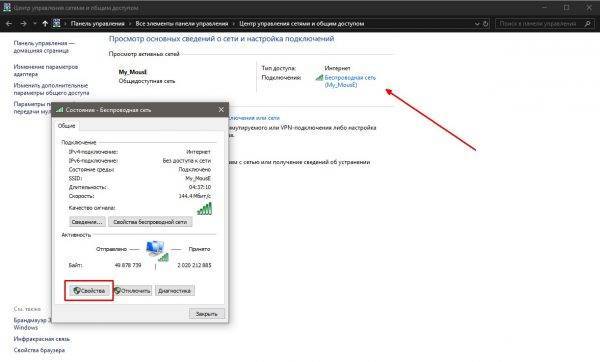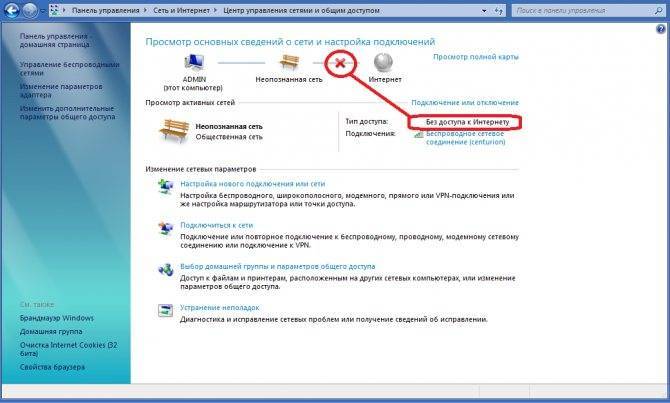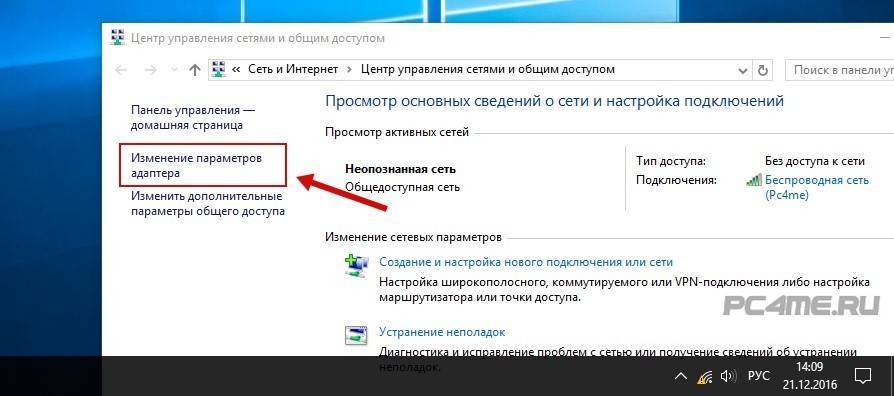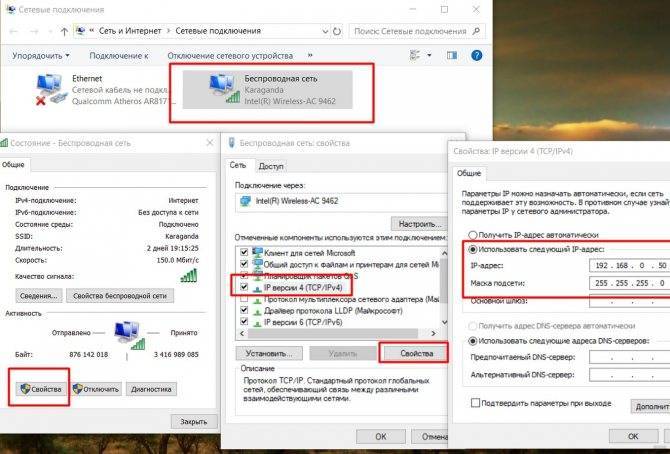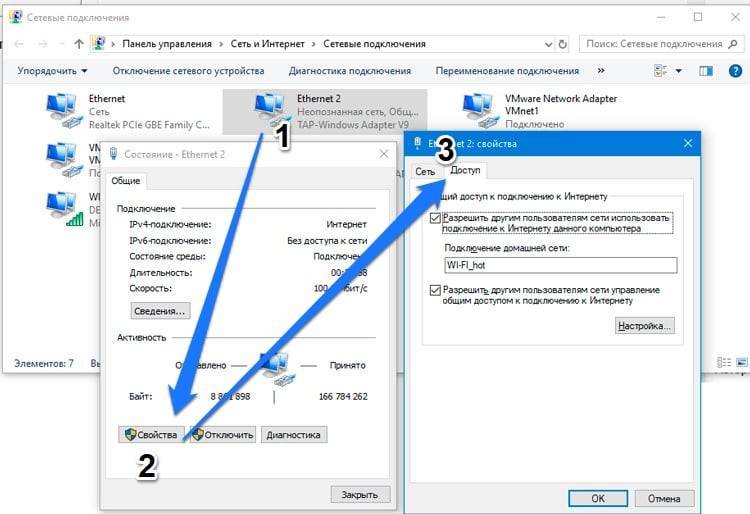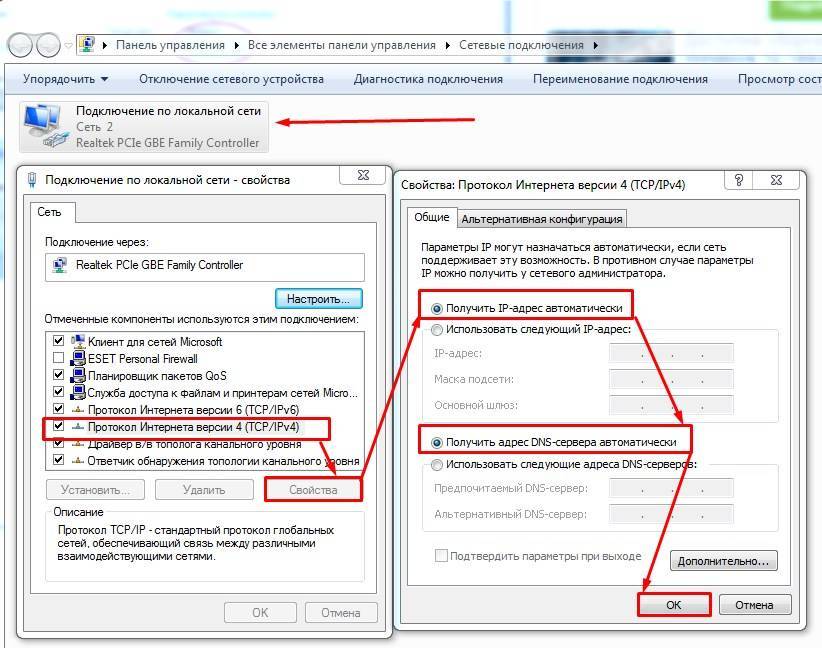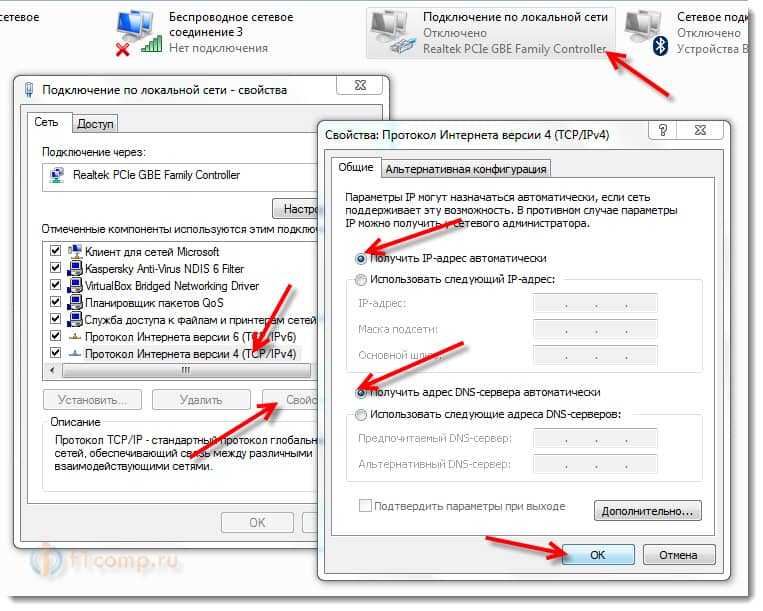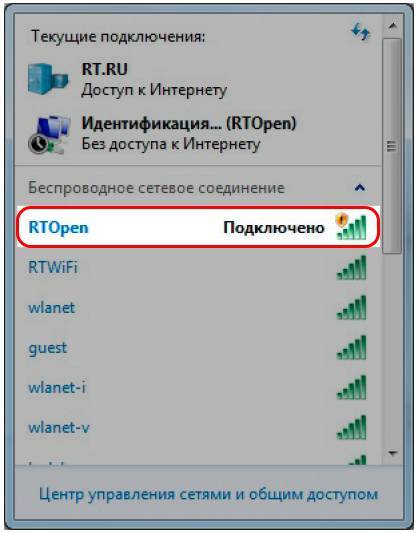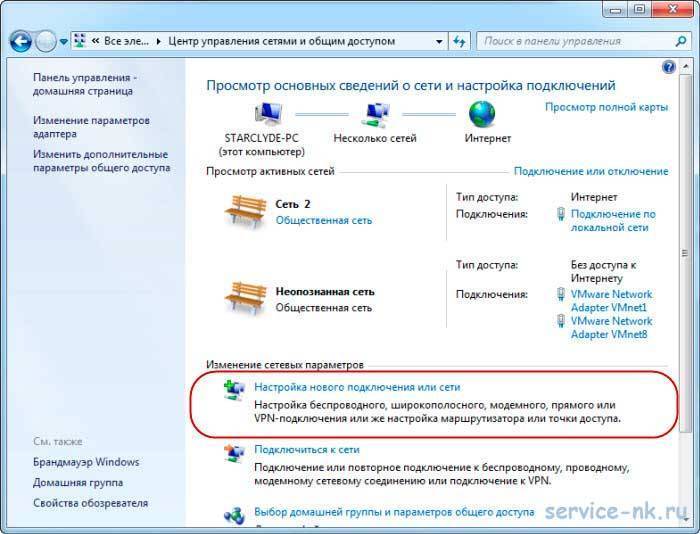Подключение WiFi ограничено
Теперь про более сложные вещи по настройке протокола TCP IPv4 при подключении к интернету, которые не лежат на поверхности. Прежде всего ошибка доступа может заключаться в настройках самого роутера, подробнее о них я писал отдельно. Внимательно проверьте тип подключения его к провайдеру, какие данные требует провайдер для ввода в панели настроек для соединения. Также проверьте правильность настройки DHCP сервера роутера. Обо всех этих вопросах уже неоднократно говорилось в статьях — будьте внимательны, любая неточная цифра или лишняя галочка может вызвать подобную проблему.
Если с маршрутизатором все в порядке, на ПК подключен и включен wifi адаптер и на него установлены драйверы, и при этом у Вас установлена операционная система Windows 8, то дело может быть в том, что на ранних версиях системы Windows 8 разработчики допустили ошибку в сетевом стеке, в результате чего невозможно было нормально подключиться к интернету по WiFi. В последних версиях и обновлениях это было исправлено, но на многих компьютерах эта ошибка присутствует и не дает пользователям нормально работать.
Исправляется это установкой обновления с официального сайта Microsoft, либо еще одним довольно легким способом, но предупреждаю, что делать его вы будете на свой страх и риск!
Попробуем? Нам надо вызвать командную строку, для чего мы идем в «Все программы > Стандартные». Находим «Командную строку», кликаем по пункту правой кнопкой мыши и выбираем «Запуск от имени администратора».
После этого откроется окошко с черным фоном — здесь нужно поочереди ввести такие команды, после каждой из которых при успешном выполнении будет подтверждение «ОК»:
netsh int tcp set heuristics disabled
netsh int tcp set global autotuninglevel=disabled
netsh int tcp set global rss=enabled
Далее даем команду:
netsh int tcp show global
и проверяем, чтобы все настройки имели такой же вид, как на вышеприведенном скрине. После этого можно переподключиться к WiFi
Проблемы на ПК или ноутбуке
Попробуйте подключить роутер к другим устройствам, например, ноутбуку. Корректная работа и отсутствие ошибки «нет доступа к Интернету» говорит о проблемах в персональном компьютере/ноутбуке, который используется для доступа в Интернет.
Диагностика проблем
Операционные системы Windows имеют стандартные средства устранения неполадок. Они не всегда способны вернуть доступ, но часто справляются с неполадками подключения к локальной сети. Чтобы запустить процедуру, следуйте инструкции:
- Откройте панель управления, а затем нажмите на ярлык «Устранение неполадок».
- Выберите раздел «Сеть и Интернет».
- Кликните по строке «Подключение к Интернету».
- Следуйте подсказкам мастера устранения неполадок. Запустите процедуру.
Если неисправностей не обнаружено, запустите дополнительно пункты («Домашняя группа» и «Сетевой адаптер»). Система будет анализировать другие параметры и, возможно, найдет неисправности там.
Настройка IPV4
- Перейдите в Центр управления сетями.
- Кликните по гиперссылке «Изменение параметров адаптера».
- Выберите использующееся подключение, далее по иконке ПКМ и пункт «Свойства».
- В списке компонентов выделите IPV4, а затем нажмите «Свойства».
- Попробуйте разные методы получения (сначала автоматически, а затем выставьте все данные вручную). IP можно задать 192.168.1.Х, где вместо Х установите число от 2 до 255. В качестве DNS используйте 8.8.8.8 (альтернативный – 8.8.4.4).
Также адреса можно запросить у провайдера. При использовании статического подключения часто требуется задать параметры именно в самой ОС.
Переустановка драйвера сетевой карты
Для корректной работы «железа» в системе используется специальный драйвер (специализированное ПО). После установки Windows через свою базу пытается найти драйверы, чтобы самостоятельно поставить их, но не всегда удачно. Версии ПО с диска в комплекте, как правило, являются устаревшими, поэтому рекомендуем обновить драйвер через Интернет.
Первый и самый надежный метод – скачать необходимый софт с сайта производителя. Найдите раздел «Драйверы/Утилиты» или «Поддержка», выберите свою модель сетевой карты и версию ОС. После скачайте инсталлятор, а затем попросту запустите его на компьютере.
- Кликните правой кнопкой мыши по значку «Мой компьютер». Выберите строку «Свойства».
- В левой части окна кликните по «Диспетчер устройств».
- Найдите сетевой адаптер. По нему ПКМ и «Обновить драйверы».
Также можно найти специализированные утилиты, созданные для поиска актуальных версий драйверов на любое «железо». Популярным софтом является Driver Genius. Пользователю достаточно только запустить сканирование. Утилита найдет все компоненты, которые нуждаются в обновлении. Функционал позволяет обновлять только выбранные элементы системы. Софт поставляется на русском языке.
Смена MAC-адреса сетевой карты
Часть интернет-провайдеров использует подключение с привязкой к MAC адресу. Это уникальный идентификатор, который присваивается любому сетевому оборудованию. На аппаратном уровне обычный пользователь сменить мак-адрес не сможет, поскольку для этого требуются программаторы. Однако вы можете сменить его на программном уровне, чего достаточно для подключения к сети.
Смена выполняется по следующей инструкции:
- Запустите диспетчер устройств через свойства компьютера.
- Откройте свойства сетевой карты.
- Во вкладке «Дополнительно» найдите и выделите строку «Сетевой адрес», а с правой части введите тот адрес, по которому идет привязка.
Обратите внимание, что MAC-адрес состоит из 12 цифр в 16-ричной системе счисления. Для проверки корректности изменения в консоли введите команду ipconfig /all
Есть второй метод изменения через реестр. Вам необходимо перейти по пути сетевой карты, при этом для соответствующего компонента поменять значение в поле NetworkAdress.
Почему не работает интернет через роутер хотя подключение есть
Когда доступ к интернету есть, а интернета нет, первое, что проверяют опытные пользователи — это внешние неисправности: кабель, работоспособность роутера и ПК. Если не происходит передача данных, следует осмотреть технику и убедиться, что все провода подключены, а индикаторы активны. Внутренние повреждения могут скрываться в некорректных настройках из-за чего Wi-Fi на Windows 7, 8, 8.1, 10 не может загружаться. Следует зайти в программу провайдера и проверить правильность введенной информации.
Часто неполадки возникают, когда человек меняет компьютерное оборудование и на старых устройствах интернет может показывать, а на новом — нет. Иногда человек просто забыл оплатить интернет-соединение, и провайдер временно приостановил работу канала. Поэтому на приборах будет показывать наличие связи, но на деле передача данных проводиться не будет. В таких случаях система чаще всего пишет «Нет доступных подключений» или «Интернет, без доступа в сеть».
Разъемы
Wi-Fi: «Подключено, без доступа в Интернет» — что делать
Что делать, если Wi-Fi пишет «Подключено, без доступа в Интернет»?
Любую проблему необходимо решать с диагностики масштабов неполадки. Звучит серьезно и даже страшно, но на деле все достаточно просто. Не нужны никакие чудо-устройства, навороченные сложные программы и прочее. Все что необходимо, как правило, уже есть под рукой: «солдатская смекалка» и, желательно, еще одно устройство, к которому можно подключить интернет, а также сетевой кабель.
Перейдем от слов к делу:
- Если дома есть еще одно устройство, способное принимать Wi-Fi, то следует проверить на нем, есть ли там такая же проблема. В качестве такого устройства подойдут: мобильный телефон, планшет, ноутбук или компьютер с Wi-Fi-адаптером. Если таковых нет, то всегда можно обратиться за помощью к любимым соседям. А уж тот парень сверху, организовавший курсы плотников у себя дома, и подавно вам обязан и просто права не имеет отказать. Если проблема присутствует на всех устройствах, значит можно исключить неполадку самого устройства и переходить к следующему пункту;
- Чтобы исключить неисправности в работе роутера, нужно вытащить из него провод, который идет из подъезда / к дому и подключается к WAN-разъему, а затем – подсоединить его напрямую к компьютеру или ноутбуку. Для этих целей подойдет также телевизор с функцией Smart TV. Если интернет появился, то очевидно, что проблема в роутере. Он либо неверно настроен, либо – имеет неисправности.
- Если есть компьютер с Windows, то можно воспользоваться встроенным в операционную систему средством диагностики неполадок. Для этого необходимо нажать правой кнопкой мыши по значку индикатора подключения в системном трее Windows и выбрать пункт «Диагностика неполадок», как это показано на скриншоте ниже.
Данное средство поможет понять, почему при подключении по Wi-Fi пишет «Подключено, без доступа в Интернет» и что делать, чтобы исправить это.
Почему не работает интернет по Wi-Fi при раздаче с ноутбука?
Давайте начнем с самой популярной причины, из-за которой может не работать интернет, раздача которого настроена в Windows.
1
Открываем общий доступ к интернету.
В каждой статье по настройке hotspot, я писал об очень важно моменте – открытии общего доступа к интернету для запущенной Wi-Fi сети. Именно из-за настроек общего доступа, чаще всего не работает интернет. Созданная сеть появляется, мы к ней без проблем подключаемся, но соединение, через которое к вашему ноутбуку подключен интернет не разрешает использовать выход в интернет
Созданная сеть появляется, мы к ней без проблем подключаемся, но соединение, через которое к вашему ноутбуку подключен интернет не разрешает использовать выход в интернет.
Поэтому, в свойствах вашего подключения к интернету (скорее всего, это обычное подключение по сетевому кабелю, или через 3G/4G модем)
, нужно разрешить общий доступ к интернету для созданного нами подключения. В статьях, ссылки на которые я давал выше, эта информация есть. Но, давайте еще раз разберемся, как же открыть общий доступ к интернету. Как в Windows 7, так и в Windows 10, это делается примерно одинаково. Покажу на примере Windows 7.
Нажимаем на значок подключения к интернету правой кнопкой мыши, и выбираем пункт Центр управления сетями и общим доступом.
Открываем Изменение параметров адаптера.
Нажимаем правой кнопкой мыши на тот адаптер, через который ваш ноутбук подключен к интернету. Выбираем Свойства.
Перейдите на вкладку Доступ, установите галочку возле “Разрешить другим пользователям сети использовать подключение к Интернету данного компьютера” и в списке выберите созданную нами сеть. Скорее всего, она будет иметь название “Беспроводное сетевое соединение” с какой-то цифрой в конце. Жмем Ok.
После этих действий, интернет должен заработать. Если не работает, то попробуйте еще перезагрузить ноутбук, и запустить раздачу Wi-Fi заново.
2
Отключаем антивирус и брандмауэр. Антивирусы очень часто блокируют именно подключение вашего устройства к ноутбук. В таких случаях появляется ошибка типа “Не удалось подключится”, все время идет получение IP-адреса”, или бесконечное подключение к Wi-Fi.
Но, может быть и такое, что из-за антивируса, или установленного фаервола на вашем ноутбуке, с которого вы раздаете интернет, доступа к интернету не будет. Поэтому, нужно просто попробовать отключить антивирус. На время. Можно отключить только встроенный брандмауэр. На разных антивирусах, это делается по-разному.
3
Проверьте, работают ли другие устройства. Может быть, что проблема не в ноутбуке, который раздает интернет, а в устройстве, которое вы пытаетесь подключить к интернету. Если есть возможность, просто возьмите другое устройство, и подключите к созданной вами сети. Посмотрите, будет ли там доступ к интернету.
Если проблема появляется при подключении ноутбука с установленной Windows 7, то можете еще почитать инструкцию по . Если у вас Windows 10, и статус “Ограниченно”, то смотрите .
4
Особенности подключения к интернету. Понятное дело, что для раздачи интернета с ноутбука, он должен быть подключен к интернету. Именно это подключение он и раздает на ваши другие устройства. Так вот, если доступа к интернету нет, то это может быть из-за особенностей вашего подключения к интернету. Особенно, это может быть при подключении через 3G/4G модем.
У меня нет возможности проверить работу виртуальной Wi-Fi сети, с разными подключениями к интернету. Поэтому, если у вас никак не получается превратить свой ноутбук в Wi-Fi роутер, то это может быть из-за подключения к интернету.
На вкладке “Доступ”, где мы открываем общий доступ к подключению к интернету, нужно нажать на кнопку “Настройка”, и в новом окне поставить галочку возле “DNS-сервер”.
Нажимаем Ok, и смотрим результат. Интернет на устройствах, которые вы подключили к ноутбуку, должен появится. Если нет, то попробуйте еще перезагрузить компьютер и запустить раздачу заново.
7
Обновление:
еще один совет из комментариев. Если ваш компьютер состоит в домашней сети, то попробуйте выйти из нее. Это должно помочь, и ваш ноутбук начнет раздавать интернет на другие устройства.
Заходим в устройства вашего подключения к интернету (как я показывал выше в статье)
, и снимаем галочку с пункта “Разрешить другим пользователям сети использовать…”. Нажимаем Ok. Дальше, снова открываем свойства этого подключения, и ставим галочку возле “Разрешить другим пользователям сети использовать…” и из списка выбираем наше подключение (беспроводное сетевое соединение с цифрой в конце)
. Нажимаем Ok. Интернет на устройствах должен заработать.
Проверка наличия доступа к интернету
Для этого нужно воспользоваться такой опцией как ping. Этим термином обозначают время отклика устройства или сервера в локальной сети. Перед проверкой нужно отключить все сторонние приложения, которые способны повлиять на результат теста. На компьютере для этого нужно вызвать командную строку. Для проверки на телефоне можно воспользоваться одним из приложений:
- Ping&DNS;
- NetX Network Tools;
- IP Tools: Wi-Fi Analyzer;
- Fing;
- PingTools Network.
Чтобы уменьшить пинг на телефоне:
- выбрать подходящую сеть и сервер;
- деактивировать лишние приложения и остановить загрузку;
- проверить смартфон на наличие вирусов.
При подключении телефона к вай-фаю стоит отключить от сети другие устройства. Снизить ping может помочь очистка кэша мобильного. После этого устройство должно выходить в интернет. Если подключиться не получилось, следует провести диагностику, что поможет установить причину сбоя в работе.
Следует проверить правильность пароля
Подключено, без доступа в Интернет – как исправить
Сузив круг возможных причин и поняв в какую сторону копать, можно попытаться исправить проблему с подключением к сети Wi-Fi без доступа к интернету. И начать это делать нужно в следующем порядке:
- Если, подключив сетевой провод напрямую к ПК, интернет не появился, то проблема на стороне поставщика интернет-услуг. Это может быть авария на линии, технический сбой маршрутизатора или другая причина, которую может решить только провайдер. Можно конечно просто подождать, в надежде, что все решится само собой, но, бездействие – удел слабых. Поэтому нужно позвонить провайдеру и деликатно, желательно без мата, объяснить, как он неправ и как вы негодуете по поводу отсутствующего интернета. Кстати, проблема может быть вызвана банальной неоплатой услуг интернета. Если есть знакомые соседи, пользующиеся тем же провайдером, можно позвонить им и узнать о наличие проблемы с сетью.
Телефоны популярных провайдеров России:Ростелеком: 8 800 707 12 12МТС: 8 800 250 08 90Билайн: 8 800 700 8000 - Если при подключении кабеля напрямую к компьютеру или ноутбуку, интернет появился, то проблема однозначно в роутере. Необходимо подключить сетевой кабель к роутеру в WAN-разъем, убедиться, что провод не перегнут, а разъем – не расшатан. Затем – выключить роутер на 1 минуту. Желательно полностью отключив его от питания. Включить и подождать пока он загрузится. Проверить, горит ли на модеме зеленым цветом светодиод-индикатор интернет-соединения. Проверить, пишет ли до сих пор сообщение «Подключено, без доступа в Интернет»;
- Если проблема сохранилась, то нужно проверить наличие ошибок в работе функции Wi-Fi роутера. Сделать это можно с помощью еще одного сетевого кабеля. Его необходимо подсоединить к LAN-разъему и подключить напрямую к компьютеру. Если заработало – очевидно, что причина в модуле Wi-Fi роутера. Скорее всего он неисправен.
Если звонок в службу поддержки провайдера и перезагрузка роутера результатов не дали, а шансы на подобное крайне малы, то остаются лишь танцы с бубном.
Переподключение к сети
Нужно отключиться от сети на устройстве, а затем снова подключиться. На устройствах Android и iOS это можно сделать из раздела настроек или, воспользовавшись меню.
Перезагрузка устройства
Помимо перезагрузки роутера, следует выключить и включить устройство, на котором отсутствует интернет-соединение. Перед включение желательно подождать минуту.
Обновление драйверов
Если проблема наблюдается только на компьютере или ноутбуке, при этом на других устройствах все работает нормально, то следует обновить драйвера для сетевой карты. Скачать их можно с сайта официального производителя.
Проблема в операционной системе
Проблема может заключаться в неисправной работе операционной системы. В таком случае следует выполнить откат системы, используя точку восстановления. И, если не поможет, переустановить операционную систему. После выполненных действий следует установить последние обновления Windows.
Проблема решилась, но часто повторяется
Если сообщение «Подключено, без доступа в Интернет» появляется регулярно, а служба поддержки поставщика услуг лишь отмахивается, то самое время принять судьбоносное решение и перейти к другому провайдеру. Благо, конкуренция сейчас велика и есть из чего выбирать.
Первая настройка роутера
Указанные выше рекомендации касаются устройств, которые до этого нормально функционировали и раздавали / принимали интернет. Если же происходит первое подключение роутера, то скорее всего дело в его неправильных настройках. Они, как правило, производятся мастером, который прокладывает кабель в дом. И по завершению работы, выполняется проверка на наличие доступа к сети интернет. Но если настройка и проверка не были выполнены должным образом, то это может вылиться в проблему для пользователя.
Чтобы сделать нужные настройки можно обратиться в службу поддержки провайдера. Он пришлет специалиста, который все настроит. Но это также можно сделать самостоятельно. Необходимо лишь знать необходимые конфигурации. Обычно нужные для ввода данные – логин и пароль, указываются в договоре с провайдером, или – в дополнении к нему.
Для ввода данных необходимо перейти в раздел «Сеть», а затем – «WAN».
Компьютер не подключается к Wi-Fi
По плану, вторая большая проблема это когда ноутбук видит и отображает список доступных сетей, там есть ваша сеть, но он к ней не подключается. При этом, другие устройства к вашей сети подключаются (хорошо бы проверить и убедится в этом). Рассмотрим сейчас самые популярные проблемы с подключением к Wi-Fi в Windows 7, и Windows 10. На восьмерке все так же, ничего нового там нет.
Первым делом, при появлении любой ошибки, перезагрузите свой роутер, и компьютер. Попробуйте подключится заново.
Ошибка: «Windows не удалось подключится к…» и «Не удается подключиться к этой сети»
Очень популярная ошибка, которая может появится при попытке подключить ноутбуке к Wi-Fi роутеру.
О решении этой ошибки в Windows 10, я писал здесь. Что касается Windows 7, то там те же решения. Решений там честно говоря не много, не очень понятная ошибка, и нет какого-то определенного способа, которым можно от нее избавится.
Первым делом, если вы уже подключались к этой сети, то ее нужно удалить, и подключится заново. Как это сделать в Windows 7, я писал здесь. В Windows 10, нужно “забыть сеть”.
Что еще можно попробовать сделать: проверить на ноутбуке, в свойствах Беспроводное сетевое соединение (протокол версии TCP/IPv4) выставлено ли там автоматическое получение IP адреса. В настройках роутера, можно попробовать сменить тип безопасности вашей сети на WPA2-PSK (если у вас установлен другой). Это все можно сделать в настройках роутера. У нас на сайте есть подробные инструкции по смене пароля на разных маршрутизаторах.
По решению ошибки «Windows не удалось подключится к…» в Windows 7 есть отдельная статья.
Несовпадение ключа безопасности. Windows не принимает пароль от Wi-Fi сети
Выбираете вы в списке свою сеть, указываете пароль, а Windows пишет что пароль неверный. Ну и компьютер к Wi-Fi конечно же не подключается.
Попробуйте еще раз, может вы действительно указали неверный ключ безопасности. Проверьте не включен ли CapsLock. Если ноутбук никак не хочет принимать ваш пароль, то есть два варианта: вспомнить пароль, посмотрев его в настройках роутера, или сменить пароль от вашей беспроводной сети. Смотрите статью: Как узнать свой пароль от Wi-Fi. Можно сменить пароль, например, на какой-то простой, из цифр. Для проверки, потом поставите более сложный пароль.
Более подробно об этой ошибки и ее решении читайте здесь.
Параметры сети, сохраненные на этом компьютере, не соответствуют требованиям этой сети
Еще одна ошибка, которая частенько появляется в Windows, при попытке подключится к беспроводной сети. А появляется она как правило после смены каких-то настроек на роутере. В основном, это имя сети и пароль.
При появлении ошибки “Параметры сети, сохраненные на этом компьютере, не соответствуют требованиям этой сети” всегда спасает удаление Wi-Fi сети на компьютере, и повторное подключение. Ссылки на инструкции по удалению сети в Windows 7 и Windows 10 (забыть сеть), я давал немного выше (они выделены голубым фоном).
После удаления информации о беспроводной сети, просто заново подключаемся, указав ключ от вашей сети.
Что делать, если ничего не помогло
Дополнительно следует сказать, не редки случаи, когда нету доступа к интернету, поскольку его блокирует установленный на ноутбуке ВПН (VPN), который применяется для посещения страниц в сети, находящиеся под запретом. Необходимо отключить приложение, и попробовать интернет соединение снова.
Возможны еще и такие неполадки, как:
- неверно указанная дата на ноутбуке или мобильной девайсе;
- в помещении работает одновременно несколько устройств раздающих интернет;
- снижена скорость передачи данных сети провайдером;
- устаревшая версия текущей сессии интернета;
- наличие на портативном устройстве вирусов и троянов.
В завершение следует сказать, что если все вышеперечисленные варианты исправления проблемы с доступом к глобальной сети оказались не эффективными, то рекомендуется обратиться в службу поддержки Майкрософт. Также можно позвонить оператору в компанию провайдера, возможно они подскажут решение.
Все о IT
Самое интересное и полезное. информационно-коммуникационные технологии Ежедневно новое ПЕРЕЙТИ телеграмм канал ITUMNIK
Проблема в ноутбуке
Ну вот, ещё один пункт можно вычеркнуть из списка возможных проблем ограничения доступа во всемирную сеть. Со стороны провайдера проблем нет, и роутер настроен правильно.
Допустим, на компьютере у вас работает интернет по кабелю.
На ноутбуке Wi-Fi без доступа к интернету.
Беспроводная сеть работает, но сайты не открываются — что делать? Читайте далее.
Если до этого Интернет на ноутбуке у вас работал без проблем, а сейчас нет доступа во всемирную паутину, попробуйте заново установить соединение с вашей беспроводной сетью.
Чтобы быстро выполнить повторное подключение к своей Wi-Fi сети, выберите из списка доступных вам роутеров какой-то чужой и попробуйте подключиться к нему. Не дожидаясь запроса на ввод пароля безопасности, для сторонней WiFi, снова выберите ваше беспроводное соединение и заново подключитесь к нему.
Таким нехитрым способом можно заставить свой ноутбук быстро выполнить повторное подключение, не дожидаясь от него порою медлительной реакции.
На практике это выглядит так: выберите чужую Wi-Fi сеть и попытайтесь подключиться к ней.
Затем сбросьте попытку подключения, не дожидаясь запроса на ввод ключа безопасности.
Снова выберите свою беспроводную сеть и заново подключитесь к ней.
Должна подключиться Wi-Fi сеть с доступом к интернету.
На всё про все уйдет менее минуты, а точнее секунды 2 — 3.
В чем ещё может быть проблема? Может вы забыли что-то внести на этапе , например, клонировать MAC-адрес, если это необходимо?
Также, по каким-то причинам: сами или с чьей-то помощью, могли сбиться настройки протокола интернета.
Давайте проверим, не изменился ли у нас способ получения IP-адреса и DNS-сервера на ноутбуке, подключенном по беспроводной сети. Итак, нажмите на значок WiFi в трее (справа внизу, возле времени с датой).
Затем жмите ссылку «Центр управления сетями и общим доступом».
В открывшемся окне кликните мышью по «Изменение параметров адаптера».
Далее выберите свое беспроводное соединение, нажмите на нём правой кнопкой мыши и кликните на «Свойства».
В открывшемся окне выделите «Протокол Интернета версии 4 (TCP/IPv4) и снова нажмите «Свойства».
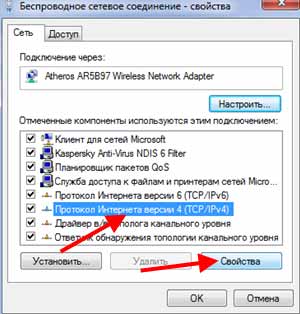
Убедитесь в том, что выбран автоматический метод получения IP-адреса и DNS-сервера, затем нажмите «ОК».

Перезагрузив ноутбук, интернет должен стать доступен по Wi-Fi сети. Последовательность описанных выше действий приведена на примере Windows 7.
На этом все, в статье были рассмотрены основные причины, из-за которых сеть Wi-Fi может не иметь доступа к Интернету и пути их решения. Конечно, не исключены и другие факты, влияющие на конечный результат, такие, как: неполадка оборудования, особые настройки провайдера, антивирус или файрвол, блокирующий Интернет.
Почему появилась ошибка: «без доступа к интернету»
Иногда возникает ситуация, когда на компе или ноутбуке перестают загружаться страницы, а при детальном рассмотрении оказывается, что отсутствует интернет. При этом сетевое подключение в окне «Состояние» может отображать одно из сообщений:
- «IPv4-подключение: без доступа к интернету»;
- «IPv4-подключение: без доступа к сети».
Также на значке подключения сети появляется восклицательный знак в желтом треугольнике.
С такой проблемой сталкивался, наверное, каждый пользователь устройства, подключенного к сети Интернет. К сожалению, эта неприятность часто возникает по целому ряду причин:
- Ответственность может лежать на провайдере.
- Из-за неправильной настройки оборудования абонента.
- Могут выдавать ошибки сетевые протоколы из-за сбоев.
И независимо от причины, следует сделать так, чтобы компьютер снова подключился к сети.
Досадный желтый треугольник
Проблемы на стороне провайдера
Если еще накануне все прекрасно работало, а теперь горит желтый значок — проблема может быть и на стороне провайдера. Поэтому следует позвонить по «горячей линии» и поинтересоваться, почему пропал доступ к сети.
Иногда бывает повреждение линии, через которую пользователь подключен к сети. Могут проводиться регламентные или ремонтные работы. Довольно часто может произойти самая банальная ситуация — закончились деньги на лицевом счету абонента.
Проблемы на стороне пользователя
Остаться без доступа к интернету можно как при подключении компьютера напрямую к кабелю интернет-провайдера, так и через вай-фай или сетевой кабель, подключенный к маршрутизатору.
Это сообщение выдают и ошибки Виндовс, причем методы восстановления доступа для Windows 7, 8 и 10 будут идентичными. Оставить компьютер без интернета могут неполадки в роутере или сетевой карте. Антивирус, конфликтующий с программами, тоже может приготовить сюрприз.
Как исправить неопознанную сеть без доступа к интернету на Windows 7 или 10?
Я буду писать именно про WiFi, но ошибка протокола TCP IPv4 «Неопознанная сеть без доступа к интернету» может появляться и в подключении по кабелю. При этом сам интернет на компьютере или ноутбуку зачастую работает. Одинаково она выглядит также и на разных версиях ОС — Windows 10, 7 или 8, поэтому способы ее устранения универсальны и помогут любому пользователю.
Перед тем, как исправить настройки интернета TCP IPv4, для начала определимся с ситуацией, при которой возникает проблема:
- Компьютер подключается к роутеру, но не может выйти в сеть с самого начала
- Сначала интернет был, но потом пропал
- Интернет на ноутбуке или ПК продолжает работать
Почему НЕТ доступа к интернету через WiFi роутер TP-Link?
Проблема, когда через wifi роутер нет доступа в интернет, актуальна для всех моделей — Asus, D-Link, Keenetic и так далее. Но как показывают опросы на нашем сайте, пользователей TP-Link больше, поэтому решение в первую очередь будет адресовано им.
Для исправления сетевых конфигураций необходимо зайти в панель управления по адресу tplinkwifi.net и открыть раздел «Сеть — WAN». Здесь нужно выбрать свой тип подключения к интернету и при необходимости указать данные для подключения (имя пользователя, пароль, адрес сервера)
Ваше мнение – WiFi вреден?
Да
24.19%
Нет
75.81%
Проголосовало: 10185
Сигналом к тому, что все сделано правильно и интернет на роутере появился будет горящий зелёным (или синим в зависимости от модели) индикатор WAN.
Также обратите внимание на раздел параметров DHCP сервера. Он должен быть включен, чтобы раздавать в автоматическом режиме IP адреса для всех подключаемых устройств
Заключение
В данной статье мы рассмотрели проблему: почему ноутбук подключенный к сети wifi, без доступа к интернету. Постарались показать всевозможные варианты исправления данной ситуации. Детально дали рекомендации по устранению неполадки, как на роутере, так и на компьютере. Надеемся, наша статья помогла найти выход из этой ситуации и у вас теперь все работает.
Вы также можете почитать:
Как можно включить вай фай на ноутбуке Виндовс 7, все способы
Как узнать пароль от своей сети Wi Fi на компьютере, android
Весь цикл, подключения и настройки Wi-Fi роутера
Как быстро включить вай фай на ноутбуке Виндовс 10
Как подключить интернет к ноутбуку через сеть wifi