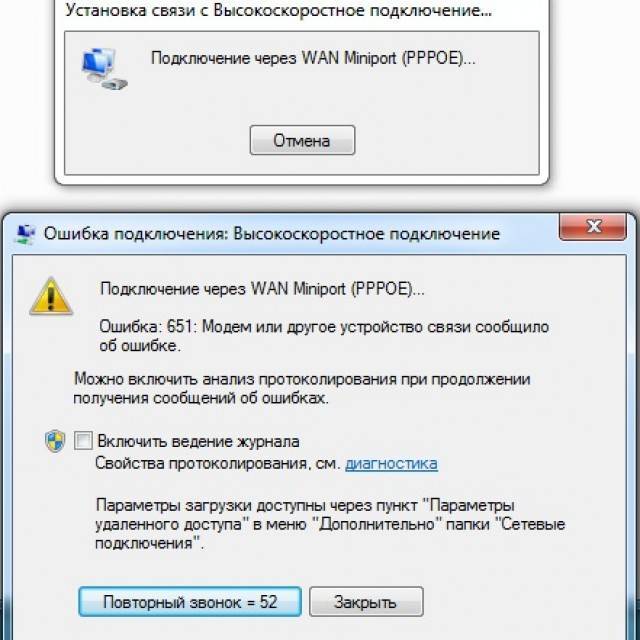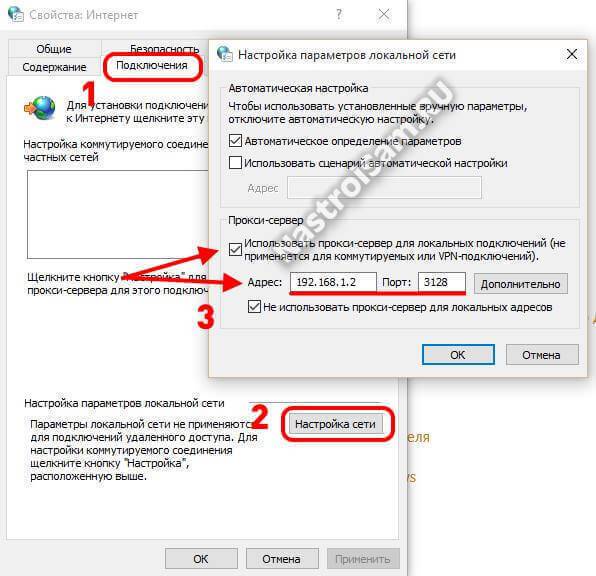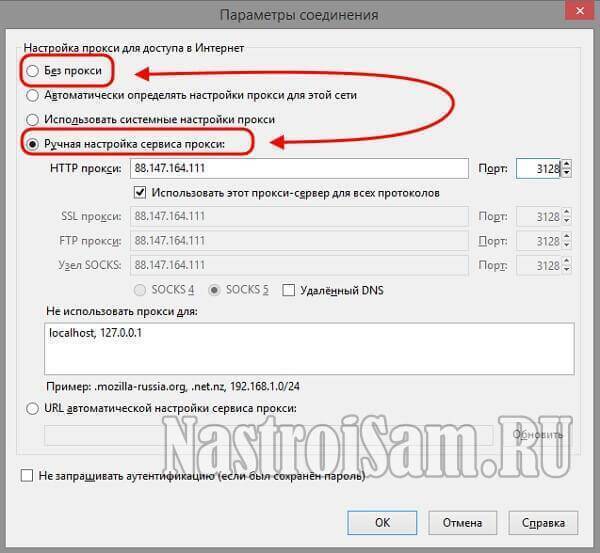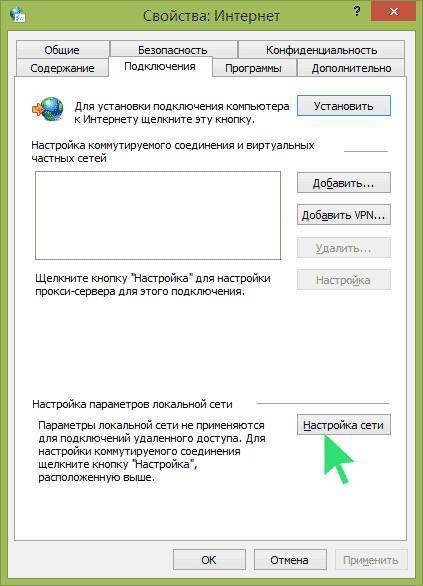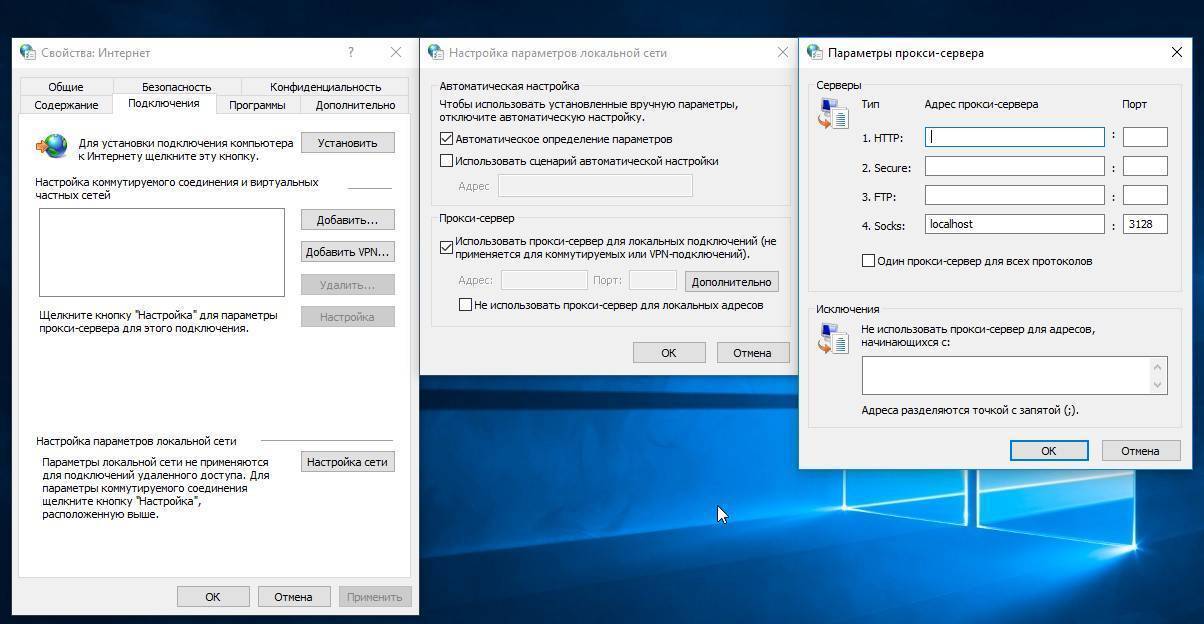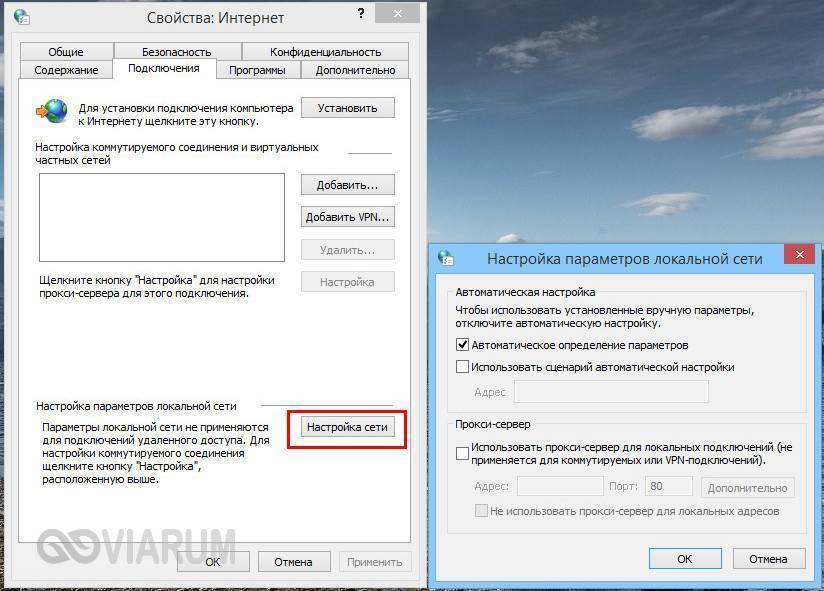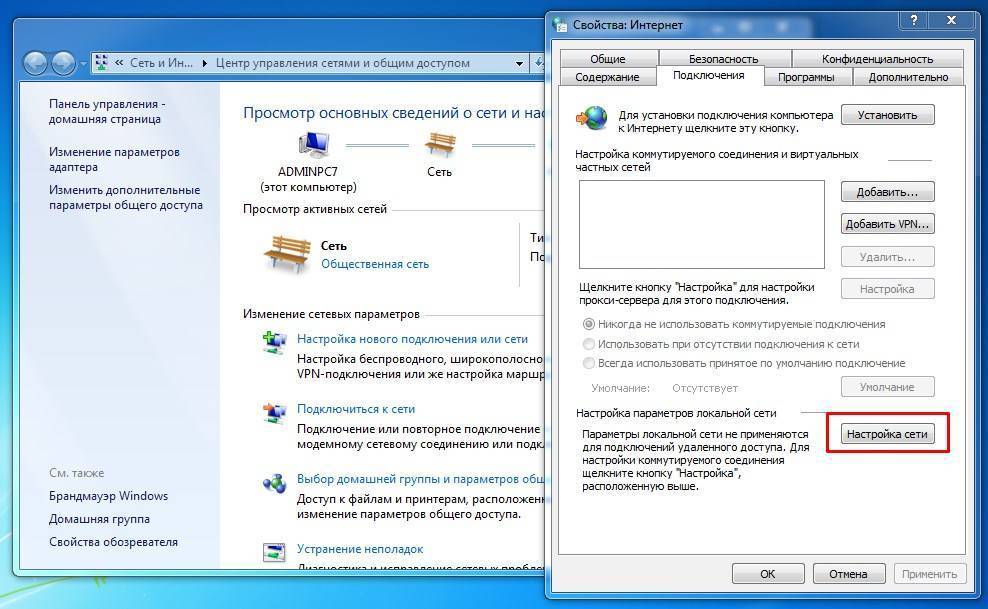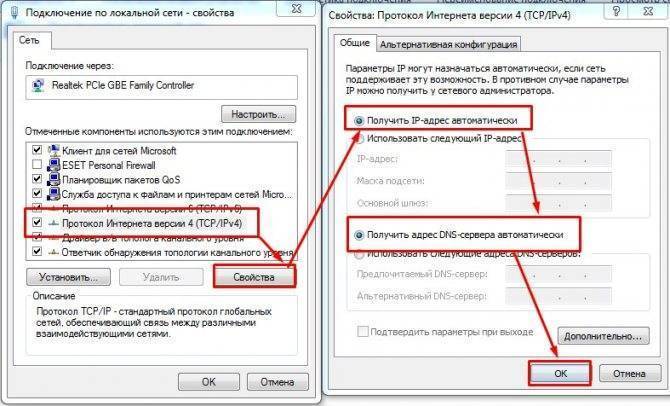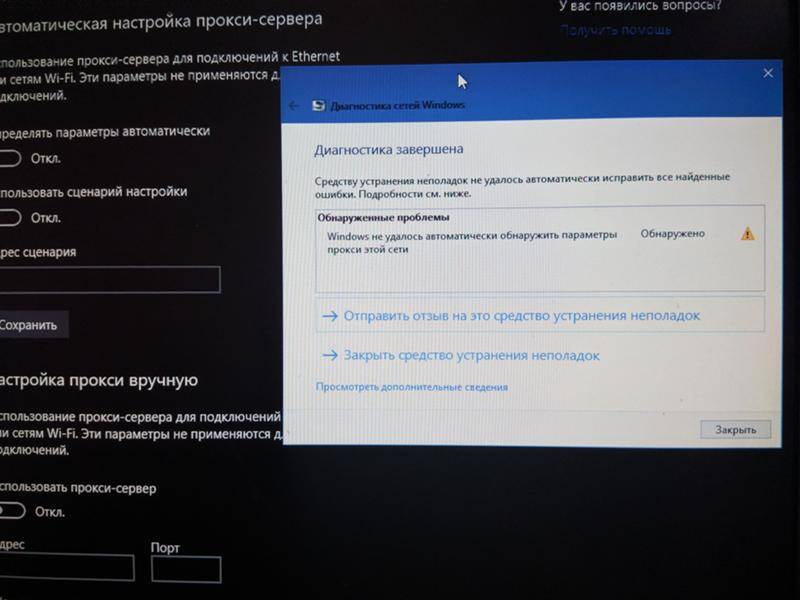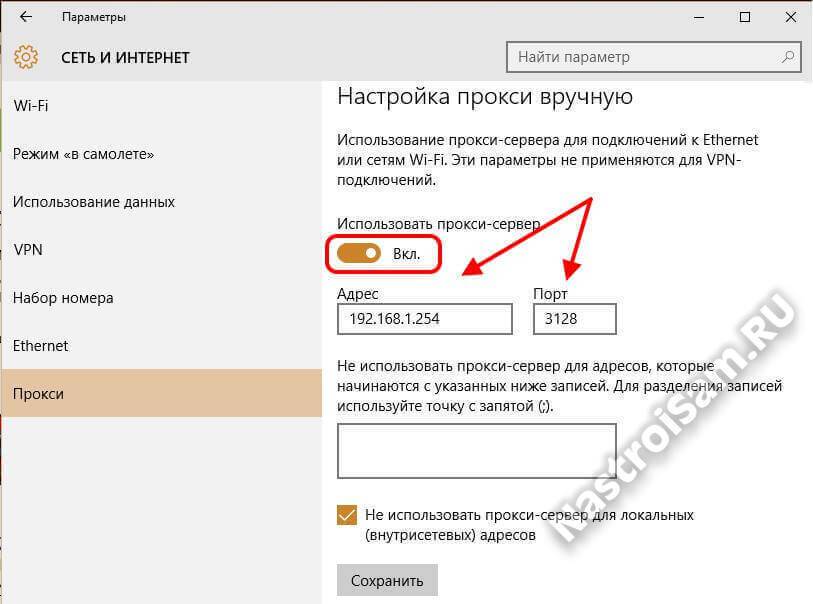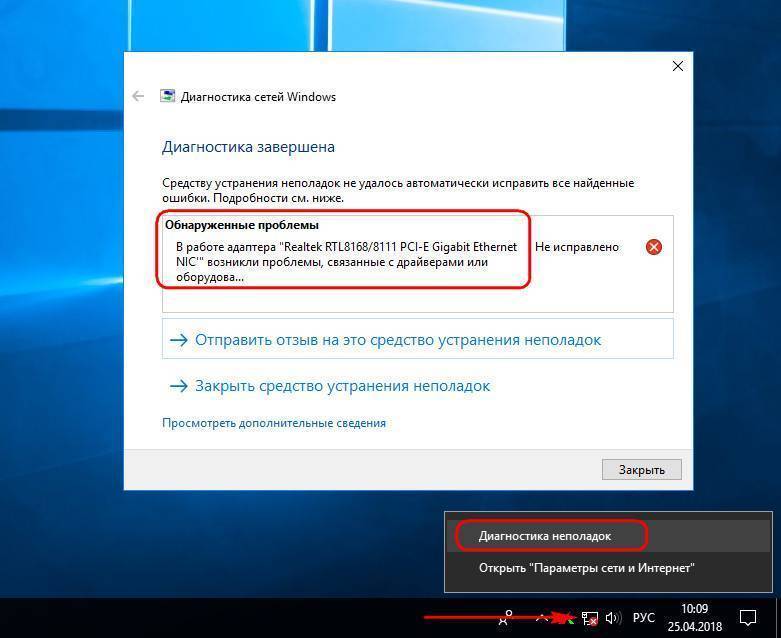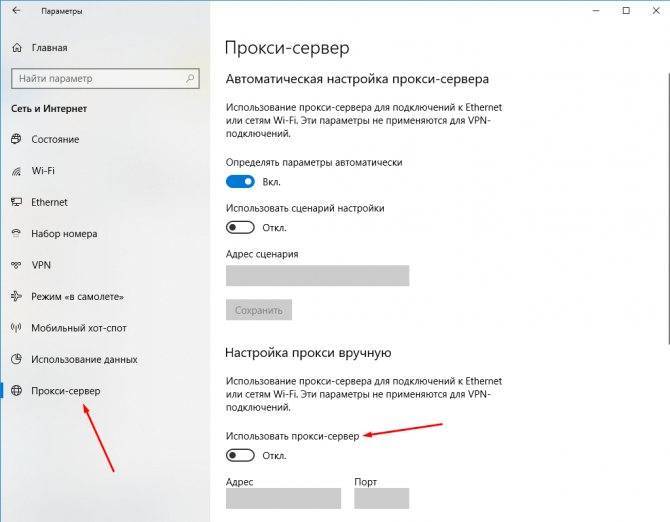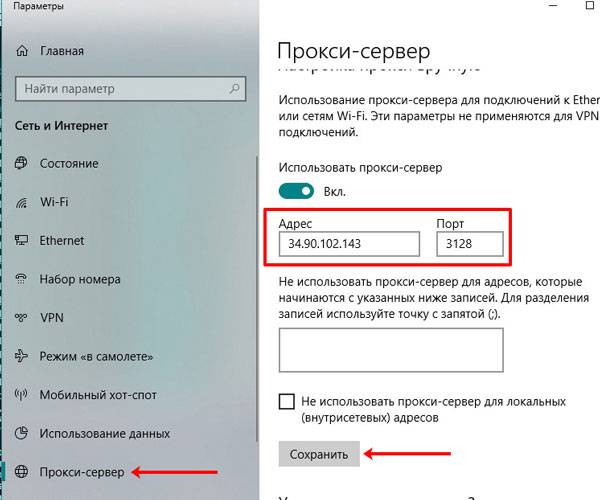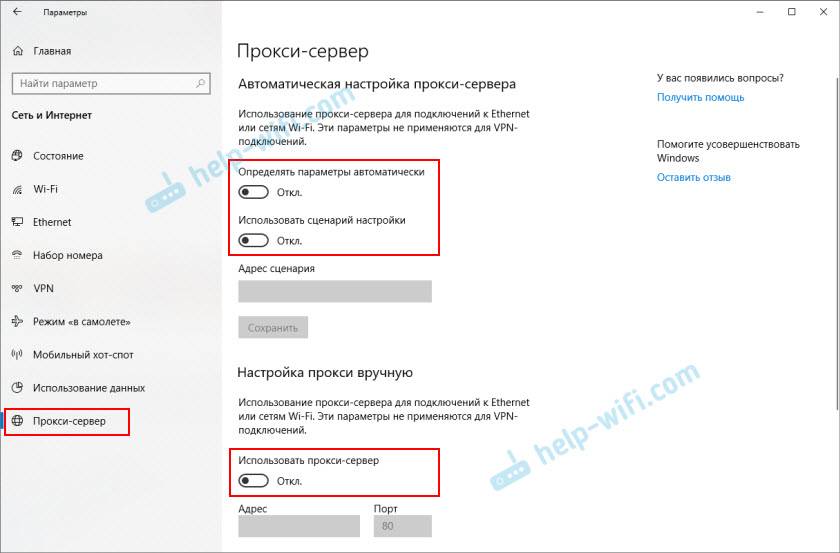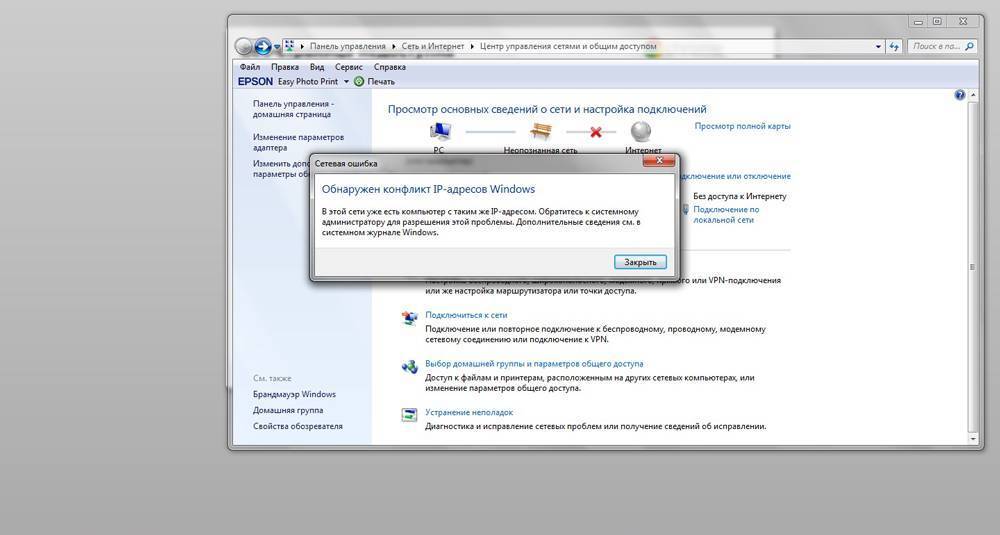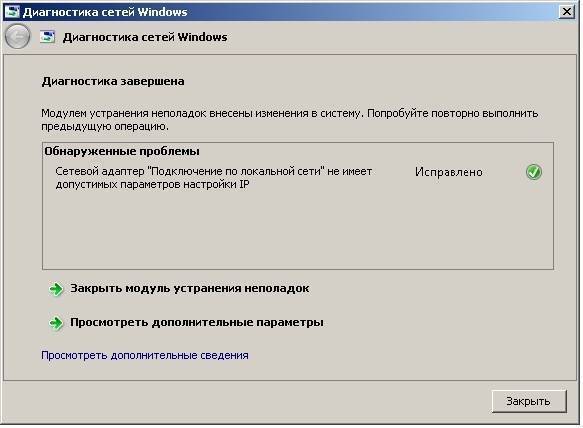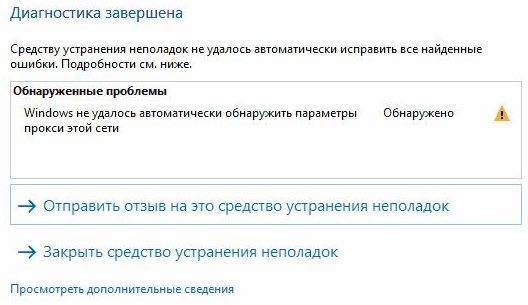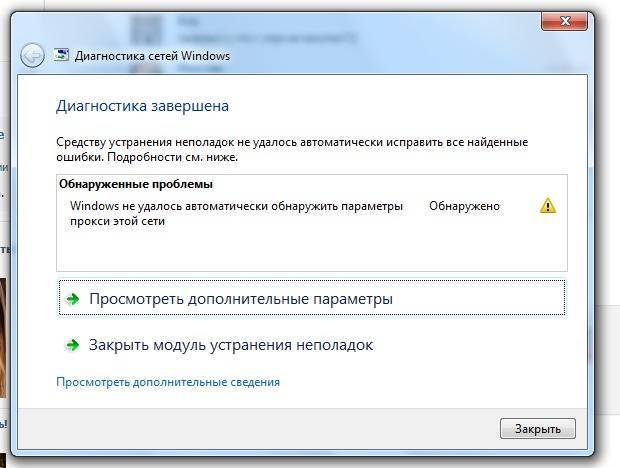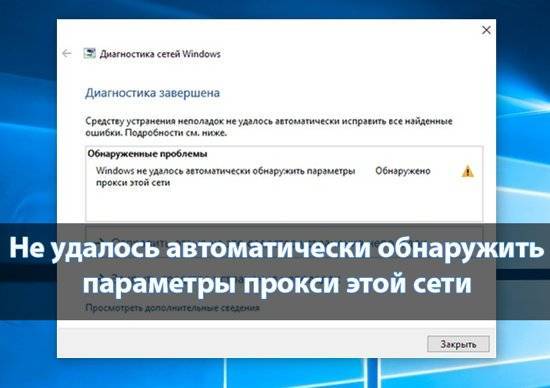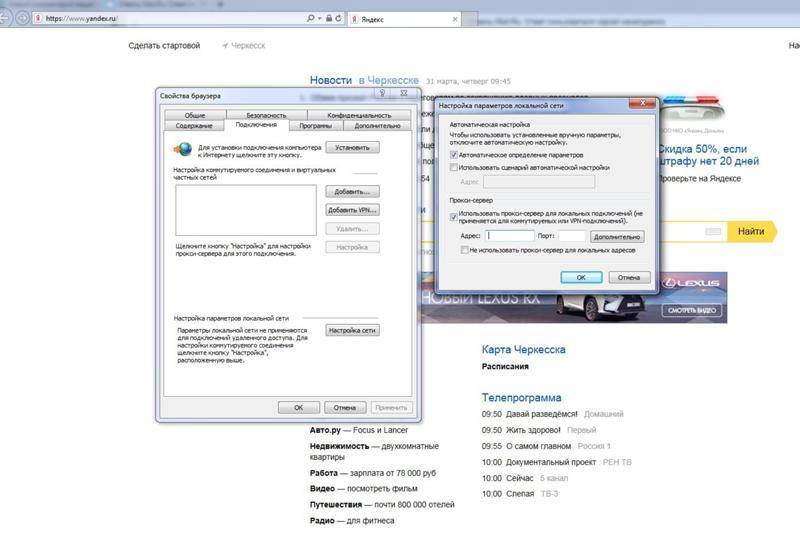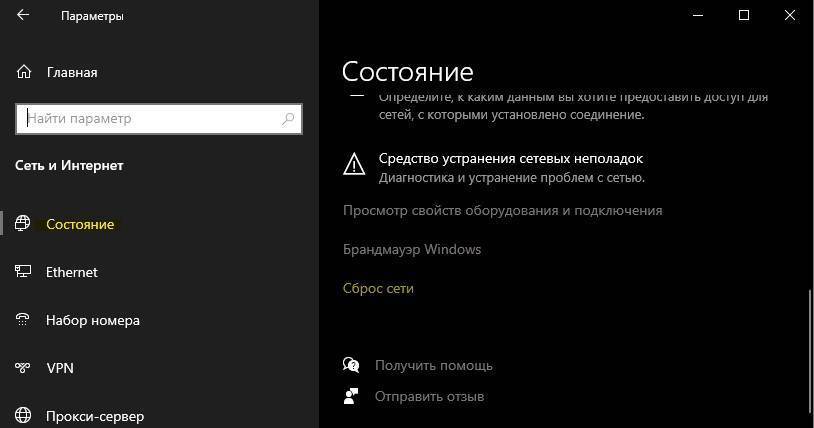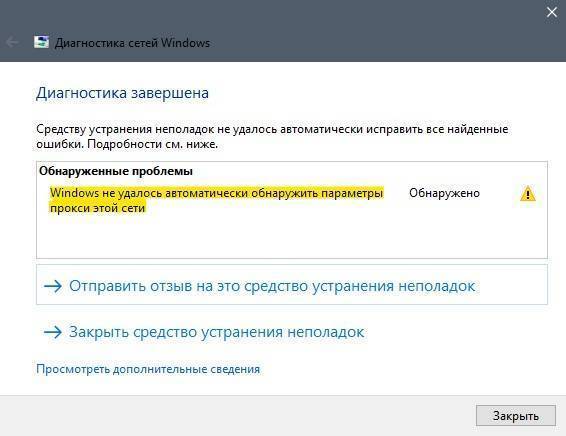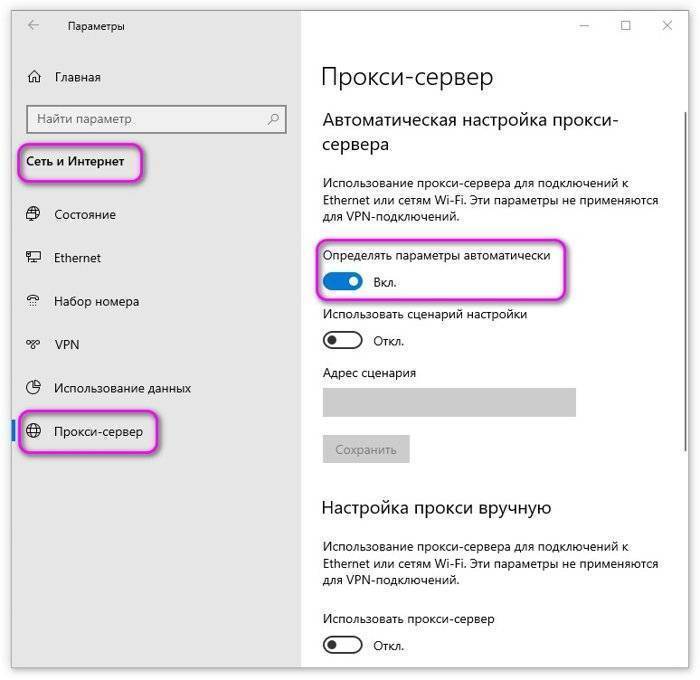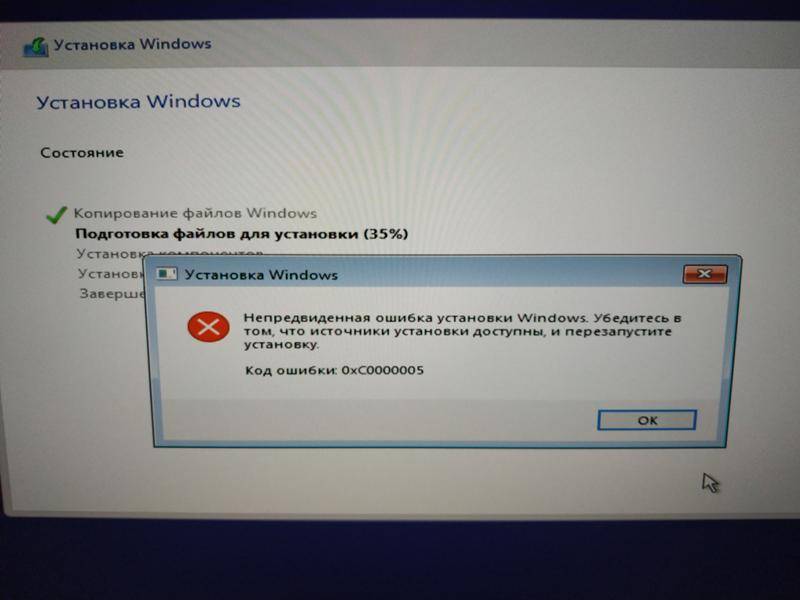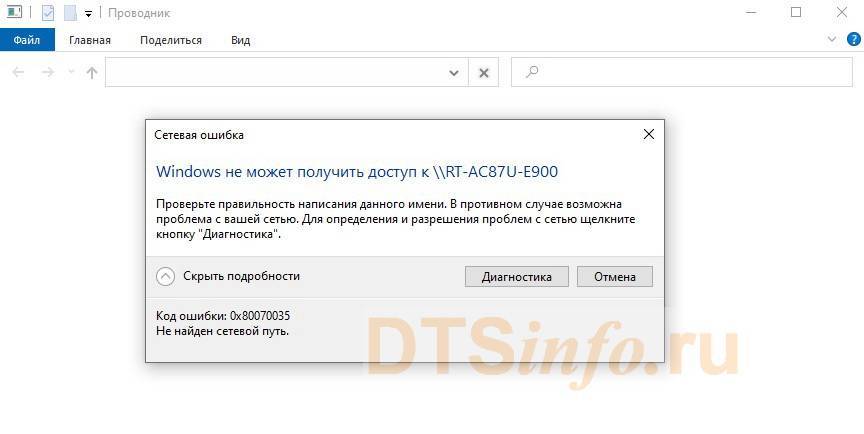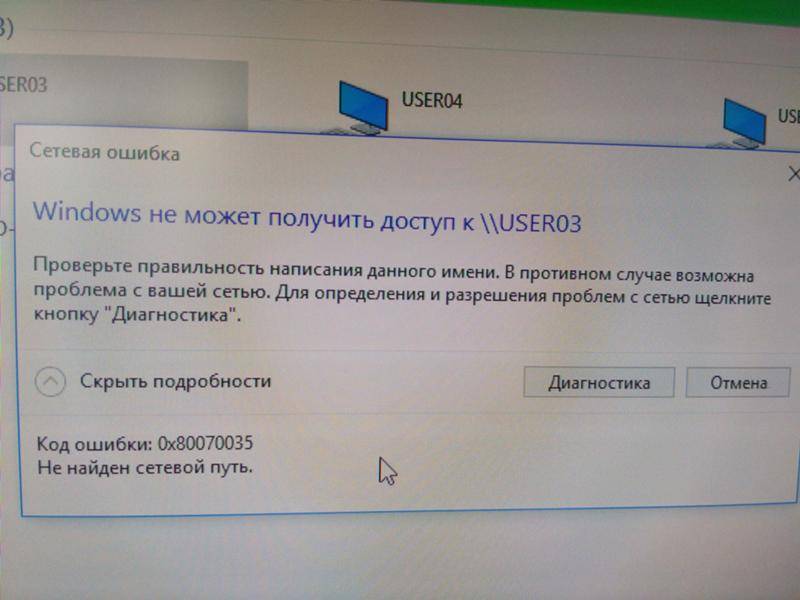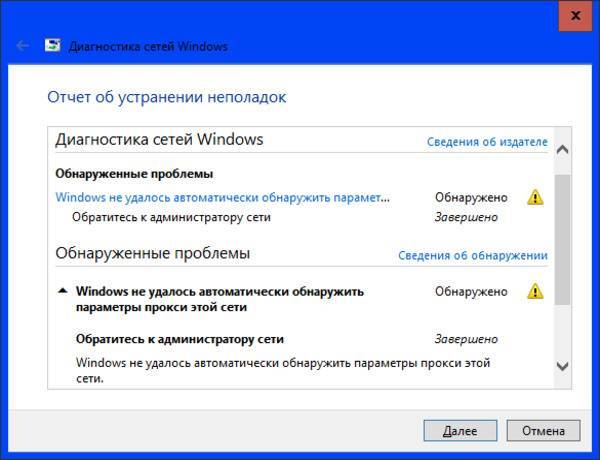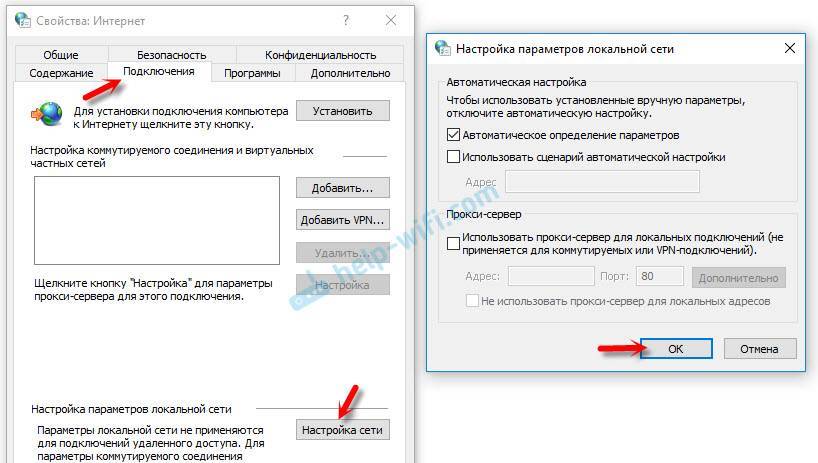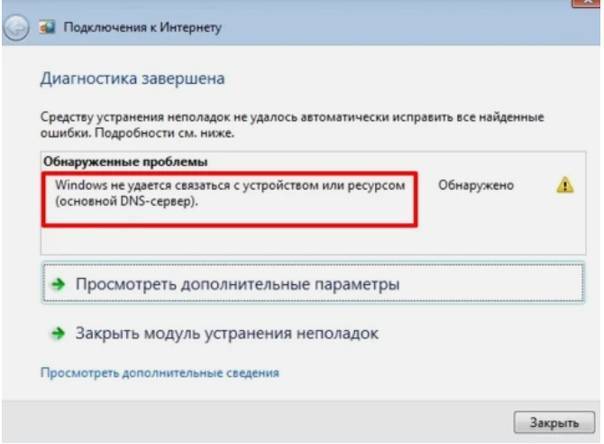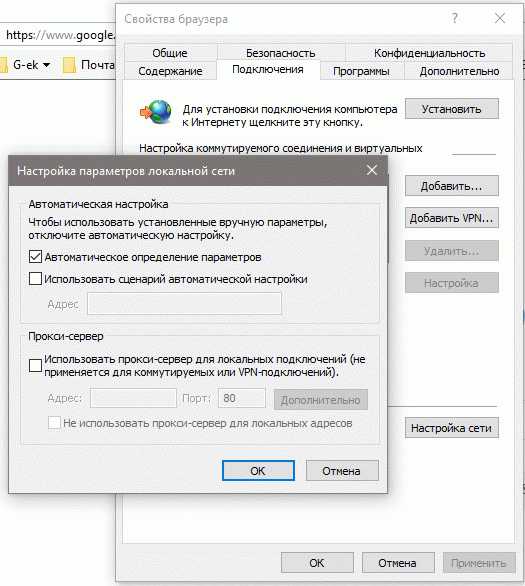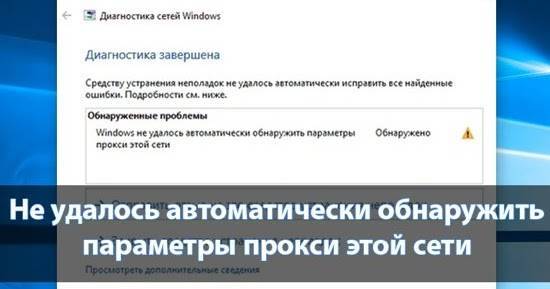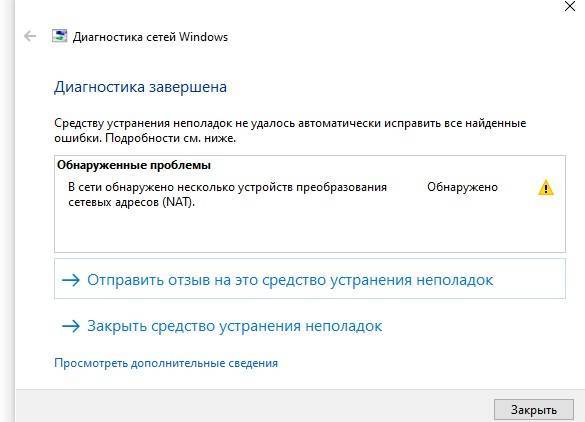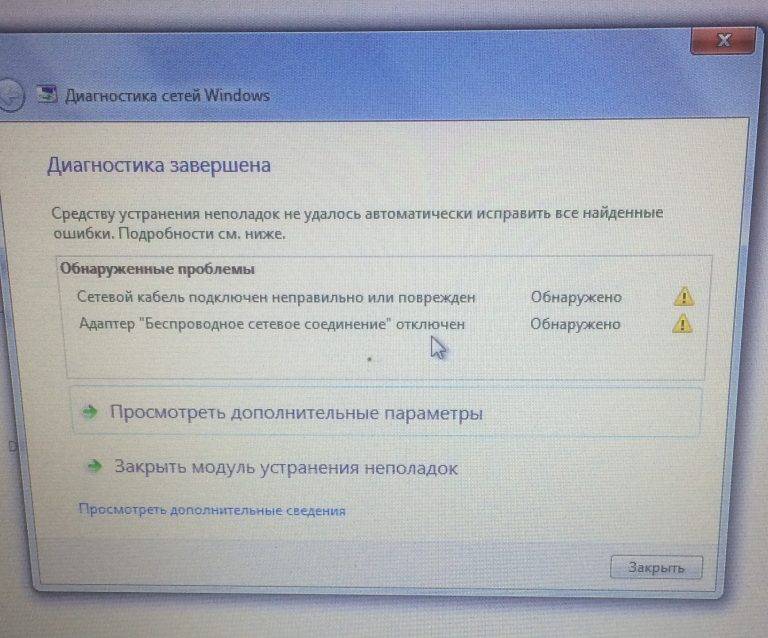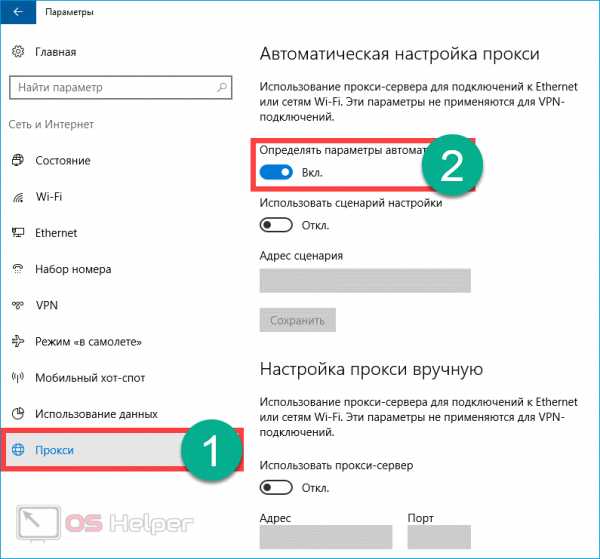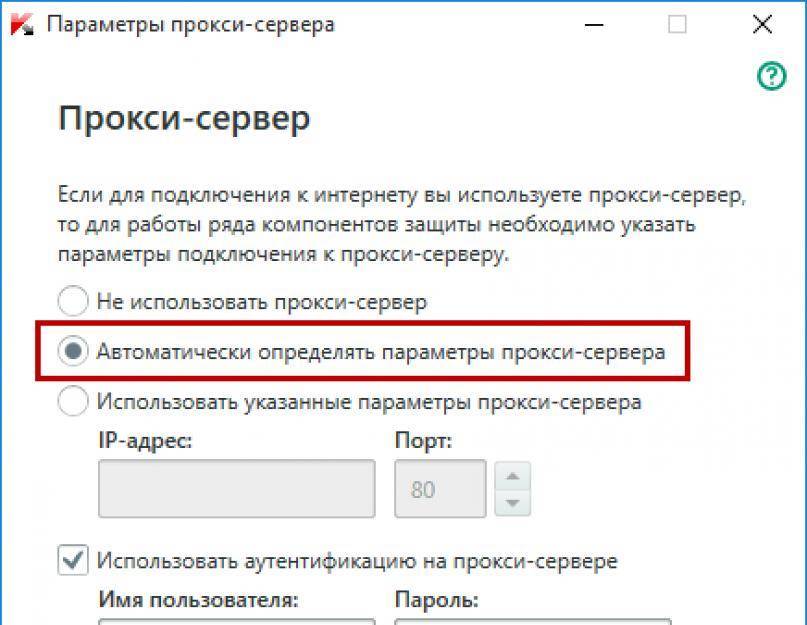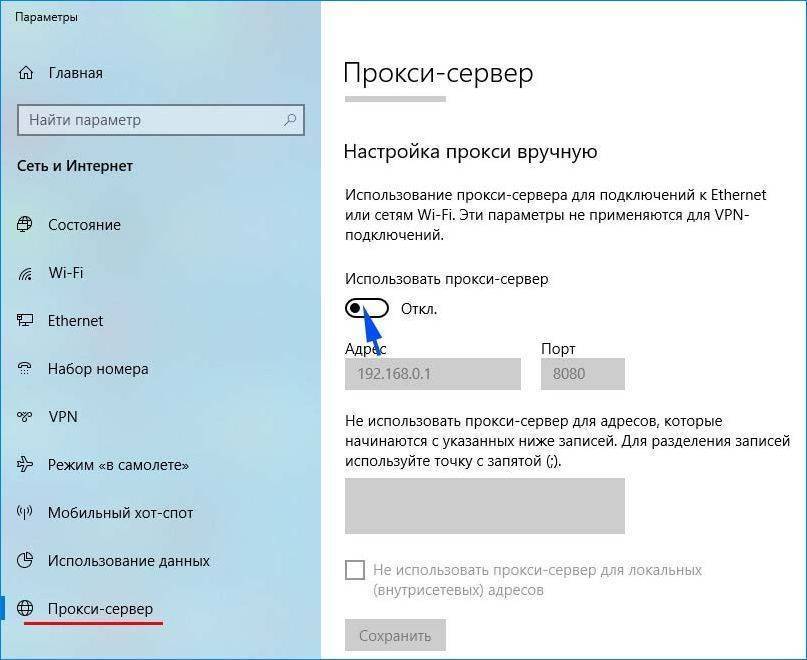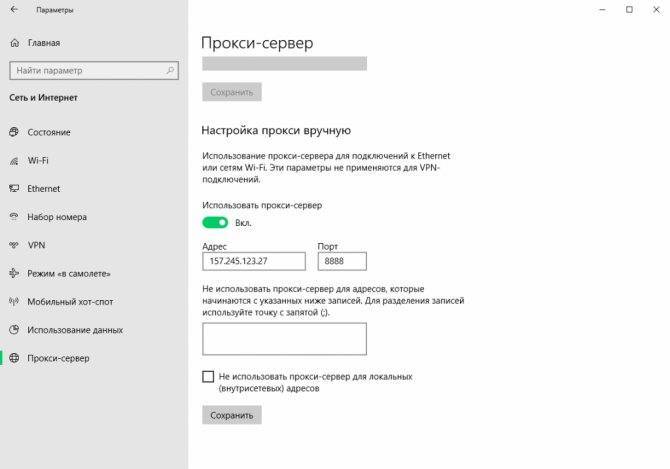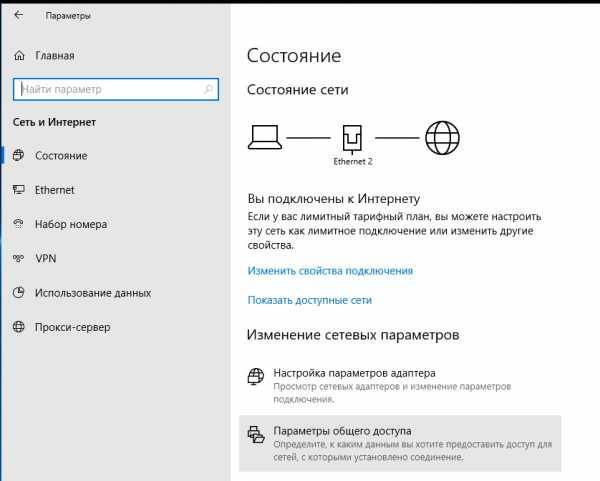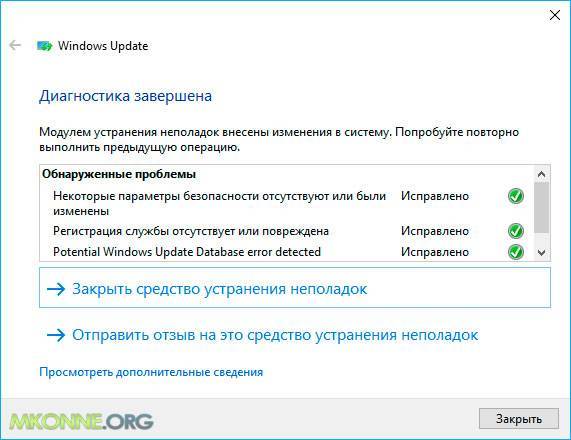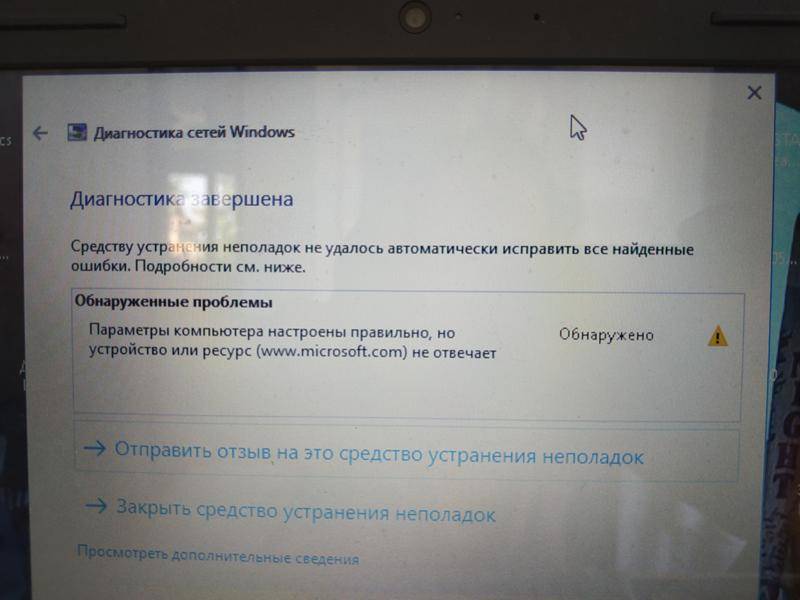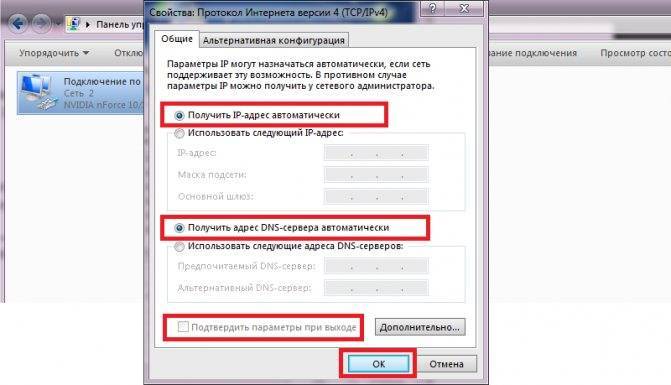Браузер пишет, что не может найти страницу или сервер
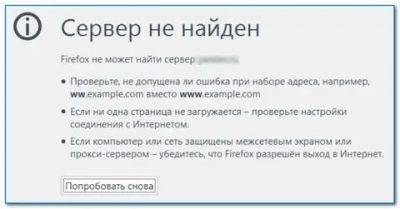
При попытке зайти на сайт наблюдается сообщение браузера:
- «К сожалению, Google Chrome не может найти страницу»,
- «Сервер не найден. Firefox не может найти сервер»,
- «ERR_NAME_NOT_RESOLVED»,
- «Server not found»,
- «Не удалось найти IP-адрес сервера»,
- «404 страница не найдена»,
- «Проблема при загрузке страницы, сервер не найден»,
или сообщение от любого другого браузера о том, что запрашиваемая страница не найдена на этом сервере.
Это значит, что проблема связана с работой службы DNS. Как исправить?
Пропишите DNS-серверы для домена
Проверьте, корректные ли DNS прописаны для домена. Узнать, какие DNS прописаны для домена можно по инструкции: Как узнать, какие DNS-серверы прописаны для домена
Узнать, какие DNS должны быть прописаны, можно по инструкции: Какие DNS-серверы прописать для домена
После того, как вы пропишите DNS, необходимо подождать обновления информации на DNS-серверах интернет-провайдеров (около 24 часов), после этого сайт должен появиться в Интернет. Принципы работы DNS и почему домены начинают работать не сразу
Если вы недавно изменили DNS
Если вы недавно сменили DNS-серверы для домена и получили ошибку «не удается найти DNS-адрес сервера», то это нормальное явление. Недоступность сайта носит временный характер и связана с обновлением DNS-серверов интернет-провайдеров по всему миру.
В большинстве случаев обновление DNS-серверов происходит в течение суток. Если после смены DNS-серверов прошло более 24 часов, рекомендуем обратиться к вашему интернет-провайдеру с просьбой обновить DNS-кэш для вашего домена.
После смены DNS прошло более 24 часов
Важно: очистите кэш браузера. Ваш браузер мог закэшировать страницу с недоступностью вашего домена и теперь при запросе к сайту подставляет устаревшие данные из своей памяти
Для того чтобы очистить кэш, перейдите по адресу вашего сайта и нажмите «Ctrl» + «F5».
Если очистка кэша браузера не помогла, проверьте, открывается ли ваш сайт через cameleo.xyz (введите адрес вашего сайта и нажмите Открыть). Если сайт открывается, значит вам просто нужно дождаться обновления информации на DNS-серверах интернет-провайдеров.
Если сайт через cameleo не открывается, выполните шаги:
1
Перейдите на страницу сервиса whois, введите имя недоступного домена и нажмите Проверить
2.
если у вас хостинг REG.RU, для домена должны быть прописаны DNS-серверы: ns1.hosting.reg.ru, ns2.hosting.reg.ru,
если у вас VPS или Dedicated сервер, для домена должны быть прописаны: ns5.hosting.reg.ru, ns6.hosting.reg.ru.
Если DNS прописаны ошибочно, воспользуйтесь справкой:
Как привязать домен к хостингу
Как привязать домен к VPS
Важно: Еще раз обращаем ваше внимание на то, что если у вас заказан хостинг REG.RU, для домена должны быть прописаны DNS-серверы ns1.hosting.reg.ru и ns2.hosting.reg.ru.
Если же вы видите любые другие DNS-серверы или бесплатные DNS-серверы REG.RU (ns1.reg.ru и ns2.reg.ru) вам необходимо узнать, с какого сервера должен открываться сайт, для этого необходимо проверить ресурсные записи. Переходите к шагу 3.
3.
Откройте страницу on-line проверки DNS-записей.
Введите имя домена, в выпадающем списке выберите тип записи «А» и укажите опцию «С трассировкой»
Это позволит проверить работу DNS начиная с корневых серверов:
Возможны следующие варианты:
Для недоступного домена отображаются предыдущие DNS-серверы в строках
имя_недоступного_домена число NS имя_dns_сервера
Это означает, что для данного домена еще не обновлена информация о DNS-серверах, и необходимо ожидать завершения обновления;
Указаны верные DNS-серверы, но отсутствуют строки с записями типа «А»:
В большинстве случаев это означает, что домен не добавлен в панели управления хостингом. Для добавления домена воспользуйтесь справкой: Как добавить домен на хостинг
Если для вашего домена прописаны DNS-серверы «ns1.reg.ru» и «ns2.reg.ru», необходимо также прописать запись типа «А» на IP-адрес сервера в личном кабинете REG.RU: Настройка ресурсных записей для домена. IP-адрес сервера можно узнать в разделе Информация о включённых сервисах и паролях доступа.
И записи типа «NS» и записи типа «А» присутствуют:
Это связано с обновлением кэша DNS-серверов вашего интернет-провайдера. Обновление происходит обычно в течении 24 часов, реже дольше.Вы также можете попробовать открыть сайт через другого интернет-провайдера, либо через сервисы, предоставляющие web-proxy.
Помогла ли вам статья?
Диапазон IP-адресов для Microsoft Defender ATP на внутреннем сервереMicrosoft Defender ATP service backend IP range
Если сетевые устройства не поддерживают URL-адреса, добавленные в список «разрешить» в предыдущем разделе, можно использовать следующие сведения.If your network devices don’t support the URLs added to an «allow» list in the prior section, you can use the following information.
Пакет Microsoft Defender ATP создан в облаке Azure, развернутом в следующих регионах:Microsoft Defender ATP is built on Azure cloud, deployed in the following regions:
- +<Region Name=”uswestcentral”>
- +<Region Name=”useast2″>
- +<Region Name=”useast”>
- +<Region Name=”europenorth”>
- +<Region Name=”europewest”>
- +<Region Name=”uksouth”>
- +<Region Name=”ukwest”>
Вы можете найти диапазон IP-адресов Azure в диапазонах IP-адресов центра обработки данных Microsoft Azure.You can find the Azure IP range on Microsoft Azure Datacenter IP Ranges.
Примечание
Как облачное решение, диапазон IP-адресов может изменяться.As a cloud-based solution, the IP range can change. Рекомендуем перейти к параметру разрешения DNS.It’s recommended you move to DNS resolving setting.
Как подключиться через VPN
При использовании виртуальной частной сети (VPN) весь трафик персонального компьютера пропускается через прокси-сервер. При этом гарантируется высокий уровень анонимности, а скорость соединения не падает. Для использования VPN-подключения в Windows 7 можно установить программу CyberGhost 5, бесплатной версии которой достаточно для обеспечения анонимного сёрфинга пользователя в интернете.
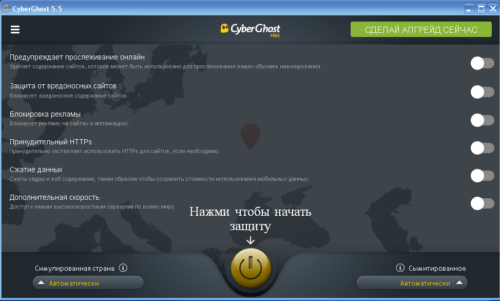
Усилия для активации защиты пользователя в CyberGhost 5 минимальные
При включении защиты программа посоветует сделать апгрейд и перейти на платную версию. При желании получения дополнительного функционала можно воспользоваться предложением. В противном случае запрос следует проигнорировать.
При установке CyberGhost 5 настройки программы задаются автоматически. При этом создаётся виртуальный адаптер TAP-Windows Adapter V9 и новое сетевое подключение, идущее через него. В свойствах же компонента протокола интернета (TCP/IPv4) используемой сетевой карты автоматически прописываются DNS-сервера VPN-подключения.
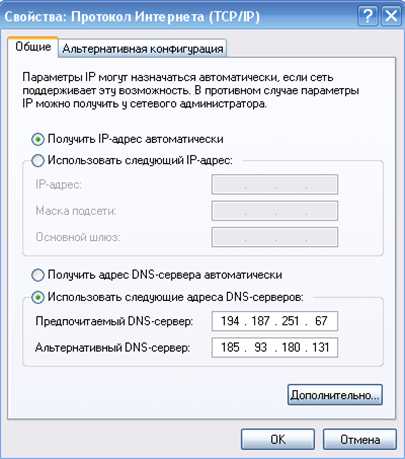
Автоматическое прописывание адресов DNS-серверов VPN-подключения для сетевого подключения при использовании прокси не всегда даёт нужный эффект, поэтому рекомендуется ручная настройка
Проблема с автоматическим обнаружением параметров прокси в Windows 10
Для решения этой ошибки в Windows 10 можно использовать те же советы, о которых я писал выше. Но так как интерфейс и настройки в «десятке» немного изменились, все эти действия можно выполнить другим способом.
1 Сброс сети через параметры. Зайдите в «Пуск» и откройте «Параметры» (иконка в виде шестеренки) . Дальше перейдите в раздел «Сеть и Интернет» и на вкладке «Состояние» нажмите на «Сброс сети».

Дальше просто нажимаем на «Сбросить сейчас».

2 Чтобы проверить, нет ли ненужных настроек в свойствах прокси-сервера, нужно снова же зайти в параметры, в раздел «Сеть и Интернет» на вкладку «Прокси». Проверьте, чтобы там все было отключено, кроме одного пункта. Как на скриншоте:

Методы решения ошибки с обнаружением прокси в Windows 7
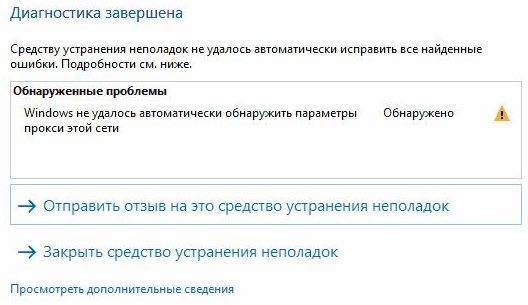
Метод 1. Перезагрузите компьютер
Это не шутка и не прикол. Дело в том, что периодически в ходе использования операционной системы могут возникать внутренние ошибки в системных компонентах. Поэтому первым делом необходимо перезагрузить компьютер, чтобы убедиться, что с этим проблем нет.
Примечание: Так же не лишним будет почистить реестр.
Метод 2. Проверьте подключение кабеля
Если у вас проводной интернет, то бывает так что кабель неплотно закреплен. Поэтому вытащите, а затем снова вставьте кабель в сетевую плату.
Метод 3. Перезагрузите роутер
Если вы используете роутер для подключения к интернету, то необходимо отключить его от питания где-то на минуту (для гарантии лучше минут 5). Суть в том, что в роутере так же могут возникать ошибки. Кроме того, из-за пыли может возникать статика или перегрев отдельных деталей.
Метод 4. Сброс настроек сети
Переходим от аппаратуры к программной части. В данном случае необходимо сбросить настройки сети. Делается это следующим образом.
1. Откройте командную строку от имени администратора.
2. Последовательно запустите в ней следующие две команды
netsh winsock reset
netsh int ip reset c:\netshlog.txt
3. Перезагрузите компьютер.
Метод 5. Параметры подключения сети к Интернету
1. Откройте меню Пуск.
2. В строке поиска введите “Свойства браузера” и выберите соответствующий пункт.
3. В открывшемся окне перейдите во вкладку “Подключения”.
4. Нажмите кнопку “Настройка сети”.
5. В появившемся окне отключите все галочки и нажмите кнопку “ОК”.
6. Попробуйте переподключиться к Интернету.
7. Если не помогло, то попробуйте установить галочку “Автоматическое определение параметров” и снова переподключиться к Интернету.
Метод 6. Пароль для Wi-Fi
Если у вас Wi-Fi подключение и используется пароль, то необходимо сделать следующее:
1. Откройте меню Пуск.
2. В строке поиска введите “Центр управления сетями и общим доступом” и выберите соответствующий пункт.
4. Найдите используемое подключение.
5. Щелкните по нему правой кнопкой мыши и выберите пункт “Свойства” в появившемся контекстном меню.
6. В открывшемся окне нажмите кнопку “Свойства беспроводной сети”.
7. Во вкладке безопасность заново введите пароль и нажмите кнопку “ОК”.
8. После этого отключите и подключите соединение. Аналогично тому как в пункте 5, только в меню необходимо вначале выбрать пункт “Отключить”, а затем “Включить”.
Метод 7. Проверьте компьютер антивирусами
Вполне возможно, что причина проблем во вредоносных программах. Поэтому, проверьте компьютер антивирусом, антируткитами и антитроянами. В любом случае, лишним не будет.
Теперь, вы знаете несколько методов как решить проблему с ошибкой “Windows не удалось автоматически обнаружить параметры прокси этой сети”. Если вы знаете еще методы, то смело делитесь ими!
- Диспетчер задач отключен администратором – что делать?
- Ошибка при запуске приложения 0xc0000022
Перезагрузка сетевого адаптера
Действенный метод, позволяющий избавиться от ошибок, связанных с работой интернета на компьютере с ОС Виндовс. Данное комплектующее обеспечивает PC сетью, его перезапуск может многое исправить. Процедура сброса осуществляется следующим образом:
- Кликнуть ПКМ по приложению «Мой компьютер» на рабочем столе и зайти в его свойства.
- Перейти в «Диспетчер устройств», найдя такую строку в графе параметров слева окошка.
- В списке устройств отыскать параметр «Сетевые адаптеры» и развернуть его.
- Тапнуть ПКМ по названию своего адаптера и в меню контекстного типа нажать по строчке «Отключить».
- Проделать те же действия, чтобы повторно запустить компонент.
Это и есть перезагрузка комплектующего, которая позволяет устранить различные сбои, связанные с его работой. Аналогичным образом можно перезагружать любое устройство на операционных системах семейства Windows.
Используйте точку восстановления
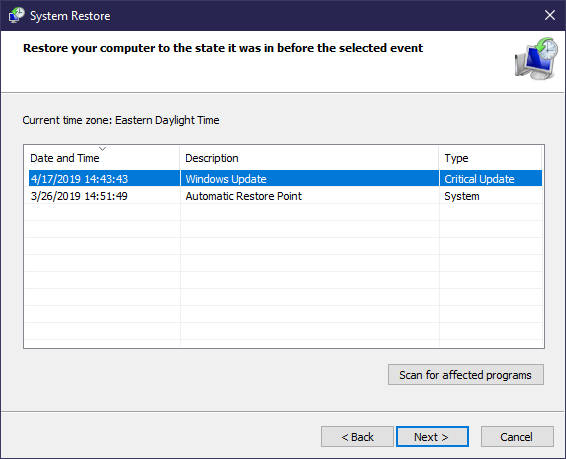
Функция восстановления системы в Windows позволяет вам вернуться к предыдущей точке, когда ваш компьютер работал нормально. Если ваши проблемы начались недавно, попробуйте это, чтобы посмотреть, сможете ли вы вернуться вовремя.
Найдите панель управления в меню «Пуск», чтобы открыть ее. Если в правом верхнем углу выбрана категория , переключитесь на Маленькие или Большие значки и выберите Системную запись.
Затем нажмите Защита системы на левой боковой панели. В появившемся диалоговом окне нажмите «Восстановление системы», чтобы открыть новое окно. Windows проведет вас через выбор точки восстановления и подтверждение операции. Конечно, если ваш компьютер не создал точек восстановления, вы не можете использовать эту функцию.
Обратите внимание, что при использовании точки восстановления будут удалены все программы и драйверы, которые вы установили после создания этой точки восстановления. Вы можете щелкнуть Поиск уязвимых программ в точке восстановления, чтобы увидеть, какой эффект это даст. Восстановление системы не повлияет на вашу личную информацию
Восстановление системы не повлияет на вашу личную информацию.
Сброс настроек TCP/IP
Другими словами, пользователю необходимо сбросить настройки сети. Поставленную задачу можно выполнить стандартными средствами операционки. На примере Windows 10 сброс осуществляется в несколько этапов:
- Кликнуть ПКМ по логотипу «Пуска» и в окне контекстного типа тапнуть по строчке «Параметры».
- Войти в раздел «Система», тапнув по соответствующей вкладке в окне ЛКМ.
- В колонке параметров слева окна найти раздел «Сеть и интернет», а затем переключиться на вкладку «Состояние».
- В центральной части окошка необходимо отыскать пункт «Сброс сети» и нажать по нему ЛКМ.
- Процедура сброса может длиться несколько минут. Здесь нужно просто ждать.
- По окончании сброса настроек надо перезапустить ПК. Средство автоматически предложит это сделать и юзеру останется только нажать кнопку «Перезагрузить сейчас».
- Если сброс параметров TCP/IP не устранил проблему, то стоит попробовать сделать то же самое, но только через «Командную строку». Такой процесс не отнимет у человека много времени на реализацию.
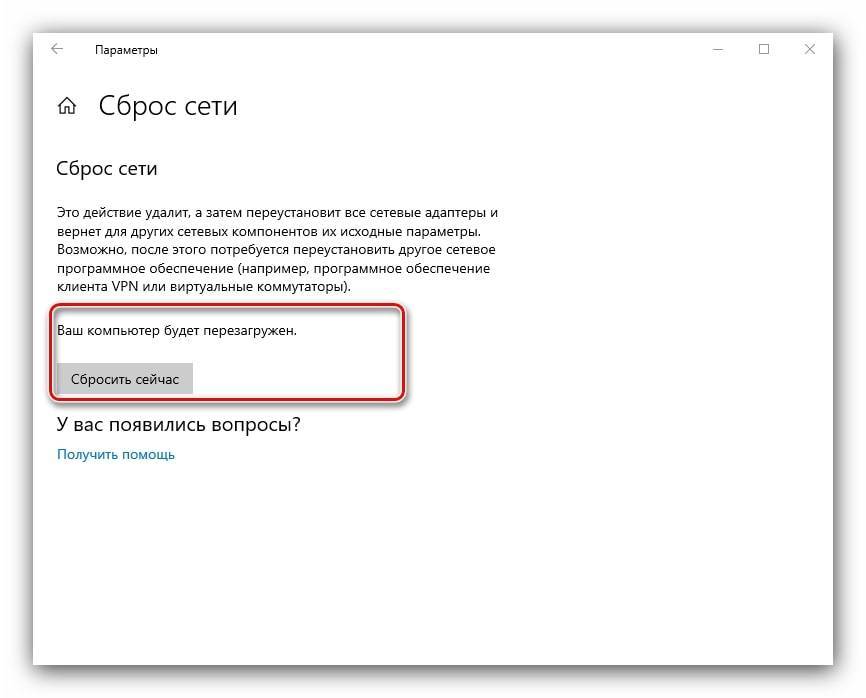
Сброс сетевых настроек на Windows 10 через параметры
Обратите внимание! Командная строка – это встроенное в ОС средство, предназначенное для запуска и деактивации различных функций, приложений с помощью ввода специальных команд
Как узнать свой прокси-сервер и порт
Самый простой способ узнать ip-адрес подключённого прокси-сервера, особенно если используется дополнение к обозревателю или VPN, — набрать в строке поиска браузера фразу «Мой IP». И также для этой цели подойдут специализированные ресурсы. При самостоятельном подключении для уточнения ip-адреса и порта используемого прокси необходимо открыть настройки сети, как указывалось при описании подключения прокси-сервера, и посмотреть нужные данные. Можно обратиться и к интернет-сервисам.
Прокси-сервер позволяет в большинстве случаев обходить блокировки и посещать интересующие ресурсы, скачивать без ограничений нужные файлы, скрывать реально действующий при посещении интернета ip-адрес компьютера, обеспечивая при этом пользователю анонимность. Тем более подключить и настроить такое соединение не составит особой сложности. Утверждение касается не только Windows 7, но и других версий этой операционной системы.
Причины проблемы
В большинстве случаев доступ браузера к Интернету с помощью проводного или беспроводного соединения обеспечивается автоматически. Пользователю не требуется прилагать для этого никаких усилий – достаточно один раз настроить подключение и пользоваться сетью.
Однако, если настройки прокси-сервера сбились, мгновенный доступ к сети становится невозможным. Для неопытного пользователя такая проблема может показаться неразрешимой – и, тем не менее, способы исправления ошибки есть.
Причиной появления сообщения о невозможности подключения могут быть:
- случайно нажатая пользователем комбинация клавиш при работе в сети;
- настройки, сбившиеся из-за внезапного отключения компьютера (обесточивания сети, перегорания одной или нескольких деталей, неправильное выключение компьютера);
- действие на систему вируса или последствия не до конца удалённого вредоносного кода.
Стоит отметить, что при появлении проблемы с прокси-сервером Интернет может работать. Так, например, в торрент-клиенте будет продолжаться закачка файлов, продолжится работа Skype и даже клиентских (а не браузерных) игр. Однако выйти в сеть с помощью браузера не получится – ни загрузить страницу, ни посмотреть видео, ни работать с документами в режиме онлайн. При попытке сделать это на экране будет продолжать появляться надпись на русском или английском языке.
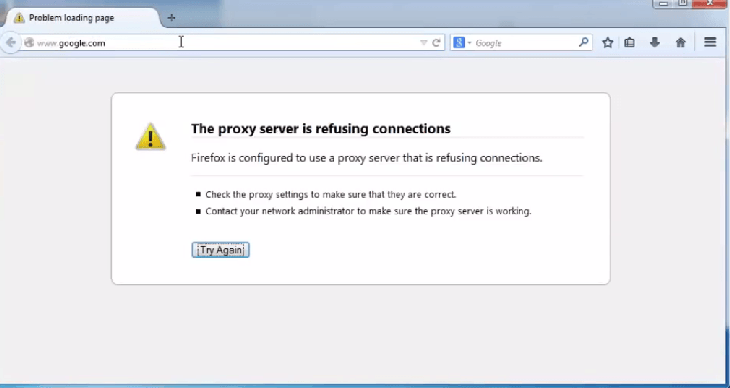
Рис. 1. Надпись, свидетельствующая о проблемах с подключением к сети.
Настройка прокси-сервера практически не зависит от варианта платформы, если речь идёт о Windows. Тем более что проблема нередко заключается не в операционной системе, а в браузере.
Исправление ошибки с помощью антивируса
Одной из часто встречающихся причин появления ошибки является вирус, попавший на компьютер из сети или при подключении к стороннему носителю информации (USB-флешке, внешнему жёсткому диску).
Вредоносный код может блокировать подключение к интернету через браузер и мешать использовать для этого другие приложения.
Решение вопроса заключается в поиске и удалении вируса, для чего желательно использовать антивирус.
Причём, не тот который уже установлен в системе (ведь он уже доказал свою неэффективность), а новый.
Для этого подойдёт, например, «одноразовый» антивирус Dr.Web Curelt, способный полностью просканировать жесткие диски, реестр и операционную систему.
Среди его преимуществ – практически 100% гарантия удаления вируса и бесплатное использование.
К недостаткам можно отнести необходимость каждый раз скачивать его заново или обновлять базы данных, а также медленную работу – на сканирование может уйти несколько часов.
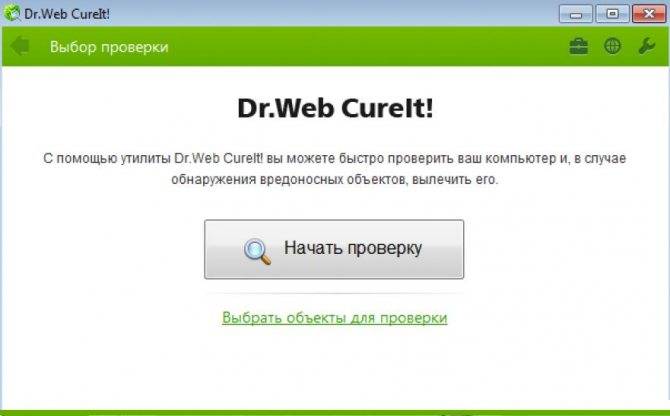
Рис. 5. Окно антивируса Dr.Web Curelt.
После проверки системы на вирусы следует перезапустить браузер (а лучше всего – всей системы) и ещё раз проверить подключение к сети.
Если прокси-сервер работает нормально, доступ к сети будет восстановлен.
А, значит, причиной проблемы были вирусы. Пользователю желательно поменять уже установленный антивирус и отношение к защите своего компьютера.
То есть чаще проверять систему, не заходить на сайты с подозрительным содержимым (для их определения можно установить антивирусную программу прямо в браузере).

Рис. 6. Антивирус в окне браузера.
Как исправить ошибку
Для начала можно просто перезагрузить компьютер. Этот способ может избавить систему от возникших сбоев, при этом не требуя каких-то затрат. Иногда случается, что данная ошибка Windows возникает как раз из-за единичного сбоя в работе системы. Если нет уверенности, что перезагрузка поможет, то можно даже сделать восстановление системы, тогда уже откатить настройки полностью.
Вторым проблемным моментом, из-за которого способен возникнуть сбой, является маршрутизатор. Чтобы исправить ситуацию, нужно на тридцать секунд отсоединить кабель питания, а после включить обратно. Потом лучше сразу еще раз провести диагностику, чтобы понять, решилась ли проблема с подключением.
Впрочем, проблема может быть не в роутере. Если Виндовс не видит прокси все равно, то нужно менять настройки самой системы. Вероятнее всего некоторые события и внесли не нужные изменения, которые лучше сбросить. Для этого следует выполнить следующие действия:
Нажать комбинацию Windows + R;
После появления пустой строки, следует ввести cmd;
Появляется командная строка, в которую важно вписать команды по очереди: netsh winsock reset (+ Enter) и netsh int ip reset c:\netshlog.txt (+ Enter);
Появится сообщение, что сброс настроек окончен.
После этого следует снова провести диагностику. Если и это не помогло, то есть еще один вариант, способный вернуть работоспособность сети. Это связано с включением опции использования прокси-сервера для локальных подключений. В таком случае блокировка диагностики происходит из-за неверных настроек локальной сети.
Избавить себя от проблемы можно просто отключив эту опцию в настройках. Справиться с этим абсолютно легко. Необходимо нажать комбинацию клавиш Windows + R и ввести следующую команду – inetcpl.cpl.
Во вкладке «Подключения» нужно найти настройки, где и находится искомая галочка о включении серверов для локальных сетей. Осталось лишь подтвердить свои действия и закрыть окно. Можно еще не убирать галочку, но в настройках к подключению локальной сети будет нужно ввести нужный прокси-сервер. В таком случае сеть вновь возобновиться, так как параметры фактически заданы вручную.
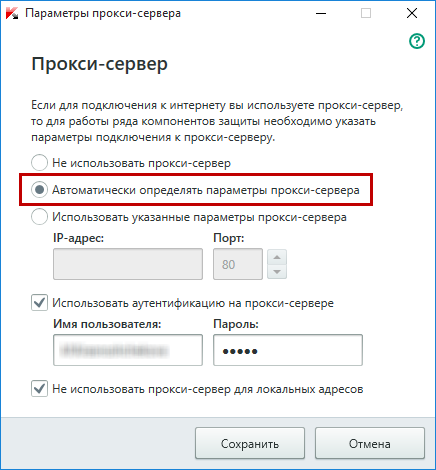
Все эти советы могут помочь в случае, если пользователь не знает, как подключить прокси на Виндовс
Это достаточно легко, нужно лишь знать несколько базовых схем в случае, если соединение не хочет работать правильно. Важно не паниковать, а выполнить «от» и «до» один из перечисленных способов. Какой-то из представленных вариантов точно поможет возобновить стабильную работу системы
Дополнительные методы исправления
Помимо вышеописанного метода, если он не помог, попробуйте такие варианты:
Также могут помочь следующие две команды для сброса WinSock и протокола IPv4 (следует запускать в командной строке от имени администратора):
Думаю, один из вариантов должен помочь, при условии, что проблема не вызвана какими-то сбоями со стороны вашего Интернет-провайдера.
А вдруг и это будет интересно:
Почему бы не подписаться?
Еще 100% вариант решения этой проблемы это прописать IP статический Узнать его можно у провайдера либо если у вас wifi то в роутере ВСЕГДА есть IP, маска и прочее
Спасибо. Помог первый способ. После скачивания торрентом некоторых программ ноутбук перестал запускать браузеры, хотя писал, что интернет соединение установлено. Никаких воскл.знаков. Поснимал галочки, как и написано, и всё заработало. Спасибо.
Спасибо, обновил винду до 20H2 и обнаружилась проблема с браузерами, первое решение помогло
Источник
Как отключить прокси сервер
Вопрос «Как отключить прокси-сервер?» всегда был, есть и будет актуален. В данной статье мы расскажем как отключить прокси-сервер в Windows 7, на Андроиде и в настройках браузера.
Потребность в прокси-серверах чаще вызвана необходимостью, чем обычной прихотью, но как отключить прокси после использования? Процедура не сложная. Нужно лишь несколько раз попробовать, чтобы запомнить порядок действий и делать это в будущем на автомате.
Следует учитывать, что бесплатные прокси характеризуются частыми сбоями в работе, зависаниями, обрывами соединения. Из-за этого возникает необходимость отключить сервер или произвести замену. С платными прокси, дело обстоит на порядок лучше: стабильная работа на высокой скорости, большое количество настроек на все случаи жизни.
Но оплата за сервер не значит, что вы сможете пользоваться прокси всегда. Это не покупка в чистом виде, но аренда. Осуществляется на определенный срок: месяц, два или полгода. По истечению срока, нужно отключить работу браузера через выделенный прокси, иначе internet будет не доступен (даже если он будет оплачен провайдеру по счету в полном объеме).
Как отключить прокси сервер в Windows 7?
Если у вас возник вопрос как отключить прокси сервер в операционной системе Windows 7, то спешим вас заверить, что это достаточно легко:
- Открываем меню «пуск», а затем «панель управления».
- Там ищем «свойства обозревателя».
- Попадаем в окно «Свойства: internet».
- Во вкладке «Подключения», ищем поле про коммутируемые соединения и виртуальные частные сети (VPN).
- Выбираем тот тип соединения, которым будете пользоваться постоянно.
- Переходим в раздел «настройка».
- В появившемся окне убираем галочку возле надписи «использовать прокси-сервер для данного подключения».
Как отключить прокси сервер на Андроиде?
Кроме персональных компьютеров и ноутбуков, прокси можно использовать и на смартфонах, планшетах, которые часто работают на операционной системе Андроид. Как же отключить прокси сервер на Андроиде? Есть два способа: напрямую или через стороннюю программу.
Если Вы подключались к персональному прокси серверу на андроиде через сторонний софт, то проблем с отключением не должно возникнуть вовсе — все должно отключаться в один клик, либо можно просто удалить программу. В другом случае, следуйте указанному пути:
- В системных установках телефона зайдите в раздел Wi-Fi.
- Найдите сеть, к которой подключались, включите дополнительные установки.
- В полях «имя узла прокси» и «порт», удалите вписанные значения.
- Пункт «прокси» нужно перевести из значения «вручную» на «нет».
Меняем IP в браузерах
Прокси-сервер — легкий способ скрыть свой настоящий ip адрес при использовании интернета. Один из существенных недостатов — нужно менять настройки каждого браузера, через который будете посещать веб-ресурсы, а по окончанию работы, менять обратно. Это отнимает определенное количество времени.
Если вы часто меняете браузеры или постоянно подключаетесь к выделенным прокси, есть способ экономии времени. Можно настроить операционную систему, в следствие чего, все браузеры будут по умолчанию использовать подмененный адрес сервера.
Если захотите отключить прокси сервер, для этого нужно будет только один раз изменить настройки внутри операционной системы.
Как отключить прокси в Мозиле Firefox?
Чтобы настроить прокси в Мозиле, раскрываем меню, выбираем «настройки». В подразделе «дополнительные установки», выбираем вкладку «сеть». Осталось дело за малым: активируем кнопку «настроить», а после этого выбираем пункт «без прокси».
Как отключить прокси в Хроме
Рассмотрим теперь, как отключить прокси в Хроме – наиболее популярном браузере современности. В разделе «настройки», находим пункт «показать дополнительные установки». Выбираем «система» и «настройки прокси сервера». Во всплывающем окне «Свойства: интернет», нажимаем на раздел «Подключения». В пункте «настройка сети», выключаем раздел «использовать прокси-сервер для…»
Отключение прокси в Internet Explorer
Последний браузер, в котором мы отключим прокси — Internet Explorer. Он интегрирован в Windows, его почти никто сейчас не использует, но не сказать про него, тоже будет неправильно. Итак, кликаем на шестеренку, в выпадающем меню жмем на пункт «свойства обозревателя». Ищем вкладку «подключения». В ней находим кнопку «настройка сети» и убираем галочку с надписи «использовать прокси…»
Если все выполнено верно, Вы успешно отключите прокси-сервер и начнете работать напрямую со своего настоящего ip адреса. Если рассматривать вопросы:как отключить прокси сервер в Яндекс браузере или как отключить прокси в Опере, то процедура отключения аналогична вышеописанным действиям.
Решаем проблему в Виндовс 10
Чтобы исправить данные ошибки в Виндовс 10, вы можете применить те же рекомендации, которые мы рассмотрели выше. Но, из-за того, что дизайн десятки частично отличается, данные функции есть возможность осуществить иным методом.
Сбрасываем сеть применив настроечки
Используя кнопочку «Пуск» открываем «Параметры». В новом окошке нажмём на иконку «Сеть и Интернет;
- В появившемся окошке переходим на вкладку «Состояние» и нажимаем на ссылочку «Сброс сети»;
В новом окошке нам нужно кликнуть по кнопочке «Сбросить сейчас».
Теперь нам осталось узнать, есть ли лишние настройки в атрибутах прокси-сервера. Входим опять войти в «Параметры» в команде «Сеть и Интернет». Переходим в меню «Прокси». Нужно удостовериться, чтобы все выключатели были выключены, за исключением команды «Определять параметры автоматически»:
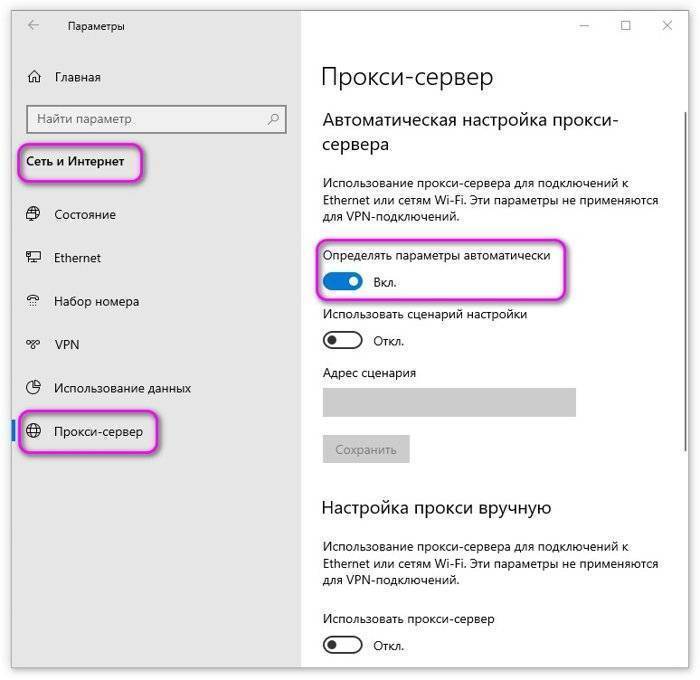
Если данное действие не уничтожит ошибочку, то можно выключить команду «Определять … автоматически».
С уважением Андрей Зимин 16.05.2020
Авто-получение IP-адреса и DNS

Как оказалось, не так много шагов по устранению неполадок, характерных для прокси-серверов. Ниже мы поделимся другими советами, но имейте в виду, что устранение неполадок похоже на исправление ошибки «Нет доступа к Интернету» Windows с этого момента.
Хотя они технически не связаны с настройками прокси-сервера, неправильная настройка IP-адреса или настроек DNS также может вызвать эту ошибку. Чтобы проверить их, перейдите в «Настройки» → «Сеть и Интернет» → «Состояние». Нажмите кнопку «Изменить параметры адаптера» в списке, чтобы увидеть все ваши сетевые подключения, затем дважды щелкните по тому, который вы используете.
Здесь нажмите кнопку «Свойства» и дважды щелкните «Протокол Интернета версии 4» в списке. Убедитесь, что у вас есть и Получить IP-адрес автоматически, и Получить адрес DNS-сервера, выбранные автоматически. Неверно настроенные настройки не позволят вам подключиться к Интернету.
Причины и решения
Данное сообщение пользователю предоставляется после применения штатных диагностирующих инструментов под названием «Диагностика сетей Windows»
Обуславливается применение подобных действий отсутствие доступа к сети, при активном подключение, то есть фактическое соединение с сетью есть, а самого важного (Интернета) нет
Сразу стоит отметить, что каких-то конкретных причин появления рассматриваемой ошибки нет, так как сбои в работе интернет-соединения могут носить различный характер, в том числе виновником может быть и засоренность операционной системы.
Но несмотря на данное обстоятельство, в большинстве случаев, решается она достаточно просто лишь путём осуществления следующих манипуляций: