Меняем название сети Wi-Fi и пароль на неё
Как проходит настройка сети «Вай-Фай»:
- На панели внизу платформы щёлкаем по иконке с изображением сигнала сети. Она будет центральной. В первом разделе «Точка доступа» активируем сеть «Вай-Фай» — ставим галочку рядом с первым пунктом.
- По желанию изменяем название точки — его будут видеть юзеры поблизости в списке доступных сетей Wi-Fi. Учитывайте, что в название входят только английские буквы, цифры и некоторые символы.
Убираем галочку со «Скрывать SSID», если она там стоит.
- В защите ставим обязательно значение WPA2-PSK. В поле снизу сразу указываем ключ безопасности. Его будут вводить пользователи, которые захотят подключиться к вашей сети.
- Выбираем страну Russian Federation либо ту, в которой вы сейчас находитесь. Оставляем оптимальный канал и смешанный стандарт сети bgn.
- Ширину канала ставим 20 МГц. Мощность оставляем на уровне 100%.
- При необходимости активируем опцию WPS (для входа в сеть без указания пароля — с помощью круглой кнопки на верхней панели роутера). Жмём на клавишу внизу, чтобы сохранить параметры.
Настройка на старых прошивках
- Вас также поприветствует мастер быстрой настройки. Жмём «Быстрая настройка».
- После этого роутер должен сообщить, что в него вставлен модем. Жмём «Далее».
- Если провайдер запрашивает пароль или нужны дополнительные настройки, то вводим их с договора. Но зачастую подключение будет сразу же настроено.
В самом конце вас попросят обновить прошивку. Я бы не рекомендовал это делать. Да щас многие начнут говорить – что прошивка, решает проблемы, ошибки и вообще улучшает работу. О дорогой друг! На моем стареньком роутере, также от этой фирмы, я как-то попытался перепрошить ОС. Так как в автономном режиме он это сделать не смог – в итоге я скачивал. прошивку с официального сайта.
Если нужно внести изменения в настройки 3G/4G модема. То это можно сделать далее в меню, нажав на иконку планетки внизу, а потом выбрать соответствующий раздел. Там просто нажимаете на единственное подключение и меняете конфигурацию.
Для настройки Wi-Fi нажимаем на лесенку.
Устанавливаем имя и пароль от сети. Также смотрите, чтобы защита была как WPA2-PSK. И обязательно выключите WPS – если он включен. Нажимаем «Применить».
Фильтрация сети
На старых прошивках также есть фильтрация взрослых и опасных сайтов. Все делается аналогично, как и в новой прошивке.
- Для начала надо зарегистрировать устройства. Нажимаем на иконку компьютеров.
- Нажимаем на каждое устройство и задаём ему имя. Можно также поставить галочку «Запретить доступ в интернет всем незарегистрированным устройствам» – тогда даже если вас взломают, то интернетом халявщики пользоваться не смогут.
- Нажимаем на огненный щит.
- Переходим во вкладку «Яндекс.DNS». Ставим галочку «Включить». И для каждого члена семьи ставим свой фильтр. Для себя я фильтрацию отключил. А для жены и ребёнка установил «Семейный интернет» – защищает от опасных сайтов и взрослого контента.
- Жмём «Применить».
Быстрая настройка подключения
Как только человек первый раз перейдет по адресу настроек роутера, перед ним появится мастер быстрой настройки. Он предложит выполнить этот тип конфигурации или перейти к ручному типу. Если тип подключения проводной, то последовательность действий такая:
- Нажать «Далее»;
- Ввести свои данные и опять нажать «Далее»;
- Найти своего провайдера в списке;
- Указать данные для подключения в зависимости от его типа;
- Подтвердить введенную информацию.
На этом быстрая настройка закончена и устройство, скорее всего, уже установило соединение. На следующем этапе следует обновить прошивку роутера.
Как выглядит?
Роутер пластиковый, имеет черный корпус с ребристой поверхностью сверху. Все значки и надписи нанесены аккуратно и контрастно, так, что их видно даже при плохом освещении, маркировка портов на задней панели цветная — входящий порт синий, добавочные — желтые. На верхушке в углу присутствует кнопка включения-выключения роутера. Антенны выполнены из пластика, но внутри имеют металлические элементы, проводящие соединение. Самая слабая часть антенны — примыкающий элемент, который может отколоться при неаккуратном обращении.
Контрольная панель (интернет-центр) выглядит прости и понятно, есть русский язык, все вкладки расположены в удобной последовательности.
На первый взгляд всё неплохо! Все роутеры хрупкие и ломкие, явных изъянов нет.
Настройка Zyxel Keenetic 4G на работу с 3G/4G модемом
Еще один способ выхода в интернет — использовать модем от сотового оператора или Yota. Zyxel Keenetic 4G и Giga поддерживают почти все встречающиеся на рынке модели, в том числе и комплекты Мегафон 4G и МТС Коннект.
Для работы нужно вставить модем в USB порт и в меню в разделе «Система > Режим работы» выставить «Через внешний USB-модем 3G» или «Через внешний USB-модем 4G — Yota», если пользуетесь услугами этой компании.

После этого в меню появится новый характерный пункт для настройки этого типа подключения.
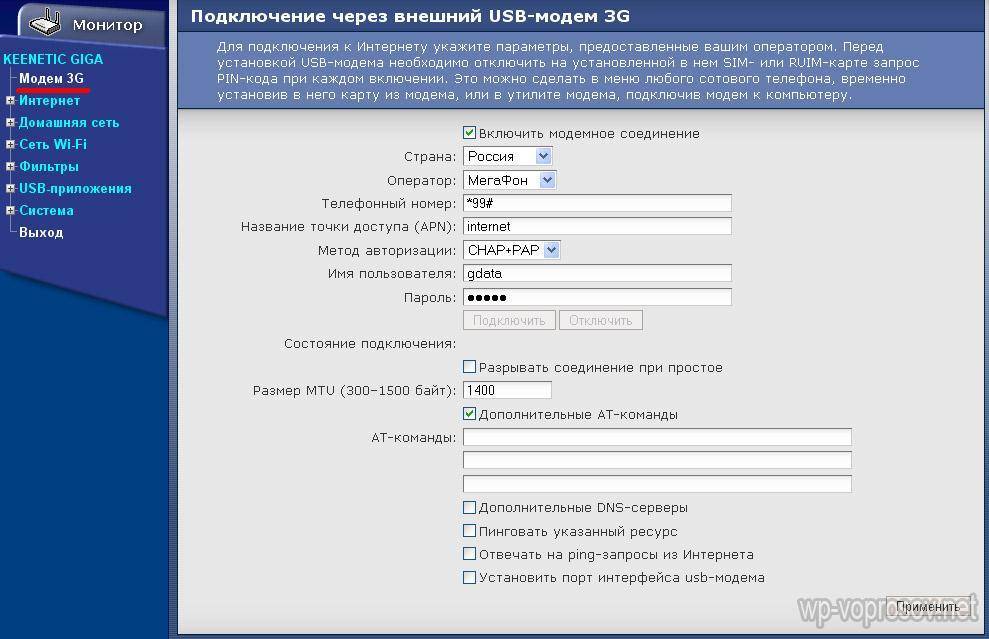
Нам остается только выбрать из выпадающего списка нашего оператора и нажать «Применить» для активации подключения — все настройки на работу с оператором уже по умолчанию вбиты в соответствующие поля.
Для Yota же вообще ничего делать, кроме подключения модема, не нужно.
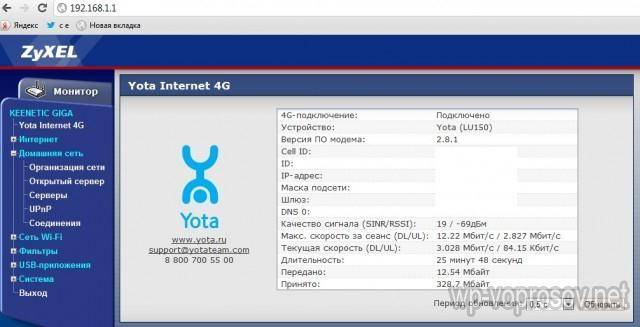
Внешний вид
Модель Кеенетик 4G III отличается достаточно компактными размерами. Несмотря на пластиковый корпус, качество сборки не может не порадовать пользователей. На панели прибора размещены 4 обозначения с подсветкой. Они указывают на состояние и режим работы устройства. Сверху можно заметить кнопку управления wi-fi. Корпус оснащен двумя ножками и двумя клипсами. Поэтому роутер можно либо установить на ровной поверхности, либо повесить на стену. На панели сзади вы увидите разъемы. Каждый порт подписан и помечен определенным цветом, поэтому сложностей с подключением возникнуть не должно.
Роутер имеет разъемы для:
- интернета;
- домашней сети;
- USB;
- питания.
Сбоку можно заметить специальные отверстия для вентиляции. Тут же прикреплены антенны. По отзывам пользователей, маршрутизатор данной модели обладает вполне привлекательным дизайном, компактными размерами, поэтому впишется в любой современный интерьер.
Конфигурация через браузер
Переходим к наладке нашего соединения:
- при подключенном роутере запускаем любой из установленных браузеров;
- в адресной строке вводим «my.keenetic.net или 192.168.1.1.»;
- на главной странице нажимаем «Быстрая настройка»;
- при появлении сообщения «Интернет-кабель не подключен» – подсоедините его к разъему «0» (выделен синим цветом), затем нажмите «Далее»;
- система запустит проверку подключения;
- в следующем окошке вводим MAC-адрес или же, если провайдер их не регистрирует – выбираем соответствующий пункт;
- нажимаем «Далее» и переходим к настройкам IP-адреса – «Автоматическая» и снова «Далее»;
- вводим логин и пароль, полученные от провайдера;
- далее необходимо выбрать протокол подключения – он будет зависеть от поставщика услуг (подробную информацию о подключении для каждого из популярных провайдеров смотрите ниже);
- завершаем процесс.
Подключение модема Yota к интернет-центру Keenetic
После разбора всех комплектующих возникает вопрос: как подключить модем yota к роутеру zyxel keenetic 4g. Следует подсоединить аппарат в электросеть через блок питания. Для этого к роутеру подключают соответствующий блок, а его вилку вставляют в обычную домашнюю розетку электросети. После этого нажимается кнопка включения, находящаяся около разъема для питания. Далее на боковой стороне находят USB-разъем для подключения удлинителя активного типа или портативного мобильного модема. Если человек использует проводной интернет, то кабель интернет-провайдера необходимо вставлять в крайний порт под названием «WAN» (он помечен синим). Как только на панели индикации загорятся соответствующие светодиоды, можно переходить к программной настройке через веб-интерфейс браузера.
Zyxel Keenetic DSL — краткий обзор
Zyxel Keenetic DSL был разработан на базе Keenetic II. Фактически разработчики просто добавили к популярному роутеру DSL-модем. Keenetic DSL поддерживает стандарты ADSL G.dmt, G.lite, ADSL2, ADSL2+.
Для раздачи Wi-Fi у модели есть две мощные антенны. Беспроводная связь работает по стандарту 802.11n на частоте 2.4 ГГц. На роутере стоит мощный процессор 700 МГц RT63386. Он обеспечивает хорошую работу встроенного торрент-клиента и настройку файлового сервера.
У Keenetic есть подробная официальная документация на русском языке. В ней рассмотрены все нюансы настройки роутера для любого режима работы. В этой статье мы будем опираться на неё и разберём основные, самые базовые конфигурации для доступа в интернет.

Несмотря на «старомодную» DSL-технологию, роутер выглядит вполне современно
Устройство обладает двумя USB-портами (на боковой и задней панелях). Это предоставляет массу полезных возможностей — от настройки сетевого принтера до удобной и быстрой загрузки торрентов.
На передней панели расположены индикаторы подключения и питания. На задней — порты для кабелей, USB, кнопка сброса и питания. Сверху также расположена кнопка включения и выключения режима Wi-Fi.
Стоимость модели начинается от 3 300 рублей.
Автоматическая настройка
Первое окно, приветствующее пользователя при подключении к сети – главная страничка помощника NetFriend. Это мастер, который может помочь даже самому неподготовленному пользователю интуитивно настроить своё устройство.
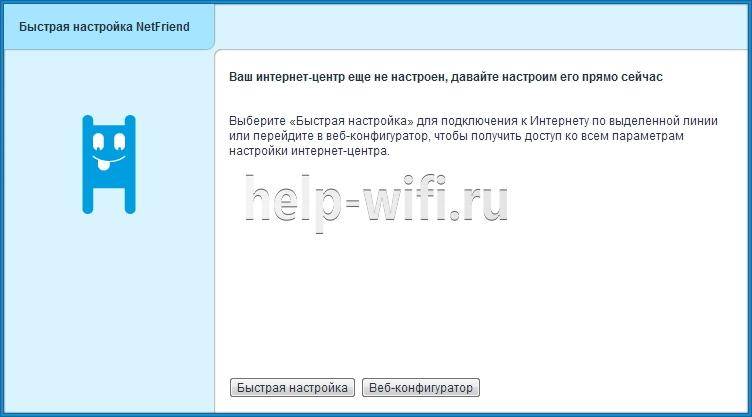
Нажатие на кнопку «Быстрая настройка» запустит автоматический процесс, при котором у владельца будет значительно меньше свободы с точки зрения тонкой настройки параметров, но при этом всё пройдёт быстро и успешно.
Далее нужно ввести MAC-адрес.
Но если у поставщика услуг зарегистрирован какой-то адрес, например, сетевой платы компьютера, к которому был подключен кабель, лучше выбрать «MAC-адрес этого компьютера». Вариант «MAC-адрес этого интернет-центра» используется, когда подключение происходит вообще впервые и это первое сетевое устройство в доме. Во всех других случаях стоит выбрать последний вариант, «Другой адрес».

После этого настраивается получение IP-адреса. Если провайдер не акцентировал внимания на том, что пользователю присвоен статичный IP, стоит выбрать «Автоматическая».

Далее нужно ввести данные для входа. Их тоже должен предоставить провайдер, когда подключение идёт по протоколу (Virtual Private Networking) — защищенное интернет-соединение, позволяющее маскировать реальный IP-адрес, подключаться к корпоративным частным сетям и анонимно работать в интернете.»>VPN. Если это не так, нужно поставить галку напротив «У меня нет пароля для доступа» и нажать «Далее».
После этого система проверит обновления прошивки через интернет и предложит их скачать:
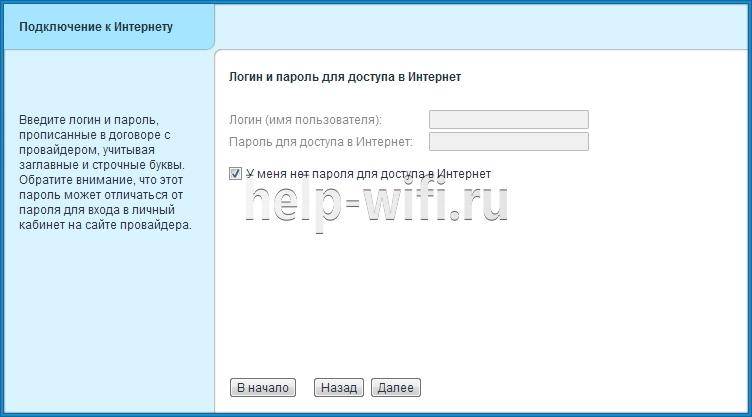
Установка потребует перезагрузки, но связь восстановится автоматически, повторного входа делать не нужно. Далее следует экран с итогами настройки, на нём есть кнопка «Выйти в интернет», которая откроет доступ к сети.
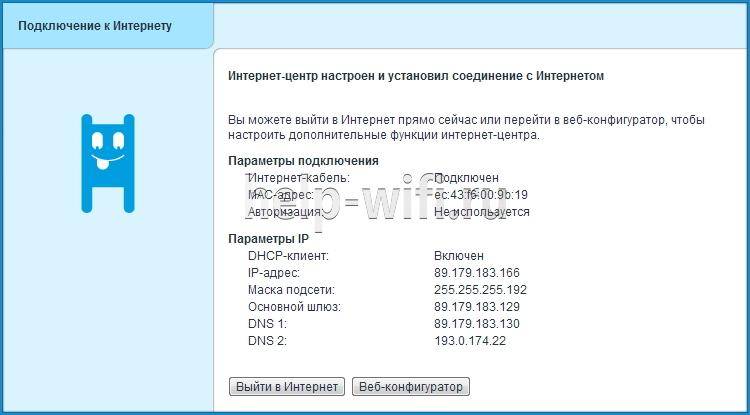
На этом автоматическая настройка заканчивается.
Сброс настроек до заводских
Если вы забыли пароль от «учётки» админа, который ранее поставили при входе в веб-платформу, используйте кнопку «Сброс», чтобы вернуть интернет-центр к исходным параметрам. На задней панели устройства удерживайте клавишу в течение 10 – 12 секунд.
Чтобы до неё добраться (она находится немного в глубине гаджета), используйте острый тонкий предмет, например, спичку, ручку или иголку. Индикаторы засветятся — сброс будет завершён. Зайдите в веб-платформу и настройте интернет-центр заново.

Кнопку «Сброс» нужно удерживать в течение 10 секунд, чтобы запустить восстановление настроек
Подключение
Приступим к подключению. Для начала давайте рассмотрим комплектацию данной модели. В нее входят:
- сам маршрутизатор;
- блок питания;
- антенна;
- сетевой патч-корд;
- USB-удлинитель;
- инструкция и компакт-диск с необходимым софтом.
Узнать про патч корд и что это такое для чего используется вы можете узнать в статье Виды и назначение патч кордов
Чтобы подключить и установить Zyxel Keenetic 4G, делаем следующее:
- подсоединяем к устройству антенну, блок питания и сетевой кабель;
- вставляем адаптер в сеть, сетевой кабель в соответствующий разъем вашего ПК, поднимаем антенну;
- устанавливаем роутер на столе или вертикальной поверхности (для этого предусмотрены специальные места для винтов);
- с помощью USB-удлинитель можно расположить модем там, где качество сигнала будет наилучшее.
Подготовка к подключению
Стоит сказать, что для любителей беспроводного мобильного интернета, маршрутизатор ZyXEL Keenetic 4G III — самый настоящий помощник. Он не только может перезагрузить модем по кабелю подключения, но и восстановить каналы связи без участия людей. Это полезно, если устройство используется в удалении: на даче, в загородном доме и так далее.

Важно! Новое поколение роутера получило еще более сильный USB-порт, который может работать с модемами, потребляющими много электроэнергии, и активными удлинителями на 15 и более метров. Разъем ЮСБ этого роутера способен взаимодействовать с более чем семьюдесятью моделями популярных мобильных модемов
Не лишен он и недостатков: к нему нельзя подключить сетевые принтеры и жесткие диски, как это делалось с более старыми поколениями устройств
Разъем ЮСБ этого роутера способен взаимодействовать с более чем семьюдесятью моделями популярных мобильных модемов. Не лишен он и недостатков: к нему нельзя подключить сетевые принтеры и жесткие диски, как это делалось с более старыми поколениями устройств.
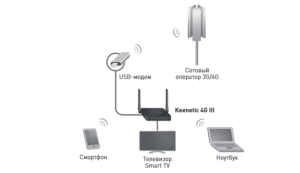
Подготовка к подключению девайса начинается с его распаковки. В первую очередь нужно открыть коробку и вынуть все комплектующие устройства. Среди них особо выделяется ЮСБ удлинитель (кабель, который одной своей стороной подключается к роутеру, а другой к модему). Он способен увеличивать скорость передачи данных и регулировать расположение модема. Последний, например, можно закрепить у окна, так как один из концов кабеля обладает специальный липучкой для таких поверхностей.
Важно! Эти действия позволят получать максимально доступную скорость соединения с интернетом. При этом сама интернет-станция смещаться не будет

Обновление прошивки роутера Zyxel Keenetic DSL
ПО Kennetic DSL предусматривает возможность автоматического обновления. Для того, чтобы регулярно получать обновления прошивки:
- Откройте веб-интерфейс и найдите слева внизу блок «О системе».
Нажмите на строчку «Версия ПО». Если роутер уже обнаружил доступную новую прошивку, то здесь же будет синяя надпись «Доступно обновление».
В открывшемся окне переместите слайдер «Устанавливать обновления автоматически» во включённое положение.
При желании вы можете устанавливать обновления и вручную — в этом случае переключите слайдер в выключенное положение. При появлении обновления нажимайте «Установить обновление» в веб-интерфейсе самостоятельно.
Если же вам нужно установить конкретную версию прошивки:
Откатываясь до конкретной версии Keenetic OS, не забывайте отключать автоматическое обновление. В противном случае роутер при подключении к интернету сразу обновится до актуальной, и придётся заново его перепрошивать.
Подключение и параметры Wi-Fi
Подключение и настройка беспроводной точки доступа (Wi-Fi) происходит так:
- Подключите компьютер к роутеру через Wi-Fi. Для этого в панели задач нажмите по иконке беспроводной сети и выберите из доступных подключений «Keenetic Lite 3». Название сети может быть изменено провайдером.
- Откройте настройки роутера в браузере.
- Переключитесь в настройки беспроводной сети с помощью иконки в нижней части интерфейса.
- Откройте вкладку «Точка доступа 2.4 ГГц».
- Заполнить форму настройки:
- Установите галочку у «Включить точку доступа»;
- «Ключ сети». Перепишите соответствующее значение с нижней части устройства;
- Выберите страну.
- Примените настройки.
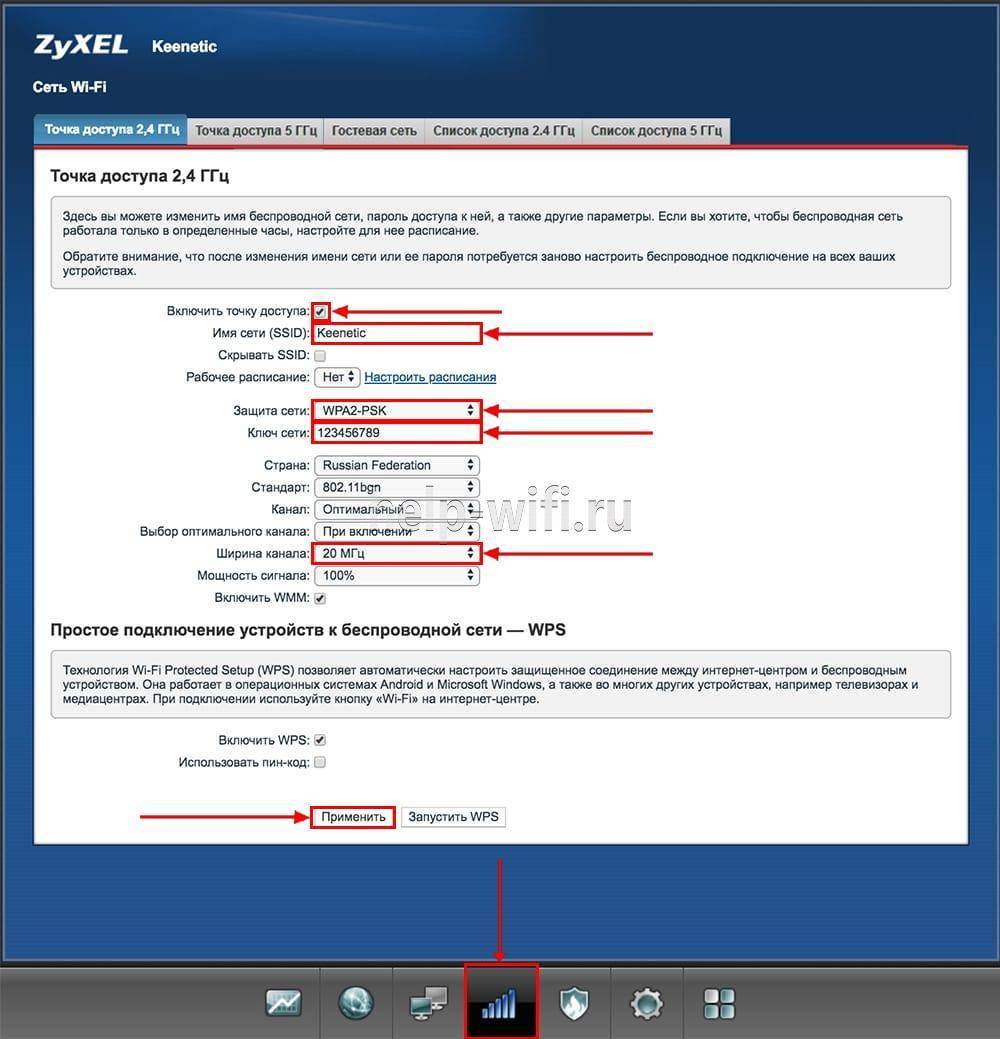
Подключение роутера и подготовка ПК к настройке
Соедините всё оборудование: кабель провайдера (его провела компания-поставщик интернета) вставьте в гнездо для интернета. Возьмите шнур из комплекта роутера. Вставьте один штекер в одни из слотов для домашней сети, второй — в сетевую карту ПК (прямоугольный выход, похожий на те, что есть на роутере).

Соедините роутер с кабелем провайдера и компьютером
Подключите кабель питания к роутеру «Гига». Включите его и подождите пока всё прогрузится. После этого подготовьте ОС компьютера:
- Нажмём на «Пуск», выберем «Панель управления».
- Кликнем по «Центру сетей».
- Щёлкнем по «Изменение параметров адаптера».
- В открывшемся окне видим «Подключение по локальной сети». Щёлкнем по нему правой кнопкой мыши, выберем «Свойство».
- В списке выделим «Протокол интернета версии 4 (TCP/IPv4)» и нажмём на «Свойство».
- В окне поставим галочки рядом с автоматическим получением данных (для IP и DNS). Сохраним изменения.
Физическое подключение устройства
В прилагаемой к роутеру инструкции, подробно описан процесс подключения устройства в сеть и приведения его в рабочее состояние. Мы повторим то же самое для тех, у кого нет под рукой данного документа или тех, кто еще не приобрел роутер zyxel keenetic 4g, а только раздумывает над этим. Второй категории читателей наша информация будет особенно полезной. Итак, вы извлекли «машинку» с кабелями из коробки и раздумываете, как поступить дальше. Проделайте следующие манипуляции:
- Возьмите кабель блока питания – это кабель с вилкой и включите его в сеть. Другой конец этого кабеля вставьте в разъем роутера «Power».
- Теперь возьмите кабель с двумя «джеками» на концах и один из них вставьте в любой из четырех LAN-разъемов zyxel keenetic 4g, а другой – в разъем сетевой карты компьютера.
- Теперь возьмите кабель провайдера и подсоедините его к разъему «WAN».

Обновление прошивки Zyxel Keenetic 4G III.
Видео обзор обновления прошивки Zyxel.
Обновление прошивки, очень важный шаг в обеспечивании более стабильной и быстрой работы роутера. Периодически, а особенно, если ваш маршрутизатор дает сбои или не “видит” 3G/ 4G модем, на нем необходимо обновить прошивку. Для этого существует два способа:
1) Полуавтоматическое обновление;
2) Обновление вручную.
Обновление прошивки полуавтоматическим способом.
Этот способ подразумевает, что при указанию роутеру соответствующих команд, он, сам найдет, скачает и установит обновление прошивки, при условии, что имеется доступ к Интернету.
Зайдите на веб интерфейс и нажмите меню “Система”, вкладка “Обновление”.
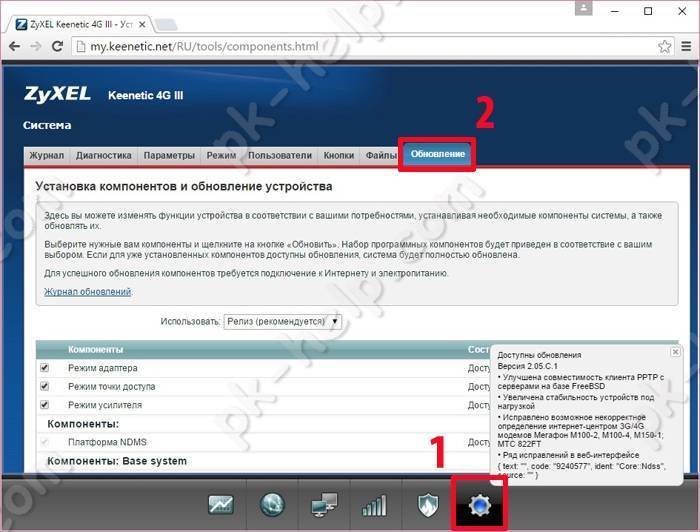
Выберите те компоненты, которые хотели бы обновить, можно оставить все по умолчанию, поскольку основные компоненты уже выбраны. Опуститесь в низ страницы и нажмите кнопку “Обновить”.
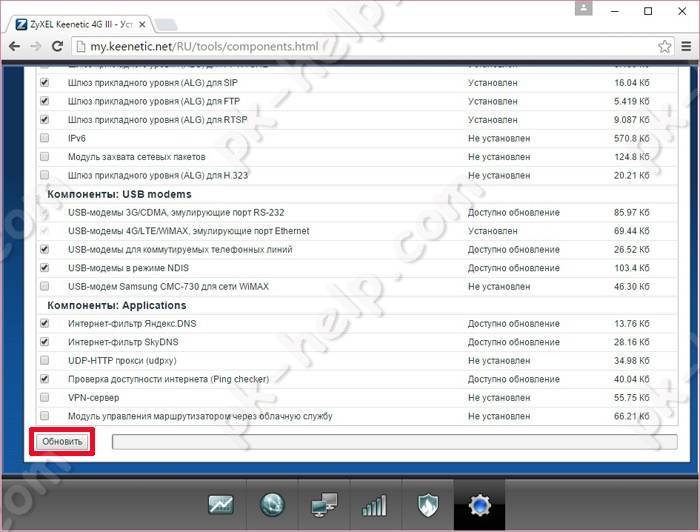
Зиксель Кинетик 4G сам, найдет и установит обновление, вам необходимо просто подождать несколько минут.
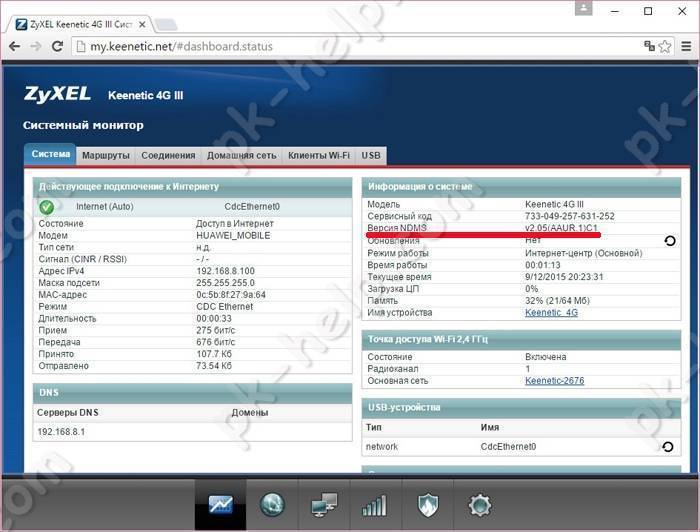
Обновление прошивки вручную.
Этот способ удобен, если ваш роутер не имеет доступа в Интернет, но есть необходимость обновления. Такое случается, если маршрутизатор “не видит” 3G/ 4G модем. В таком случае вам необходимо скачать файл прошивки на компьютер/ ноутбук и уже с него обновить прошивку роутера.
Для начала посмотрите, какая версия ПО установлена на маршрутизаторе, для этого зайдите в меню Системный монитор и обратите внимание на строку “Версия NDMS …”
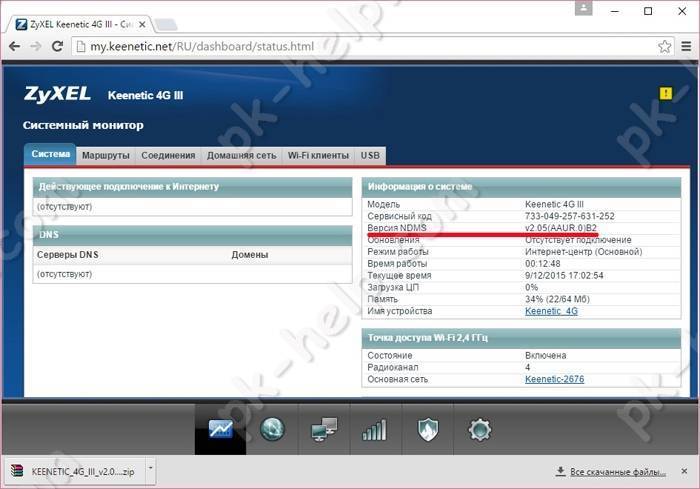
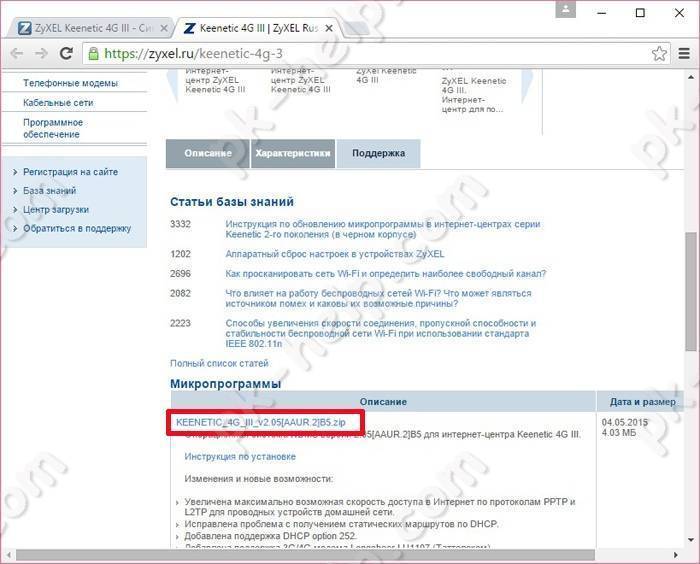
После этого на веб- интерфейсе маршрутизатора откройте меню “Система”, выберите вкладку “Файлы” – “firmware” и укажите путь к разархивированному файлу с прошивкой. Нажмите кнопку “Заменить”.
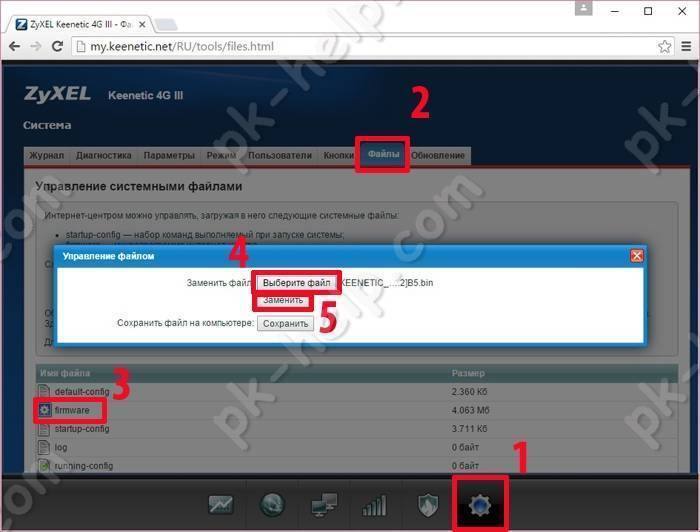
В следующем окне подтвердите замену файла firmware.
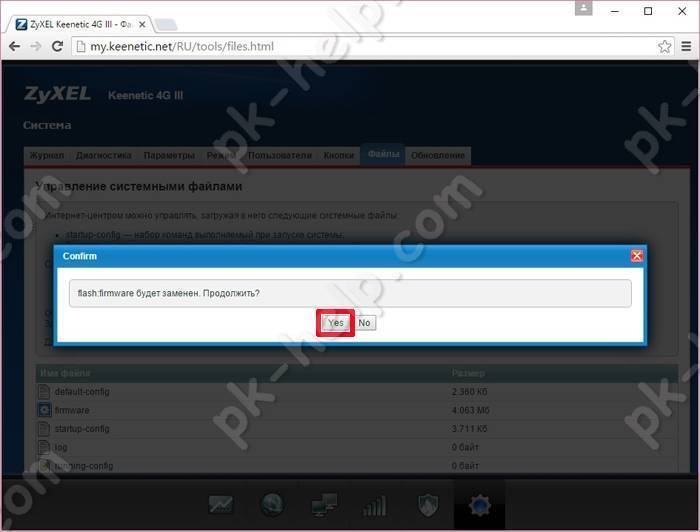
В результате нескольких минут ожидания, вы установите новую версию прошивки.

Подготовка к подключению

Для начала откройте коробку и аккуратно достаньте все комплектующие. В их число для третьего поколения был включен usb-удлинитель: специальный шнур, один конец которого подключается к роутеру, а второй к 4G-модему. С помощью данного удлинителя можно увеличить скорость соединения, регулируя расположение модема, например, разместив его у окна. Один из концов шнура оснащён специальным креплением для стекла, таким образом, вы можете получить максимальную доступную скорость, не смещая саму интернет-станцию.
Далее подключите к роутеру блок питания. Нажмите на клавишу включения рядом с разъёмом блока. На боковой стороне найдите нужный нам USB-порт и вставьте в него ваш модем либо удлинитель. Если вы пользуетесь проводным интернетом, кабель сети необходимо вставить в крайний, выделенный синим цветом WAN-порт. Как только на панели индикаторов загорятся лампочки, можно переходить к программной настройке.
Заключение
Надеемся, что наша статья не оказалась слишком сложной для читателя и она помогла в настройки роутера Zyxel Keenetic 4G III, и отладке интернет-соединения. Несмотря на то, что на первый взгляд, настройка кажется сложной и непонятной, можно выделить основные этапы процедуры:
- распаковка базовой комплектации, и подключение устройства к сети;
коммутация устройства с модемом или Ethernet-кабелем; - далее идет настройка. Рекомендуется выбирать «Автоматическую настройку», так как это самый короткий и надежный путь настроить интернет-соединение;
- затем нужно выбрать выполнить «проброс портов» для получения удаленного доступа к устройствам и улучшения инфраструктуры интернет-соединения;
- после этого нужно обновить прошивку и установить Firewall для защиты роутера от вирусов и постороннего контента.
Подводя итоги можно сказать, что роутер относится к классу бюджетных, нередко ломается, вносит корректировку в интернет соединение и ограничивает скорость. Он отлично подойдет людям, которые используют интернет для образовательных и рабочих целей, для любителей просмотра фильмов и онлайн игр роутер скорее всего не подойдет, тем не менее, для многих людей будет окном в мир интернета.







