Мастер настроек
Для настройки роутера Keenetic Speedster нам понадобится сам роутер, компьютер и патчкорд (кабель идущий в комплекте с роутером).
- Нужно включить роутер в розетку, включить кабель приходящий от нас (юнета) в голубой порт, патчкорд в любой из белых портов роутера и вторым концом в ноутбук или компьютер.
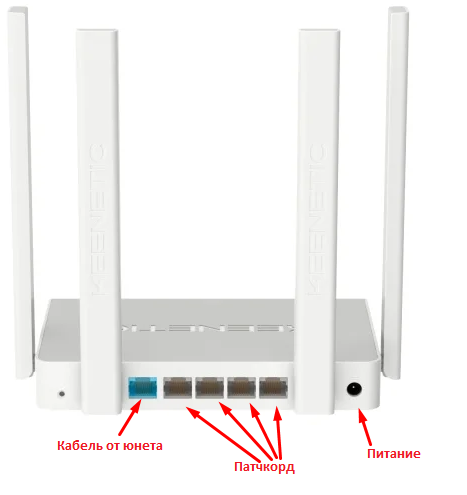
- На ноутбуке/компьютере открыть браузер, ввести в адресную строку адрес 192.168.1.1 и нажать клавишу Enter. Выбрать русский язык и нажать «Начать настройку».
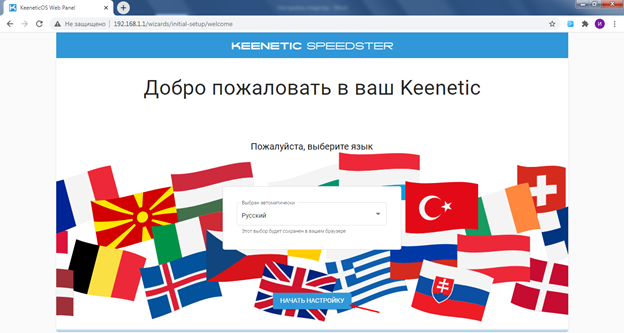
- Нажать кнопку «Выйти из мастера».
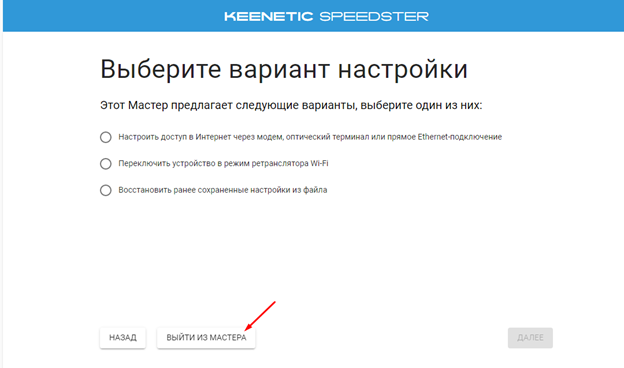
- В открывшемся окне нужно будет принять лицензионное соглашение.
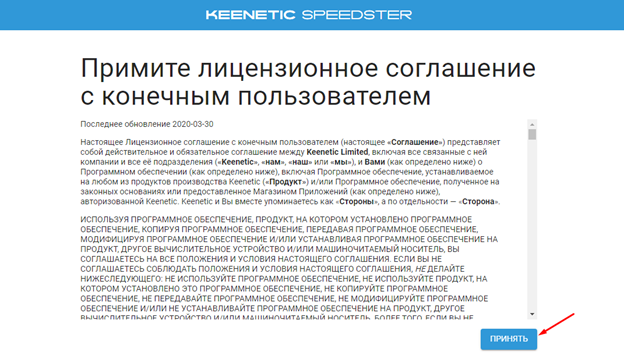
- Теперь необходимо задать пароль для доступа к настройкам роутера. Вписываем пароль и нажимаем «Далее».
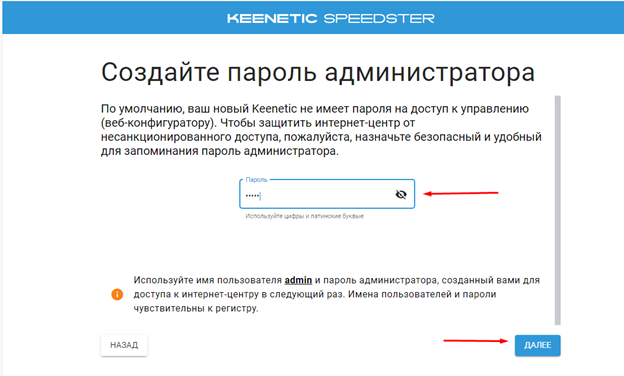
- Для настройки интернета нужно перейти в раздел «Интернет» и выбрать подраздел «Проводной»
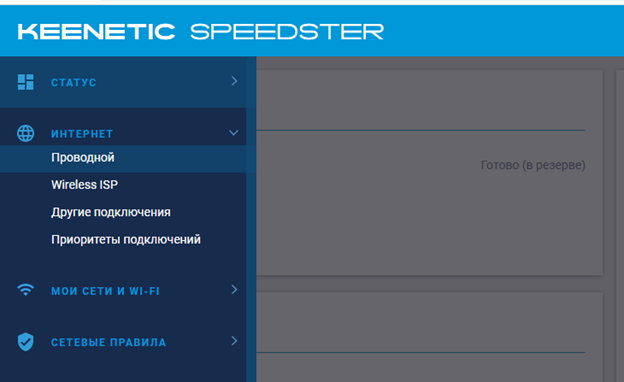
Теперь необходимо найти найти раздел «Аутентификация у провайдера (PPPoE / PPTP / L2TP)» и выбрать «PPPoE».
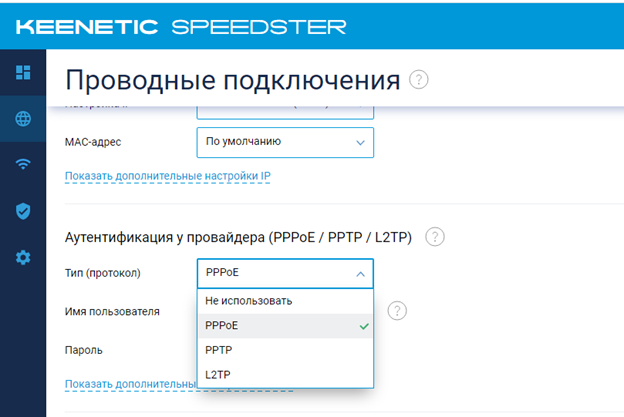
Теперь необходимо ввести Ваши данные от личного кабинета (логин и пароль). После чего нажать кнопку «Сохранить».
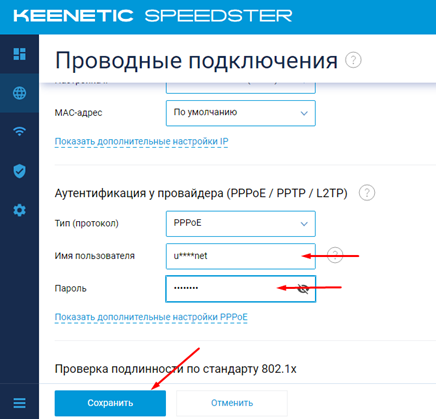
После этого Ваш роутер подключится к интернету и получит внутренний адрес.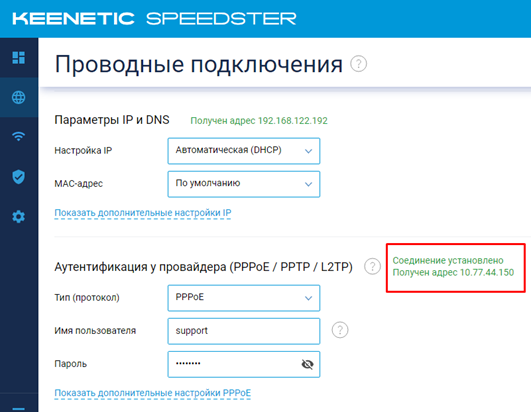
- Теперь необходимо настроить Wi-Fi. Для этого необходимо перейти в раздел «Мои сети и WIFI» и там в подраздел «Домашняя сеть».
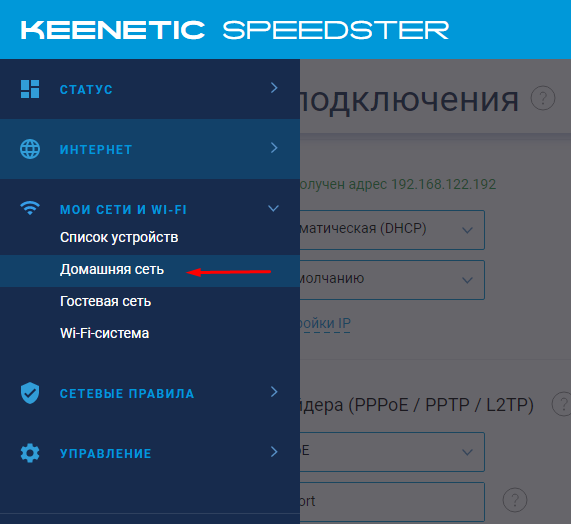
Здесь в разделе «Беспроводная сеть Wi-Fi 2,4 ГГц» необходимо задать имя сети и пароль, после чего нажать кнопку «Сохранить».
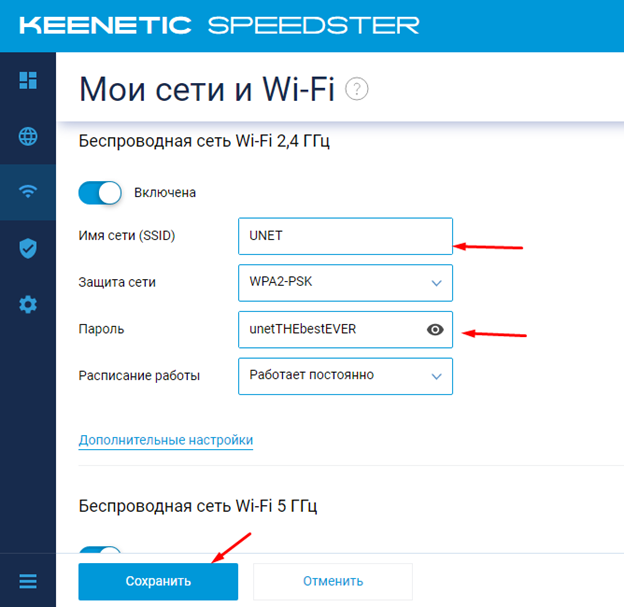
Теперь Ваша Wi-Fi сеть будет раздавать с одним и тем же именем на частотах 2,4ГГц и 5ГГц. Если вы хотите разделить две эти сети то необходимо перейти в настройки роутера и перейти в раздел «Домашняя сеть».
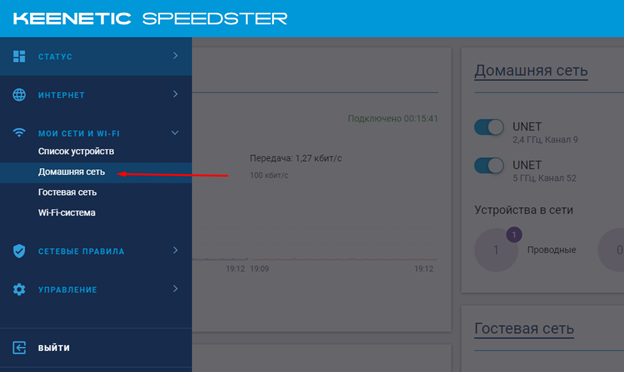
Здесь нужно найти раздел «Беспроводная сеть Wi-Fi 5 ГГц» и нажать «Дополнительные настройки».
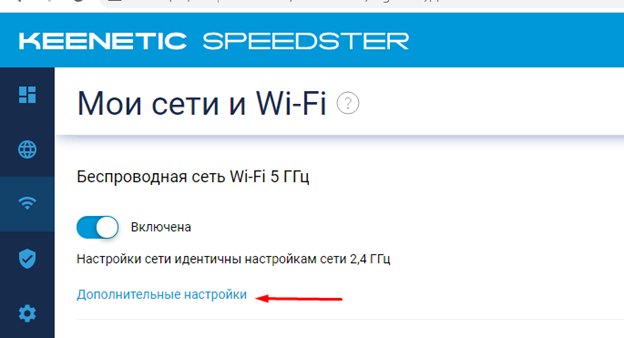
Далее необходимо просто изменить имя сети и нажать кнопку «Сохранить».

Теперь ваши сети на разных частотах будут иметь разные имена и Вы сможете отслеживать к какой сети подключено то или иное устройство.
Автоматическая настройка
- После входа в настройки роутера Zyxel Keenetic Lite в отображаемом окне необходимо выбрать пункт «Быстрая настройка»;
- После запуска программы Net Friend предлагаемого списка указывается адрес провайдера. Если в списке отсутствует нужный поставщик, следует нажать на пункт «Моего провайдера нет в списке».
- Следующий шаг подразумевает заполнение данных из договора ручным методом. MAC-адрес указан на этикетке задней крышки устройства зиксель. В отдельных случаях его необходимо сообщить в техподдержку провайдера.
- Открывается страница, где уже указаны автоматически настроенные параметры протокола IP.
- Договор с оператором содержит логин и пароль. Данные указываем в требуемых полях. После этого появляется окно, где указан текущий статус и характеристики подключения к интернету. При каких-либо неполадках будут предложены пути их решения.
Теперь есть подключение к интернету, и при стабильном нормальном соединении будет светиться индикатор интернет-соединения на передней панели устройства.
Восстановление прошивки zyxel Keenetic
Апрель 12th, 2013 admin
интернет-центр Zyxel Keenetic 4g
Очень неприятно когда полностью дохнет роутер zyxel Keenetic при неудачной прошивке.
Полностью темные индикаторы.
НО! При подключении к ЛАНпорту сетевушка реагирует. В системном трее можно наблюдать индикацию подключения сети, хотя роутер глух и нем! А в сети активность присутствует..
Т.е. загрузчик жив! Как восстановить работу роутера?
Лечится поднятием ФТП на компе на определенном порту, и подготовке в соотв.папке правильной прошивки.
При новом подключении роутера он всасывает нужную прошивку и активирует сам.
Вот короткая инструкция для реанимации вашего роутера
своими силами:
1. Скачайте и установите на ваш компьютер любой tftp-сервер, например Tftpd32-3.51-setup;
2. Положите в папку установленного tftp-сервера (в папку программы-сервера) микропрограмму версии 1.00(XXX.2)D0* для вашего интернет-центра Keenetic и переименуйте файл микропрограммы в rt305x_firmware.bin;
3. Подключите компьютер кабелем Ethernet к одному из LAN-портов Keenetic;
4. На сетевой карте компьютера установите IP-адрес:
— для Keenetic и Keenetic Giga 10.10.10.3 с маской 255.255.255.0
— для Keenetic 4G и Keenetic Lite 192.168.99.8 с маской 255.255.255.0;
Примечание:
Windows XP: Панель управления > Сетевые подключения > Подключение по локальной сети (Свойства) > Протокол Интернета TCP\IP (Свойства);
Windows Vista: Панель управления > Настройка сети > Центр управления сетями и общим доступом > Управление сетевыми подключениями > Подключение по локальной сети (Свойства) > Протокол Интернета TCP\IPv4 (Свойства);
Windows 7: Панель управления > Сеть и Интернет > Центр управления сетями и общим доступом > Изменение параметров адаптера > Подключение по локальной сети (Свойства) > Протокол Интернета TCP\IPv4 (Свойства).
По умолчанию в операционной системе Windows Vista/7 не установлен компонент клиент TFTP (TFTP Client). Информацию о том, как установить и запустить данную службу в Windows Vista/7, вы найдете в статье: Создание FTP сервера
5. Удерживая кнопку RESET в нажатом состоянии, включите питание интернет-центра;
6. Через 5 секунд после включения отпустите кнопку RESET. Keenetic должен получить с tftp-сервера файл с именем rt305x_firmware.bin, записать его в энергонезависимую память.
7. Примерно через минуту устройство перезагрузится и будет готово к работе с новой микропрограммой.
На этом восстановление микропрограммы закончено.
* — версии микропрограмм:
1.00(BFW.2)D0 для Keenetic
1.00(BWO.2)D0 для Keenetic 4G
скачать =>KEENETIC_4G-V1.00D0
1.00(BWN.2)D0 для Keenetic Lit
Опубликовано в рубрике Hardware, Підтримка Метки: Keenetic, zyxel Keenetic, восстановить роутер zyxel, роутер zyxel Keenetic
Отзыв о работе маршрутизатора
К сожалению, ко мне модель попала достаточно поздно, когда уже написано множество обзоров и все интересные моменты уже тщательно разобраны на форумах. Повторять по новой то, что уже есть в других источниках я не вижу смысла. Расскажу про несколько основных моментах,

Одна из главных «фишек» маршрутизатора Keenetic Giga KN-1010 — это наличие SFP порта, то есть появилась использовать Интернет-центр на оптоволоконных линиях без необходимости использования медиаконвертера. Правда, на GEPON и GPON-линиях его использовать не получится, по крайней мере, пока с ним не научат работать станционные OLT-коммутаторы. Особых проблем с совместимостью с трансиверами разных производителей нет. Причём по сообщениям на официальном форуме, у энтузиастов получалось завести 100-мегабитный линк на связке гигабитного модуля SFP и гигабитного порта коммутатора. На практике я пока не встречал другого подобного устройства, которое бы умело так понижать скорость.
Вторая замечательная особенность — это полностью новая прошивка с полностью изменившейся структурой. Интерфейс стал более линейный, более понятный, более удобный. Удобный в первую очередь новичку. Встроенный мастер быстрой настройки NetFriend тоже заслуживает похвалы — простой и понятный, только успевай на вопросы отвечать. Всё-таки качественный рост юзабилити налицо!
Вообще, за месяц активного использования, впечатление от нового Кинетик Гига сложилось сугубо положительное. Производительности хватает с лихвой на любые задачи. Работает стабильно, даже если учитывать установленную тестовую прошивку. Сильно не нагревается — корпус большой, естественного охлаждения хватает. Пластик серый и не маркий — пыли не видно.

Зона покрытия шикарная. По сравнению с Zyxel Keenetic Extra II, которым я пользовался полгода, у Giga KN-1010 зона покрытия увеличилась на четверть точно. Причём на «окраине» приём стал значительно стабильнее. На Экстре на одном делении индикатора WiFi мой смартфон открывал страницы через раз. На Гиге ситуация значительно лучше. И это при том, что на обоих используются антенны по 5 dBi.
Упрощенная автоматическая настройка
Маршрутизатор имеет ряд функций, выделяющий его на фоне других аналогичных устройств. Среди них: поддержка IPTV, DLNA подключения, работа на частоте 5 Ггц. Помимо этого устройство поддерживает как 3G, так и 4G модемы, дополнительные клиенты для Bit Torrent. Все это нуждается в конфигурировании, которое может быть автоматическим и ручным. В данном разделе рассмотрен именно автоматический режим быстрой настройки.

Перед самим этапом настройки важно убедиться, что к синему гнезду роутера подсоединен кабель от интернет-провайдера, а в любое из белых или желтых — патч-корд, соединяющий роутер с персональным компьютером. Если все готово, то роутер можно включить устройство в электрическую сеть с помощью адаптера питания
При правильном подключении на передней части корпуса загорятся лампочки.
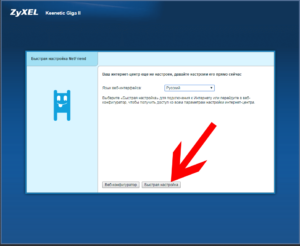
Важно! Как и для настройки беспроводного роутера любого другого производителя, необходимо подключиться к нему либо с помощью патч-корда, либо через беспроводную сеть, которую он создает. Как уже было сказано, есть два способа настройки роутера: автоматический и ручной
Первый способен запустить все главные функции за короткий промежуток времени и без участия человека. Но есть и недостатки: невозможность настроить модем, шифрование и прочие моменты. Ручной способ позволяет конфигурировать роутер так, как нужно человеку, включать только то, что нужно ему и задавать тонкие параметры
Как уже было сказано, есть два способа настройки роутера: автоматический и ручной. Первый способен запустить все главные функции за короткий промежуток времени и без участия человека. Но есть и недостатки: невозможность настроить модем, шифрование и прочие моменты. Ручной способ позволяет конфигурировать роутер так, как нужно человеку, включать только то, что нужно ему и задавать тонкие параметры.
Запустить автоматическую настройку можно из веб-интерфейса роутера, если подключение к нему осуществлено впервые или вставив диск с «Мастером настройки» и проследовав всем инструкциям.

Простая настройка
Конкретно на данном устройстве быстрая настройка делается следующим образом:
- Подключить персональный компьютер к маршрутизатору с помощью патч-корда или по беспроводной сети, если ПК имеет специальный адаптер;
- Открыть любой браузер. Им может быть Хром, Опера, Сафари, Мозила и так далее;
- Вписать в адресную строку адрес расположения веб-интерфейса. В случае с Кинетик Экстра это 192.168.1.1;
- Дождаться загрузки окна и ввести авторизационные данные для входа: логин и пароль, которые по умолчанию равны admin:admin;
- Выполнить вход в конфигуратор и перейти к «Быстрой настройке»;
- Выбрать свою страну проживания, провайдера, логин и пароль в зависимости от типа подключения;
- Дождаться автоматической настройки и выбрать DNS сервер. В качестве примера будет предложен сервис от Яндекса;
- Придумать новые данные для входа в конфигуратор, если это необходимо.
Настройка подключения на Keenetic Giga 2 Ростелеком
Настройку подключения на роутере Keenetic Lite, Start, 4g III, или Giga 2 от Ростелекома необходимо начать со входа в веб-интерфейс устройства
Для этого открываем один из браузеров (какой неважно), установленных на компьютере. В адресном поле прописываем IP сетевого оборудования
В нашем случае это 192.168.1.1. На этом этапе система попросит ввести данные для входа пользователя. Если на роутере установлены параметры по умолчанию, то значение логина – admin, пароля – 1234.
Для настройки подключения к интернету понадобится перейти в меню «Интернет».
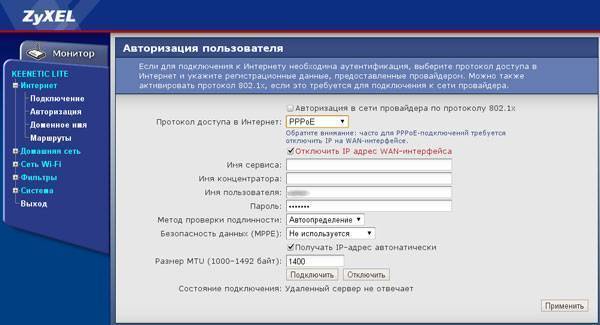
Выбрав в нем соответствующий вашему соединению тип сети, остальные параметры будет нужно настроить согласно данным, указанными в контракте с Ростелекомом. Не забывайте подтверждать и сохранять внесенные изменения.
Соединения Wi-Fi на маршрутизаторах Keenetic Giga 2, 4g III, Start или Lite от Ростелекома настраивается при помощи соответствующего меню. Перейти в него можно используя левый фрейм веб-интерфейса. Настройки типа защиты беспроводной точки доступа рекомендуется выставить как WPA/WPA2 PSK. Ключ для такой сети должен будет иметь минимум 8 символов.
Роутеры линейки Keenetic обладают широким функционалом. В зависимости от модели можно подобрать маршрутизатор, который оптимально подойдет для городской квартиры, офиса или загородного дома, где нет проводной сети.
https://youtube.com/watch?v=7h4HzrqhwYg
Бесшовный wifi роуминг между роутерами Keenetic
Теперь выставим еще один параметр, который включит бесшовный роуминг внутри mesh сети Keenetic. Чтобы ноутбук или смартфон автоматически переключались к ближайшей точке доступа wifi без потери соединения. Для этого открываем раздел «Мои сети и WiFi — Домашняя сеть»

Здесь нам нужен блок настроек «Бесшовный роуминг для беспроводных устройств». По умолчанию функция выключена
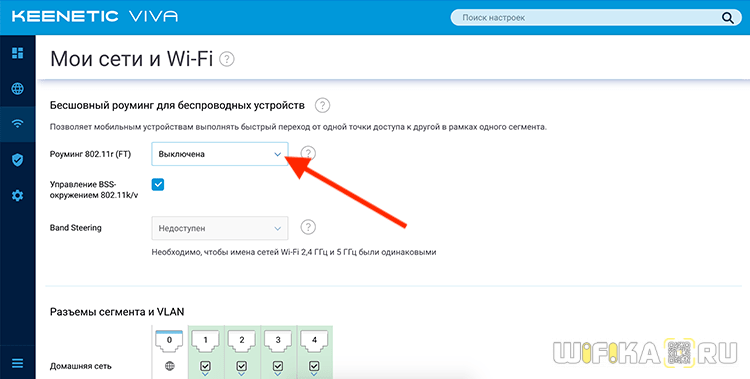
Но в выпадающем списке можно выбрать, в каком диапазоне частот будет использоваться роуминг — 2.4 или 5 ГГц. Если у вас одинаковые SSID для обоих, то и роуминг будет работать сразу для всех диапазонов. У меня эти частоты имеют разное название и пароли, поэтому для применения роуминга доступна только одна из них.
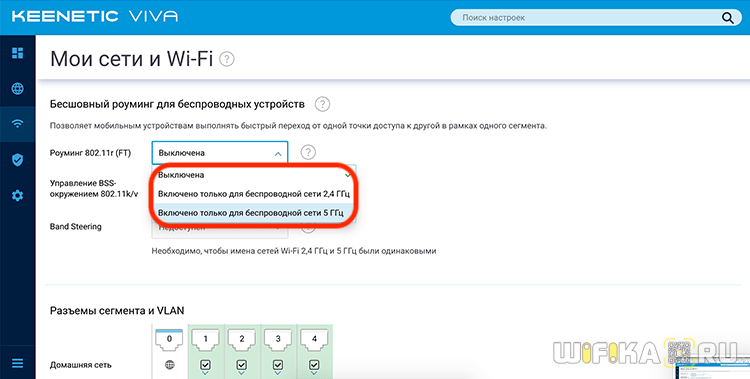
Далее придумываем двузначный ID мобильного домена и пароль для коннекта к данному роутеру Keenetic. Также ставим галочку в пункт «Управление BSS-окружением 802.11k/v» для активации выбора оптимальной точки доступа для подключения к wifi и распределения нагрузки. Опять же, при одинаковом имени сетей 2.4 и 5 ГГц будет активен пункт Band Steering, чтобы автоматически перебрасывать клиентов между ними для оптимизации сигнала wifi и скорости интернета

Сохраняем настройки.
Настройка 3G/4G интернета
Наличие гнёзд для подключения USB и соответствующего софта позволяет Keenetic DSL получать доступ к интернету и с помощью мобильных USB-модемов. Однако роутер совместим не с любыми модемами. Полный и регулярно обновляющийся список поддерживаемых USB-модемов представлен на официальном сайте Zyxel. Убедившись, что ваша модель указана в списке, можно приступать к подключению. Все поддерживаемые USB-модемы работают с Keenetic DSL по принципу Plug’n’Play, то есть не требуют никакой настройки:
- Подключите USB-модем со вставленной SIM-картой в соответствующий порт на задней панели.
- Убедитесь, что индикатор сети в форме глобуса загорелся. Некоторые USB-модемы требуют около 30 секунд на подключение.
- Проверьте соединение с помощью любого подключённого к роутеру устройства. Тип подключения (проводное или беспроводное) неважен.
Ознакомиться со статусом подключения можно на основной странице веб-интерфейса в блоке «Интернет». Там вы увидите скорость приёма и передачи данных, модель модема, режим его работы и версию софта, установленного на USB-устройстве.
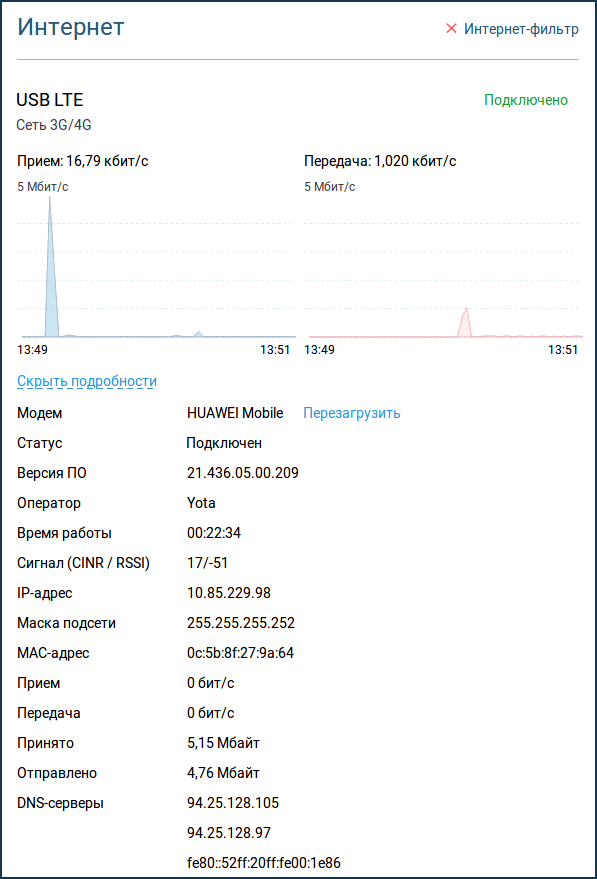
Здесь можно увидеть имя оператора, скорость и другие данные о подключении
Быстрая настройка (Обновленная прошивка)
Для настройки роутера Keenetic Speedster нам понадобится сам роутер, компьютер и патчкорд (кабель идущий в комплекте с роутером).
1. Нужно включить роутер в розетку, включить кабель приходящий от нас (unet) в голубой порт, патчкорд в любой из белых портов роутера и вторым концом в ноутбук или компьютер.
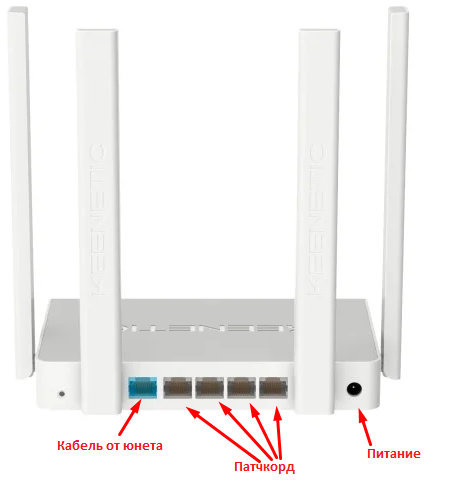
2. На ноутбуке/компьютере открыть браузер, ввести в адресную строку адрес 192.168.1.1 и нажать клавишу Enter. Выбрать русский язык и нажать «Начать настройку».
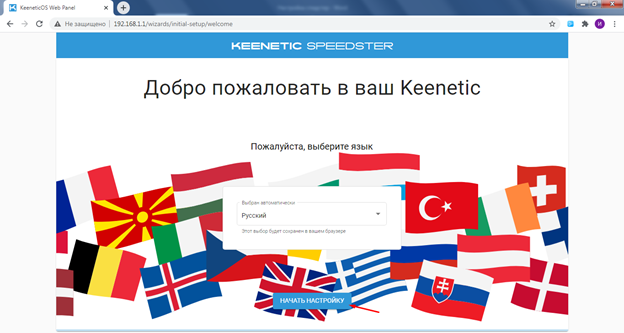
3. Выбрать «Настроить доступ в Интернет через модем…» и нажать кнопку «Далее».
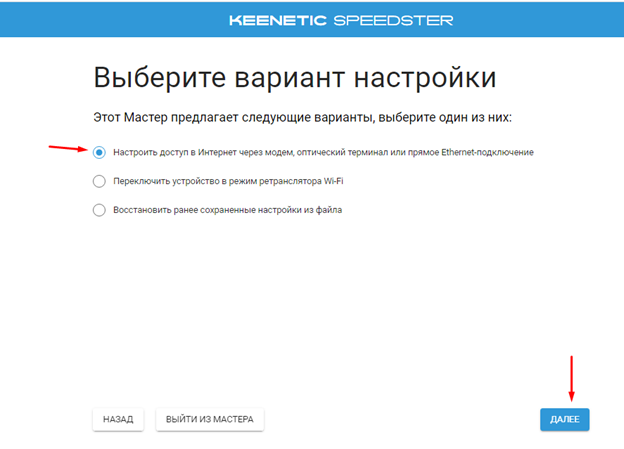
4. Принять лицензионное соглашение.
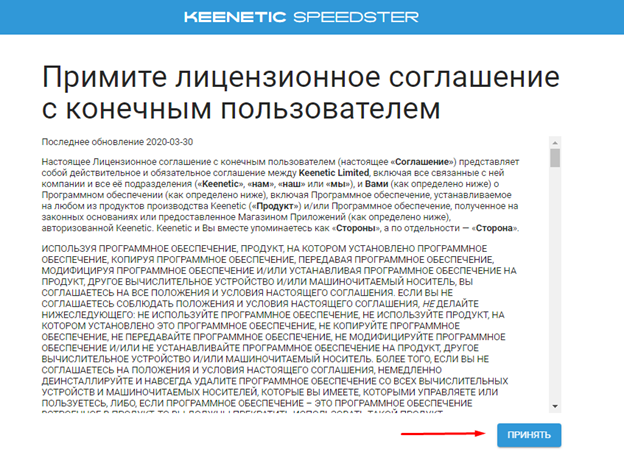
5. Теперь необходимо задать пароль для доступа к настройкам роутера. Вписываем пароль и нажимаем «Далее».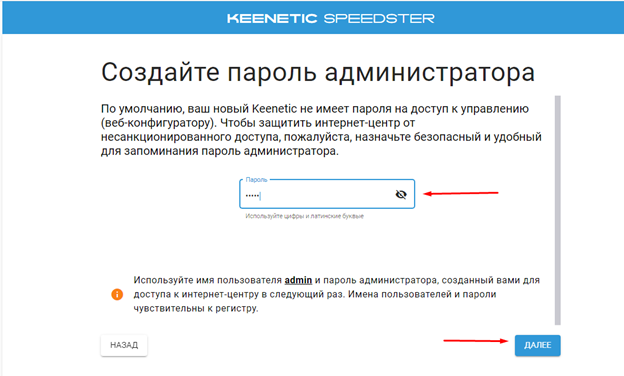
6. Здесь нужно нажать «У меня нет модема».
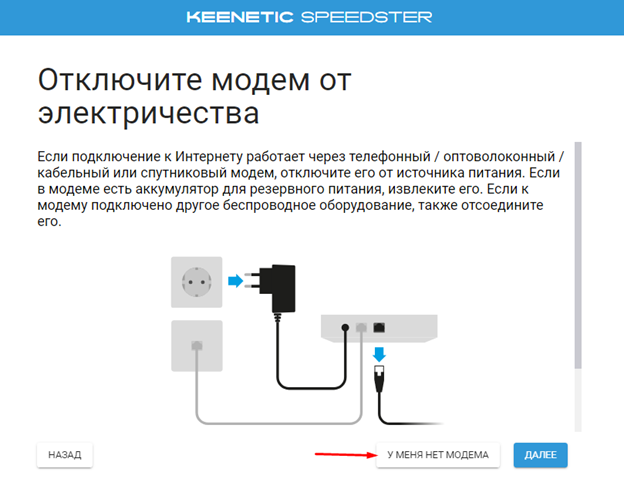
7. Выбрать пункт «Телевизор Smart TV или медиаплеер (рекомендуется)» и нажать кнопку «Далее».
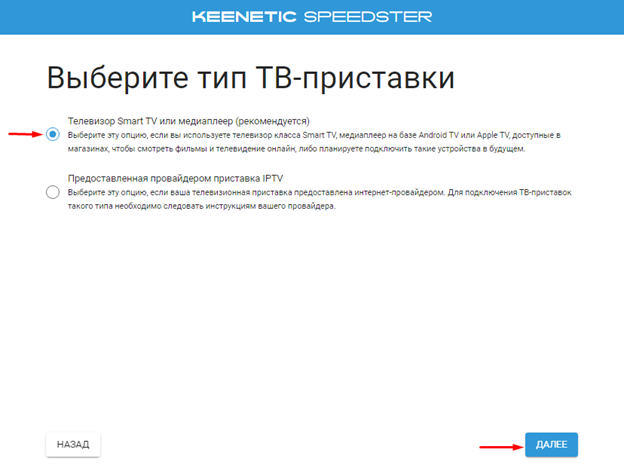
8. Здесь нужно подождать около пяти секунд пока кнопка «Далее» станет светиться голубым цветом и нажать на нее.
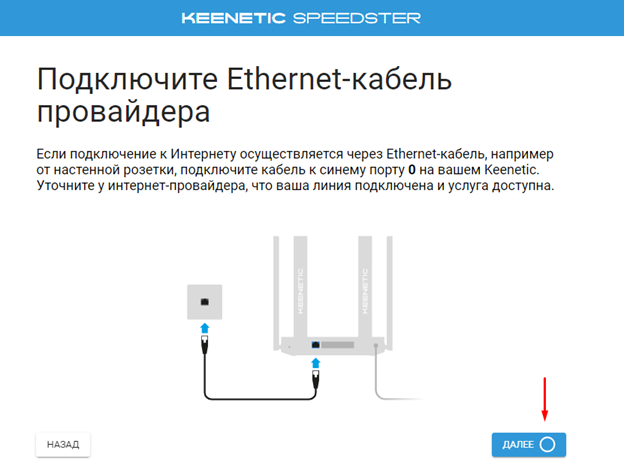
9. В этом диалоговом окне нужно выбрать опцию «Подключение с авторизацией PPPoE (Имя пользователя и пароль)» и нажать кнопку «Далее».
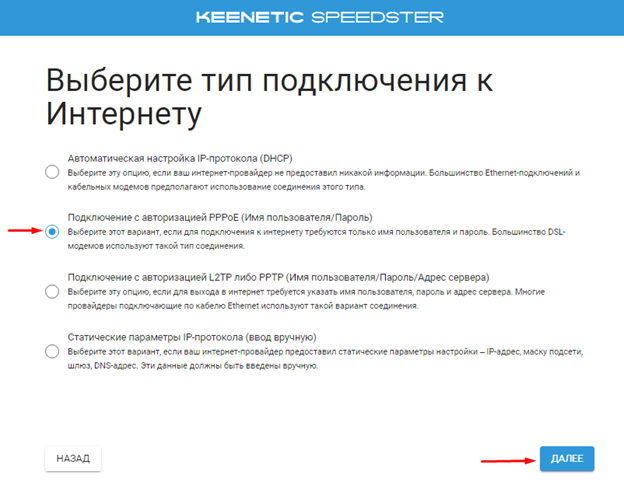
10. Теперь необходимо ввести Ваши данные от личного кабинета (логин и пароль). После чего нажать кнопку «Далее».
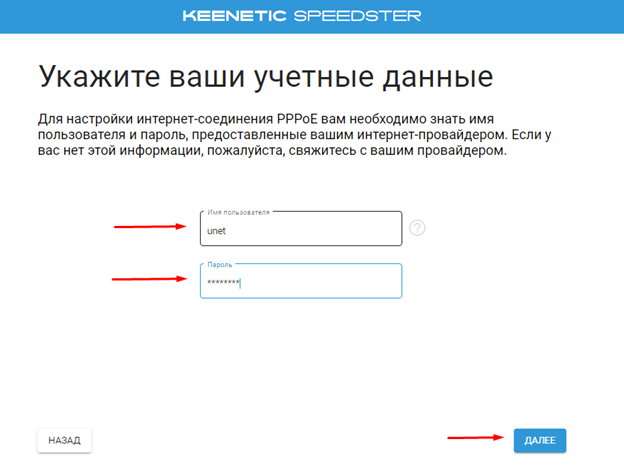
11. На этом этапе Вам нужно выбрать часовой пояс UTC +3 Europe/Moscow (скорее всего он определится автоматически) и нажать кнопку «Далее».
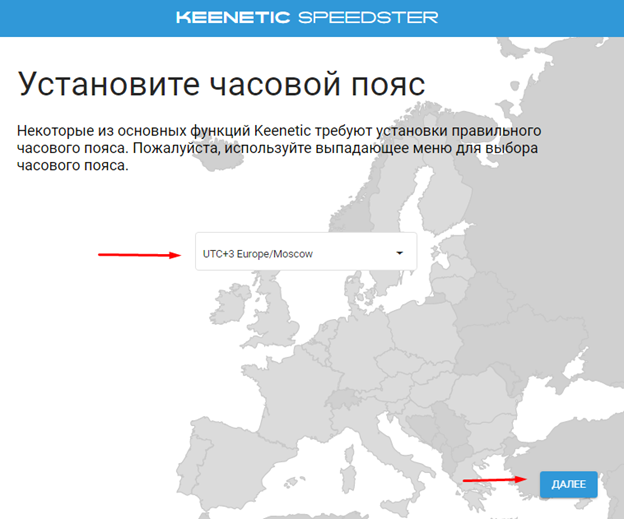
12. На данном шаге мы рекомендуем Вам разрешить роутеру устанавливать обновления в автоматическом режиме, нажав кнопку «ОБНОВЛЯТЬ АВТОМАТИЧЕСКИ».
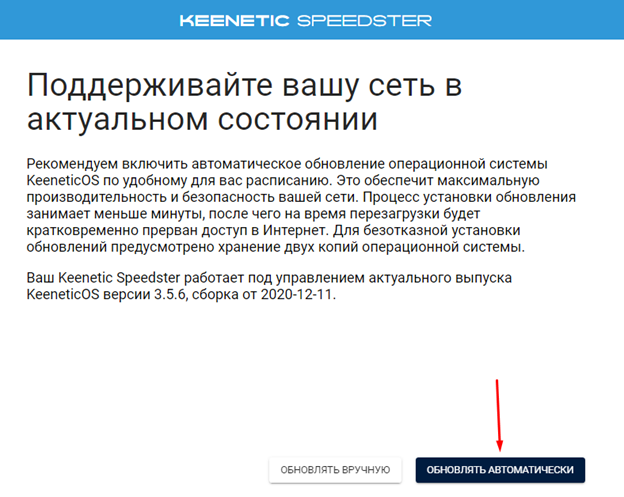
13. В этом диалоговом окне Вам дается право выбрать дни недели и время когда роутер может устанавливать обновления. Здесь вы можете настроить как удобно Вам либо же просто нажать кнопку «Далее».
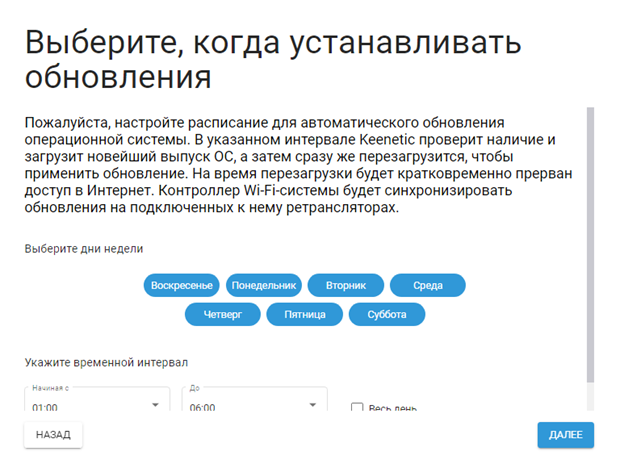
14. В данном разделе Вы настраиваете вашу Wi-Fi сеть. Задайте Имя сети и Пароль и нажмите кнопку «Далее».

15. Нажмите кнопку «Далее».

16. Нажмите кнопку «Разрешить».
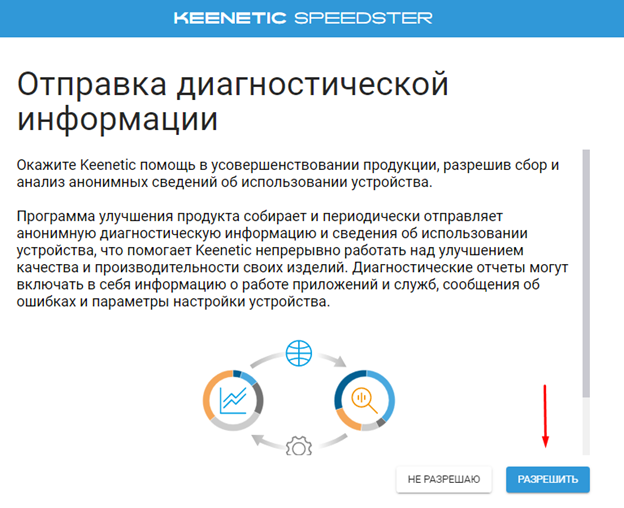
17. В этом окне Вы видите данные о Вашем роутере. Их можно сохранить распечатав либо скачав файл на компьютер.После чего нужно нажать кнопку «Далее».

18. Нажать кнопку «Завершить».

Ура! Настройка роутера закончена! Наслаждайтесь интернетом 😉
Сброс настроек до заводских
Для сброса настроек в нашем устройстве предусмотрена специальная кнопка. Она не защищена и не утоплена в корпусе, поэтому зажать её можно просто пальцем (не понадобятся скрепки, ручки):
- Убедитесь, что устройство включено и готово к работе. Индикатор питания должен ровно гореть, не мигать.
- Нажмите кнопку «СБРОС» на задней панели и удерживайте её.
- Когда индикатор питания начнёт мигать, отпустите кнопку. Перезагрузка не нужна — настройки сброшены до заводских.
Сброс настроек уничтожает все конфигурации, которые вы или другие администраторы создавали в веб-интерфейсе. Однако она не откатывает версию прошивки до первоначальной.
Ручная настройка
Ручная настройка роутера может применяться для задания каких-то особых параметров подключения или коррекции параметров, определенных автоматически.
В случае с роутером Zyxel Keenetic Ultra инструкция выглядит так:
- В нижней части веб-интерфейса откройте вкладку «Интернет». Она обозначена земным шаром с тремя точками.
- Перейдите во вкладку «PPPoE/VPN». Расположена в верхнем меню.
- Воспользуйтесь кнопкой «Добавить новое соединение».
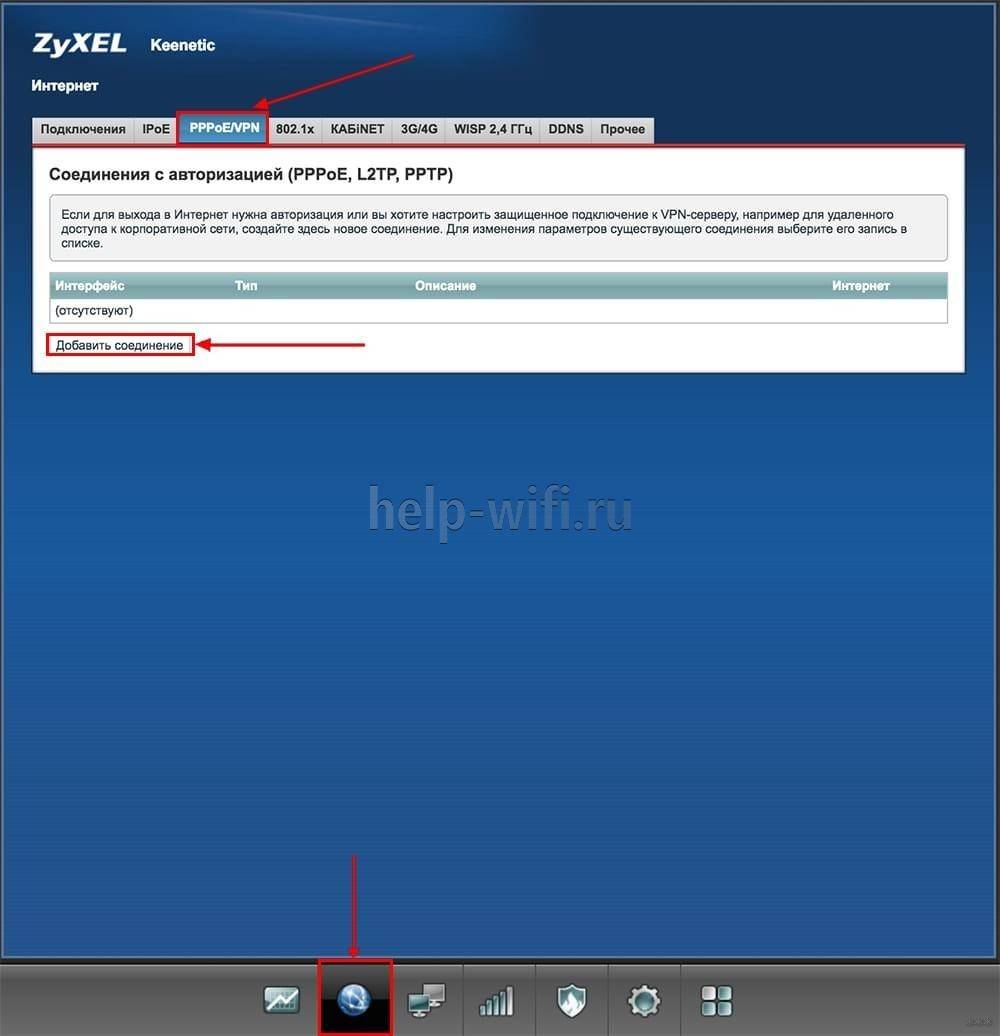
- Поставьте отметки у «Включить» и «Использовать для выхода в Интернет».
- Поставьте значение «PPTP» в поле «Тип (протокол)».
- В «Настройка параметров IP» установите значение «Автоматическая». В случае, если у вас статический IP-адрес, ставьте значение «Вручную» и заполняйте поля ниже в соответствии с данными из договора с провайдером.
- Примените настройки.
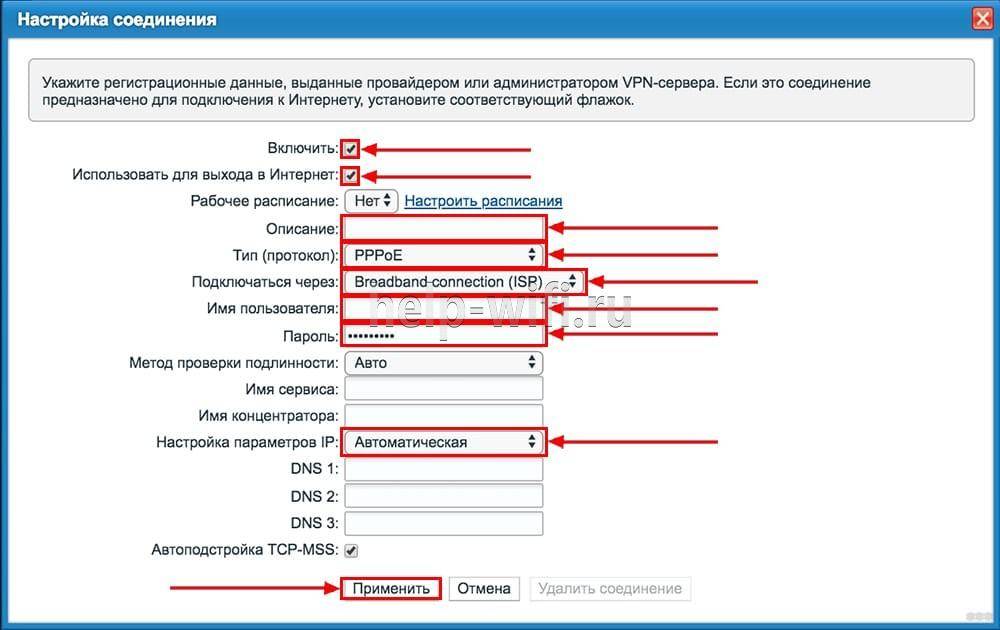
Дополнительно рассмотрим подключение через L2TP протокол. Оно практически не отличается от предыдущего типа:
- Раскройте вкладку «Интернет» в нижнем меню и переключитесь на вкладку «L2TP» в верхнем меню.
- Добавьте соединение.
- Поставьте отметки у «Включить» и «Использовать для выхода в Интернет».
- Поставьте значение «L2TP» в поле «Тип (протокол)».
- В «Настройка параметров IP» установите значение «Автоматическая»
- Нажмите «Применить» для сохранения и применения настроек.
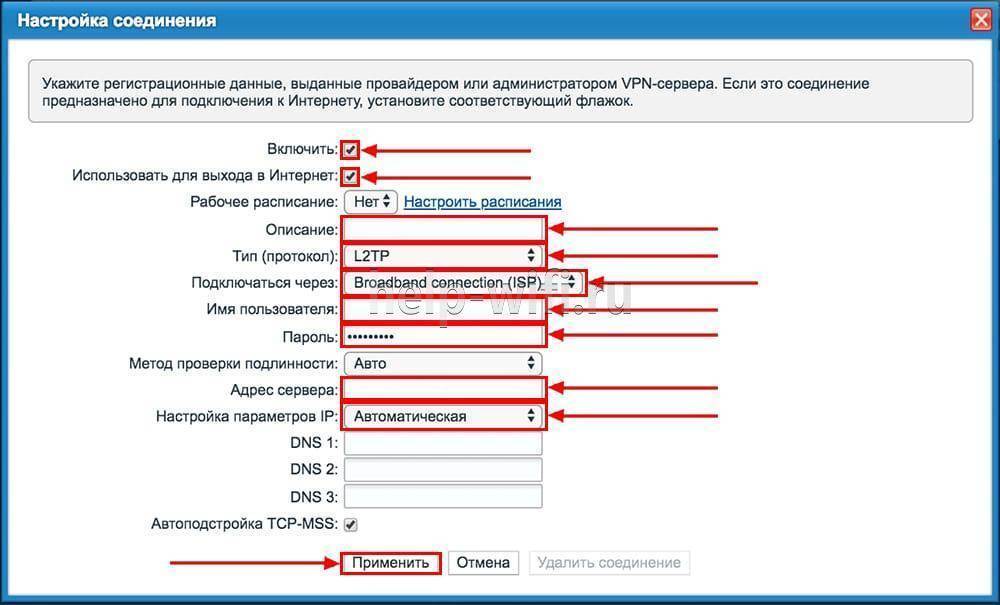
Подключение и параметры Wi-Fi
Программа My.Keenetic довольно функциональна и проста в использовании. Все параметры подключения собраны в пунктах меню, которые отображены списком в левой части экрана. Базовую настройку можно произвести в меню «Wireless ISP». Здесь может присутствовать как две вкладки, отвечающие за разные частотные диапазоны, так и одна. В случае с Keenetic Start, диапазон только один – 2,4 ГГц.
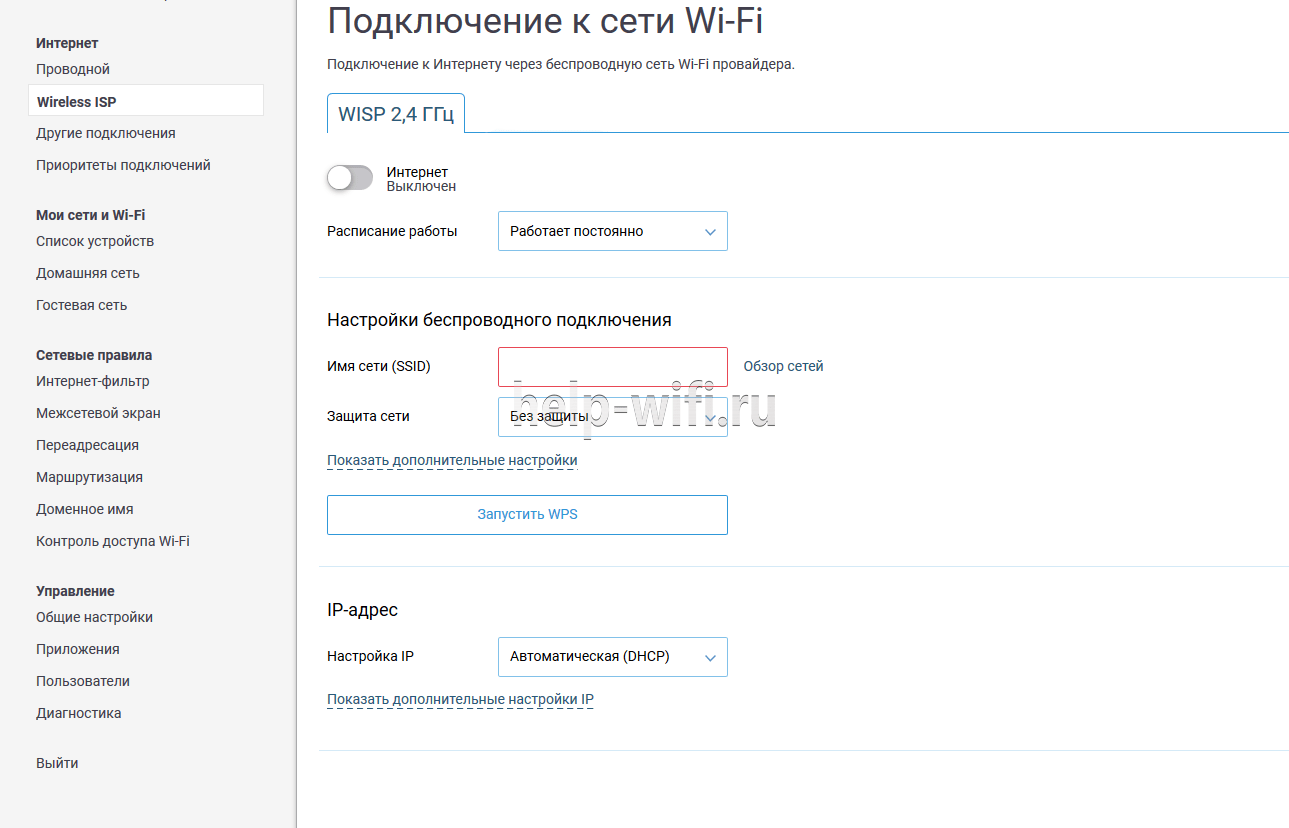
Переключатель в самом верху вкладки отвечает за состояние точки доступа и её видимость внешними устройствами. Под ним – выпадающий список с настройкой расписания работы. Можно выбрать неактивность точки доступа ночью или в то время, когда в доме нет никого.
Ниже – параметры подключения, название сети (её SSID) и тип защиты. Устанавливать последний в положение «Без защиты» не рекомендуется, лучше включить WPS и задать парольную комбинацию. Ещё ниже – параметры получения IP-адреса и дополнительные настройки IP. Для некоторых провайдеров, например, Билайн или Ростелеком, их не рекомендуется изменять.
В пунктах меню, относящихся к группе «Мои сети и Wi-Fi» тоже есть несколько интересных настроек. Например, в подпункте «Гостевая сеть» можно включить очень ограниченную в своей функциональности точку доступа, которая не будет защищена паролем. Её можно сделать существенно медленнее обычного и выставить ограничения по времени подключения. В подпункте «Список устройств» можно банить те девайсы, подключение которых к беспроводному соединению нежелательно. Это полезно, например, при ограничении доступа к интернету детям.
Режим клиента (беспроводной мост). Подключение к провайдеру по Wi-Fi (WISP)
Режим клиента или WISP — это режим, при котором роутер получает вайфай не через кабель, а через другую Wi-Fi сеть: провайдера, магазина или кафе, соседа и любую другую. То есть происходит раздача через 2 вайфая.

Для подключения этого режима необходимо:
- Зайти в настройки, набрать в браузере «192.168.1.1», при необходимости указать логин и пароль;
- В панели управления выбрать «Домашняя сеть» — «Сегменты» — «Home network»;
- Сменить подсеть, заменив указанные цифры на «192.168.2.1», нажать «Применить». Произошла смена IP-адреса;
Важно! Возможно, компьютер или ноутбук ненадолго зависнут во время смены настроек
- После необходимо отключить маршрутизатор, вновь включить его, открыть настройки в браузере и вбить новый адрес — «192.168.2.1»;
- Попав в панель управления, нужно открыть снизу вкладку «Интернет» (значок с земным шаром), сверху — «WISP» (в некоторых прошивках «wifi»), поставить галочку напротив «Включить»;
- После выбрать «Обзор сетей», найти сеть, к которой будет производиться подключение, выбрать ее и при необходимости ввести пароль в поле «Ключ». Если же сеть не защищена, достаточно поставить галочку напротив «Использовать для входа» и «Применить».
После найти информацию по текущему соединению можно во вкладке «Действующее подключение» на главном экране настроек.








