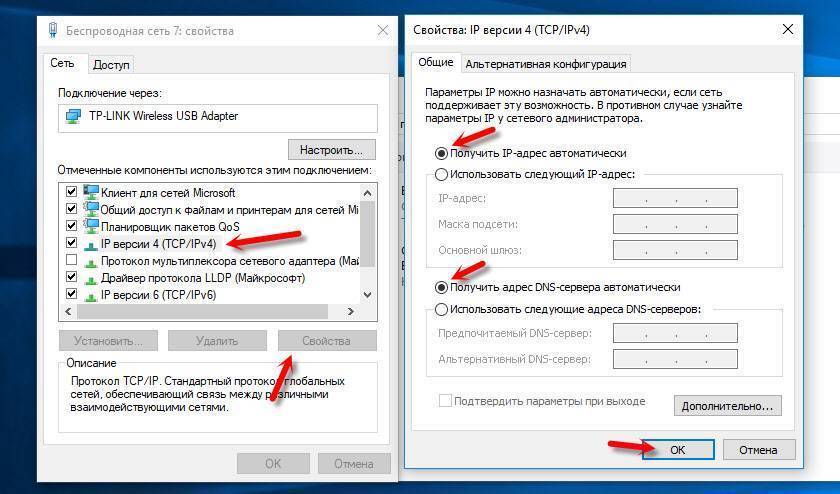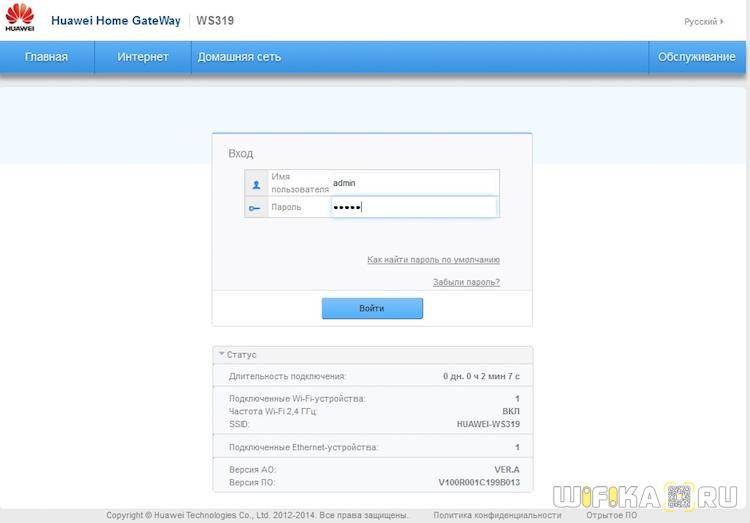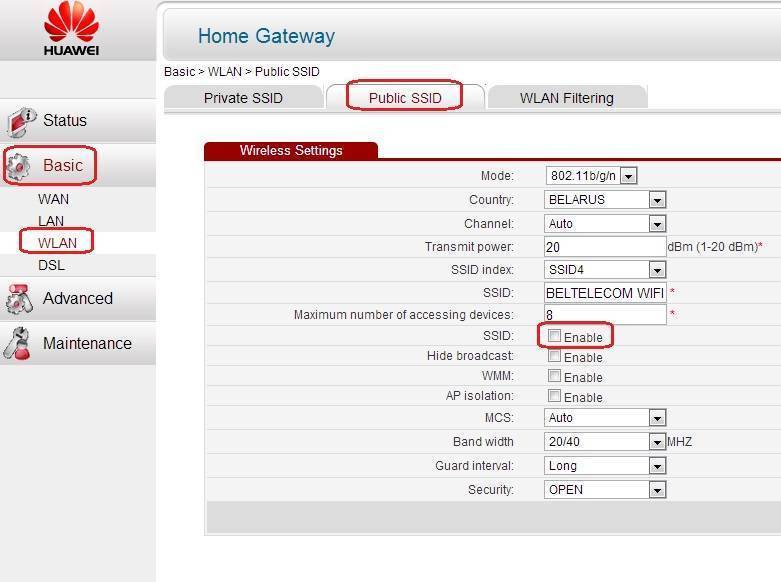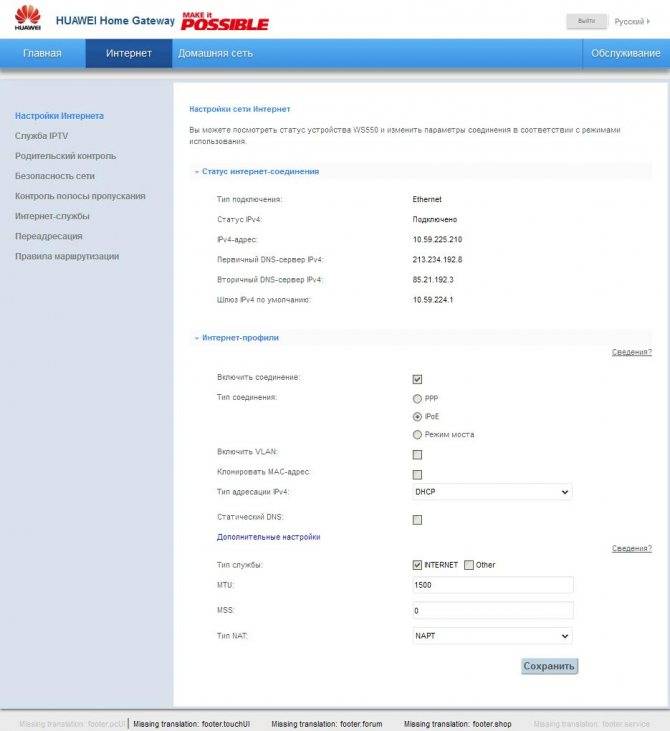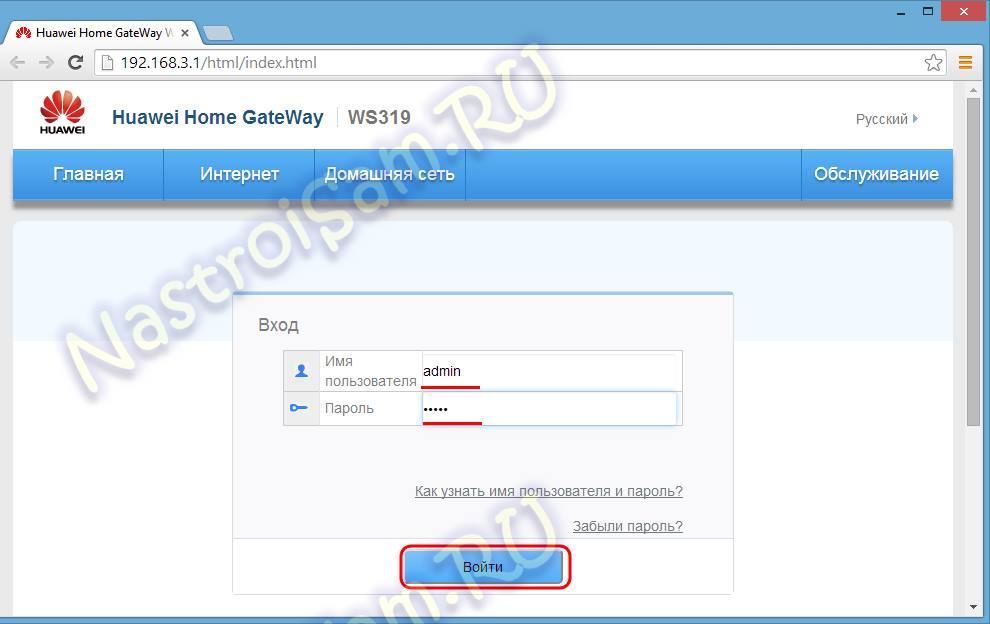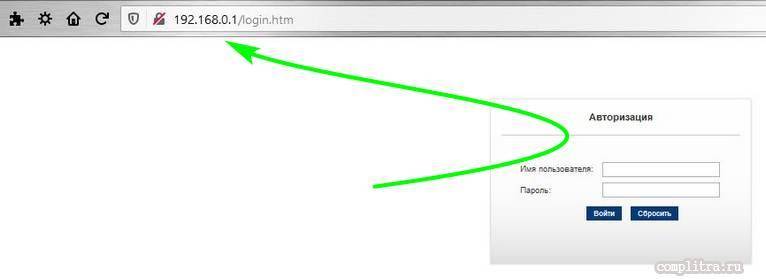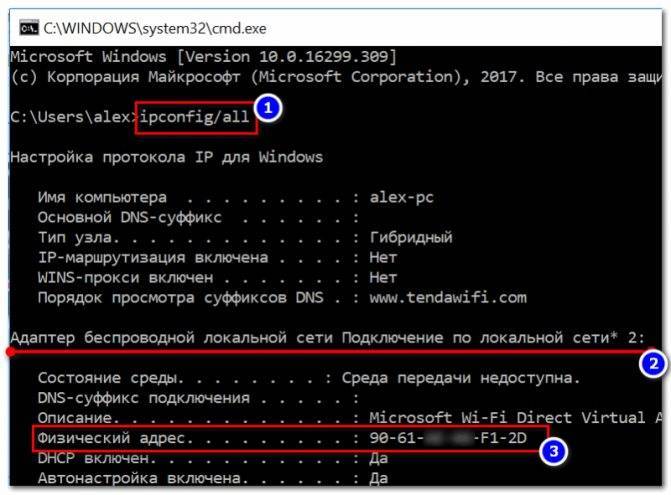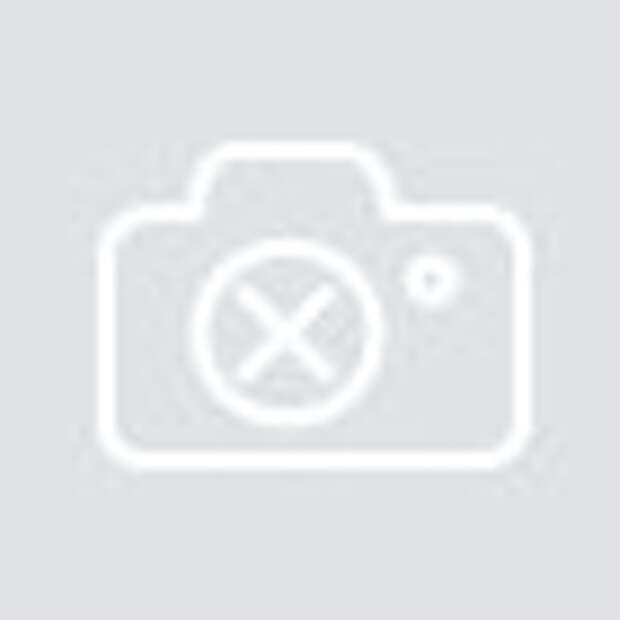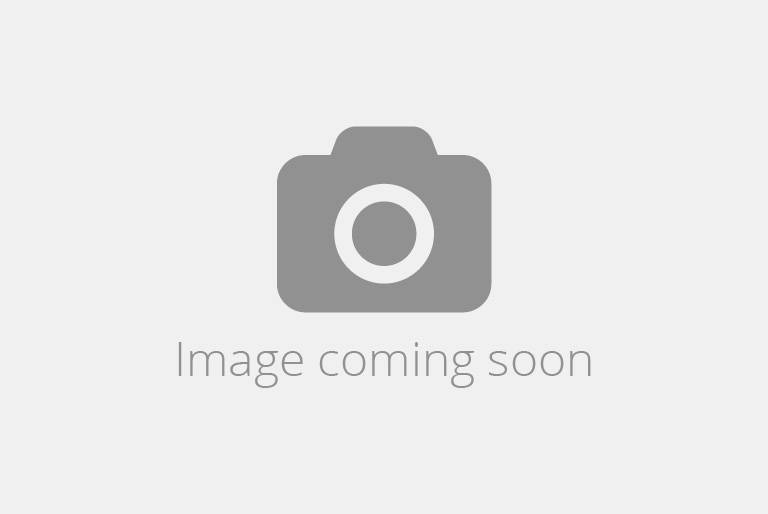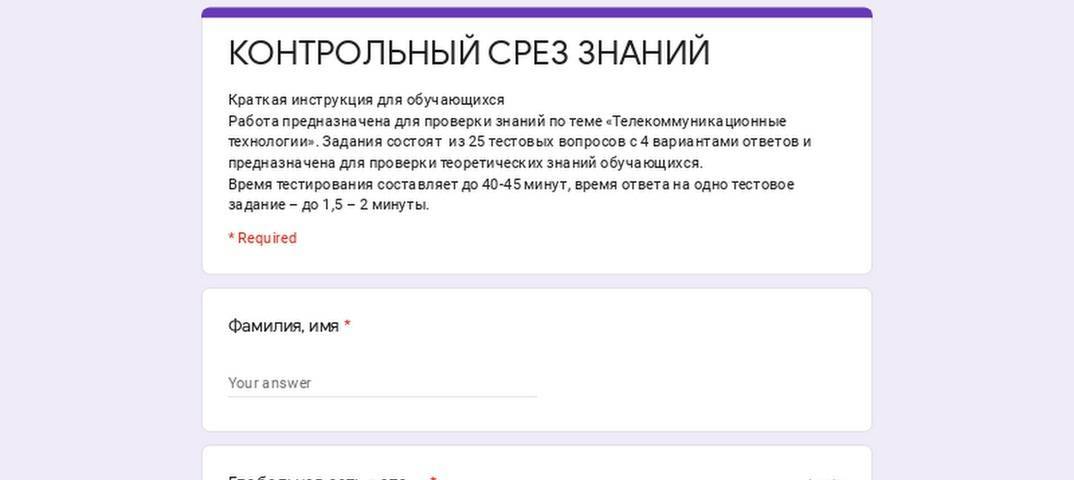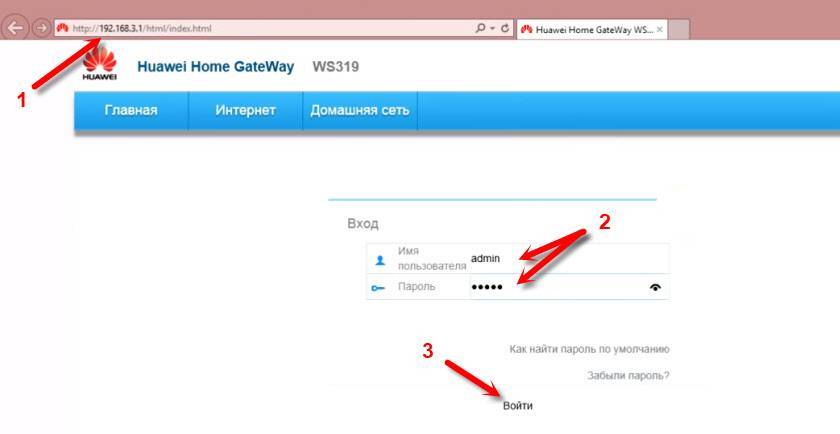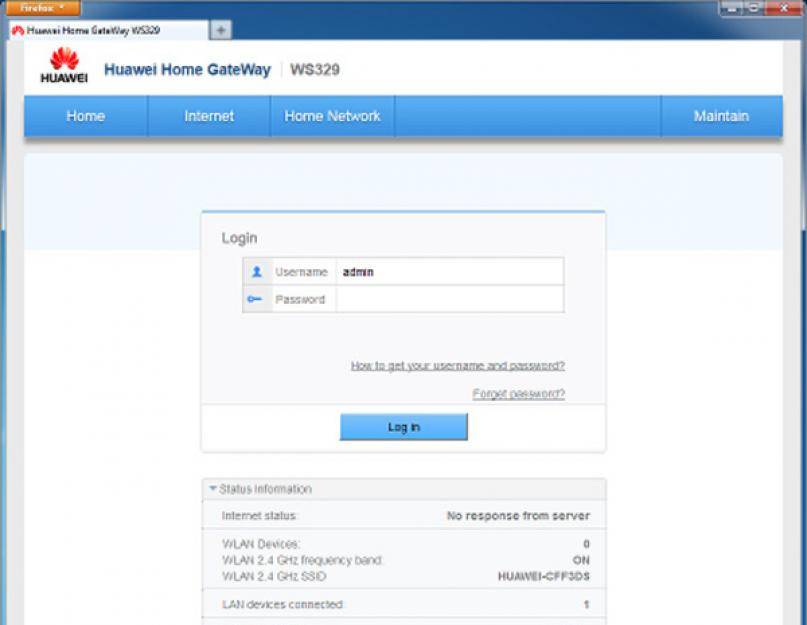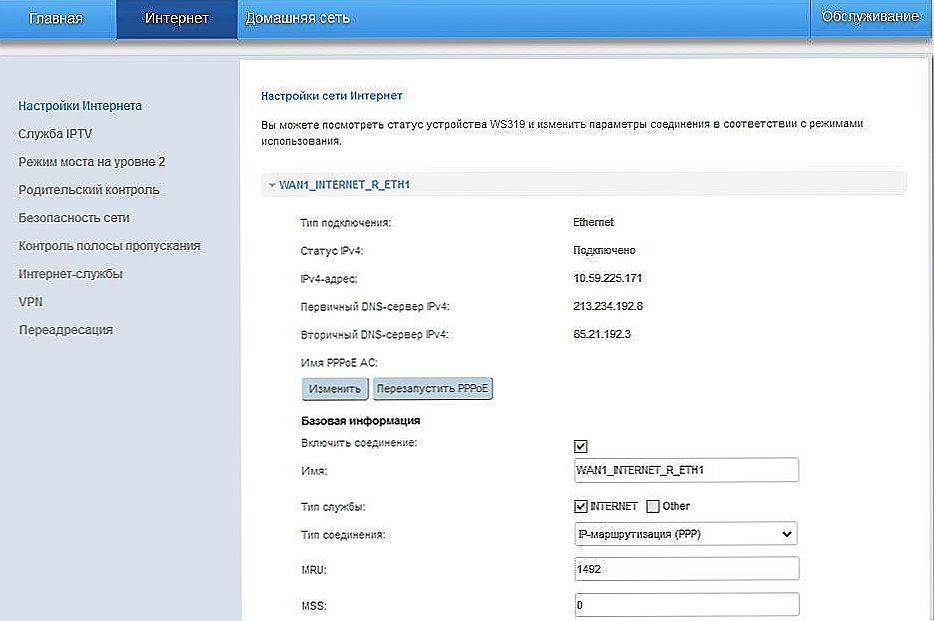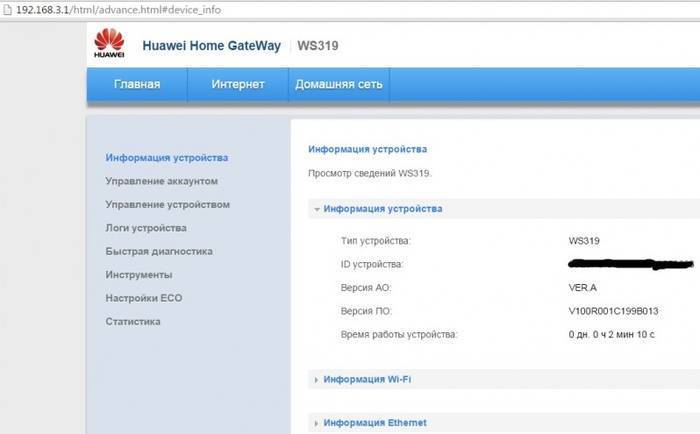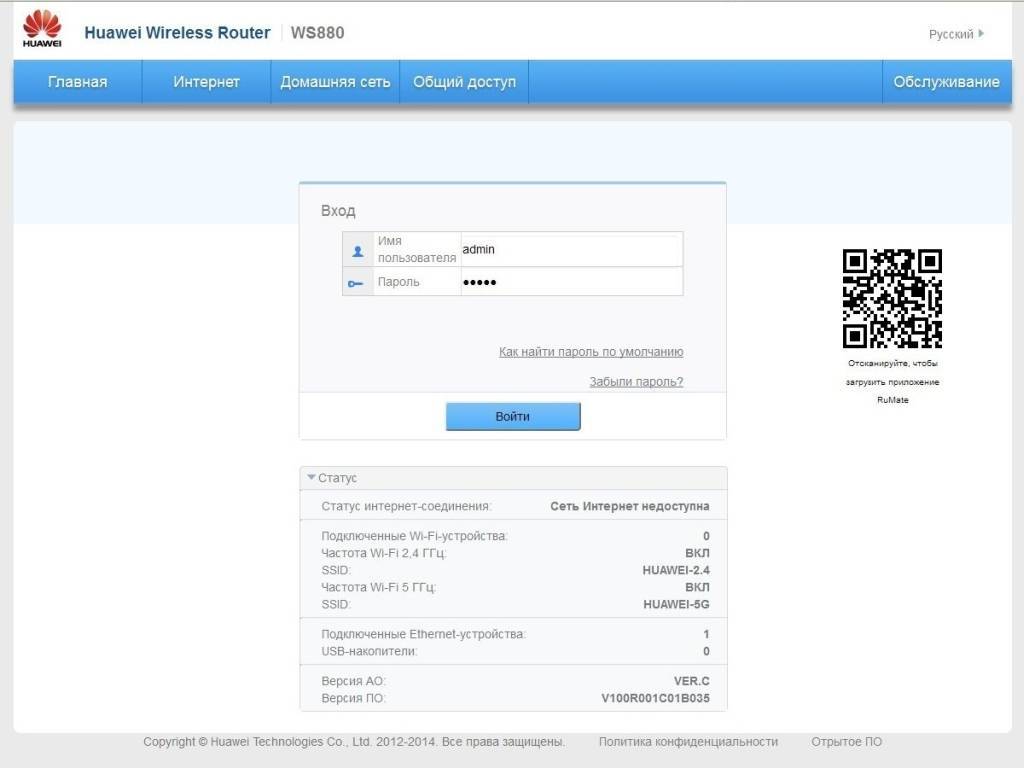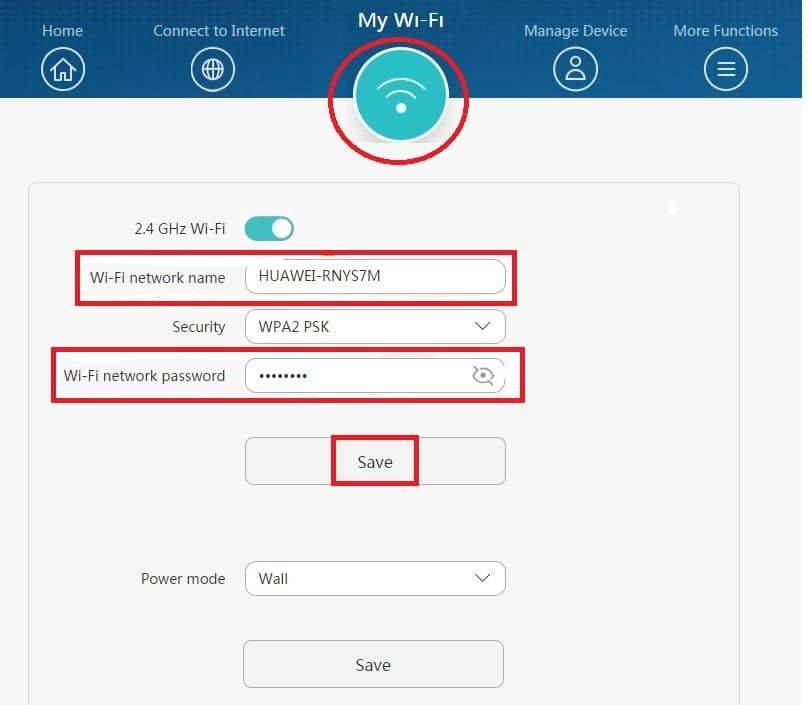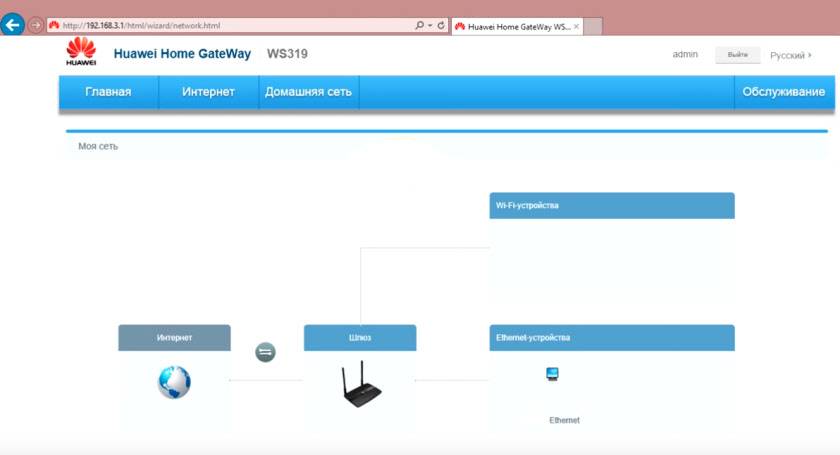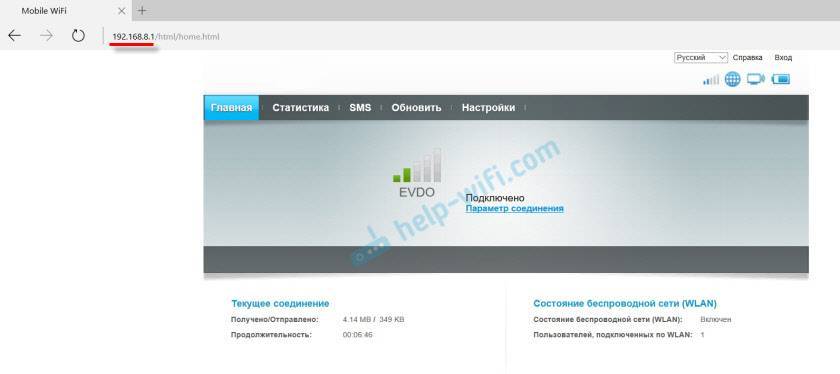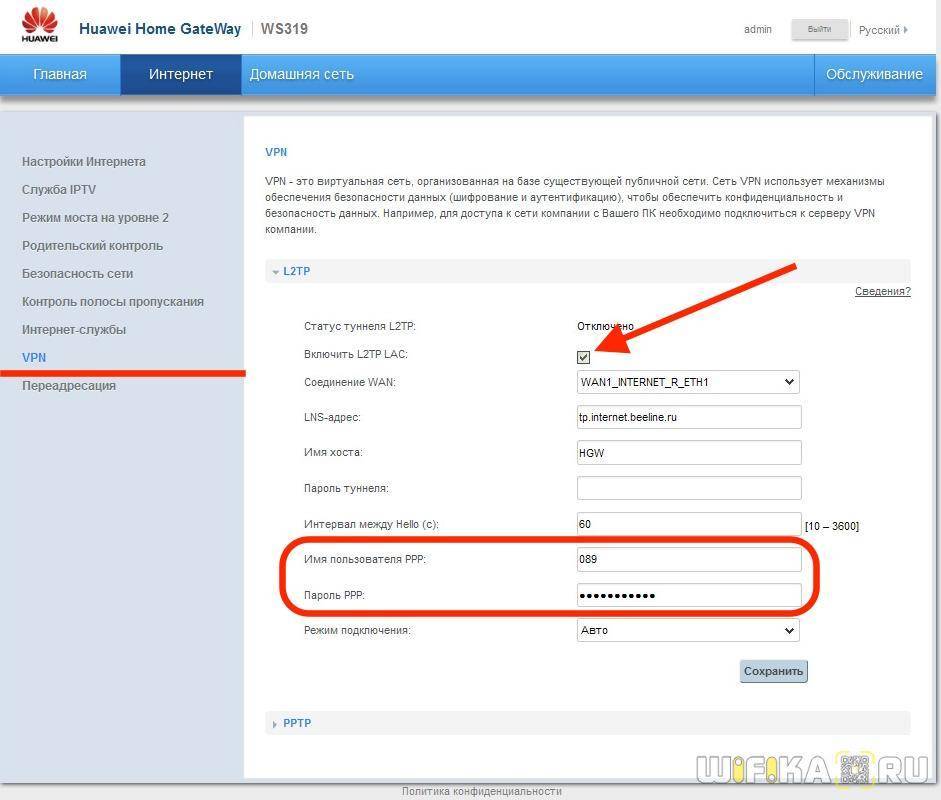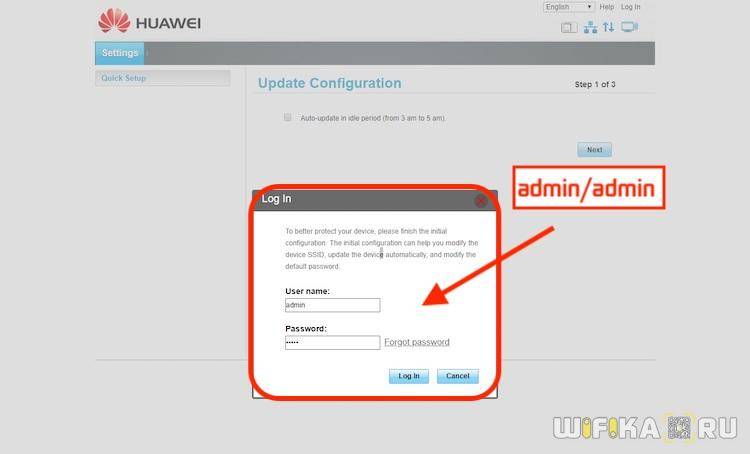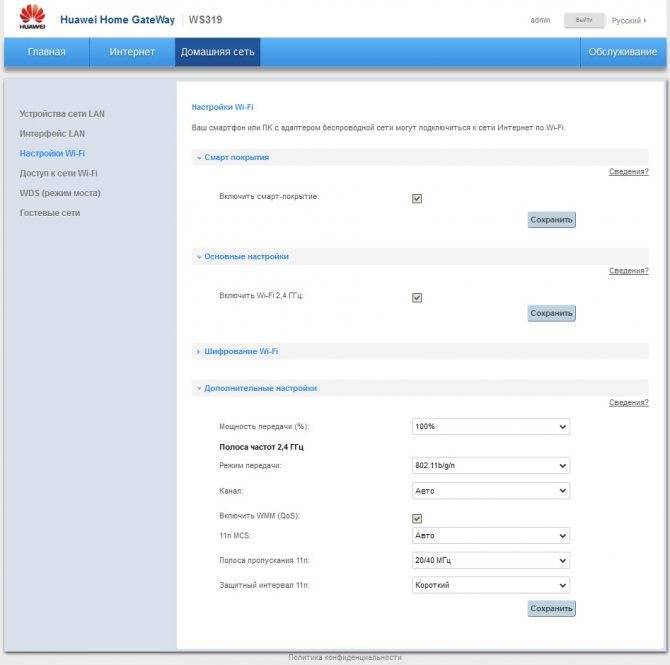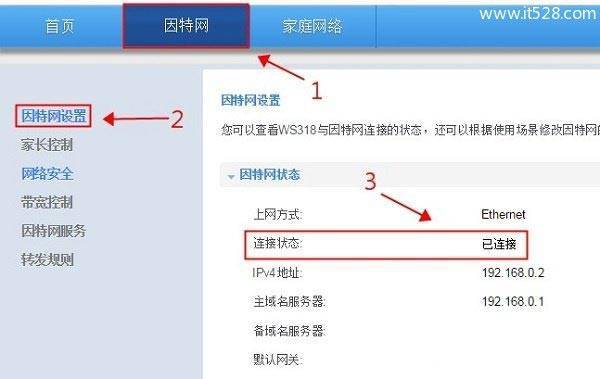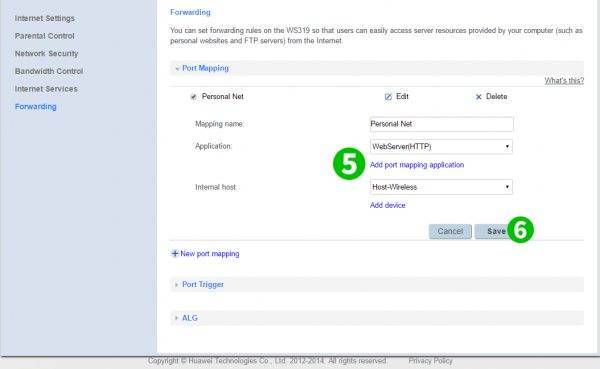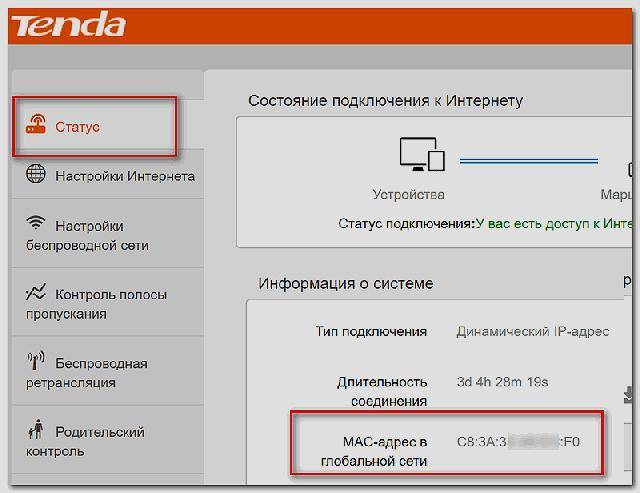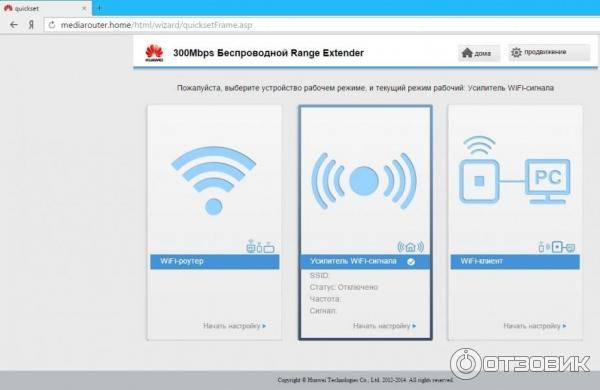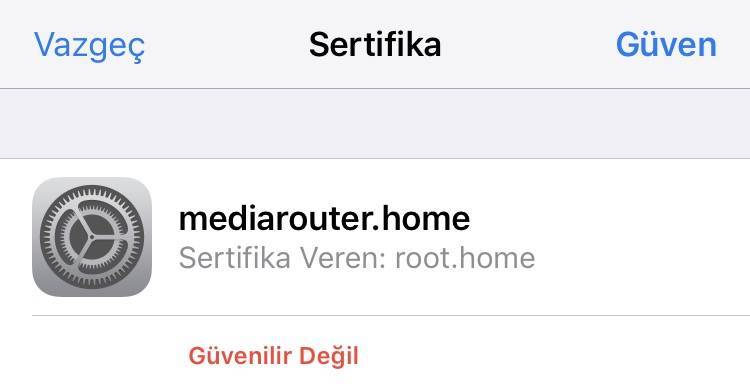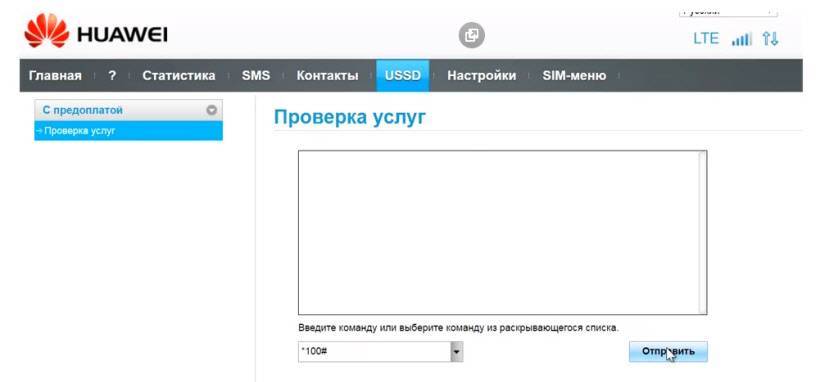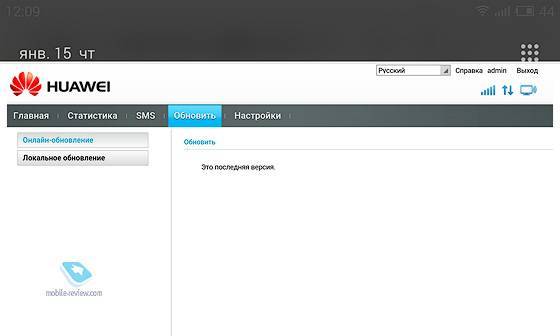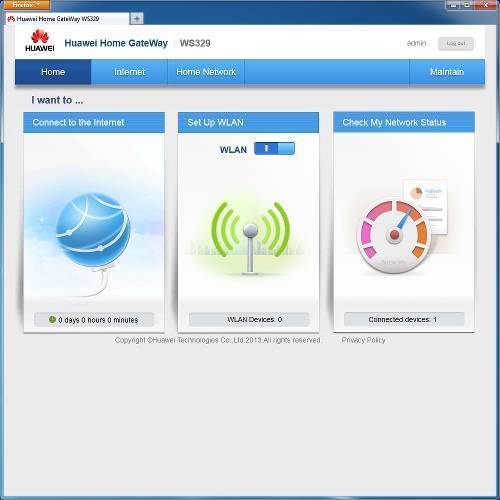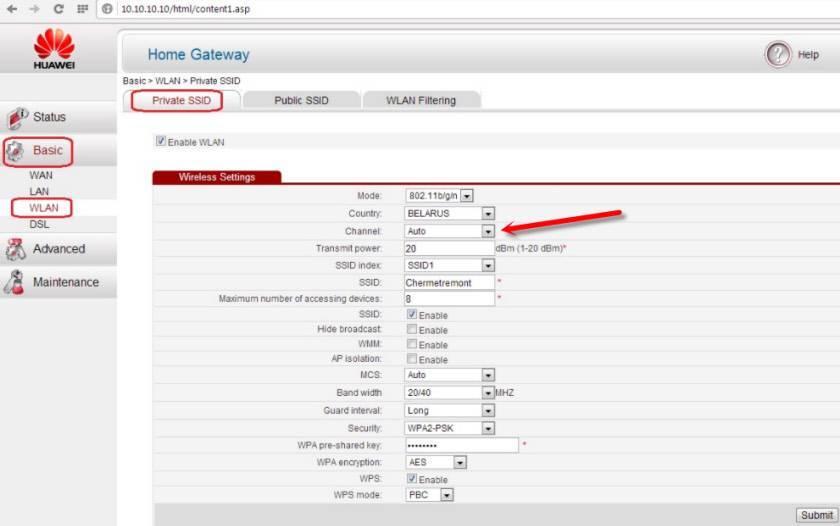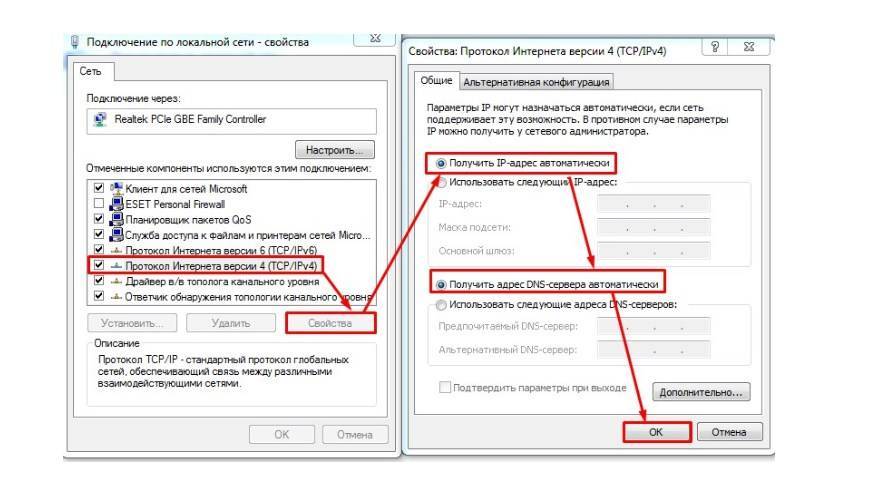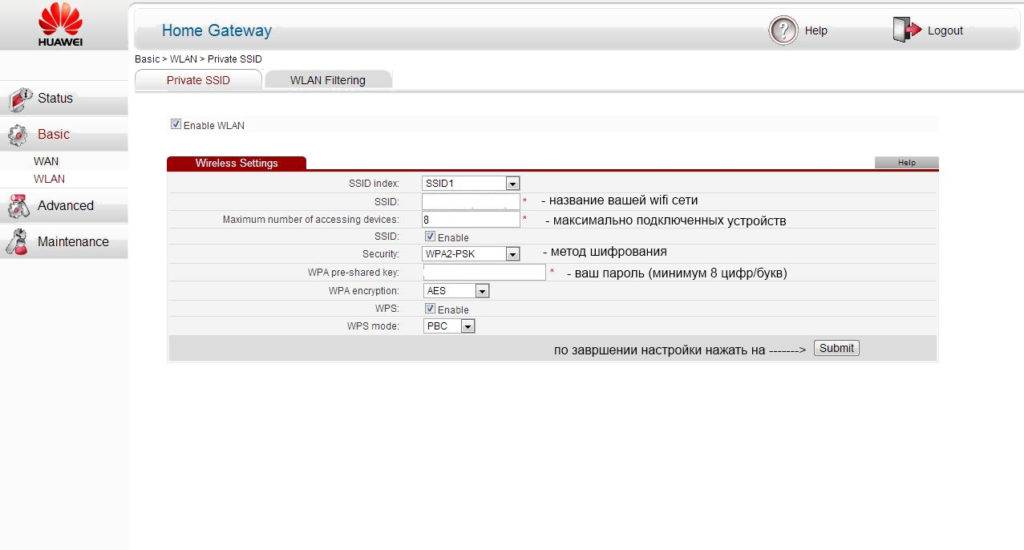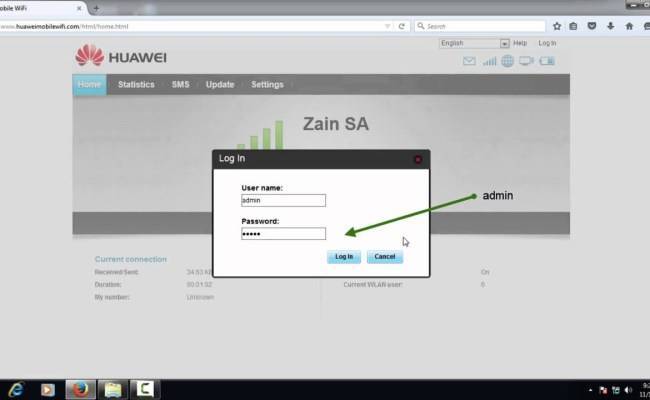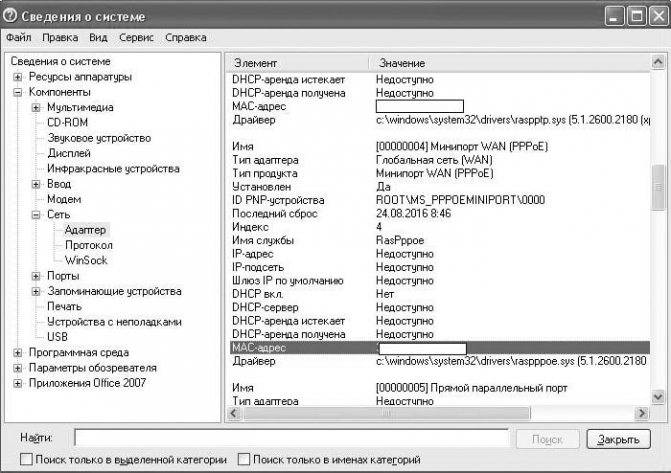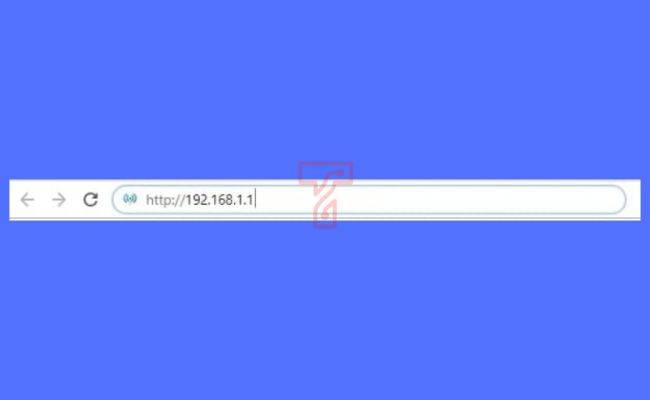Телефон как точка доступа
Данный режим – это определенные настройки, которые вносятся автоматически в момент активации этой функции. Это позволяет использовать телефон в качестве мобильного 2G и 3G-модема. Конечно, любой современный смартфон может выступать в роли Wi-Fi точки доступа, но бывает, что по некоторым причинам этот вариант не подходит. Итак, как подключить Android как модем?
Режимы подключения
Для начала стоит разобрать вопрос, что такое модем. Это устройство, которое позволяет подключаться к локальным и глобальным сетям. Оно использует модуляцию сигналов, что позволяет передавать цифровые данные через аналоговую связь.
Стоит отметить, что смартфон может использоваться в качестве модема в двух режимах подключения:
- Через USB.
- По Bluetooth-связи.
Это означает, что вы можете подключить телефон по кабелю или по воздуху. У каждого из методов есть свои достоинства и недостатки. Например, беспроводная связь имеет достаточно жесткие ограничения в скорости передачи данных. В зависимости от версии Bluetooth фактическая скорость соединения будет варьироваться от 720 кбитс до 3 Мбитс.
При этом USB-соединение хоть и может похвастаться более высокой скоростью передачи информации, но ограничивает ваши передвижения. Если телефон подключен к компьютеру по кабелю, в случае необходимости (в момент звонка и так далее) вы не сможете свободно перемещаться. Итак, давайте рассмотрим подробнее два этих варианта подключения.
Какие проблемы могут возникнуть
Несмотря на то, что настройки роутеров бренда Хуавей предельно просты и доступны, все же трудности иногда могут возникать.
Ниже рассмотрим, с какими распространенными ошибками чаще всего приходится иметь дело пользователям:
- Не получается зайти в панель управления по адресу 192.168.100.1. Такая ситуация является довольно распространенной и существует способ решения проблемы. Что необходимо сделать? Нажимаем Пуск на компьютере, находим раздел «Параметры сети и Интернет». Далее нас будет интересовать пункт – «Ethernet», затем выбираем «Сопутствующие параметры». Нам необходимо зайти в параметры сетевого адаптера. После этого выбираем свой адаптер и кликаем правой клавишей мышки. Когда появится соответствующее меню, жмем на «Состояние». Перед вами откроется табличка, где нужно выбрать пункт под названием Шлюз. Здесь будет указан реальный IP-адрес роутера. Копируем данное значение, открываем свой веб-обозреватель и вставляем адрес в поиск.
- Маршрутизатор несовместим с параметрами ПК. Еще одна распространенная трудность, которая часто возникает среди пользователей. Проблема решается следующим образом: находим параметры адаптера (в этом поможет инструкция, приведенная в предыдущем пункте), теперь нужно выбрать протокол четвертой версии и открыть пункт Свойства. Затем следует нажать «Использовать следующий IP». Блоки должны быть заполнены соответствующими значениями: IP — 192.168.100.5, для маски должно быть прописано – 255.255.255.0, а для шлюза и DNS значение будет – 192.168.100.1. подтверждаем выполненные действия нажатием кнопки ОК. Чтобы проверить работу роутера, запускаем веб-обозреватель и пробуем снова выполнить подключение к прибору.
Если подключиться к устройству удалось, значит, проблема решена. В панели управления вы можете выполнять изменения параметров конфигурации роутера.
Установка связи с маршрутизатором
Первым делом с роутером нужно установить физическую связь. В случае с беспроводными устройствами сделать это можно двумя способами — путем подключения к его Wi-Fi-сети либо через сетевой кабель. Маршрутизаторы, не поддерживающие Wi-Fi, настраиваются только по проводному соединению.

Для получения доступа к настройкам роутера по беспроводной сети понадобится пароль от Wi-Fi-сети (еслимаршрутизатор настраивается впервые, скорее всего Wi-Fi-сеть будет открытой, т.е. не защищенной паролем). Если с этим нет никаких проблем, можно переходить к следующей части статьи. При отсутствии пароля остается два выхода из ситуации:
- Подключиться к роутеру, используя сетевой кабель и компьютер. Для этого необходимо иметь доступ к оборудованию, т.е. оно не должно располагаться в закрытом помещении. Кабель следует подключить в один из портов LAN (не путать с WAN) маршрутизатора.
- Произвести сброс настроек роутера. В этом случае сбросится не только пароль, но и вообще все настройки сетевого устройства. После этого роутер придется перенастраивать заново для того, чтобы он смог обеспечивать доступом в интернет.
После успешной установки связи с маршрутизатором переходим к следующему шагу.
Вход в веб-интерфейс настроек роутера
Веб-интерфейс — небольшая программа, обеспечивающая взаимодействие пользователя с устройством связи. Данная программа по своей сути является веб-сайтом, хранящимся в памяти роутера. Как и с любым сайтом, для входа в веб-интерфейс маршрутизатора нужно знать его сетевой адрес. При первоначальной настройке роутера производитель устанавливает стандартные сетевые параметры для всей линейки своей продукции. В качестве сетевого адреса веб-интерфейса по умолчанию в случае с роутерами Huawei является — «192.168.100.1».
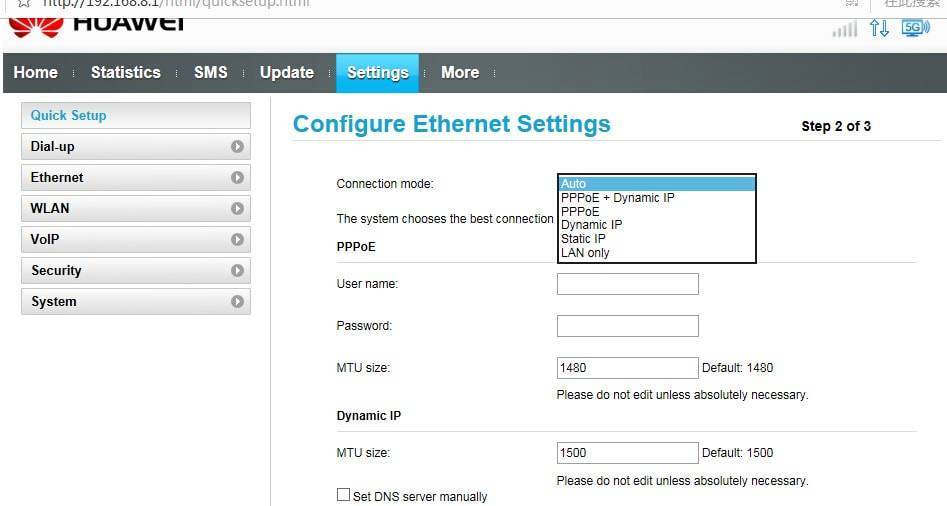
Возможно, новые модели (вышедшие после публикации данной статьи) маршутизаторов Huawei имеют другой сетевой адрес. В любом случае производитель приводит его в документации к своему оборудованию или даже наносит соответствующую информацию прямо на корпус устройства (обычно на оборотной стороне корпуса).
Для входа в настройки достаточно просто ввести данный IP-адрес в поисковую строку любого браузера и нажать на кнопку перехода. Если адрес ранее не был изменен пользователем самостоятельно, откроется первоначальная страница веб-интерфейса, можно переходить к следующей части статьи. Если же браузер выдает ошибку, возможно, IP-адрес по умолчанию был изменен либо присутствуют неполадки иного характера, многие из которых могут быть легко устранены. Рассмотрим этот вопрос.
Ошибка при входе в веб-интерфейс
Если IP-адрес роутера был ранее изменен, его несложно определить. Для этого нужно (на примере ОС Windows 10):
- Кликнуть по пиктограмме с изображением монитора компьютера в трее (возле часов/даты в правой нижней части экрана).
- В появившемся окошке выбрать — «Параметры сети и Интернет».
- Откроется новое окно с названиями разделов с правой стороны. Здесь нужно найти и перейти в раздел «Ethernet».
- Во вновь открывшемся разделе в списке «Сопутствующие параметры» найти пункт «Настройка параметров адаптера» и зайти в него.
- Откроется окно со значками (или одним единственным значком) установленных на компьютере устройств связи. Здесь нужно выбрать то устройство, которое используется в данный момент для подключения к роутеру
- Далее нужно вызвать на выбранном устройстве контекстное меню (нажать правой кнопкой мыши по значку), а затем кликнуть по пункту «Состояние».
- Откроется небольшое окно, в котором нужно найти кнопку «Сведения…» и нажать на нее.
- В новом открывшемся окне «Сведения о сетевом подключении» будет приведена небольшая таблица. Нас интересует пункт «Шлюз по умолчанию» и указанный напротив него IP-адрес.
- Этот IP и является сетевым адресом роутера. Его нужно просто переписать в поисковую строку браузера и вновь попытаться открыть его веб-интерфейс.
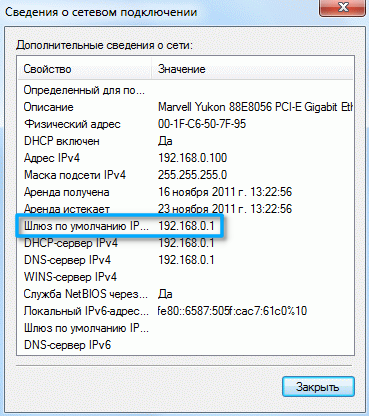
Ошибка при попытке открытия веб-интерфейса может быть связана не только с измененным ранее IP-адресом маршрутизатора. Это также может возникать по причине несовместимых настроек сетевого устройства связи компьютера с сетевыми параметрами роутера. Это также можно исправить вручную, для чего:
- Открыть раздел «Настройка параметров адаптера» по инструкции, приведенной выше.
- Вызвать на выбранном устройстве связи контекстное меню и кликнуть по пункту «Свойства».
- В открывшемся списке выделить пункт «IP версии 4» и нажать кнопку «Свойства» немного ниже.
- Возможно, в данном окне будут заполнены поля «IP-адрес», «Маска подсети» и остальные сетевые параметры выбранного подключения. Если это так, рекомендуется на всякий случай переписать введенные параметры, чтобы их потом можно было восстановить. Если нет, то нужно установить переключатель на «Использовать следующий IP-адрес». Теперь остается вписать в каждое из полей сетевые параметры.
- В поле «IP-адрес» вписать «192.168.100.10» (первые три цифры должны соответствовать таковым у IP-адреса настраиваемого роутера, последняя — отличаться).
- В поле «Маска подсети» вписать «255.255.255.0» (возможно, что компьютер автоматически впишет это значение).
- В поле «Основной шлюз» и «Предпочитаемый DNS» вписать «192.168.100.1» (либо тот IP-адрес, что указан на корпусе маршрутизатора).
- Нажать «ОК» и после — попробовать вновь подключиться к устройству через браузер.
Если никаких программных и аппаратных неисправностей ни с компьютером, ни с роутером не наблюдаются, то с большей вероятностью после всего проделанного удастся получить доступ к веб-интерфейсу устройства.

Настройка интернета Интертелеком в Windows 7 и Windows 8
Я покажу на примере создания соединения в Windows 7, а в восьмерке все практически так же. Там в Windows XP немного по-другому, будет возможность, добавлю информацию и для этой версии операционной системы. Для настройки 3G в Windows 10 смотрите эту статью.
Проверьте, подключен ли модем к компьютер и можно приступать к настройке соединения.
Нажмите на значок интернета в правом нижнем углу и выберите Центр управления сетями и общим доступом.

В новом окне выберите Настройка нового подключения или сети.
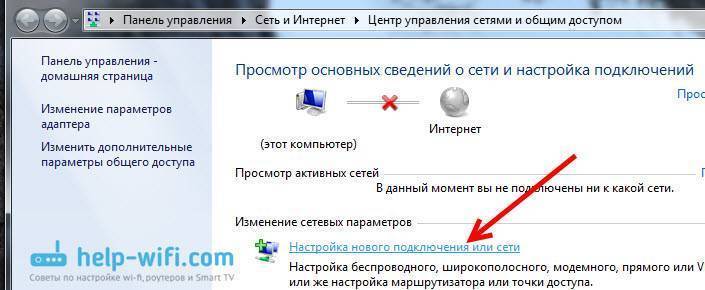
Выбираем Настройка телефонного подключения и нажимаем Далее.
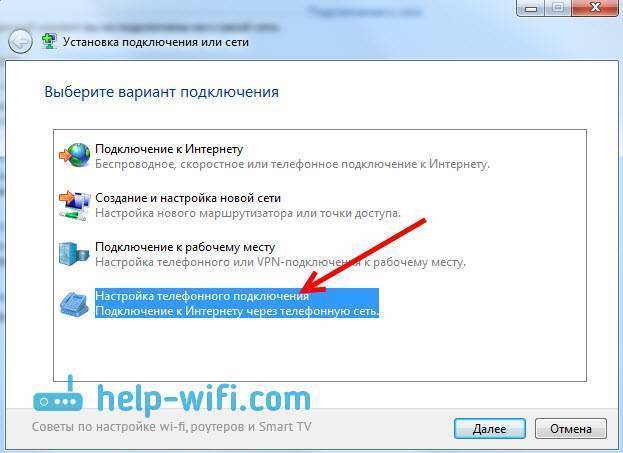
Задаем нужные параметры: в поле Набираемый номер указываем #777. В полях Имя пользователя и Пароль, указываем IT. Ставим галочку возле Запомнить этот пароль, по желанию меняем название подключения и ставим галочку возле Разрешить использовать это подключение… Нажимаем кнопку Подключить.
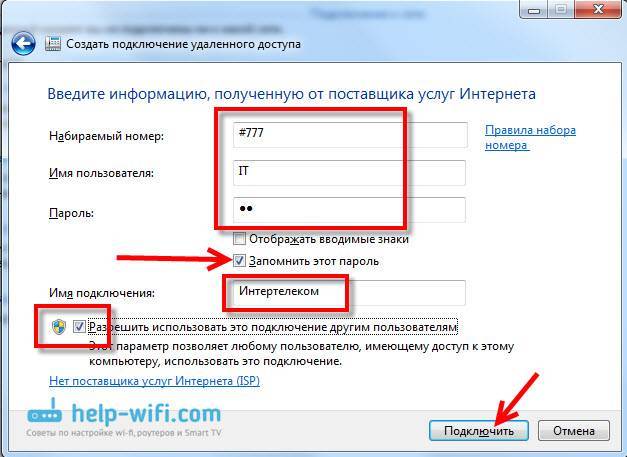
Пойдет процесс подключения к интернету. Если все хорошо, то вы увидите такое окно:
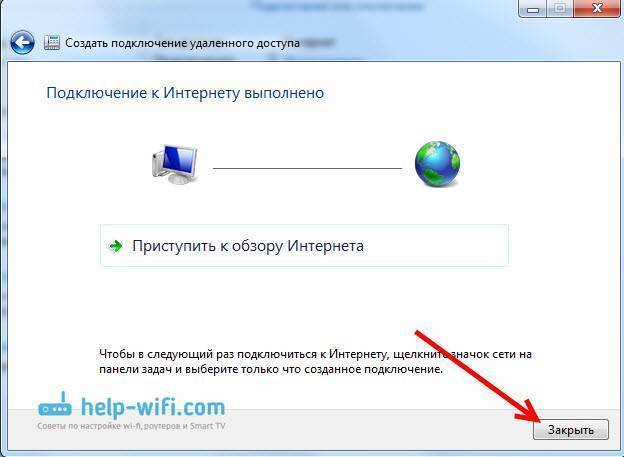
Закройте это окно, и уже можете пользоваться беспроводным интернетом от Интертелеком.
Обязательно еще посмотрите эту статью, в ней я рассказывал как можно увеличить скорость интернета.
Как отключить и подключится к интернету?
После того, как вы например перезагрузите компьютер, нужно будет заново запустить соединение, а при необходимости отключить его. Сейчас я покажу как этот сделать.
Что бы подключится к интернету через свой модем, просто нажмите правой кнопкой мыши на значок интернета на панели уведомлений, затем нажмите на подключение Интертелеком (у вас может называться иначе) и нажмите на кнопку Подключение.
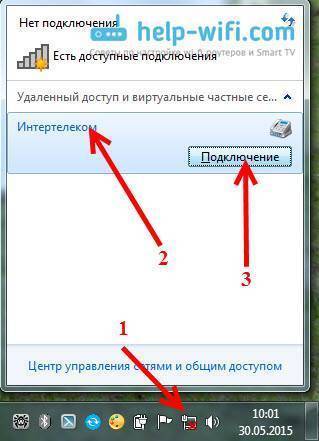
В появившемся окне нажмите на кнопку Вызов.
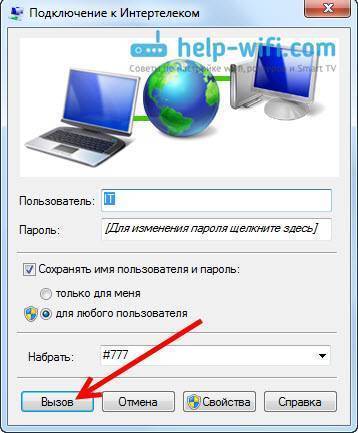
Что бы отключится, делаем все так же. Только нажимаем кнопку Отключение.

Возможные ошибки и проблемы
В процессе настройки и использования этого интернет соединения, может возникнуть ряд разных проблем и ошибок.
Плохой сигнал
Самая популярная, на мой взгляд, это проблем отсутствия нормального, стабильного покрытия Интертелеком. Если у вас в доме плохой сигнал, или совсем его нет, то вы даже не сможете подключится к интернету. Еще в процессе настройки, подключение к провайдеру просто не будет установлено. Или, когда вы запустите подключение, то долго будет висеть окно с надписью Набор номера, а потом вы просто увидите ошибку 777: Попытка подключения не удалась. 
Могут появляться самые разные ошибки. Например 678: Удаленный компьютер не отвечает – так же очень часто появляется из-за плохого сигнала.
Как исправить:
- Нужно поднять модем как можно выше, и как можно ближе к окну. Для этого используйте USB удлинитель. Если не помогает, а проблема действительно в отсутствии сигнала, то ситуацию должна спасти специальная CDMA антенна.
- Отключите модем от компьютера, перезагрузите компьютер и попробуйте подключится заново, минут через 15.
Ошибки: 629, 633
- Если вы видите эти ошибки, то так же нужно отключить модем от компьютера, перезагрузить компьютер, закрыть все программы, которые могут использовать модем, и попробовать подключиться к интернету через 15 минут. Так же, можно попробовать отключить антивирус и фаервол.
- Бывает, что проблемы возникают на стороне провайдера. Можно позвонить в поддержку и спросить, нет ли проблем на базовой станции, к которой вы пытаетесь подключится. Заодно узнайте, нет ли ограничений по вашему номеру.
Послесловие
Как видите, установка драйвера на модем, и подключение к интернету, дело не очень сложное. По этой инструкции, у вас все должно получится. Работает интернет так же более менее стабильно. Особенно, если у вас хороший сигнал. Если сигнал плохой, то интернет будет работать, но поверьте, очень медленно. Очень часто, установка антенны сильно спасает ситуацию, это проверено мной лично. Расскажу об этом в отдельной статье. Почитайте еще статью, как настроить модем на максимальный сигнал программой AxesstelPst EvDO BSNL 1.67. В планах еще статья по настройке антенны и раздаче интернета с модема по Wi-Fi.
86
Сергей
Настройка интернета 3G/4G
Используйте Huawei в качестве репитера для главного роутера
Роутеры Huawei можно настроить в качестве усилителя сигнала (повторителя) для основного маршрутизатора в доме или квартире, если последнее устройство не справляется со своей задачей — не покрывает сигналом всё помещение. Настраивать нужно режим моста (WDS):
- Перейдите в раздел «Домашняя сеть» — во вкладку «Режим моста». Активируйте опцию Bridge.
Перейдите на вкладку WDS, чтобы настроить режим репитера для модели роутера
- Выберите свою сеть «Вай-Фай» и введите ключ безопасности от неё.
- Установите тот же пароль на сеть репитера, что стоит на основном маршрутизаторе. Сохраните изменения и подождите, пока два устройства установят связь между собой.
Краткое техническое описание
РоутерHuawei HG8245H – это устройство для управления интернет-сетями и телефонией. Маршрутизатор работает как с проводными, так и с беспроводными сетями. Устройство относится к классу GPON-терминалов, поэтому с помощью этого прибора можно добиться большой скорости подключения (до 1,2 гигабит в секунду). Внешне имеет вид небольшой прямоугольной коробки белого цвета. По бокам устройства имеется 2 антенны для работы с беспроводными сетями
Обратите внимание, что устройство выпускается в различных версиях (HG8245A, HG8245M и другие). Однако они незначительно отличаются друг от друга (обычно разнятся только заводские данные по умолчанию)
Детальные технические характеристики прибора представлены в таблице ниже:
| Технические возможности | Маршрутизатор, управление Wi-Fi-сетями, работа с IPTV-подключениями |
| Количество разъемов | 2 входящих порта, 4 исходящих порта и 1 USB-порт |
| Скорость доступа | Входящая скорость — до 2,4 гигабит в секунду, исходящая скорость — до 1,2 гигабит в секунду |
| Стандарты Вай-Фай | 802.11 b/g/n |
| Шифрование | AES, TKIP, WPA/WPA2-PSK |
| Совместимость с операционными системами | Windows XP/Vista/7/8/10, Linux, MacOS, UNIX и другие |
| Размеры | Приблизительно 3 x 17,5 х 13 см |
| Особые указания | Есть возможность фильтрации по MAC- и IP-адресам, имеется встроенная защита от DDoS-атак |
Видео-обзор смотрите здесь:
Обновление прошивки
Если в работе роутера замечены перебои, то, вполне возможно, следует обновить его прошивку. Это делается так:
Качаем на компьютер архив с нужной версией прошивки
Для этого очень важно знать точное наименование модели роутера, оказавшейся у вас в руках. Найти нужную прошивку совсем несложно в интернете.
Входим по привычному адресу http://192.168.100.1 в браузере в меню настроек.
Заходим в системные настройки и соглашаемся на обновление, указав путь, где сохранена новая прошивка.
Когда процесс завершится, настройки автоматически будут сброшены до заводских, и придётся заново выставлять конфигурации маршрутизатора.
192.168.8.1 — адрес входа подключенного устройства в личный кабинет роутера по локальной или беспроводной сети. Актуален для роутеров и USB 3G/4G модемов Huawei, а так же сим-модемов MTS, Beeline, Мегафон, Интертелеком, Tele2.

Модемы, использующие адрес 192.168.8.1 по умолчанию: Huawei 3372h (МТС 827F/829F/829FT, МегаФон M150-2, Билайн E3370), AF23, B310, LTE CPE B315 (МТС 8212FT), E1550, E3276, E3372/E3372h/E3372s (МТС 827F/829F/829FT, МегаФон M150-2, Билайн E3370), E3531, E5372 (Мегафон MR100-3, МТС 823F, 826FT), E5573, E5577s, E5885 (WiFi Pro 2 / WiFi 2 Pro), E8231w, E8372h (МТС 8211F), EC315, EC 5321,K5005.
Адрес и пароль по умолчанию: admin — admin; user — user или указан в договоре оказания услуг мобильным оператором связи. По умолчанию доступы в личный кабинет и к панели управления указываются в договоре, инструкции и на наклейке с обратной стороны роутера или модема. Если пароль безвозвратно утерян, то ниже попробуем восстановить настройки по умолчанию.
В зависимости от модема подключаем его к устройству:
- USB-модем: в USB-порт компьютера или ноутбука напрямую или через USB-удлинитель. Через удлинитель USB-mini/micro/т. д. модем подключается и к телефону (в зависимости от модели).
- Роутер, раздающий WiFi: подключаем роутер к сети, само устройство на выбор как в предыдущем пункте, так и напрямую по WiFi. При подключение через кабель запустится autorun. exe для первичной настройки роутера и установки драйверов. Так же на компьютер установится программа для работы с модемом, её функционал во многом идентичен веб-интерфейсу по адресу 192.168.8.1.
Мастер настройки автоматически запускается при первом подключение, если мастер настройки запустился, то переходим к последнему шагу. Если нет, то к шагу 2.
Вводим адрес 192.168.8.1 в адресную строку браузера на свой выбор.

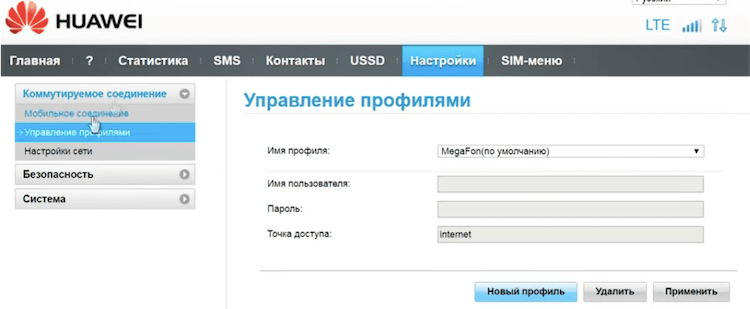
Для входа в панель управления роутера вводим логин и пароль, по умолчанию роутеры Huawei используют пару admin — admin или user — user. Если роутер от оператора мобильного интернета, например МТС или Билайн, логин и пароль могут быть изменены, их указывают в договоре или приложение к нему.
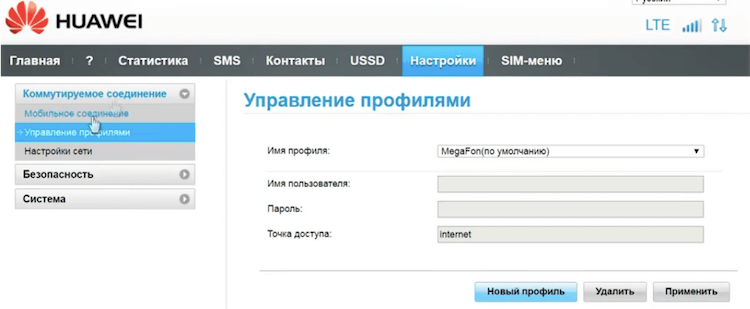
Экран 3 — «Настройки соединения». Выбираем необходимую сеть или оставляем автоматический режим.

На этом настройка завершена и роутер должен работать.
Если Вы хотите внести настройки самостоятельно (испортили или модем не прошит провайдером), то создайте новый конфиг и на примере Билайн внесите данные:
Так же многие модемы позволяют настраивать дополнительные функции, такие как брэндмауэр, фильтрация, виртуальный сервер, Nat. Сомневаюсь, что это необходимо при поиске решения проблем со входом в роутер и это тема для отдельного разговора.Не ставится программаЕсли с автозапуском и работой модема возникают неполадки, то они связаны с версиями ПО, сетевыми настройками и антивирусами. Перед включением модема убедитесь, что удалили предыдущее ПО с компьютера, а фаерволл не блокирует запуск нового установщика. Если установка не происходит, зайдите в папку «мой компьютер» и откройте эмулятор CD Beeline, запустите файл autorun.exe вручную.При проблемах с web-интерфейсом по адресу 192.168.8.1 прочтите две статьи по решению проблем, попробуйте применить рецепты из них: 192.168.0.1 и 192.168.1.1
| название профиля | Beeline Internet |
| пользователь | beeline |
| пароль | beeline |
| APN (наименование точки доступа) | internet.beeline.ru. |
Дипломированный специалист по безопасности компьютерных сетей. Навыки маршрутизации, создание сложных схем покрытия сетью, в том числе бесшовный Wi-Fi.
- https://help-wifi.com/huawei/192-168-8-1-vxod-v-nastrojki-modema-huawei-otkryvaem-lichnyj-kabinet-3g-4g-routera-huawei-cherez-admin-admin/
- https://wifigid.ru/huawei/lichnyj-kabinet-huawei
- https://vpautinu.com/nastrojki-routerov/obshchee/192-168-8-1-vhod-v-router-huawei
- https://huaweigid.ru/blog/drugoe/nastrojka-routera.html
- https://ok-wifi.com/192-168-0-1/192-168-8-1-vhod-v-lichnyj-kabinet-routera-huawei-admin.html