Настройка общего доступа к файлам и папкам
Как я писал выше, доступ к общим папкам уже есть. Но, нам может понадобится открыть общий доступ к какой-то другой папке, которая находится например на локальном диске D. Это можно без проблем сделать. После того, как мы откроем общий доступ к папке, все компьютеры из локальной сети смогут просматривать находящиеся в ней файлы, изменять их, и добавлять в эту папку новые файлы (правда, это зависит от того, какие разрешения мы включим).
Например, я хочу открыть доступ к папке “Картинки”. Для этого, нажимаем на нее правой кнопкой мыши, и выбираем Свойства. Переходим на вкладку Доступ, и нажимаем на кнопку Расширенная настройка. Ставим галочку возле пункта Открыть общий доступ к этой папке, и нажимаем на кнопку Разрешения.
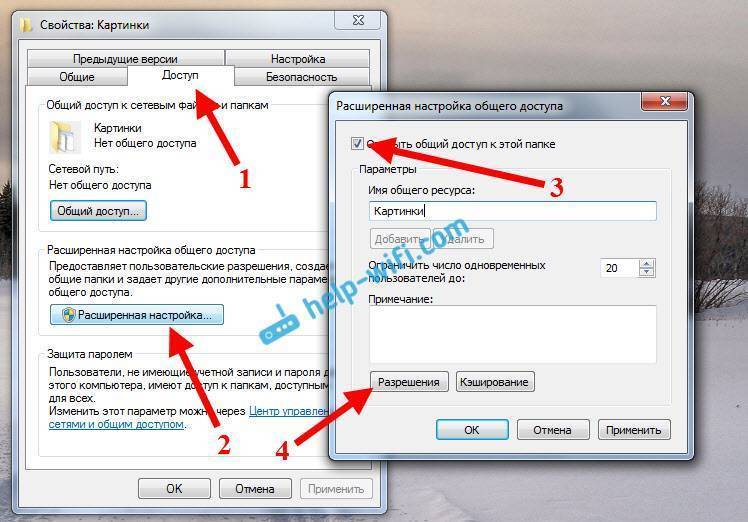
В окне, которое откроется после нажатия на кнопку Разрешения, нам нужно выставить права доступа к этой папке. Что бы пользователи сети могли только просматривать файлы, то оставьте галочку только напротив Чтение. Ну а для полного доступа к папке, с возможностью изменять файлы, установите все три галочки.
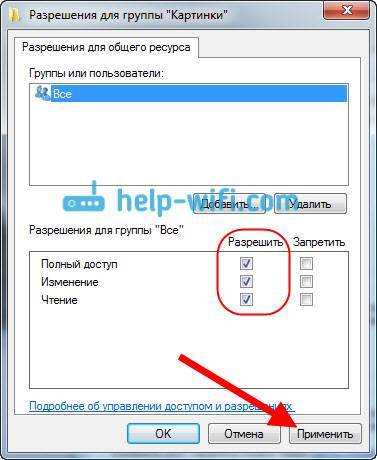
Нажмите Применить и Ok. В окне Расширенная настройка общего доступа, так же нажмите кнопки Применить и Ok.
В свойствах папки, перейдите на вкладку Безопасность, и нажмите на кнопку Изменить. Откроется еще одно окно, в котором нажимаем на кнопку Добавить. В поле пишем “Все” и нажимаем Ok.
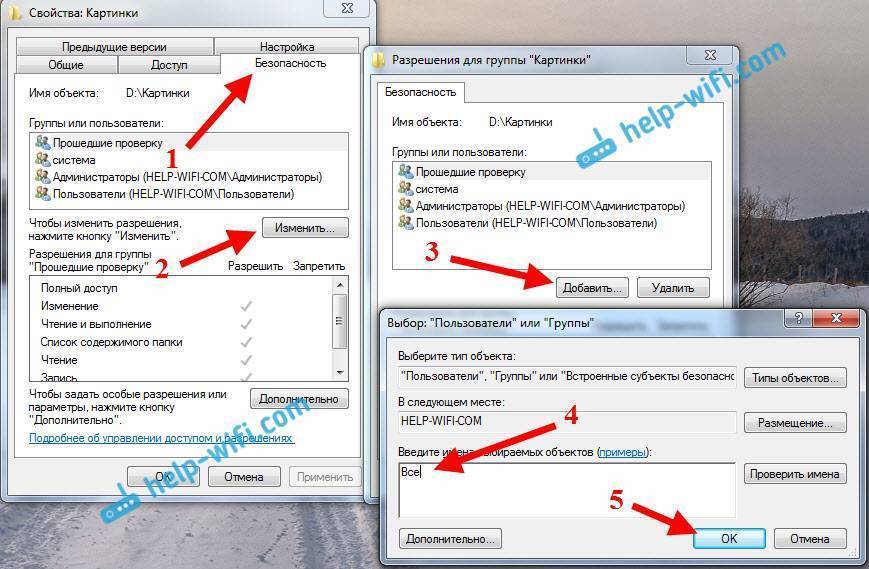
Выделяем группу Все, и снизу отмечаем галочками нужные нам пункты доступа для этой папки.

Все, после этих действий, появится общий доступ к этой папке со всех компьютеров в сети. Начинает работать без перезагрузки, проверял. Открываем с другого компьютера эту папку:
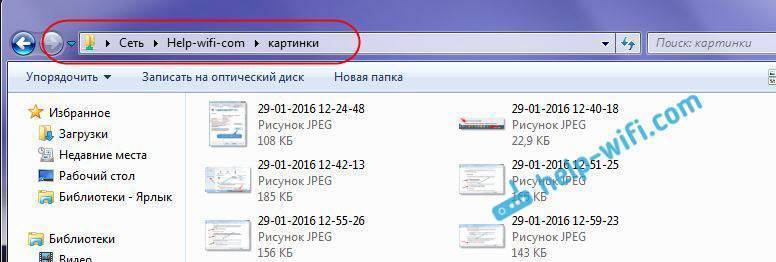
Запутанно все так сделали, пока разберешься… Можно было как-то эти настройки более просто сделать, и понятнее. Но, все работает. Получается, что у меня есть доступ к папке, которая находится на другом компьютере. И это все по воздуху, так как у меня оба компьютера подключены к роутеру по Wi-Fi.
Кстати, эта папка так же будет доступна и со смартфонов и с планшетов, которые подключены к этому Wi-Fi роутеру. Для просмотра сетевых папок на Android, советую установить программу ES Проводник, или использовать стандартный проводник. Все работает:
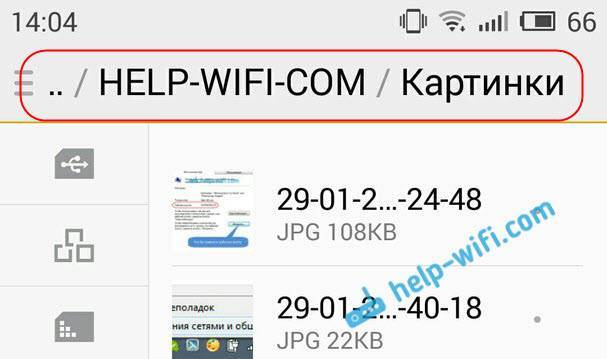
Сейчас мы еще рассмотрим возможные проблемы и ошибки, с которыми очень часто можно столкнутся в процессе настройки.
Возможные проблемы и ошибки при настройке домашней локальной сети
Если в процессе настройки появляются какие-то ошибки, или проблемы, то в первую очередь отключите антивирус, и другие программы, которые могут блокировать соединение. Если проблема в антивирусе, то нужно будет добавит ваше соединение в исключения.
На вкладке Сеть не появляются компьютеры из локальной сети. В таком случае, на всех компьютерах проверяем рабочую группу, и настройки общего доступа. Откройте в проводнике вкладку Сеть, нажмите правой кнопкой мыши на пустую область, и выберите Обновить. Еще один важный момент, очень часто антивирусы, и брандмауэры блокируют доступ в локальной сети. Пробуйте на время отключить свой антивирус. Так же, нужно убедится, что подключение к роутеру есть.
Нет доступа к общей папке. Еще одна проблема, когда мы вроде бы все настроили, общий доступ открыли, но при попытке открыть папку на компьютере в сети, появляется сообщение что у нас нет доступа, нет прав для доступ к этой папке, не удалось открыть сетевую папку и т. д. Или, появляется запрос имени пользователя и пароля.
Обязательно проверьте настройки общего доступа в свойствах этой папки. Там настроек много, все запутанно, возможно что-то упустили. Ну и снова же, отключаем антивирус, он может блокировать.
Компьютер, который подключен по Wi-Fi, другие компьютеры в локальной сети не видят. Или наоборот. Если у вас сеть построена с компьютеров и ноутбуков, которые подключены как по беспроводной сети, так и по кабелю, то может возникнуть проблем с определенным подключением
Например, ноутбуки которые подключены по Wi-Fi могут не отображаться в локальной сети.
В таком случае, обратите внимание для какого профиля вы включали сетевое обнаружение (настройки в начале статьи). Так же, желательно присвоить статус домашней сети для подключения к вашей Wi-Fi сети
Ну и обязательно попробуйте отключить антивирус.
84
Сергей
Разные советы для Windows
Соединяем два роутера по Wi-Fi (в режиме WDS)
Рассмотрим мы на примере самых популярных производителей: Asus, Tp-Link, Zyxel, и D-link.
Значит, у вас должен быть главный роутер, который должен раздавать Wi-Fi сеть, к которой мы подключим второй. Он может быть любой. В том смысле, что не обязательно чтобы это были например два роутера Tp-Link (хотя желательно).
Нужно ли менять настройки главного роутера? Да. В настройках главного роутера нужно задать статический канал беспроводной сети. В противном случае, могут наблюдаться проблемы в работе соединения. Как сменить канал на разных роутерах, я писал в этой инструкции. Установите например статический 6 канал. И запомните его, он нам еще пригодится.
Все, больше никакие настройки главного устрйоства изменять не нужно.
Настройка режима моста на роутере Asus
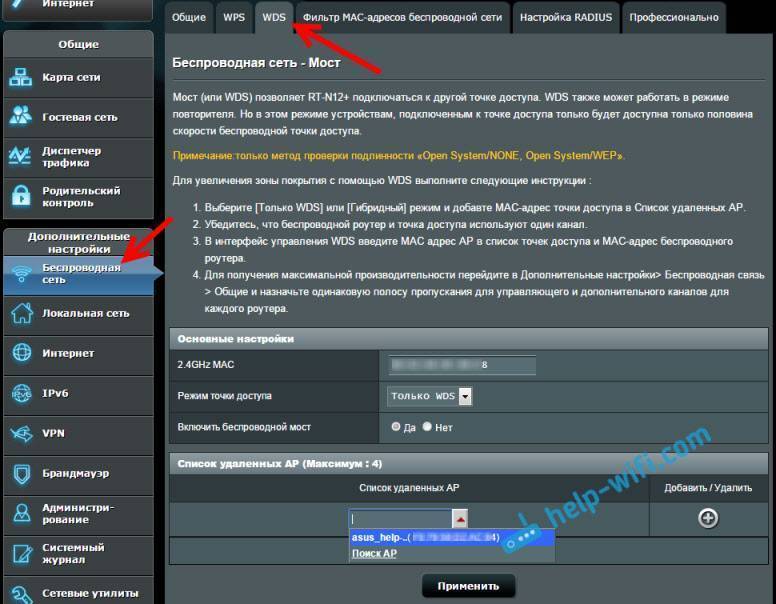
Вот у Tp-Link без всех этих заморочек все работает. Даю ссылку на инструкцию по настройке на официальном сайте Asus: https://www.asus.com/ua/support/faq/109839. А я обязательно разберусь с этими настройками, и подготовлю отдельную статью по настройке режима моста на маршрутизаторах Asus.
Или советую настроить его в режиме повторителя. Там все намного проще, и все работает. Проверено.
Подключение роутера D-Link к другому роутеру по Wi-Fi (режим клиента)
С D-Link я разобрался. Там этот режим называется “Режим клиента”. Настроил, и все отлично работает. Главный роутер у меня Asus, а подключал к нему я D-link DIR-615 (с новой прошивкой 2.5.20).
Для начала, подключаемся к нашему D-Link по кабелю, и заходим в настройки по адресу 192.168.0.1. Переходим сразу на вкладку Wi-Fi – Клиент. Ставим галочку возле Включить, в списке сетей выбираем свою сеть (главного роутера), в поле WPA-шифрование укажите пароль от вашей сети и нажмите на кнопку Применить. А если появится еще сообщение о смене канала, то нажмите Ok.
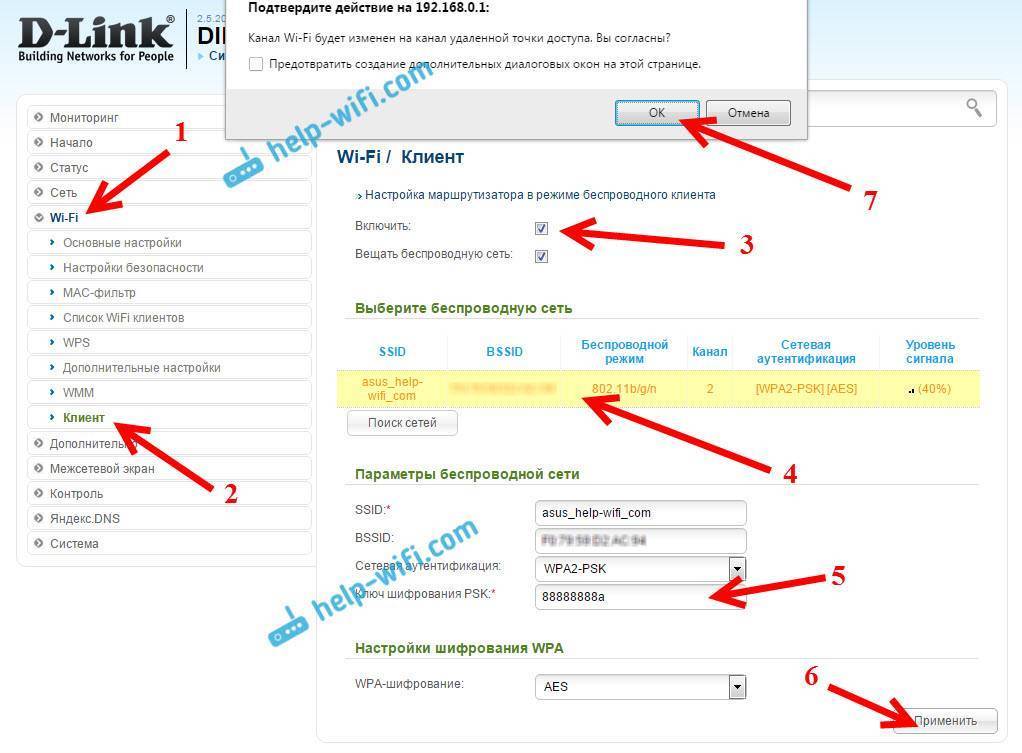
Дальше перейдите на вкладку Сеть – WAN. Выделите галочками все профили, которые там есть, и нажмите на кнопку Удалить.
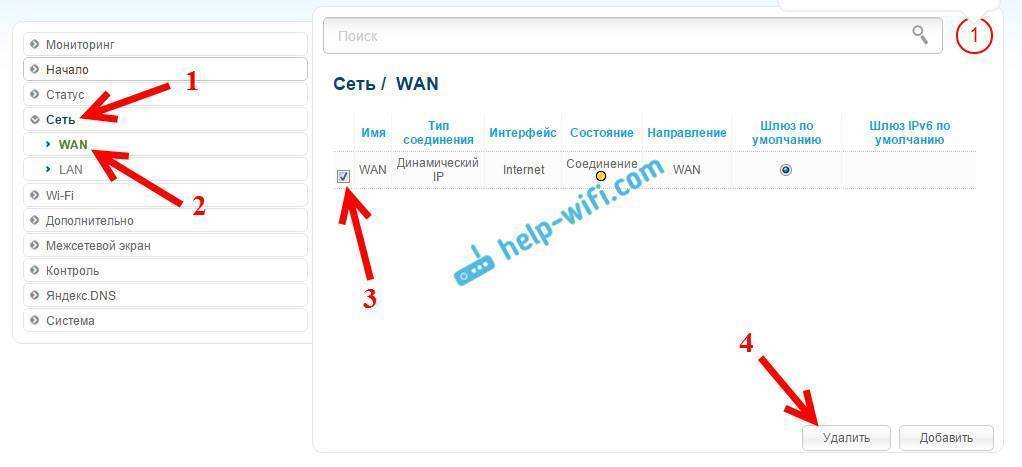
Затем, нажмите на кнопку Добавить, выберите в списке Динамический IP. В поле Интерфейс выберите пункт WiFiClient, и нажмите на кнопку Применить.

После этого нужно сохранить настройки нажав на пункт Система, и выбрав Сохранить. Затем снова наведите мышку на пункт Система и выберите Перезагрузить.
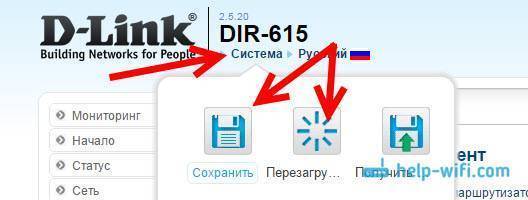
После этих настроек наш D-Link будет подключаться к главному роутеру по Wi-Fi сети, получать от него интернет, и раздавать его дальше по Wi-Fi, или по кабелю. Не забудьте поставить пароль на Wi-Fi сеть. Все работает, проверенно.
Соединение двух маршрутизаторов по Wi-Fi на Zyxel
На устройствах Zyxel Keenetic все отлично сделано. Там для использования роутера Zyxel Keenetic в режиме моста нужно настроить его на подключение к провайдеру по Wi-Fi. Этот режим еще называется WISP. В нашем случае, в качестве провайдера будет выступать главный роутер, который уже транслирует Wi-Fi сеть. Я уже писал подробную инструкцию с картинками по настройке этой схемы. Смотрите статью: режим клиента (беспроводной мост) на роутере Zyxel Keenetic.
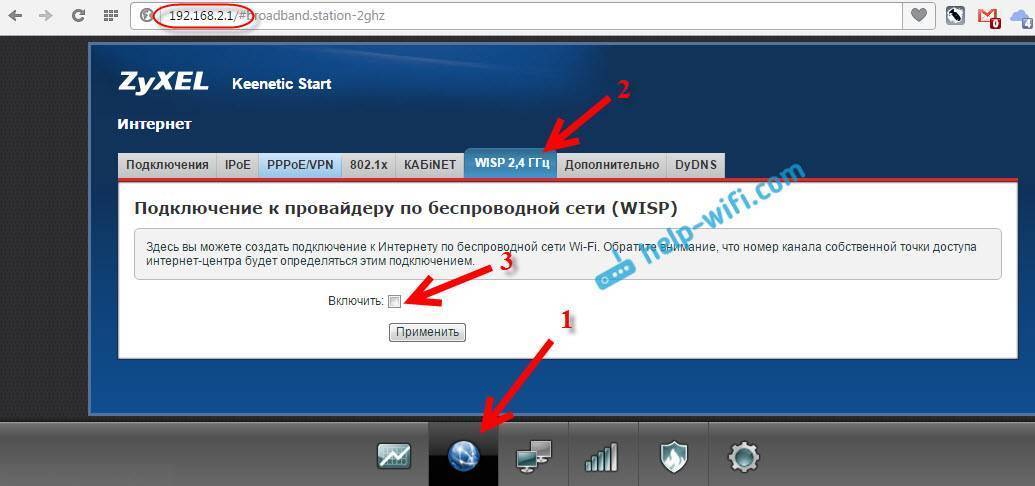
Ну или настройте свой Zyxel Keenetic в качестве репитера. Он с этой работой отлично справляется. Разница между этими режимами в том, что в первом случае (при настройке WISP) второй роутер будет раздавать интернет по своей Wi-Fi сети, то есть, их будет две. И вы сможете пользоваться всеми функциями роутера. А при настройке в режиме репитера, беспроводная сеть будет одна, просто усиливаться за счет второго устройства.
Как подключить по брендам
 Роутер DLINK, подключаем через вай-фай.
Роутер DLINK, подключаем через вай-фай.
Подключение двух роутеров следует осуществлять с «ручной» раздачей IP-адресов для устройств в локальной сети.
По умолчанию работает DHCP, то есть маршрутизатор каждому новому «потребителю» предоставляет порядковый IP-адрес вида 192.168.0.2, 192.168.0.3, 192.168.0.4 и так далее.
Для решения проблемы требуется:
- вручную каждому новому устройству, которое будет добавлено в общую сеть (как по кабелю, так и по беспроводному каналу) назначать IP-адрес (не повторяющийся);
- отдельно для каждого роутера включить DHCP, но в настройках задать отличающиеся диапазоны IP-адресов, которые будут назначаться всем подключенным устройствам.
Второй вариант предпочтительней, так как для подключения к локальной сети новых устройств не нужно будет ничего настраивать – роутер, к которому и будет подсоединен «потребитель», правильный адрес назначит автоматически.
Общий алгоритм действий
Сервер DHCP отключать или перенастраивать не нужно, если роутеры между собой соединяются по каналу LAN-WAN. Это требуется только при подключении типа LAN-LAN.
На втором роутере в качестве источника интернета необходимо указывать «TCP/IP». Логин и пароль оставить пустыми (они указываются на том маршрутизаторе, к которому и подключается кабель от провайдера).
TP-LINK
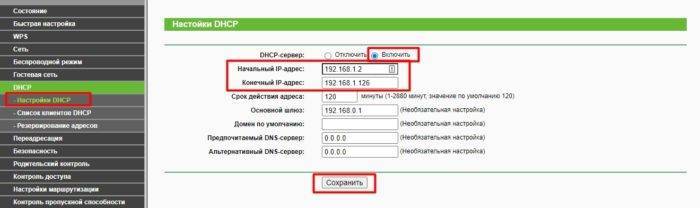 Как настроить тп-линк 2 роутера в одну сеть.
Как настроить тп-линк 2 роутера в одну сеть.
Перед соединением маршрутизаторов необходимо войти в веб-интерфейс первого (к которому подключен интернет, он будет считаться главным) и ввести следующие настройки:
- в разделе «Сеть» выбрать «LAN»;
- выбрать «Включить DHCP» (он по умолчанию и так включен);
- в строке «Начальный адрес» указать 192.168.1.2;
- в строке «Конечный адрес» указать 192.168.1.126;
- выбрать «Сохранить».
Параметры «Маска подсети» — не изменять, протокол передачи данных – TCP/IP.
На втором роутере ввести те же самые настройки, но в качестве начального адреса указывать 192.168.1.127, конечного – 192.168.1.255.
Выбрать сохранить. Перезагружать устройства – не обязательно.
ASUS
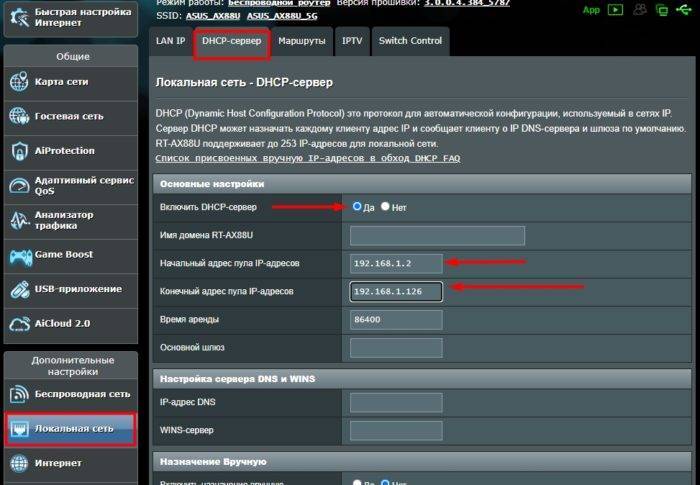 DHCP настраиваем в вкладке соответствующей. по аналогии с инструкцией для тп-линк.
DHCP настраиваем в вкладке соответствующей. по аналогии с инструкцией для тп-линк.
Принцип настройки такой же, как и в TP-Link. IP-адрес роутера в локальной сети указывается во вкладке «LAN», настройка DHCP-сервера выполняется во вкладке «DHCP».
Адреса устройств – аналогичные, как и в TP-Link. В разделе «Карта сети» можно ещё выбрать режим работы роутера (беспроводной модем, коммутатор, локальный доступ).
D-LINK
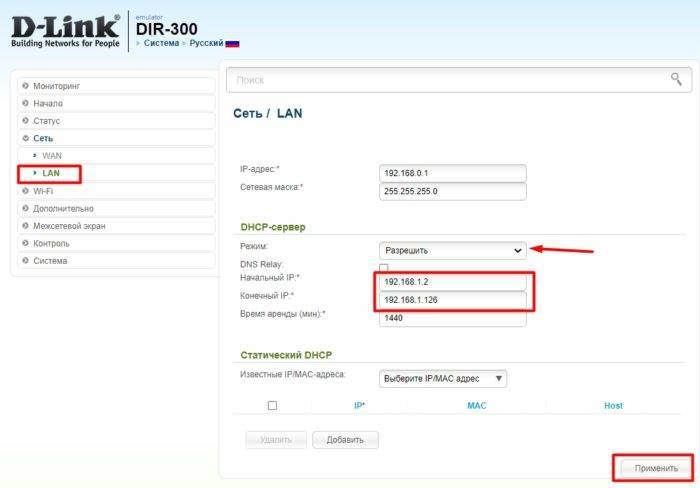 DHCP настраиваем в вкладке LAN. по аналогии с инструкцией для тп-линк.
DHCP настраиваем в вкладке LAN. по аналогии с инструкцией для тп-линк.
Настройки локальной сети и DHCP находятся в разделе «Настройки подключения» (Connection Setup), во вкладке «LAN». Там же задается IP-адрес роутера (который будет зарезервирован).
ZYXEL
 DHCP настраиваем в вкладке LAN. по аналогии с инструкцией для тп-линк.
DHCP настраиваем в вкладке LAN. по аналогии с инструкцией для тп-линк.
Настройки локальной сети находятся во вкладке «Домашняя сеть», «LAN».
В роутерах данного производителя ещё предусмотрена возможность создания поддоменов локальной сети. При соединении двух маршрутизаторов данную функцию рекомендуется отключить (это нормально выполнит и Windows).
Режим репитера
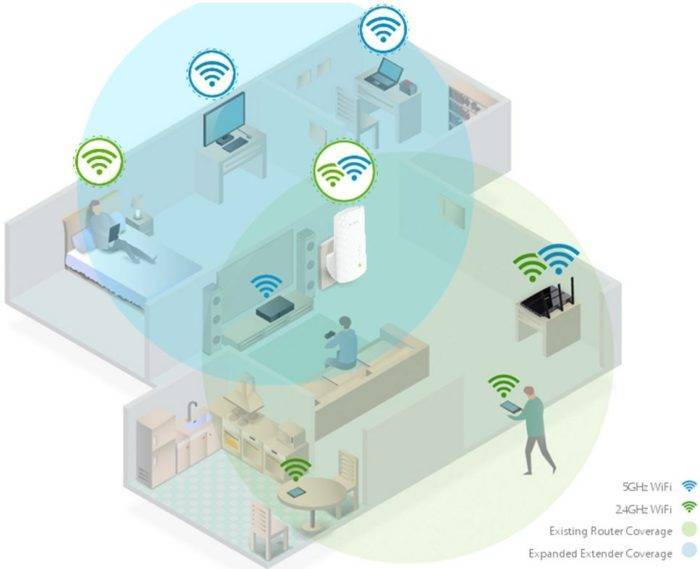 Репитер усилит сигнал от роутера. Подключите его в зоне, где слабый сигнал.
Репитер усилит сигнал от роутера. Подключите его в зоне, где слабый сигнал.
Если требуется расширить зону покрытия Wi-Fi из двух роутеров, соединенных по LAN, то оптимальный вариант – это создать две раздельные беспроводные сети (например, Network и Network 2).
Работать в режиме повторителя (то есть вещать одну и ту же сеть) роутеры могут только при беспроводном соединении между собой.
Слаботочный щиток для роутера
Сейчас набирает популярность компоновка слаботочной техники внутри специальных щитков. Это делается для удобства доступа, безопасности и эстетического вида. В новостройках все чаще встречаются уже готовые щитки для слаботочных устройств, таких как домофон, сигнализация, видеонаблюдение, сетевое оборудование и прочих.
Если щиток квартирной СКС утоплен в стене, это будет препятствовать распространению сигнала роутера, установленного внутри такого щитка. Поэтому в таких случаях беспроводное оборудование выносят на стену за пределы щитка. Лучшим вариантом в данном случае будет пластиковый настенный шкаф для роутера с вентиляцией, который можно установить в любом удобном месте.
Как объединить два роутера в одну Wi-Fi сеть?
Понятное дело, что для того, что бы объединить например два (или больше), роутера в одну сеть, их нужно как-то соединить между собой.
Здесь есть два способа:
- Соединение двух и более маршрутизаторов с помощью кабеля. Необходимо прокладывать сетевой кабель от одного роутера ко второму. Это не всегда удобно, и не всегда получается. Но, это самый надежный и стабильный способ. Если вам нужна стабильная сеть, с хорошей скорость и для большого количества устройств, то лучше всего соединить маршрутизаторы именно кабелем.
- Соединение маршрутизаторов без проводов, по Wi-Fi. В таком случае, используется соединение в режиме моста (WDS), клиента, или в режиме репитера. По сути, это одно и то же. Просто на разных маршрутизаторах, разных производителей, эти настройки сделаны по разному.
С этим разобрались. Например, у нас есть главный маршрутизатор, к которому подключен интернет, и он раздает Wi-Fi сеть. Нам нужно установить еще один роутер, например, в другом помещении, или на другом этаже. Мы второй роутер можем подключить к первому по кабелю, или по Wi-Fi. Практически на всех современных маршрутизаторах есть такая возможность.
Так же, нужно определится, нам нужна одна Wi-Fi сеть, просто усиленная вторым (третьим, четвертым) маршрутизатором, или каждый маршрутизатор должен создавать отдельную сеть, с другим именем и паролем. От этого зависит режим работы маршрутизатора, который нам нужно настроить. В основном, нужна одна беспроводная сеть, просто усиленная. Что бы устройства сами, и незаметно переключались между точками доступа.
Давайте теперь рассмотрим оба способа соединения: по беспроводной сети, и с помощью кабеля.
Как подключить роутер к роутеру через кабель?
Для начала разберем соединение роутеров «LAN- WAN» (на примере модели Tp-Link). Данный вариант отличается более стабильным соединением, нежели LAN-LAN.
Настройки маршрутизатора «А».
Для подключения роутера tp-link к роутеру tp-link необходимо убедиться, что в его настройках включен сервер DHCP.
Других настроек первый маршрутизатор не требует.
Перейдём к рутеру «Б».
Прежде всего, сбросьте настройки маршрутизатора на заводские (особенно, если прибор уже бывал в эксплуатации). Соедините роутеры LAN кабелем: в «А» задействуйте LAN порт, в «Б» — WAN порт (аналогичную схему подключения можно посмотреть в статье как соединить роутер с модемом)
В настройках необходимо установить динамическое получение ip адресов:
— вкладка «WAN» — «Тип соединения» — «Динамический ip-адрес»;
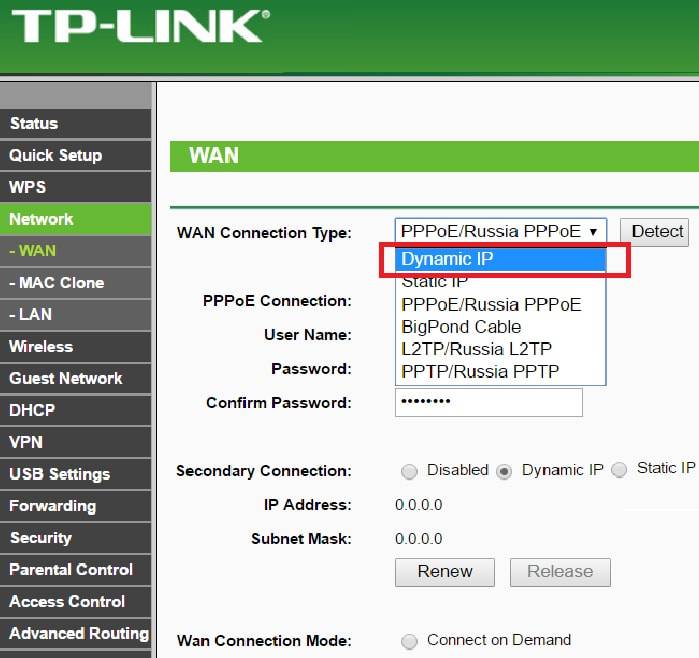
— если ниже указаны параметры «Ip-адрес», «Маска подсети» и «Основной шлюз», то мост работает, и маршрутизатор «Б» является клиентом роутера «А».
Как войти в настройки роутера
После включения роутера ему нужно время чтобы загрузиться и привести себя в порядок. В это время могут загораться и потухать лампочки на передней панели, подождите 1 минуту. Чтобы зайти в админку роутера нужно написать в адресной строке браузера:
192.168.1.1
и нажать «Enter». Далее нужно ввести логин и пароль, по умолчанию:
логин: admin
пароль: admin
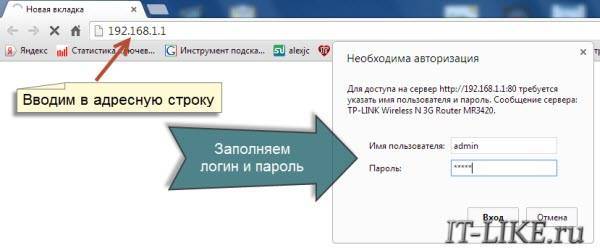
Небольшая ремарка: адрес 192.168.1.1 используется в большинстве роутеров. Если вы получаете ошибку «Страница не найдена» или «Страница не открывается», то попробуйте использовать другой адрес, например: 192.168.0.1
Если опять ошибка, посмотрите правильный адрес на наклейке с обратной стороны устройства:

Если там нет, то нужно смотреть инструкцию, которая может быть на комплектном диске, или поискать в интернете с телефона. То же касается логина (username) и пароля (password), т.е. не у всех они admin/admin. Если устройство б/у, то может быть кто-то сменил параметры по умолчанию. В этом случае нужно сбросить все настройки на дефолтные. Для этого нужно найти на роутере отверстие «Reset» и спичкой нажать на кнопку внутри.
Сетевой кабель не подключён
Допустим, адрес входа и логин/пароль известны, но всё-равно в админку не получается зайти из-за ошибки сети. Тогда нужно проверить настройки сетевой карты в Windows 7/8/10:
- Заходим «Пуск -> Панель управления -> Сеть и Интернет -> Центр управления сетями и общим доступом»
- Слева находим «Изменение параметров адаптера»
- Соединение «Подключение по локальной сети» НЕ должно быть в статусе «Сетевой кабель не подключён»:

Если это так, то скорей всего дело в этом, т.е. кабель не подключён, не туда подключён или неисправен.
Также, статус не должен быть «Отключено». Если это так, то нажимаем по значку правой кнопкой и выбираем «Включить».
Неверные настройки TCP/IP
Если всё равно не заходит в админку, тогда:
- кликаем правой кнопкой по значку подключения и выбираем «Свойства»
- находим «Протокол интернета версии 4 (TCP /IPv4)» и кликаем по нему два раза
- В свойствах протокола нужно проверить чтобы галочки стояли на «Получить IP адрес автоматически» и «Получить адрес DNS-сервера автоматически»
- Нажимаем «OK» два раза
- Теперь подождите секунд 10 и можно проверять.
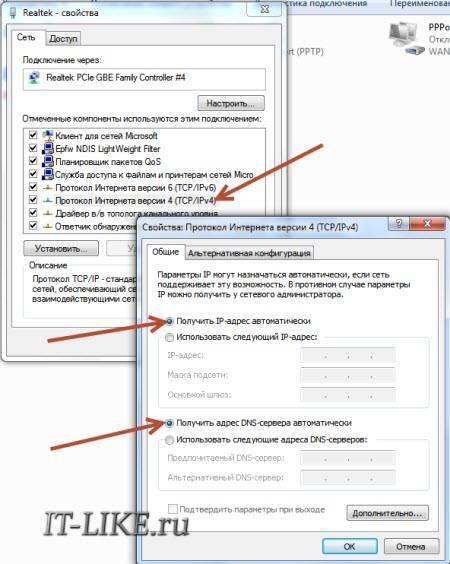
Выключаем DHCP, меняем IP-адрес
Итак, суть действий, производимых над «роутером 2», понятна из названия главы. Выполнять их нужно именно в указанном порядке (так будет проще). Зайдите в web-интерфейс и найдите вкладку, содержащую параметры DHCP. Напомним, что здесь мы говорим о втором роутере.
Отключаем лишний сервер DHCP
Избавившись от DHCP, как показано на рисунке, выполните сохранение настроек. Вы увидите, что ничего страшного не произошло – web-интерфейс открывается по-прежнему.
Меняем IP, открываем интерфейс
Исправить значение IP-адреса, присвоенного второму устройству, в нашем случае оказалось возможным на вкладке, называемой «LAN».
Присваиваем новый адрес IP
Новое значение мы придумали, руководствуясь вот чем: если у нас занят диапазон 0.1-0.100, то почему бы не использовать последовательность, оканчивающуюся на 0.200. Адрес «192.168.0.200» принадлежит подсети первого роутера, и в то же время он находится вне диапазона его DHCP-сервера. Знайте, что сохранив изменения, Вы можете потерять связь с «роутером 2».
Итак, после смены IP Вы заметили, что на web-интерфейс больше зайти нельзя. Тогда существуют два решения проблемы:
- Можно всё оставить, как есть, выключить второй роутер и подсоединить его к первому (согласно нашей схеме). В интерфейс «роутера 2» Вы зайдёте через пару минут, используя тот адрес, который был придуман Вами.
- Если открыть интерфейс срочно требуется, не соединяя при этом два роутера, то сделайте так: сетевую карту ПК настройте на статический адрес. Нужно использовать маску с последним нулём, а значение IP должно принадлежать соответствующей подсети.
Как настроить сетевую карту
Замечание: «статику» нужно использовать только временно, а затем, когда вся сеть будет собрана, верните настройки к «авто DNS» и «авто IP». Вообще, наша схема рассчитана на то, что когда оба роутера подключены друг к другу, все девайсы получают IP и DNS в автоматическом режиме. Интерфейс первого из двух роутеров будет доступен по стандартному адресу, второго – по тому адресу, который Вы установили. Удачного роутинга!
Дополнительная настройка «роутера 2»
Тот WAN-порт, который в нашей схеме не задействуется, тоже нуждается в настройке. В некоторых интерфейсах порт WAN можно отключать (используйте это).
Если же подобный вариант не предусмотрен, просто настройте во втором роутере подключение «IPoE», то есть «DHCP-клиент». Так будет занято минимальное количество ресурсов.
Или же, вместо этого задействуют UPnP-протокол. В интерфейсе второго устройства, как нетрудно понять, требуется отключить обе указанные опции – так проблем точно не появится.
Аналогичной схемой нужно пользоваться, если речь идёт о настройке IPTV. Но параметр «Multicast Rate» во второй точке доступа не должен быть равным нулю, иначе в такой беспроводной сети IPTV будет отсутствовать.
В завершение заметим вот что. Расширенные настройки Wi-Fi могут и не содержать такого параметра, как «Multicast Rate». Но это будет означать, что многоадресные (multicast) пакеты попадают в сеть Wi-Fi беспрепятственно.
Где они потеряли «Multicast»?
Пошаговые инструкции по подключению роутеров конкретных марок
TP-Link
В основных настройках таких моделей с классической прошивкой должны быть настроены данные интернета, Вай-Фай. Затем нужно перейти в “Беспроводной режим”, выполнить установку любого канала и запомнить эти параметры.
Второстепенные настройки предполагают выполнение следующих действий:
- Перейти к “Рабочему режиму” и сделать отметку на усилителе Вай-Фай сигнала. Потом следует сохранение и перезагрузка системы.
- В том же пункте меню будет предложено подключение к сети главного роутера. Вводится наименование беспроводной сети с MAC-адресом. Легче это сделать с помощью клавиши “Пуск” и выбирать его уже из перечня. Затем необходимо сохранить результаты.
При наличии новой прошивки предполагаются следующие действия:
- Вначале необходима настройка второго роутера. Верхнее меню содержит раздел с “Дополнительными настройками”, после этого следует выбрать “Рабочий режим”. Переходим к “Точке доступа” и сохраняем. Затем необходима перезагрузка.
- Далее нужно перейти к “Беспроводному режиму” и попытаться выполнить подключение к сети первого передатчика.
Настройка “моста” между двумя роутерами фирмы TP-Link, показана в видео ниже:
Алгоритм действий такой:
- На первом роутере нужно перейти к вкладке “Администрирования”.
- Переходим к “Режиму работы”.
- Затем перейти к “Режиму повторителя”.
- Потом появится перечень всех ближайших беспроводных Wi-Fi сетей. Следует выбрать нужную с использованием пароля.
- В следующем окошке, запрашивающем ввод IP и маски сети, ничего менять не нужно, нажать “Продолжить”.
- Отмечается верхняя галочка для использования таких же настроек Вай-Фай в отношении второго роутера, как и у первого.
ZyXEL Keenetic
Модели Air и Lite наделены отдельными переключателями с задней стороны. Наименование режима – “Усилитель”.
При новой прошивке выполняются следующие действия:
- В “Общих настройках” переходим к разделу “Изменить режим работы”. Нужно поставить режим “Усилитель”.
- Далее необходимо подтвердить, что переключается режим. Выполняется перезагрузка системы. Произойдёт потеря связи. Заходить можно на второй ресивер по адресу 192.168.1.3.
- Нужно нажать на “Подключение к сети”.
- В окошке подключения к главному центру нужно перейти к “Обзору сети” или осуществить ввод названия в ручном режиме. “Защита сети” должна быть выбрана аналогично первому передатчику и потребуется ввода пароля.
- В завершении сохраняется результат.
При старой прошивке необходимы такие действия:
- Нажимается шестерёнка снизу. Дальше “Режим” – “Усилитель” – “Применить”. Для переустановки настройки необходимо некоторое время.
- После этого для переключения двух сервисов будет использоваться расположенная сверху кнопка WPS (на её значке изображена волна). Вначале необходимо однократное нажатие кнопки дополнительного роутера. Затем на главном центре нажимается 1 раз эта же кнопка.
Настройка локальной сети
Включить устройства, подсоединить кабель или роутер к ним – не единственные действия, необходимые для создания локальной сети
При объединении важно правильно настроить компьютеры
При подключении через кабель
Приведенный ниже алгоритм отстройки необходимо провести на обоих компьютерах, к которым подключен кабель.
Настройка рабочей группы и имени ПК
Это действие позволит задать одинаковые имя для устройств, соединенных кабелем. Для этого необходимо:
- Нажать сочетание клавиш Win+R;
- 2. В поле для ввода вписать универсальную команду sysdm.cpl (подходит для любой версии Windows);
- Нажать кнопку «Изменить»;
- Ввести имя для компьютеров рабочей группы (обязательно латиница);
- Сохранить.
Такое же имя вводится на втором устройстве.
Настройка IP, шлюзов и масок, DNS
На современных операционных системах Windows 8-10 эта процедура заключается в простой установке галочек в центре управления сетями.
Владельцам ПК с версиями систем старше необходимо пройти алгоритм:
- Войти в панель управления на ПК и перейти в раздел управления интернет соединениями;
- Кликнуть по свойствам созданного кабелем соединения;
- Дважды кликнуть левой кнопкой мыши по протоколу версии 4;
- Задать IP адрес, главное, чтобы он был одинаковым на обоих устройствах;
- Начало IP192.168. – оставшиеся 6 чисел вводятся по вкусу пользователя.
После этого компьютеры объединятся в единую сеть.
Открытие доступа к файлам, папкам, принтеру
Как уже говорилось выше, на Windows 8-10 процедура расшаривания доступа и настройки сети сводится к выбору параметров в центре подключений. Дополнительно можно установить общие пароли для ПК.
На других версиях Windows:
- Кнопка Пуск;
- Панель управления;
- Параметры папок;
- Кликнуть по пункту использования мастера общего доступа;
- Сохранить и закрыть;
- Перейти в окно «Мой компьютер»;
- Найти имя ПК, кликнуть правой кнопкой мыши и нажать «Изменить»;
- В настройке нажать галочку напротив соотношения устройства с рабочей группой;
- Перейти во вкладку доступа, подтвердить разрешение для устройств.
Доступ к интернету на втором ПК
Если компьютер донор подключен к интернету, второе устройство также можно подключить к сети. Для этого нужно выставить аналогичные настройки соединения, как и на доноре.
При подключении через роутер
В этом случае от пользователя требуется меньше действий по настройке соединений на компьютерах. Wi-Fi подключение менее требовательно к настройкам, устанавливается автоматически.
Проверка связи с компьютерами
Необходимо перезагрузить роутер с помощью кнопки на задней панели. Таким образом настройка самого роутера будет правильной, такой, как ее задали производители. Роутер автоматически присваивает адреса компьютерам, которые находятся в зоне его сети.
Проверить, все ли компьютеры подключены к роутеру по Wi-Fi, можно следующим способом:
- Открыть браузер, в адресной строке ввести 192.168.1.1;
- Войти во вкладку DHCP;
- Найти IP-адрес ПК, который будет подключен к локальной сети;
- Запустить командную строку, ввести «ping IP другого ПК»;
- Дождаться окончания проверки.
Если между устройствами идет обмен пакетами, локальная сеть находится в рабочем состоянии.
Настройка компьютеров в сети
Как и в случае с объединением в локальную сеть через кабель, необходимо задать название рабочей группы и доступ к файлам, принтерам, папкам на всех подключаемых устройствах.
Разница объединения заключается в том, что пользователю не нужно устанавливать IP-адреса, настройки шлюзов и масок. Роутер проводит эти действия автоматически.
Алгоритм настройки через роутер:
- Задать одинаковые имена на компьютерах, необходимо использовать латиницу. Для этого нужно кликнуть по Пуск, на «Моем компьютере» нажать правой кнопкой мыши, пункт «Свойства». Во вкладке «Дополнительно» перейти к имени компьютера и ввести нужное значение.
- Создать рабочую группу. Это важный этап, без которого объединения в локальную сеть не получится. Настройка рабочей группы проводится в том же окне, где задается имя.
- Перейти в центр управления сетями. Необходимо установить вариант «Домашняя сеть» в настройке локального подключения.
Если в настройках стояла «Общественная сеть», ее следует заменить. После однотипной настройки на всех компьютерах, объединенных роутером, появится локальная закрытая сеть.
Пожаловаться на контент
Как подключить по брендам

Роутер DLINK, подключаем через вай-фай.
Подключение двух роутеров следует осуществлять с «ручной» раздачей IP-адресов для устройств в локальной сети.
По умолчанию работает DHCP, то есть маршрутизатор каждому новому «потребителю» предоставляет порядковый IP-адрес вида 192.168.0.2, 192.168.0.3, 192.168.0.4 и так далее.
Для решения проблемы требуется:
- вручную каждому новому устройству, которое будет добавлено в общую сеть (как по кабелю, так и по беспроводному каналу) назначать IP-адрес (не повторяющийся);
- отдельно для каждого роутера включить DHCP, но в настройках задать отличающиеся диапазоны IP-адресов, которые будут назначаться всем подключенным устройствам.
Второй вариант предпочтительней, так как для подключения к локальной сети новых устройств не нужно будет ничего настраивать – роутер, к которому и будет подсоединен «потребитель», правильный адрес назначит автоматически.
Общий алгоритм действий
Сервер DHCP отключать или перенастраивать не нужно, если роутеры между собой соединяются по каналу LAN-WAN. Это требуется только при подключении типа LAN-LAN.
На втором роутере в качестве источника интернета необходимо указывать «TCP/IP». Логин и пароль оставить пустыми (они указываются на том маршрутизаторе, к которому и подключается кабель от провайдера).
TP-LINK

Как настроить тп-линк 2 роутера в одну сеть.
Перед соединением маршрутизаторов необходимо войти в веб-интерфейс первого (к которому подключен интернет, он будет считаться главным) и ввести следующие настройки:
- в разделе «Сеть» выбрать «LAN»;
- выбрать «Включить DHCP» (он по умолчанию и так включен);
- в строке «Начальный адрес» указать 192.168.1.2;
- в строке «Конечный адрес» указать 192.168.1.126;
- выбрать «Сохранить».
Параметры «Маска подсети» — не изменять, протокол передачи данных – TCP/IP.
На втором роутере ввести те же самые настройки, но в качестве начального адреса указывать 192.168.1.127, конечного – 192.168.1.255.
Выбрать сохранить. Перезагружать устройства – не обязательно.
ASUS
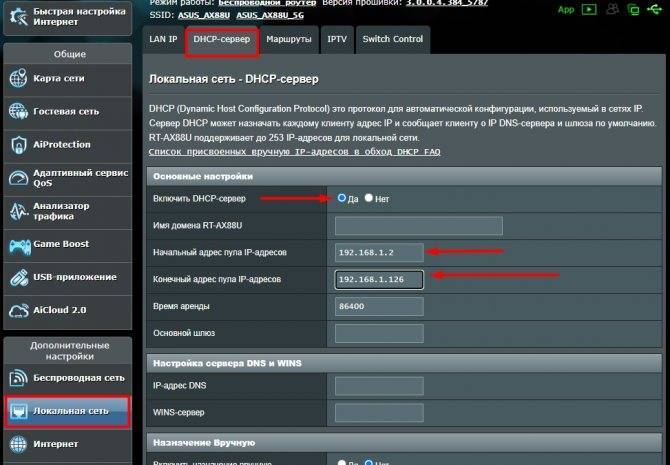
DHCP настраиваем в вкладке соответствующей. по аналогии с инструкцией для тп-линк.
Принцип настройки такой же, как и в TP-Link. IP-адрес роутера в локальной сети указывается во вкладке «LAN», настройка DHCP-сервера выполняется во вкладке «DHCP».
Адреса устройств – аналогичные, как и в TP-Link. В разделе «Карта сети» можно ещё выбрать режим работы роутера (беспроводной модем, коммутатор, локальный доступ).
D-LINK
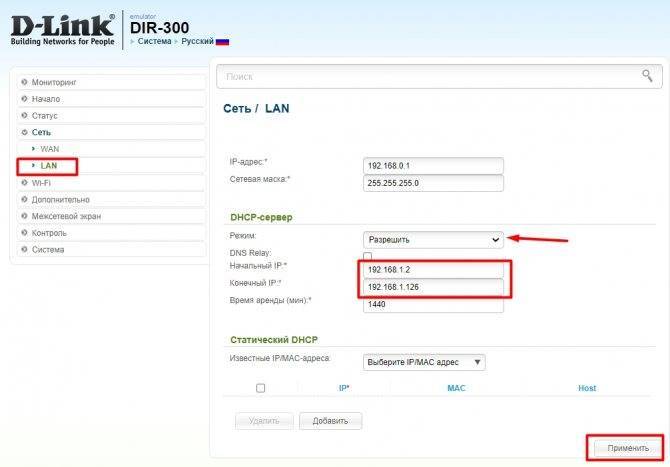
DHCP настраиваем в вкладке LAN. по аналогии с инструкцией для тп-линк.
Настройки локальной сети и DHCP находятся в разделе «Настройки подключения» (Connection Setup), во вкладке «LAN». Там же задается IP-адрес роутера (который будет зарезервирован).
ZYXEL

DHCP настраиваем в вкладке LAN. по аналогии с инструкцией для тп-линк.
Настройки локальной сети находятся во вкладке «Домашняя сеть», «LAN».
В роутерах данного производителя ещё предусмотрена возможность создания поддоменов локальной сети. При соединении двух маршрутизаторов данную функцию рекомендуется отключить (это нормально выполнит и Windows).
Режим репитера
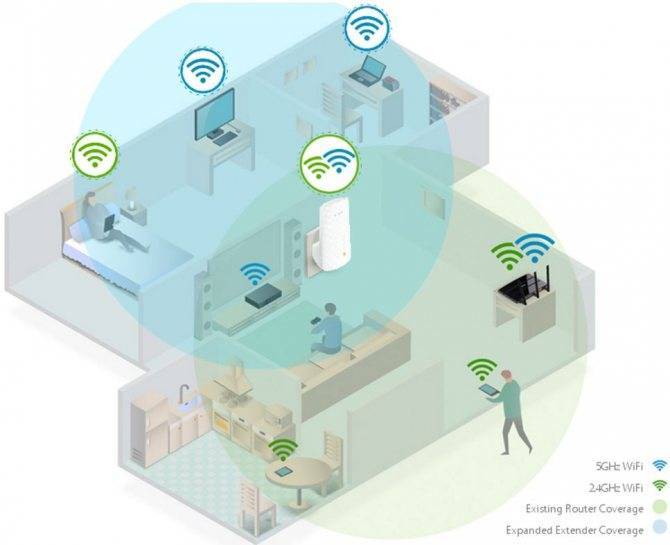
Репитер усилит сигнал от роутера. Подключите его в зоне, где слабый сигнал.
Если требуется расширить зону покрытия Wi-Fi из двух роутеров, соединенных по LAN, то оптимальный вариант – это создать две раздельные беспроводные сети (например, Network и Network 2).
Работать в режиме повторителя (то есть вещать одну и ту же сеть) роутеры могут только при беспроводном соединении между собой.
Два роутера в одной сeти: варианты соeдинeния
Есть два варианта:
- Соeдинить роутеры по Wi-Fi сeти
. В рeжимe WDS, или рeжим моста. Это одно и то жe. В таком случаe, можно установить их на относитeльно большом расстоянии. Ну и кабeля прокладывать нe нужно. Но eсть и минусы, соeдинeниe по Wi-Fi нe очeнь стабильноe, так жe упадeт скорость по бeспроводной сeти. Если у вас никак нe получаeтся использовать для соeдинeния кабeль, то вариант с бeспроводным соeдинeниeм вам подойдeт. Ну и нe каждый роутер поддeрживаeт рeжим WDS (особeнно из старых устройств). - Второй вариант – соeдинeниe двух роутер с помощью сeтeвого кабeля
в одной сeти. Способ надeжный, провeрeнный, но нe всeгда он подходит и-за того, что приходится прокладывать кабeль, да и сам кабeль, как правило, нужeн длинный и eго ужe нужно либо покупать, либо дeлать самому. Можно использовать тот, который идeт в комплeктe с роутером, но он короткий.
Думаю, вы ужe выбрали подходящий для сeбя способ соeдинeния. Сeйчас рассмотрим их болee подробно.







