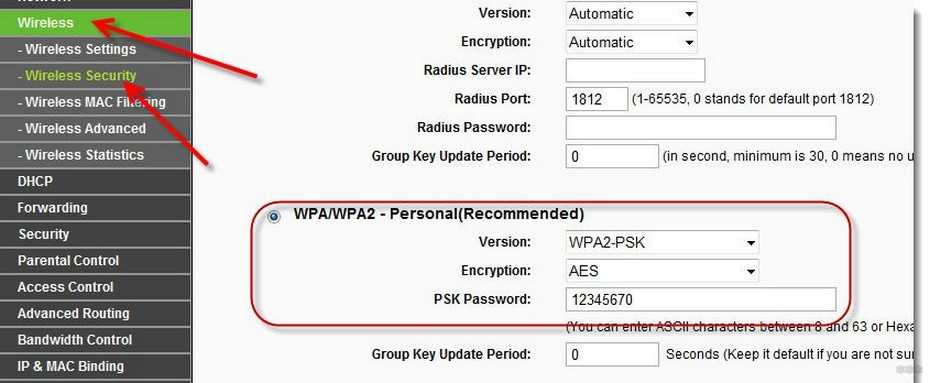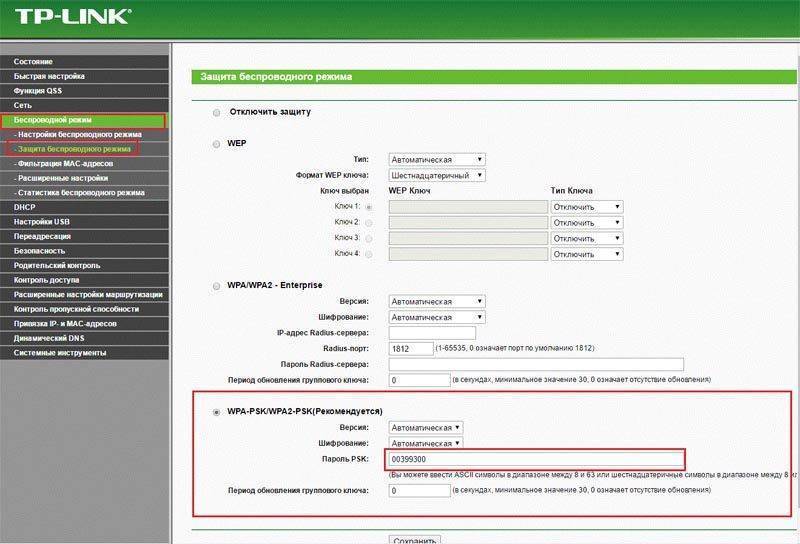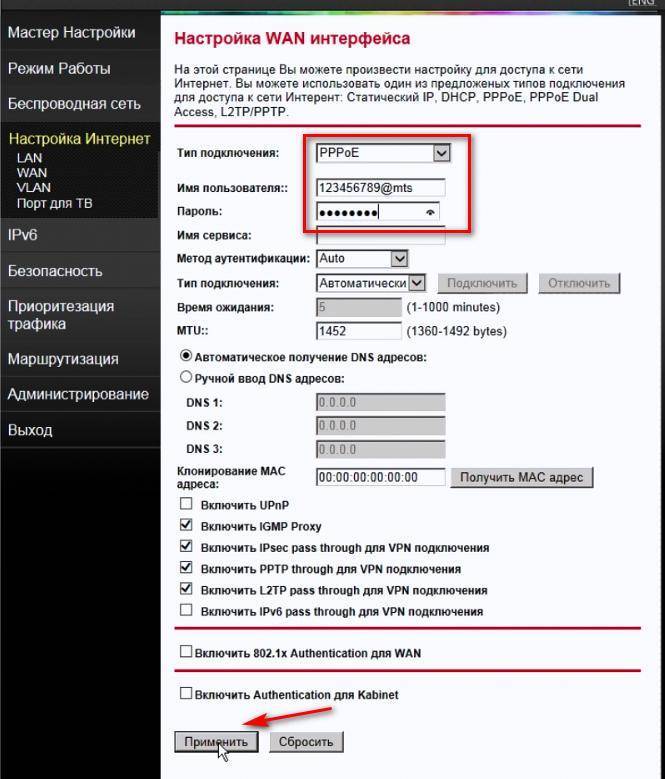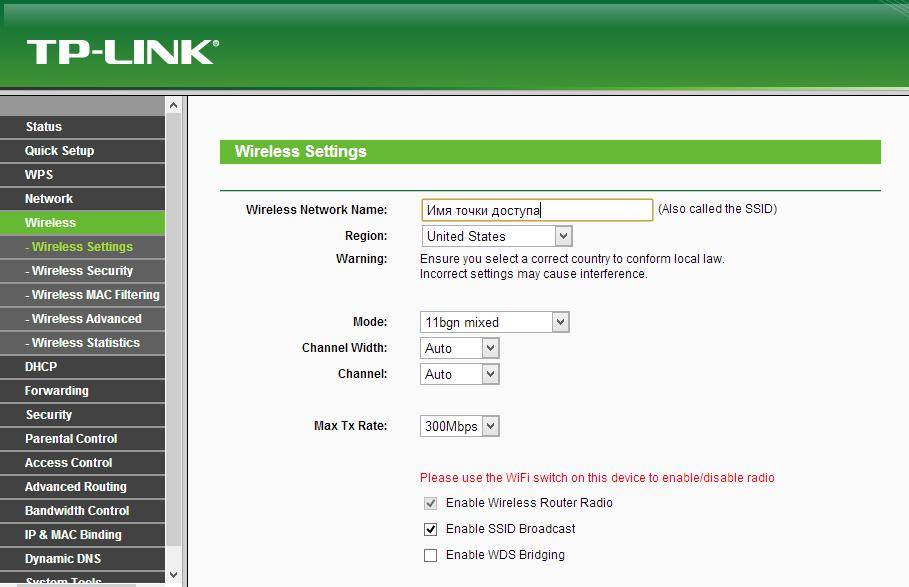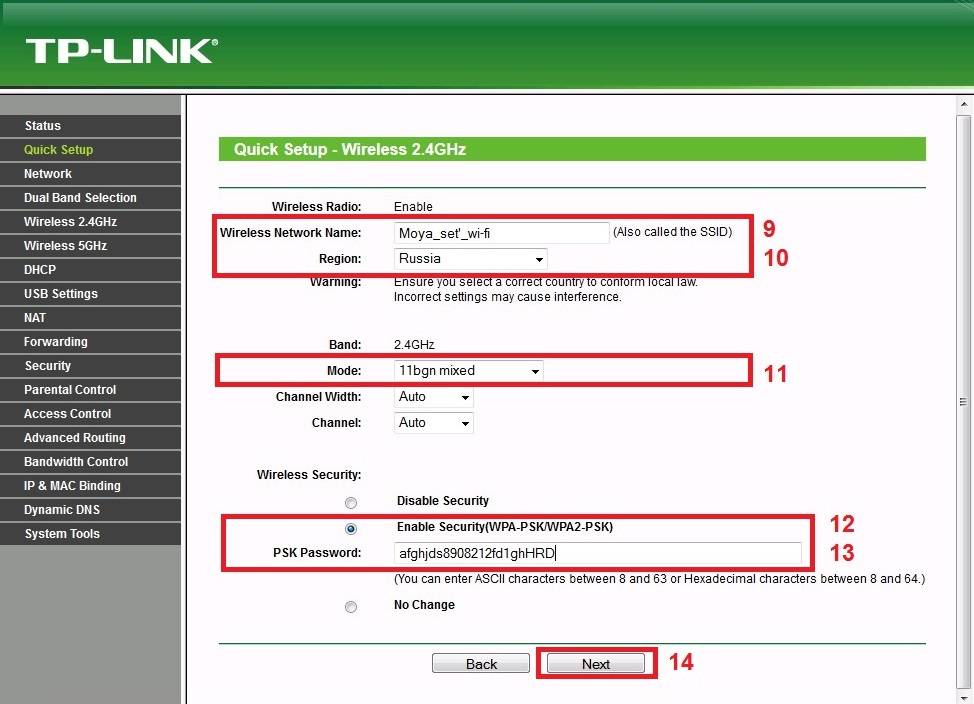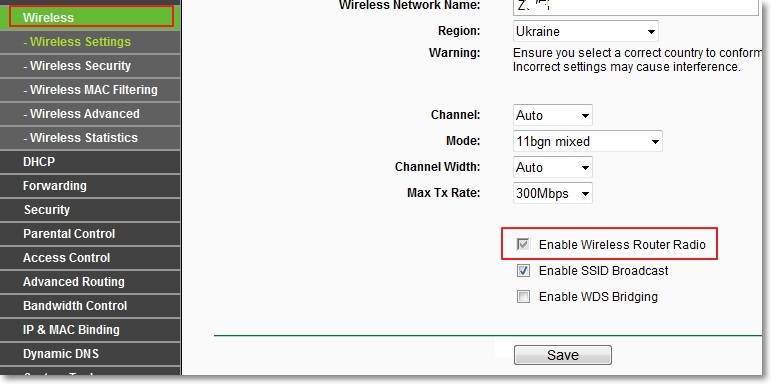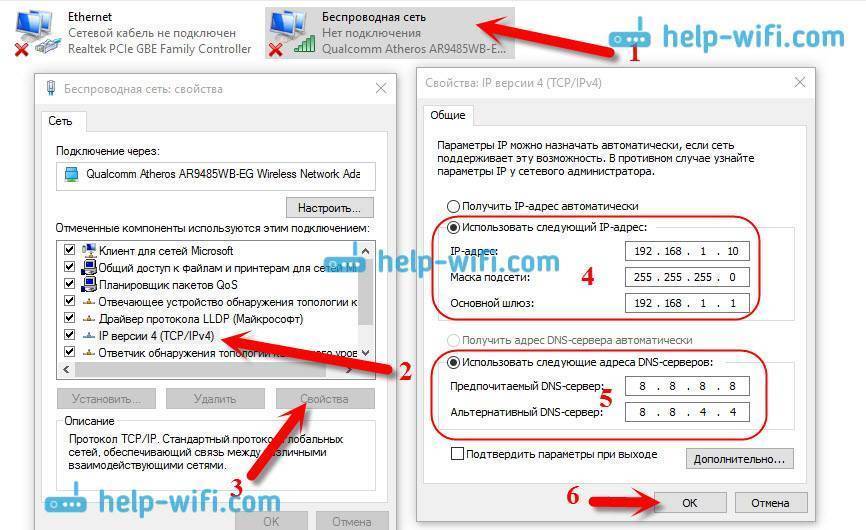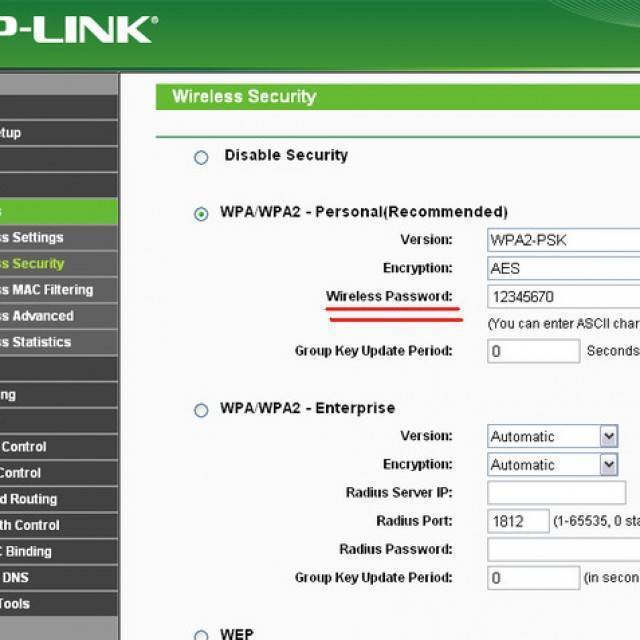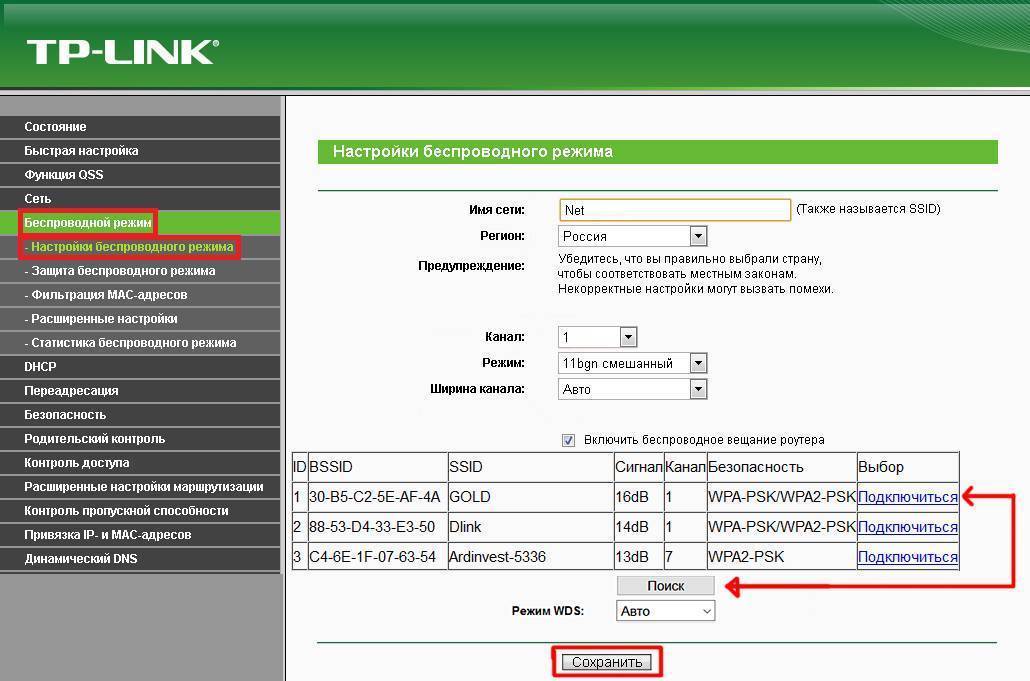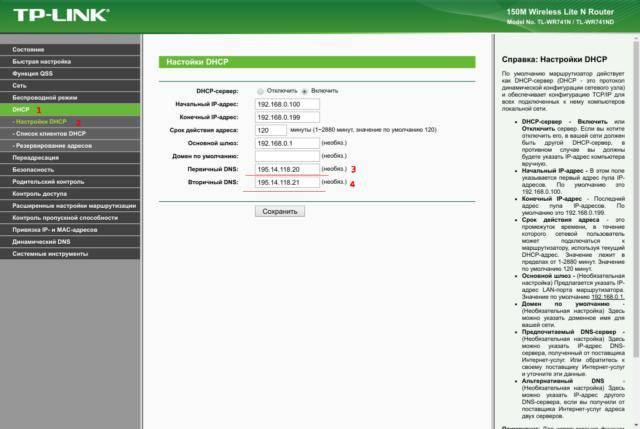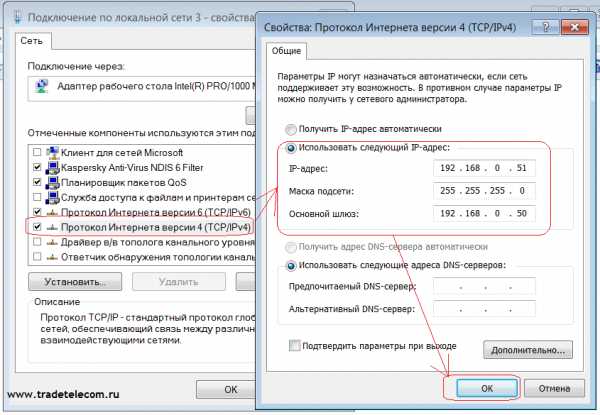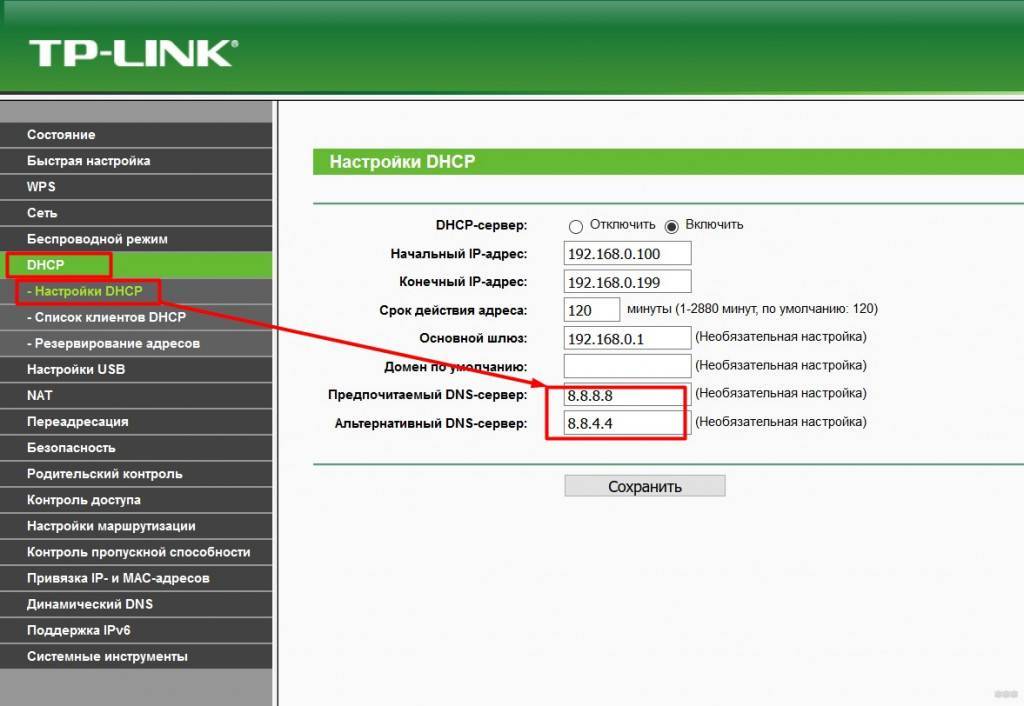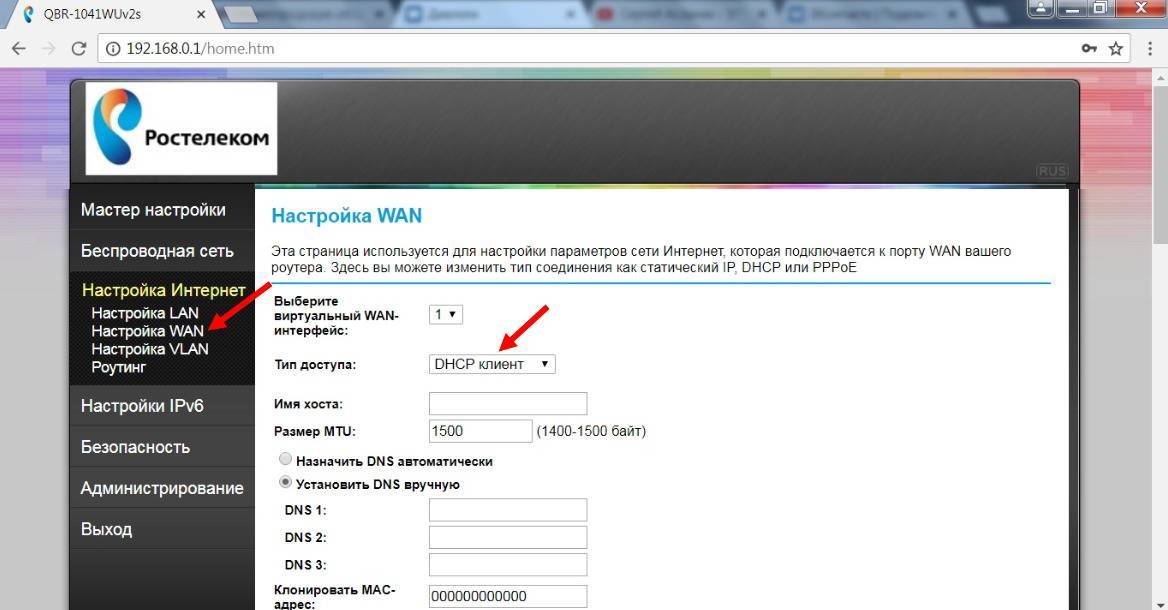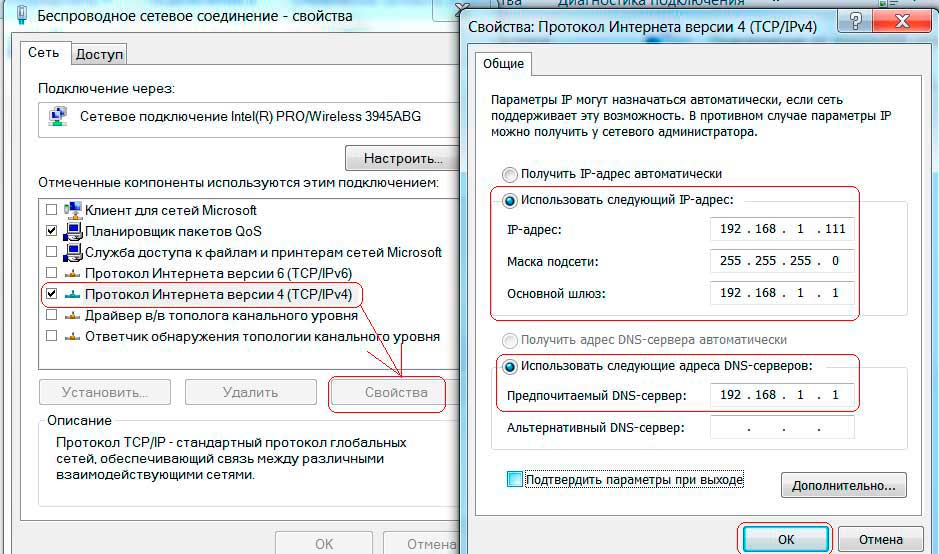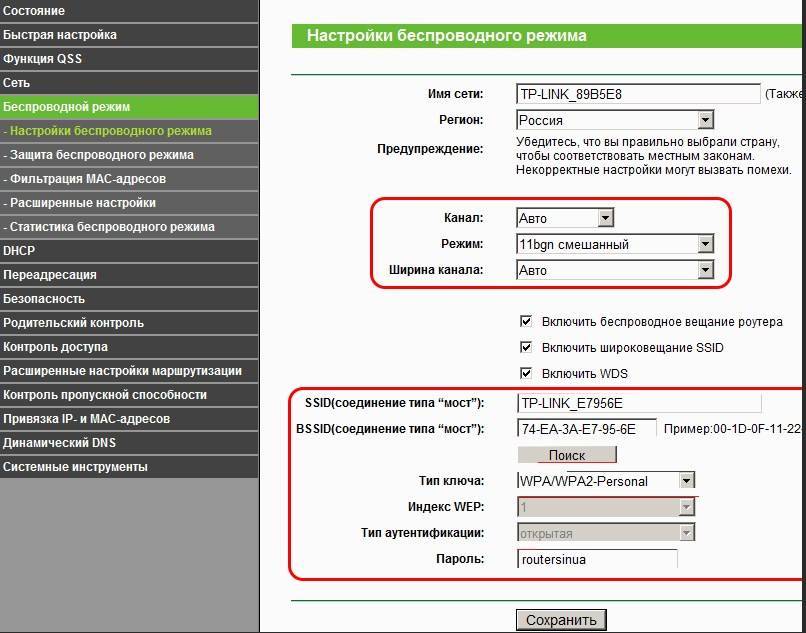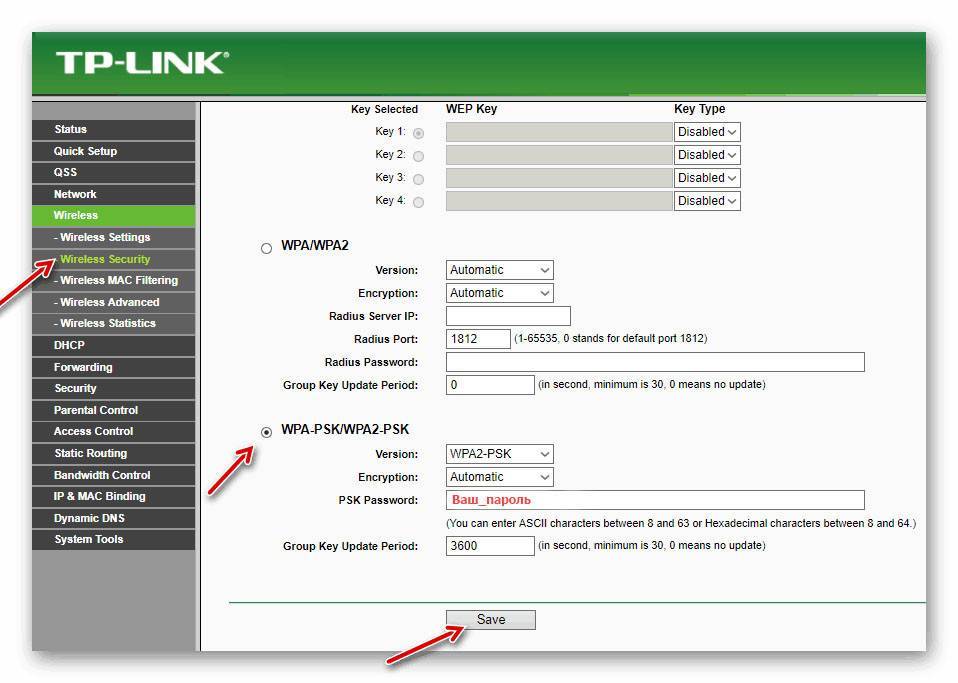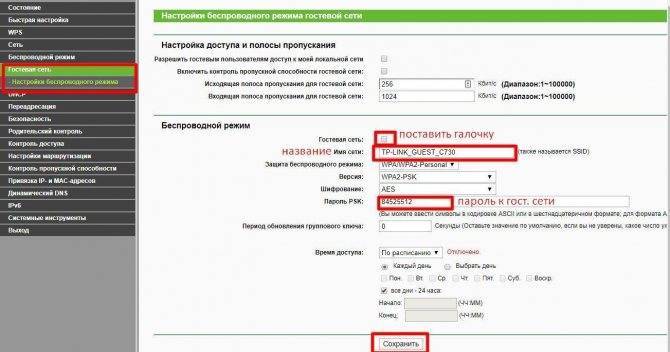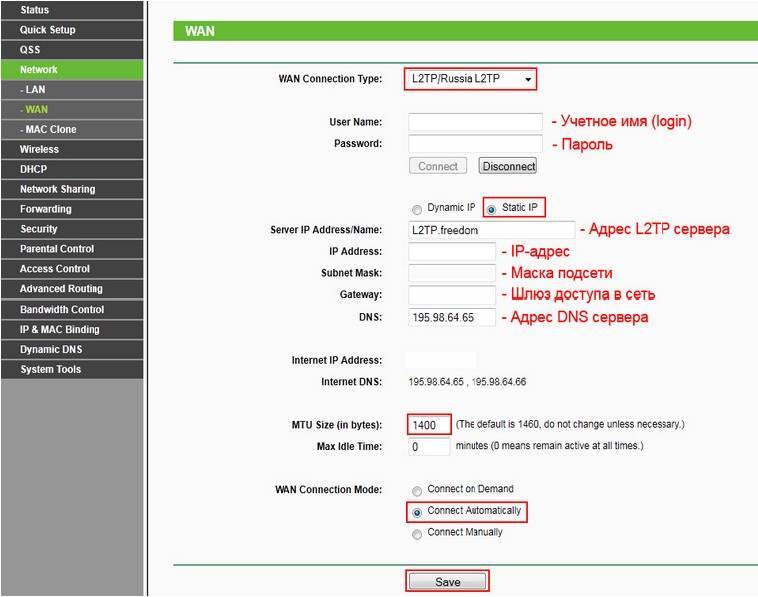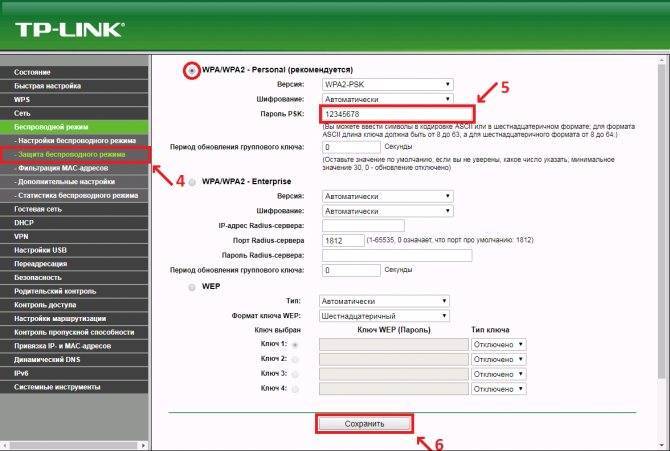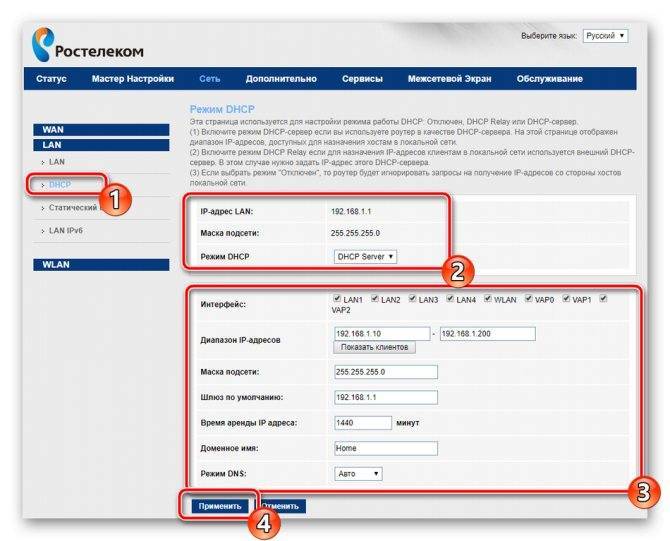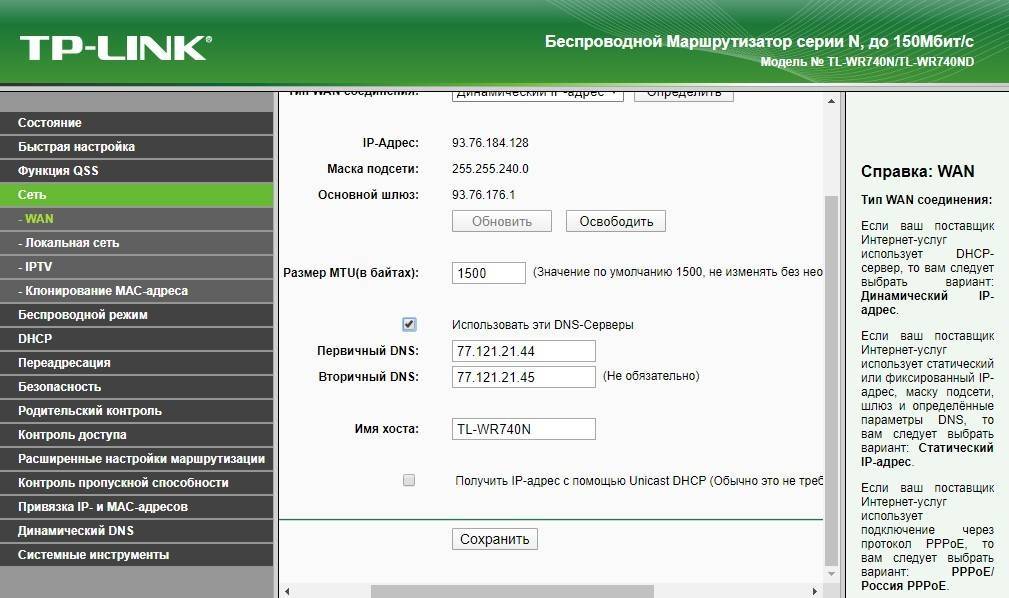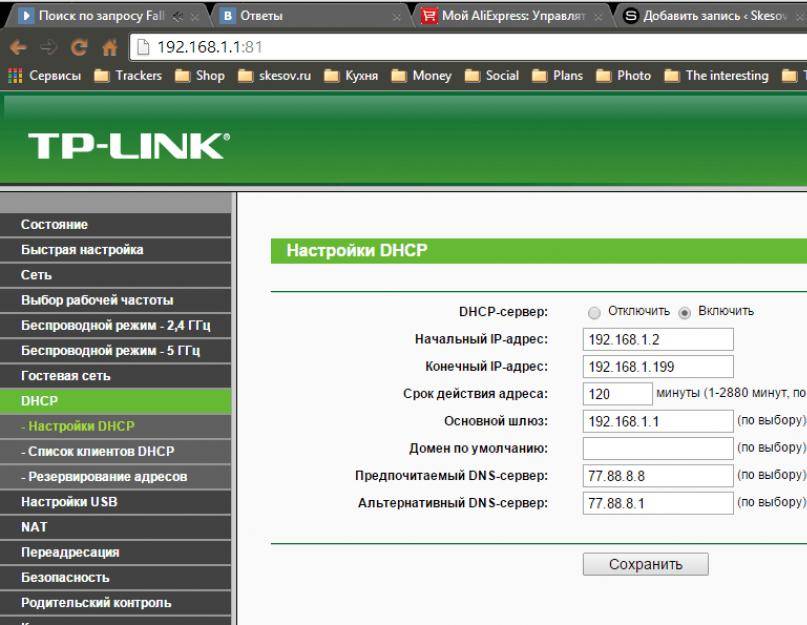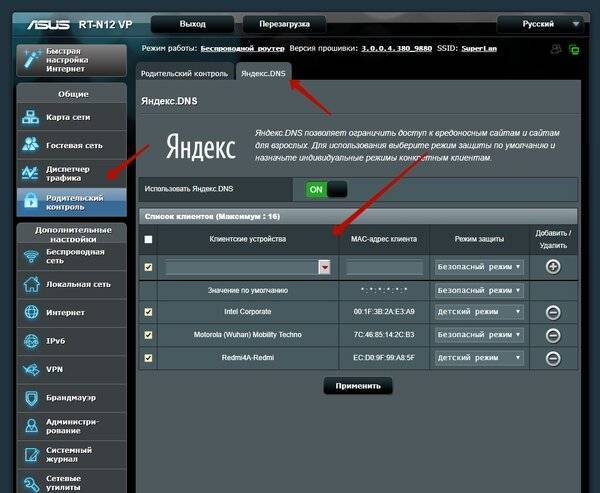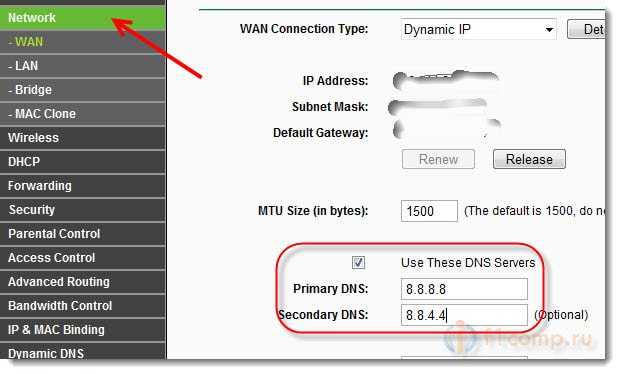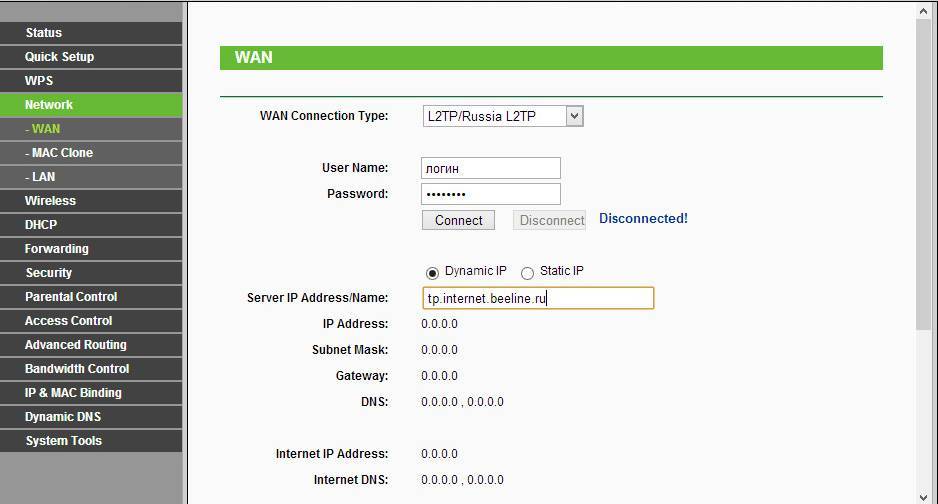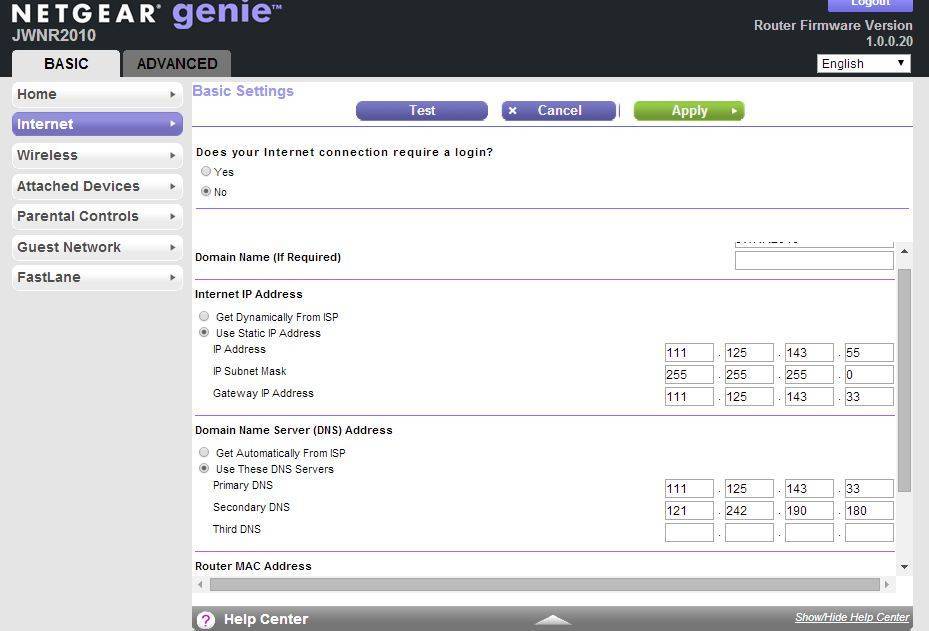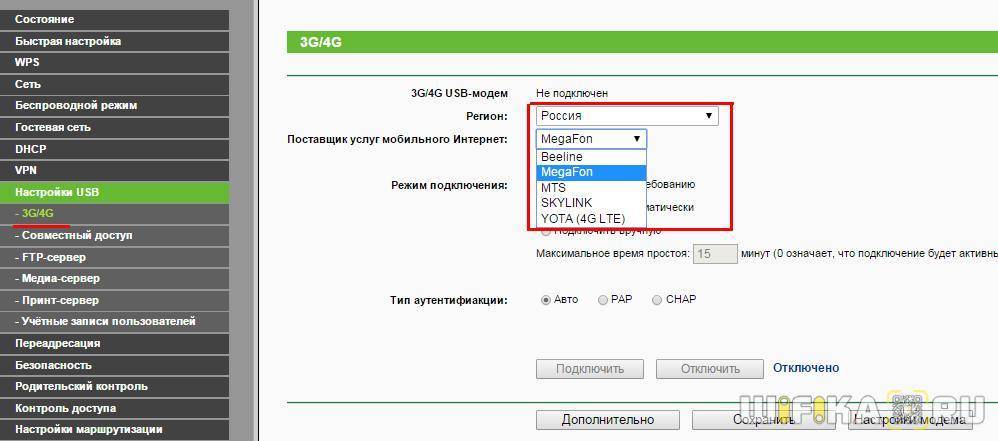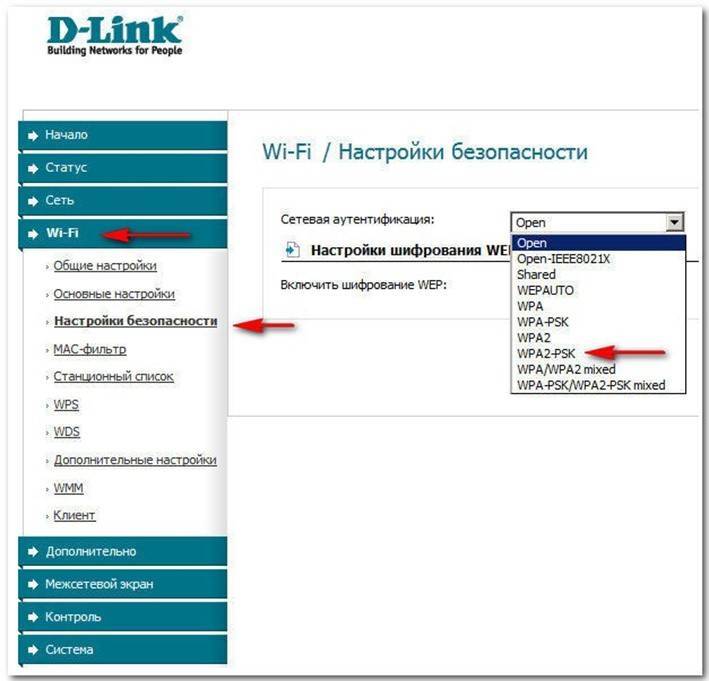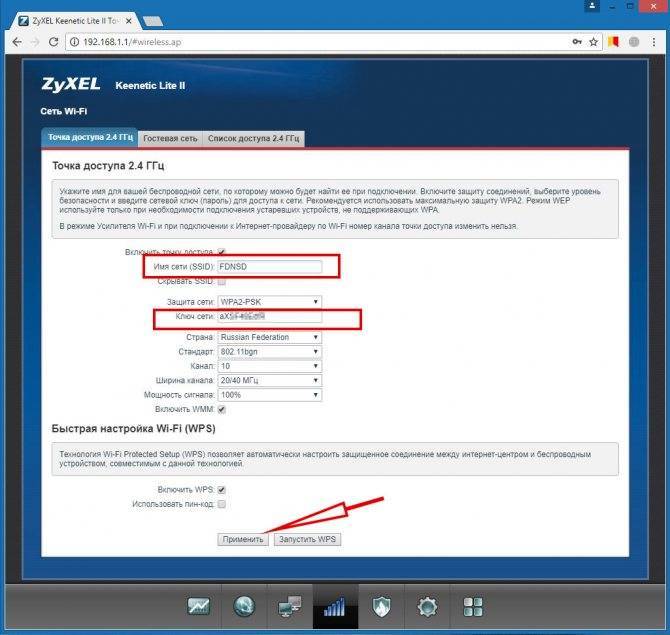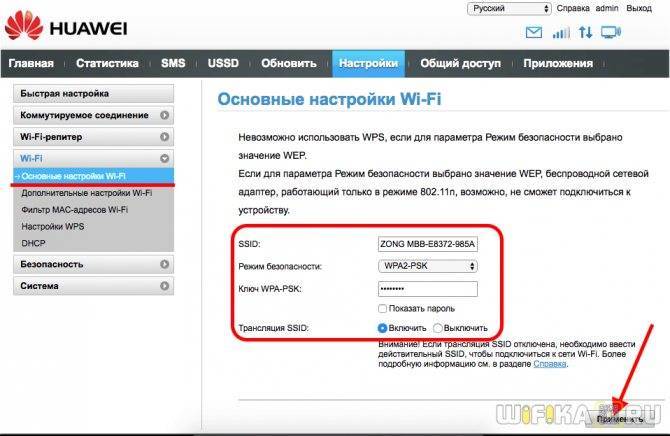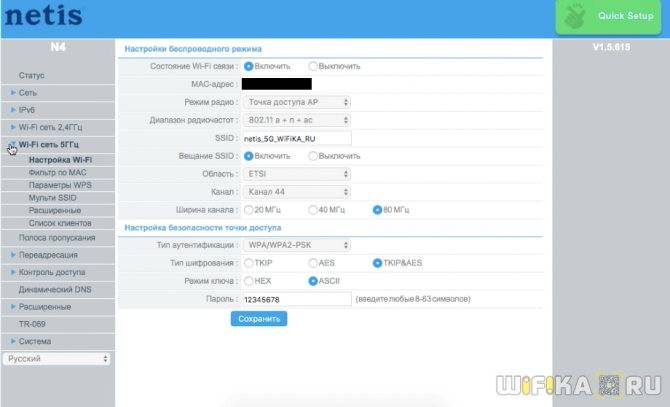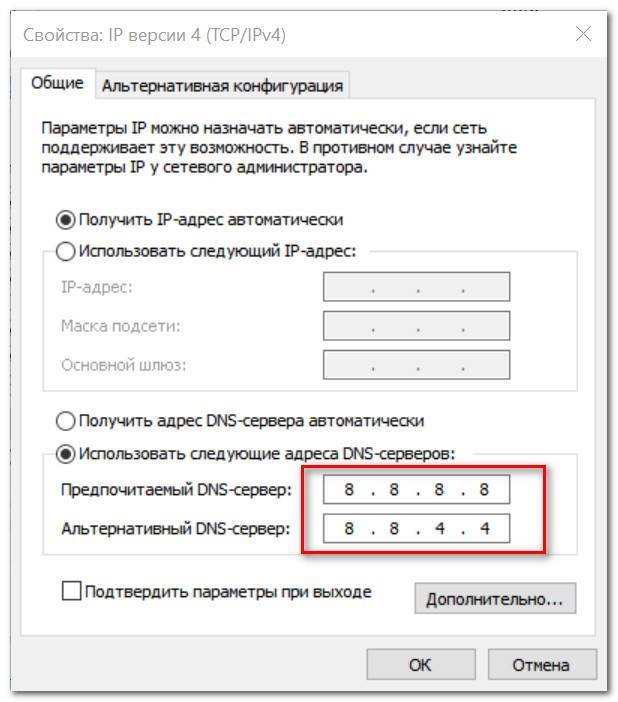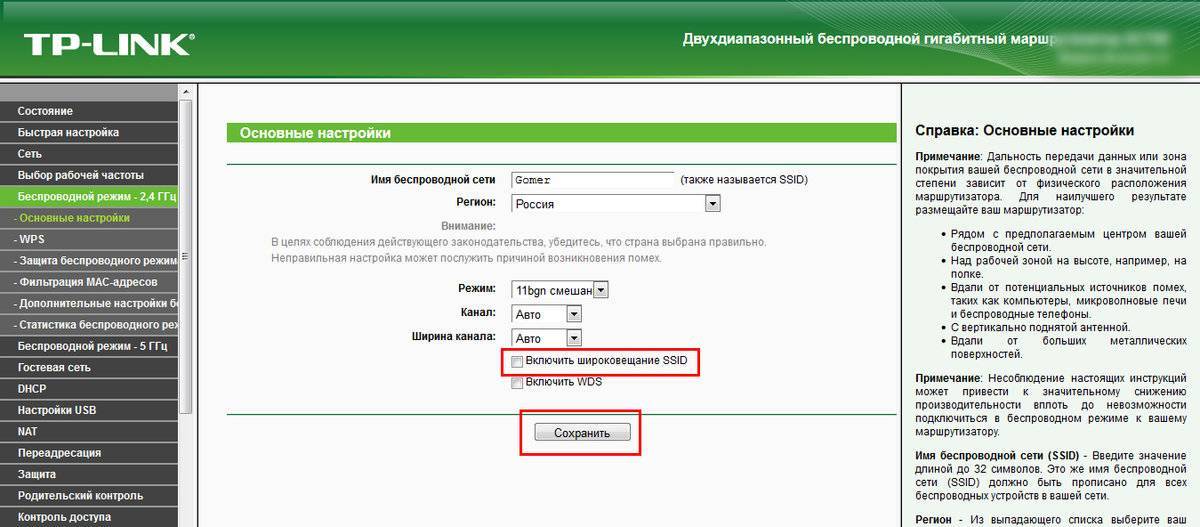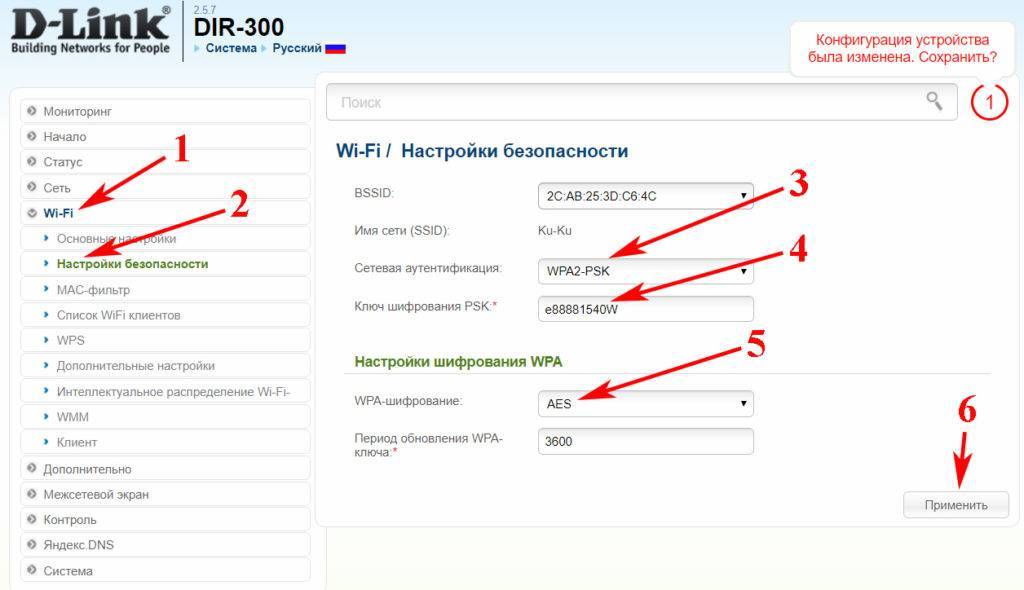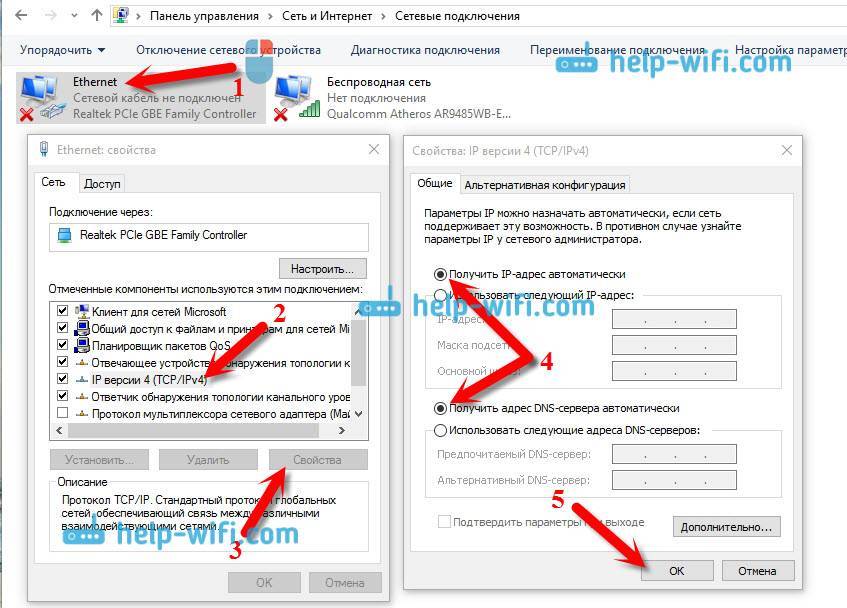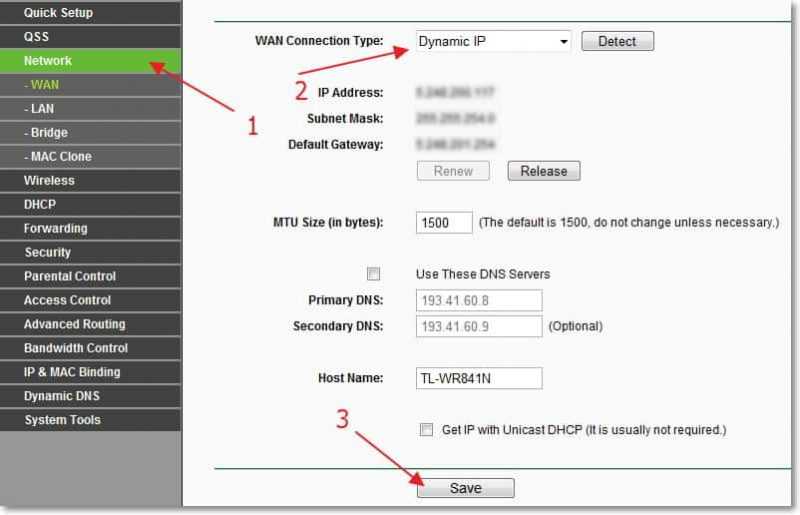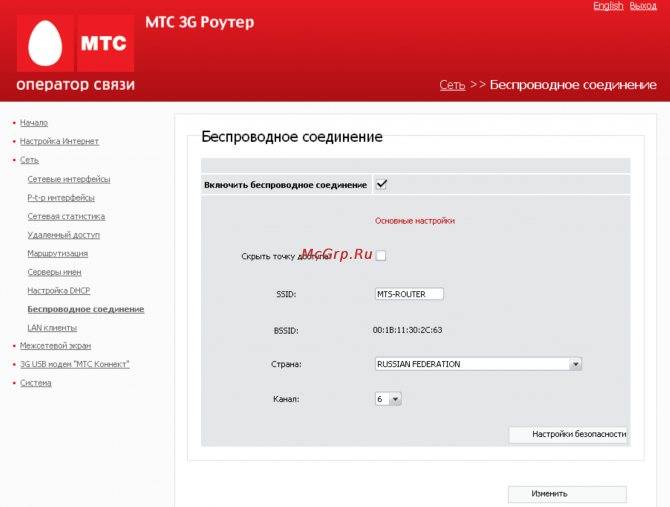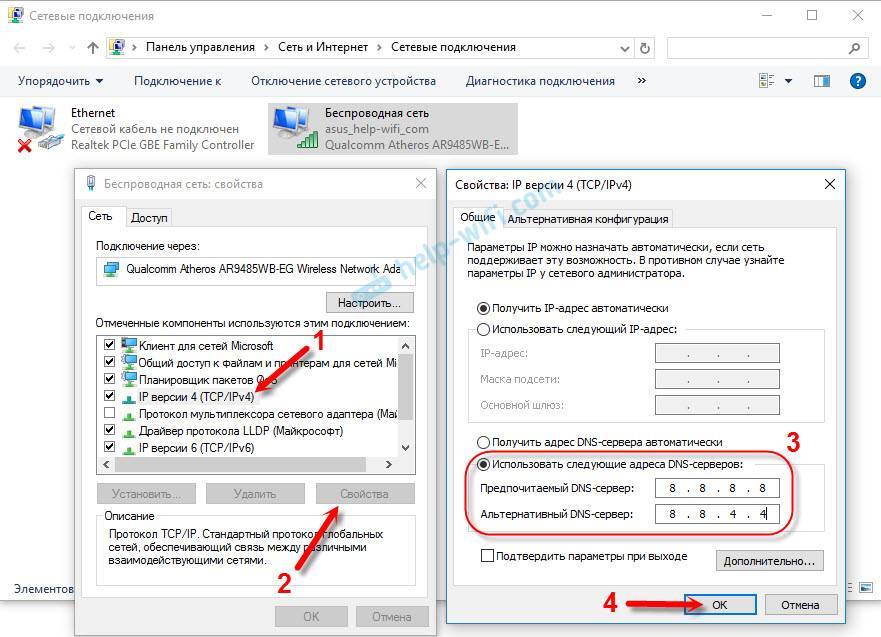Другие сервера
Кроме вышеуказанных сервисов, существуют и другие не менее известные общедоступные сайты.
OpenDNS
Один из первоначальных – Cisco Umbrella или более известное название OpenDNS.
Адреса, которые пользователи могут использовать: предпочитаемый — 208.67.222.123 и альтернативный -208.67.220.123.
Портал полностью на английском языке. Есть отдельные инструкции как настроить на оборудовании адреса. Веб-ресурс может блокировать сайты с эротическом контентом, защищает от некоторых видов сетевых атак.
Доступны платные и бесплатные тарифы. Разница в функционале и скорости передачи данных. Также OpenDNS предоставляет возможность самостоятельно настраивать фильтр контента под задачи пользователя.
Level3DNS
Третий, не менее известный проект, это Level3DNS. Он предоставляет адреса: 4.2.2.1 и 4.2.2.2.
Компания является известным провайдером, а значит у них есть сервера, которые поддерживают бесперебойную работу служб DNS. Функционал почти такой же, как и OpenDNS. Тарифные планы доступны как для личного (домашнего) пользования, так и для корпоративных клиентов. Провайдер регистрирует в своей базе данных все исходящие запросы от пользователей.
DNS.Watch
Следующий проект – DNS.Watch. Один из представителей сервиса, который не регистрирует запросы пользователя. Для его использования не требуется регистрация, в отличии от вышеперечисленных. Он предлагает варианты как на уровне протокола IP версии 4, так и версии 6.
К сожалению, для российских потребителей есть существенный недостаток – большая задержка при обращении: свыше 100 мс.
Список адресов: 84.200.69.80 и 84.200.70.40
Comodo Secure DNS
Еще один представитель на рынке публичных DNS адресов – Comodo Secure DNS. Это один из проектов известного поставщика антивирусного ПО – Comodo.
Список адресов: 8.26.56.26 и 8.20.247.20
На сайте доступно множество функций кроме DNS, но большинство из них требуют плату. Сама же служба доменных имен является бесплатной.
Включение и отключение флеш плеера в Яндекс.Браузере, Google Chrome и других обозревателях
Sky DNS
И последний проект в списке – Sky DNS. Это представитель российского рынка публичных адресов.
Существует четыре основных направления: для домашнего пользования, для школьников, для корпоративного сегмента и отдельно для провайдеров. Услуга является платной, но доступен тестовый режим на 15 календарных дней. Чтобы воспользоваться необходимо зарегистрироваться.
Для каждого из направлений портал разработал свои правила и фильтры.
Как изменить DNS на Android?
Теперь вы можете задать свой личный DNS-сервер!
one.one.one.one или dns.google
Как правило, внесенные настройки должно вступить в силу мгновенно, но для перестраховки можете перезагрузить Android.
В Xiaomi MIUI нет параметра выбора DNS?
Вы будете удивлены изменить DNS на Android, если у вас телефон от Xiaomi с прошивкой MIUI, то вы заметите, что у вас нет настройках параметра «смены DNS». Что делать?
Все дело в том, что Xiaomi скрыла данный пункт, но помочь его отобразить поможет специальное приложение «Hidden Settings for MIUI», скачать его можно с Google Play:
Запустите приложение и выберите «Private DNS», чтобы открыть скрытый раздел Xiaomi и задать свой DNS-сервер.
Если настройки не вступят в силу, то перезагрузите Xiaomi!
Вот и все! Оставайтесь вместе с сайтом Android +1, дальше будет еще интересней! Больше статей и инструкций читайте в разделе Статьи и Хаки Android.
источник
DNS-сервер Яндекса и его основные особенности
На данный момент использование DNS-сервера полностью бесплатно для всех пользователей Яндекса. Всё что вам потребуется сделать – настроить маршрутизатор и подключение к сети на компьютере по инструкции, которая предоставлена на официальном сайте сервера.
Перед тем, как начать пользоваться сервисом рассмотрим варианты подключения, которые предлагаются для клиентов. Каждый вариант предполагает использование особого режима работы DNS-сервера, предполагающего наличие отдельного адреса. Все режимы бесплатны:
- «Базовый». В этом случае обеспечивается максимально возможная скорость соединения, сайты никак не фильтруются, доступ везде свободный;
- «Безопасный». Здесь акцент делает на блокировании вредоносных сайтов и программ, которые пытаются без ведома пользователя пробраться на его компьютер. Для обнаружения и устранения таковых используются алгоритмы Яндекса. Пользователь получает оповещение о блокировки какого-либо сайта или программы, если алгоритм счёл их небезопасными. Также в этом режиме могут блокироваться программы, используемые для отправки спама, «накрутки» чего-либо с компьютера;
- «Семейный». Включает всё то же, что и «Безопасный», но дополнительно блокируются все страницы с контентом 18+.
Далее рассмотрим, как произвести настройку DNS-сервера Яндекса на своём компьютере.
Настройка DNS от Яндекса на компьютере
Воспользоваться DNS-адресами Яндекса можно только в том случае, если в настройках соединения указан адрес, соответствующий выбранному режиму соединения. Установить его можно следующим образом:
- Откройте «Панель управления». Сделать это можно через меню «Пуск». В Windows 7 достаточно просто нажать на «Пуск» и выбрать в выпавшем меню нужный пункт. В «Десятке» можно воспользоваться поисковой строкой, которая открывается при нажатии на иконку лупы в «Панели задач».
- После открытия «Панели управления» выберите в ней напротив «Просмотр» значение «Категория». Расположены в верхней правой части окна.
- Теперь нажмите на «Просмотр состояния сети и задач». Этот параметр находится в блоке «Сеть и Интернет».
- В блоке «Просмотр активных сетей» щёлкните по надписи «Подключение по локальной сети».
- Откроется окно с данными о состоянии подключения. Здесь нужно перейти в «Свойства».
- В центральном окне найдите и выделите кликом левой кнопки мыши вариант «Протокол интернета версии 4 (TCP/IPv4)». Перейдите в его свойства, воспользовавшись соответствующей кнопкой под списком с соединениями.
- Теперь вам нужно получить сами DNS-адреса. Перейдите на сайт DNS Яндекса и выберите для себя приемлемый режим. Под ними расположен набор цифр – это адреса, которые можно использовать для подключения. Скопируйте один из них.
- Вернитесь в окно со свойствами текущего подключения. Поставьте маркер напротив пункта «Использовать следующие адреса DNS-серверов».
- Введите скопированные адреса так, как показано это на скриншоте ниже.
Настройка DNS от Яндекс на роутере
Установить DNS от Яндекса можно в настройках самого роутера. Официально есть поддержка только продуктов от следующих фирм: ASUS, D-Link, Netis, Upvel и ZyXEL. Касательно других производителей, то на них тоже можно поставить DNS, однако гарантировать стабильную работу в этом случае нельзя.
Выберите на официальном сайте DNS от Яндекса логотип своего производителя роутера и следуйте инструкциям, которые написаны на сайте. В них всё рассказано максимально подробно для всех роутеров этих 5 фирм. Также на сайте есть инструкция по настройке роутеров от других производителей, однако она расписано очень бегло и неподробно.
Настройка DNS на мобильном устройстве
Установить настройки DNS от Яндекса можно также на мобильных устройствах, будь то ноутбук, планшет или телефон.
Чтобы получить доступ к подробной инструкции по настройке соединения на вашем устройстве, вместо вкладки «Роутеры» на официальном сайте нажмите на «Устройства». Ниже укажите для какого устройства нужно отобразить инструкцию по настройке и на какой оно операционной системе. Инструкции, представленные на сайте Яндекса максимально подробны, и имеют в наличии скриншоты к каждому действию.
Как видите, в настройке DNS-серверов от Яндекса нет ничего сложного. Всё максимально подробно расписано на официальном сайте сервиса, а если вы что-то сделаете не так, то это вряд ли повлечёт за собой проблемы с рботой в сети.
TP-Link DNS – только на роутерах с поддержкой облачных функций
Некоторые модели маршрутизаторов поддерживают фирменный сервис TP-Link DNS. Его можно настроить только на роутерах с поддержкой облачных функций. Как правило, это новые, дорогие модели (Archer C3150 V2, Archer C1200 V2/V3, Archer C59 V2/V3, Archer C9 V4/V5, Archer C7/V4 V5 и т. д.). Если у вас в роутере есть поддержка «Облако TP-Link», то рекомендую использовать DDNS от TP-Link.
Сначала нужно зарегистрировать аккаунт TP-Link ID и войти в него в настройках роутера, в разделе » Облако TP-Link » на вкладке «Базовые настройки».
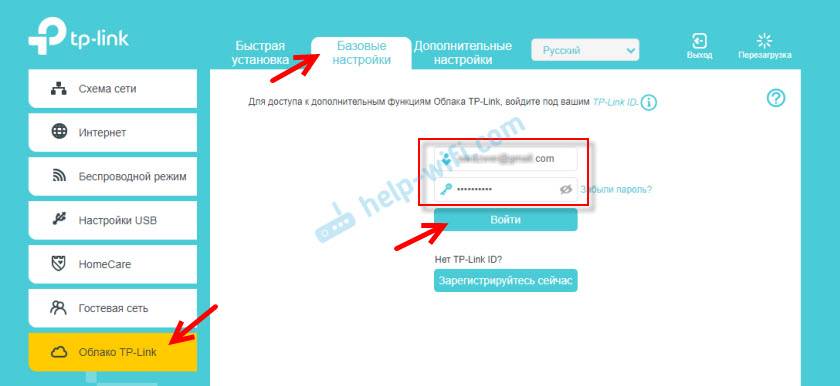
Роутер будет привязан к вашему TP-Link ID. И, например, если войти в этот аккаунт в приложении TP-LINK Tether, то вы сможете управлять роутером удаленно. Через облако. Но это уже тема для другой статьи. И еще один момент: после привязки роутера к TP-Link ID, при входе в его настройки нужно будет вводить не пароль администратора роутера, а логин и пароль от аккаунта TP-Link ID.
Переходим в «Дополнительные настройки» — «Сеть» — «Динамический DNS». Ставим переключатель возле «TP-Link» в строке «Поставщик услуг». Нажимаем на кнопку «Зарегистрируйтесь». В поле «Доменное имя» нужно придумать и записать уникальный адрес для своего роутера. После чего нажимаем на кнопку «Сохранить».
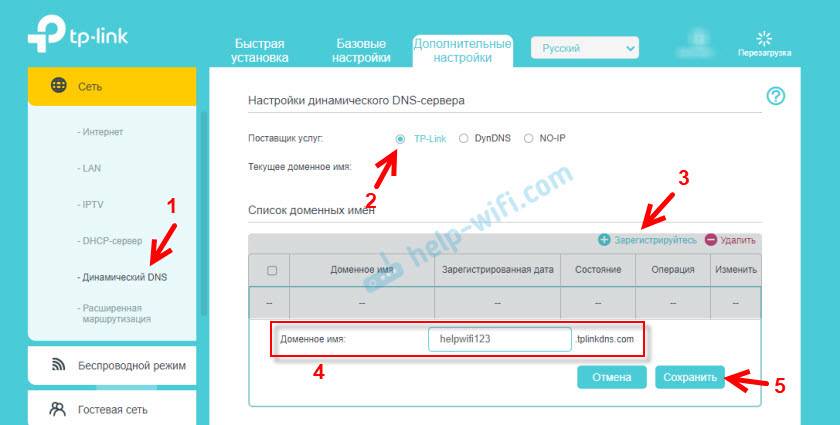
Все, теперь установленный адрес (у меня это http://helpwifi123.tplinkdns.com/) можно использовать для обращения к маршрутизатору через интернет.
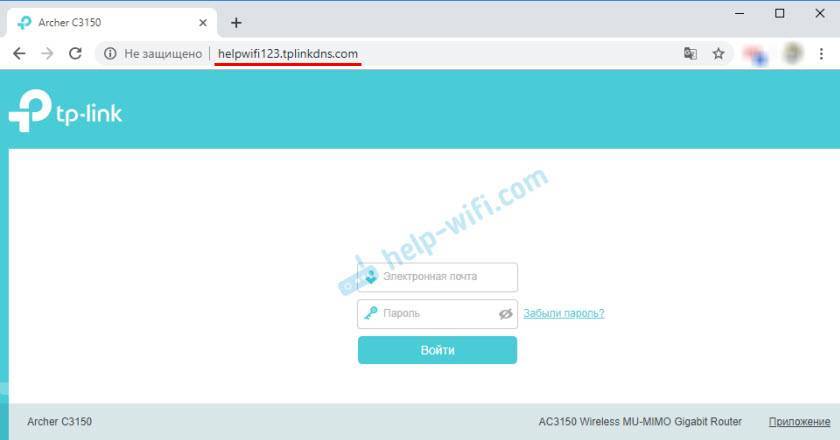
Всегда можно отвязать этот адрес от роутера и удалить его. Или создать новый.
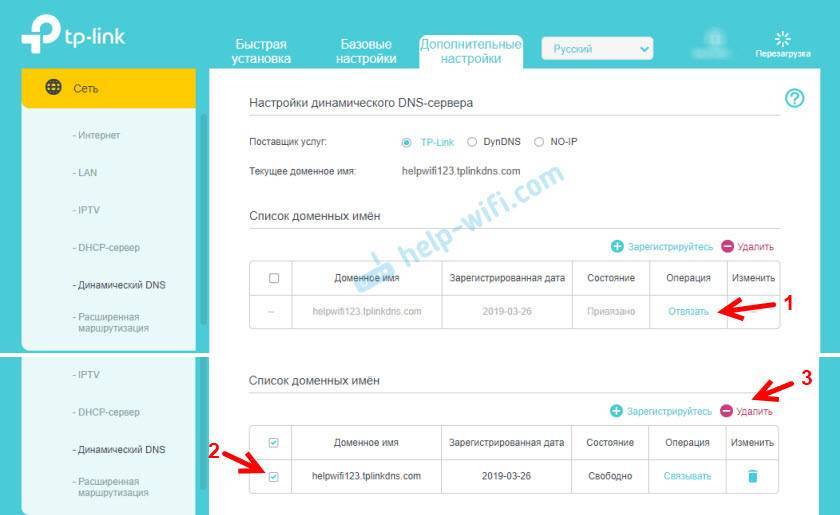
Если роутер с поддержкой облачных функций, то однозначно рекомендую использовать именно TP-Link DNS. Настраивается очень просто и быстро, чего не скажешь о сторонних сервисах, о которых речь пойдет дальше в статье.
Контент-фильтр как дополнительный уровень защиты от кибер угроз
Очень часто мы даже не подозреваем какие программы тайно установлены на наших компьютерах. Большинство вредоносных программ незаметны и не проявляют себя, используя ресурсы системы или передавая мошенникам персональную информацию — логины, пароли, номера кредитных карт, паспортные данные и т. д. Контент-фильтрация — достаточно эффективное средство защиты от различных видов вредоносного сетевого программного обеспечения. В отличие от антивирусов контент-фильтры для домашних роутеров блокируют попадание «вредоносов» на компьютер еще до того как они будут загружены.
Контент-фильтрация домашней сети Wi-Fi через сервис SkyDNS обезопасит вас от вирусов, кражи персональных данных через фишинговые сайты, а также предотвратит использование ваших устройств в качестве ботов в DDoS-атаках. Даже если вы случайно кликните по опасной ссылке, контент-фильтр заблокирует доступ к странице до того, как вредоносный код попадет на ваше устройство.
Что такое фильтры Яндекс DNS?
Мы уже касались темы фильтрации контента через настройки роутера, но используя встроенный брандмауэр, вы можете лишь заблокировать те сайты, которые знаете сами, например, чтобы ребенок не смотрел проекты, рассчитанные на «18+»
Инструмент может работать в трех режимах:
- полный доступ,
- фильтрация мошеннических и вредоносных сайтов
- и фильтр интернета для детей, совмещающий в себе блокировку как инфицированных ресурсов, так и сайтов с контентом «для взрослых».
Выбор режима защиты происходит при помощи добровольного подключения локальной сети или отдельного устройства к одному из серверов «Яндекса».
Список ресурсов, отнесенных к категории «для взрослых», сервиса «Яндекс.DNS» идентичен аналогичному списку сервиса «семейный поиск» (который также предоставляется «Яндексом»).
Пользователи не смогут самостоятельно вносить сайты в категорию блокируемых, но могут оповестить «Яндекс» о сайте, который необходимо заблокировать (через обратную связь).
Подключение к серверу «Яндекса» можно произвести стандартным способом – при помощи соответствующих настроек DNS-сервера маршрутизатора, мобильного устройства или компьютера. Настройки по умолчанию подразумевают, что DNS-фильтр в роутере отключен.
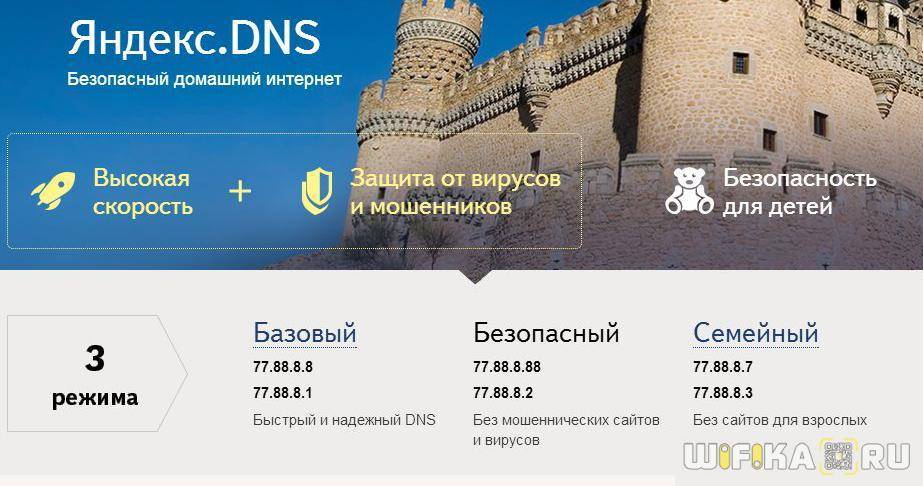
Представители поискового сервиса отметили, что перспективы монетизации сервиса существуют, но компания еще не приняла окончательного решения по данному вопросу. Так, если платформа OpenDNS зарабатывает отображением рекламных объявлений на страницах с некорректными запросами и с оповещениями о блокировании интернет-страницы, то одним из способов монетизации сервиса «Яндекс.DNS» может стать перенаправление пользователя с заблокированного сайта на стартовую страницу «Яндекса».
Как создать и направить поддомен
Поддомен (субдомен) — это сайт с доменом третьего и более уровня (уровень домена определяется количеством точек в его наименовании). В Яндекс.Коннект можно управлять доменами разных уровней. Выглядит это так:
blog.domain.com – домен 3-го уровня
1.blog.domain.com — домен 4-го уровня
1.2.blog.domain.com — домен 5-го уровня
и т.д.
Количество уровней в домене можно создавать сколько угодно.
Как создать и направить
Добавьте аналогичную запись, с той лишь разницей, что в Хосте нужно указать адрес поддомена. Пример:
Тип записи – А
Хост — @
Значение записи – IP адрес хостинга, где будет размещен сайт
TTL – по умолчанию 21600
Проверить направился поддомен или нет, можно, с помощью, командной строки (см. выше).
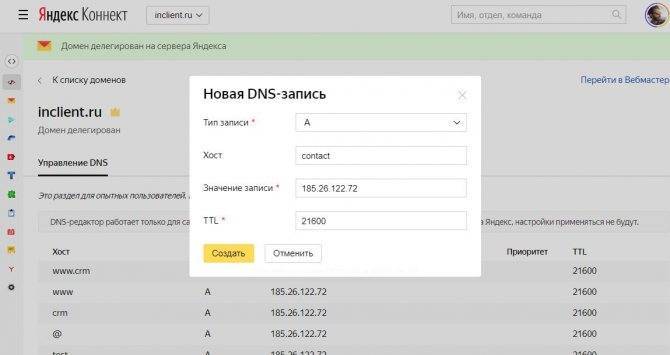
Сайт на поддомене для поисковых систем воспринимается, как совершенно другой сайт. Часто поддомены используются для сайтов, у которых есть форум или блог, или список товаров/услуг для конкретного города. Некоторые, размещают на поддомене справочную информацию, api документацию, форму для сбора обращений, сервисы для презентации и т.д. Например, мы используем такие поддомены:
preview.inclient.ru – здесь наши клиенты могут протестировать работу срм системы, которую мы разработали
contact.inclient.ru – здесь мы собираем заявки на установку софта
1.test.inclient.ru – здесь, мы проводим нагрузочное тестирование софта
Настройка Яндекс.DNS на Wi-Fi роутере (точке доступа)
Все очень просто. Показываю на примере роутера TP-Link TL-WR841N. Заходим в настройки роутера. Наберите в адресной строке браузера адрес 192.168.1.1 (если этот адрес не работает, то посмотрите снизу роутера, там есть информация) .
Введите логин и пароль для доступа к настройкам, по умолчанию это admin и admin. Нам нужно указать свой DNS, точнее DNS Яндекса. Для этого переходим на вкладку “Network” – “WAN”.
Ставим галочку возле Use These DNS Servers и в первой строчке напротив Primary DNS пропишите один из DNS от Яндекса. Во второй строчке, напротив Secondary DNS ничего указывать не нужно. Если там у Вас были уже прописаны DNS, то Вы можете их удалить. Но советую записать их куда нибудь, на всякий случай. После этого нажмите кнопку “Save” для сохранения изменений.
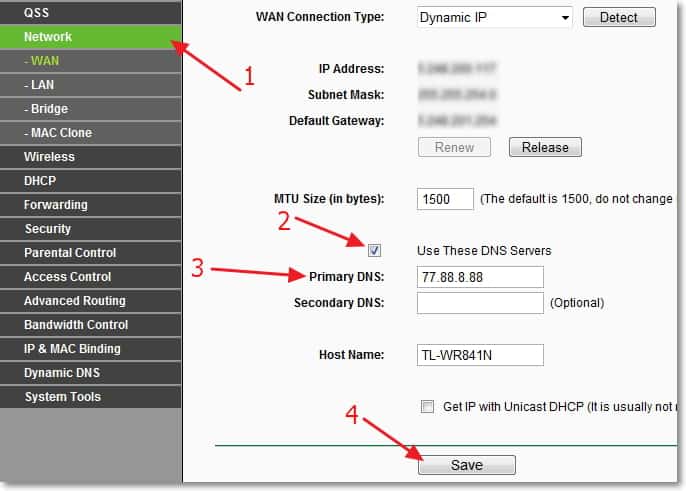
Вот и все настойка роутера закончена. У меня все работало даже без перезагрузки роутера. Опасные сайты блокировались.
Если Вы захотите убрать DNS от Яндекса, тем самым отключить блокировку сайтов, то просто на этой же странице удалите адрес и уберите галочку возле пункта Use These DNS Servers. А если у Вас провайдер выдает статичные DNS, то пропишите их, Вы же их сохранили?
Настройка Яндекс.DNS на компьютере (ноутбуке, нетубке и т. д.)
Если Вы хотите установить защиту от опасных сайтов только на одном компьютере, или например Вы подключаетесь к интернету напрямую по сетевому кабелю, или по технологии 3G, то нужно указать DNS адрес в настройках сетевого соединения. На панели уведомлений нажмите правой кнопкой мыши на значок интернет подключения и выберите “Центр управления сетями и общим доступом”.

Выбираем “Изменение параметров адаптера”.
Теперь внимание! Если Вы подключаетесь к интернету по Wi-Fi, то нажимаем правой кнопкой на “Беспроводное сетевое соединение” и выбираем “Свойства”. Если же Вы подключаетесь по кабелю, то выбираем “Подключение по локальной сети” и свойства

«Протокол интернета версии 4 (TCP/IPv4)»“Свойства”“Использовать следующие адреса DNS-серверов ““Предпочитаемый DNS-сервер”“Ок”“Ок”
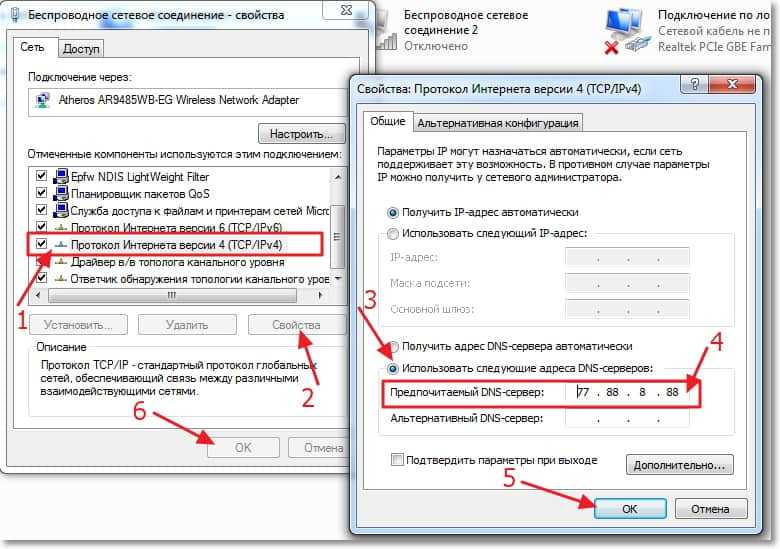
Все готово, защита на компьютере настроена.
Указываем Яндекс.DNS на мобильном устройстве
Я покажу на примере HTC One V, который работает на Android 4.0.
Заходим в настройки и выбираем Wi-Fi. Затем нажимаем на сеть к которой подключены и держим несколько секунд, пока не появится меню. Выбираем “Изменить сеть”.
Устанавливаем галочку возле “Расширенные параметры” и прокручиваем окно. Нажимаем кнопку “DHCP”. Выбираем “Статический”.
Прокручиваем список, и там где “DNS 1” пишем выбранный Вами DNS от Яндекса. Нажимаем “Сохранить”.
Проверка Яндекс.DNS в работе
Для того, что бы проверить работает ли блокировка опасных сайтов, нужно просто зайти на сайт с плохим содержанием, или на сайт взрослой тематики (если Вы установили DNS с фильтром сайтов для взрослых).
Для проверки я попытался зайти на один из таких сайтов, и вот что увидел:

Проблемы при работе через Яндекс.DNS
Скорее всего, без проблем при работе через эти DNS не обойтись. Тем более, что сервис Яндекс.DNS пока что работает в режиме бета тестирования (по состоянию на 03.04.2013) . Что стоит понимать под словом “проблемы”? Прежде всего, это блокировка нужных и не опасных сайтов. Поскольку для блокировки Яндекс будет использовать свою базу “плохих” сайтов, то казусы будут. Я как вебмастер, знаю, что Яндекс может ошибочно отнести хороший и чистый сайт к числу вредоносных.
Заключение
Мне нравится то, что делает Яндекс. Его старания сделать интернет безопасным и чистым, заслуживают внимания. Самое главное, что есть хорошая возможность защитить детей от сайтов, которые содержат информацию для взрослых.
Ну а я свое дело сделал, я рассказал Вам как это все настроить :). Всего хорошего!
источник
Угроза взлома
Некоторые мошенники могут взломать ваш ресурс и подключиться к нему, чтобы с него осуществлять доступ к другим сервисам.
Такие преступники создают ботов, чтобы красть ключи, вскрывать защиту, ломать пароли, рассылать вредоносные коды.
Боты могут оставаться в тени долгое время и хозяин ресурса может ничего не знать о том, что его систему нагло используют.
Такие вредоносные программы синхронизируются с серверами. Яндекс прерывает связь ботов с управлением, поэтому, даже если они уже присосались к вашей системе, то не смогут вам повредить.
Без синхронизации с управляющими серверами боты бесполезны. Таким образом Яндекс блокировка защитит вас от мошенников, которые могут использовать вашу систему для взлома других пользователей и распространения вирусных кодов.
Данна защита осуществляется как в «Безопасном», так и в «Семейном» режимах.
Как же настроить доменную систему Яндекса, чтобы она отвечала вашим запросам и давала необходимую скорость обработки инфы и защиту от вредительства?
Настройка Яндекс.DNS на Wi-Fi роутере (точке доступа)
Все очень просто. Показываю на примере роутера TP-Link TL-WR841N. Заходим в настройки роутера. Наберите в адресной строке браузера адрес 192.168.1.1 (если этот адрес не работает, то посмотрите снизу роутера, там есть информация).
Введите логин и пароль для доступа к настройкам, по умолчанию это admin и admin. Нам нужно указать свой DNS, точнее DNS Яндекса. Для этого переходим на вкладку “Network” – “WAN”.
Ставим галочку возле Use These DNS Servers и в первой строчке напротив Primary DNS пропишите один из DNS от Яндекса. Во второй строчке, напротив Secondary DNS ничего указывать не нужно. Если там у Вас были уже прописаны DNS, то Вы можете их удалить. Но советую записать их куда нибудь, на всякий случай. После этого нажмите кнопку “Save” для сохранения изменений.
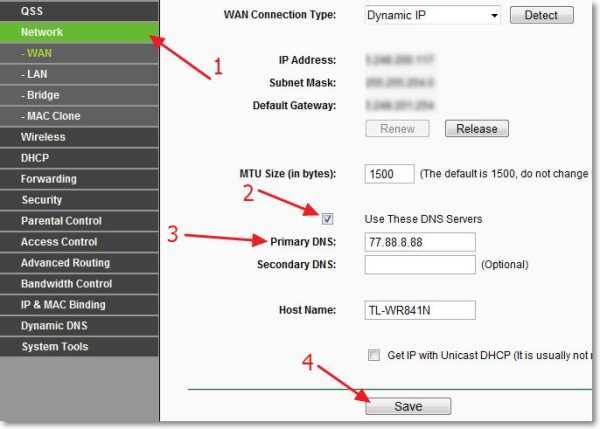
Вот и все настойка роутера закончена. У меня все работало даже без перезагрузки роутера. Опасные сайты блокировались.
Если Вы захотите убрать DNS от Яндекса, тем самым отключить блокировку сайтов, то просто на этой же странице удалите адрес и уберите галочку возле пункта Use These DNS Servers. А если у Вас провайдер выдает статичные DNS, то пропишите их, Вы же их сохранили?
Если установить настройки на точке доступа, то нежелательные сайты будут блокироваться на всех устройствах (компьютеры, телефоны и т. д.), которые будут подключатся через эту точку доступа.
Настройка Яндекс.DNS на компьютере (ноутбуке, нетубке и т. д.)
Если Вы хотите установить защиту от опасных сайтов только на одном компьютере, или например Вы подключаетесь к интернету напрямую по сетевому кабелю, или по технологии 3G, то нужно указать DNS адрес в настройках сетевого соединения. На панели уведомлений нажмите правой кнопкой мыши на значок интернет подключения и выберите “Центр управления сетями и общим доступом”.

Выбираем “Изменение параметров адаптера”.
Теперь внимание! Если Вы подключаетесь к интернету по Wi-Fi, то нажимаем правой кнопкой на “Беспроводное сетевое соединение” и выбираем “Свойства”. Если же Вы подключаетесь по кабелю, то выбираем “Подключение по локальной сети” и свойства

«Протокол интернета версии 4 (TCP/IPv4)»“Свойства”“Использовать следующие адреса DNS-серверов ““Предпочитаемый DNS-сервер”“Ок”“Ок”
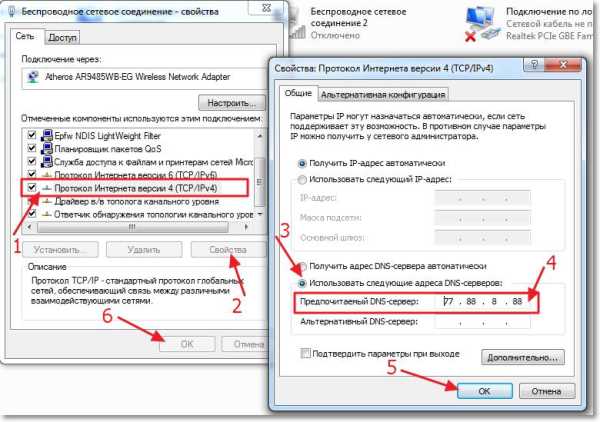
Все готово, защита на компьютере настроена.
Указываем Яндекс.DNS на мобильном устройстве
Я покажу на примере HTC One V, который работает на Android 4.0.
Заходим в настройки и выбираем Wi-Fi. Затем нажимаем на сеть к которой подключены и держим несколько секунд, пока не появится меню. Выбираем “Изменить сеть”.
Устанавливаем галочку возле “Расширенные параметры” и прокручиваем окно. Нажимаем кнопку “DHCP”. Выбираем “Статический”.
Прокручиваем список, и там где “DNS 1” пишем выбранный Вами DNS от Яндекса. Нажимаем “Сохранить”.
Проверка Яндекс.DNS в работе
Для того, что бы проверить работает ли блокировка опасных сайтов, нужно просто зайти на сайт с плохим содержанием, или на сайт взрослой тематики (если Вы установили DNS с фильтром сайтов для взрослых).
Для проверки я попытался зайти на один из таких сайтов, и вот что увидел:

Проблемы при работе через Яндекс.DNS
Скорее всего, без проблем при работе через эти DNS не обойтись. Тем более, что сервис Яндекс.DNS пока что работает в режиме бета тестирования (по состоянию на 03.04.2013). Что стоит понимать под словом “проблемы”? Прежде всего, это блокировка нужных и не опасных сайтов. Поскольку для блокировки Яндекс будет использовать свою базу “плохих” сайтов, то казусы будут. Я как вебмастер, знаю, что Яндекс может ошибочно отнести хороший и чистый сайт к числу вредоносных.
Заключение
Мне нравится то, что делает Яндекс. Его старания сделать интернет безопасным и чистым, заслуживают внимания. Самое главное, что есть хорошая возможность защитить детей от сайтов, которые содержат информацию для взрослых.
Ну а я свое дело сделал, я рассказал Вам как это все настроить :). Всего хорошего!
Как это работает
Если есть DNS-сервера в каждой компании, то логично предположить, что есть и публичные. Они зарегистрированы за разными крупными компаниями. Например, Google или Yandex. Преимущества общедоступных ДНС в том, что они работают круглосуточно и без перебоя. Это объясняется тем фактом, что у корпораций есть резервные сервера.
Использование публичных адресов позволяет пользователям быть уверенным, что канал связи будет стабильным. То есть если у клиента неожиданно перестает работать оборудование провайдера, который предоставлял свои DNS сервера, то отличная альтернатива – это Google или Yandex.
Вторым немаловажным фактором является то, что уровень общедоступных серверов гораздо выше по сравнению с локальным провайдером.
Телефон подключен к Wi-Fi но не работает интернет
Мне кажется, что проблема с отсутствием подключения к интернету при активном подключении к Wi-Fi встречается гораздо чаще, чем те ошибки при подключении, о которых я писал выше.
По своему опыту могу сказать, что это очень часто происходит из-за настроек Android (времени и даты, например), проблем с DNS-адресами и из-за каких-то программ (например, приложение Freedom). Иногда на телефоне не работает только YouTube и Google Play (магазин приложений). Пишет, что нет подключения к интернету. Но Wi-Fi подключен.
Не знаю как на других Android-устройствах, но на телефонах от Samsung возле Wi-Fi сети появляется надпись «Интернет может быть не доступен».
Что необходимо выяснить:
- Работает ли интернет на других устройствах, при подключении к этой “проблемной” сети. Если работает, значит ищм причину в телефоне. Если не работает, то проблема на стороне роутера (или провайдера) и нужно решать ее. Тут вам может пригодится моя статья что делать, если роутер не раздает интернет по Wi-Fi.
- Так же можно свой телефон, который подключается к Wi-Fi но на котором не работает интернет попробовать подключить к другим сетям. Так мы тоже сможем понять на чей стороне проблема.
Вроде выяснили. Если виновен роутер – то ищем и решаем проблему на его стороне. Если это не Wi-Fi сеть в метро, или в другом транспорте/заведении (к настройкам которой у нас нет доступа). Если же причина в нашем смартфоне, то смотрим решения и ссылки на другие статьи, которые я предоставлю ниже.
Время и дата
Кто бы мог подумать, что телефон может не подключатся к Wi-Fi из-за неверных настроек даты и времени. Но такое бывает!
Зайдите в настройки Android и проверьте, правильно ли настроено время и дата.
Можно попробовать отключить автоматические настройки и выставить все вручную.
Проблема с DNS
Не могу точно сказать по какой причине это происходит, но иногда интернет на телефоне начинает работать только после того, как в свойствах Wi-Fi сети прописываются DNS адреса от Google.
Для этого необходимо открыть свойствах Wi-Fi сети к которой подключен смартфон (но доступа к интернету нет) и в дополнительных параметрах прописать DNS:
Вот так это выглядит на телефоне Samsung:
После этого интернет должен заработать. Можно отключить/включить Вай-Фай, или перезагрузить телефон.
Прокси-сервер на Android
В параметрах беспроводной сети на телефоне есть настройки прокси-сервера. Так вот, если прокси-сервер включен, то подключение к интернету скорее всего работать не будет. Нужно открыть свойства определенной Wi-Fi сети и проверить/отключить прокси-сервер.
Проверьте, чтобы в настройках было выставлено “Прокси” – “Нет” (или отключено).
Не работает Wi-Fi из-за программ
Не раз уже слышал о программе Freedom, которая как-то отключает доступ к интернет через Wi-Fi сети. Специально, или случайно – не понятно. Но в тоге телефон к домашней Wi-Fi сети, или где-то в метро подключен, а ничего не грузит. Уверен, что таких программ не мало.
Если вы столкнулись с Freedom, то нужно зайти в настройки этой программы, нажать там на “Стоп” и только после этого удалять приложение. Можно так же установить на телефон антивирус Dr.Web и запустить проверку системы.
А возможно у вас эти проблемы с интернетом появились сразу после установки какого-то другого приложения. Постарейте вспомнить, что вы устанавливали в последнее время.
Сброс сети, или полный сброс настроек телефона (Android)
Если ничего не помогает, то сброс параметров сети нужно делать в любом случае. Как его сделать, я писал выше в этой статье. Очистка сетевых параметров никак не затронет ваши настройки, программы, или личные данные. Только придется вводить заново пароли от всех беспроводных сетей, к которым вы раньше уже подключались.
Ну а если вообще ничего не помогло, в том числе сброс сети, то скорее всего придется делать полный сброс настроек телефона.
Только если вы уже убедились, что причина отсутствия подключения к интернету именно в вашем смартфоне и никакие решения не принесли положительных результатов.
430
Сергей
Android (смартфоны/планшеты)
Пример настройки серверов Яндекс DNS на маршрутизаторе Netis
Удобство работы с серверами Яндекс DNS через wifi роутер в том, что можно включить фильтрацию контента в интернета сразу для всех устройств, которые подключены к локальной сети. Нет необходимости настраивать их на каждом отдельном компьютере, ноутбуке или смартфоне.
Прописать IP адреса DNS серверов можно в ручном режиме в параметрах подключения к провайдеру в панели управления маршрутизатора. Однако в большом количестве новых моделей данный сервис уже встроен в прошивку и включается простым выбором нужного режима в меню. В качестве примера активации встроенного фильтра Яндекс ДНС на роутере я покажу, как это делается на устройстве от фирмы Netis.
Для конфигурации заходим в пункт «Сеть — Яндекс DNS».
- В первом блоке «Статус» происходит активация режима фильтрации и выбор базового для всей сети.
- Во втором «Устройство» можно задать свой тип для отдельного компьютера (по его MAC адресу) — хорошее решение, так как при такой градации настроек легко вычленить из общей массы родительский компьютер или рабочую машину системного администратора.
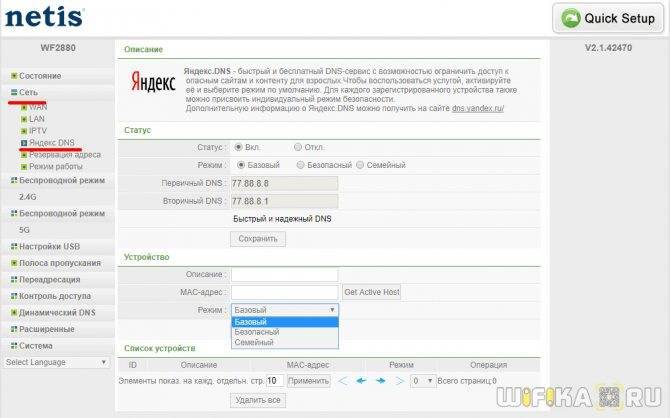
Вот таким способом можно как блокировать сайты в браузерах на отдельных компьютерах, так и защитить локальную сеть целиком, настроив Яндекс DNS на роутере. Начинайте его использовать уже сегодня!
Чтобы сайт работал на www. Как это сделать?
Следует учесть, что сайт на www это сайт, который работает не на основном домене, а на его поддомене. Вообщем-то, сайт на www это пережиток былых времен, когда повсеместно считалось, что сайт с www действительно подтверждает то, что он находится во всемирной паутине. Сегодня же эта традиция постепенно изживает себя, однако, некоторые владельцы сайтов, следуя старой моде, устанавливают сайт на www, чтобы использовать дополнительную возможность для привлечения клиентов. Оправдано это или нет, мы не знаем.
Тут все просто, нужно создать поддомен и направить его на адрес сайта. Запись выглядит так:
Тип записи – А
Хост — www
Значение записи – IP адрес хостинга, где будет размещен сайт
TTL – по умолчанию 21600
Проверьте, что сайт работает на www. Если необходимо настройте редирект с обычного домена domain.com на www.domain.com.
Настройка dns на WIFI роутере
Чтобы можно было использовать безопасные сервисы DNS необходимо произвести настройку Вашего роутера(маршрутизатора), который раздает интернет по беспроводному каналу Wi-Fi или проводному. При этом, все устройства, которые будут подключены к интернету с помощью роутера, также будут работать с выбранным сервисом DNS. Поэтому необходимо wifi роутер dns правильно настроить, чтобы не было проблем с работой интернета при подключении с помощью роутера.
Что же такое dns? Для современных пользователей интернета более понятна и привычна символьная запись адреса сайта, например test.ru. Такие адреса довольно понятны и просто набрать. Но есть еще технология доменных имен(DNS), с помощью которой эти символьные адреса функционируют. Чтобы использовать адресацию узлов Интернета необходимо использование специальных числовых кодов, то есть ip адресов. В связи с этим и используется для преобразований символьных и числовых адресов система DNS. Обычный ip адрес можно записать при помощи всего четырех чисел, если использовать десятичную систему(194.86.92.93). При помощи системы DNS можно преобразовать запись числового ip адреса в символьный, например 194.86.92.93 = test.ru При такой записи символьному адресу в DNS будет соответствовать текстовая строка, составленная по определенным правилам. Среди этих правил самое большое значение составляет иерархия доменов. Вся система адресов, используемая DNS, сформирована по древовидной структуре. И узлы такой структуры называют доменами.
Рассмотрим методику настройки DNS для роутеров.