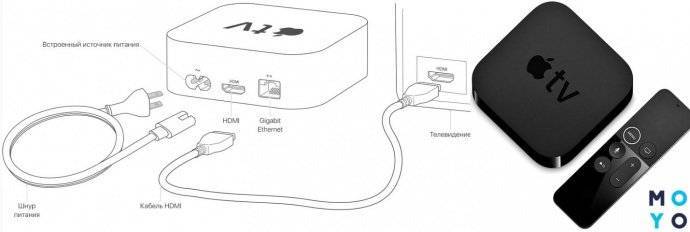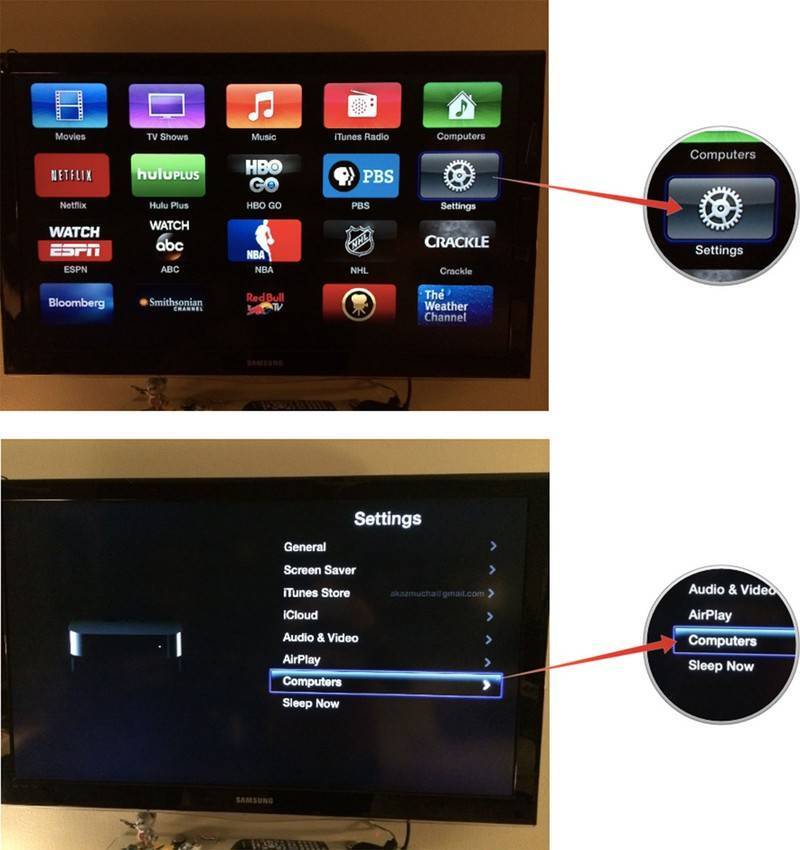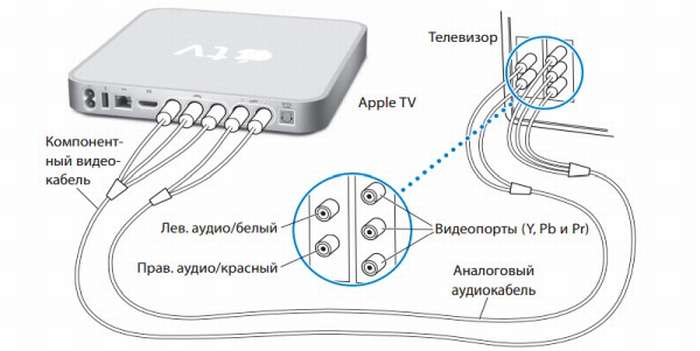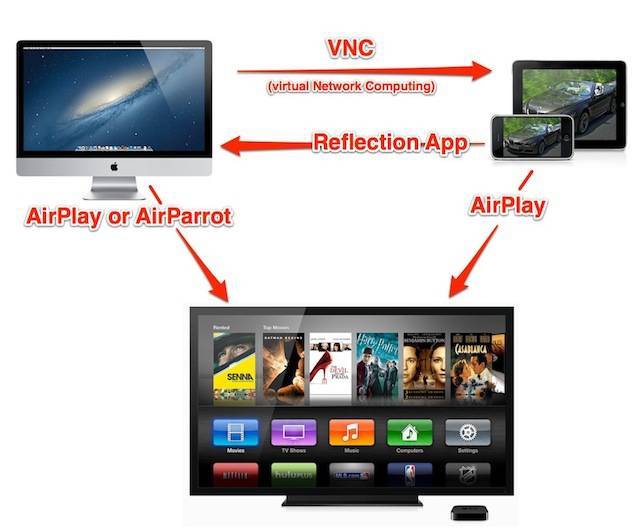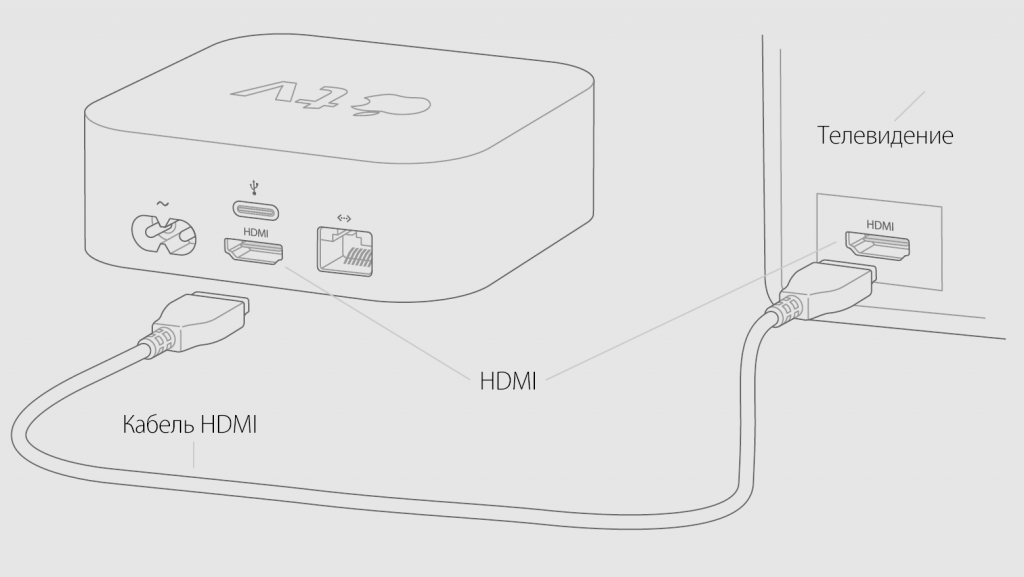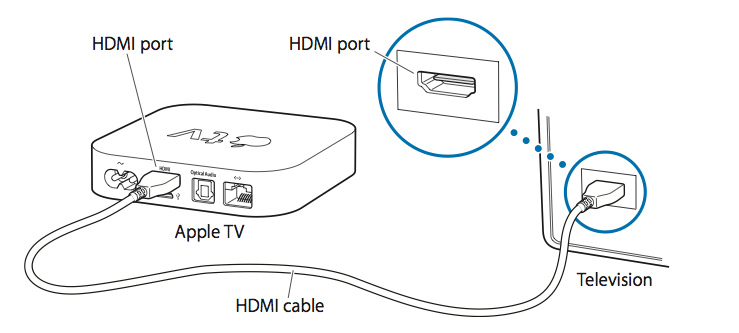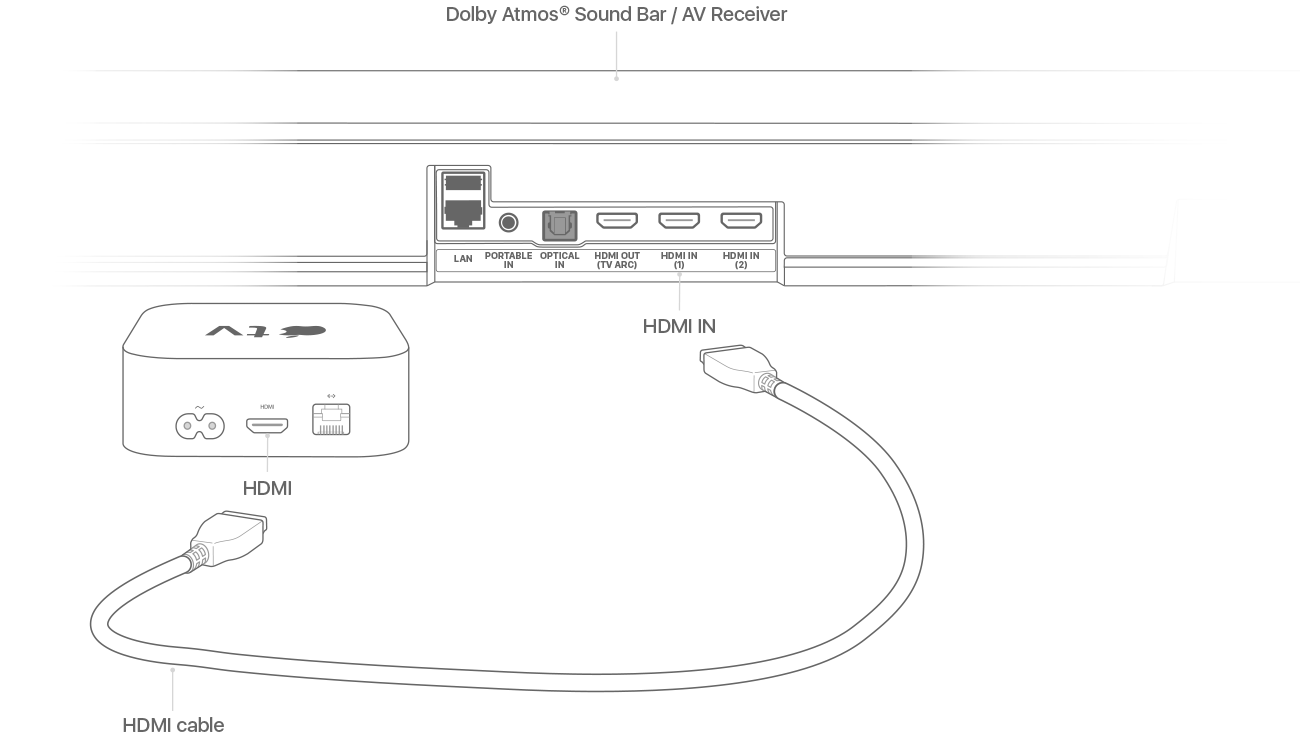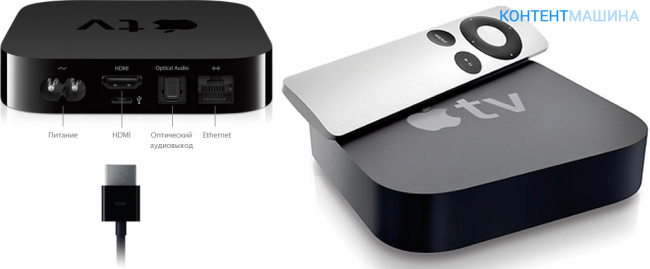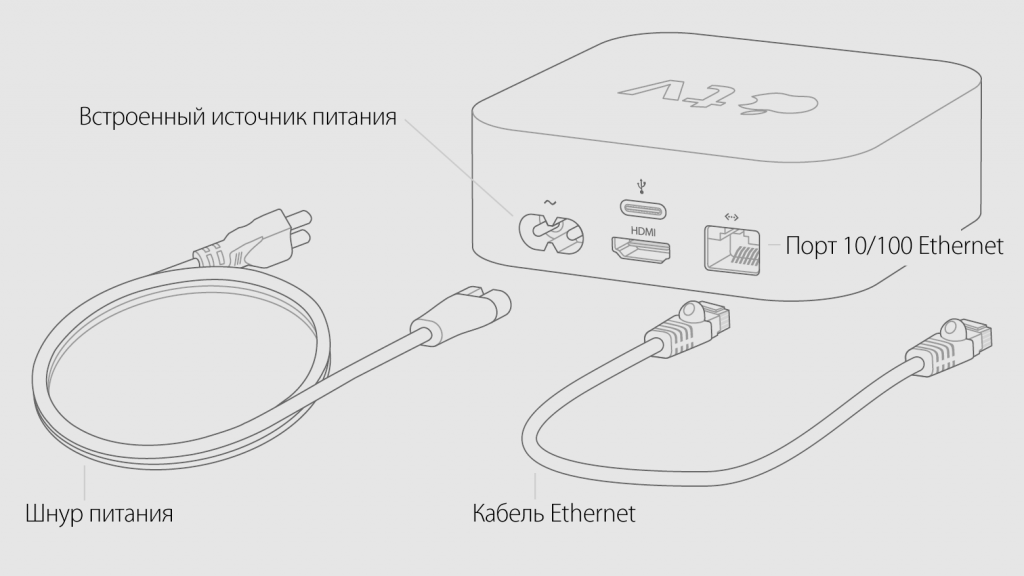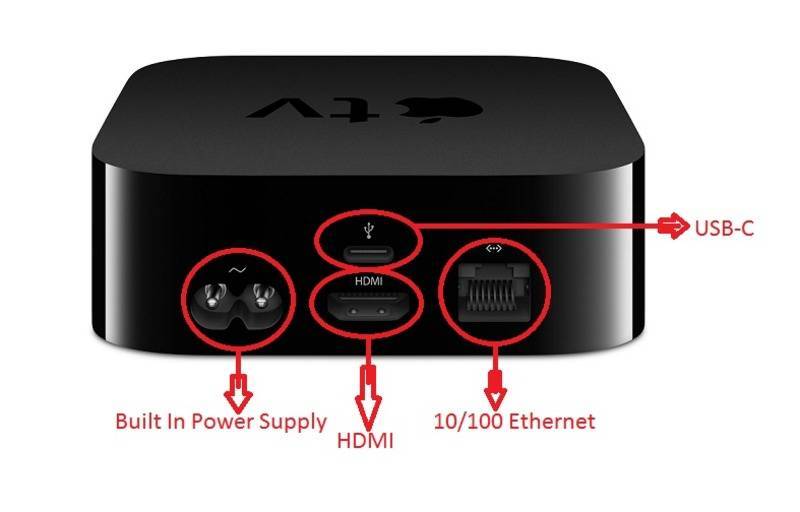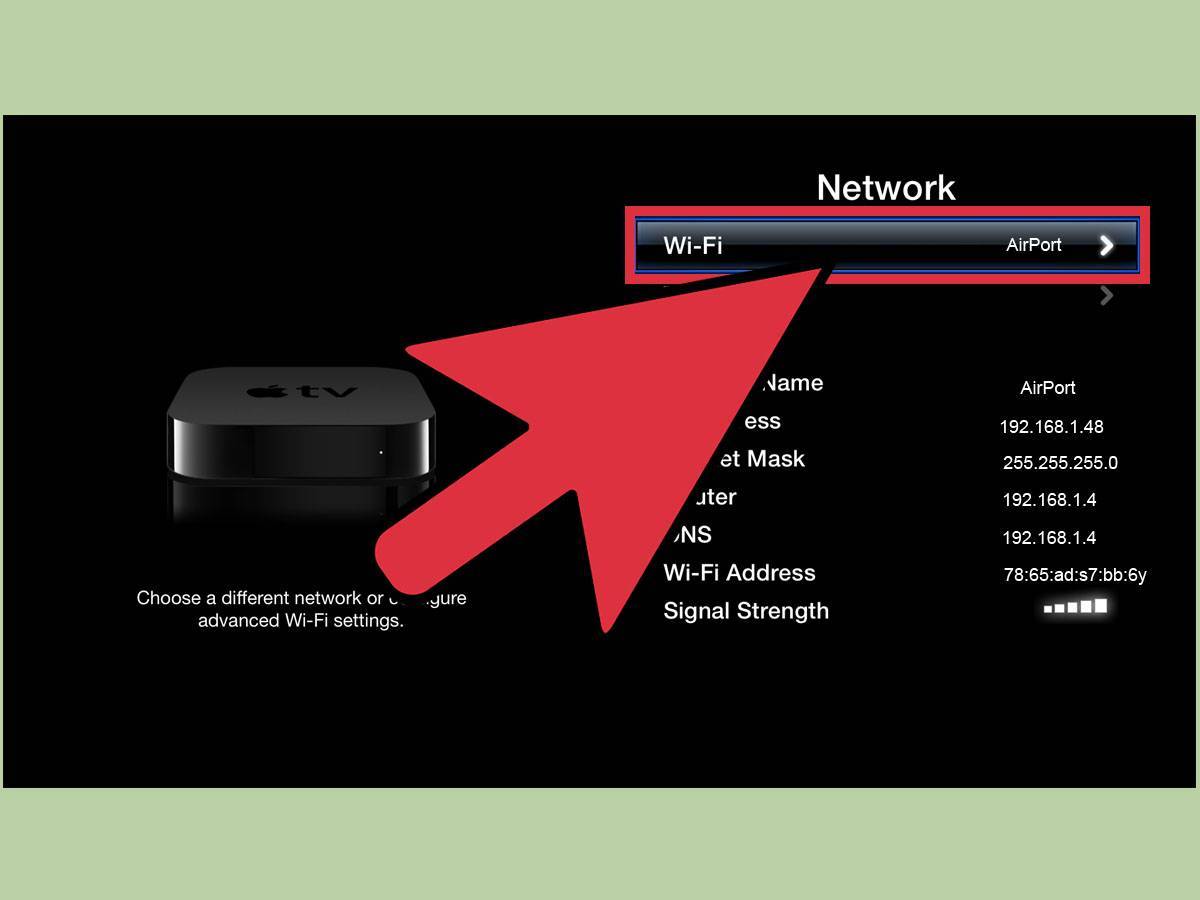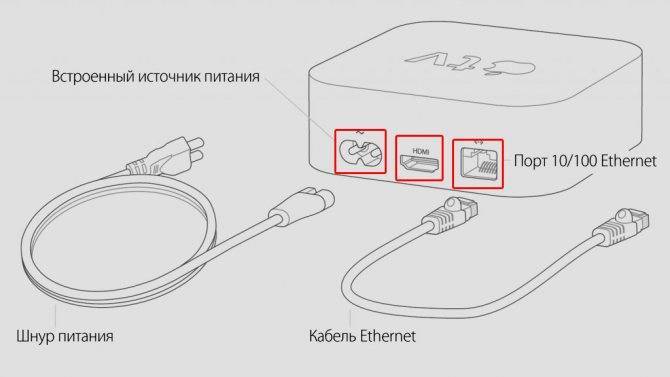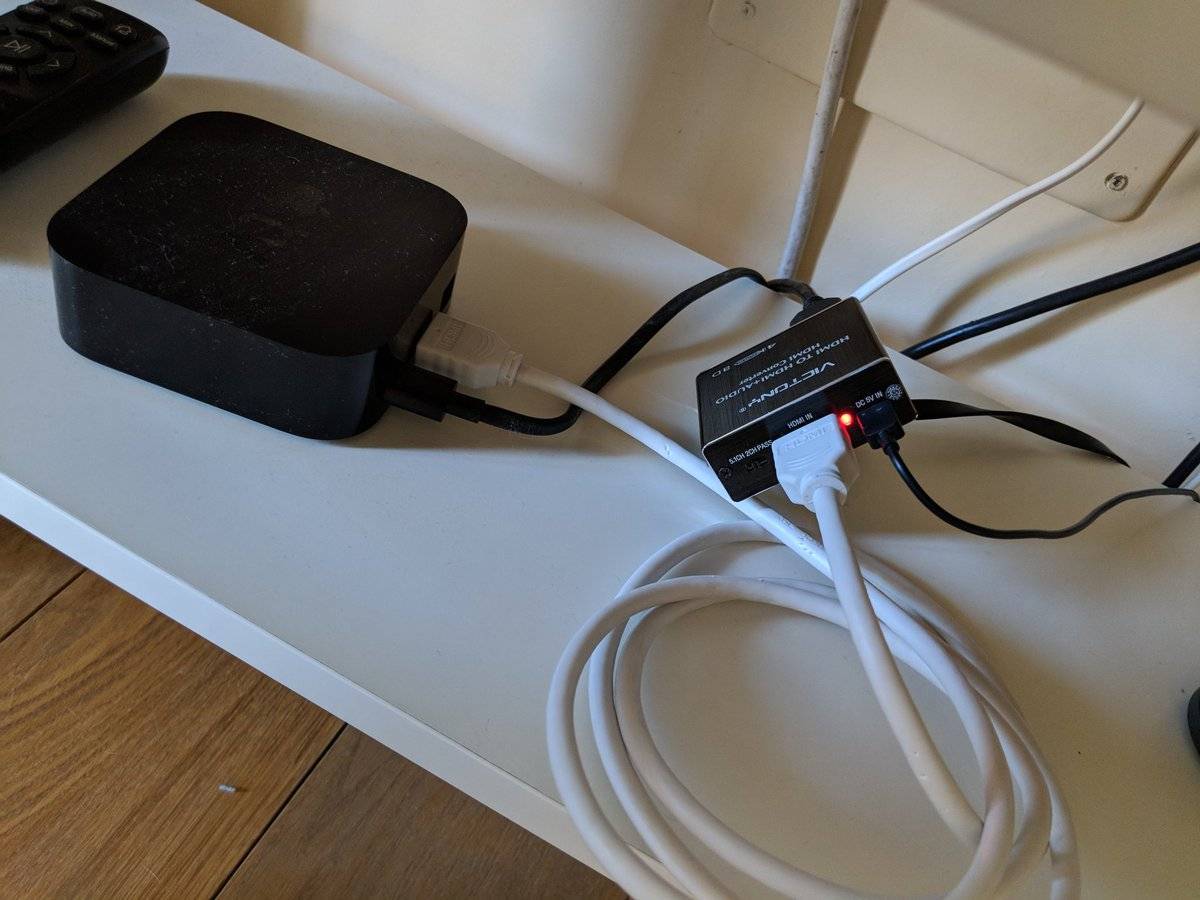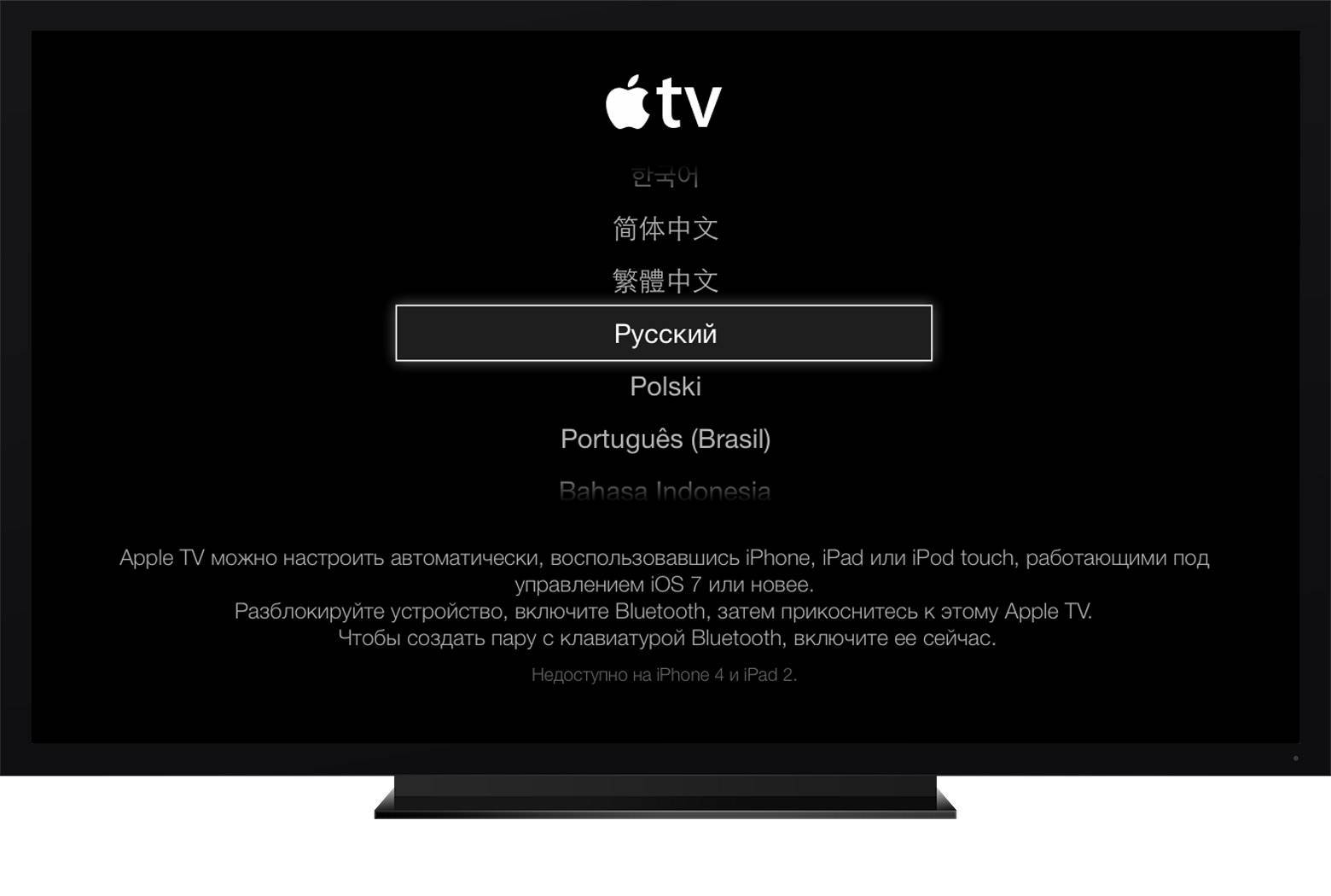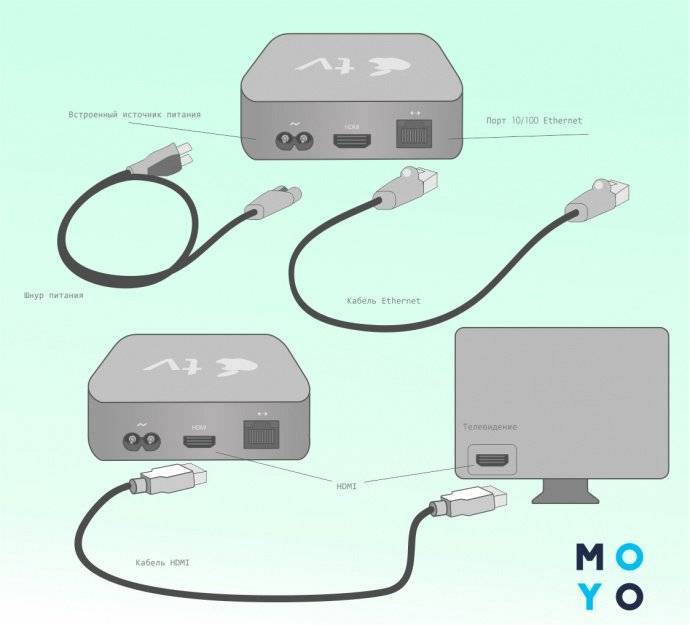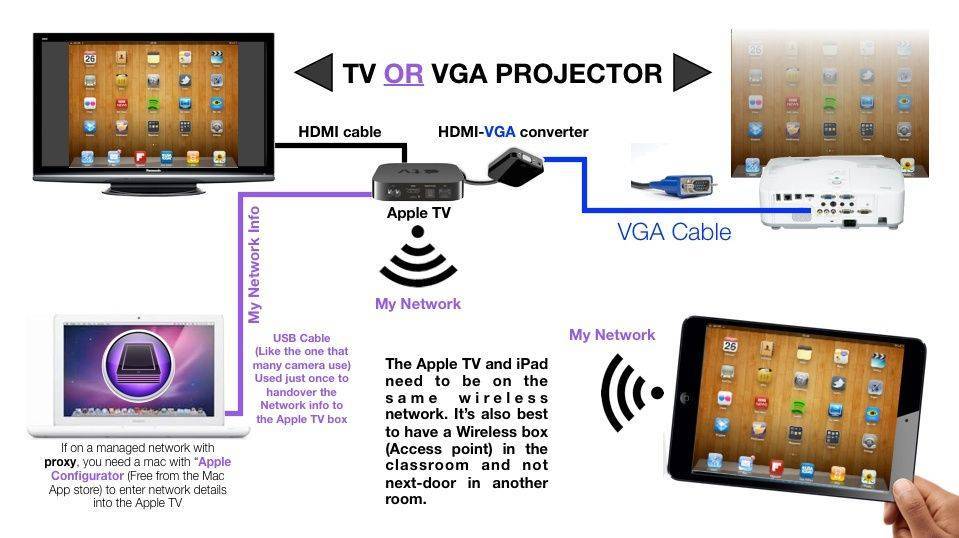Настройки apple TV
Как подключить и настроить Apple TV?
- Первым делом подключают питание устройства и оборудования, на котором планируется просмотр медиафайлов.
- В появившемся на экране окне следуют всем пунктам настройки.
- Включают пульт дистанционного управления простым кликом по дисплею ПДУ.
- Выполняется предварительная настройка: выбирается язык, страна, указывается логин и пароль для подключения Wi-Fi/
- Если соединение с интернетом прошло успешно, устанавливают учетные данные на сервисах.
- Теперь можно пробовать просматривать видео из всемирной сети.
В руководстве по эксплуатации устройства подробно изложены все операции по подключению и способу настройки оборудования.
Возможные проблемы и их решение
Иногда у пользователей возникают проблемы в процессе подключения Эппл ТВ к телевизору. Некоторые из них устраняются достаточно просто.
Приставка не включается
Если Эппл ТВ не включается, одно из перечисленных действий поможет устранить проблему. Необходимо:
- попробовать использовать другую розетку;
- включить устройство при помощи пульта ДУ;
- проверить плотность вставки кабеля питания в разъем и контактную группу розетки;
- вытянуть кабель питания из приставки, выдержать 30-60 секунд и заново включить питание;
- проверить, какой режим вывода изображения используется на Apple TV 4K — возможно, разрешение велико для подключенного телевизора;
- правильно выбрать порт на телевизоре, используя кнопку Source или другой алгоритм, существующий на конкретной модели.
Если же на телевизоре выбран правильный порт, индикатор питания на приставке светится — нужно проверять HDMI кабель. Он должен быть вставлен в интерфейсные разъемы до конца, не иметь следов коррозии, налетов солей на контактных группах, деформаций.
Пульт не работает
Первое, что нужно сделать — зарядить комплектный пульт ДУ. Если приставка покупалась на вторичном рынке, вместо него можно применять AirMouse и другие модели дистанционок.
Нет соединения по беспроводной сети
Если Apple TV не подключается к Wi-Fi, причиной проблемы может быть следующее:
- при вводе названия сети или пароля была допущена ошибка;
- провайдер кабельного интернета требует идентификации для каждого отдельного подключения;
- приставка подключена к общедоступной сети и не может получить доступ к серверам Apple TV.
Во всех перечисленных случаях требуется выяснить недостающие данные и еще раз внимательно перенастроить подключение. Однако проблему можно решить проще. Если iPhone или iPad нормально работают в интернете, стоит провести настройку приставки этими устройствами, как описано выше. В этом случае все параметры беспроводной сети будут установлены правильно.
Подключение Apple TV к компьютеру
- Для начала отключите Apple TV.
- Далее отключите HDMI от домашнего кинотеатра и шнур питания. Если вы пользуетесь аудио-кабелем для A/V ресивера, то его тоже отключите.
- Далее соедините приставку с Mac через Micro USB.
- Откройте iTunes. Вы должны в главном меню увидеть свой Apple TV.
После получения доступа через Mac вы можете сделать следующее:
Обновить прошивку
- Как правило, прошивка несложно найти в интернете. Главное, чтобы у неё было расширение .ipsw.
- Нажмите Option и далее Restore на экране приставки в iTunes. Вам откроется окошко для указания расположения файла с прошивкой.
- Найдите его в системе и выберите Choose для продолжения установки.
Восстановить данные
- Для этого выберите кнопку Restore в Айтюнсе в окошке Apple TV
- iTunes попросит подтвердить совершение операции. Для этого выберите Restore and Update
Как видите, процесс настройки приставки совсем несложный.
Как вывести изображение с iPhone на компьютер с Windows
В Windows отсутствуют встроенные средства для получения трансляции с iPhone с помощью AirPlay по Wi-Fi, но это можно реализовать с помощью условно бесплатных программ, о которых и поговорим. Для их использования оба устройства должны быть подключены к одной беспроводной сети. В случае, если при подключении возникают проблемы, попробуйте отключить файрволл на вашем компьютере.
5KPlayer
5KPlayer — полностью бесплатная программа, позволяющая выполнять трансляцию с iPhone на компьютер, а также записывать видео с экрана (а заодно и работать в качестве медиа-плеера).
- Скачайте 5KPlayer с официального сайта https://www.5kplayer.com/5kplayer-download-windows.htm и установите программу на компьютер.
- При запросе на доступ к сетям от брандмауэра Windows, дайте такое разрешение.
- Во время первого запуска программа попросит зарегистрироваться: делать это не обязательно, достаточно один раз отказаться от регистрации (нижняя кнопка в окне).
- На вашем iPhone или iPad откройте пункт управления (свайп с нижнего края экрана) и выберите пункт «Повтор экрана».
- В списке выберите 5KPlayer.
После выполнения подключения экран вашего iOS устройства отразится на экране компьютера — можно пользоваться, а при необходимости и записать видео со звуком.
ApowerMirror
ApowerMirror также позволяет пользоваться своими функциями бесплатно (но есть и платная версия с расширенной функциональностью). После загрузки, установки программы и регистрации бесплатного аккаунта, просто выберите вкладку «iOS» в ней, и вы увидите всё, что нужно сделать: открыть пункт управления iPhone и вывести изображение на компьютер.
Всё работает исправно и быстро, а при желании, вы можете записывать экран телефона или создавать скриншоты сразу на компьютере. Загрузка ApowerMirror доступна на официальном сайте https://www.apowersoft.com/phone-mirror
LonelyScreen AirPlay Receiver
LonelyScreen AirPlay Receiver — очень простая программа, исправно выполняющая свою функцию: прием изображения с iPhone и iPad по AirPlay (встроенная технология трансляции в iOS).
- Установите LonelyScreen с официального сайта https://www.lonelyscreen.com/download.html и запустите программу.
- В пункте управления на iPhone (открывается жестом вверх с нижнего края экрана) нажмите по пункту «Повтор экрана».
- В списке доступных устройств для передачи вы увидите LonelyScreen, нажмите по нему.
- После подключения экран iPhone отразится на компьютере в окне программы.
Какие-то дополнительные действия не требуются, разве что стоит обратить внимание, что в программе присутствует функция записи экрана iPhone (для этого нажмите по стрелке в правом нижнем углу). До недавних пор программа была бесплатной, теперь, к сожалению, просит приобрести лицензию, но некоторое время работает и без неё
Интересно, что на моем компьютере установлена еще бесплатная версия LonelyScreen (не обновлял со времени установки) и исправно работает
До недавних пор программа была бесплатной, теперь, к сожалению, просит приобрести лицензию, но некоторое время работает и без неё. Интересно, что на моем компьютере установлена еще бесплатная версия LonelyScreen (не обновлял со времени установки) и исправно работает.
Mirroring360
Mirroring360 — платная программа для получения трансляций как по AirPlay с iOS-устройств, так и с других ПК или смартфонов. Вы можете воспользоваться 7-дневной бесплатной версией, чтобы попробовать её возможности.
- Скачайте Mirroring360 с официального сайта https://www.mirroring360.com/
- После установки программы, нажмите Request Free Trial, введите ваш E-mail и желаемый пароль, а затем нажмите Activate.
- В запущенной программе делать ничего не нужно: достаточно начать трансляцию, включив функцию «Повтор экрана» на вашем iPhone (в списке выбрать устройство с именем вашего компьютера), как и в предыдущих таких утилитах.
Из интересных функций программы — трансляция изображения с вашего компьютера в Интернет: после нажатия кнопки Start Sharing в главном окне Mirroring360, вы получите ссылку, зайдя по которой другие пользователи смогут увидеть ваш экран.
Стартовая настройка Apple TV
После того как все соединения выполнены, можно переходить к непосредственной настройке программного обеспечения Эпл ТВ 4, ориентируясь на следующее пошаговое руководство:
- Включить монитор, с которым соединена телеприставка. После этого должен автоматически высветиться экран как на картинке выше. Если этого не произошло, требуется в регулировках дисплея отметить, чтобы источником изображения служил HDMI-выход, соединенный с Эпл ТВ, а не AV или иные входящие сигналы.
- Подключить пульт Apple TV. Делается это посредством простого нажатия на сенсорную панель девайса.
- Выбрать в меню пульта ДУ желаемый язык, регион и страну проживания. В случае допущенной ошибки во время выбора назад вернуться и изменить настройки можно при помощи кнопки Menu.
- Выполнять остальную часть процесса можно, используя iPhone или же продолжить делать это напрямую на медиаприставке посредством пульта. Через телефон выполнять операции удобнее и проще. Тем не менее рассмотрим оба вариант. При осуществлении наладки мобильником, следует убедиться в том, что на нем активированы WiFi и Bluetooth. Нужно подключиться к медиаустройству и придерживаться мануала, отображаемого на дисплее. Если выбрать ручную наладку, то придется самостоятельно вводить данные WiFi-сети (SSID) и эпл-идентификатора. Возможно потребуется активировать оборудование, на что будет затрачено некоторое время.
- Определить параметры общего доступа к геолокационным службам, экранным заставкам и статистическим данным. Появляющаяся на дисплее инструкция подскажет, как правильно окончить регулировку.
В завершение стоит скачать в эпловском магазине несколько приложений – и можно начинать полноценное использование мультимедийного гаджета.
Проводные способы подключения
Проводной способ подключения ipad к телевизору хорош тем, что даёт возможность установить устойчивый сеанс связи, а недостаток, что провода путаются, теряются или деформируются со временем. К тому же Apple не комплектует свою продукцию популярными европейскими разъёмами USB и HDMI, чем осложняет подключение. На гаджетах устанавливаются особенные разъёмы 2 типов: с 30 контактами и 8, называющиеся Lightning. Поэтому, чтобы провести подключение по проводам, придётся докупить адаптер, подходящий к именно к вашему планшету.
Подключение можно произвести несколькими проводными способами:
- используя HDMI;
- используя USB (Type C);
- используя VGA-адаптер.
Используя HDMI
Для того чтобы вывести изображение с ipad на телевизор при помощи HDMI-кабеля, понадобится специальный адаптер. На одном его конце 8-контактный разъём, а на другом – HDMI-разъём. Называется он Lightning Adapter и подходит к новым версиям планшетов, начиная с 4. Те, кто имеет айпад более ранней версии, может подключиться при помощи адаптера digital. Для подсоединения выполнить следующие действия:

- Вставить AV-адаптер в выход планшета.
- Другой конец подключить к HDMI-разъёму ТВ-приёмника.
- Если необходимо, то адаптер надо подключить к блоку питания.
- Включить ТВ-панель и выбрать источник питания. Это будет номер используемого порта HDMI.
- На ТВ-экране будет дублироваться рабочий экран планшета.
В случае, если порт HDMI занят или его нет, то можно воспользоваться альтернативными методами.
Используя USB (Type C)
Новые модели Айпадов снабжены универсальным портом USB-C, позволяющим осуществлять зарядку планшета и подключать другие устройства, такие как камера, телефон, дисплей и т.д. Для подключения через usb к телевизору потребуется адаптер USB-C/HDMI, благодаря которому становится возможным трансляция видео с высоким разрешением 4К на большом экране. Звук будет воспроизводиться с планшета, но чтобы перенаправить его на колонки, можно воспользоваться функцией AirPay или через Bluetooth к наушникам.

Для установления трансляции на ТВ-панель необходимо выполнить следующие действия:
- Подсоединить один конец кабеля к порту usb type C на айпаде, а другой – в телевизор.
- Включить ТВ-панель и с помощью настроек определить источником сигнала планшет.
- Запустить ролик на гаджете и смотреть на большом экране.
Используя VGA адаптер
VGA адаптер поможет решить проблему подключения ipad к телевизору, однако сигнал будет невысокого качества. Ещё одним недостатком этого способа является трансляция аудиосигнала из динамиков планшета, что, естественно, не может не огорчать. Подобный аналоговый вариант подключения, как и через порт RCA, не позволит активировать функция зеркального отображения. Однако такой переходник даёт возможность подсоединять айпад не только к ТВ-панели, но и к монитору или проектору. Чтобы транслировать звук, придётся воспользоваться дополнительными устройствами, например, колонками.

Что это такое, и какие возможности она предоставляет
Это универсальный гаджет от «яблочной» корпорации, который расширяет возможности телевизора. С его помощью можно:
- создавать домашний мультимедийный центр, подсоединив все имеющиеся гаджеты этой компании к одной сети;
- пользоваться всеми возможностями медиаплеера iTunes, разработанного Apple;
- получать доступ с экрана своего телевизора к высококачественному видеоконтенту с высоким разрешением, который находится на специальных ресурсах;
- получать доступ к музыкальным трекам, трейлерам, видеоиграм, подкастам;
- смотреть спортивные онлайн-трансляции;
- выводить информацию со своих гаджетов и устройств, работающих на операционных системах Mac OS и Windows на экран телевизора.
На сегодняшний день пользователям доступно четыре поколения мультимедийного проигрывателя Apple TV. В первом поколении устройство выпускалось с адаптированной под него операционной системой Mac OS X Tige. Начиная со второй версии, прибор работает на базе ОС iOS.

Обладатели приставок второго и третьего поколения воспроизводить контент могут только в потоковом режиме. Дело в том, что эти устройства не наделены емким накопителем. Процессор Apple A5 и 8 ГБ флэш-памяти может использоваться только в качестве промежуточного хранилища потоковых данных. Но зато, благодаря этому, возможности Apple TV весьма неплохие – плеер позволяет воспроизводить видео из мультимедийной коллекции iTunes с разрешением HD и Full HD и многоканальным звуком без задержек. Последняя версия устройства имеет уже 32 и 64 ГБ встроенной памяти, в зависимости от модели. К тому же Apple TV четвертого поколения имеет доступ к приложениям из App Store и поддержку интерактивной системы управления голосом (Siri).
Подключенный к телевизору медиаплеер Apple TV со встроенным вай-фай адаптером дает возможность расширять Smart-функционал.
Чтобы иметь доступ к мультимедийной библиотеке айфона, планшета или ПК через телеэкран, достаточно установить на них программное обеспечение и синхронизировать с TV. Управление производиться через ПДУ, входящий в комплект Эппл ТВ или через гаджеты, работающие на IOS 7.

Почему я хочу это сделать?
Несколько лет назад был представлен новый стандарт управления, связанный с HDMI, известный как HDMI-CEC. CEC означает Consumer Electronics Control и позволяет устройствам, совместимым с HDMI-CEC, использовать один из проводов кабеля HDMI в качестве коммуникационного реле для подачи команд между устройствами.
СВЯЗАННЫЕ: Как установить и настроить свой Apple TV
Благодаря волшебству CEC у нас теперь есть AV-ресиверы, например, которые будут автоматически включать подключенный телевизор, когда вы включаете подключенный проигрыватель Blu-ray и пульты телевизора, которые включают кнопки типа пауза / воспроизведение, которые могут управлять подключенными устройствами, такими как вышеупомянутый проигрыватель Blu-ray.
Новое Apple TV 4-го поколения, в отличие от предыдущих версий Apple TV, включает поддержку HDMI-CEC, которая значительно расширяет функциональность пульта Apple TV. Теперь вместо простого управления Apple TV вы можете через пульт дистанционного управления и соединение HDMI-CEC автоматически включать телевизор, когда вы берете пульт Apple TV и нажимаете кнопку (включая переключение на правильный вход HDMI, если его еще не было), а кнопка громкости на пульте будет регулировать громкость телевизора или медиа-ресивера.
Итак, что вам нужно, чтобы воспользоваться этим аккуратным трюком? Во-первых, вам нужен телевизор, совместимый с HDMI-CEC. Во-вторых, вам нужно включить настройку на Apple TV.
Примечание. Если при первой настройке Apple TV вы подключили его к телевизору, совместимому с HDMI-CEC, с включенными настройками CEC, он должен был автоматически обнаружить его и включить поддержку CEC; последующее руководство и наш учебник позволят вам проверить, включен ли он, изменить его или обновить, если вы переместили его на новый телевизор.
Настройка вашего HDTV
HDMI-CEC был представлен еще с ревизией HDMI 1.3 в 2006 году, и вскоре большинство телевизоров от крупных брендов начали включать его (и в настоящее время практически все HDTV поставляются с ним). Наш экран Samsung HDTV, выпущенный в 2008 году, поставляется вместе с ним, и у всех наших новых телевизоров высокой четкости он есть.
Тем не менее, было бы разумно перепроверить, есть ли у вашего телевизора, чтобы избежать каких-либо моментов, когда выдергивают волосы. Во многих комплектах он включен по умолчанию, но некоторые нужно включить в меню настроек. В связи с этим мы рекомендуем вам ознакомиться с нашей статьей «Как включить HDMI-CEC на вашем телевизоре и почему вы должны это сделать», чтобы ознакомиться с полным описанием этой темы, включая маркетинговые термины, используемые различными компаниями (вряд ли кто-то просто называл это HDMI-CEC, но вместо этого они используйте маркетинговый термин как AnyLink +).
Короче говоря, проверьте номер модели своего HDTV, найдите руководство и страницы поддержки в Интернете и дважды проверьте, есть ли на вашем HDTV (и как его включить), прежде чем продолжить.
Вот что вам нужно
- Персональное подключение к Интернету*
- Телевизор или другой дисплей с портом HDMI
- Кабель HDMI (для Apple TV 4K необходим кабель HDMI 2.0 или более поздней версии)
Чтобы настроить Apple TV с помощью устройства iOS, сначала выполните на устройстве iOS следующие действия:
- Выполните обновление до последней версии iOS.
- Войдите в iCloud с использованием идентификатора Apple ID и включите двухфакторную аутентификацию для идентификатора Apple ID.
- Включите службу «Связка ключей iCloud» в настройках iCloud.
- Включите Bluetooth и подключитесь к своей домашней сети Wi-Fi.*
* Apple TV не поддерживает общедоступные сети и сети с подпиской, где требуется регистрация.
Что вам нужно для подключения HomePod и телевизора

Чтобы подключить HomePod к телевизору, вам понадобятся несколько вещей:
- Главная страница.
- 4-го поколения Apple TV или Apple TV 4K с поддержкой Bluetooth.
- Оба устройства подключены к одной сети Wi-Fi.
- Оба устройства используют один и тот же идентификатор Apple.
Вы не можете подключить HomePod к любому телевизору. Это связано с тем, что вы не можете передавать аудио в HomePod через Bluetooth, и нет входных портов, таких как RCA-разъем или оптическое аудио соединение, – для аудиокабеля. Это ограничивает единственную технологию беспроводной потоковой передачи, поддерживаемую HomePod: Apple AirPlay.
AirPlay не встроен в HDTV. Вместо этого это основная часть Apple TV. Чтобы HomePod мог воспроизводить аудио с вашего телевизора, его необходимо проложить через Apple TV.
Прокат фильмов, 26 прокат фильмов
- Изображение
- Текст
26
Глава
3
Подготовка к просмотру
Прокат фильмов
С Apple TV Вы можете брать напрокат фильмы стандартного разрешения со стереозвуком или фильмы высокого разрешения с объемным звуком Dolby Digital 5.1. Начать просмотр фильма, взятого напрокат, можно в течение 30 дней. Нажав на «Воспроизведение», Вы должны будете закончить просмотр фильма в течение 24 часов. После этого срок проката истекает.
Меню «Взятые напрокат» показывает, когда истекает срок проката фильма. Когда срок проката заканчивается, фильм удаляется, чтобы освободить место в памяти Apple TV.
Примечание: Прокат фильмов доступен не во всех регионах.
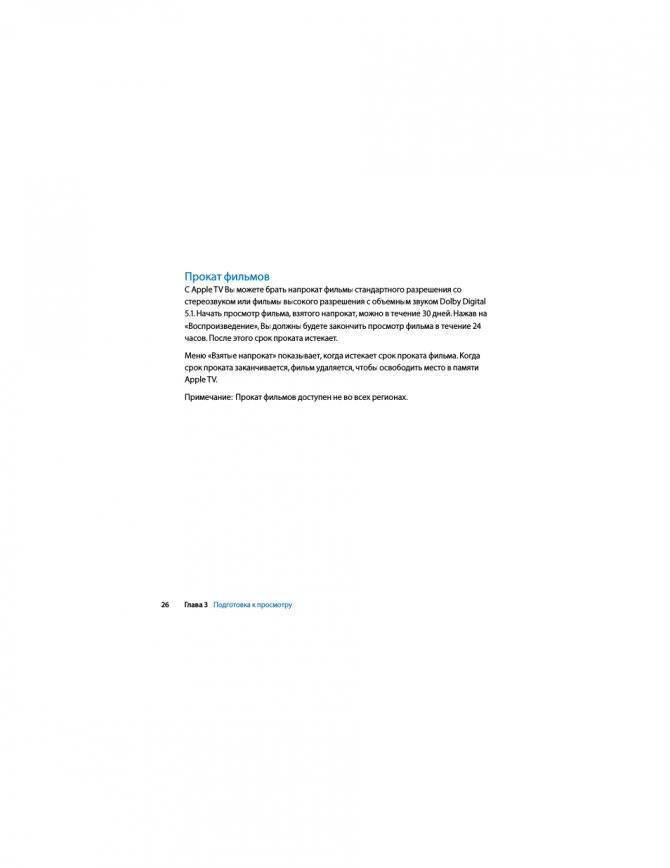
Телевизоры со встроенной поддержкой AirPlay
В начале 2019 года (это несколько дней назад, на момент написания этой статьи) в интернете появилась новость о том, что некоторые телевизоры получат поддержку AirPlay 2 (а так же встроенный iTunes). Это официальное заявление от Apple. Зачем они это сделали, мне не совсем понятно. Ведь получается, если у вас есть телевизор с поддержкой AirPlay и iTunes, то в Apple TV нет никакой необходимости. Можно будет дублировать экран, транслировать музыку, или запускать просмотр видео и фото со своего iPhone, iPad, или Mac сразу на телевизор. Без дополнительных устройств. И это очень круто!
На данный момент известно, что поддержку AirPlay 2 получат телевизоры от LG, Samsung, Sony и Vizio. Конечно же не все модели телевизоров. Уже даже опубликован список телевизоров, в которых появится встроенная поддержка AirPlay 2. Некоторые телевизоры выйдут в 2019 году, а в некоторых (модели 2018 года) поддержка этой технологии появится после обновления прошивки.
Вот список моделей:
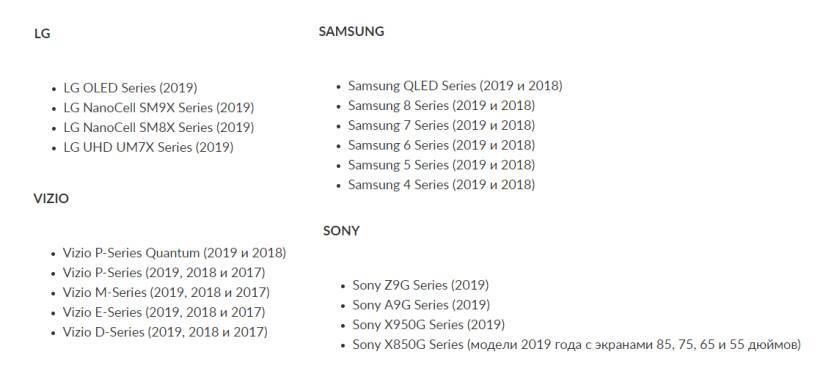
Возможно, позже появится информация о других производителях и моделях. Новость хорошая, будем наблюдать за этой темой. Если некоторые телевизоры действительно получат поддержку AirPlay 2 и iTunes с обновлением прошивки, то я думаю, что это произойдет в ближайшее время.
29
Сергей
Apple iPhone/iPad
Как управлять Apple TV через iPhone?
Когда появилась iOS 7, Apple предоставила возможность настройки приставки с iPhone. Это возможно за счет новой опции iBeacon. Она позволяет читать компакт-диски через iOS 7. В приложении встроен Bluetooth, за счёт которого осуществляется синхронизация с Apple TV.
Сервис тоже пользуется Bluetooth для обмена данными, которые нужны для поддержания соединения с локальной беспроводной сетью. Более того, iBeacon передаются данные для соединения Apple TV и ITunes Store, поэтому после покупки контента, использовать его можно на телевизоре.
Как только приставка будет подключена к телевизору и синхронизирована с ним, приготовьте сам телефон:
Разблокируйте его и подключите к локальной беспроводной сети.
Подключение IPhone к Wi-fi
Также активируйте Bluetooth.
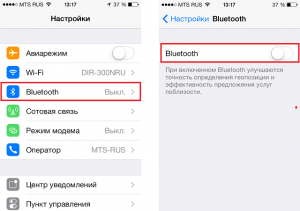
Подключение iPhone к Bluetooth
- Далее прикоснитесь телефоном к верхней части приставки и переместите его на небольшое расстояние — не больше 20 см.
- На дисплее должно высветиться предложение продолжить операцию. Выберите «Да».
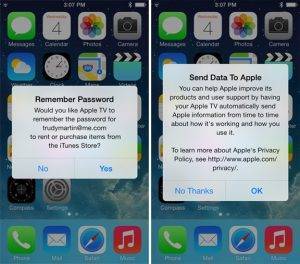
Вход в Apple ID
- Теперь укажите свои данные для входа в Apple ID.
- Далее вам высветится два запроса — сохранять ли Apple ID на приставке и разрешить ли ей отправку данных о работе компании.
- Ответьте на все вопросы и далее Apple TV начнёт операцию настройки.

Автонастройка Apple TV
- Весь процесс происходит в режиме фона и потому на экране ничего не отображается. Подождите пару минут.
- После завершения конфигурации ваш Apple ID будет соединен с локальной сетью Wi-fi, а также настроится аккаунт iTunes. Теперь устройство можно использовать.
Как пользоваться
После покупки Apple TV внимательно изучают инструкцию и только потом приступают к его использованию.
- Распаковывают упаковку, аккуратно достают устройство и устанавливают в непосредственной близости от телевизора. Рядом должен находиться источник питания (розетка) и кабель подключения к интернету
Совет. Нельзя устанавливать принимающее устройство на бытовую технику и размещать на нем другое оборудование во избежание перегрева apple TV. Такое расположение может негативно влиять на качество поступающего сигнала.
Подсоединяют кабель питания, интернет-провайдера и HDMI-проводник. Можно воспользоваться маршрутизатором беспроводной сети.
Включают в работу телевизор или компьютер.
Настраивают устройство, предварительно разобравшись с пультом ДУ.
Теперь можно наслаждаться просмотром видео, использовать экран для отображения информации с телефона, играть в интересные игры, получать новости с финансового рынка, слушать радио.
В случае, если передача информации прервется, необходимо выполнить перезагрузку устройства нажатием кнопки вкл/выкл. Для просмотра фото в режиме слайд-шоу используют соответствующие сервисы iTunes и iPhoto.
Apple TV – отличный помощник в домашних условия. Отказываясь от услуг кабельного вещания, можно просматривать все новинки киноиндустрии и шоу программы без надоедливой рекламы в режиме повтора.
Ярлык для воспроизведения Apple TV через HomePod
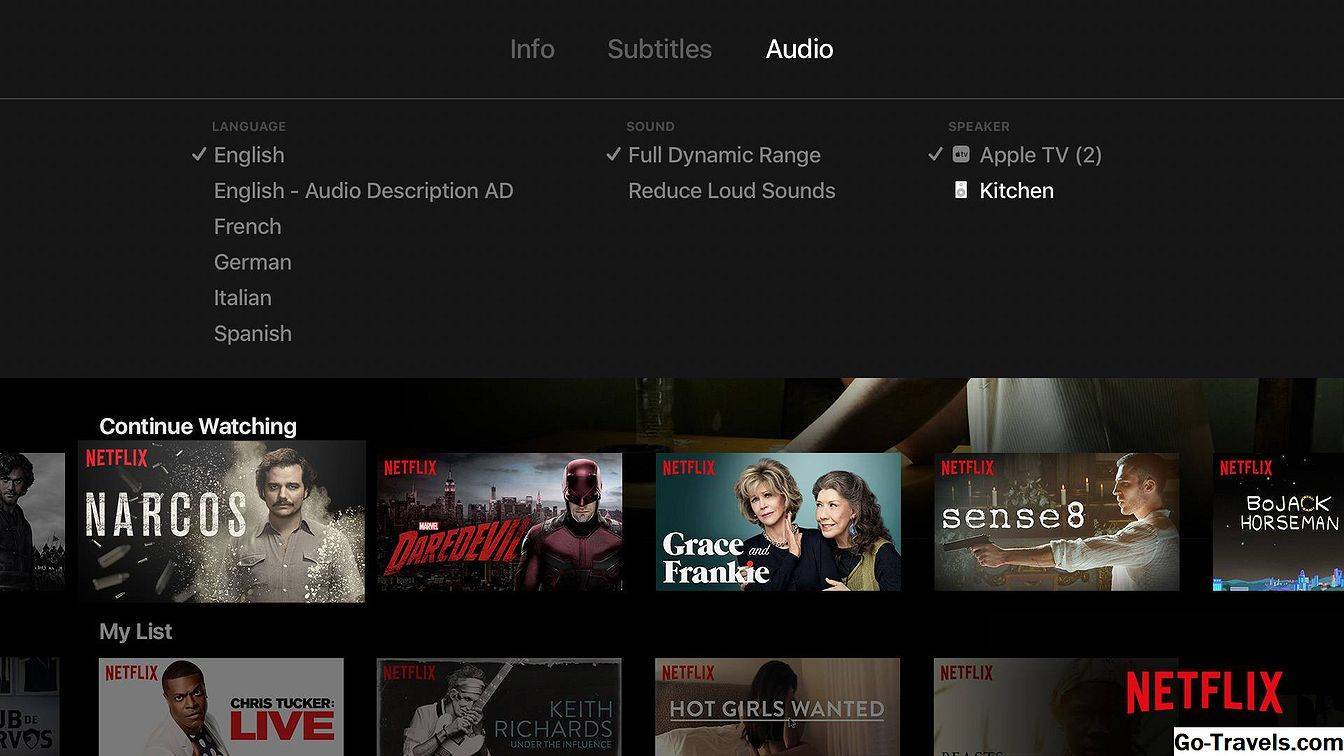
Есть более простой способ отправки звука в HomePod, чем с помощью приложения «Настройки». Не каждое приложение Apple TV поддерживает этот ярлык, но для тех, кто это делает – обычно это видео-приложения, такие как Netflix и Hulu; для воспроизведения музыки вам нужно придерживаться предыдущих инструкций – это быстро и просто:
- Начать просмотр видео в совместимом приложении.
- Проведите по экрану на пульте Apple TV, чтобы Информация Субтитры Аудио меню. (Если вы не видите это меню при прокрутке вниз, приложение не совместимо с этой опцией, и вы должны использовать другие инструкции.)
- Нажмите аудио.
- в Оратор выберите имя своей HomePod, чтобы рядом с ним появилась галочка. Звук начнет воспроизводиться через HomePod.