Что нужно знать, перед тем как подключить TV к Wi-Fi
Для некоторых пользователей будет полезно узнать, как работает беспроводное соединение, а также о самых распространенных стандартах. Но это не обязательно. Часто владельцы Smart TV наблюдают следующую проблему — слабый сигнал подключения, даже если устройство находится очень близко к роутеру. В таком случае рекомендуется выполнить диагностику сети. Одна из самых распространенных утилит в этом плане — inSSider. После проверки стоит перейти в менее загруженный канал.

Как подключить ТВ от Samsung к беспроводной сети
Обратите внимание! Если в устройстве нет встроенного адаптера для соединения по беспроводной сети Wi-Fi, то его без проблем можно купить и создать специальное подключение для телевизора
Также важно помнить, что аппарат обязательно должен быть совместим с моделью ТВ. В противном случае он не будет работать
В противном случае он не будет работать.
Соединение через сеть вай-фай более удобное, чем проводное подключение, поскольку не нужно кидать кабеля через стену, так как во многих случаях телевизор расположен неудобно по отношению к роутеру. Однако в случае со Smart TV тут есть один недостаток — при воспроизведении прямых эфиров, высококачественных видео наблюдаются рывки, зависания и прочие помехи. Это может быть связано с провайдером или самой встроенной технологией Wi-Fi в телевизоре.
Если скорость соединения очень важна, то рекомендуется воспользоваться кабелем или вывести его в удобное место и использовать при низкой скорости беспроводной сети. Вероятно, в скором времени технология вай-фай станет еще лучше и появится возможность смотреть видео без зависаний, если раньше они наблюдались. Но при смене стандарта подключения, как правило, приходится менять устройство воспроизведения на аппарат более нового поколения.

Телевизор, подключенный к Интернету через кабель
Как было сказано выше, скорость загрузки видео напрямую зависит от некоторых условий. Все условия делят на две группы: качество сигнала и качество приема. То есть, если в ТВ установлен самый качественный модуль, а сам по себе интернет-сигнал слабый, то скорость будет низкая. Поэтому это все необходимо учитывать, чтобы насладиться просмотром фильмов в высоком качестве без тормозов.
Проблемы со скоростью
Проблемы с подключением часто основаны на недостатке скорости, вызванном дефицитом потенциала роутера, высокой загруженностью или параметрами тарифного плана. Испортить качество сигнала могут бетонные стены, препятствующие его распространению, а также временные сбои в соединении участвующих устройств.
Проверка скорости соединения
Если стабильное и долгое соединение неожиданно стало прерываться, нужно искать причину в обоих участвующих устройствах. Для начала проверяем телевизор: вручную вводим настройки и тестируем подключение.
Затем перезагружаем роутер и проверяем скорость на подключенном к вай-фаю ПК или ноутбуке. Если все соответствует тарифным параметрам, значит, проблема заключается в неких препятствиях для передаваемого сигнала.
Решение проблемы
Для начала пробуем отключить от вай-фая все устройства в доме и проверяем, помогло ли действие. Если Самсунг стал ловить сеть, значит нужно поменять маршрутизатор на более мощный, а также пересмотреть тарифный план и перейти на более скоростной.
Если вы используете для подключения внешний адаптер, стоит также проверить работоспособность устройства или заменить на новое. Целесообразно убедиться, что у сигнала нет помех, просто переставив роутер поближе к телевизору.
Как включить Вай Фай на Smart TV?
Рассмотрим, как без провода подключить телеприемник Samsung к Вай Фай роутеру, чтобы пользоваться на нем интернетом. Автоматические настройка ТВ осуществляется при первом включении. Даже при отсутствии кабельного подключения к роутеру, встроенная система сама начнет поиск. При повторном включении есть специальный алгоритм настройки Самсунга с подключением к интернету. Выглядит он следующим образом:
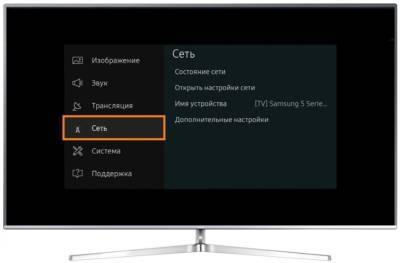
- На вкладке «Сеть» найти настройки сети. Это можно сделать, не заходя в меню, при помощи клавиши «Settings» на пульте управления.
- Когда устройство будет готово к настройкам, появится темный экран.
- Активировать процесс нажатием кнопки «пуск».
- Затем выбрать тип соединения. В нашем случае — Wi-Fi.
- Все беспроводные сети в ближайшем доступе будут найдены в течение 15 секунд.
- Когда сети будут обнаружены, необходимо выбрать свою и ввести в соответствующие строки логин и пароль.
Как только получилось подключиться к Wi-Fi, следует зайти в Меню, оттуда во вкладку «поддержки» и там найти «Smart Hub». Эта функция позволяет получить доступ к различному медиаконтенту.
Как настроить бесплатные каналы на Smart TV?
Как настроить популярные тв каналы на Смарт ТВ Самсунг через интернет. Обладатели телевизоров со Smart TV могут воспользоваться пакетом у провайдеров кабельного телевидения. Для получения доступа к некоторым телеканалам нужно лишь подключить телевизор к интернету. Выполнить процедуру можно при помощи ноутбука или персонального компьютера. Кроме этого, следует научиться пользоваться магазином приложений, плейлистом со списком каналов. Также помогут базовые знания в использования lg store. Интернет телевидение для Tv Smart является настоящей роскошью. Однако самой большой проблемой является выбор списка каналов. На эту процедуру может уйти огромное количество времени.

Стандартная настройка начинается с создания учетной записи. Все дальнейшие пошаговые действия выполняются через личный кабинет. В телевизионном меню выходят программы, которые доступны для бесплатного просмотра в том или ином регионе. Несмотря на разнообразность моделей телевизоров «Филипс», «Самсунг», LG, Sony, алгоритм установки приложений в целом одинаков и состоит из таких этапов:
- Регистрация и вход в личную учётную запись;
- Вход в магазин приложений с помощью пульта дистанционного управления;
- Рассортировка предложенных вариантов на своё усмотрение;
- Выбор нужной программы;
- Ознакомление с её описанием и стоимостью;
- Соглашение с требованиями производителя;
- Скачивание, установка и запуск.
Приложения, которые предусмотрены для просмотра телевизионных каналов и фильмов онлайн, позволяют пользователям просматривать видеозаписи в формате 3D. Пакеты телеканалов непосредственно зависят от провайдера.
Обратите внимание! Управление Смарт ТВ осуществляется при помощи специального пульта, оснащённого клавиатурой QWERTY. Многие пользователи часто задаются вопросом, какой выбрать для себя самый оптимальный вариант
Для этого придется выделить определенное время для небольшого обзора актуальных предложений. Так как некоторые провайдеры периодически предлагают своим клиентам различные акции
Многие пользователи часто задаются вопросом, какой выбрать для себя самый оптимальный вариант. Для этого придется выделить определенное время для небольшого обзора актуальных предложений. Так как некоторые провайдеры периодически предлагают своим клиентам различные акции.
Почему не работает Смарт ТВ на Самсунге, если интернет есть
Телевизоры торговой марки Samsung занимают одно из лидирующих мест на рынке, поэтому в сети часто возникают вопросы по настройке и устранению неполадок именно этих устройств.
Один из самых частых вопросов – это почему смарт тв не подключается, даже если есть интернет. Прежде чем ответить на этот вопрос, стоит рассказать, какие бывают виды подключений телевизора к интернету.

Соединение устройства с сетью может быть осуществлено напрямую через кабель, USB-модема или с помощью маршрутизатора. Использование функции самсунг смарт тв не через wifi подразумевает использование кабеля Ethernet, но такой тип подключения подходит не для всех моделей телевизоров.
К тому же, маршрутизатор позволяет подключить к сети другие устройства, а также отсутствую провода. Тем не менее у такого способа есть недостаток – на маршрутизаторе samsung smart tv, и устройствах других производителей не показывает видео из интернета или возникают зависания видеоряда.
Одной из причин, почему не работает смарт тв на телевизоре Самсунг, является неправильная настройка маршрутизатора.
Чтобы не допустить ошибок, должен выполняться следующий порядок действий:
- Убедиться в том, что маршрутизатор работает и имеет доступ в интернет.
- В настройках телевизора выбрать пункт, отвечающий за поиск роутера Wi-Fi.
- Выбрать из списка найденных роутеров свой и подключиться к нему, введя пароль.
После того, как телевизор подключился к маршрутизатору будет доступно беспроводное интернет соединение. Проверит работоспособность можно с помощью встроенного браузера.
В том случае, если телевизор не может подключиться к роутеру, появиться сообщение «Не удалось подключиться к беспроводному соединению».
Исправить эту проблему помогут следующие действия:
- Отключить DHCP-сервер в настройках роутера.
- Перейти на телевизоре в «Настройки IP».
- Выбрать действие «Ввести вручную».
Далее потребуется ввести цифры в поля, которые на разных устройствах могут отличаться, поэтому в некоторых случаях придется потратить время на подбор нужных значений.
IP-адрес может быть 192.168.1.103. Если это значение оказалось неверным, следует поменять последнюю цифру на 4, затем 5 и так далее.
Маска подсети и шлюз всегда имеют одинаковые значения: 255.255.255.1 и 192.168.1.1 соответственно.
Сервер DNS может быть записан 8.8.8.8, 8.8.4.4 или равен номеру шлюза, то есть 192.168.1.1.
После ввода этих цифр интернет соединение должно быть установлено. Также рекомендуется в настройках маршрутизатора указать значения IP-адресов для каждого устройства в квартире. Это поможет избежать проблем с подключением.
Универсальные решения
Ниже я покажу, как выполнить сброс настроек сети и полный сброс настроек телевизора. Возможно, это поможет решить проблему с подключением к интернету.
Сброс сети в настройках телевизора Samsung Smart TV
Если я правильно понял, то функция “Сброс настроек сети” есть не на всех телевизорах Samsung. В моем случае один из новых телевизоров (серии M, Q, LS).
Открываем настройки и переходим в раздел “Общие” – “Сеть”.
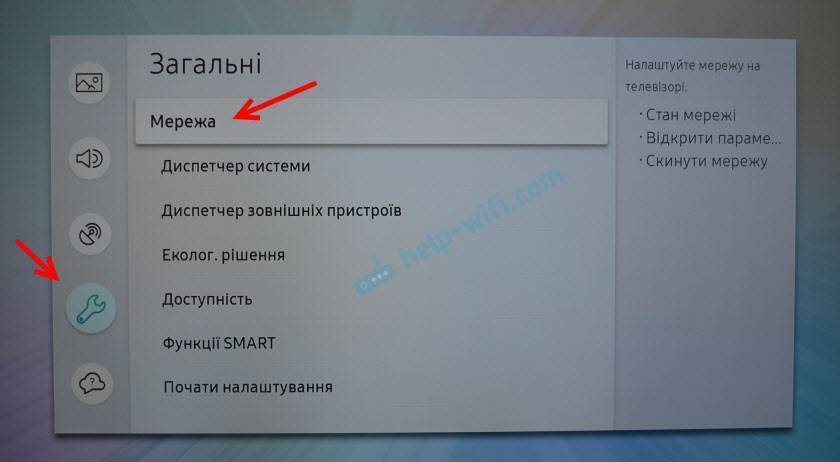
Выбираем “Сброс настроек сети” и подтверждаем сброс до заводских значений.
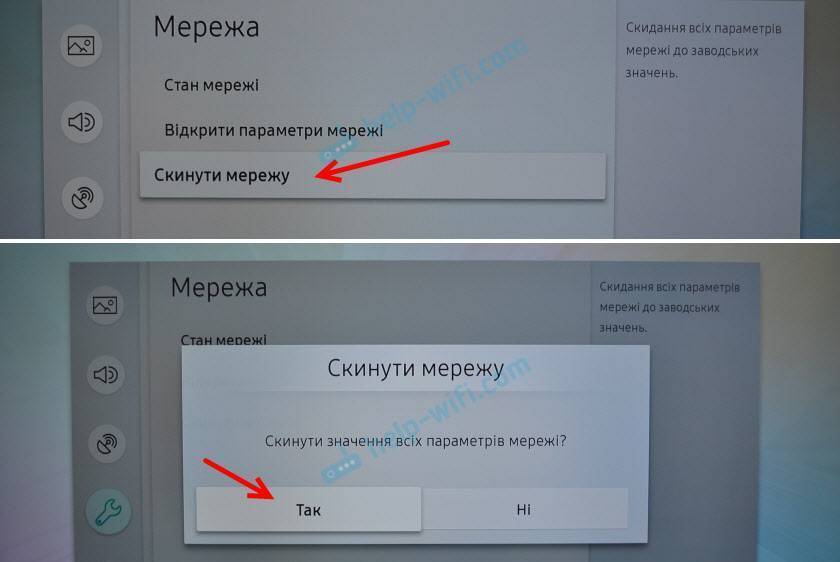
После восстановления заводских настроек сети на телевизоре Samsung пробуем подключить его к интернету еще раз.
Полный сброс настроек, или сброс Smart Hub
Если верить информации на сайте Samung, то при выполнении сброса настроек будут удалены все настройки, каналы, а параметры сети останутся. Так что в нашем случае это решение вряд ли даст какой-то результат.
Выполнить сброс можно в разделе “Поддержка” – “Самодиагностика”. Пункт меню – “Сброс”. Возможно, понадобится ввести пароль. Стандартный: 0000.
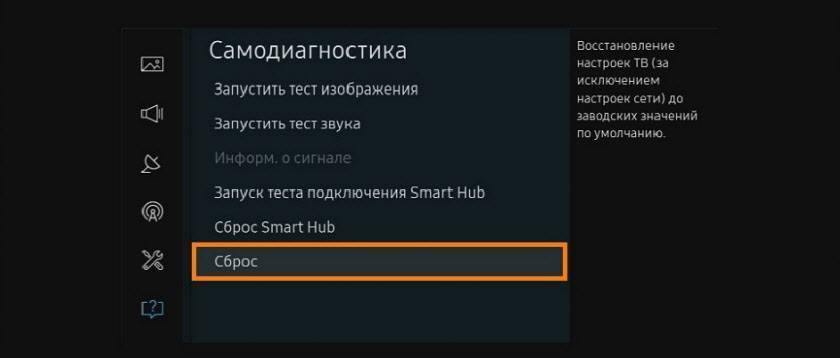
Если у вас другое меню и не можете найти эти настройки, то смотрите инструкцию (для всех серий) на сайте Samsung: https://www.samsung.com/ru/support/tv-audio-video/how-do-i-reset-settings-on-my-samsung-tv/
Там же можно выполнить “Сброс Smart Hub“.

В некоторых телевизорах настройки Smart Hub можно сбросить в разделе настроек “Smart Hub” – “Сброс Smart Hub”.
У Samung очень много моделей телевизоров, серий, версий системы Smart TV. Все они немного отличаются. Сделать подробную инструкцию для все моделей практически нереально.
Смена WIFI REGION через сервисное меню телевизора Samsung
Есть информация, что смена буквы в настройках “WIFI REGION” в сервисном меню телевизора позволяет восстановить работу Wi-Fi.
Важно! Все описанные ниже действия вы делаете на свой страх и риск. Не меняйте все подряд
Запоминайте, какие параметры вы меняете.
Чтобы открыть сервисное меню телевизора Samsung, нужно выключить телевизор и использовать одну из этих комбинаций:
- Быстро и последовательно нажать кнопки “Info” – “Menu” – “Mute” – “Power”.
- Быстро и последовательно нажать кнопки “Menu” – “1” – “8” – “2” – “Power”.
В сервисном меню нам нужно открыть раздел “Control”.
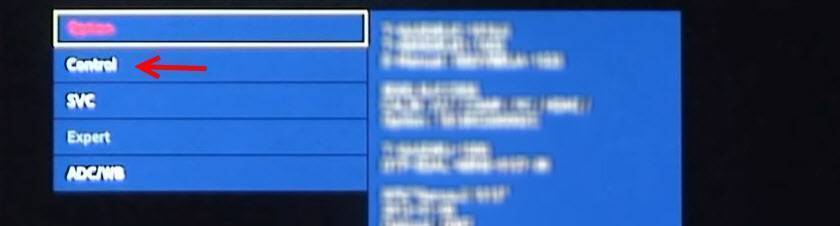
Нас интересует пункт “WIFI REGION”. В нем нужно поставить букву “А”. Если не помогло – установите “B”.

Возможно, кому-то это решение пригодится.
Настройки для Смарт ТВ
Как подключить интернет разными способами в телевизоре теперь понятно, но для полноценного использования возможностей Smart TV недостаточно лишь одного соединения с всемирной паутиной.
В телевизорах LG
Рекомендуется пройти регистрацию в магазине приложений LG. Без регистрации вы не сможете устанавливать необходимые приложения, не сможете пользоваться всем функционалом смарт ТВ. Процедура регистрации очень проста:
- первое, что необходимо сделать, это зайти в главное меню;
- в верхнем правом углу экрана будет расположена кнопка для входа в аккаунт – нажимаем на нее;
- в следующем окне можно ввести свои данные авторизации (если вы уже регистрировались) либо продолжить создание аккаунта на LG Apps – кнопка “Регистрация”;

далее требуется придумать пароль и ввести его вместе с адресом электронной почты в открывшуюся форму, после чего нажать на “Регистрация”;
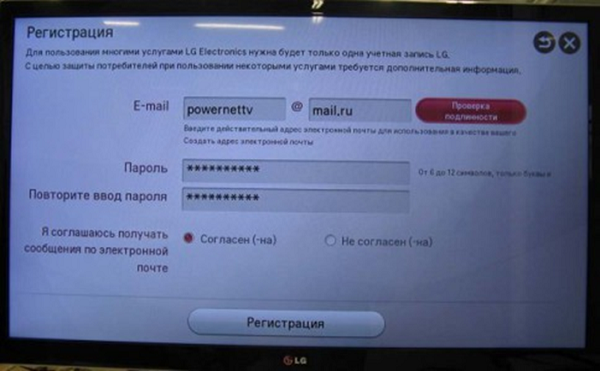
после этого проверьте свою электронную почту с помощью смартфона или через компьютер и подтвердите создание профиля;
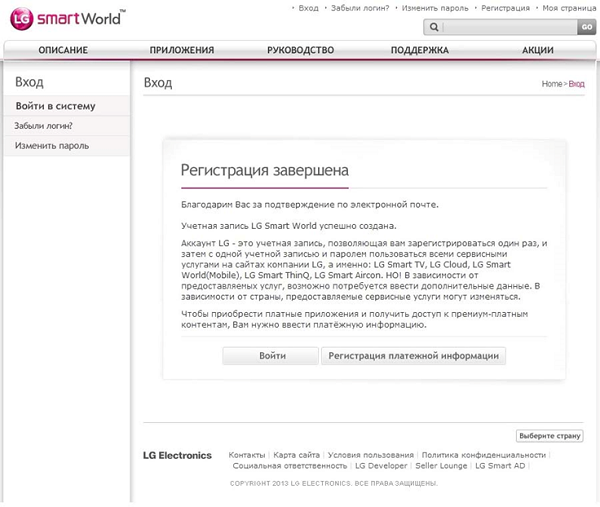
- для входа в свой аккаунт нажмите в верхнем углу “Войти”;
- введите данные регистрации, поставьте галочку возле “Оставаться в системе” (в следующий раз не будет появляться запрос на ввод данных);
- ответьте “Нет” в появившемся окошке, в котором просят ввести дополнительную информацию;
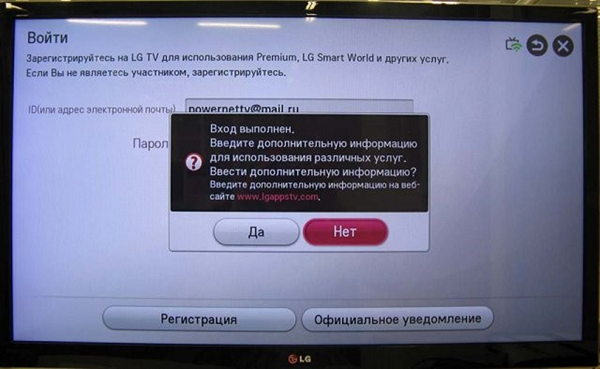
После этого ваш телеприемник можно считать полностью настроенным для просмотра фильмов, ТВ каналов, прослушивания радио. Теперь можно установить из магазина компании различные виджеты и программы, в том числе и игровые.
В Samsung Smart TV
Чтобы подключить интернет, кабельный или беспроводной, к телевизору Samsung, можно воспользоваться инструкцией для такого же аппарата LG. Шаги подключения и схема мало чем отличаются, разве что названием пунктов в меню (по смыслу легко догадаться о назначении кнопок). Но в настройке Смарт ТВ на телевизоре Самсунг есть некоторые отличия:
- после соединения с интернетом, попробуйте зайти в меню Smart Hub, нажав на пульте соответствующую кнопку;
- для проверки на работоспособность интернета и Самсунг смарт тв, требуется запустить какое-либо приложение, например, YouTube.
Если подключить телевизор Самсунг к интернету удалось, и все заработало, то можно расслабиться и заняться установкой разного рода приложений из Samsung Apps, и получать удовольствие от просмотра видео и интернет ТВ.
В SONY BRAVIA
Вся процедура подключения для телика SONY BRAVIA (Сони Бравиа) аналогична описанной выше для других марок аппаратов. Но подключение смарт тв к интернету и настройка Smart-функций несколько отличается от рассмотренных.
- Для начала, нажмите клавишу на пульте с надписью “Home”.
- Нажмите на кнопку с изображением чемодана в углу окна и перейдите в меню “Установки”.
- В этом окне следует выбрать пункт “Сеть”.
- Теперь нажимаем на “Обновить интернет содержимое”.
- Начнется соединение с сервером Sony Entertainment Network для настройки сервисов, которые на данный момент доступны.
- После окончания настойки, Бравиа выведет сообщение с рекомендацией вернуться в главное меню нажатием кнопки “Home”. Но вам нужно проигнорировать это предложение и нажать на кнопку “SEN”, после чего вы увидите список каналов с видео и перечень приложений, как иностранных, так и русскоязычных.
- Аппарату Сони может потребоваться некоторое время, чтобы произвести обновление. Нажав на знак “+” или “Все приложения”, вы увидите весь список.
- Определившись с выбором контента, нажмите “Открыть”, после чего начнется трансляция.
- Понравившийся телеканал можно добавить в список быстрого доступа, нажав на “Добавить в мои приложения”. Список появляется изначально, при нажатии на клавишу “SEN”.
Какими способами можно подключить телевизор к Internet
Подключить телевизор к интернету можно как с помощью кабеля, так и через Wi-Fi.
Важно! Для этого лучше всего воспользоваться обычным internet-кабелем, а не Wi-Fi сетью, так как последняя не может тягаться в скорости передачи данных с сетевым кабелем, а в случае просмотра фильмов или сериалов на большом экране, имеющим разрешение 1080p, а иногда и все 4K — скорость очень важна, иначе придется жертвовать либо качеством и смотреть на замыленную картинку, либо терпеть постоянные подгрузки и зависания. Так что, выбирать, каким из двух типов соединения подключать интернет к телевизору, не приходится
Однако подсоединять LAN-кабель можно двумя способами, а если быть точнее — из двух источников:
Так что, выбирать, каким из двух типов соединения подключать интернет к телевизору, не приходится. Однако подсоединять LAN-кабель можно двумя способами, а если быть точнее — из двух источников:
- От интернет-роутера;
- Кабелем прямиком от провайдера.
Обратите внимание! Практически все телевизоры с функцией Smart TV имеют разъём под интернет-кабель, но, прежде чем начинать подготавливаться к подключению, лучше на всякий случай проверить наличие данного разъёма
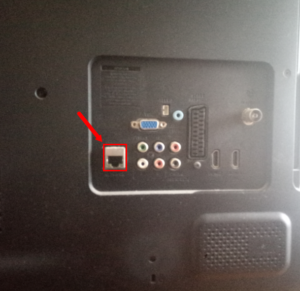
Интернет и его подключение к устройству
Многие пользователи задаются вопросом, почему Smart TV тормозит по Wi-Fi. Ответ кроется в том, что, возможно, Сеть была некорректно подключена к ТВ.

Способы подключения:
- Беспроводное через Wi-Fi роутер. Нужно открыть «Меню», где выбрать вариант подсоединения «Беспроводное» и записать в поля, которые отобразятся на экране, пароль и логин от вай-фая. После проделанных действий ТВ мгновенно подключается к сети. Если в процессе настройки на экране отобразилось сообщение, что устройство не может подключиться к сети, то рекомендуется обновить прошивку роутера.
- Проводное с помощью кабеля. При выборе этого способа также возможно появление трудностей. Протоколы, которые использует интернет-провайдер, играют здесь немаловажную роль. Более выгодно для потребителя использование провайдером динамичного IP, так как нужно будет только подключить кабель в ТВ и в большинстве случаев Интернет заработает автоматически. Но на сегодняшний день поставщики интернет-услуг пользуются протоколами PPPoE, PPtP, L2TP, что подразумевает введение пользователем пароля и логина для настройки на TV Интернета.
Обратите внимание! Пользователи считают, что подключение через вай-фай роутер намного проще и понятнее, чем проводное подключение

Назначение роутера
LAN-разъемы, встроенные вай-фай адаптеры, новые мультимедийные возможности позволили создать дома локальную сеть и передавать файлы и потоковое видео без скачивания. Однако, очевидно, что каким бы «умным» не был телевизор, самостоятельно подключиться к интернету он не может, поскольку в нем нет встроенных клиентов L2TP или же PPPoE для приема соответствующих сетевых протоколов.
Роутер представляет собой маршрутизатор, через который происходит перенаправление пакета данных домашней сети, что позволяет объединить все имеющиеся устройства и обеспечить доступ к внешним пакетам, то есть к Интернету. Иначе говоря, он помогает грамотно управлять домашней сетью. Он же при этом может стать Wi-Fi точкой.

Подключение кабелей к роутеру (Вид сзади).
Телевизор, в отличие от роутера, таких функций не имеет. Он может выступать лишь в качестве отдельного устройства внутри домашней сети и для подключения к ней необходим внутренний или внешний модуль вай-фай, либо кабель для соединения.
Таким образом есть два варианта подключения роутера к телевизору для выхода в интернет:
- через ТВ-маршрутизатор посредством кабеля;
- через вай-фай.
Давайте пошагово разберемся, как подключать телевизор через роутер к интернету, в каждом из этих случаев. Начнем с первого – через кабель. При подключении через кабель, используется следующая схема:

Схема подключения ТВ через кабель.
Для подключения ТВ к интернету через роутер на нем должен быть свободный порт LAN, так как телевизор подключается к роутеру через кабель UTP-модификаций. В качестве сетевого коннектора можно купить простой патчкорд Cat 5:
Патчкорд Cat 5.
Одним концом его вставляют в LAN-порт на роутере, вторым – в соответствующий Ethernet-порт на ТВ.
Этот способ имеет определенный недостаток, поскольку иногда приходится тянуть кабель по всей комнате. Отличным выходом из положения станут два PowerLine-адаптер (PLC), тогда передача сигналов будет происходить по электросети. Другой вариант – отдать предпочтение телевидению через wifi роутер.
Кабельное подключение: используем LAN
Проводное соединение является не самым лучшим решением, потому как необходимо вставлять соответствующий провод в LAN порт, поэтому в большинстве случаев пользователям приходится протягивать кабель через весь дом. Но такое решение имеет также и очевидные достоинства. Например, гарантирована качественная трансляция видеопотока в режиме онлайн. Поэтому фильмы и сериалы со стопроцентной гарантией «виснуть» не будут. Сигнал при таком подключении будет по максимуму четким и стабильным. Эксперты советуют выполнять подключение Смарт ТВ посредством маршрутизатора. Это объясняется тем, что у разных провайдеров свои стандарты вай-фай, которые в некоторых случаях не совмещаются с ТВ-оборудованием. Поэтому сперва подключаем кабель к маршрутизатору и только потом уже к телевизору. Если вы пользуетесь моделью, которая была выпущена ранее 2012 года, нужно будет настроить IP вручную. Это совсем несложная процедура, выполнить которую можно самостоятельно без помощи мастера.
Ниже приведем подробную пошаговую инструкцию:
- Берем пульт ДУ и включаем ТВ.
- Заходим в базовое меню.
- Находим раздел «Сеть».
- Открываем подраздел «Настройки сети».
- Нажимаем «Тип сети», затем выбираем «Кабель».
Модели телевизоров последних поколений способны подстроиться под конкретный вид подключения в автоматическом режиме. Поэтому для совершенно новых ТВ выполнять такие манипуляции точно не придется. После того как все настройки будут выполнены, нажимаем «ОК». Теперь вы сможете открывать любые веб-ресурсы, воспроизводитель медиафайлы и пользоваться интернетом в целом.
Как подключить телевизор к интернету через Wi-Fi от телефона?
Инструкцию можно разделить на две части. В первой мы включаем точку доступа на телефоне, а во второй подключаем телевизор к Wi-Fi сети. Так как я уже написал много отдельных инструкций на эти темы, то буду оставлять на них ссылки. А ниже просто для примера покажу как это все работает.
С iPhone
- Зайдите в настройки, в раздел “Сотовая связь”.
- Установите пароль и включите общий доступ (пункт “Разрешать другим”).
- Все. Наш телефон уже раздает Wi-Fi сеть.
Подробная инструкция: режим модема на iPhone и iPad. Как раздать интернет с iPhone по Wi-Fi, USB и Bluetooth.
С Android
В зависимости от модели телефона, производителя и версии Android инструкция может немного отличаться.
- Откройте настройки перейдите в раздел “Точка доступа” или “Модем и точка доступа”.
- Дальше можно перейти в настройки точки доступа, где задать имя сети, пароль (защита WPA2-PSK). Так же в большинстве случаев есть выбор диапазона 2.4 ГГц или 5 ГГц. Я рекомендую установить 2.4 ГГц, так как далеко не все телевизоры поддерживают 5 ГГц.
- После этого нужно включить точку доступа Wi-Fi.
- После запуска точки доступа телефон начнет раздавать Wi-Fi сеть.
Подключение телевизора к интернету
Сейчас, когда каждый, подключившись к интернету, может смотреть всё, что пожелает, телевизоры переживают второе рождение. Сначала подключение к сети было возможно только через сетевой кабель, но потом стал доступен и беспроводной способ. В результате от простой трансляции изображения с компьютера телевизоры дошли до полноценного взаимодействия со всемирной сетью, которое во многих случаях реализуется посредством специализированного комплекса программного обеспечения — Smart TV.
Существуют разные способы подключения телевизора к интернету. Последовательно рассмотрим каждый из них.
При помощи сетевого кабеля
Если вы хотите подключить телевизор к интернету при помощи сетевого кабеля, то из дополнительного оборудования вам понадобится лишь сам кабель. Но при этом способы подключения будут отличаться в зависимости от того, какой у вас IP-адрес: динамический или статичный. При динамическом IP вам потребуется выполнить следующие действия:
Подключите интернет-кабель к телевизору и дождитесь соединения с сетью.
- Если подключение не произошло автоматически, перейдите в настройки телевизора.
В разделе «Сеть» установите автоматические настройки для вашего подключения, и интернет заработает.
При статичном IP потребуется выполнить больше действий. Кроме того, далеко не каждый телевизор поддерживает такую возможность. Выполните следующие шаги:
- Подключите кабель и зайдите в настройки сетевого подключения.
Выберите пункт «Настроить подключение вручную» или аналогичный.
- Вас попросят выбрать тип подключения. Укажите проводное подключение, так как пытаетесь подключиться через кабель.
Затем нужно будет ввести информацию о подключении: IP-адрес, DNS и другие данные. Их можно получить у вашего провайдера, обратившись в техническую поддержку.
- После этого интернет-подключение появится.
Если ваш телевизор не поддерживает подключение через PPPoE, то вам придётся попробовать другие способы установки соединения с сетью.
Через роутер
Другой вариант — это подключение к телевизору сетевого кабеля от роутера. При этом подразумевается, что роутер имеет подключение к интернету и работает корректно .
Такое подключение выполняется следующим образом:
Один конец сетевого кабеля подключаем в разъём роутера (жёлтого цвета), а второй вставляем в сетевой разъём телевизора.
- Ждём некоторое время, пока установится подключение.
- После того как подключение установится, на экране телевизора должно появиться соответствующее оповещение.
Через компьютер
Имеется возможность выводить на телевизор изображение с компьютера. Для этого потребуется лишь подключить компьютер к интернету любым из доступных вам способов, а на телевизор изображение будет передаваться по HDMI-кабелю. Делается это следующим образом:
- Подключите компьютер к телевизору при помощи HDMI-кабеля. Если ваш телевизор не поддерживает HDMI, то можно использовать переходник и выполнить подключение к DVI-разъёму, но качество изображения и звука при этом станет хуже.
Включите оба устройства. Переведите телевизор в режим AVI и выберите HDMI в качестве источника сигнала.
На компьютере перейдите в раздел «Параметры» и выберите «Настройки экранов». Дождитесь, пока экран вашего телевизора будет определён.
Подобный способ будет оптимальным для старого телевизора, который не имеет возможности выхода в сеть.
Через точку доступа Wi-Fi
Если в вашем телевизоре есть Wi-Fi модуль, то вы можете подключиться к интернету через Wi-Fi. Для настройки подключения потребуется пароль от вашей сети, так что подготовьте его заранее. Сам процесс выполняется следующим образом:
- Перейдите в настройки сети телевизора и выберите беспроводной тип соединения.
Вам будут предложены все Wi-Fi подключения, доступные в радиусе приёма. Необходимо выбрать вашу сеть, ориентируясь на её название.
Появится запрос ключа безопасности. Сюда необходимо ввести пароль от вашего Wi-FI подключения. Затем нужно будет подтвердить ввод пароля, и связь установится.
Подключение по Wi-Fi не требует проводов, что делает его самым простым вариантом. Правда, для стабильной передачи данных у вас должна быть хорошая скорость интернета, а на пути к телевизору не должно быть устройств, которые могут вызвать помехи для Wi-Fi сигнала.







