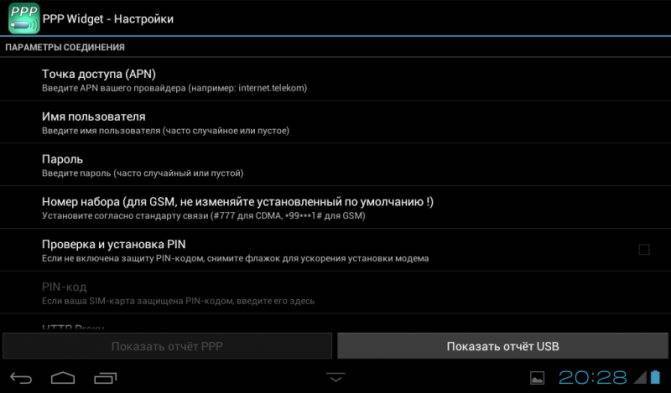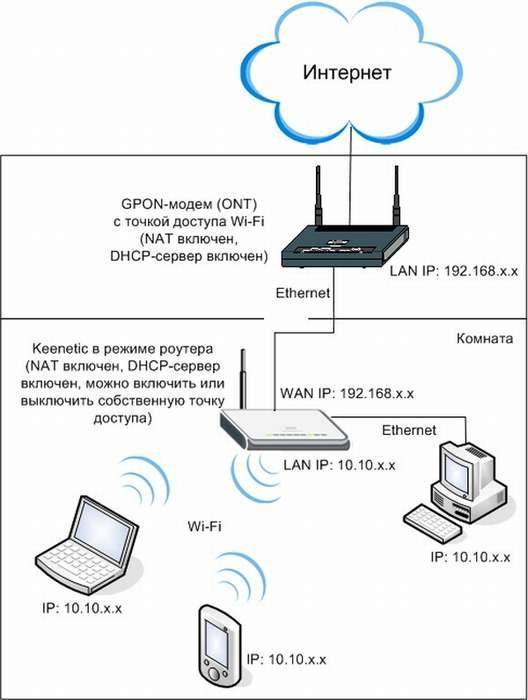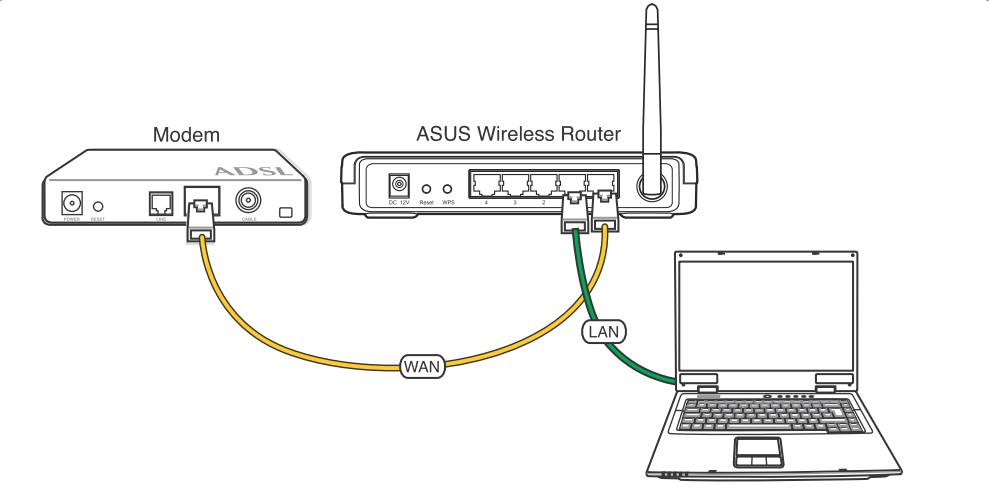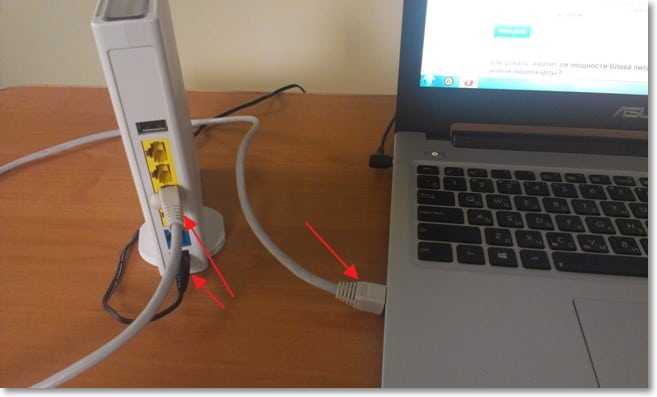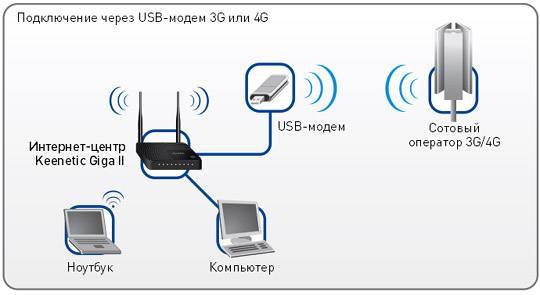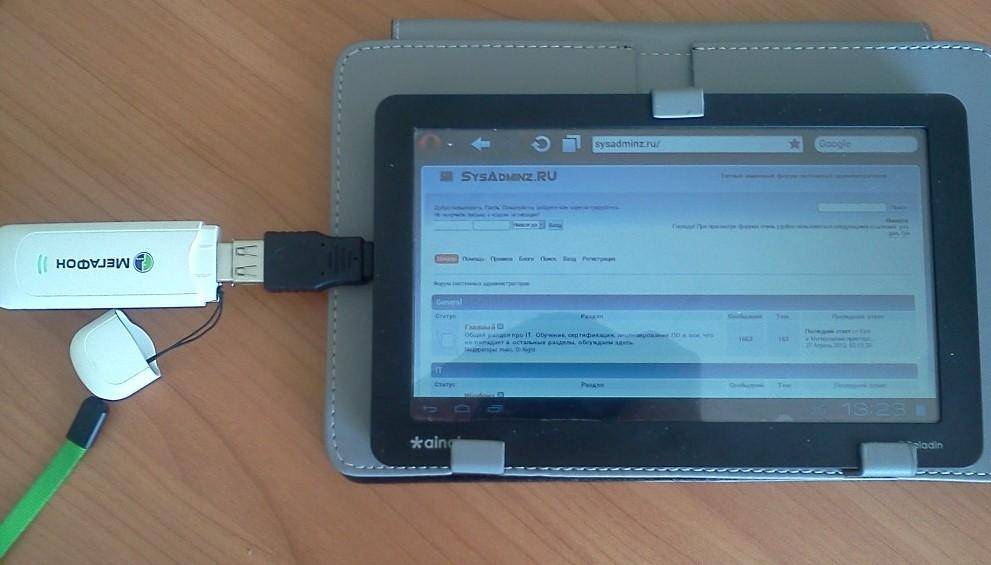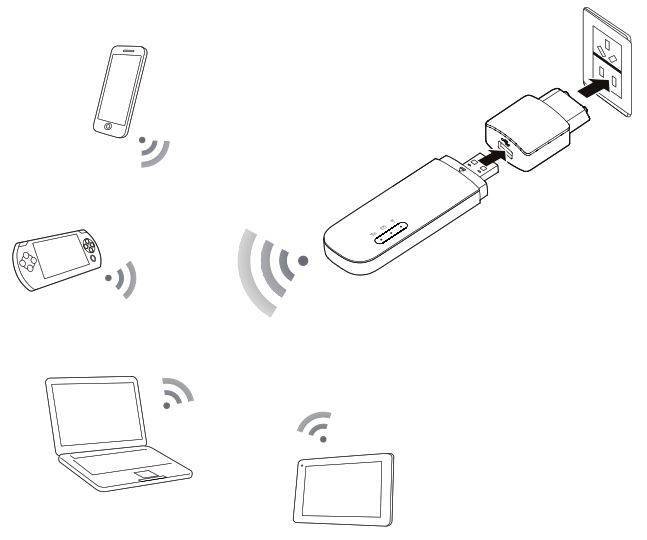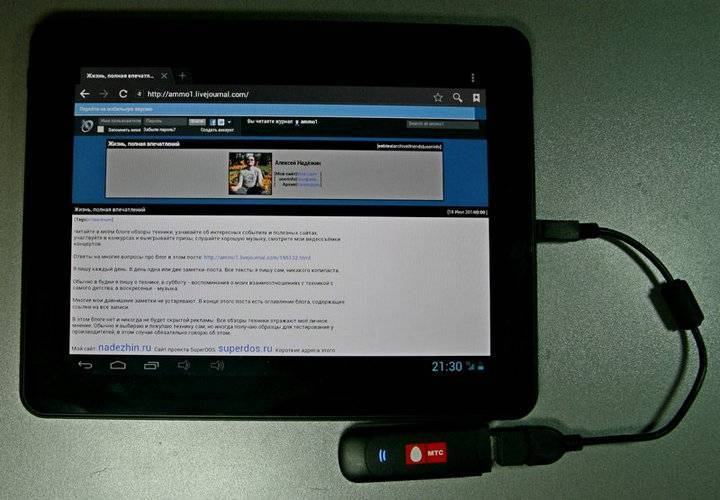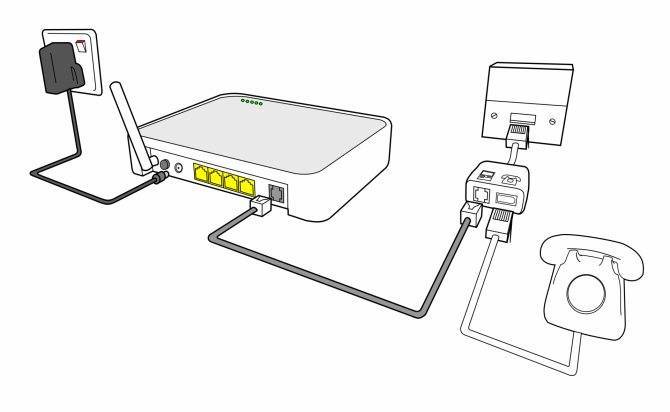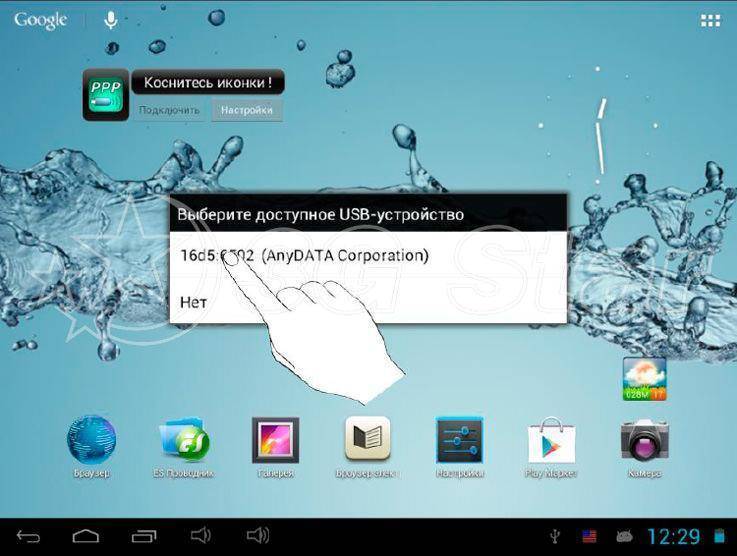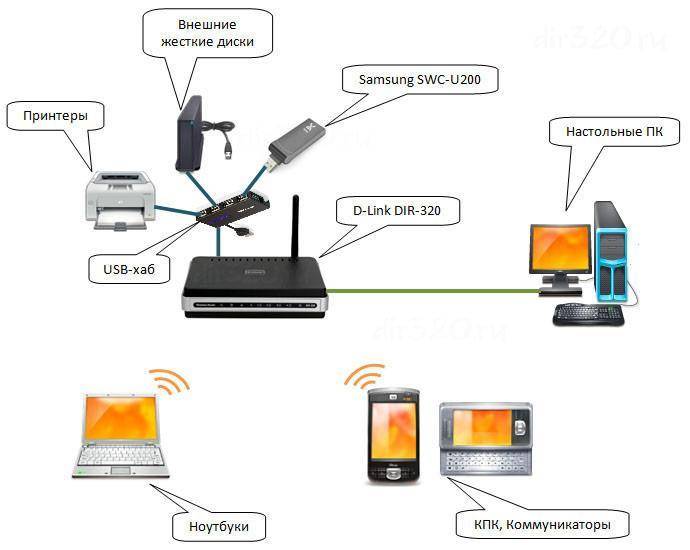Подключение внешнего модема
Когда модем будет готов к использованию вместе с планшетом, подключите его к порту и дождитесь, пока лампочка определения устройства перестанет мигать. Если вы покупали модем у оператора, выше устройство готово к выходу в интернет.

Иногда необходимо вручную создавать точку доступа и прописывать настройки соединения — это можно уточнить в службе поддержки оператора. Вот как выглядят настройки от МТС:
- APN – internet.mts.ru
- имя пользователя – mts
- пароль – mts
- MCC – 250
- MNC – 01
Если присутствуют еще какие-либо поля, их следует оставить пустыми.
После того, как модем и планшет заработали, рекомендуется перезагрузить Android. После повторного включения вы увидите в строке меню значок 3G/4G и индикатор покрытия. Проверьте в браузере, загружаются ли страницы.
Как подключить 3G модем к планшету
Как подключить 3G модем к планшету?
Главное требование, предъявляемое владельцем своему планшетному компьютеру, это, разумеется, неограниченный доступ к Интернету. Конечно, можно постоянно сидеть в Wi-Fi, но, к сожалению, далеко не везде он еще есть. Вторым же способом, всегда быть связанным с интернетом, является использование 3G модема. Также можно подключить к планшету usb модем для удобства эксплуатации. Далее будет рассказано, об особенностях подключения модема и о самом процессе его подключения. Рассмотрим, как подключить 3g модем к планшету.
Как подключить 3g модем к планшету?
Одна из важнейших особенностей планшетов — это их устройство. Многие китайские планшетные ПК, которые содержат в себе операционную систему Андроид, должны поддерживать стандартное подключение через простой USB-разъем. Но, как показывает практика, эта функция работает далеко не всегда, чем ставит в тупик многих, особенно начинающих пользователей ПК. Причинами для данного явления могут стать неправильные настройки или же отсутствие необходимых драйверов. Так, или иначе, но при подключении модема к планшету пользователь может не увидеть абсолютно никакого эффекта. В таком случае, следует переставить модем в режим «только модем», и проблема исчезнет сама собой. Кроме того, можно подключить к планшету usb модем
Немаловажно отключить проверку PIN-кода, которую модем устраивает. В случае, если это сделано не будет, на планшете не сохранятся те настройки, которые будут введены
Подключить 3g модем к планшету просто! Как только модем будет впервые вставлен в планшет, автоматически запустится мастер установки программ и драйверов. Здесь расписывать ничего не нужно, т.к. при четком следовании инструкциям мастера, можно без труда установить необходимый драйвер и проверить работу самого модема. Но важно сохранить копию файлов, которые есть на виртуальном модеме, на всякий случай. Следующий шаг – это отключить функцию проверки пин-кода, при помощи нажатия на соответствующую кнопку. Далее следует перевести модем в режим «Только модема». При этом, обязательно нужно отключить интернет и установить, или запустить, если она уже имеется, программу Hiper Terminal. После окончания работы программы, требуется отсоединить модем от разъема, не забыв при этом воспользоваться функцией «Безопасное извлечение».
Настраиваем 3G-модем
Для того, чтобы настроить модем, выполняйте все шаги в четкой последовательности: 1. Найдите в меню «Настройки», а далее выберите «Беспроводные сети». Найдя там пункт 3G, следует не забыть поставить требуемую отметку; 2. Далее, зайдя во вкладку «Мобильная сеть», проверить, чтобы кнопка «Передача данных», стояла во включенном состоянии. Если нет – включаем; 3. Следом нужно подключить сам модем к планшету и подождать примерно полминуты, в это время 3G определяется с системой. В процессе его определения, со значка, обозначающего подключение 3G должен исчезнуть красный крестик; 4. Нажать на «Точки доступа» и добавить новую, через кнопку «Новая точка доступа». После ввода всех необходимых данных обязательно нужно зайти в меню и сохранить изменения; 5. После проделанной в пункте 4 операции, новая точка доступа появится в закладке со всеми точками доступа, и, если все сделано правильно, то она, через определенный промежуток времени, станет активной и значок 3G начнет светиться; 6. Если же точка доступа активной не стала нужно перезапустить планшет, вытащив при этом модем. А, после повторного запуска, снова вставить модем и проверить значок 3G. Однако, многие проблемы, связанные с подключением модема к планшету, не решаются самостоятельным путем, и, в случае, если после всех проделанных манипуляций точка доступа остается неактивной, воспользуйтесь услугами специалиста. Аналогично можно подключить к планшету usb модем.
В дополнение ко всему сказанному, хочется отметить, что если вы наконец решили бросить курить, то электронная сигарета eGo One вам в этом очень поможет. В ней предусмотрена новая концепция электронного курения, что в последствии поможет навсегда избавиться от обычных сигарет и быть здоровыми.
Как подключить 3G модем к планшету видео
Можно ли подключить флешку к телефону без root?
К смартфонам младше 2020 года можно подключится по схеме выше. Для моделей старше 2013 года потребуются сторонние приложения. Каждый телефон, выпущенный в промежутке 2013-2016, нужно проверять отдельно. Самые простые и доступные приложения:
- Nexus Media Importer.
- Nexus USB OTG FileManager.
Эти программы работают без внесения изменений в root, поддерживают FAT и NTFS (обе платные).
Gato Negro USB OTG File Manager – приложение бесплатное, но с более низким рейтингом. Позволяет добавлять, переименовывать и удалять файлы. Некоторые пользователи отметили, что флешка распознаётся, но при попытке копирования выдаёт ошибку.
Если права на root всё же понадобились, удобно работать в программах Kingo Root и KRoot Checker. При этом разработчик предупреждает, что не несёт ответственности за последствия. Есть опасность повредить смартфон и остаться без гарантии. А ещё, для всех моделей телефонов нужно искать отдельную инструкцию.
При получении root-прав для быстрого распознавания флеш-памяти с отображением в любом диспетчере файлов, попробуйте бесплатное приложение StickMount (есть платная Pro утилита). Скачать его можно в Play Маркете.
После подключения нужно отметить Запуск StickMount автоматически для работающего устройства и разрешить Полный доступ ко всем функциям. После этого в файловом диспетчере разместятся папки sdcard/usbStorage.
Программа поддерживает файловые системы разных телефонов без привязки к прошивке. В список доступных входят: fat и fat32, а также ext2, ext3 и ext4.
Устройства, поддерживающие OTG

Также некоторые трудности могут возникнуть при подключении:
- компьютерной клавиатуры и мыши;
- джойстика для игр;
- игрового руля;
- веб-камеры;
- картридера;
- компьютерной акустики.
Помимо всего прочего, к мобильному устройству можно подключить сразу несколько видов оборудования, но для этого нужно будет заранее приобрести специальный разветвитель USB (хаб) или двойной OTG кабель.
Планшетные компьютеры и телефоны, которые имеют поддержку OTG-технологии, относятся к флагманам или же среднему ценовому сегменту. Большое количество разработчиков не предлагает этой опции в целях экономии на производстве девайсов и уменьшении энергопотребления их АКБ.
Теперь вам известно, как использовать кабель USB OTG и для чего он нужен. Такой переходник может оказать немалую помощь при работе, развлечениях и обучении. Узнайте на практике обо всех его возможностях и проверьте их.
Топ 3 модема для планшета

Существует великое множество моделей для подключения к интернету через USB
В первую очередь необходимо обратить внимание на тип доступного соединения устройства. Это либо только 3G, либо только 4G, либо и то, и другое
Наилучший вариант — гибридный (с 2G, 3G, 4G).
Следующий важный аспект — максимальная скорость передачи сигнала. Здесь всё просто — чем больше, тем лучше. Но следует понимать, что на скорость влияют не только характеристики маршрутизатора, но и зона покрытия с внешними условиями.
Например, через некоторые стены сигнал оператора проходит очень плохо, что снижает скорость и пинг пользователя.
Далее описаны три лучших роутера, которые можно использовать как на планшетниках, так и на обычных компьютерах.
HUAWEI E3372
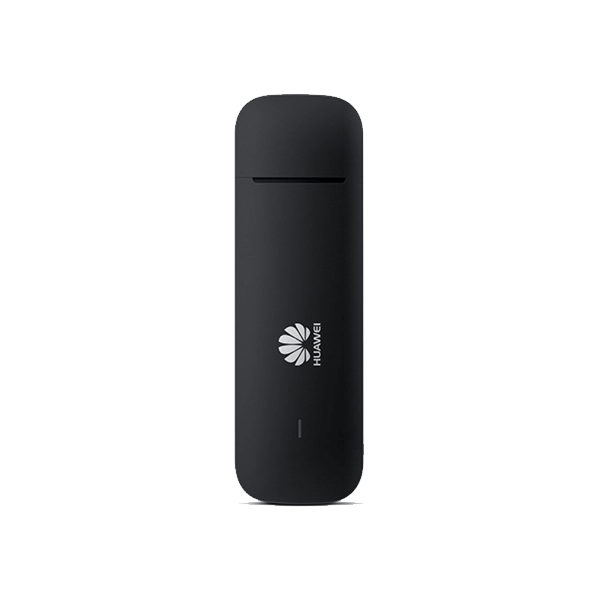
Современный роутер с поддержкой 3G и 4G соединения. Максимальная скорость сигнала — 150 Мбит/сек. Она достигается в зоне формата Cat4 DL (это 4G покрытие).
Что касается стандартного сетевого формата LTE, который распространен в России и постсоветских странах, то скорость тоже высокая, хоть и ниже чем в Cat4 DL — получение данных в пределах от 7 до 40 Мбит/сек, отдача максимум 6 Мбит/сек.
Аппарат поддерживает работу даже в 2G покрытии. В таком случае скорость существенно упадет до 230-240 кбит/сек.
Можно установить дополнительную внешнюю антенну на маршрутизатор, которая усилит сигнал в случае, если он слабый или нестабильный. Разброс поддерживаемых диапазон частот — от 850 до 2600 ГГц. IP-адрес нельзя сделать динамическим.
ZTE MF79
Отличное устройство от ZTE, которое можно использовать не только в качестве USB-маршрутизатора, но и в виде роутера беспроводной сети. Wi-Fi включается после разлочки.
Сделать это можно, подсоединив модем к компьютеру, и через программное обеспечение ZTE включить раздачу. ПО устанавливается прямо с маршрутизатора.
Роутер поддерживает работу только на частоте 2.4 ГГц. Максимальная скорость скачивания данных — 150 Мбит/сек. Скорость отдачи ниже в 3 раза — до 50 Мбит/сек.
Аппарат поддерживает работу в сетях формата 2G, 3G и 4G.
Alcatel Link Key

Маршрутизатор от Алкатель оснащен аккумулятором, что является большим плюсом для планшетных компьютеров, так как роутер не будет потреблять энергию с самого планшетника. Уровень потребления энергии — низкий.
Скорость загрузки — не более 150 Мбит/сек. Есть поддержка 2G, 3G и 4G формата. Через фирменное программное обеспечение можно раздавать интернет, но только в случае прошивки Windows. Работает маршрутизатор в пределах от 800 до 2600 ГГц.
Еще одно преимущество модема — разработка специально для работы на территории России. Это значит, что Alcatel поддерживает все симки российских операторов связи.
Варианты подключения планшета к раздаче интернета
Итак, в наличии планшетный ПК с 3G или 4G модулем.
Следует выбрать оптимальный для вас способ использования его в качестве модема:
- с помощью Wi-Fi;
- используя USB кабель.
В обоих случаях подключение не займет много времени, да и особенных знаний для этого не требуется. Есть некоторые нюансы при подключении гаджетов, работающих на разных операционных системах. Однако, вникнув в саму суть процесса, никаких затруднений не возникнет.
Перед началом подключения необходимо установить на планшете «Режим модема» («Настройки» – «Беспроводные сети» – «Передача данных» – «Еще» – «Режим модема»). Названия разделов могут незначительно отличаться в зависимости от установленной ОС и используемого интерфейса, но их смысл остается неизменным. Затем вам предлагается выбор способа подключения.
Планшет как точка Wi-Fi-доступа
Решение использовать планшет как модем путем создания точки доступа Wi-Fi подходит даже для «чайников», не особенно разбирающихся в программном обеспечении. Процесс подключения можно разделить на несколько шагов:
В настройках беспроводной сети выбираете пункт «Точка Wi-Fi-доступа» (в некоторых ОС этот пункт называется «Wi-Fi HotSpot»), заходим в настройки и называем созданную точку особым именем. Именно это имя будут обнаруживать другие устройства в списке возможных подключений.
Выбираете способ авторизации
Совет: наиболее оптимальный способ авторизации – WPA2 PSK.
Он поддерживается большинством устройств и наиболее безопасен в плане использования планшета в качестве модема.
Очень важно придумать сложный пароль
, иначе к вашему соединению могут подключиться все желающие. Незащищенная точка доступа – настоящий подарок для ваших соседей
И уж будьте уверены, что такой шанс бесплатно пользоваться чужим интернетом не будет упущен. Хороший пароль состоит как минимум из 8 символов различного регистра с использованием цифр.
Сохраните настройки, выключите, а затем вновь включите опцию «Точка Wi-Fi-доступа».
Последовательно совершив все вышеуказанные действия, вы настроили свой гаджет на раздачу интернета всем окружающим устройствам посредством Wi-Fi. На компьютере или другом устройстве необходимо выбрать название вновь созданной точки доступа, ввести пароль, открыть браузер и наслаждаться прелестями интернета.
По окончании работы в интернете точку доступа следует отключить.
Активная функция Wi-Fi требует значительных энергозатрат и быстро разряжает устройство.
Планшетный ПК как USB-модем
Процесс настройки раздачи интернета с помощью USB-соединения чуть сложнее ввиду того, что на подключаемом к сети компьютере должны быть установлены соответствующие драйвера.
При подключении USB кабеля к компьютеру вам будет предложено включить «Режим USB накопителя», этот запрос следует отклонить. Далее в настройках беспроводной сети выбираем «USB модем», после чего появляется уведомление о том, что связь посредством USB установлена. Компьютер в автоматическом режиме определяет подключенный модем и устанавливает соединение.
При использовании такого типа подключения могут возникнуть проблемы с установкой драйвера на ОС Windows XP. Из-за этого компьютер не может правильно опознать подключенный планшетный ПК. В этом случае следует:
- зайти в «Диспетчер устройств»;
- найти там неопознанное устройство;
- попытаться исправить проблему.
На более свежих версиях Windows неприятностей с установкой необходимого программного обеспечения не возникает. А так как версия XP уже уходит в прошлое, не стоит особенно об этом беспокоиться.
По завершении работы необходимо отключить в настройках «USB модем» и разъединить кабель.
Как управлять планшетом с помощью телефона
Управлять планшетом, используя телефон вполне возможно. Для этого необходимо разработана специальная программа – Tablet Remote. Это несложная, полностью бесплатная простая программа. Она не дает полного контроля над устройством, как системы удаленного доступа типа ТимВайвер. Зато для работы с ней не нужны права администратора, плагины и регистрация. Возможность управлять с помощью этой программы только узким количеством регулировок (яркость, громкость, воспроизведение), с лихвой компенсируется быстротой настройки и запуска.
Чтобы начать работать с программой, ее необходимо установить на оба гаджета. После установки, программу необходимо запустить и открыть пункт Setup на каждом устройстве. Такими действиями вы дадите разрешение на то, чтобы программа работала как удаленная клавиатура.
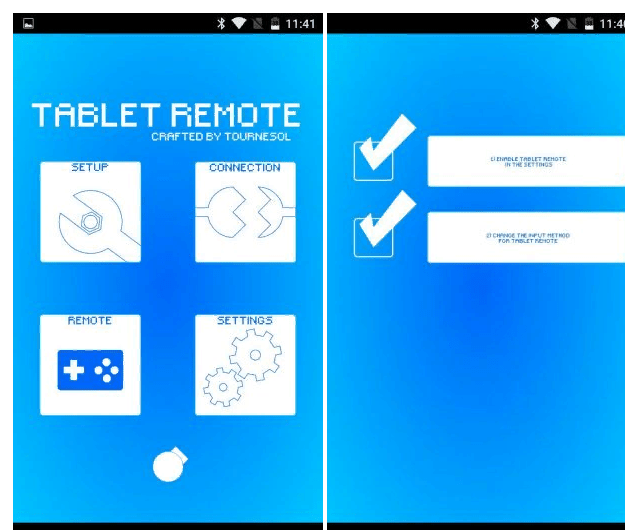
Затем, войдя в пункт «Connection» настроек телефона, нужно найти изображение радара и нажать на него. После этого придется немного подождать, пока планшет обнаружит телефон. Возможно, потребуется подтверждение подключения на планшете. Далее необходимо открыть раздел «Remote» и можно увидеть картинку, изображающую пульт управления. Как и у любого нормального пульта, у него есть рисунки клавиш «громкость», «яркость», «перемотка» и т.д.
Такая настройка делается один раз, потому что система на обоих устройствах ее запоминает. В будущем вполне хватит простого запуска Tablet Remote, чтобы объединить гаджеты в разделе «Connection».
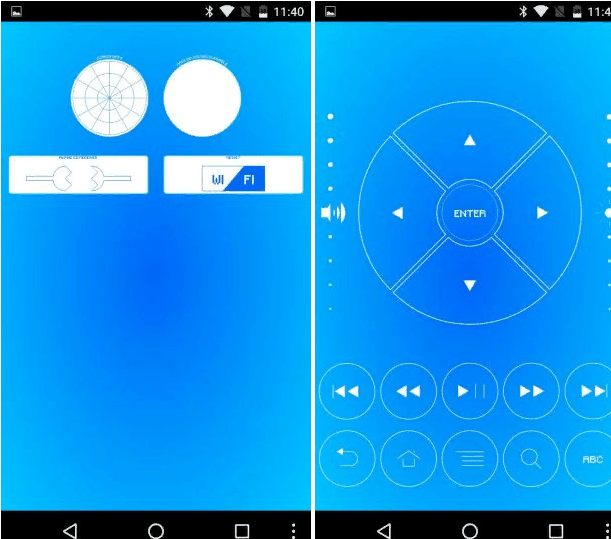
Как видно из вышесказанного – программа хорошая, хотя и морально устаревшая и давно не обновлявшаяся. Главные козыри программы: простота и бесплатность, помогают ей оставаться востребованной.
Как видно из текста статьи, подключить интернет к планшету через телефон вполне возможно. И для этого вовсе необязательно быть IT-специалистом или программистом.
Некоторые возникшие вопросы и ответы на них можно свести в таблицу.
Подводя итог, можно с уверенность сказать, что подключение телефона к планшету вполне возможно и для этого есть отработанные и устойчивые технологии с использованием как проводных, так и беспроводных сетей.
Доступ к сети и полезные приложения
Получив доступ в интернет, пользователь может рассмотреть все доступные приложения и подключать их. В каждой стране они совершенно разные. При желании каждый водитель может своими силами провести процедуру по смене прошивки на личном мультимедийном устройстве под страну пребывания. В Российской Федерации чаще всего применяется такая автомобильная мультимедиа, как Parrot ASTEROID Classic, адаптирующаяся под местонахождение пользователя.

Среди известных приложений выделяется Google Maps. Оно всегда подскажет, где именно находится пользователь в настоящий момент и поможет проложить путь от одного места к другому разными способами. Приложение работает везде, где есть интернет. Оно может сообщать о том, какова дорожная ситуация в тот или иной момент. Пользователь найдёт на дисплее информацию о местоположении автомобильного транспорта. Помимо этого, присутствует функция, позволяющая найти ближайшие:
- рестораны;
- бары;
- кинотеатры и т. д.
Обратите внимание! Отображение всех знаменитых исторических мест, объектов, улиц происходит на русском языке, что очень удобно для многих россиян. С помощью интернет-радио автолюбитель получает возможность прослушать 1 млн
разных станций по всей стране. Чтобы насладиться отличным звуком, хватит и технологии мобильной связи 3 поколения. В интернет-радио можно выполнить поиск по:
С помощью интернет-радио автолюбитель получает возможность прослушать 1 млн. разных станций по всей стране. Чтобы насладиться отличным звуком, хватит и технологии мобильной связи 3 поколения. В интернет-радио можно выполнить поиск по:
- языку;
- жанру;
- исполнителю и другим различным критериям.
Ещё здесь предоставляют функцию сохранения своих любимых радиостанций. Пользователь может знать всю информацию о программах. Также здесь предусмотрено прослушивание передач, которые автомобилист пропустил.
Не менее популярная функция — это прогноз погоды. Знать заранее о предстоящей погоде полезно во время планирования поездки на дальнее расстояние. Посредством приложения можно получить прогноз погоды в 2 млн. городах по всей планете. Она может отображаться на дисплее либо озвучиваться голосовой поддержкой. Для путешественников также подойдёт приложение Roadtrip. Оно расскажет о всех интереснейших туристических местах, достопримечательностях. Ещё пользователь сможет ознакомиться со всеми отзывами туристов с подробным описанием объектов. У каждого из них есть изображение.

Приложение Poweramp представляет собой проигрыватель музыки для автомобильной магнитолы, заполненный различными функциями. Оно отличается от остальных тем, что поддерживает разные режимы воспроизведения и формирует списки музыкальных композиций по:
- автору;
- тематике;
- жанру.
Программа легко функционирует, делает возможным высокое качество прослушивания треков, скачанных из глобальной сети. В приложении есть удобная навигация и дополнительное меню. К тому же, пользователь сможет настраивать оформление на своё усмотрение. Желающие окунуться в прошлое, где были автомобильные магнитолы 1960-2000-х годов, могут воспользоваться необычным приложением Case-o-player. Это стильный старомодный проигрыватель музыки на Андроид, возвращающий в далёкие времена. Он кассетный. Главные особенности — это реалистичные звуки и анимация, напоминающая настоящую смену пластинок. Также присутствуют индикаторы в виде стрелок и аналоговые регуляторы громкости.
После ознакомления с вышеизложенной информацией автолюбитель сможет иметь представление о том, как подключить модем к магнитоле на андроид. Лучше всего вставлять и вынимать модем в тот момент, когда зажигание автомобиля выключено. Иначе произойдёт сбой и понадобится перезагрузка устройства.
Возможные проблемы с подключением
Интернет не всегда включается с первого раза. Может возникнуть проблема, обычно связанная или с системными ошибками планшета, или отсутствием связи на линии.
Проблемы с операционкой
К данной группе сложностей можно отнести:
- Неправильные установки на персональном компьютере, если включение происходит через него. Например, могут стоять ограничения или фильтр MAC-адресов.
- Устаревшая модель iPad.
- Отсутствие нужных обновлений ОС планшета.

Одна из распространенных проблем при подключении — неправильно вписанный ключ безопасности
Проблемы с Wi-Fi соединением
Во-первых, сложность может касаться неверного подключения маршрутизатора, который не раздает интернет. Для устранения проблемы нужно проверить исправность кабеля, работу всех индикаторов. При необходимости перезагрузить его. Во-вторых, беспроводной адаптер может оказаться выключенным по умолчанию. Его активацию проводят через браузер ноутбука. В-третьих, режимы на устройстве, например, Полет, блокируют видимые локальные линии.
Специфика того, как подключить планшет к интернету, обусловлена наличием кабеля или же адаптера и функционалом самого прибора. В продвинутых моделях интернет подключается за пару минут через оператора.
Все о IT
Самое интересное и полезное. информационно-коммуникационные технологии Ежедневно новое ПЕРЕЙТИ телеграмм канал ITUMNIK
Подключение интернета к планшету по wi-fi
Любой планшетный ПК имеет встроенный wi-fi модуль. Для его активации следует:
- зайти в настройки планшета;
- в меню выбрать пункт «wi-fi» и нажать кнопку «Включить».
Важно! Данная инструкция действительна для владельцев мобильных устройств с ОС Android 4.0 и выше. Если ваше устройство выполнено на базе Android версий 2.3 или 3.0, то для активации wi-fi нужно в настройках зайти в пункт «беспроводные сети», и произвести его включение.. Модуль беспроводной связи активирован
Для подключения к сети нажмите на значок wi-fi в настройках планшета. В открывшемся окне будет список всех доступных сетей
Модуль беспроводной связи активирован. Для подключения к сети нажмите на значок wi-fi в настройках планшета. В открывшемся окне будет список всех доступных сетей.
Выберите незащищенную точку (без замочка), защищенную, от которой вы знаете пароль и логин, или имя вашей домашней сети, если она у вас есть (см. Как подключить Wi-FI дома). После введения идентификационных данных, планшетный ПК автоматически подключается к интернету, о чем свидетельствует соответствующий значок в панели быстрого доступа.
Подключение через встроенный 3G модуль
Некоторые модели планшетов имеют интегрированный 3G модем, посредством которого можно легко подключиться к интернету (см. Как выбрать планшет).
- в соответствующий слот планшета вставьте sim-карту оператора, предоставляющего услуги связи;
- включите планшет;
- в настройках, зайдите в пункт «Передача данных» и нажмите кнопку «Включить»;
- в настройках перейдите в меню «Еще», а потом войдите в подпункт меню «Мобильная сеть».
Далее нужно в поле «Точки доступа» вписать параметры, предоставленные оператором.
Совет: 90% операторов беспроводного интернета при подключении sim-карты присылают sms с настройками. Сохраните их в своем планшетном ПК, и в дальнейших операциях не будет необходимости.
Подключение по WI-FI через внешний 3G маршрутизатор
Тем пользователям, планшеты которых не оборудованы встроенным 3G модемом, для подключения к сети нужно воспользоваться внешним 3G роутером с раздачей wi-fi (см. Как выбрать WiFi роутер). В данное устройство вставляется sim-карта, создается точка доступа беспроводного соединения wi-fi, собственно к которой и подключается планшетный ПК.
Это портативное устройство оснащено встроенным аккумулятором, который, в зависимости от модели, позволяет непрерывно раздавать интернет от 5 до 10 часов. Оплачивается трафик оператору сотовой связи, предоставляющему услугу.
Подключение по wi-fi: телефон-планшет
Если у вас есть android-смартфон, то на его базе можно создать точку беспроводного доступа. Для этого нужно:
- Включить android-смартфон и соединиться с интернетом.
- Зайти в «Настройки».
- Перейти в раздел «Беспроводные сети».
- Зайти в режим модема, активировать функцию, установив галочку в соответствующем окошке или нажав кнопку «Включить»
- Зайти в меню настроек точки доступа, где задать имя и пароль созданной сети.
Теперь осталось только подключить планшет. Напомним, как это делается: «Настройки»; «WI-FI»; в списке выберите созданную сеть, введите придуманный логин и пароль от созданной точки доступа в диалоговое окно.
Подключение по wi-fi: ноутбук-планшет
При таком способе ноутбук играет роль точки доступа. Главное чтобы лептоп работал с wi-fi соединением, и сам был подключен к сети посредством проводного соединения (см. Как выбрать ноутбук для дома).
Для создания точки доступа на ноутбуке используются встроенные возможности операционной системы Windows, или дополнительное программное обеспечение. Рассмотрим утилиты mHotSpot и Virtual Router Plus. Оба софта проверены на работоспособность и делают из ноутбука полноценный виртуальный роутер.
После загрузки и запуска mHotSpot нужно:
- в графу HotSpot Name – ввести имя сети;
- в графе password – набрать придуманный пароль;
- в графе Internet Source выбрать доступное подключение;
- в графе Max Clients установить число подключенных пользователей.
Далее нажмите клавишу START и подключите планшет к вновь созданной точке доступа, как описывалось выше.
Важно: скачивайте программу только с сайта производителя.
Следующая утилита проще в настройке, но это не сказывается на качестве ее работы. Работаем с программой:
- Скачайте установщик и инсталлируйте программу. Сайт производителя: Virtualrouter.Codeplex.Com
- В графе «Имя сети (SSID)» задайте название точки доступа.
- В графу «Пароль» придумайте и введите пароль.
- В окне Общее подключение выберите соединение вашего ноутбука с сетью интернет.
После несложных настроек запустите виртуальный роутер и подключите свой планшетный ПК к созданной точке доступа.
Вай-фай
Проводной интернет в данное время все реже используется, предпочтение отдается более удобному и функциональному типу связи — Wi-Fi, который может обслуживать сразу несколько гаджетов.
Поиск общественных точек
Чтобы подключиться к интернету в местах общего пользования, необходимо провести пару несложных действий:
- Зайти в раздел настроек интернета в планшете.
- Нажать на кнопку поиска доступных сетей.
- Выбрать актуальную — ту, что имеет одноименное название ресторана, места отдыха и т. д., где находится пользователь.

Открытый доступ к Wi-Fi спасает в случае отсутствия мобильного интернета
Как подключиться с планшета к мобильному интернету 3G или 4G
Чтобы подключиться к мобильному интернету 3G или 4G, необходимо удостовериться, что в вашем планшете есть разъём для sim-карты. Если слот для sim-карты есть, вставьте туда карту одного из российских операторов мобильной связи с оплаченной услугой доступа к мобильному интернету.

Подберите тип sim-карты, совместимый с вашим устройством («нано» или «микро»)
Включение мобильного интернета в системе Android
Стандартная система Android адаптирована даже для малоопытных пользователей, поэтому все настройки в ней выполняются достаточно просто. Потянув пальцем экран сверху вниз, вы увидите панель с кнопками быстрого доступа к различным функциям (эту панель часто называют «шторкой»). На «шторке» можно найти кнопку для управления доступом к мобильному интернету. В зависимости от версии системы кнопка может иметь разные наименования («Пакетные данные», «Передача данных») или вообще никак не называться. Визуально она выглядит как две стрелки, направленные вверх и вниз.
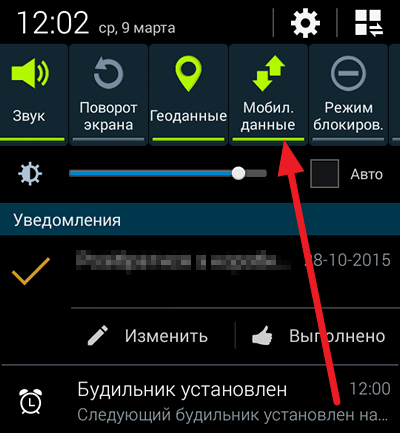
Активируйте функцию мобильного интернета, щёлкнув по кнопке «Мобильные данные»
Нажмите на кнопку, и она засветится, что означает активацию модема для приёма мобильного интернет-трафика. Помните, что использовать сеть 3G или 4G получится лишь в том случае, если планшет рассчитан на работу с такими сетями.
На некоторые планшеты с ОС Android производители устанавливают собственные оболочки, поэтому внешний вид рабочего экрана может выглядеть у них иначе. Одна из наиболее часто встречающихся оболочек — TouchWiz компании Samsung. Интерфейс её отличается от стандартного интерфейса Android, поэтому рассмотрим пошагово настройку мобильного интернета для подобного устройства. Есть быстрый вариант подключения, аналогичный рассмотренной выше схеме, для него достаточно потянуть экран сверху вниз и выбрать кнопку подключения к мобильной сети. Другой вариант подключения выглядит так:
Найдите на экране планшета кнопку с изображением шестерёнки и названием «Настройки» и нажмите её.
Выберите раздел «Подключение» и в открывшемся меню нажмите на строку «Использование данных».
В открывшемся окне поставьте отметку возле слов «Мобильные данные».
- Откройте браузер и проверьте, работает ли интернет.
Иногда может возникнуть необходимость более тонких настроек. Чаще всего это бывает, когда подключение к мобильному интернету выполняется впервые с новой sim-картой или когда требуется восстановить сброшенные настройки. В этом случае нужно действовать по следующему алгоритму:
- Войти в раздел настроек.
- Нажать в меню вкладку «Беспроводные сети» (возможно, что нужная вкладка будет называться «Дополнительно» либо «Ещё…»).
- Перейти в пункт меню «Мобильные сети» (или пункт с похожим названием, например, «Мобильная сеть»).
- Выбрать строку «Точка доступа» (возможны также варианты названия «Точки доступа» или APN).
- Ввести новые настройки (где взять данные для ввода, будет рассказано ниже).
- Нажать сенсорную клавишу, на которой изображён квадрат, и выбрать действие «Сохранить».
- Пометить вновь созданную точку доступа «галочкой».
- Перезагрузить систему.
Включение мобильного интернета в системе iOS
Настройка планшета в системе iOS происходит аналогичным образом. Нужно войти в раздел настроек, после чего выбрать в меню строку «Сотовые данные». В открывшемся окне поставить в положение «Включён» тумблеры напротив строк «Сотовые данные» и «Включить LTE». Затем щёлкнуть по строке «Настройка APN» и ввести в соответствующие поля значения, полученные у сотового оператора. Для проверки доступности интернета запустить установленный на устройстве браузер.
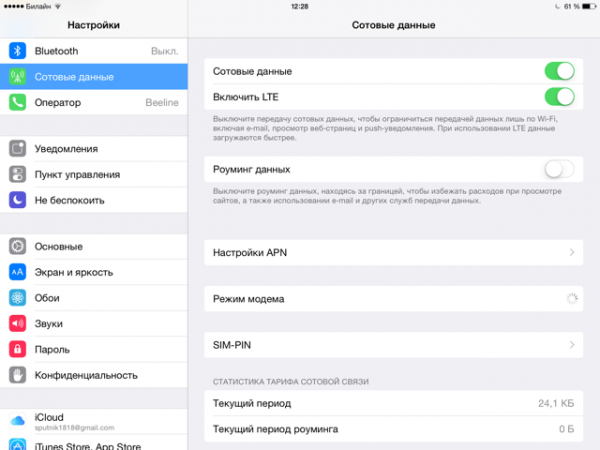
Для настройки мобильного интернета на iPad требуется ввести параметры подключения, полученные у сотового оператора
Где взять данные, которые необходимо ввести при настройке мобильного интернета
За данными, вводимыми в поля настройки, следует обратиться к оператору связи, который предоставляет вам услугу мобильного доступа в интернет. Эту информацию также можно найти на сайте интернет-провайдера в вашем регионе.
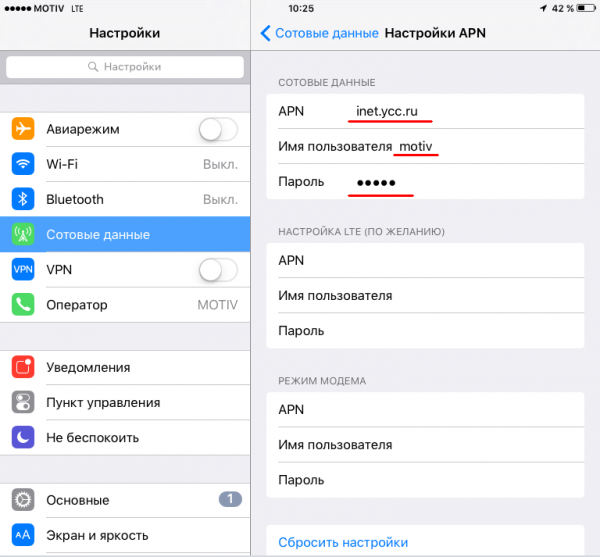
Данные для подключения мобильного интернета можно получить у провайдера
Мне ни разу не приходилось забираться в настройки доступа к сети настолько глубоко. Обычно удаётся получить доступ к интернету даже с автоматически выставленными настройками. Если всё же придётся обращаться за помощью к техническим специалистам компании-провайдера, то они снабдят вас всеми необходимыми инструкциями по подключению к мобильному интернету. Другими словами, работники техподдержки помогут найти нужные поля для ввода данных и расскажут, что в них вводить.
Можно ли подключить модем к смартфону на Андроиде
Данный вариант действительно получает шанс оказаться полезным, особенно когда на счету кончились деньги, истек лимит трафика, а планшета или ноутбука под рукой не оказалось. В этом случае модем может стать спасением. Если модуль правильно настроить, а затем подсоединить к смартфону с помощью специального переходника (не просто USB-провода, а полноценного хостового кабеля OTG), можно получить постоянный доступ к виртуальной сети.
Аналогичная ситуация может возникнуть и при использовании планшета. Практически все устройства, работающие на операционных системах Android или Windows (iPad гаджеты не входят в их число) оснащены встроенными USB-портами для прямого соединения, а современные модели получили возможность комплектоваться компактными адаптерами с micro-USB. Поэтому к планшетам можно спокойно подключать не только модем, но также мышь, флэш-карту и любую другую периферию.
Сетевые настройки
Для правильной работы модема требуется ввести данные оператора сотовой связи. Зачастую это происходит автоматически, но в случае с планшетами может потребоваться ручной ввод.
Обратите внимание!
Каждый из отечественных операторов требует ввода различных значений для APN, имени пользователя и пароля. Узнать их можно на официальном сайте, позвонив на горячую линию, или в источниках интернета
Один из лидирующих поставщиков услуг «Мегафон» установил такие значения:
- APN: internet;
- Имя пользователя: gdata;
- Пароль: gdata.
- APN: internet.mts.ru;
- Имя пользователя: mts;
- Пароль: mts.
Пользователи «Билайна» могут вводить такие значения:
- APN: internet.beeline.ru;
- Имя пользователя: beeline;
- Пароль: beeline.
Абоненты Tele2 вводят следующее:
- APN: internet.tele2.ru;
- Имя пользователя: ничего не вводить;
- Пароль: ничего не вводить.
Оператор Yota требует такие данные:
- APN: internet.yota;
- Имя пользователя: не вводить ничего;
- Пароль: оставить пустым.
Небольшая компания «МОТИВ» требует следующего ввода:
- APN: inet.ycc.ru;
- Имя пользователя: motiv;
- Пароль: motiv.
Национальный оператор связи «Ростелеком», данные:
- APN: internet.etk.ru;
- Имя пользователя: оставить пустым;
- Пароль: оставить пустым.