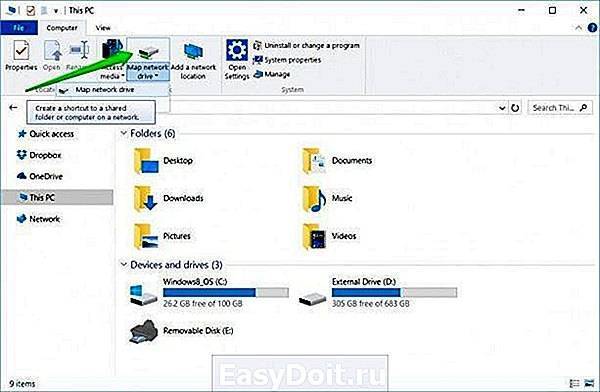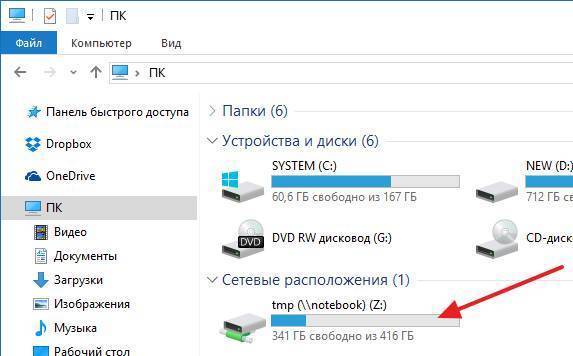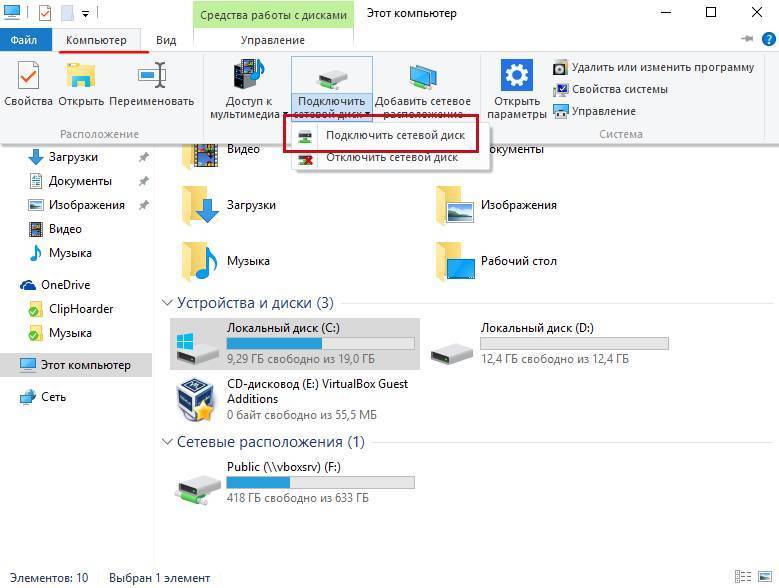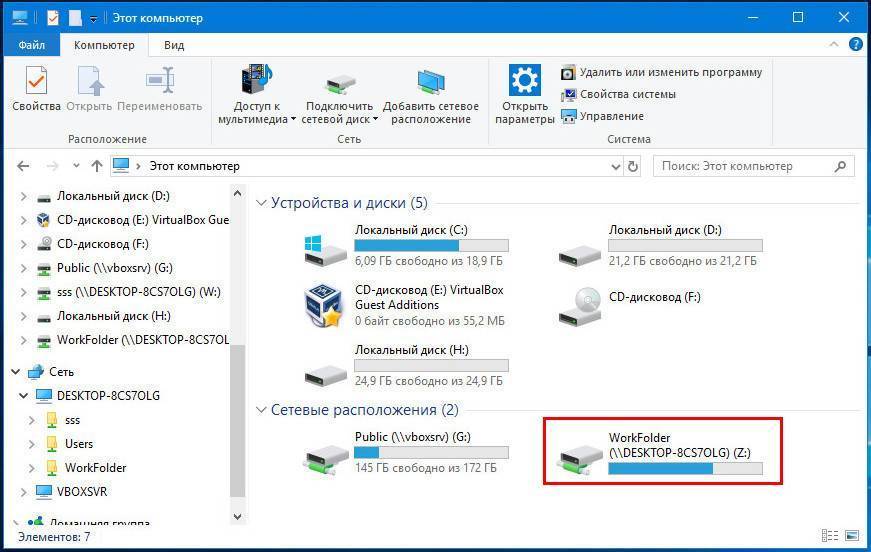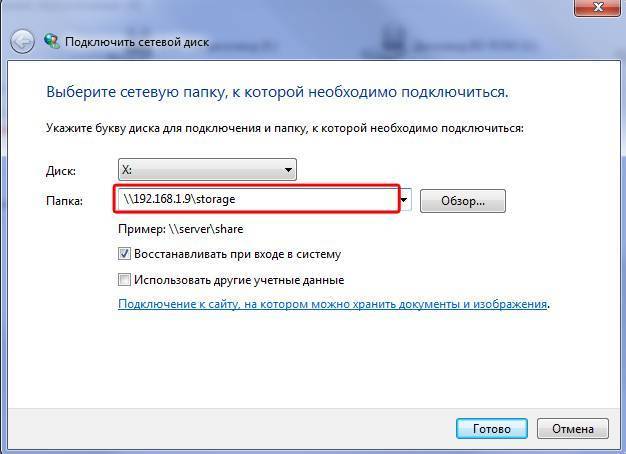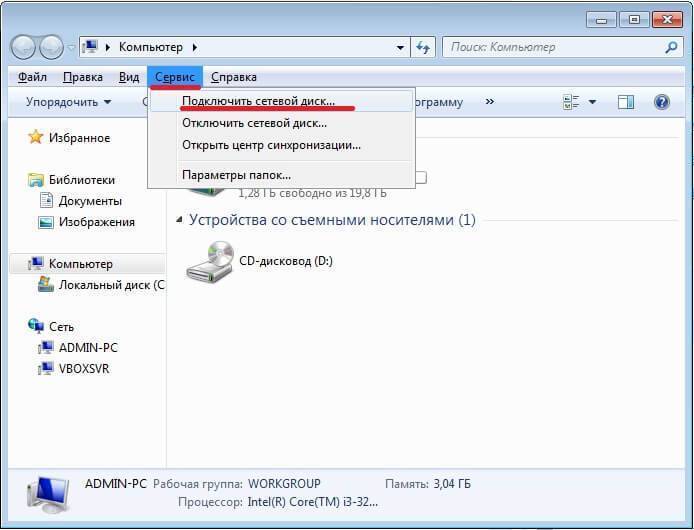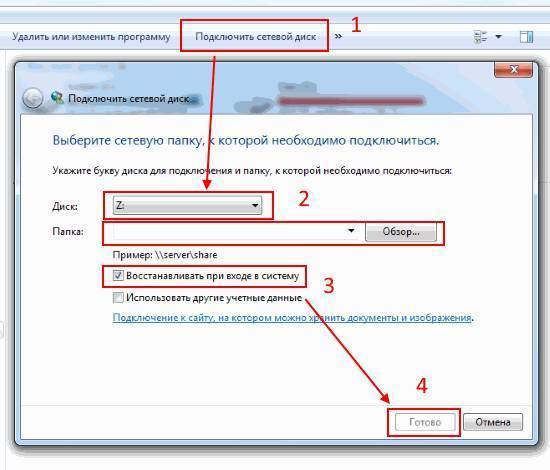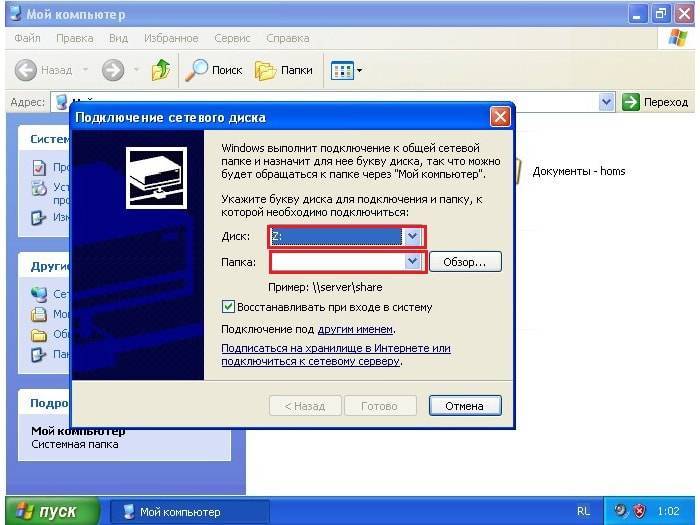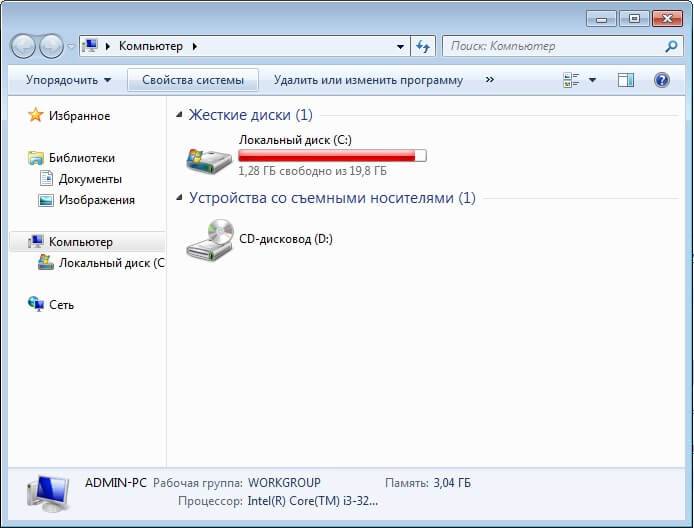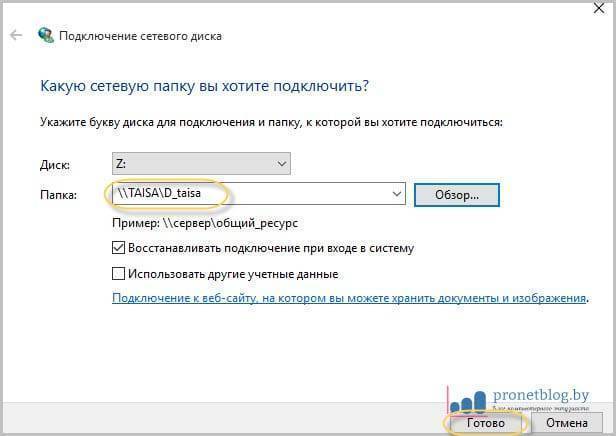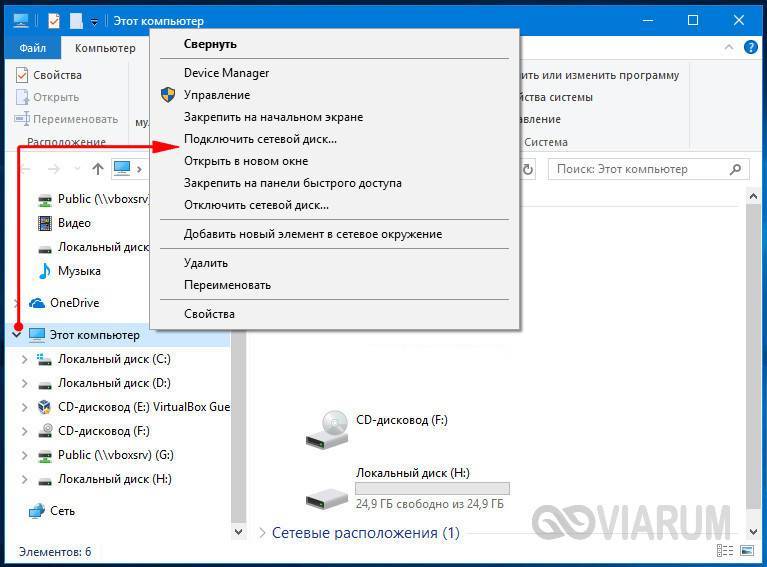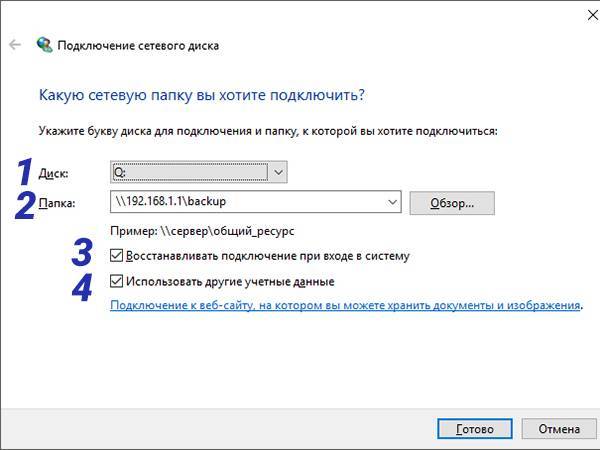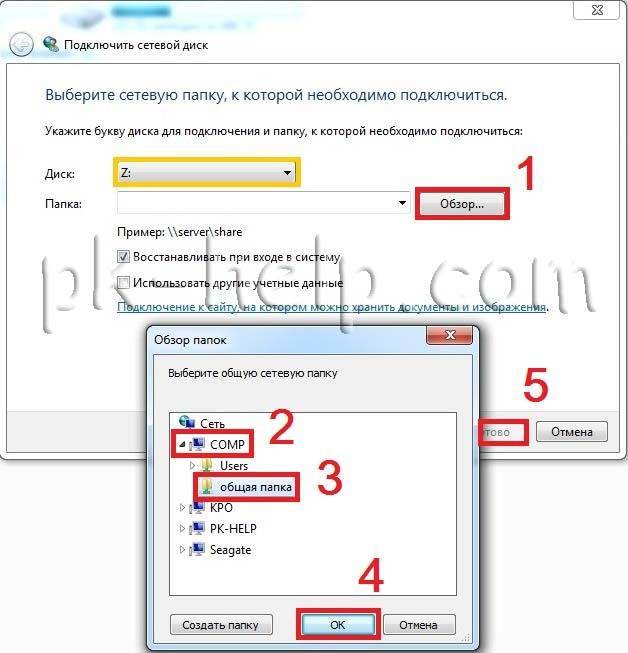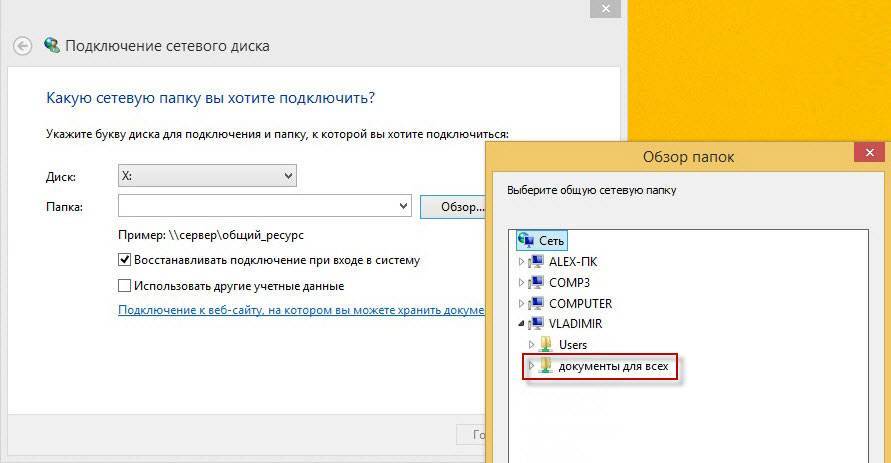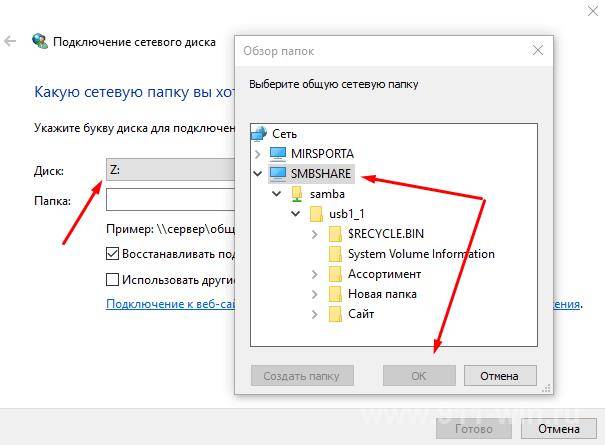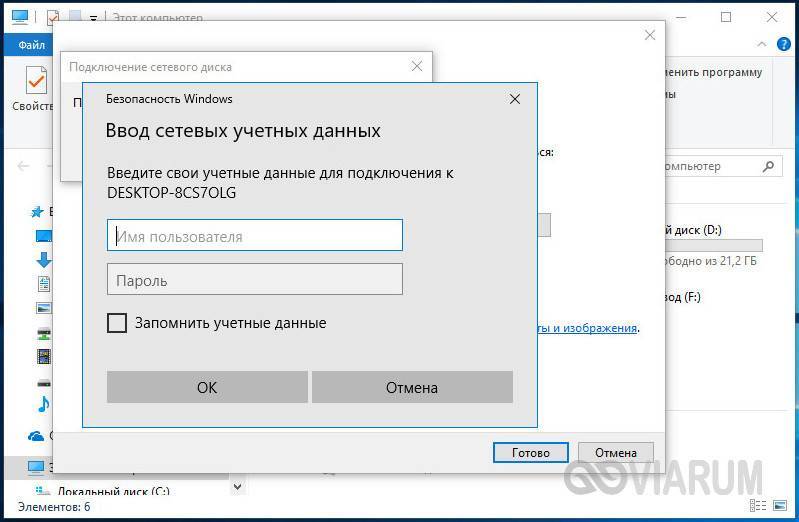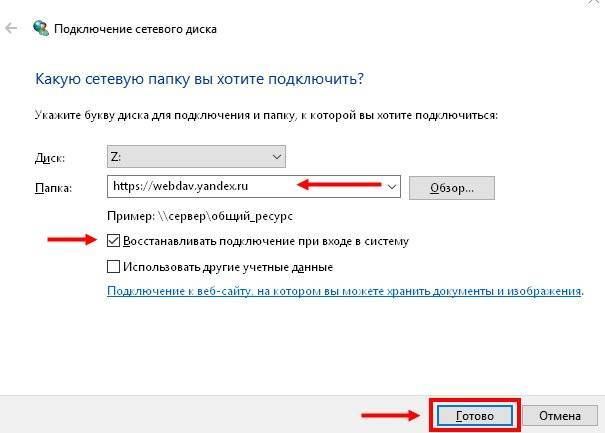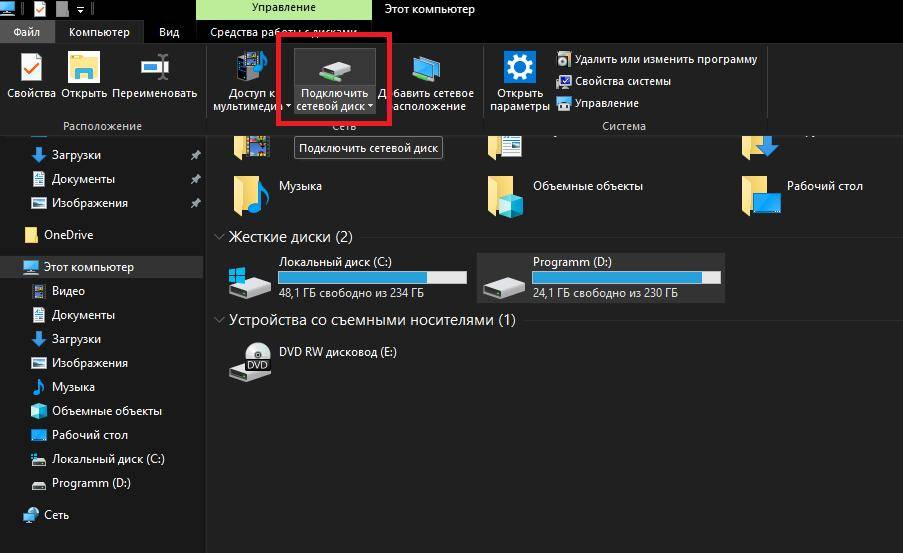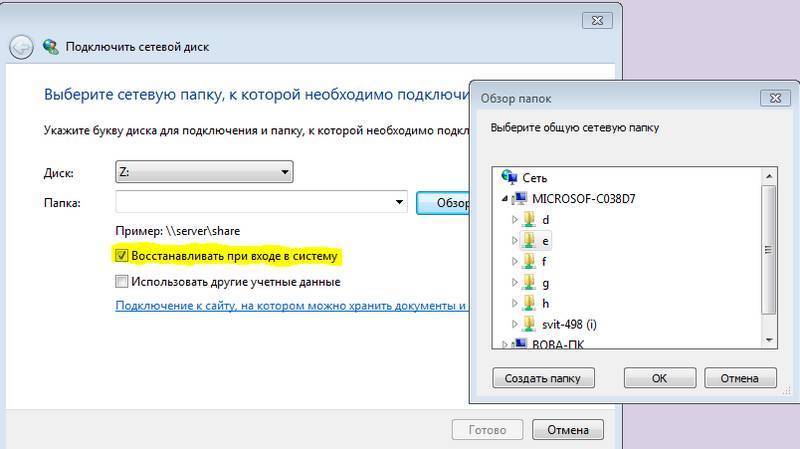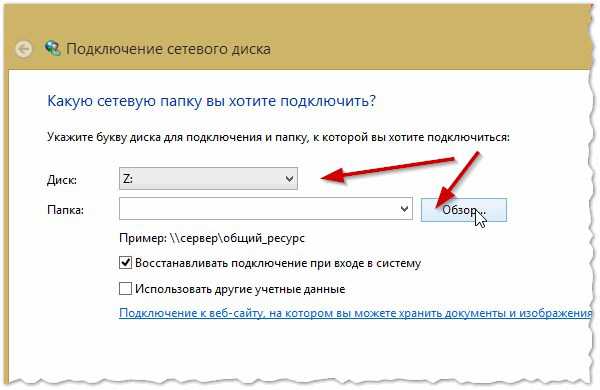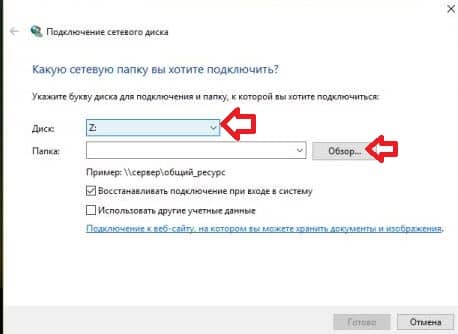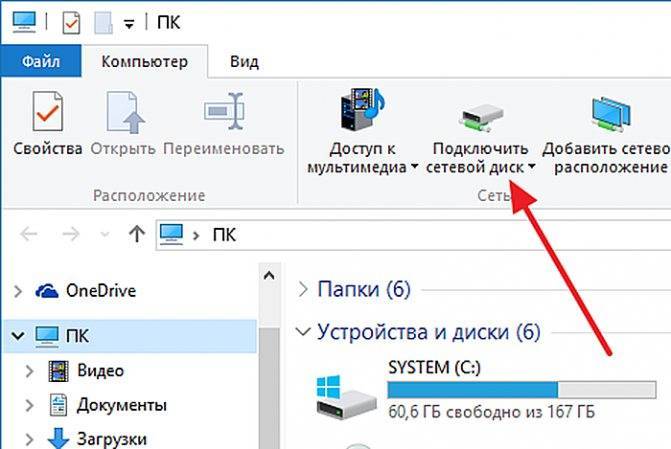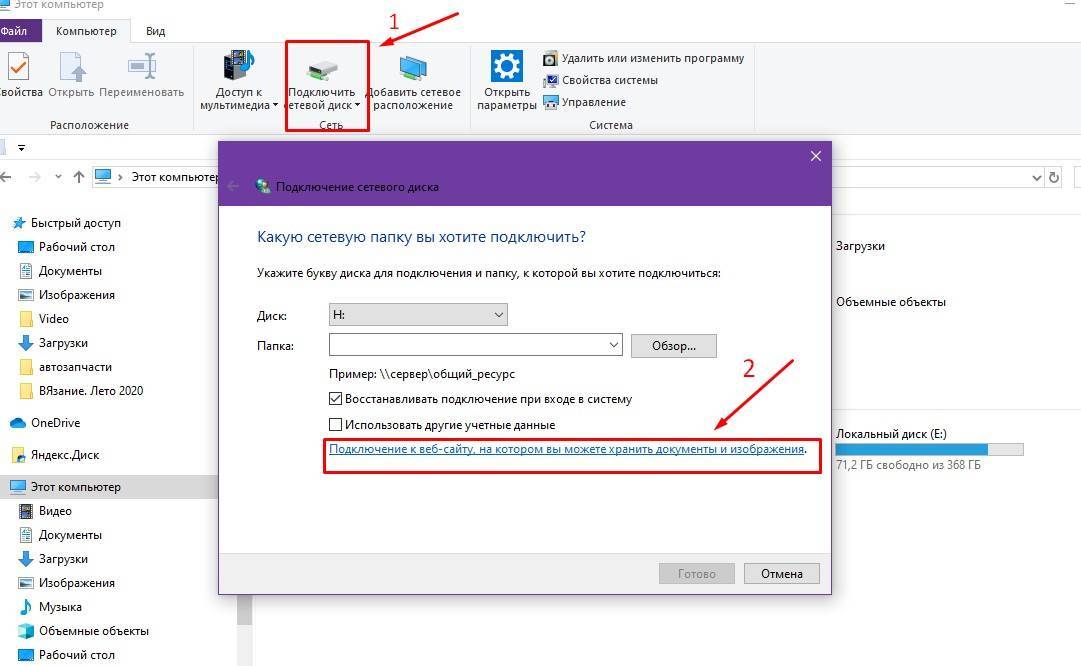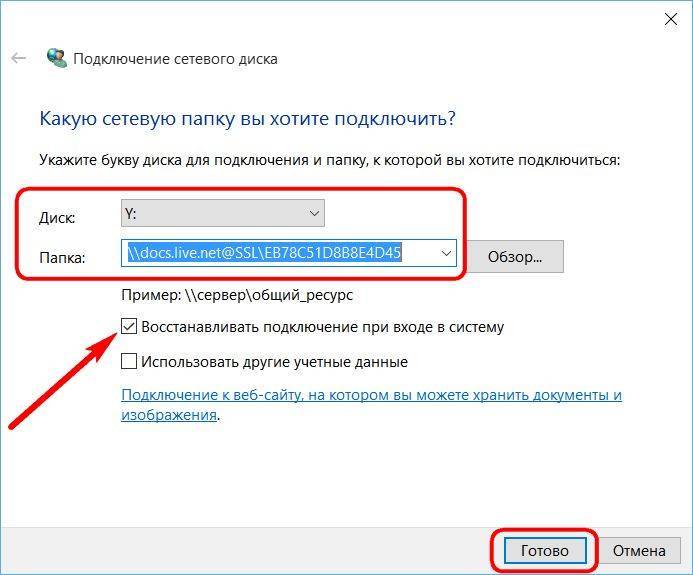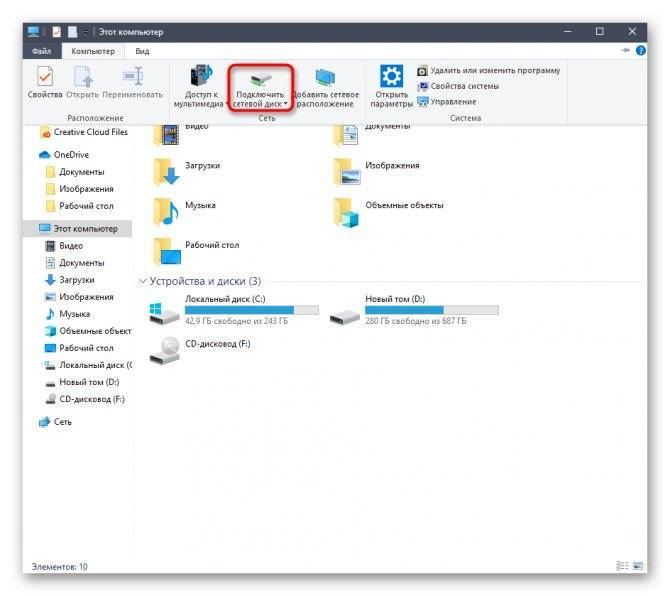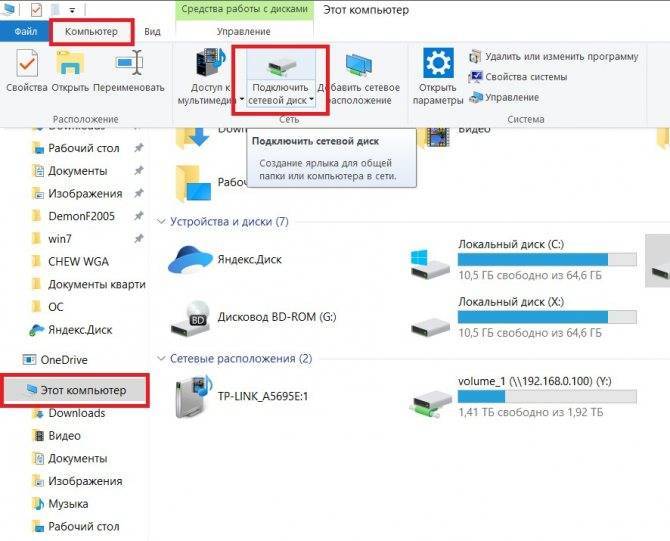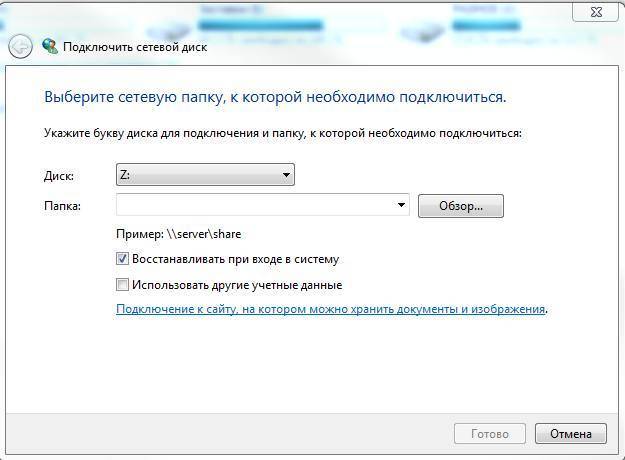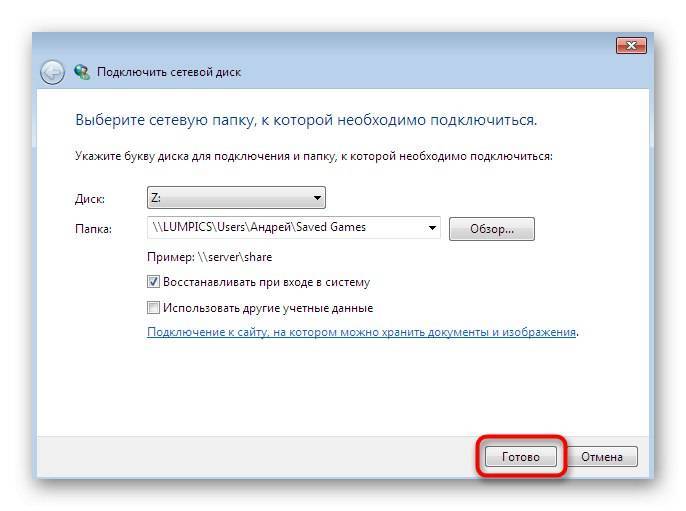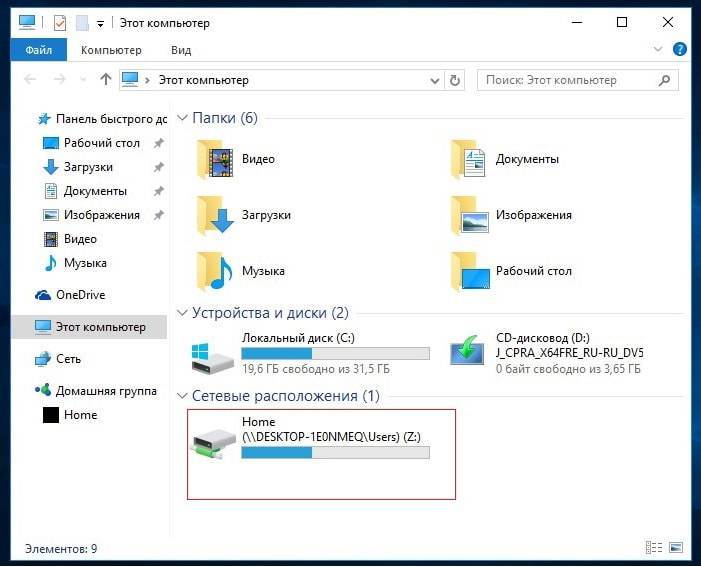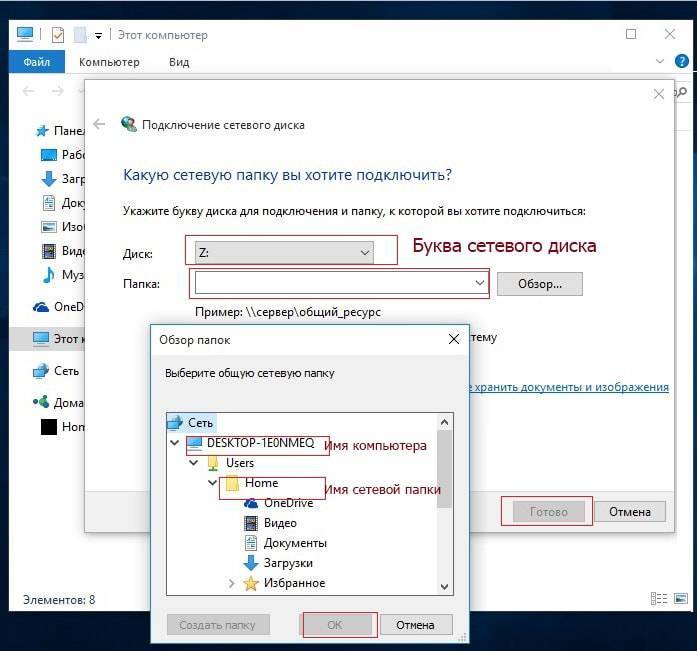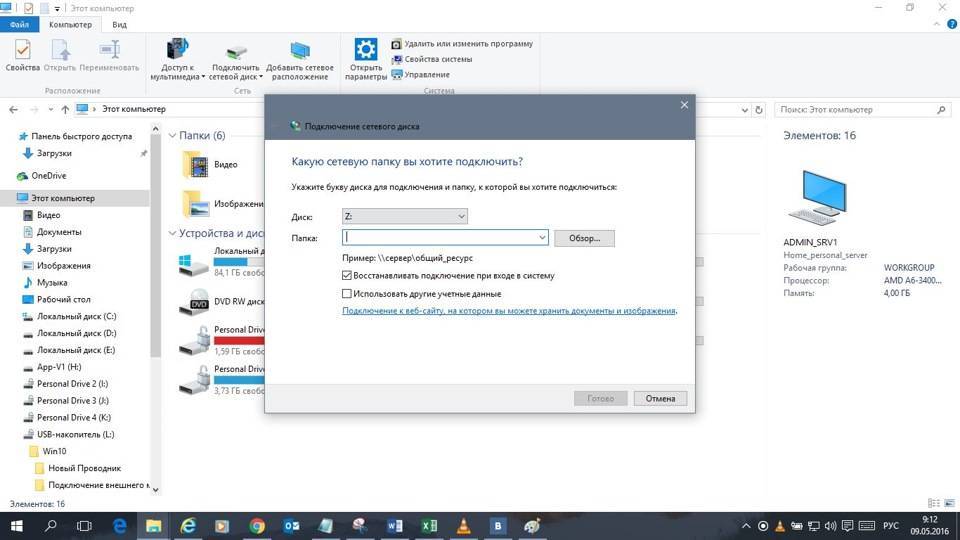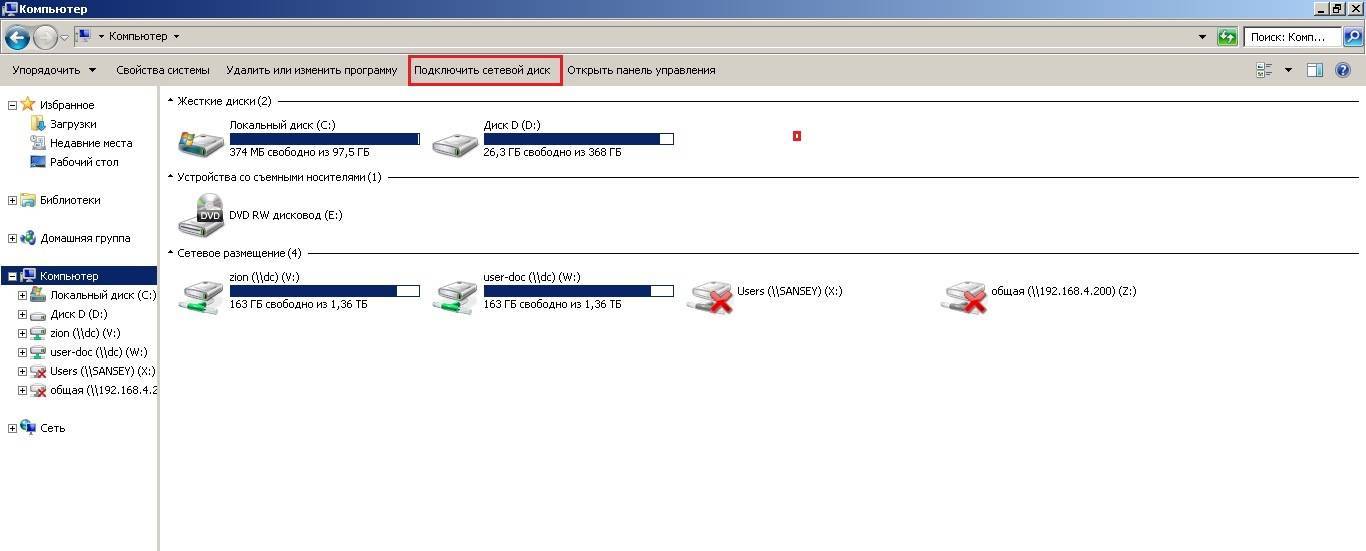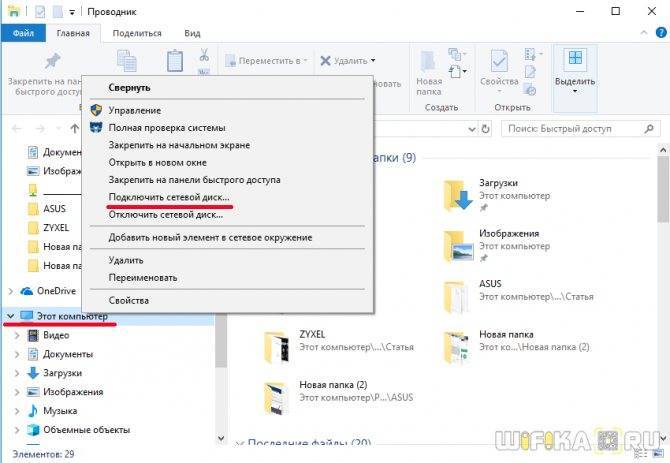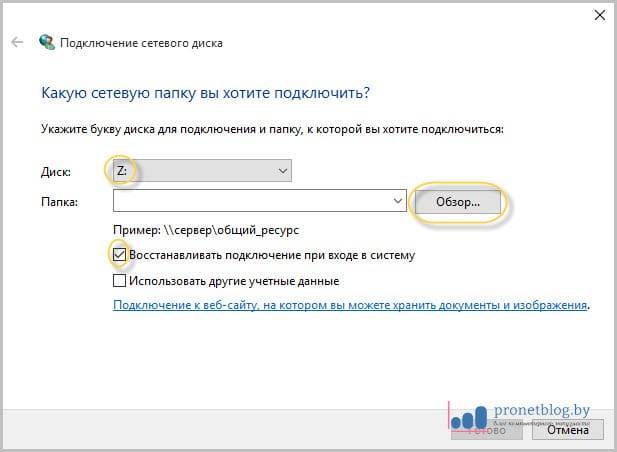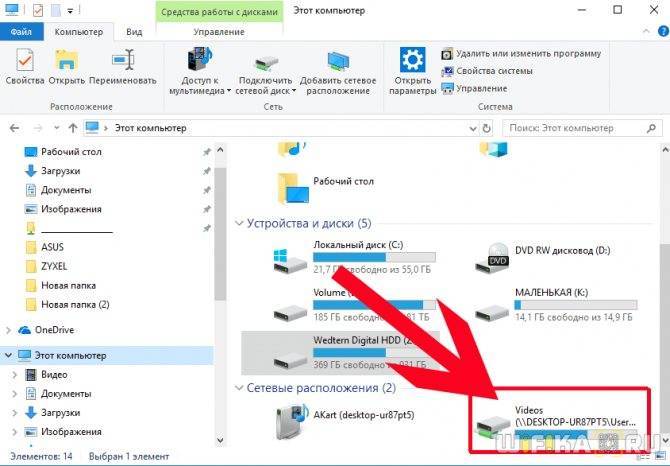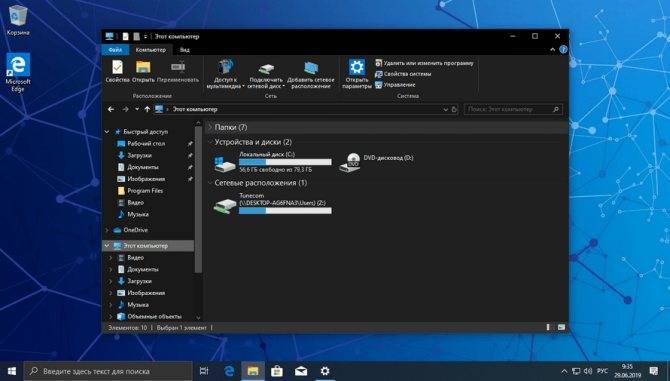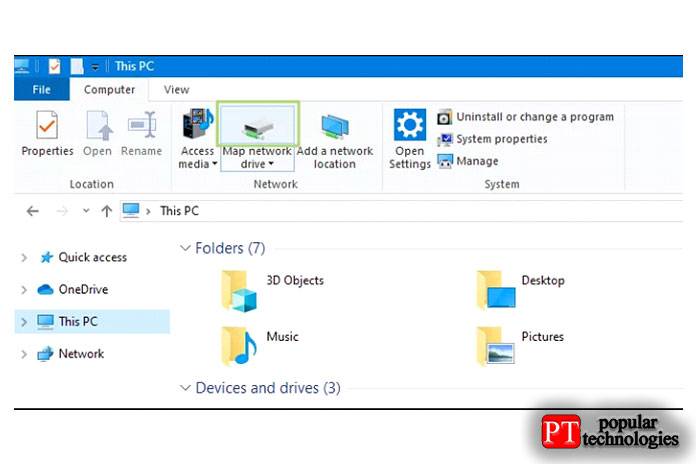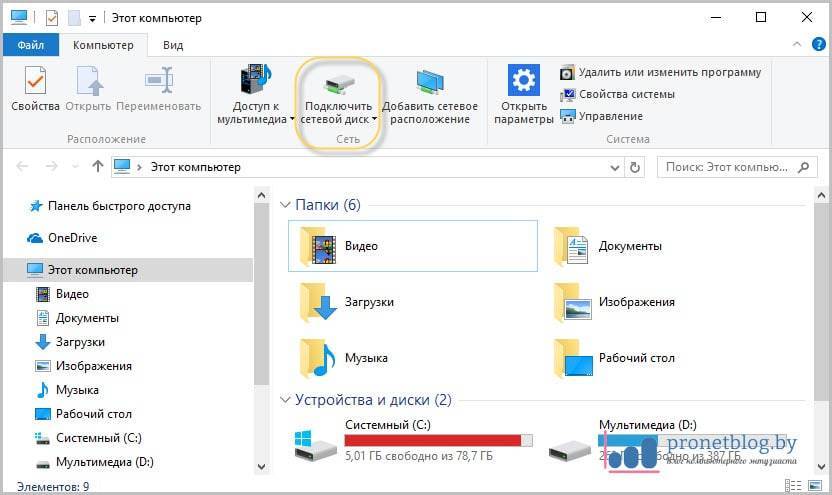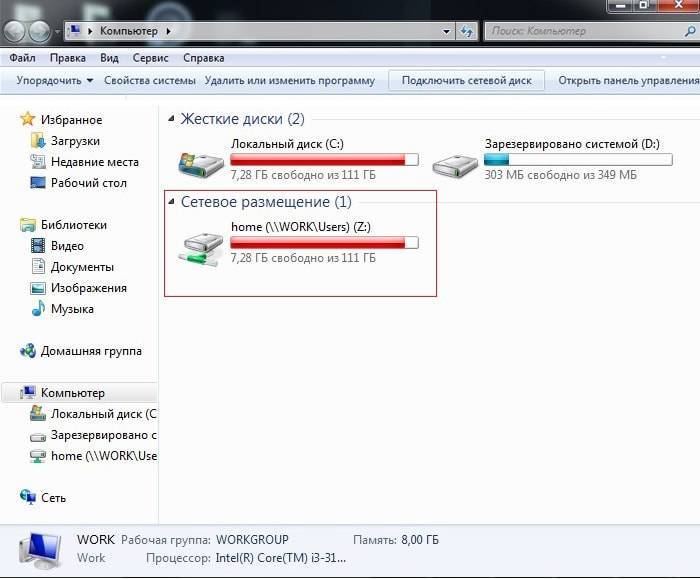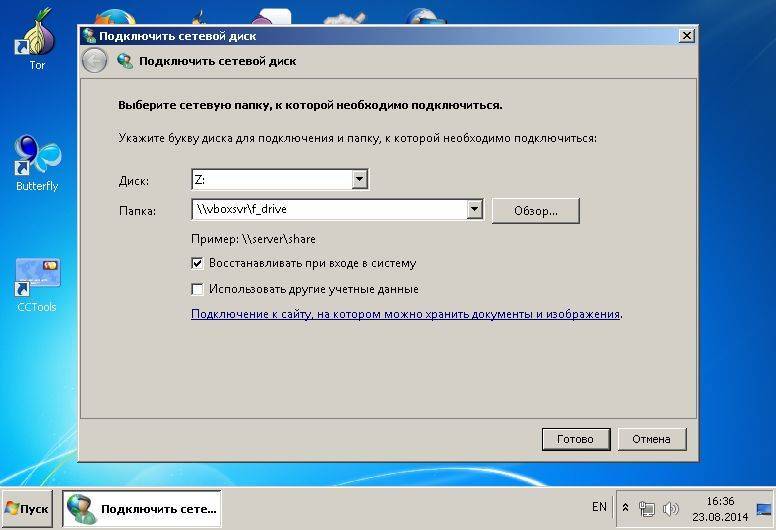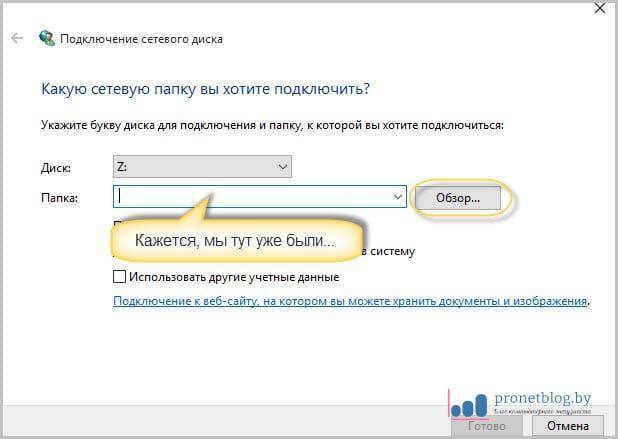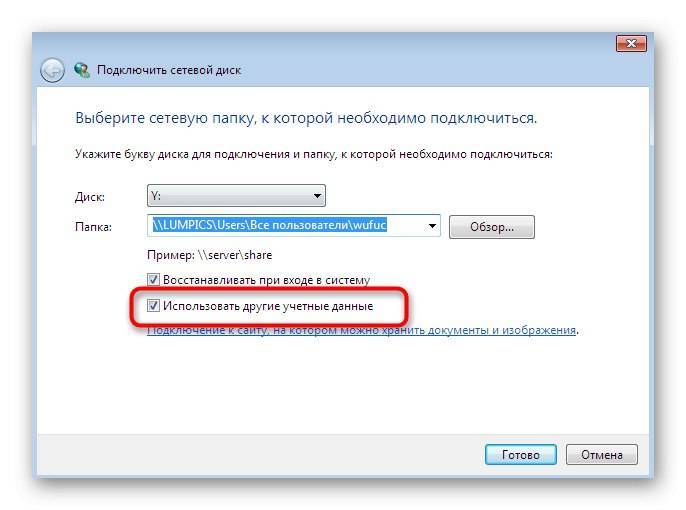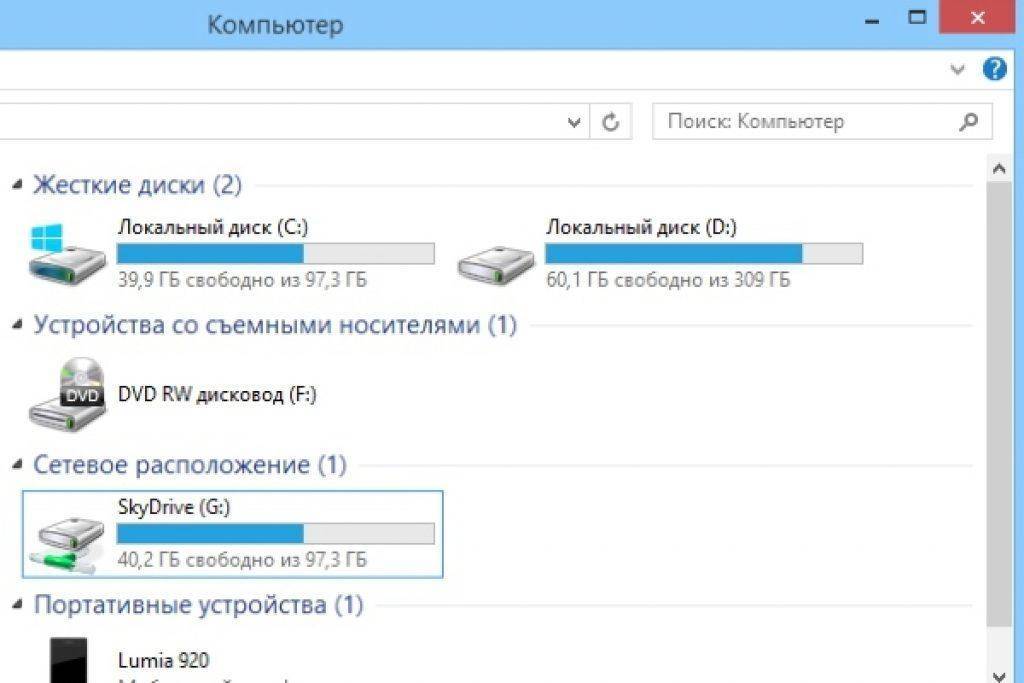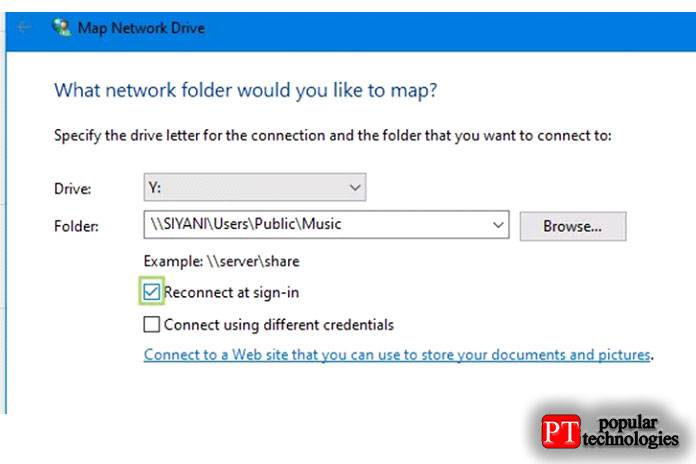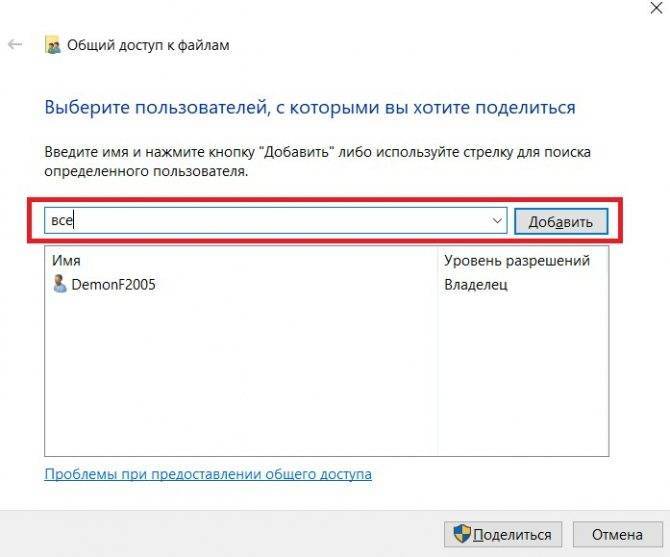Подключить сетевой диск из командной строки
Если вы знаете сетевые адреса общего сетевого ресурса, вы также можете добавить его из командной строки. Это действительно полезно, если вы хотите создать сценарий для автоматического добавления общего сетевого ресурса на несколько компьютеров.
Откройте командную строку, чтобы начать работу.
Итак, сначала позвольте начните с перечисления всех сетевых дисков, которые вы используете в данный момент.
net use
Это даст вам список всех сетевых подключений. В большинстве случаев мы используем эту команду, чтобы проверить, подключен ли сетевой диск, поэтому нам не нужно для этого открывать проводник (чтобы мы могли оставаться в командной строке)
Добавление сети диск
Все, что нам нужно для добавления сетевого диска, — это свободная буква диска и путь к общему сетевому ресурсу. С помощью следующего cmd вы можете добавить сетевое соединение
net use u: \ servername folder/persistent: yes # ornet use u \ servername folder/p: yes
Я добавил к нему переключатель /persistent: yes . Таким образом, ваше сетевое соединение восстановится после перезагрузки. Если вам нужны только те, которые подключены к сети, вы можете просто закрыть переключатель /persistent .
Последний параметр переключателя/persistent останется активным в течение сеанс командной строки. Поэтому, если вам нужно добавить несколько сетевых ресурсов, вам нужно только установить переключатель в положение «да».
Проверяем настройки общего доступа
Мы будем рассматривать два случая:
- Когда компьютеры не видят друг друга в локальной сети.
- Общий доступ к сетевому накопителю. Это у нас может быть флешка, или жесткий диск который подключен к роутеру, или отдельный накопитель (он же NAS).
Первый случай
Чтобы компьютеры могли видеть друг друга и отображаться в проводнике в разделе «Сеть», они должны быть подключены через один маршрутизатор. Или соединены напрямую (кабелем, или по Wi-Fi). Проще говоря, они должны находится в одной локальной сети.
Дальше, на всех компьютерах (не знаю, сколько их там у вас), желательно присвоить статус сети «Домашняя» (частная). Как это сделать в Windows 10, я писал в статье домашняя (частная) и общественная (общедоступная) сеть Windows 10. В Windows 7 достаточно зайти в «Центр управления сетями и общим доступом» и сменить там статус текущего подключения.
Если после этого по прежнему компьютер не обнаруживает другие компьютеры (или наоборот), то давайте еще проверим параметры общего доступа.
Для этого, в окне “Центр управления сетями и общим доступом” (если не знаете как открыть его в Windows 10, то смотрите эту статью) нажимаем на пункт «Изменить дополнительные параметры общего доступа».
И для текущего профиля (обычно это «Частная») выставляем параметры как на скриншоте ниже.
Делаем это на всех компьютерах в локальной сети.
Статьи по этой теме:
- Настройка локальной сети в Windows 10. Домашняя сеть через Wi-Fi роутер между Windows 10 и Windows 7
- Настройка локальной сети через Wi-Fi роутер между компьютерами на Windows 7. Открываем общий доступ к файлам и папкам
Как правило, эти советы решают все проблемы с обнаружением компьютеров в локальной сети.
Второй случай
Когда у вас проблемы с доступом к сетевому накопителю. Как в моем случае. Windows 10 не видела USB накопитель, который был подключен к роутеру ASUS. Сейчас много маршрутизаторов имеют USB-порт для подключения накопителей и других устройств, так что тема актуальная.
Нужно убедится, что в настройках роутера этот накопитель определен, и общий доступ к нему включен. Понятно, что на разных маршрутизаторах, это делается по-разному. На роутерах ASUS, например, это выглядит вот так:
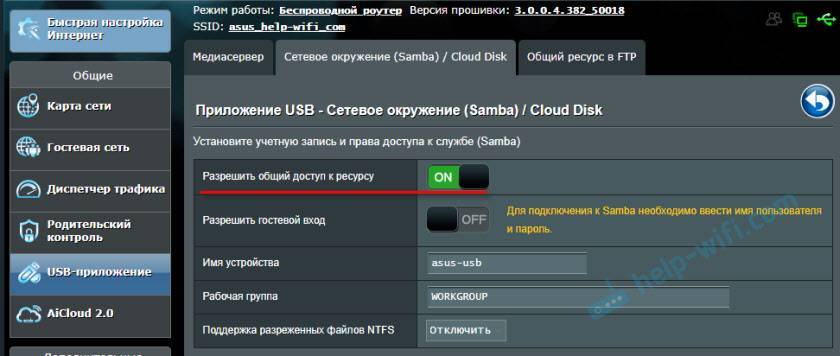
Не путайте настройки общего доступа с настройками FTP. Настройки FTP-сервера на роутере в данном случае не при чем.
Ну и если другие устройства видят сетевой накопитель и имеют к нему доступ, а на каком-то конкретном компьютере доступа к нему нет, то значит проблема не на стороне роутера. Перебирайте настройки «проблемного» ПК по этой статье.
Как создать сетевой диск
Он необходим для возможности одновременного доступа к данным по локальной сети (работа в офисе, школы, университеты).
В «Проводнике» нажимаем правой кнопкой мыши по иконке «Мой компьютер». Выбираем пункт «Подключить сетевой диск». Выбираем букву для названия. Выбираем путь к общему ресурсу (папку, которая будет в общем доступе) по нажатию на кнопку «Обзор». Дальше вводим логин и пароль учётной записи с которой мы будем подключаться к этому носителю.
Диалоговое окно мастера создание сетевого диска
Готово. Теперь в проводнике есть созданный нами сетевой диск.
Гибкость операционной системы Windows 10 позволяет стандартными средствами во время работы с системой настраивать локальные диски: создавать, объединять, переименовывать, удалять. Главное правило всех манипуляций — сохранять информацию перед каждым серьёзным действием. Успешной работы!
На компьютере не всегда хватает свободного места для хранения файлов. Решают эту проблему сетевые диски, с помощью которых можно получить доступ к данным удаленно. Подключение выполняется из настроек Windows с помощью командной строки или при помощи какого-либо файлового менеджера. При этом для начала необходимо убедиться, что связь с сетевым диском действительно установлена.
Как подключить Яндекс Диск в Windows 10
Теперь давайте поговорим о том, как же подключается Яндекс Диск к компьютеру под управлением операционной системы Windows 10.
Стандартным способом подключения Яндекс Диска в Windows 10 является установка специальной программы Яндекс.Диск, которая и управляет файлами, она позволяет их синхронизировать с облачным хранилищем, а также у нее есть и другие функции, например, есть дополнительная утилита по созданию скриншотов.
Однако многим данный функционал не нужен, да и, наверное, многие не захотят устанавливать к себе на компьютер лишнюю программу, с другой стороны, все хотят пользоваться дополнительным облачным хранилищем.
И решение данной проблемы есть, так как Яндекс Диск поддерживает технологию WebDAV, благодаря которой мы можем подключить Яндекс Диск, не устанавливая программу Яндекс.Диск на компьютер.
Классический способ с использованием программы Яндекс.Диск
Сначала давайте я покажу, как подключить Яндекс Диск в Windows 10 с помощью программы.
Первое, что нам нужно сделать, это скачать установщик программы Яндекс.Диск. Он доступен по следующему адресу – https://disk.yandex.ru/download
Затем запустить скаченный файл и немного подождать, пока программа установится, она это сделает абсолютно в автоматическом режиме.
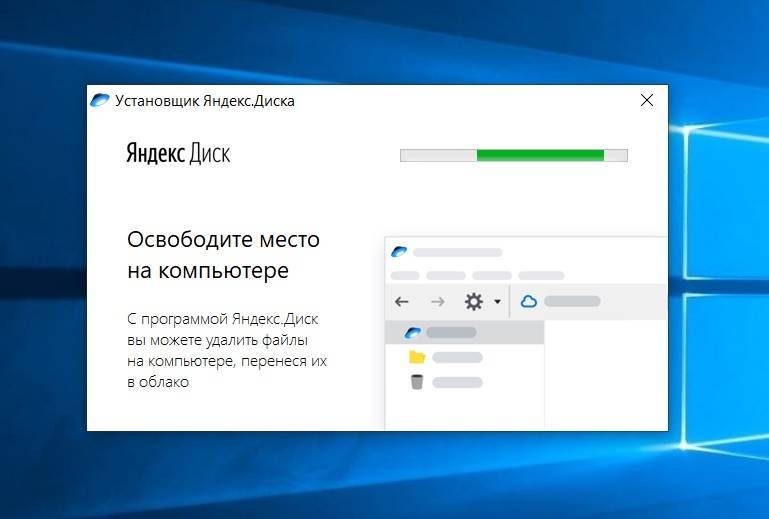
Когда установка будет завершена, Вам еще предложат установить Яндекс.Браузер и сделать Яндекс домашней страницей в браузере. Если не хотите это делать, снимите соответствующие галочки, нажимаем «Готово».
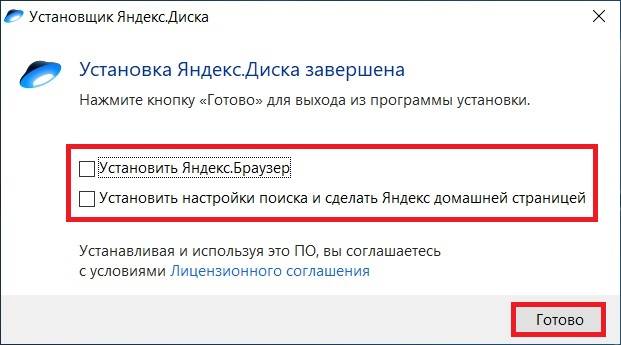
Затем необходимо будет ввести свои учетные данные Яндекса, это логин и пароль (это те данные, которые Вы используете для входа в почту).
Нажимаем «Войти».

В результате запустится программа, и Вы увидите все файлы, расположенные на Яндекс Диске, а также дополнительно у Вас появятся утилиты для создания скриншотов и заметок.

Удалить программу Яндекс.Диск, в случае такой необходимости, Вы можете с помощью стандартных инструментов Windows 10, с помощью которых удаляются и другие программы, например, компонент «Программы и компоненты».
Подключение как сетевого диска
Ну а сейчас давайте рассмотрим способ, который не требует для подключения Яндекс Диска к компьютеру установки программы Яндекс.Диск.
Суть данного способа заключается в том, что мы подключим Яндекс Диск как сетевой диск в Windows 10.
Для этого щелкните правой кнопкой мыши по ярлыку «Этот компьютер» и нажмите на пункт «Подключить сетевой диск».

Затем Вам необходимо ввести сетевой адрес Яндекс Диска, вот он – https://webdav.yandex.ru
Также здесь Вы можете, если хотите, задать конкретную букву данного диска.
Вводим и нажимаем «Готово».
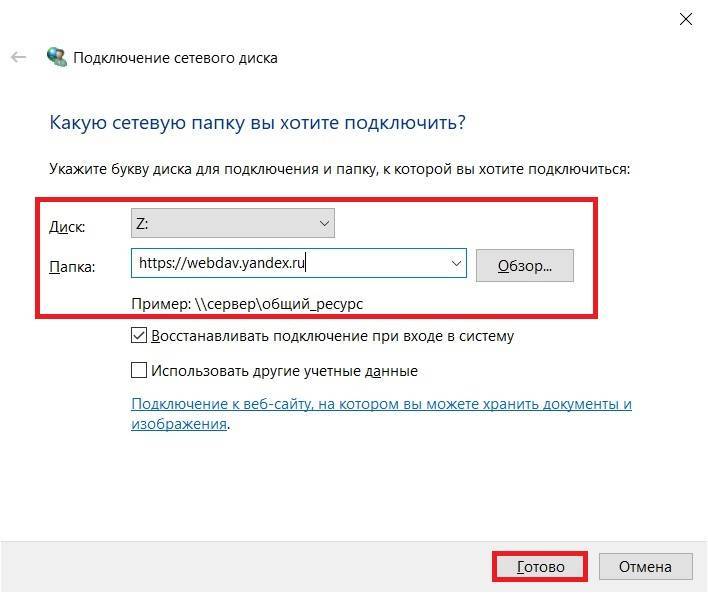
Далее вводим свои учетные данные от сервисов Яндекс. Галочку «Запомнить учетные данные» можете поставить. Нажимаем «ОК».
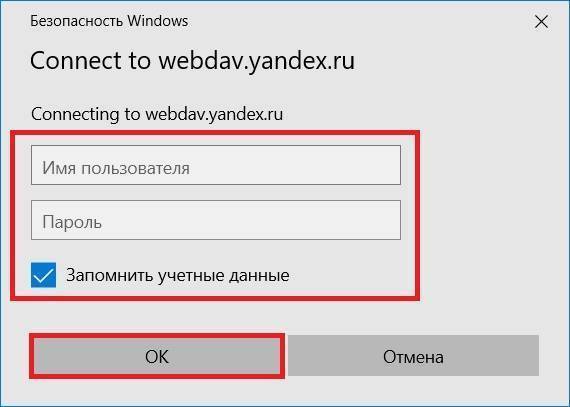
В результате сразу откроется облачное хранилище в проводнике Windows 10.
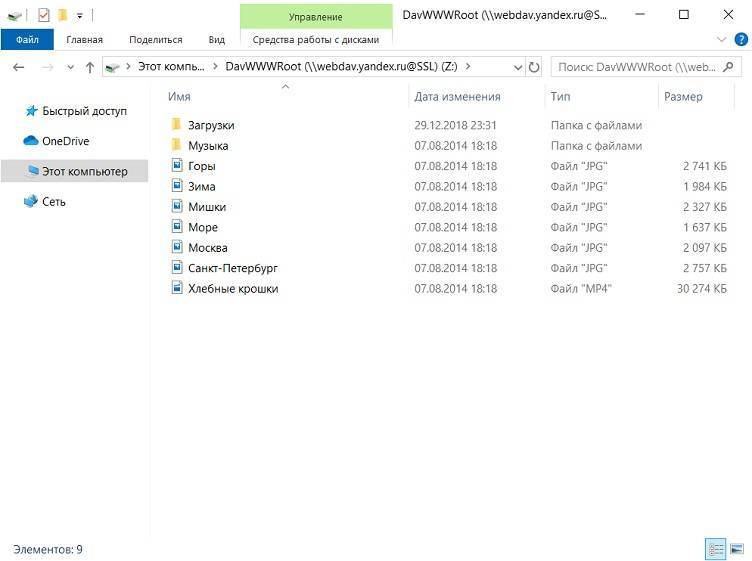
Если открыть «Этот компьютер», то Вы увидите, что у Вас появился еще один диск, если быть конкретней, сетевой диск, который расположен в облаке.
Для удобства диск Вы можете переименовать.

Подключение как сетевой папки
Кроме рассмотренного ранее способа, Яндекс Диск в Windows 10 можно подключить как элемент сетевого окружения с сохранением данного элемента.
Сам принцип работы с Яндекс Диском будет таким же, как в случае с сетевым диском, просто в данном случае сетевой диск не создается, вместо этого мы просто подключаем папку, которая расположена в сети, в данном случае в интернете, т.е. у нас будет сетевая папка.
Чтобы это реализовать, открываем «Этот компьютер» и щелкаем правой кнопкой мыши в пустом месте под дисками. Выбираем пункт «Добавить новый элемент в сетевое окружение».
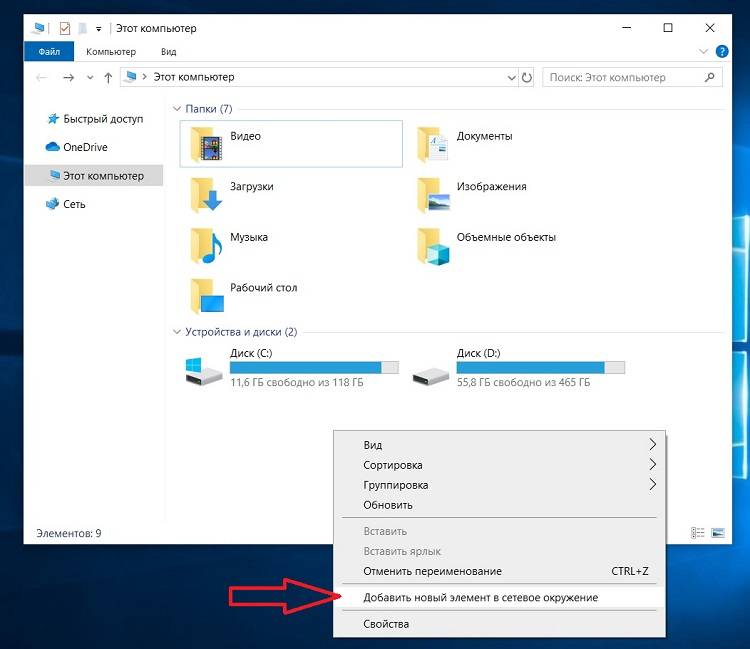
Запустится мастер, сначала нажимаем «Далее».
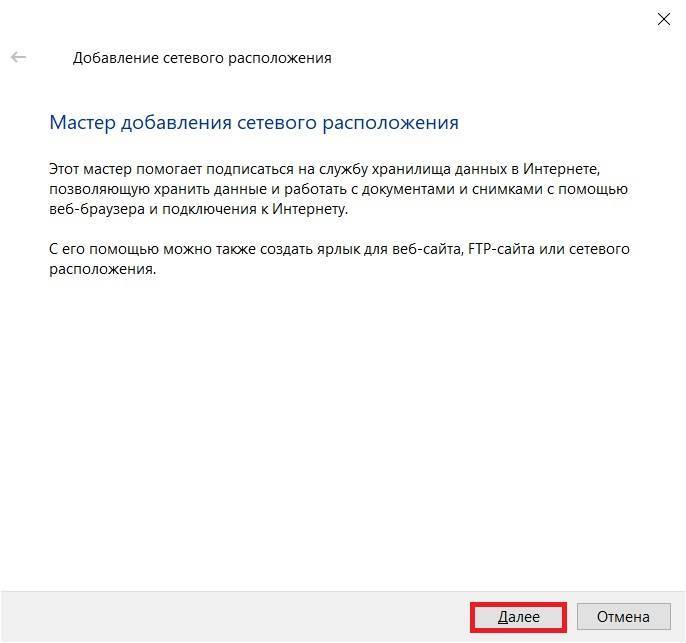
Затем выбираем «другое сетевое расположение» и нажимаем «Далее».
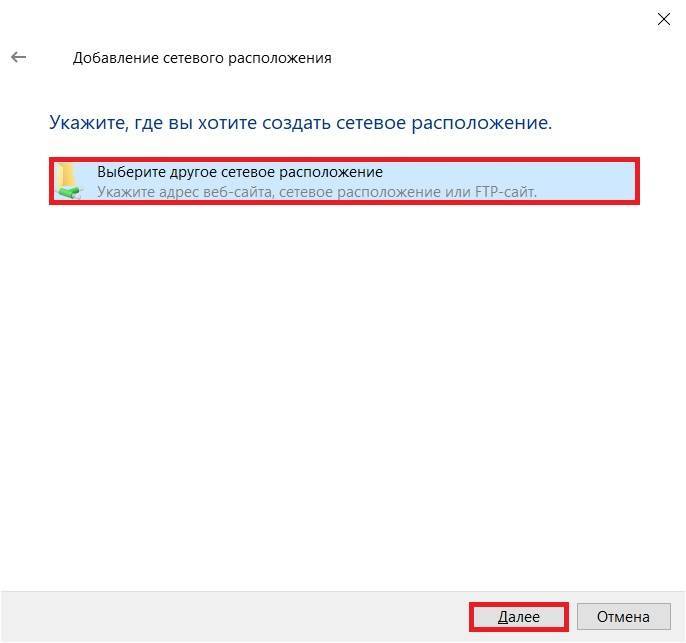
Потом вводим тот же самый адрес, который мы использовали для подключения Яндекс Диска как сетевого – https://webdav.yandex.ru
Нажимаем «Далее».
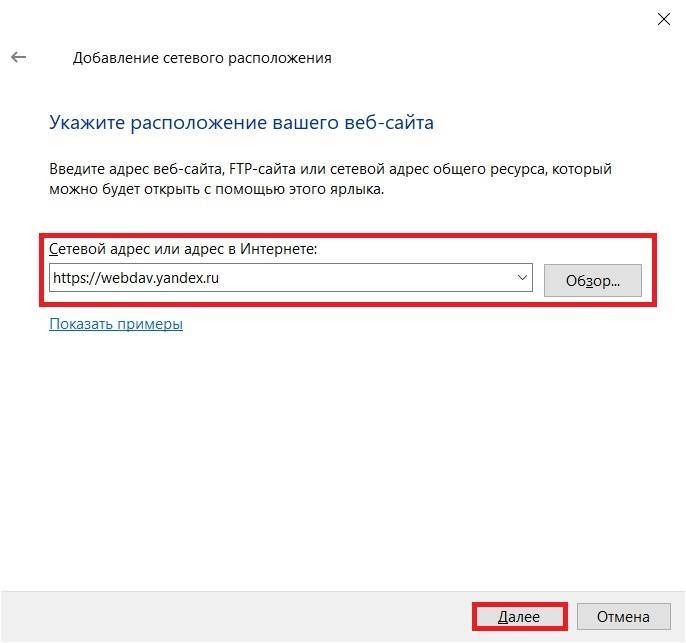
Вводим учетные данные, т.е. имя пользователя и пароль от сервисов Яндекса.

Затем мы можем задать имя ярлыка для удобства, после ввода имени нажимаем «Далее».
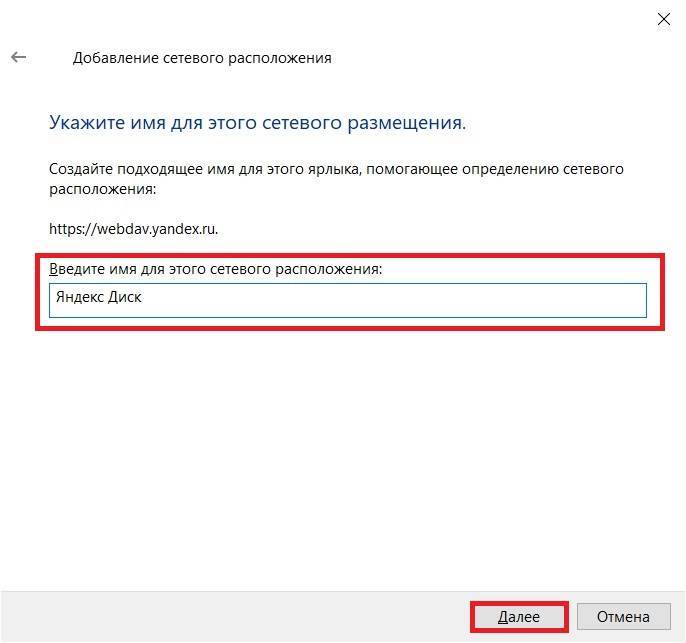
Настройка завершена, если хотите сразу открыть эту сетевую папку, галочку оставьте. Нажимаем «Готово».
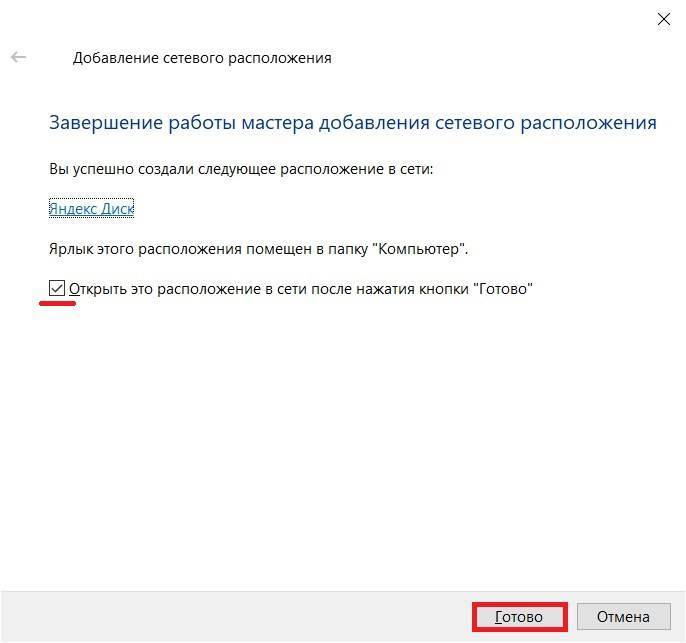
В итоге откроется сетевой каталог Яндекс Диска в проводнике Windows 10.
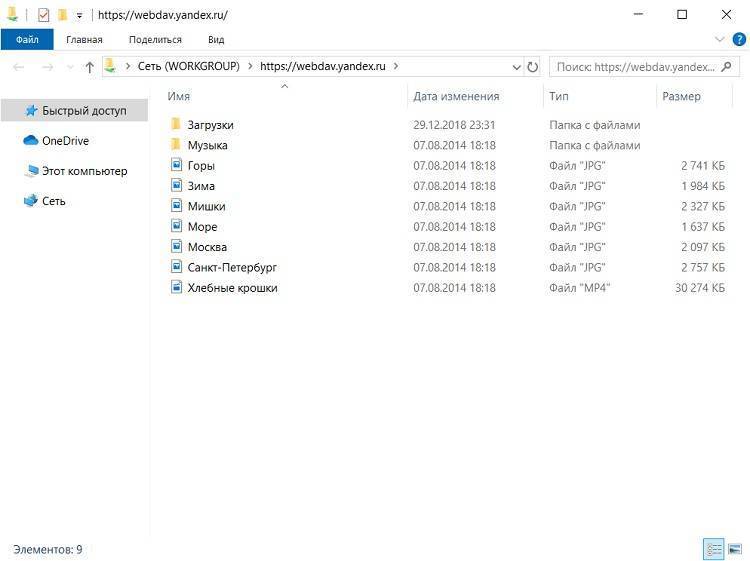
Если зайти в «Этот компьютер», то там Яндекс Диск будет отображен как сетевая папка.

В случае необходимости сетевую папку Вы можете удалить так же, как и отключить сетевой диск.
Как подключиться к сетевому диску
Есть несколько способов подключения из Windows 10 к сетевому диску.
Через ваш IP / имя
Если мы знаем его IP-адрес (например, 192.168.1.1), мы можем получить доступ к этому блоку хранения напрямую, введя этот IP-адрес в адресную строку проводника Windows. Для этого мы должны ввести две начальные обратные косые черты в начале этого IP-адреса, чтобы указать браузеру, что это сетевое устройство.
Вы можете попросить нас войти в систему с именем пользователя и паролем для доступа к данным. Имя пользователя и пароль те же, что мы можем использовать для входа в конфигурацию самого маршрутизатора.
Помимо использования IP, мы также можем сделать это через сетевое имя устройства. Например, если наш маршрутизатор называется «МАРШРУТИЗАТОР-01», мы можем получить к нему доступ, написав это имя в адресной строке с двумя задними полосами.
Подключите сетевой диск из файлового проводника
Проблема с предыдущим методом заключается в том, что нам приходится повторно вводить данные каждый раз, когда мы обращаемся к файлам. А если заходить очень часто, это может раздражать. В этом случае нам нужно смонтировать сетевой диск на нашем компьютере. Это позволит нам всегда иметь его под рукой (из файлового проводника), и некоторые приложения, несовместимые с сетевыми каталогами, смогут их использовать.
Мы можем сделать это двумя способами. Первый – через кнопку, которая появляется на верхней скрытой панели проводника файлов. А второй – из проводника, щелкнув правой кнопкой мыши «Этот компьютер» и выбрав соответствующий вариант.
Мы увидим простой мастер, который проведет нас через процесс подключения.
Мы можем выбрать букву, которую хотим дать модулю, и указать путь в сети к этому устройству. Если мы используем ” Технологии », Мы можем позволить Windows автоматически искать его и выбирать для более легкого подключения к нему.
Мы также можем сообщить Windows, хотим ли мы, чтобы она автоматически подключалась к этому диску при входе в систему, и хотим ли мы использовать другое имя пользователя и пароль, отличные от операционной системы.
Теперь мы связаны. Устройство появится в Windows File Explorer, в разделе «Этот компьютер» в категории «Cеть локации ». И мы можем войти в него и работать с ним, как если бы это был жесткий диск, более подключенный к ПК. Мы будем идентифицировать его по значку, который он имеет, в отличие от жестких дисков и других устройств, подключенных к ПК.
Из CMD или PorwerShell
Windows также позволяет нам подключаться к сетевым дискам через две консоли: CMD и PowerShell. Для этого все, что нам нужно сделать, это ввести следующие команды в соответствующей консоли, заменяя данные, указанные соответствующими данными:
В случае CMD:
- drive_letter: ComputerShare -> Буква, которую мы хотим передать диску и сетевому каталогу, в котором он расположен.
- Имя пользователя -> Пользователь.
- Пароль -> Пароль.
Если мы предпочитаем PowerShell:
- ComputerNameShareName -> Сетевой каталог.
- Имя пользователя -> Пользователь
Параметры «persistent: yes» и «Persist» позволяют монтируемому тому быть постоянным. Таким образом, устройство всегда будет установлено по умолчанию.
Как определить IP-адрес удаленного ПК
Для подключения какого-либо сетевого ресурса необходимо знать один важный параметр – IP-адрес устройства. IP – это уникальный идентификатор, по которому обращается компьютер при получении доступа к сетевому ресурсу. Чтобы узнать адрес, вам необходимо на удаленном компьютере посмотреть IP. Это позволяет сделать командная строка, присутствующая во всех последних версиях «Виндовс»:
- откройте меню выполнить и введите команду «cmd»;
- в консоли введите команду IPconfig;
- найдите блок с надписью «Адаптер Ethernet», а затем посмотрите на значения возле строки IPv4. Это и будет адрес удаленного компьютера в пределах локальной сети.
Обязательно запишите этот адрес, поскольку он понадобится в дальнейшем. Альтернативный вариант – узнать его через «Центр управления сетями». Необходимо перейти в свойства вашего адаптера и клацнуть по кнопке «Сведения».

Не перепутайте локальный IP с адресом, который дается вашим провайдером. Его использование не приведет к нужному результату.
Карта FTP Drive
Вы можете создать или подключить диск непосредственно к вашему FTP-сайту из Windows. Для этого откройте проводник> Компьютер (этот компьютер). Нажмите правой кнопкой мыши и выберите Подключить сетевой диск .
В открывшемся окне введите FTP-адрес или путь к сетевому диску или перейдите к нему с помощью кнопки Обзор . Для свойств вашей папки должно быть установлено значение Shared , чтобы сопоставить ее с сетевым диском. Вы получите параметр в разделе «Свойства»> вкладка «Общий доступ»> «Расширенный общий доступ»> установите флажок Отправить эту папку .
Установите флажок Переподключиться при входе в систему , чтобы сделать сопоставление постоянным. Если вы планируете использовать учетные данные с сетевого компьютера для доступа к общей папке, установите флажок Подключиться с использованием других учетных данных и нажмите ОК. Вам будет предложено ввести имя пользователя и пароль Далее.

Теперь вам нужно будет ввести учетные данные для учетной записи пользователя, используя следующий формат в поле имени пользователя, чтобы ваша система знала, к какому сетевому компьютеру она будет подключаться – Компьютер \ Имя пользователя . Перейдите в сетевую папку для сопоставления и нажмите «ОК».
Как только вы это сделаете, вы сможете увидеть это в Проводнике.
Чтобы сопоставить FTP-сайт, нажмите ссылку Подключиться к веб-сайту, которую можно использовать для хранения документов и фотографий , чтобы открыть мастер Добавить сетевое расположение .
Здесь вы должны выбрать пользовательское сетевое расположение и указать местоположение вашего веб-сайта, указать учетные данные для входа в систему, которые могут потребоваться, и дать имя подключенному FTP-диску.
Если диск загружен на 100% в Windows 10
В Windows 10 иногда встречается ошибка, приводящая к загруженности жесткого диска на 100%. Производительность ПК при этом снижается вплоть до его полного «зависания». Если компьютер под управлением Windows 10 стал сильно «тормозить», необходимо посмотреть, что является причиной этой ситуации.
Шаг 1. Нажать Ctrl+Shift+Esc. Запустится «Диспетчер задач». Перейти щелчком мыши на вкладку «Процессы» и посмотреть состояние ЦП, памяти, диска и сети.

Состояние ЦП, памяти, диска и сети в «Диспетчере задач»
Если диск загружен на 90-100%, необходимо предпринять действия, снижающие нагрузку на него. Наиболее часто высокая загрузка HDD связана с «зацикливанием» системы на индексации файлов, проводимой для ускорения к ним доступа.
Шаг 2. Щелкнуть на пиктограмме лупы около кнопки «Пуск» и напечатать в строке cmd. Щелкнуть на найденной утилите «Командная строка» и выбрать «Запустить от администратора».
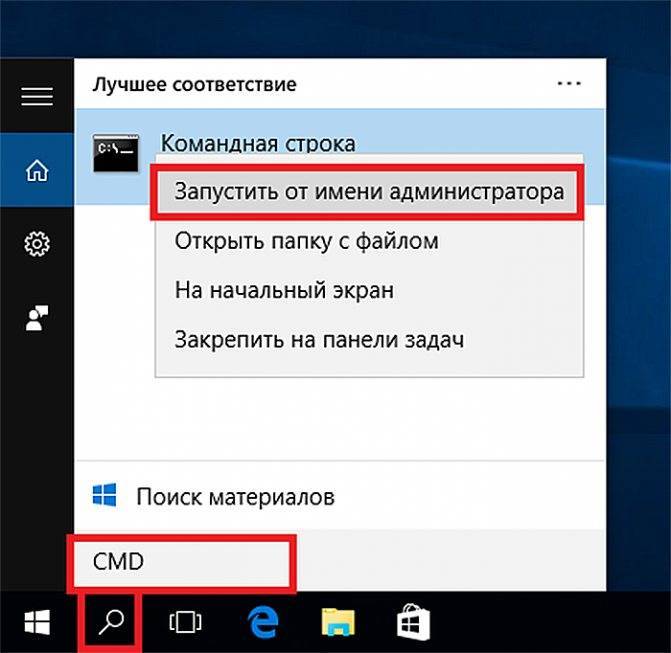
Запускаем cmd от имени администратора
Шаг 3. Напечатать в появившемся окне команду: NET STOP «Windows Search», нажав Enter.
Печатаем в появившемся окне команду
Шаг 4. Выполнить Шаг 1 этого раздела и посмотреть, снизилась ли нагрузка на HDD. Если нагрузка не снизилась, отключить службу индексации полностью.
Шаг 5. Нажать Win+R, в запустившемся окне напечатать services.msc и нажать Enter.

Нажимаем Win+R, в запустившемся окне печатаем services.msc и жмём Enter
Шаг 6. Щелкнуть на службе Windows Search, выбрав «Свойства».
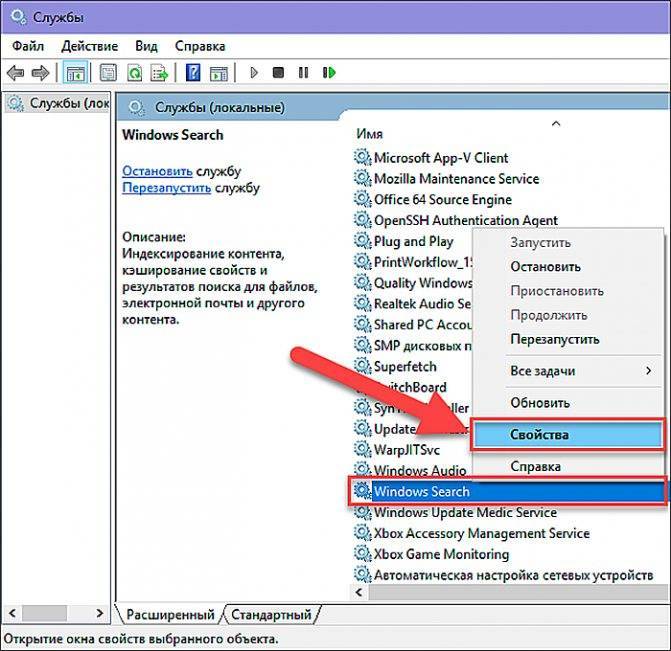
Выбираем «Свойства»
Шаг 7. Нажать «Остановить», затем выбрать «Отключена». Нажать «Применить» и «ОК».
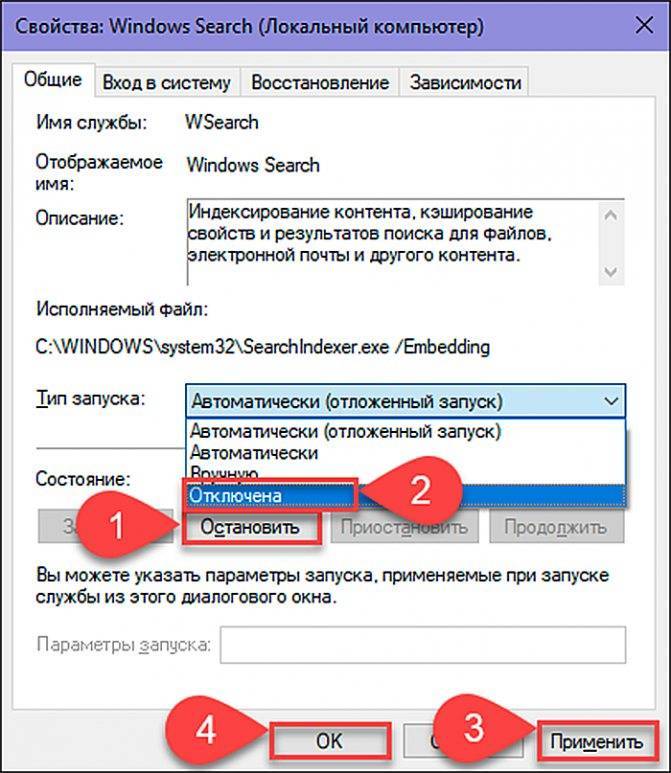
Выполняем необходимые действия, нажимаем «Применить» и «ОК»
Шаг 8. Выполнить Шаг 2 этого подпункта и в запустившемся окне набрать следующие команды для отключения службы диагностики Windows, нажимая после каждой команды Enter.
- sc config “DiagTrack” start= disabled
- sc stop “DiagTrack” Прописываем команды и жмём на Enter
Шаг 9. Не закрывая предыдущего окна, набрать следующую команду, отключающую службу SuperFetch, улучшающую запуск часто используемых приложений, нажав Enter. На практике служба SuperFetch часто является причиной высокой нагрузки на HDD: net.exe stop superfetch
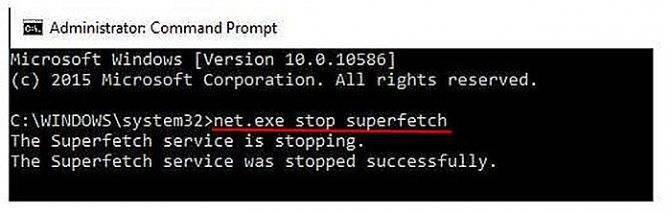
Прописываем команду, отключающую службу SuperFetch
Шаг 10. Не закрывая предыдущего окна, набрать следующую команду, отключающую службу автоматического обновления Windows, нажав Enter: net stop wuauserv.
Также ввести следующую команду, нажав Enter: sc config wuauserv start= disabled.
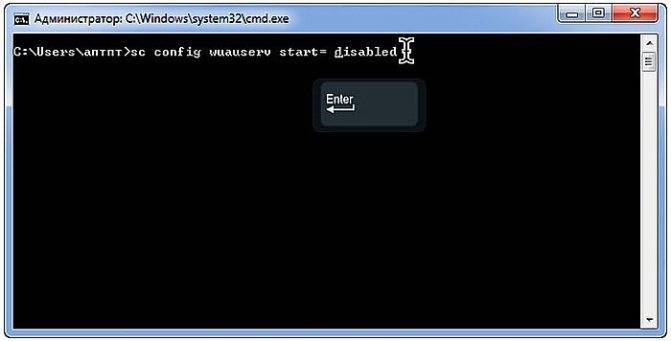
Вводим следующую команду
Шаг 11. Не закрывая предыдущего окна, набрать команду, отключающую файл подкачки, если в системе основным диском является твердотельный диск SSD, нажав Enter. Файл подкачки на диске SSD иногда загружает HDD на 100%: wmic pagefileset where name=»C:pagefile.sys» delete (где: name=»C:pagefile.sys» – место нахождения файла)
Не закрывая предыдущего окна, набираем команду, отключающую файл подкачки
Шаг 12. Не закрывая предыдущего окна, набрать следующую команду проверки и исправления ошибок на HDD, нажав Enter. Чтобы завершить проверку HDD, компьютеру потребуется перезагрузка: chkdsk /F /R

Не закрывая предыдущего окна, набираем следующую команду проверки и исправления ошибок на HDD
Шаг 13. После перезагрузки Windows выполнить Шаг 1 этого раздела и посмотреть, снизилась ли нагрузка на жесткий диск.
Отключение указанных служб в большинстве случаев позволяет избавиться от высокой загрузки HDD.
Как распределить локальные диски на Windows 10
Зачем это нужно? Изначально при установке Windows на новую машину существует только один носитель, известный большинству пользователей как под буквой «С». На нём хранится сама операционная система, все системные файлы и устанавливаемые в процессе эксплуатации программы. Если не разделить жёсткий диск, то все пользовательские файлы (фильмы, музыка, фото и документы) будут сохраняться здесь же. Тогда при сбоях или переустановке Windows эти файлы исчезнут вместе с системными, если их не перенести на какой-либо сторонний носитель (что занимает много времени и довольно неудобно).
Все эти проблемы решаются просто — перед тем, как приступить к использованию Windows, желательно разделить жёсткий диск на несколько разделов (максимум 4) и хранить пользовательские файлы на отдельном от системы разделе.
Как распределить жёсткий диск и создать на нём раздел
Распределение ЖД на разделы возможно как с помощью сторонних программ, так и средствами самой операционной системы. И до тех пор, пока стандартные средства помогают в управлении дисковым пространством, мы не видим смысла пользоваться другими способами. Поэтому опишем поэтапно, как создать разделы с помощью самой Windows 10.
- Нажатие правой кнопкой мыши по меню «Пуск».
- В списке выбираем пункт «Управление дисками».
- Теперь выделим свободное место для создания раздела. Выбираем носитель с подписью (С:), нажимаем правую кнопку мыши, выбираем пункт «Сжать том».
Выбираем пункт «Сжать том» в контекстном меню
- В появившемся диалоговом окне мы видим информацию об общем размере ЖД до начала сжатия и о доступном для сжатия пространстве. В поле «Размер сжимаемого пространства» мы вводим тот объём памяти, который хотим освободить.
Вводим число, соответсвующее размеру нужного нам пространства
- После того, как мы убедились, что всё правильно ввели, нажимаем кнопку «Сжать» и ждём. После сжатия смотрим на нижнюю полосу в активном окне. Справа появился новый сектор с не распределённой (то есть, со свободной) памятью. Это освободившееся в результате наших действий место.
- Нажимаем по сектору правой кнопкой мыши и выбираем первый пункт — «Создать простой том».
Выбираем пункт «Создать простой том»
- Дальше всё просто — нажимаем кнопку далее. Если мы решим назначить хранилищу свою букву алфавита, то делаем это в третьем окне (на картинке).
В выпадающем списке выбираем букву для имени локального диска
В следующем окне в поле «Метка тома» можем также прописать желаемое название для дискового пространства. Больше ничего не меняем. В конце нажимаем «Готово».
При желании вводим название, которое будем отображаться в проводнике
- Теперь открываем «Проводник» и в «Мой компьютер» видим созданный нами диск.
В Проводнике видим созданный намираздел
Подготовка к настройке локальной сети в Windows 10
При подключении к роутеру по кабелю, или по Wi-Fi сети, Windows 10 присваивает подключению сетевой профиль: “Общедоступные” или “Частные”. Здесь все просто. “Общедоступные” – это когда компьютер подключен к общедоступной, чужой сети. Например, где-то в кафе, отеле, у знакомых дома и т. д. “Частные” – это подключение к домашней сети. Этот профиль желательно устанавливать только в том случае, когда вы подключены к своей сети (к своему роутеру, который надежно защищен. Смотрите статью максимальная защита Wi-Fi сети и роутера от других пользователей и взлома). В зависимости от выбранного профиля, меняются некоторые настройки общего доступа и брандмауэра.
Для настройки локальной сети я рекомендую для Ethernet или Wi-Fi подключения установить сетевой профиль “Частные”. Ну и соответственно открывать общий доступ к файлам только в тех сетях, которым вы доверяете (которые вы контролируете). На тему смены сетевого профиля я уже писал подробную инструкцию: домашняя (частная) и общественная (общедоступная) сеть Windows 10.
Сделать это не сложно. В свойствах Ethernet подключения:
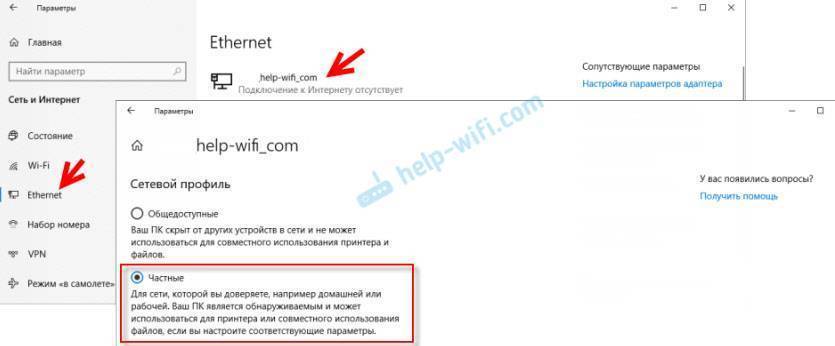
В свойствах Wi-Fi сети:
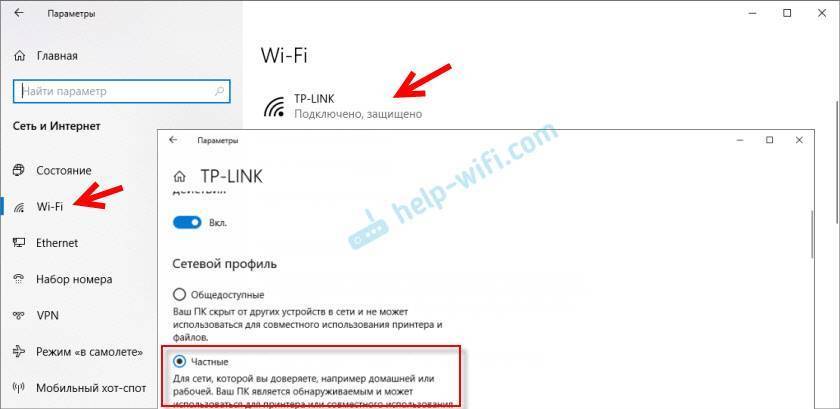
Необходимый сетевой профиль подключению присвоили, можно переходить к настройке локальной сети.
Проблемы с созданием «Не могу создать подключение»
Если компьютер пингуется и оба устройства видят друг-друга в сети, но у вас возникли трудности, то скорее всего правила общего доступа настроены неправильно. Сейчас мы это исправим.
- Нажимаем «Пуск» и в поисковой строке прописываем фразу «Управление расширенными параметрами общего доступа». Заходим в раздел.
- Обязательно включаем сетевое обнаружение на обоих устройствах. Активируем обнаружение общих папок и файлов с принтерами. Установите правила, как на картинке выше.
- Если при подключении у вас запрашивает пароль, то можете его убрать вот здесь поставив галочку «Отключить общий доступ с парольной защитой». Но в офисах лучше оставить этот пункт, а пароль просто запомнить или записать.
- Сохраняем изменения и снова пытаемся подключиться к общей папке.
На компьютере не всегда хватает свободного места для хранения файлов. Решают эту проблему сетевые диски, с помощью которых можно получить доступ к данным удаленно. Подключение выполняется из настроек Windows с помощью командной строки или при помощи какого-либо файлового менеджера. При этом для начала необходимо убедиться, что связь с сетевым диском действительно установлена.
Подключенные сетевые диски не работают
Прежде чем мы продолжим обходные пути, вы должны знать, что некоторые тренировки работают при определенных сценариях. Одному может потребоваться доступ к сети при входе в систему, в то время как другим может потребоваться доступ к параметрам групповой политики. Так что выбирайте, что работает для вас.
Если подключенные сетевые диски не отображаются, не подключаются или не работают в Windows 10 после входа в систему, вы можете попробовать эти обходные пути, которые используют сценарии, чтобы убедиться, что вы подключены к ним, как только вы начнете использовать компьютер.
Создание сценариев
Здесь есть два сценария. MapDrives.ps1, который выполняется MapDrives.cmd, и выполняется в обычной (без повышенных прав) командной строке.
Создайте файл сценария с именем MapDrives.cmd и сохраните его в безопасном месте.
PowerShell -Command "Set-ExecutionPolicy -Scope CurrentUser Unrestricted" >> "% TEMP% \ StartupLog.txt" 2> & 1 PowerShell -File "% SystemDrive% \ Scripts \ MapDrives.ps1" >> "% TEMP% \ StartupLog.txt" 2> & 1
Аналогичным образом создайте файл сценария с именем MapDrives.ps1 с указанным ниже содержимым. Храните оба сценария в одной папке.
$ я = 3
в то время как ($ True) {
$ Error.clear ()
$ MappedDrives = Get-SmbMapping | где -property Status -Value Недоступно -EQ | выберите LocalPath, RemotePath
foreach ($ MappedDrive в $ MappedDrives)
{
пытаться {
New-SmbMapping -LocalPath $ MappedDrive.LocalPath -RemotePath $ MappedDrive.RemotePath -Persistent $ True
} ловить {
Write-Host "Произошла ошибка при сопоставлении $ MappedDrive.RemotePath с $ MappedDrive.LocalPath"
}
}
$ i = $ i - 1
if ($ error.Count -eq 0 -Or $ i -eq 0) {break}
Старт-сон-секунд 30
} 1] Создать элемент автозагрузки
Это работает только для устройств, которые имеют доступ к сети при входе в систему. Если его там нет, скрипт не сможет автоматически переподключить сетевые драйверы.
- Откройте папку «Автозагрузка», расположенную по адресу % ProgramData% \ Microsoft \ Windows \ Меню «Пуск» \ Programs \ StartUp , и вставьте в нее копию MapDrives.cmd.
- Откройте папку «Сценарии» в папке % SystemDrive% \ Scripts \ и скопируйте и вставьте MapDrives.ps1 в эту папку.
Это создаст файл журнала с именем StartupLog.txt в папке% TEMP%. Затем выйдите из машины, а затем снова войдите в систему. Это обеспечит открытие подключенных дисков.
2] Создать запланированное задание
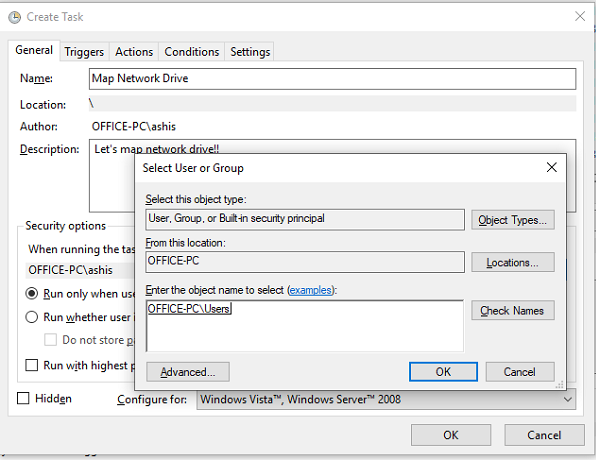
Можно создать запланированное задание, которое запускается сразу после входа пользователя в систему. Сначала скопируйте файл сценария MapDrives.ps1 в папку сценариев Windows по адресу % SystemDrive% \ Scripts \. Затем запустите планировщик задач. Вы можете искать в окне поиска, и оно появится.
- Выберите «Действие»> «Создать задачу» и на вкладке «Общие» введите имя и описание задачи.
- Затем нажмите кнопку Изменить пользователя или группу и выберите локального пользователя или группу. Затем выберите ОК .
- Установите флажок « Запускать с наивысшими привилегиями»
- Перейдите на вкладку «Триггеры» и создайте новый триггер с параметром «При входе в систему» в раскрывающемся списке «Начать задачу». Нажмите ОК
- Далее перейдите на вкладку Действия
- Создайте новое действие и выберите «Запустить программу».
- В поле «Программа/сценарий» введите Powershell.exe.
- В поле Добавить аргументы (необязательно) введите следующее: -windowsstyle hidden -command. \ MapDrives.ps1 >>% TEMP% \ StartupLog.txt 2> & 1
- В поле Начать с (необязательно) введите местоположение (% SystemDrive% \ Scripts \ ) файла сценария.
- На вкладке Условия выберите Запускать только в том случае, если доступно следующее сетевое подключение , выберите Любое подключение , а затем выберите OK .

Перезагрузитесь или выйдите из своей учетной записи и снова войдите в систему, чтобы выполнить задачу.
3] Настройки групповой политики
Это необходимо, если сопоставленные диски определены с помощью параметров групповой политики. Вам нужно будет обновить действие карт дисков до Заменить .
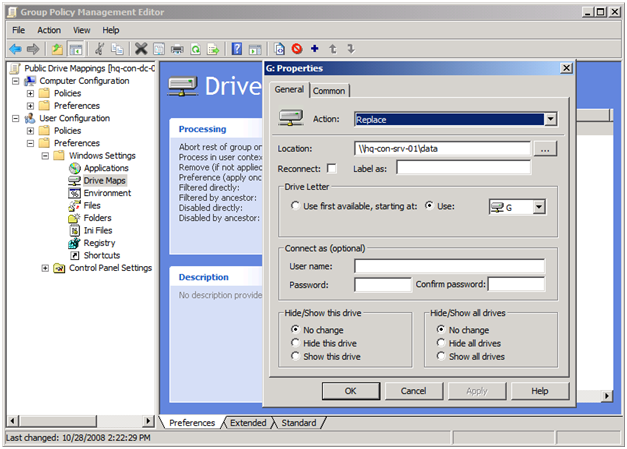
В свою очередь, он удалит существующий подключенный диск и создаст сопоставление снова при каждом входе в систему. Однако любые параметры подключенного диска, которые изменяются из параметров групповой политики, будут потеряны при каждом входе в систему. Если изменения не работают, выполните команду gpupdate с параметром /force , чтобы сразу обновить параметр групповой политики.
Одно из этих решений, предложенных Microsoft, должно помочь вам решить проблему, связанную с тем, что подключенные сетевые диски не работают в Windows 10. Сообщите нам, какой из них работает для вас.