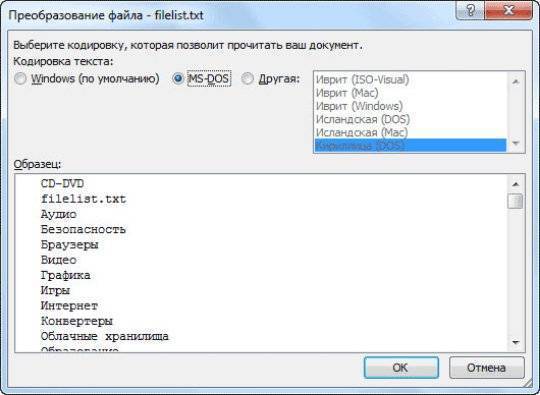Сохранение списка файлов с помощью командной строки
Вначале вам необходимо будет перейти к нужной папке, или диску, если вы хотите получить список файлов, которые находятся на диске. После открытия папки или диска, удерживая на клавиатуре кнопку «Shift», кликните правой кнопкой мыши внутри этой папки. В открывшемся контекстном меню выберите пункт «Открыть окно команд».
После этого откроется окно консоли, в которой уже будет указан путь к нужной директории (в вашем случае, будет к той папке, которую вы откроете). В этом примере, это папка «Программы» на Рабочем столе моего компьютера. В этой папке находятся другие папки, в которых находятся ярлыки программ.
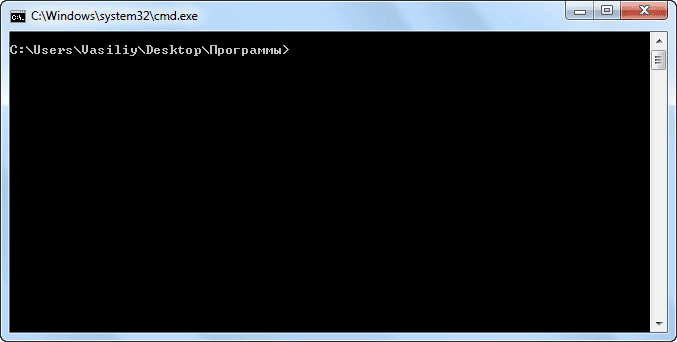
Далее нужно будет ввести одну из этих команд:
dir /b>filelist.txtdir /s>filelist.txt
После ввода «dir» должен быть пробел. Вместо «filelist» может написать свое название файла, только латинскими буквами. Не забудьте в конце добавить формат «.txt».
Эти команды отличаются друг от друга в использовании дополнительных критериев сохранения списка файлов:
- /b — обозначает, что будут сохранены только имена файлов.
- /s — обозначает, что дополнительно в список будут включены все файлы и подкаталоги (подпапки), которые находятся в этой папке.
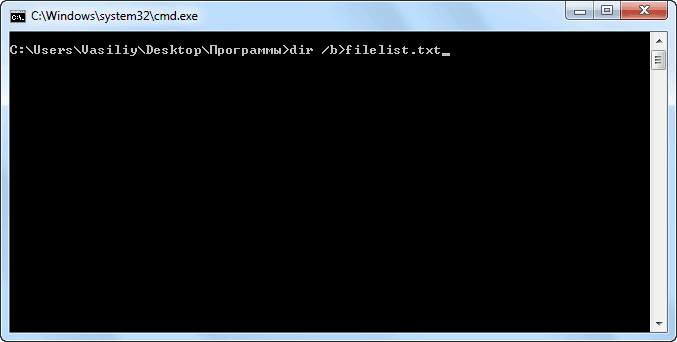
Затем на клавиатуре нажмите на кнопку «Enter».
После этого вы можете открыть папку и увидеть, что в папке находится текстовый файл «filelist». Теперь можете открыть этот файл с помощью Блокнота.
Если в данной папке некоторые файлы имели русские имена, то вместо имен этих файлов, вы увидите непонятные символы (крякозябры). Дело в том, что программа Блокнот не понимает кодировку MS-DOS.
Поэтому, открыть созданный файл, можно будет с помощью программы Word. Предполагаю, что у большинства пользователей, на компьютере установлена данная программа.
Кликните по текстовому файлу правой кнопкой мыши, а затем в контекстном меню выберите пункт «Открыть с помощью». Выберите для открытия файла программу Microsoft Office Word. В окне программы Word будет открыто окно «Преобразование текста», в котором нужно будет выбрать кодировку MS-DOS, которая позволит прочитать этот документ.
На образце вы увидите правильное отображение текста.
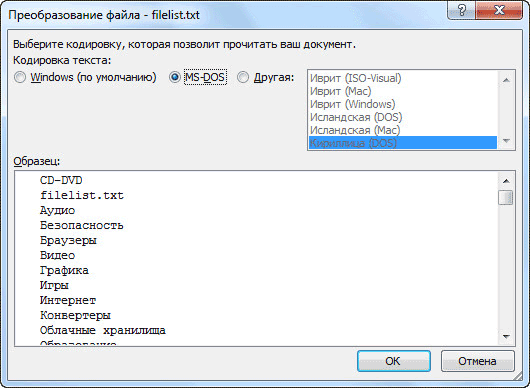
После нажатия на кнопку «ОК», данный текст будет открыт в программе Word. Вы можете провести редактирование документа, а потом сохранить его на компьютере в нужном формате, в том числе в формате «TXT». Проблем с кодировкой после сохранения файла уже не будет.
Команда move
Синтаксис команды для перемещения одного или более файлов имеет вид:
MOVE [/Y|/–Y] имя_файла1 результирующий_файл
Синтаксис команды для переименования папки имеет вид:
MOVE [/Y|/–Y] каталог1 каталог2
Здесь параметр результирующий_файл задает новое размещение файла и может включать имя диска, двоеточие, имя каталога, либо их сочетание. Если перемещается только один файл, допускается указать его новое имя. Это позволяет сразу переместить и переименовать файл. Например,
MOVE "C:Мои документысписок.txt" D:list.txt
Если указан ключ /-Y, то при создании каталогов и замене файлов будет выдаваться запрос на подтверждение. Ключ /Y отменяет выдачу такого запроса.
CD | COPY | XCOPY | DIR | MKDIR | RMDIR | DEL | REN | MOVE
Способы получить список имен файлов
Вариант 1 (с помощью Total Commander)
Наиболее простой и предпочтительный вариант (к тому же точно работающий во всех версиях ОС) — воспользоваться помощью Total Commander (ссылка на офиц. сайт). Если кто не знает — это спец. программа для работы с файлами (альтернатива проводнику).
Запустив Total Commander, перейдите в нужный каталог (в тот, где у вас хранятся фильмы, например) и выделите все файлы (для этого достаточно нажать Ctrl+A).

Выделяем все файлы в нужном каталоге
Далее в меню «Выделение» выберите опцию «Сохранить выделение в файл. « (в некоторых версиях программы есть возможность скопировать имена файлов в буфер — если сделаете так, то потом откройте документ Word и вставьте список, нажав Ctrl+V ).
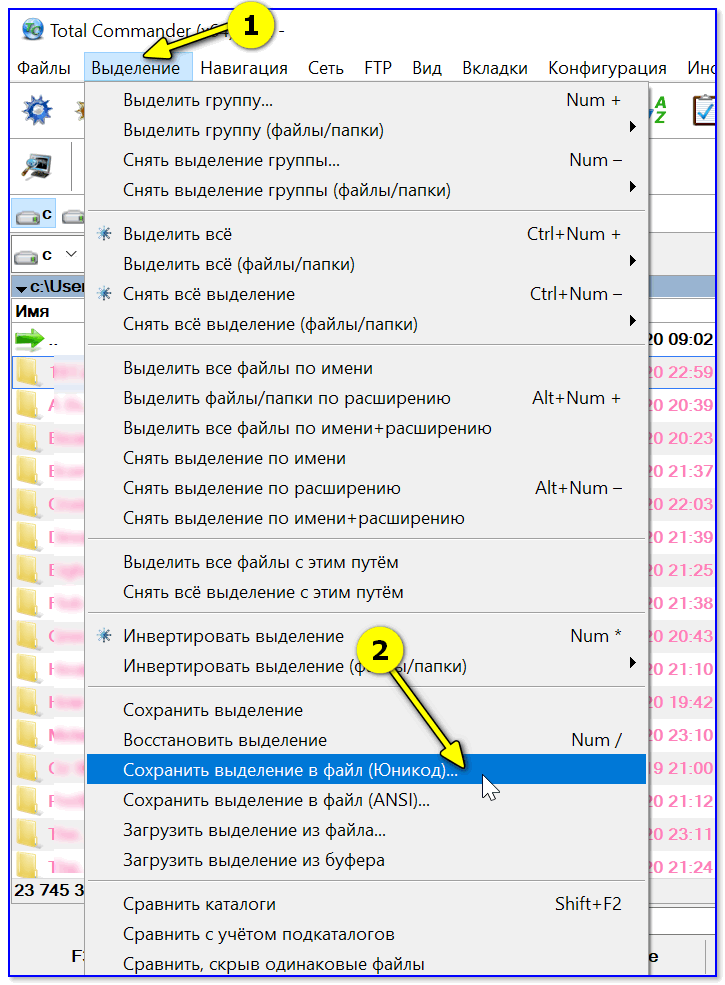
Сохранить выделение в файл (Total Commander)

Вариант 2 (через браузер)
Для этого нам понадобиться запустить какой-нибудь современный браузер (я проверял на Chrome и Firefox).
После откройте проводник и перейдите в папку с нужными вам файлами — нужно будет скопировать путь до нее, нажать сочетание Ctrl+C (адрес, вида: «C:\Users\alex\Videos\Фильмы» )
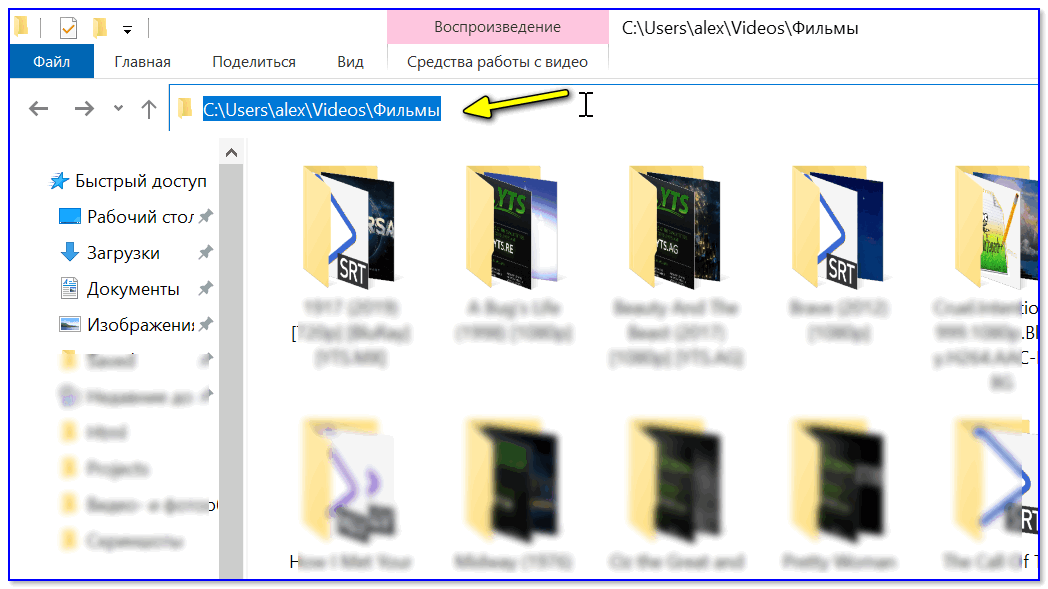
После, вставить этот скопированный «путь» в адресную строку браузера и нажать Enter. В результате вы увидите, что обозреватель покажет вам список всех файлов и дату последнего изменения.
Теперь достаточно выделить всё нужное на странице и скопировать это ().
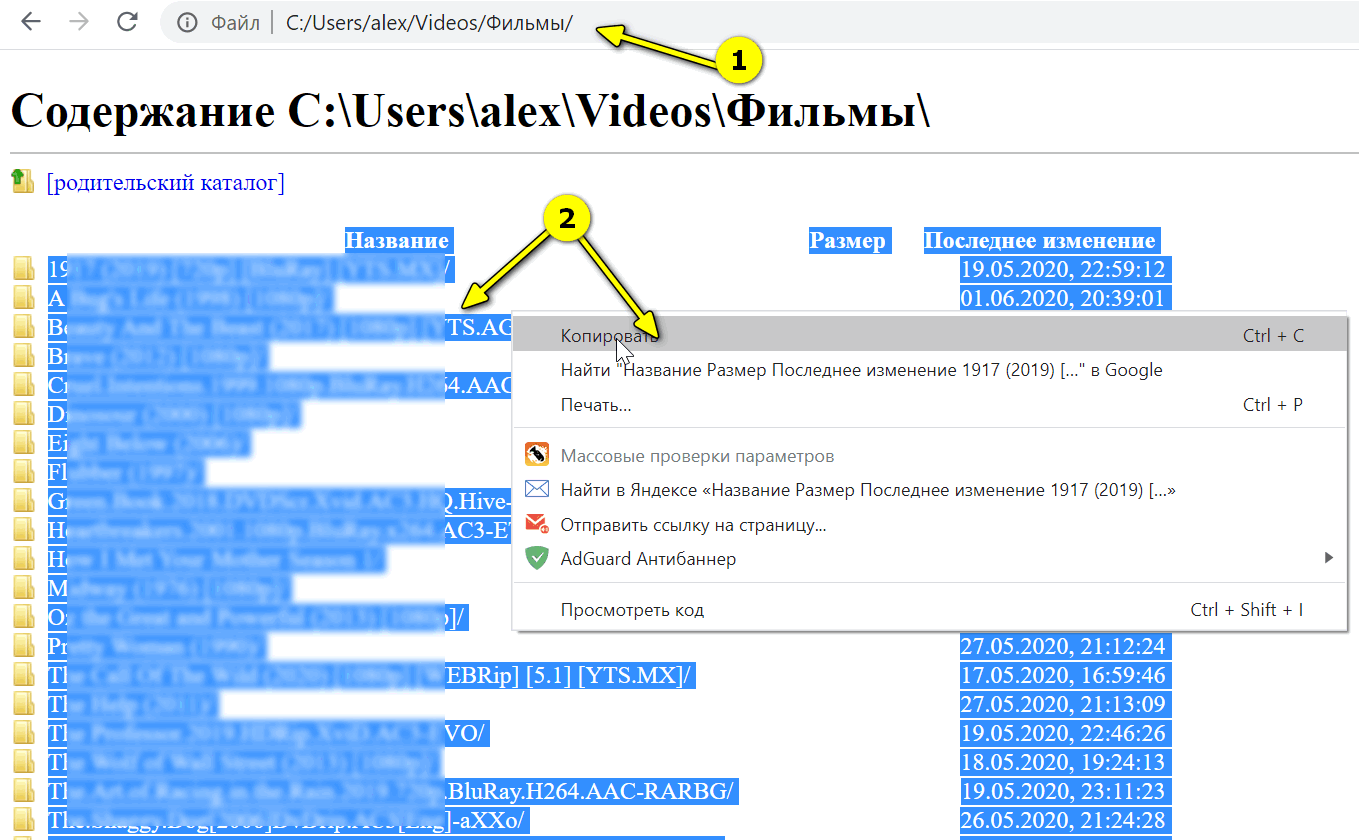
Открываем путь в Chrome
Вставляем список в Excel для дальнейшей работы.
Вариант 3 (список со вложенными файлами и папками)
Этот способ универсальный, и к тому же позволяет получить не только список файлов из текущего каталога, но и из всех вложенных.
В ней нужно последовательно ввести две команды, после каждой нажать Enter:
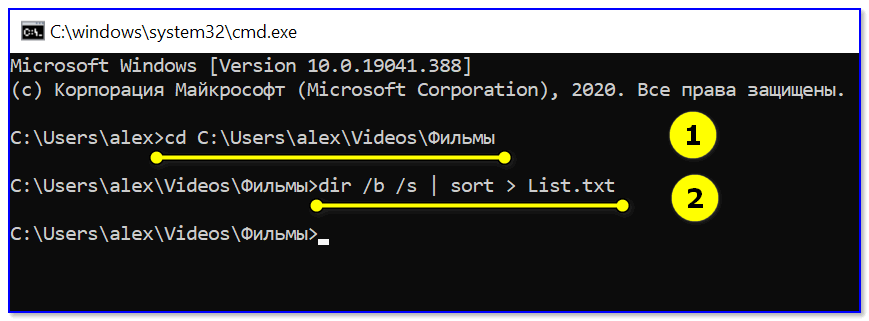
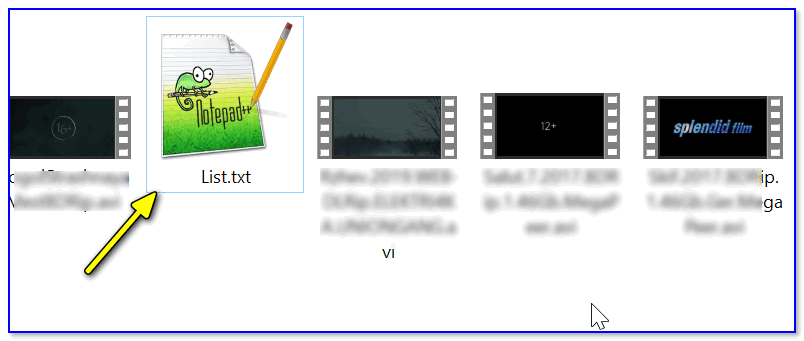
Как убрать путь (C:\Video\) из списка
Кстати, если в списке файлов вам среди названия фильмов (файлов) не нужен их путь — то его легко убрать. Для этого в Notepad++ достаточно:
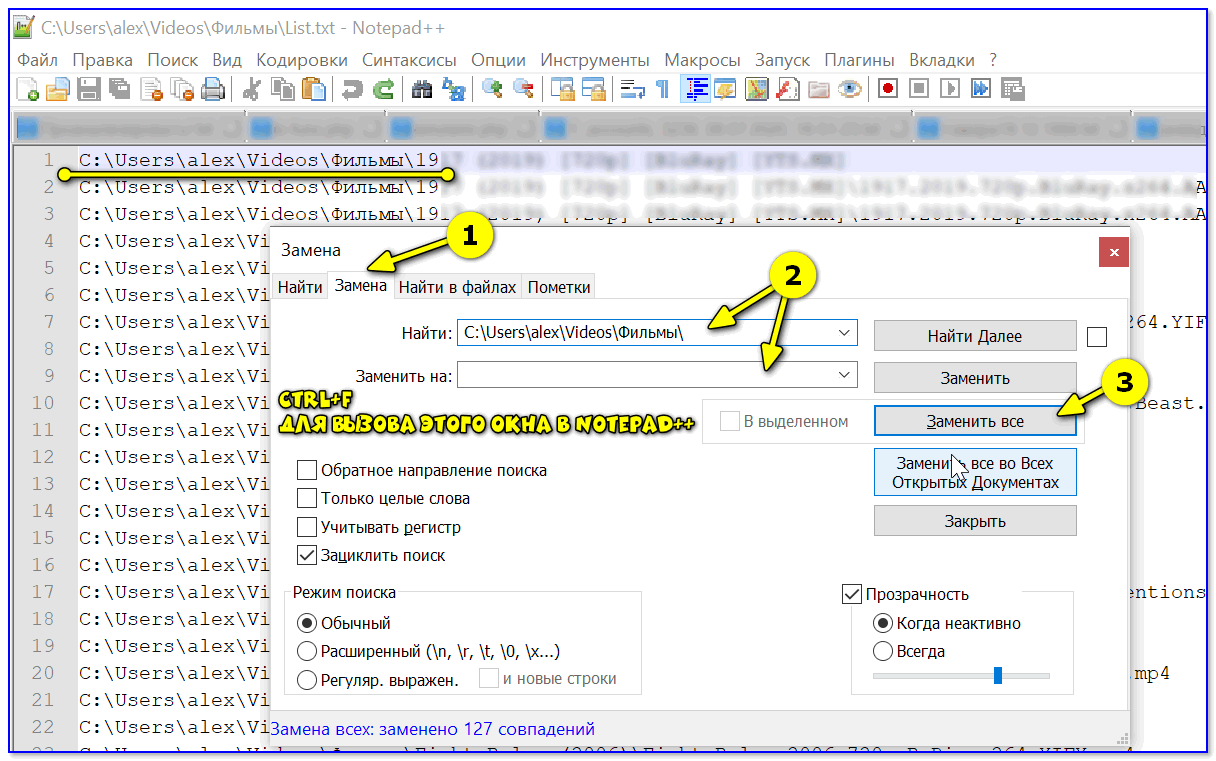
Убираем путь до каталога в блокноте
Вариант 4 (без доп. софта)
Этот способ работает не во всех версиях ОС Windows (в 10-ке все OK). Зато он быстрый и не требует вообще никакого доп. софта.
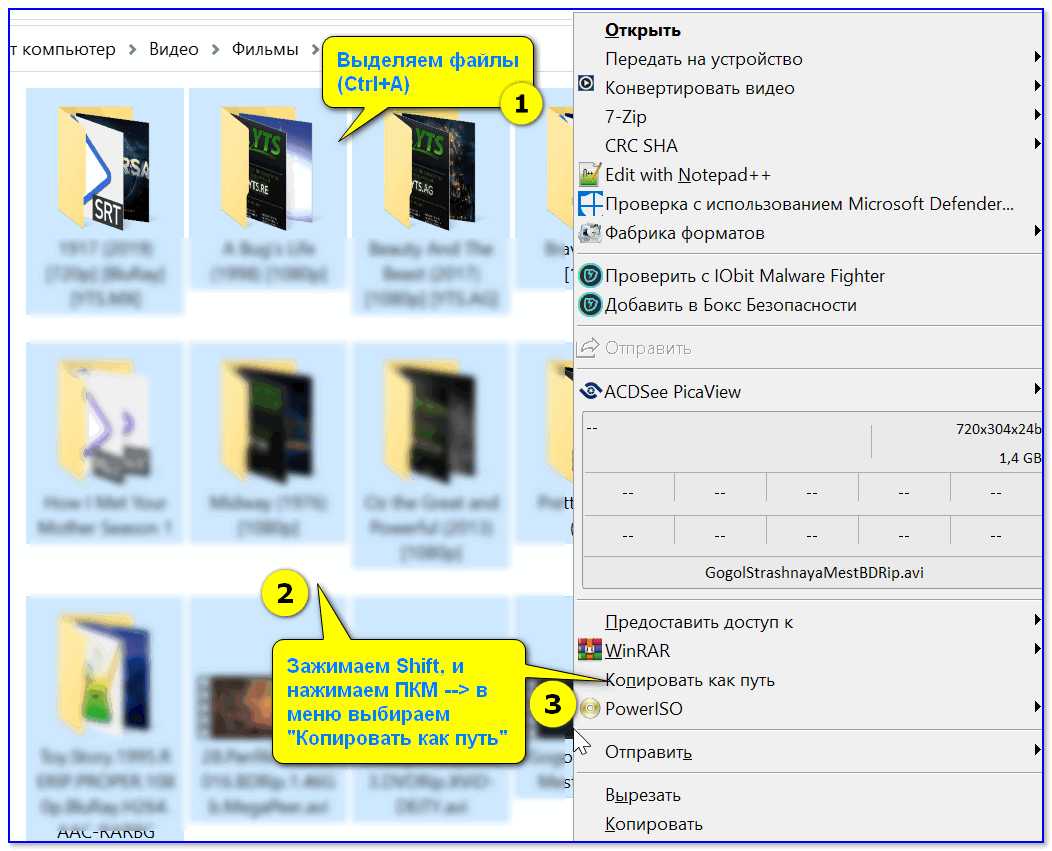
Выделяем и копируем путь
Теперь можно открыть блокнот или тот же Word и вставить список (Ctrl+V).
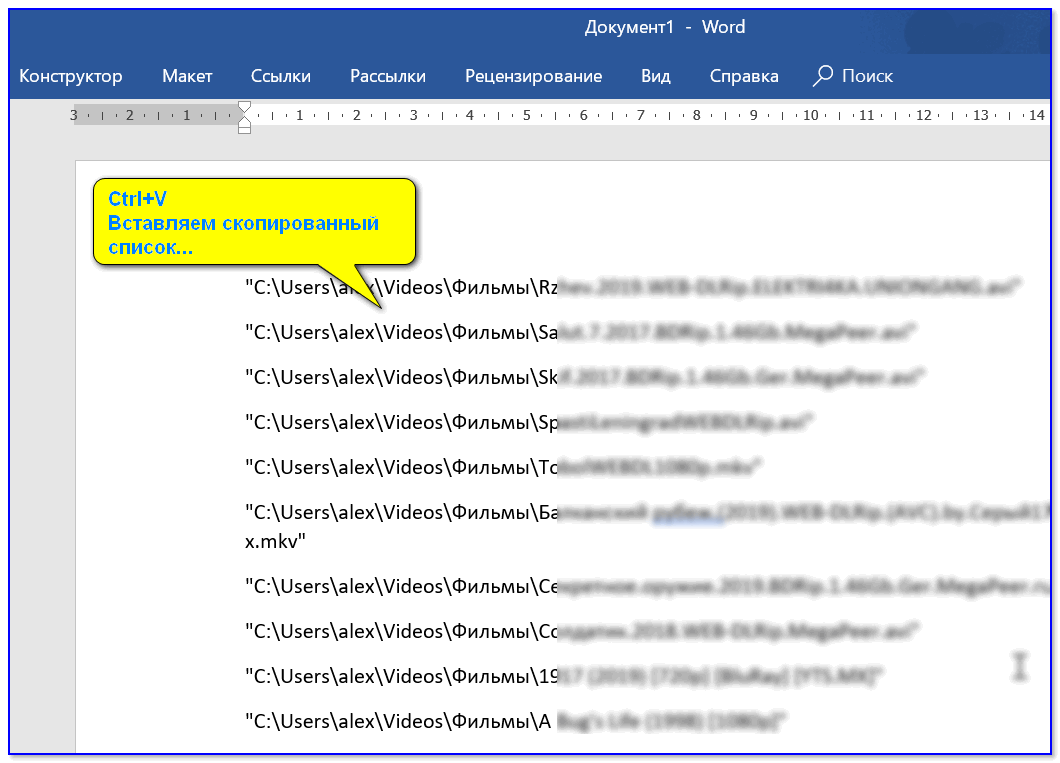
Вставляем скопированный список
Нумерация файлов, когда в одной папке несколько сериалов
Если в одной папке несколько многосерийных фильмов, то лучше в имени файла ставить цифру после названия.
Если же в папке с сериалами название серий начинается с цифры, то сначала будут расположены первые серии всех сериалов, потом вторые серии и так далее.
Например, на рис. 4 показано, что в одной папке находится два мультфильма: «Незнайка» и «Ну, погоди!». Наглядно показано, что сначала идут первые серии этих мультиков, потом – вторые серии, далее – третьи и так далее. Это неудобно.
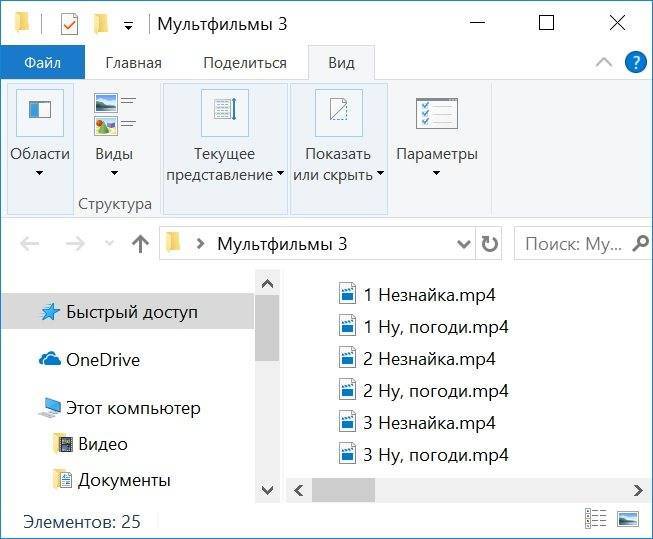
Рис. 4. В одной папке находятся серии из двух мультфильмов
Чтобы нумерация была более понятной, следует файлы нумеровать так, чтобы цифра стояла после названия мультфильма и перед числом обязательно ставим пробел, например, «Незнайка 1» (рис. 5):
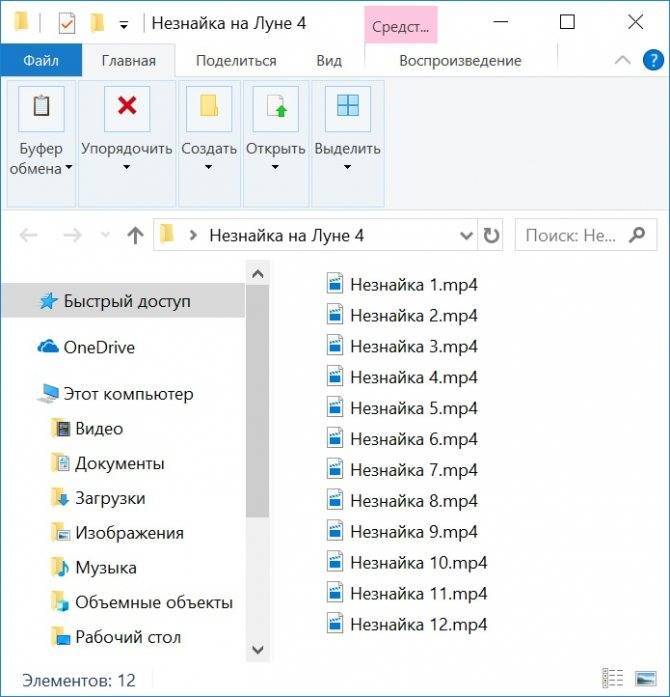
Рис. 5. Если в папке несколько сериалов, то файлы называем так: название мультфильма, пробел, номер серии.
Тогда сериалы будут располагаться в алфавитном порядке: сначала «Незнайка», потом «Ну, погоди!». Так происходит, потому что по алфавиту сначала идет «НЕ» (НЕзнайка), а потом «НУ» (НУ, погоди!)
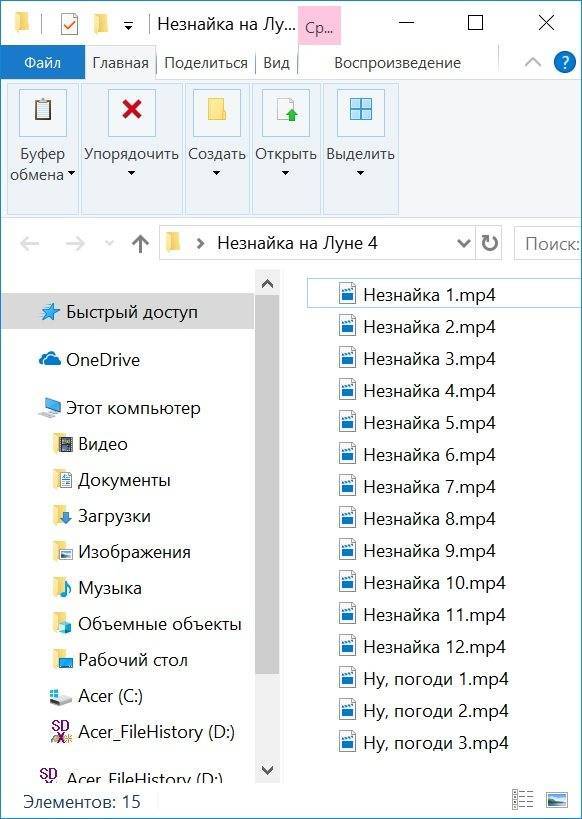
Рис. 6. Сериалы в одной папке расположены в алфавитном порядке, а внутри каждого сериала серии пронумерованы в правильном порядке.
Предлагаю посмотреть материал, изложенный выше, в видео-формате.
Сортировка в библиотеках
Можно долго ломать голову, если не знать про одну особенность библиотек. Когда вы открываете папку из библиотеки, наряду с группировкой и сортировкой появляется возможность упорядочивания
файлов, о которой я рассказывал в классической серии пенальти «Проводник vs. TC».
Интересно, что в Windows 7 упорядочивание было вынесено на специальную библиотечную панель вверху окна проводника. Но Windows 8 он сильно обновился , и упорядочивание осталось только в контекстном меню.
Библиотеки: сортировка по дате – «файлы всегда вверху»
Щелкните ПКМ на свободном месте в папке. А вот и причина того, что в библиотеках папки всегда находятся сверху – по ним ведется упорядочивание!
Контекстное меню фона папки, открытой из библиотеки
Переключите упорядочивание на Имя
Способы получить список имен файлов
Вариант 1 (с помощью Total Commander)
Наиболее простой и предпочтительный вариант (к тому же точно работающий во всех версиях ОС) — воспользоваться помощью Total Commander (ссылка на офиц. сайт). Если кто не знает — это спец. программа для работы с файлами (альтернатива проводнику).
Запустив Total Commander, перейдите в нужный каталог (в тот, где у вас хранятся фильмы, например) и выделите все файлы (для этого достаточно нажать Ctrl+A).
Выделяем все файлы в нужном каталоге
Далее в меню «Выделение» выберите опцию «Сохранить выделение в файл…» (в некоторых версиях программы есть возможность скопировать имена файлов в буфер — если сделаете так, то потом откройте документ Word и вставьте список, нажав Ctrl+V).
Сохранить выделение в файл (Total Commander)
Собственно, полученный текстовый файл можно открыть в любом блокноте (я использую Notepad++), ну и после распечатать список (Ctrl+P) …
Текстовый файл можно открывать — список готов!
Вариант 2 (через браузер)
Для этого нам понадобиться запустить какой-нибудь современный браузер (я проверял на Chrome и Firefox).
После откройте проводник и перейдите в папку с нужными вам файлами — нужно будет скопировать путь до нее, нажать сочетание Ctrl+C (адрес, вида: «C:\Users\alex\Videos\Фильмы»)
Открываем каталог
После, вставить этот скопированный «путь» в адресную строку браузера и нажать Enter. В результате вы увидите, что обозреватель покажет вам список всех файлов и дату последнего изменения.
Теперь достаточно выделить всё нужное на странице и скопировать это ().
Открываем путь в Chrome
Затем скопированный список лучше всего вставить (сочетание Ctrl+V) в Excel (или его аналоги). Это удобнее тем, что в Excel вы легко сможете удалить ненужные вам столбики (с датой, например) …
Вставляем список в Excel для дальнейшей работы…
Вариант 3 (список со вложенными файлами и папками)
Этот способ универсальный, и к тому же позволяет получить не только список файлов из текущего каталога, но и из всех вложенных.
Например, есть у вас в каталоге «Видео» отдельная папка «Кино 90-х», в которой 2 десятка др. фильмов — вышеперечисленные способы бы не позволили узнать их название (из полученного списка), а этот позволит!
Для работы нам понадобиться командная строка (ничего сложного там не будет!).
В ней нужно последовательно ввести две команды, после каждой нажать Enter:
- cd C:\Users\alex\Videos\Фильмы (вместо «C:\Users\alex\Videos\Фильмы» укажите свой каталог);
- dir /b /s | sort > (эта команда создаст файл “” в выбранной вами папке со всеми файлами и каталогами, что в нем есть! Кроме этого, она отсортирует список от А к Я).
CMD — открываем каталог, получаем список
Файл-список готов!
Как убрать путь (C:\Video\) из списка
Кстати, если в списке файлов вам среди названия фильмов (файлов) не нужен их путь — то его легко убрать. Для этого в Notepad++ достаточно:
- нажать на Ctrl+F;
- в окне «Замена» в строку «найти» указать путь (который повторяется в каждой строке);
- в строке «Заменить на» проверить, чтобы была пустота;
- и нажать кнопку «заменить все». В результате: в вашем списке будут только имена (без пути)!
Убираем путь до каталога в блокноте
Вариант 4 (без доп. софта)
Этот способ работает не во всех версиях ОС Windows (в 10-ке все OK). Зато он быстрый и не требует вообще никакого доп. софта…
Что делать:
- зайти в нужный каталог;
- выделить файлы (Ctrl+A);
- зажать клавишу Shift (левую);
- нажать ПКМ (правую кнопку мыши), не отпуская Shift;
- из появившегося меню проводника выбрать опцию «Копировать как путь». Теперь в буфере обмена есть все имена файлов из каталога!
Выделяем и копируем путь
Теперь можно открыть блокнот или тот же Word и вставить список (Ctrl+V).
Вставляем скопированный список
Если вам мешает в каждой строке путь («C:\Users\») — то как его убрать см. чуть выше.
На этом, думаю, задача решена!?
Дополнения по теме приветствуются!
Удачи!
RSS (как читать Rss)
Полезный софт:
- Видео-Монтаж
Отличное ПО для создания своих первых видеороликов (все действия идут по шагам!). Видео сделает даже новичок!
- Ускоритель компьютера
Программа для очистки Windows от «мусора» (удаляет временные файлы, ускоряет систему, оптимизирует реестр).
Другие записи:
Что говорит интернет о нумерации фалов в папке php
Удивительно, что иногда, такие простые вопросы не могут просто решить и предлагают какие-то “ШНЯЖНЫЕ” решения!
Мы эту задачку очень просто решили!
Сканируем папку.
Отделяем номера, складываем в массив, сортируем по возрастанию.
Во втором цикле сравниваем (порядковый номер цикла +1) и номера по порядку из выше идущего массива.
При первом же не соответствии останавливаем цикл, выдаем результат.
Создадим два массив для пример, -такие массивы будут у вас получаться при сканировании папки :
$COUNT_ARRAY = array(‘001_primer.html’,’002_prime.htmlr’,’003_primer.html’,’004_primer.html’) ;// пример, какой массив должен получиться
$COUNT_ARRAY_2 = array(‘001_primer.html’, ‘003_primer.html’,’004_primer.html’) ;// пример #2, какой массив должен получиться
Примерим функцию к первому массиву с файлами из папки, там у нас не нарушена нумерация :
echo next_num($COUNT_ARRAY) ;
Результат:
001
Примерим функцию ко второму массиву с файлами из папки, там у нас нарушена нумерация? файла под номером два не существует :
echo next_num($COUNT_ARRAY) ;
Результат:
002
Способы получить список имен файлов
Вариант 1 (с помощью Total Commander)
Наиболее простой и предпочтительный вариант (к тому же точно работающий во всех версиях ОС) — воспользоваться помощью Total Commander (ссылка на офиц. сайт). Если кто не знает — это спец. программа для работы с файлами (альтернатива проводнику).
Запустив Total Commander, перейдите в нужный каталог (в тот, где у вас хранятся фильмы, например) и выделите все файлы (для этого достаточно нажать Ctrl+A).

Выделяем все файлы в нужном каталоге
Далее в меню «Выделение» выберите опцию «Сохранить выделение в файл. « (в некоторых версиях программы есть возможность скопировать имена файлов в буфер — если сделаете так, то потом откройте документ Word и вставьте список, нажав Ctrl+V ).
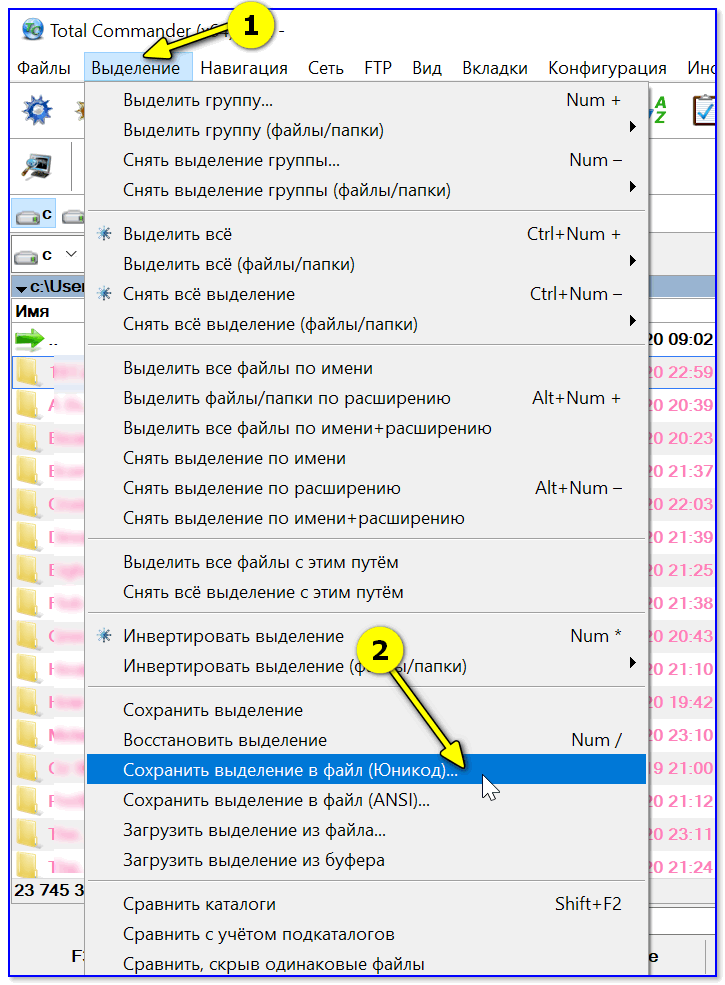
Сохранить выделение в файл (Total Commander)

Вариант 2 (через браузер)
Для этого нам понадобиться запустить какой-нибудь современный браузер (я проверял на Chrome и Firefox).
После откройте проводник и перейдите в папку с нужными вам файлами — нужно будет скопировать путь до нее, нажать сочетание Ctrl+C (адрес, вида: «C:\Users\alex\Videos\Фильмы» )
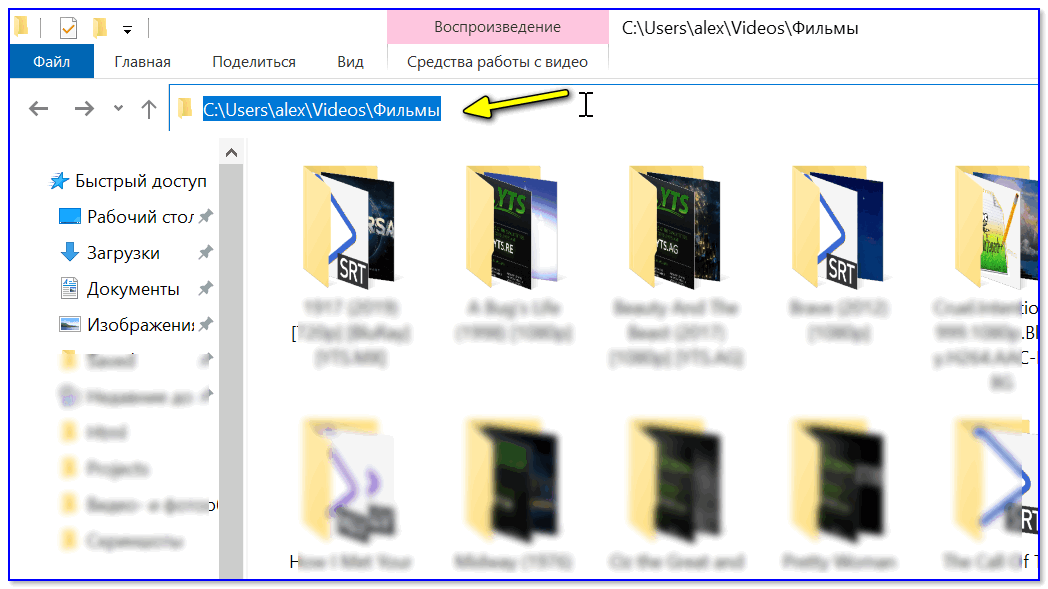
После, вставить этот скопированный «путь» в адресную строку браузера и нажать Enter. В результате вы увидите, что обозреватель покажет вам список всех файлов и дату последнего изменения.
Теперь достаточно выделить всё нужное на странице и скопировать это ().
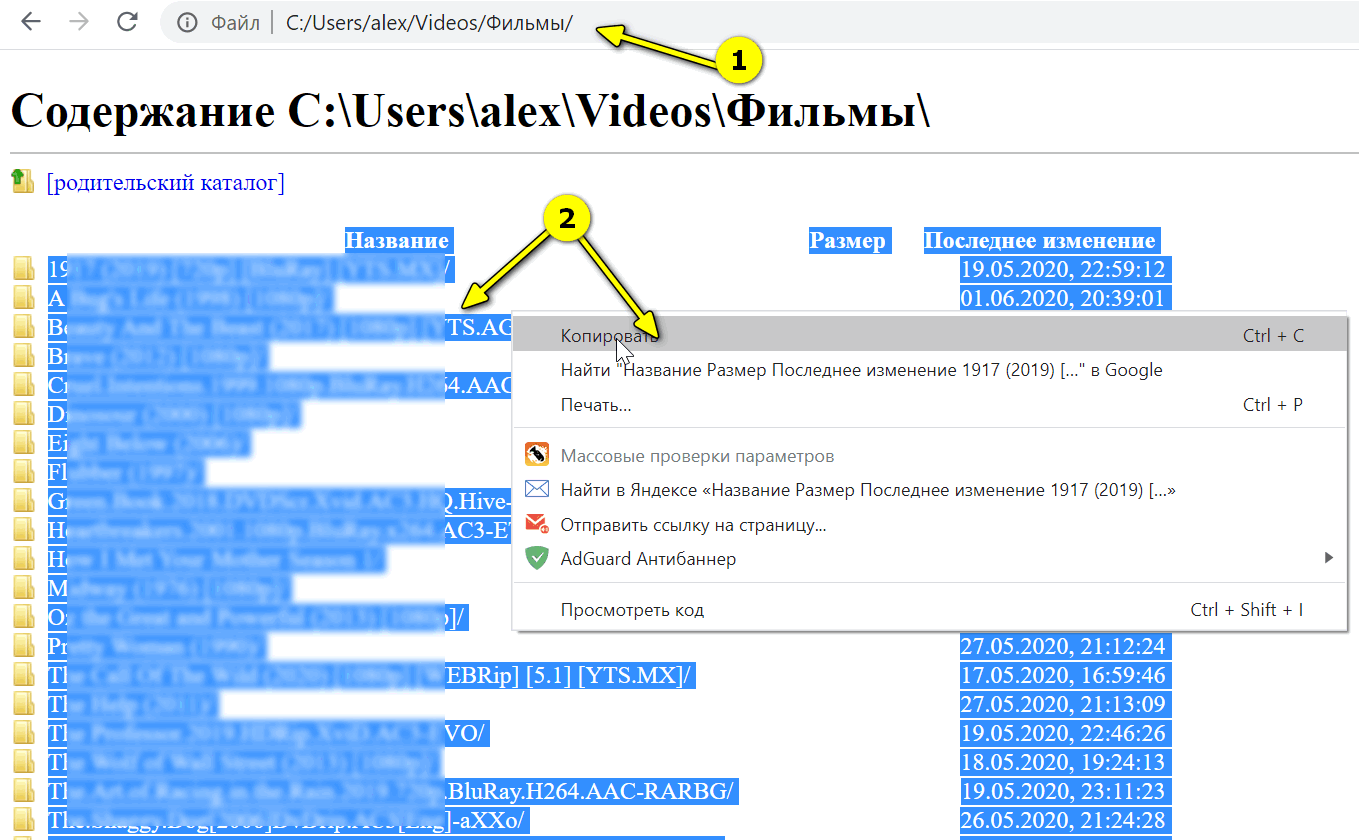
Открываем путь в Chrome
Вставляем список в Excel для дальнейшей работы.
Вариант 3 (список со вложенными файлами и папками)
Этот способ универсальный, и к тому же позволяет получить не только список файлов из текущего каталога, но и из всех вложенных.
В ней нужно последовательно ввести две команды, после каждой нажать Enter:
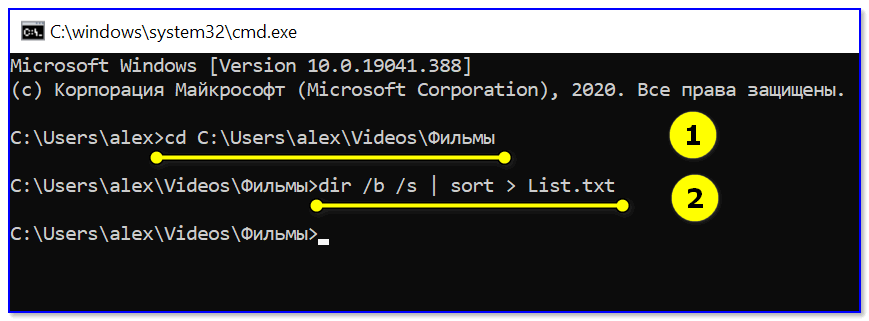
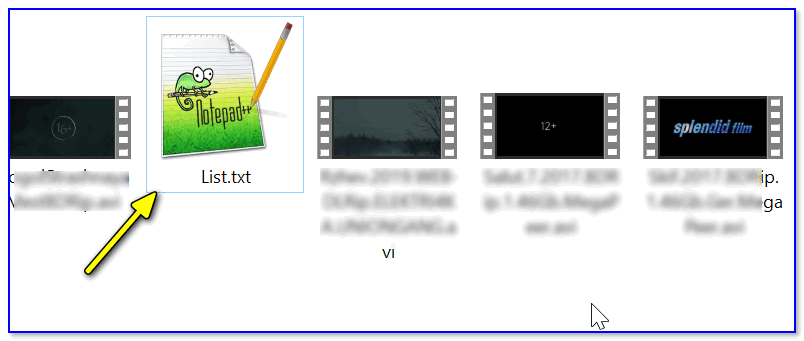
Как убрать путь (C:\Video\) из списка
Кстати, если в списке файлов вам среди названия фильмов (файлов) не нужен их путь — то его легко убрать. Для этого в Notepad++ достаточно:
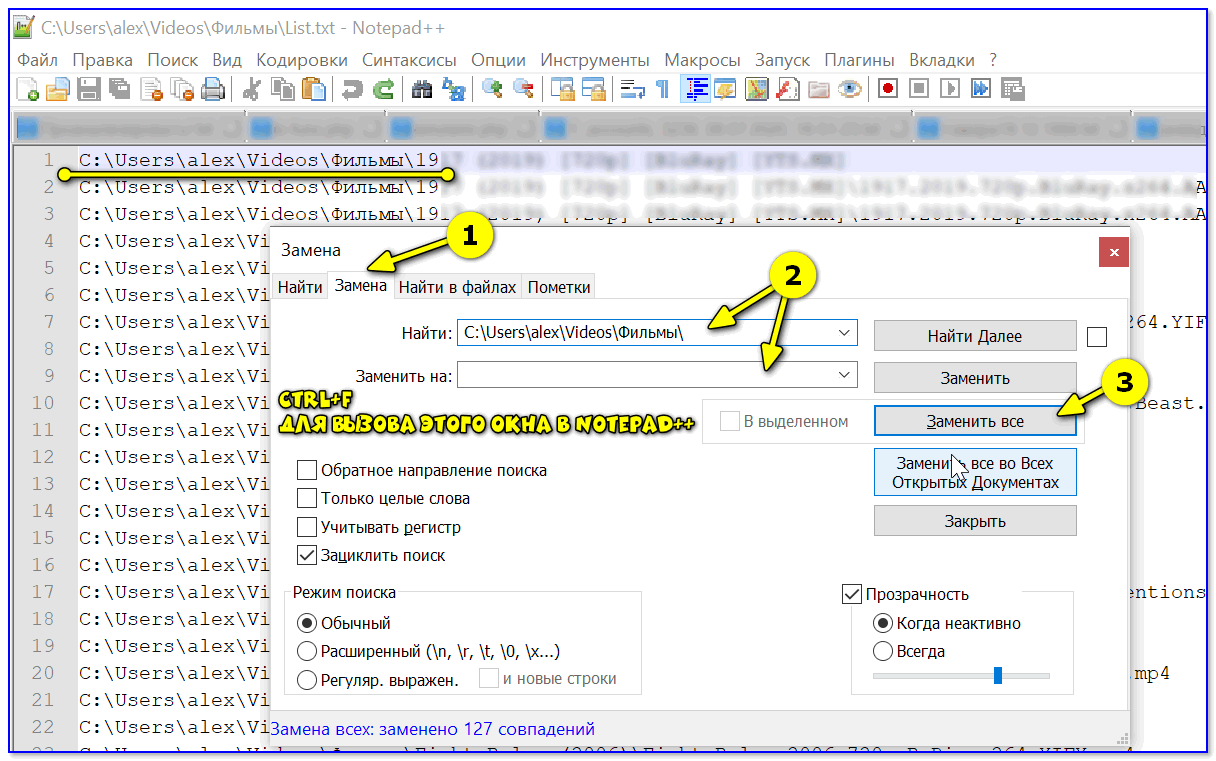
Убираем путь до каталога в блокноте
Вариант 4 (без доп. софта)
Этот способ работает не во всех версиях ОС Windows (в 10-ке все OK). Зато он быстрый и не требует вообще никакого доп. софта.
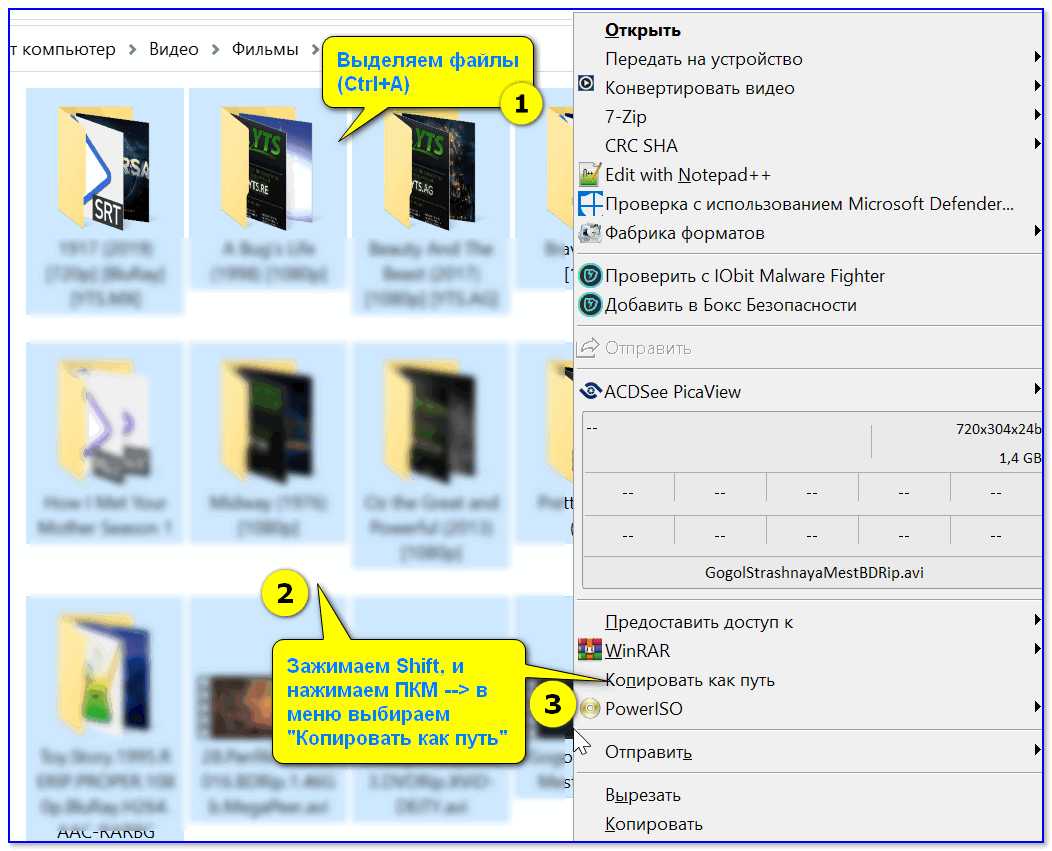
Выделяем и копируем путь
Теперь можно открыть блокнот или тот же Word и вставить список (Ctrl+V).
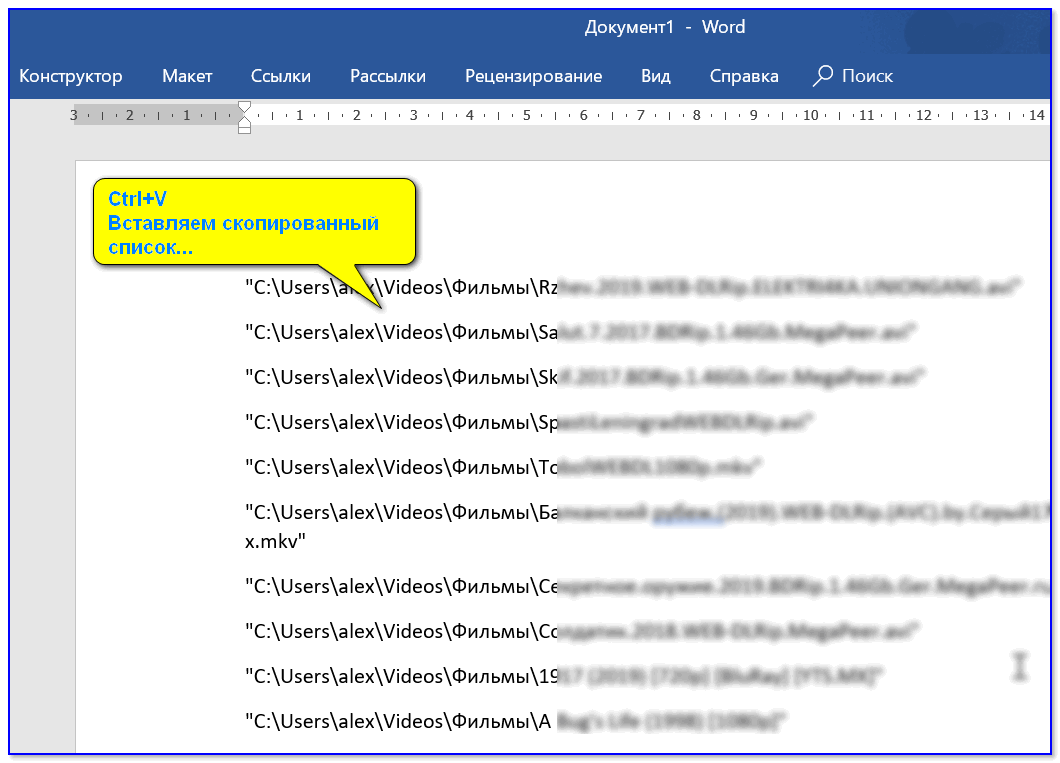
Вставляем скопированный список
Нумерация файлов в папке php с конца.
20/04/2021
Замечательно, когда нумерация файлов стоит перед названием файла – а если мы хотим нумерацию страниц сделать перед разрешением, например вот так:
пример_нумерации_файла_c_конца_000.phpОдно самое главное условие!
Функцию нужно начинать использовать только для пустой папки -с самого начала функция будет возвращать только те названия, которые будут нумероваться по возрастанию!
Правильный массив:
Если у вас уже есть папка, то правильная нумерация файлов должна быть:
Array
=> example_0.html
=> example_1.html
=> example_2.html
=> example_3.html
Применим функцию к данному массиву:
echo next_num_2($array_example_2);
Получаем результат – номер следующего файла:
004
Пустая папка:
Применим функцию к данному массиву:
echo next_num_2($numbering_no_file);
Получаем результат – номер следующего файла:
000
Разрыв нумерации – отсутствуют файлы от номера 2 до номера 4 включительно:
Array
=> example_0.html
=> example_1.html
=> example_5.html
=> example_6.html
Применим функцию к данному массиву:
echo next_num_2($array_example_3 );
Получаем результат – номер следующего файла:
002
Примеры неправильной работы функции :
Файлы в папке начинаются с файла без нумерации…
Array
=> example.html
=> example_1.html
=> example_2.html
=> example_3.html
=> example_4.html
Применим функцию к данному массиву:
echo next_num_2($array_example_1 );
Получаем результат – номер следующего файла, как видим… на первом шаге, в такой папке будет возвращать файл с нулевой нумерацией…:
000
Когда файл будет такой создан, то на следующем шаге он будет создавать тот файл, который у нас уже есть!:
Файл с нулями есть…
Array
=> example.html
=> example_000.html
=> example_1.html
=> example_2.html
=> example_3.html
Пропускаем данный массив опять через функцию :
Применим функцию к данному массиву:
Получаем результат – номер следующего файла:
000
Поэтому! В любом случае!!!
Во избежания перезаписи УЖЕ существующего файла проверяйте новое название файла перед созданием с помощью file_exists таким образом:
if(file_exists(“path/name_file”)) { exit(“файл уже существует”);}
Программа DirLister для получения списка файлов
Вы можете создать список файлов расположенных в папке, при помощи бесплатной программы DirLister. Эта крошечная программа не требует установки на компьютер. После загрузки программы на свой компьютер, распакуйте архив с программой.
DirLister скачать
Для запуска программы, откройте папку с программой, а потом кликните по приложению DirLister.
В окне программы DirLister, в разделе «Directory To Scan», при помощи кнопки «Open», вам нужно будет выбрать папку для сканирования.
В разделе «Output File», при помощи кнопки «Save As…», вам необходимо будет выбрать место для сохранения списка файлов.
Вы можете уточнить критерии поиска файлов по маске «*.*», выбрав нужное имя или тип файла («TXT», «Excel», «HTML» и т. д.). После выбора необходимых настроек, нажмите на кнопку «Make List».
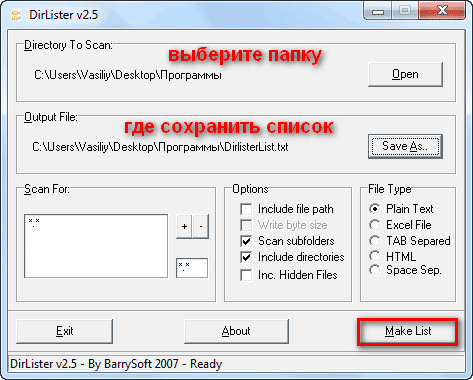
После завершения сканирования в левом нижнем углу программы будет выведена информация об успешном завершении создания списка файлов: «All file processed correctly».
Программа DirLister выводит не только список файлов в данной папке, но и дает полную информацию о вложенных в эту папку файлах и папках, в том числе о размере файлов.
Командная строка
Первый рассматриваемый сегодня способ — при помощи командной строки. Для этого проделайте следующее:
- Откройте Проводник, зайдите в папку, список файлов в которой требуется получить, зажмите клавишу SHIFT, нажмите на любом свободном месте правой кнопкой мыши и выберите пункт «Открыть окно команд»
- Чтобы получить список файлов можно использовать две команды — , выводящую файлы и папки исключительно данной директории и , выполняющую команду рекурсивно При этом рекурсивный вывод в консоль, в случае если файлов в папке много, может быть неудобен для восприятия так как требуется много раз прокручивать экран
- Лучший выход в такой ситуации — сохранить вывод консоли в текстовый файл. Для того введите последовательно команды и
- После этого в оцениваемой папке появится текстовый файл, который можно прочитать при помощи обычного Блокнота
Дальнейшие форматы
Вы можете запросто создавать собственные шаблоны для папок, аналогично тому, как создаете их для имен файлов . В нашем примере мы увидели, как создать двухуровневую структуру папок (Исполнители / Альбомы / Песни), но вы также можете создавать 3 и больше уровней. Например, мы можем дополнительно отсортировать всё по жанрам:
%G\%A\%Y — %L\%# — %T
Вы всегда можете увидеть будущие имена файлов / папок в области предварительного просмотра окна переименования.
Как и с именами файлов, для имен папок можно использовать любую переменную из списка рядом с полем «Формат». Дополнительно есть специальный элемент для папок: «…» (две точки). Он используется для перехода на уровень выше в текущей структуре папок. Например, у нас есть структура папок, созданная на предыдущем шаге: Исполнители / Альбомы / Песни. Теперь, если мы хотим переместить все песни из отдельных альбомных папок в родительскую папку по отношению к «Исполнителям», мы можем использовать такой формат:
Обратите внимание, что правило «на уровень выше» действует для папки, выбранной в области «Каталоги» mp3Tag Pro. Если вы нажали кнопку «Сканировать подкаталоги», вы можете работать со всеми файлами из всех вложенных папок
Независимо от того, насколько глубоко находятся файлы в структуре подкаталогов выбранной папки, все они будут перемещены в родительскую папку.
Еще один специальный элемент для папок позволяет перемещать файлы из вложенных папок в текущую: «.» (одна точка).
Если мы применим этот формат вместо предыдущего, все песни из отдельных папок альбомов будут перемещены в папку исполнителя (а не в родительскую по отношению к ней, что в нашем примере — «Unsorted»).
С помощью описанных выше способов вы можете запросто сортировать и реорганизовать песни и другие аудиофайлы на ваших дисках.
Многим не нравиться беспорядочное расположение элементов. Поэтому разберем такой момент, как упорядочить файлы в папке в Windows 7 , а именно сортировку и группировку.
Получить список папок в папке
Для получения списка папок можно воспользоваться методом GetDirectories.
Пример поиска папок с помощью GetDirectories:
string[] allfolders = Directory.GetDirectories(PathToFolder);
foreach (string folder in allfolders)
{
Console.WriteLine(folder);
}
Метод GetDirectories может принимать 3 параметра, из которых первый обязательный:
GetDirectories(String path, String pattern, SearchOption options)
path – путь к папке, в которой ищем файлы;
pattern – шаблон поиска файлов (например, *.txt или ??abc.doc);
options – способ поиска, указывающий нужно искать только в текущей папке (SearchOption.TopDirectoryOnly) или во вложенных тоже (SearchOption.AllDirectories).
По аналогии с поиском файлов, есть метод EnumerateDirectories, который позволяет обрабатывать список папок не дожидаясь его полного получения (доступен в .NET Framework 4.0 и выше).
Метод EnumerateDirectories аналогично GetDirectories принимает 3 параметра:
path – путь к папке, в которой ищем файлы;
pattern – шаблон поиска файлов;
options – способ поиска.
Пример поиска папок с помощью EnumerateDirectories:
IEnumerable allfolders = Directory.EnumerateDirectories(PathToFolder);
foreach (string folder in allfolders)
{
Console.WriteLine(folder);
}
Примечание: Во всех способах получения файлов и папок можно во втором параметре указывать шаблон поиска pattern, однако в нем можно использовать только * (любое количество любых символов) и ? (один любой символ) для указания шаблона поиска, регулярные выражения не поддерживаются.
Примеры использования
Чтобы копировать все файлы и подкаталоги (включая пустые подкаталоги) с диска A на диск B, введите:
Чтобы включить в операцию копирования предыдущего примера системные и скрытые файлы следует использовать параметр /h:
Чтобы обновить файлы в каталоге Reports файлами из каталога Rawdata, измененными после 29 декабря 1993 года, введите:
Чтобы обновить файлы предыдущего примера, уже существующие в каталоге Reports, независимо от их даты, введите следующую команду:
Чтобы получить списк файлов, которые были бы скопированы в предыдущем примере, следует ввести команду:
Список файлов, которые были бы скопированы, находится в файле Xcopy.out.
Чтобы скопировать каталог Customer и все подкаталоги \PublicAddress на сетевой диск H, сохранить у файлов атрибут «только для чтения», введите команду:
Чтобы выдать предыдущую команду, убедиться, что команда xcopy создает каталог Address и устранить вывод сообщение о создании нового каталога, добавьте параметр /i следующим образом:
Для запуска программы xcopy и анализа кодов завершения можно создать пакетный файл и использовать оператор if для обработки кодов завершения в случае возникновения ошибок. Например, следующая пакетная программа использует замещаемые параметры для задания источникаxcopy и результата:
Пять простых способов получить список файлов и папок в Windows 10
При работе на компьютере иногда возникает необходимость получить полный список файлов и папок в каталоге или даже целом томе. Понадобиться он может для самых разных целей, например, для каталогизации, для сравнения, для использования в какой-то базе данных и так далее. В большинстве случаев приходится иметь дело с большим числом объектов, поэтому нечего и думать, чтобы составить такой список вручную.
Если создание списка файлов вручную представляется едва ли возможным, то какая есть тому альтернатива, какие программные инструменты лучше всего подойдут для этих целей? Решений существует несколько, все они очень просты и удобны. Получить список файлов и папок можно с помощью обычной командной строки, с помощью PowerShell, штатного Проводника, любого браузера, а также с помощью сторонних специализированных утилит.
Получаем список файлов и папок в командной строке
Для чтения содержимого каталогов в старой доброй командной строке предусмотрена команда dir, её то как раз мы и будем использовать. Итак, запускаем консоль CMD, командой cd Буква диска:/путь (если нужно перейти в другой диск, добавляем после cd ключ /d) переходим в нужное расположение и выполняем эти две команды:
chcp 1251 dir /b /s > D:\filelist.tхt
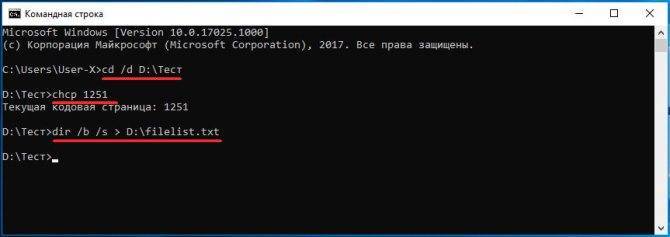
Первая команда устанавливает кириллическую кодировку, вторая сохраняет список всех файлов, папок и вложенных в них объектов в текстовый лог на диске D.
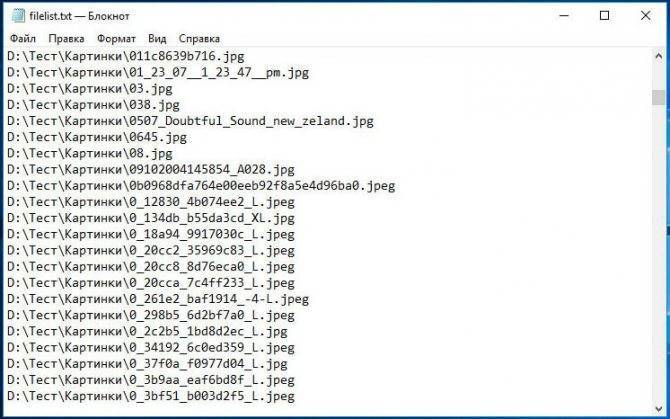
Если нужно получить список только файлов (без вложенных каталогов), достаточно использовать только ключ /b.
Примечание: в Windows 8.1 и 7 для быстрого перехода в папку в командной строке, зажмите Shift, кликните ПКМ по папке и выберите в контекстном меню опцию «Открыть окно команд».
Список файлов и папок в PowerShell
В Windows 10 командная строка заменена консолью PowerShell, для получения списка файлов можете использовать её. Для примера выведем в файл содержимое папки Тест с её подкаталогами:
Get-Childitem -Path D:\Тест -Recurse | Out-File D:\filelist.tхt
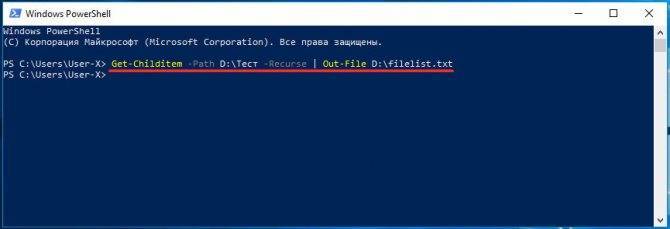
А можно и проще. Зажав Shift, кликаем по папке ПКМ, выбираем в меню «Открыть PowerShell здесь».
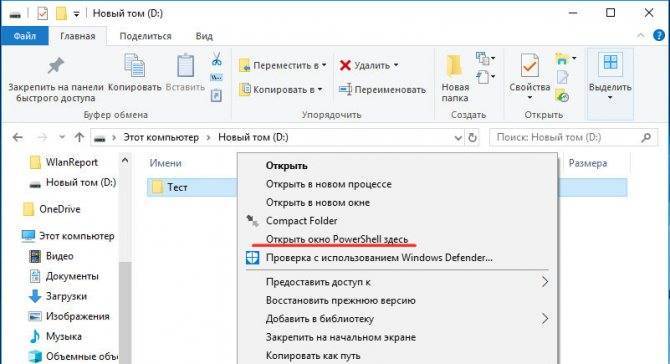
И выполняем в открывшемся окне консоли команду Get-Childitem -Recurse | Out-File D:\filelist.tхt.
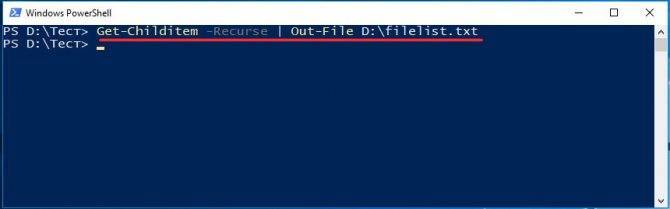
Необходимость использования параметра -Path с указанием пути в данном случае отпадает.
Получение списка файлов или папок в Проводнике
Этот способ позволяет получить список либо файлов, либо папок в конкретном расположении. Заходим в целевую папку, выделяем в ней все файлы или папки, зажимаем Shift, кликаем правой кнопкой мыши и выбираем в меню опцию «Копировать как путь».
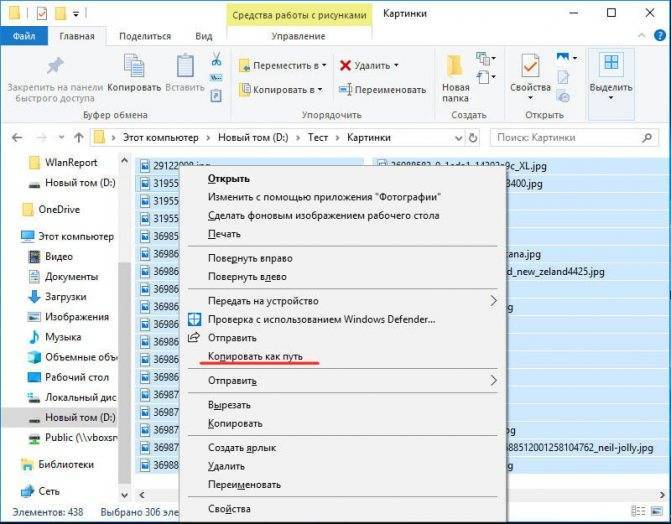
Пути и имена выделенных объектов будут переданы в буфер обмена, откуда вы уже сможете перенести их в текстовый файл.
Получение списка файлов с помощью DirLister
Для получения хорошо структурированного списка объектов файловой системы можно воспользоваться бесплатной портативной утилитой DirLister, скачав её с официального сайта:
www.barrysoft.it/blog/software/dirlister
Запустив утилиту, укажите в разделе «Directory To Scan» путь к сканируемому каталогу или диску, в разделе «Output File» выберите расположение для сохранения списка.
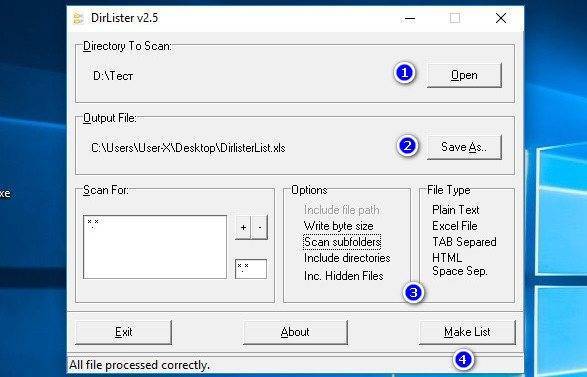
Здесь же можно задать параметры сканирования — выбрать формат, указать, нужно ли включать в список вложенные директории и скрытые объекты, задать поиск по маске. После нажатия кнопки «Make List» список будет сохранён в выбранном расположении.
Используем для получения списка файлов браузер
На худой конец для создания списка файлов и папок на диске можно воспользоваться любым браузером. Перетаскиваем папку или диск на новую вкладку браузера и получаем список имеющихся в ней файлов и каталогов.
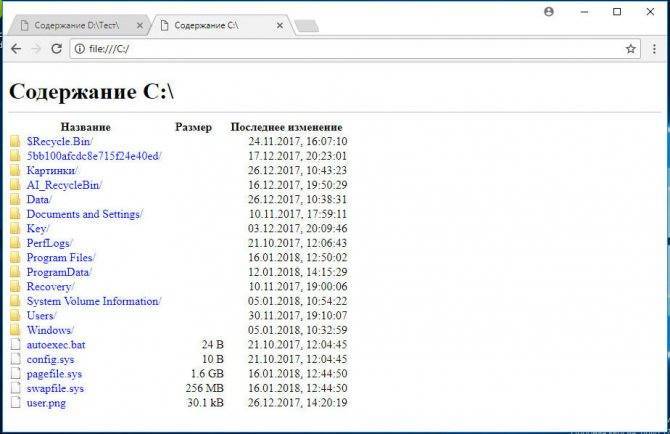
Рекурсивно пройтись по всем вложенным каталогам, правда, не получится да и для копирования путей и имён файлов и переноса их в отдельный файл придется использовать Ctrl + C и Ctrl + V.
Папка Загрузки
Открываем папку «Загрузки» и щелкаем правой кнопкой мыши в любом свободном месте. Находясь в контекстном меню, выбираем опцию «Группировка» и следом опцию (Нет). Это действие и придаст макету каталога привычный нам вид.
Данная функция группировки не является новой в ОС версии 1903. В течение долгого времени она является частью Windows. Единственным недостатком здесь есть то, что разработчики решили изменить представление файлов по умолчанию. До этого файлы в папке не подвергались сортировке и, не исключено, что отдельные пользователи даже не подозревали о такой возможности. В подменю можно включать сортировку не только по дате, а и по имени, типу и размеру.
Обычно папка Загрузки имеет тенденцию к накоплению файлов. Все приложения, способные загружать контент, помещают его в неё по умолчанию. В связи с большим количеством объектов, хранящихся в каталоге, и тем фактом, что пользователи не всегда меняют им имя перед сохранением, этот метод группировки является отличным способом упорядочивания.
В дальнейшем, осознавая, что такая компоновка была хороша, или вы предпочтете использовать её для разных каталогов в системе, то обнаружите ту же опцию везде. Используя для этого правую кнопку мыши, выберите пункт группировки по дате изменения.
Комбинация os и fnmatch
Решение, использующее подпроцессы, элегантно, но требует большого количества кода. Вместо этого, давайте объединим методы из двух модулей os и fnmatch. Этот вариант также работает с Python 2 и 3.
В качестве первого шага, импортируем модули os и fnmatch. Далее определим каталог, в котором нужно перечислить файлы, используя os.listdir(), а также шаблон для фильтрации файлов. В цикле for выполняется итерация списка записей, хранящихся в переменной listOfFiles.
В завершение, с помощью fnmatch отфильтровываются искомые записи и распечатываются соответствующие записи в stdout.
Результат выполнения
Вариант 1. Сохраняем список файлов, воспользовавшись командной строкой
Чтобы воспользоваться этим способом, необходимо открыть папку, в которой находятся все файлы для будущего списка. Теперь нужно нажать клавишу «Shift» и кликнуть левой кнопкой мыши. Должно появиться меню, в котором выбирается пункт «Открыть окно команд».
Далее, в открывшемся окне консоли, можно увидеть путь к нужной вам директории (папке или раздел жесткого диска).
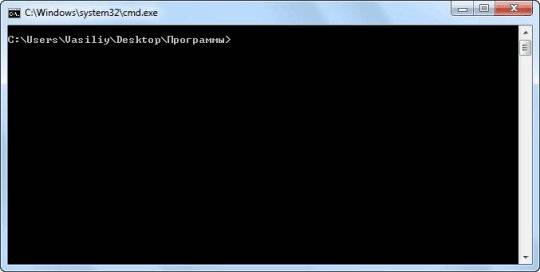
Для того чтобы создать список, следует ввести одну из указанных ниже команд:
«dir /b>filelist.txt» или «dir /s>filelist.txt» – вводить без кавычек.
При вводе нужно помнить, что вводя команду «dir» оставляем пробел, а слово «filelist» можете заменить на любое, написав его латинскими буквами. И не забывайте о формате «.txt» в самом конце команды.
Обе эти команды выполняют одинаковое действие, но различаются по своим критериям и возможностям. А именно сохранением списка файлов. А именно команда с «/b» сохраняет в списке только названия файлов. А «/s» собирает в список войдут не только основная папка, но все ее содержимое.
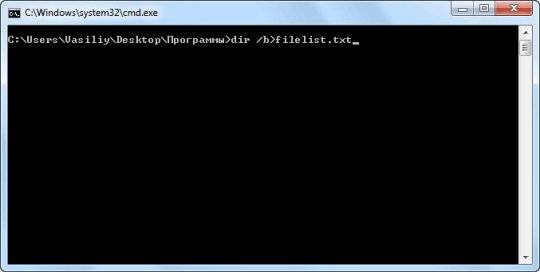
Теперь можно будет открыть сохраненный список при помощи программы «Блокнот».
Стоит сказать, что корректно отображаются только названия, написанные на латинском шрифте. Все остальные языки просто будут не распознаны и отображены в виде непонятных символов. Это связано с тем, что «Блокнот» просто не разбирает кодировку MS-DOS. И тогда лучший вариант для открытия списка в «Word» или его заменители. Для запуска необходимо будет щелкнуть левой клавишей мыши по файлу и выбрать в списке команд «Открыть с помощью». Тут выбираем свой текстовый редактор.