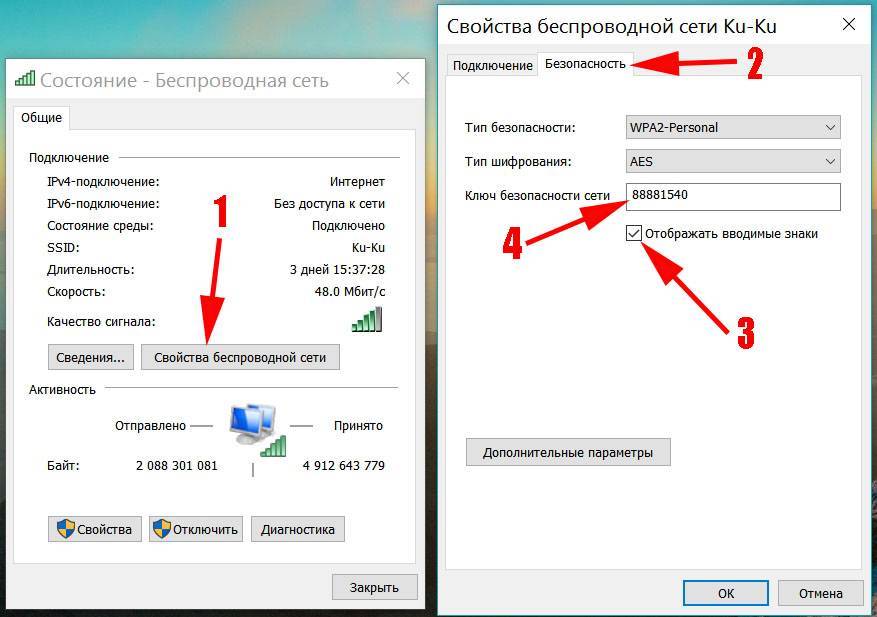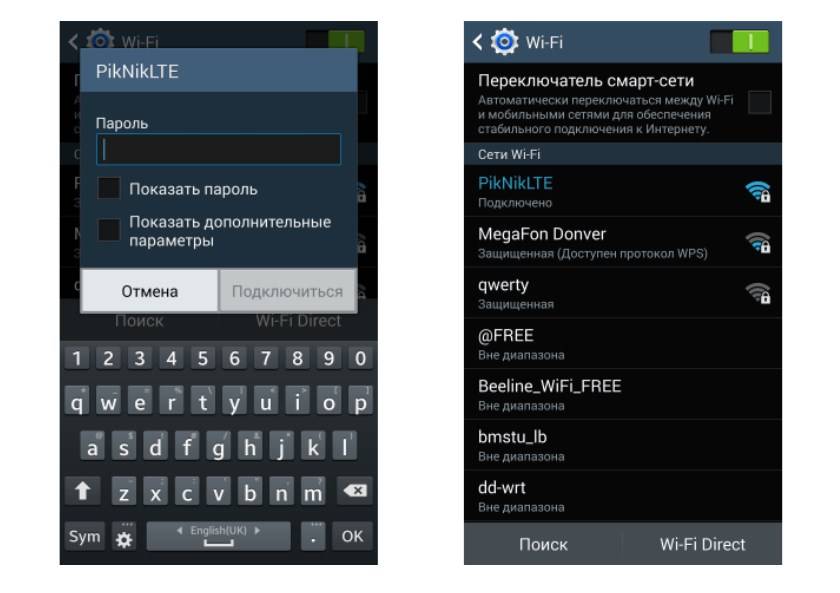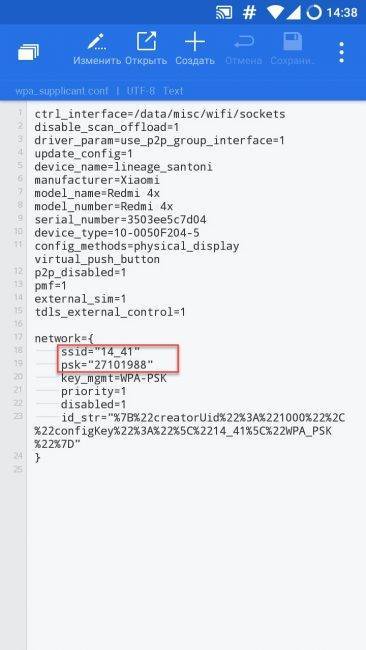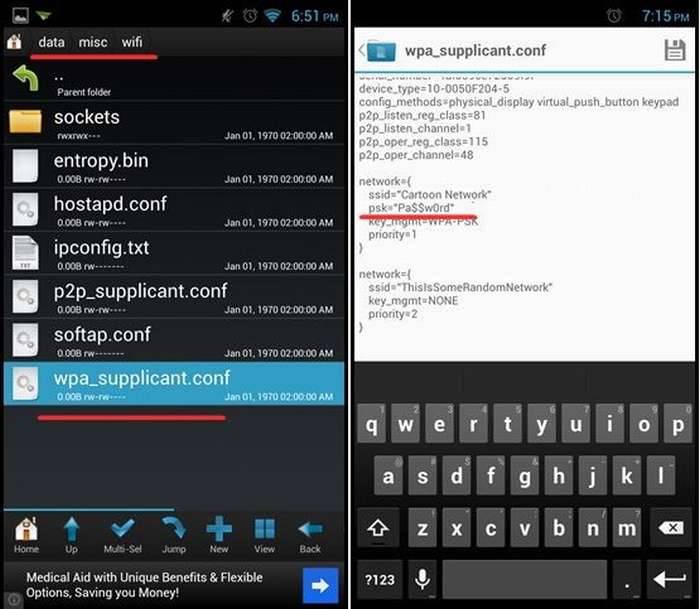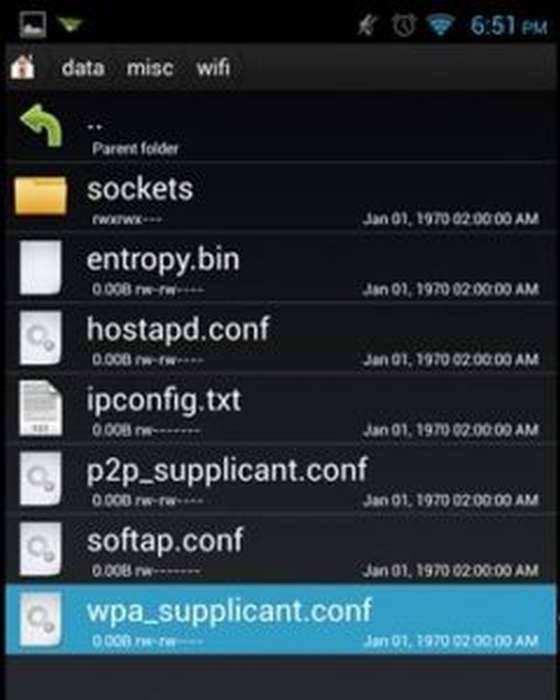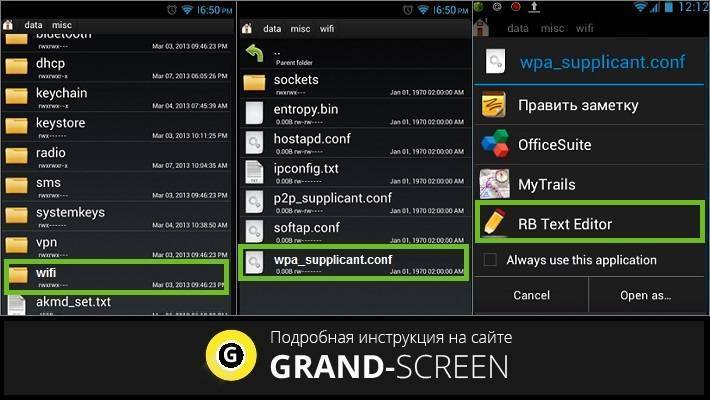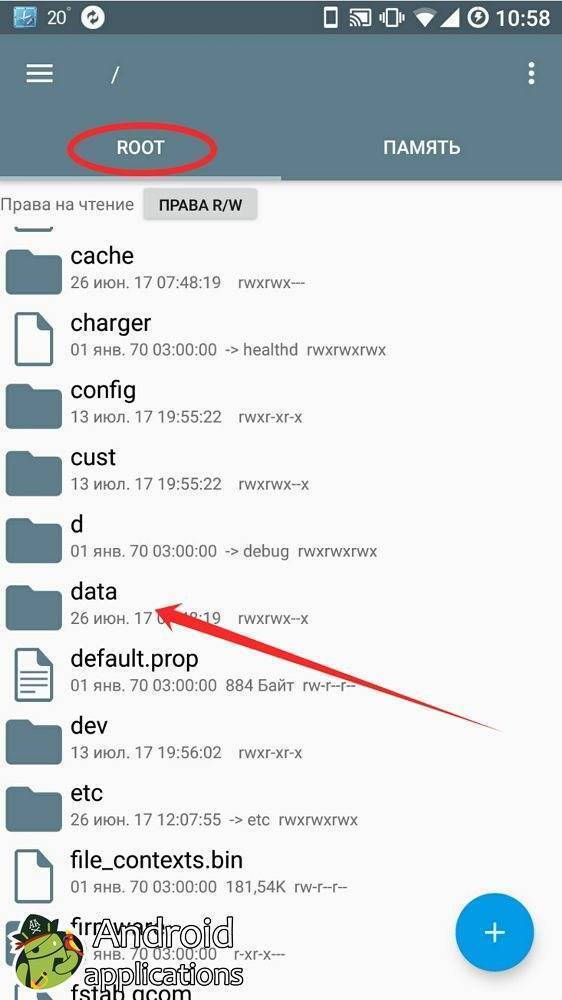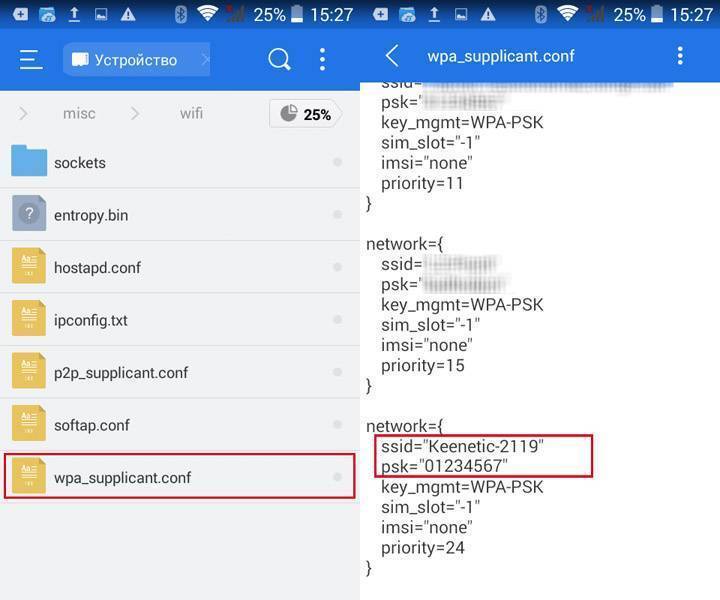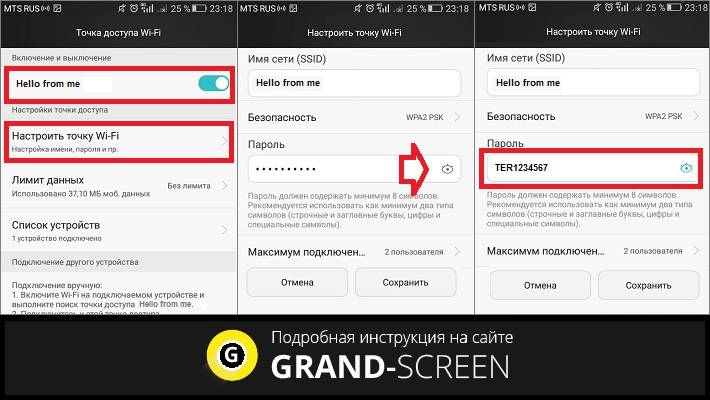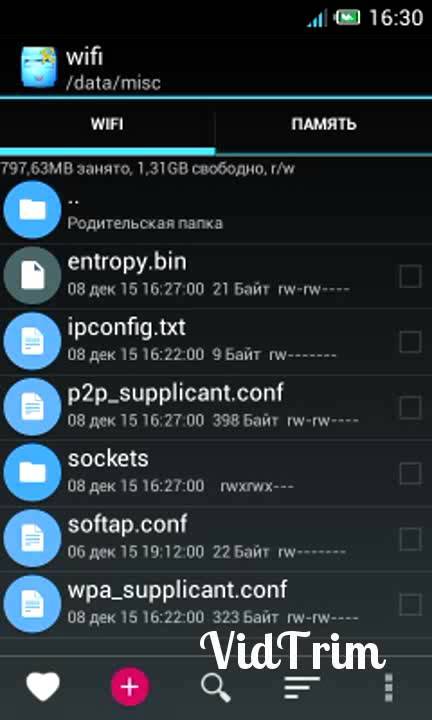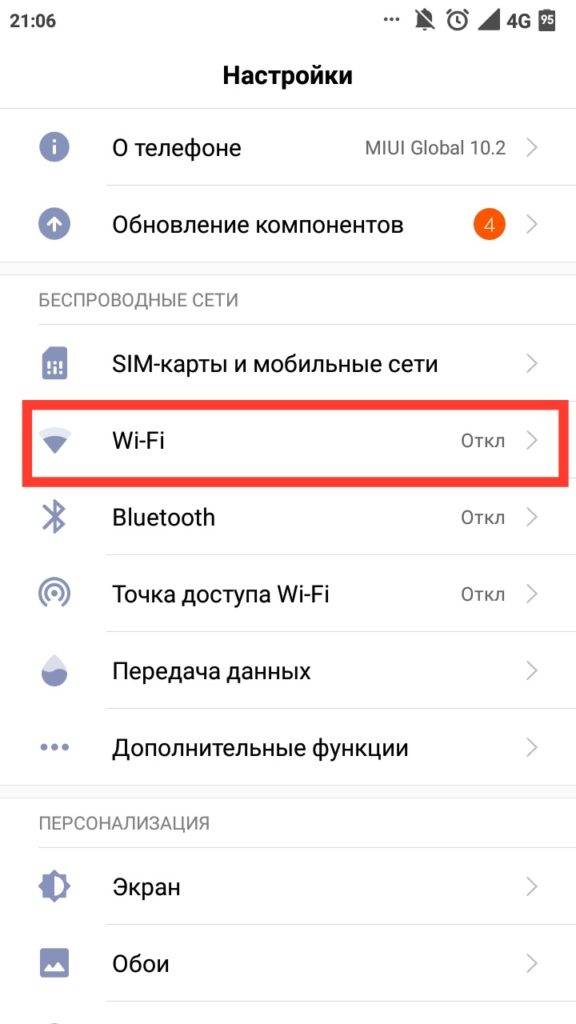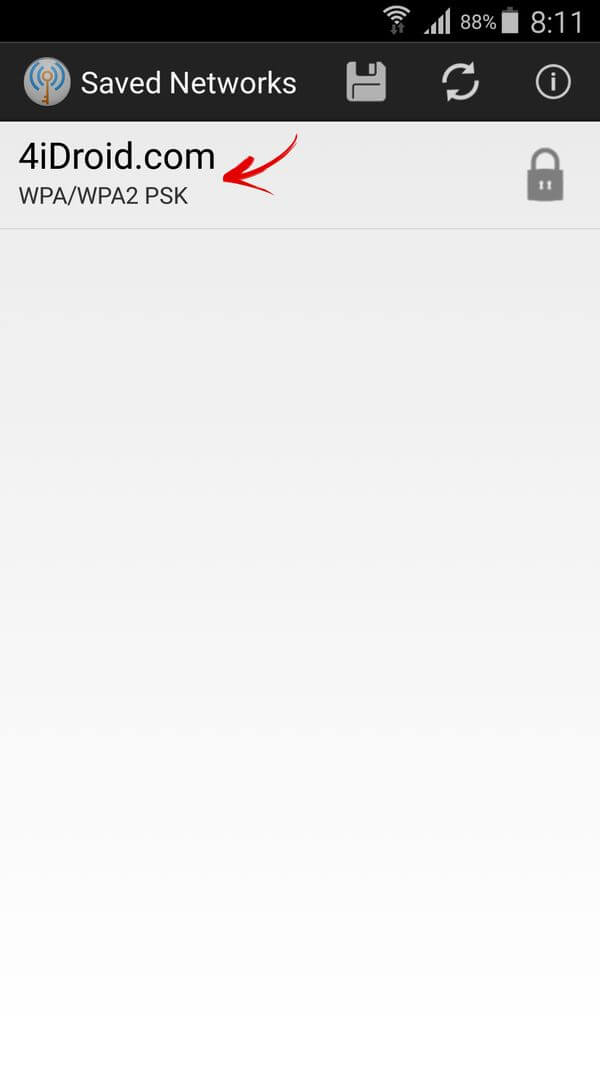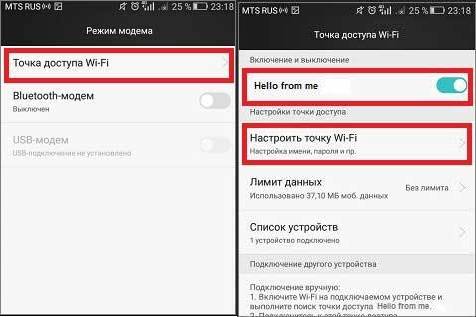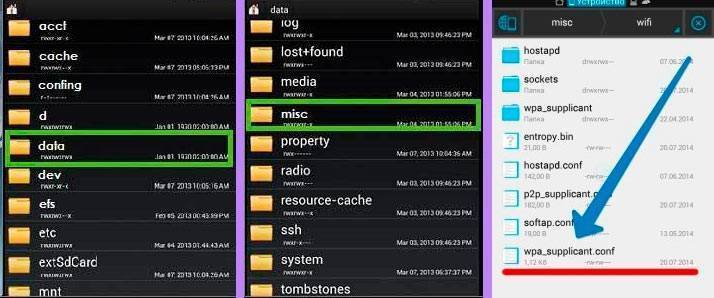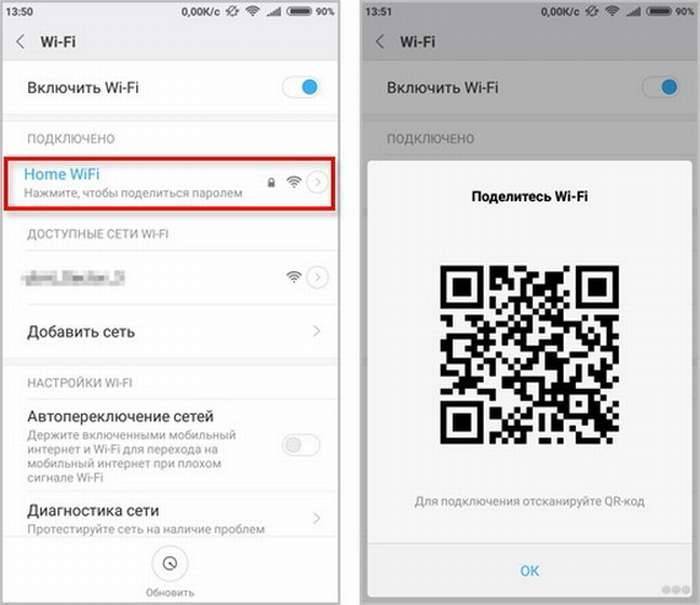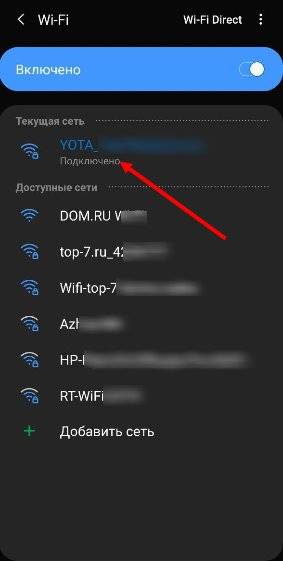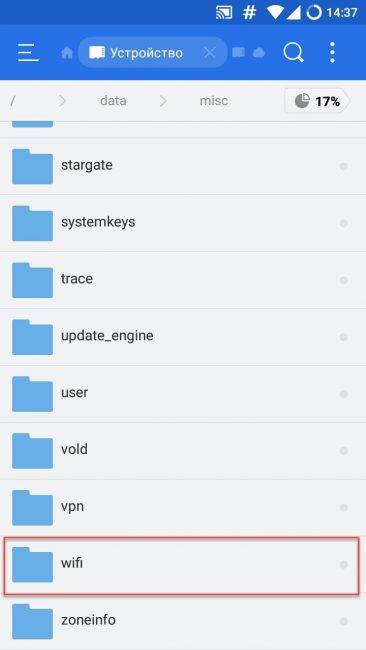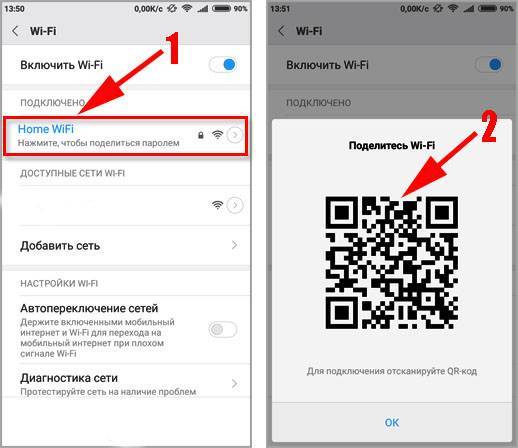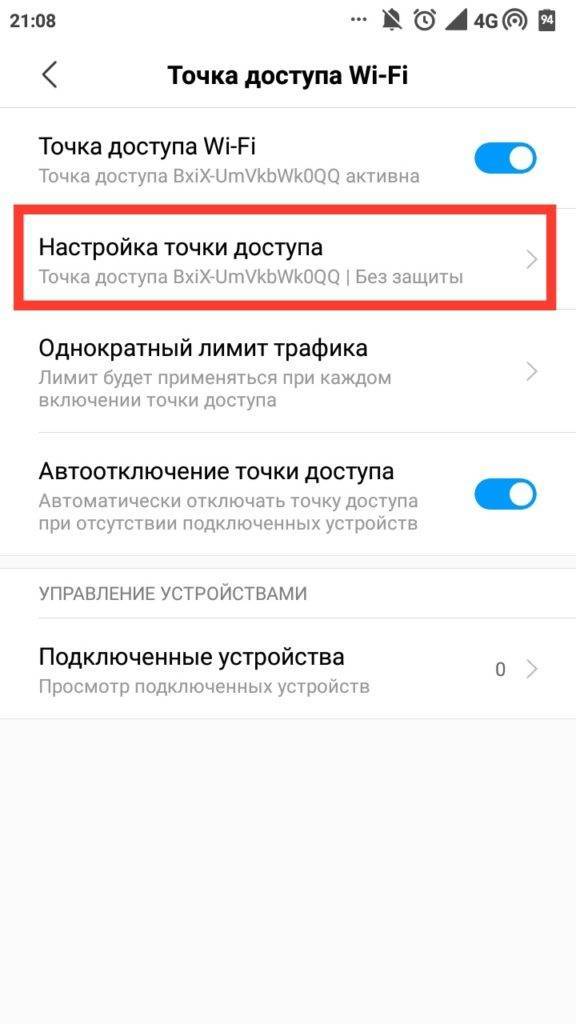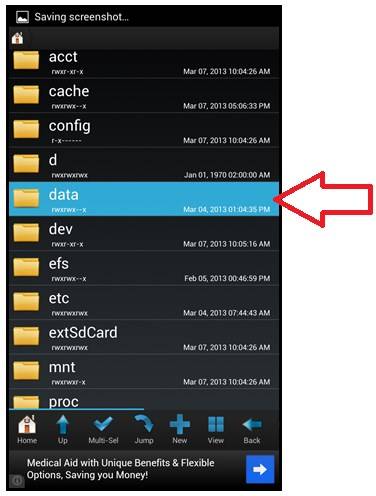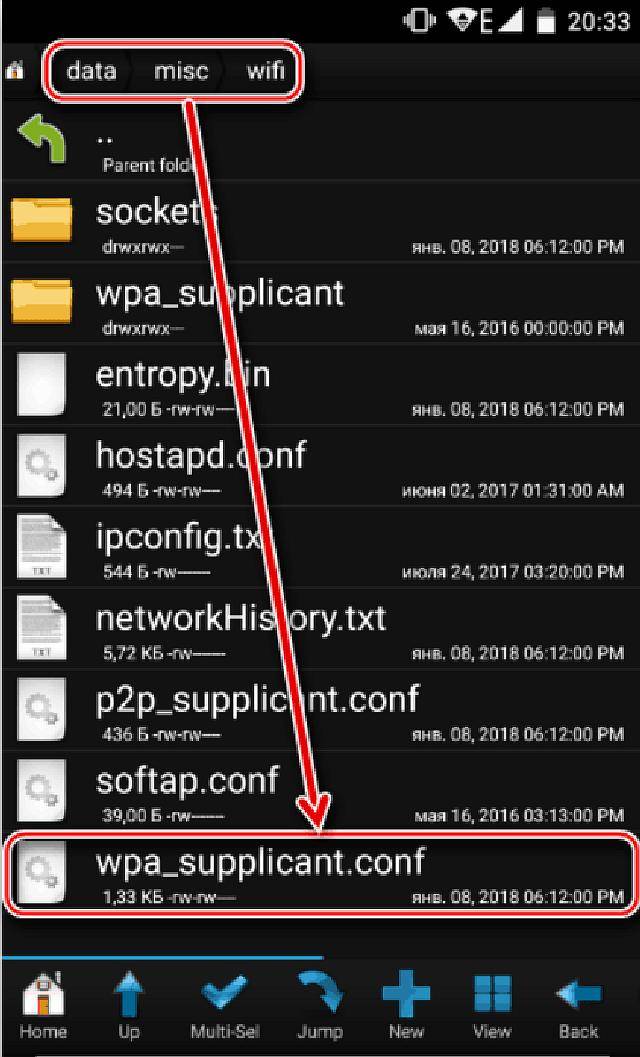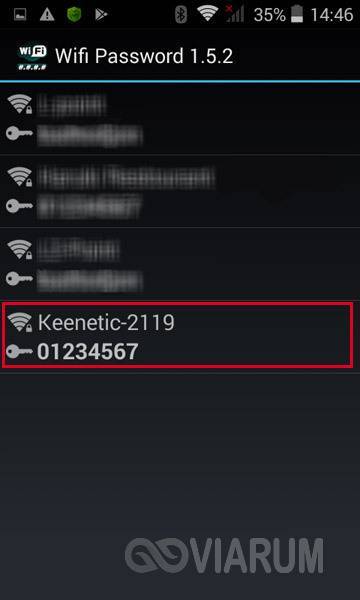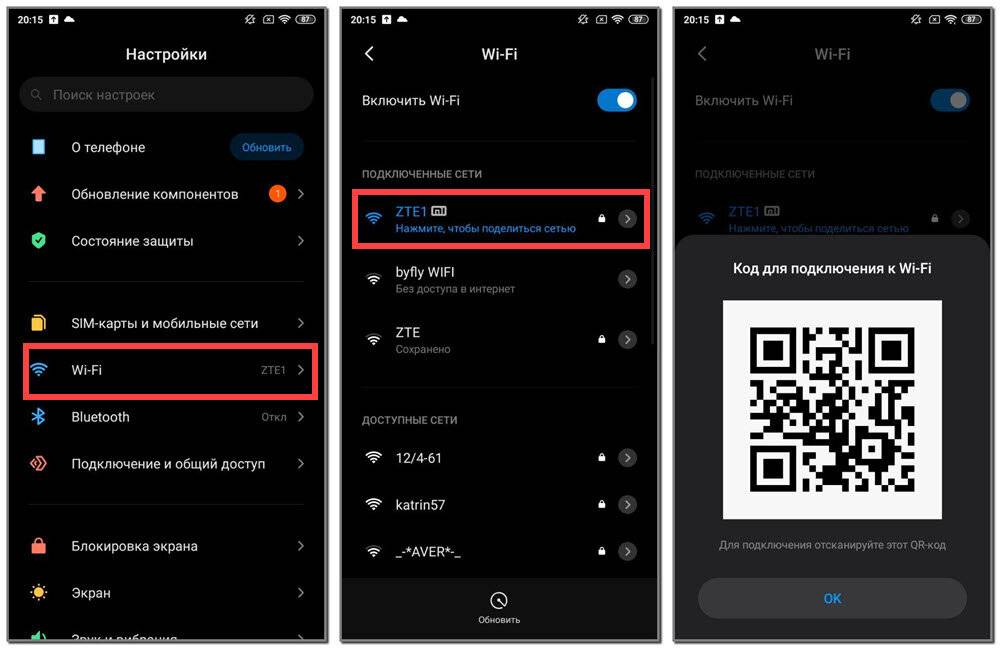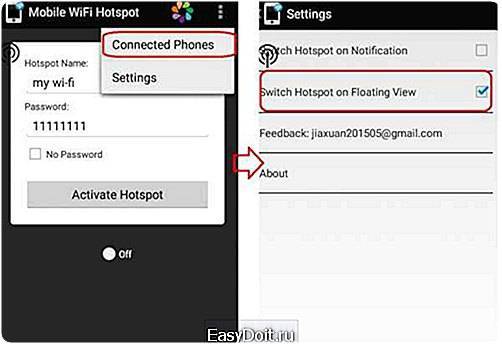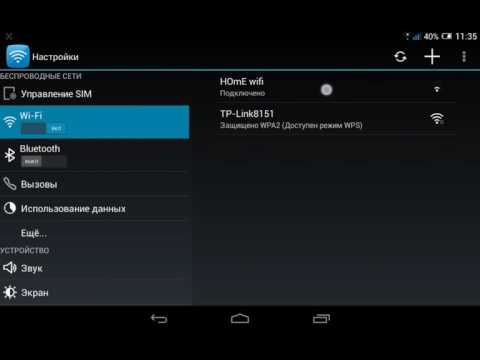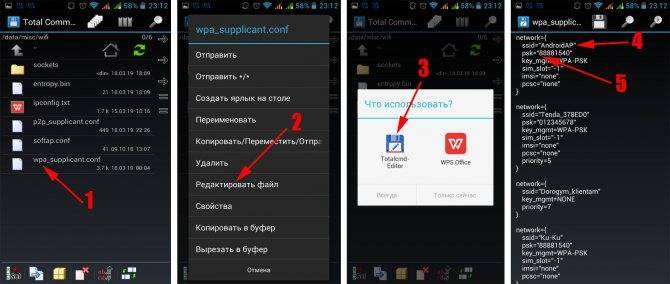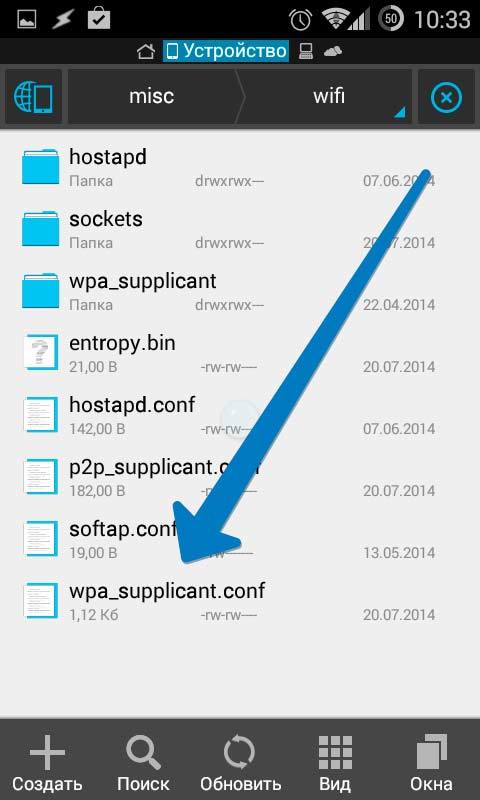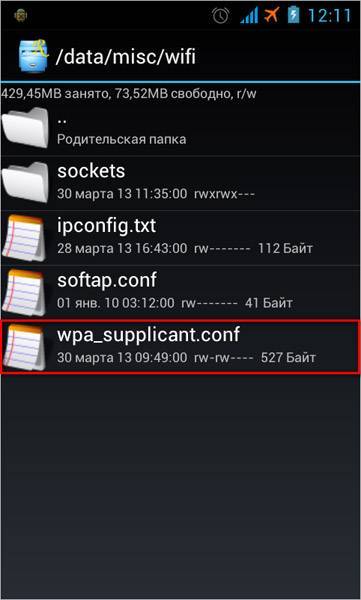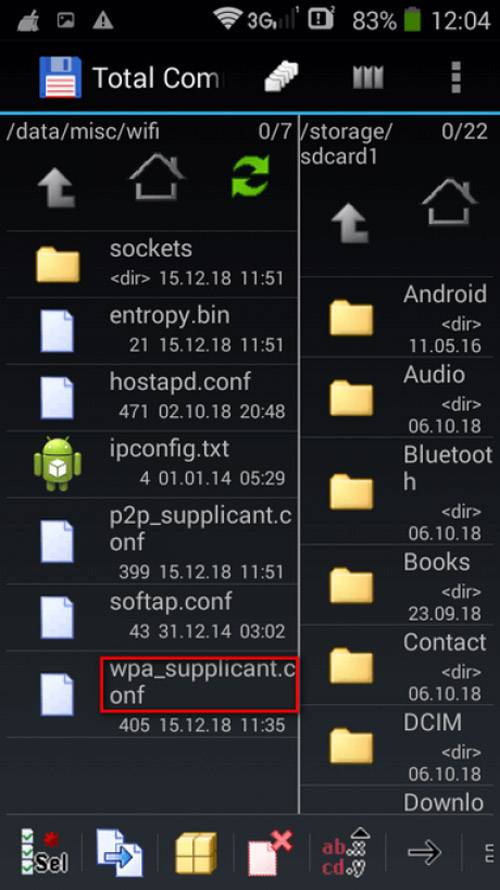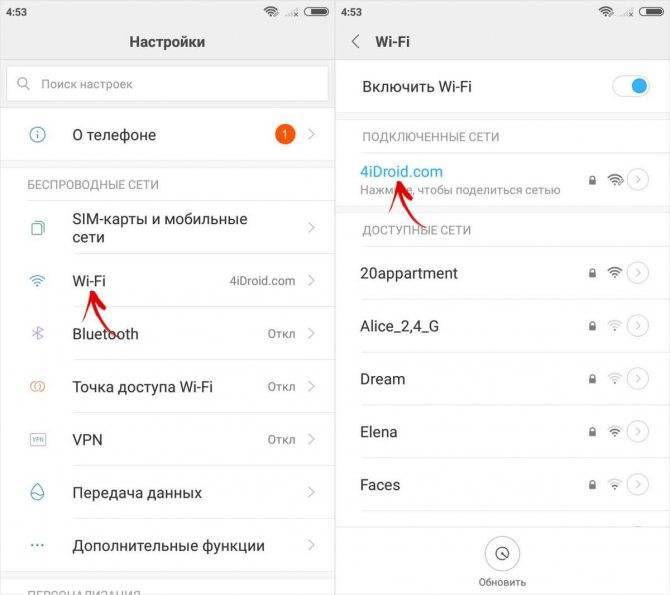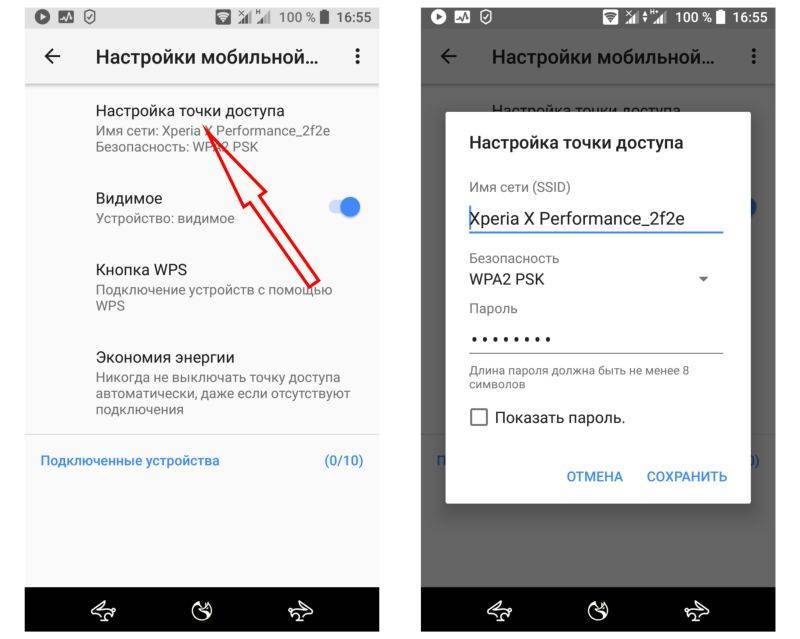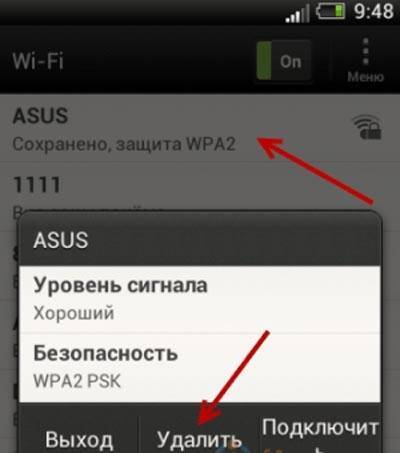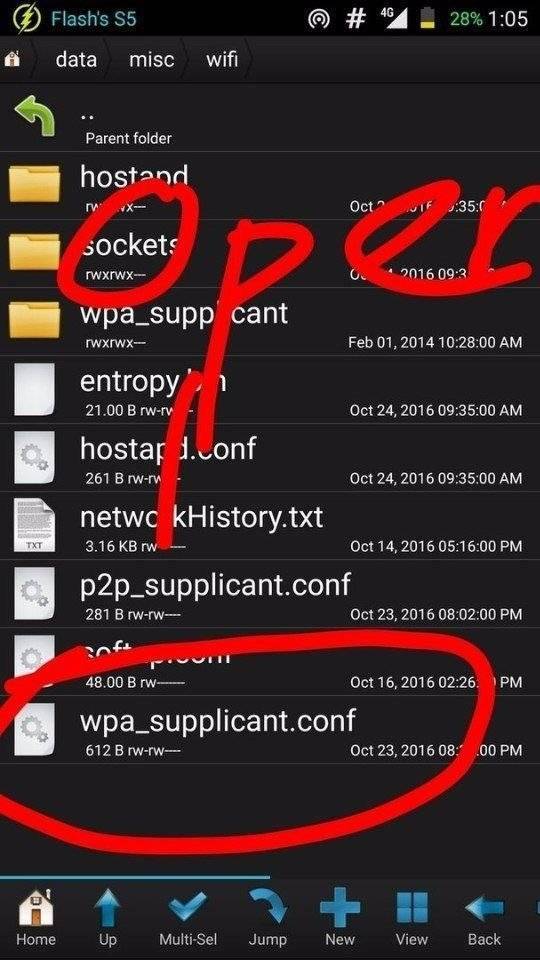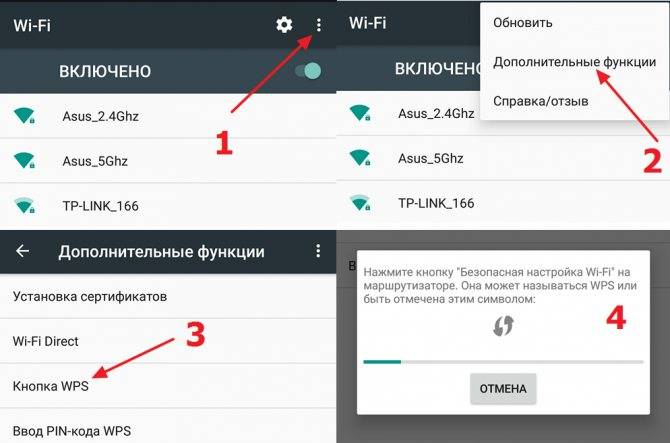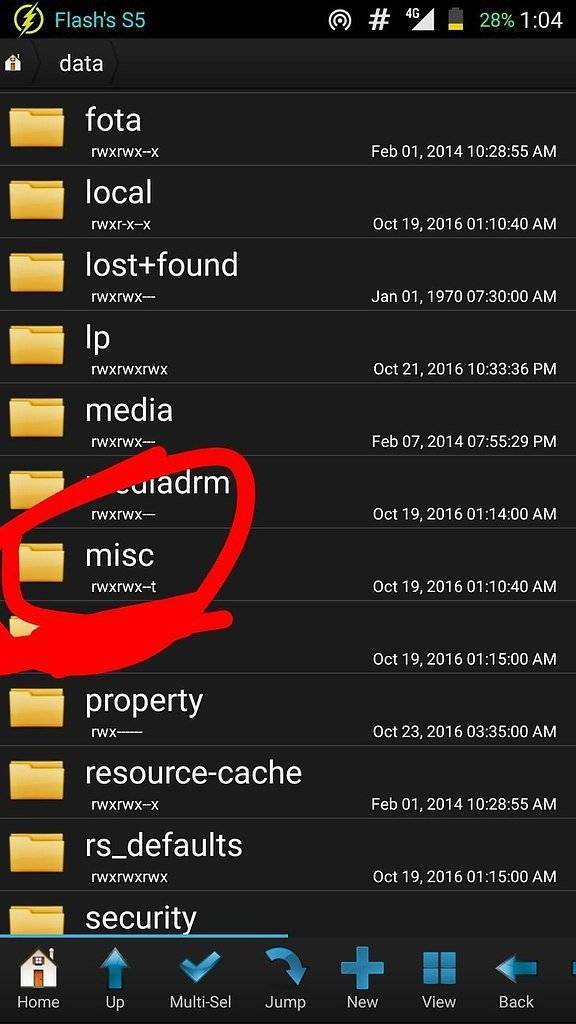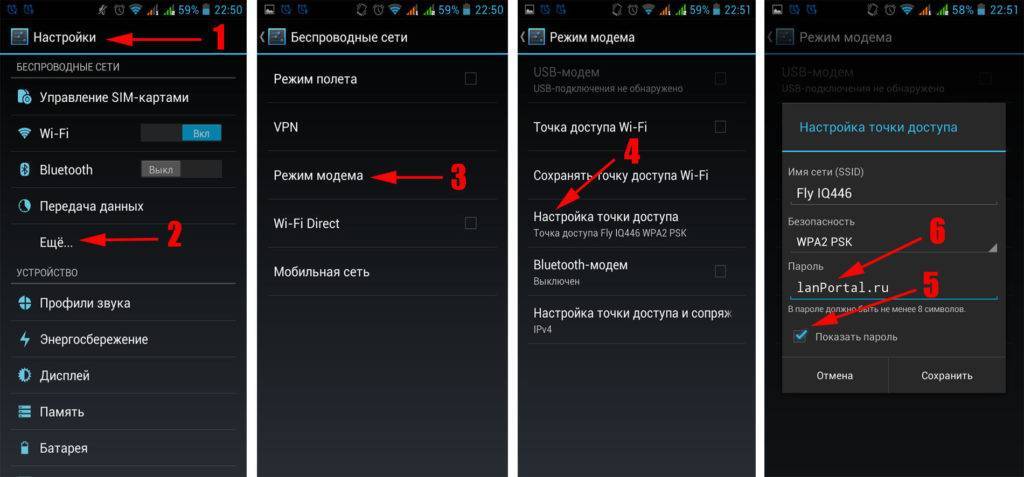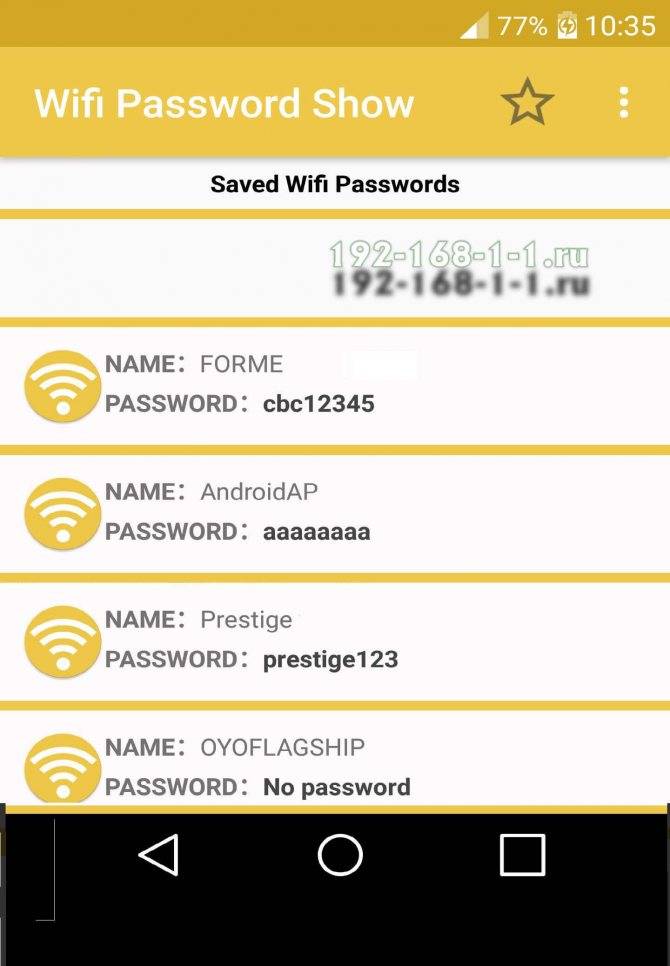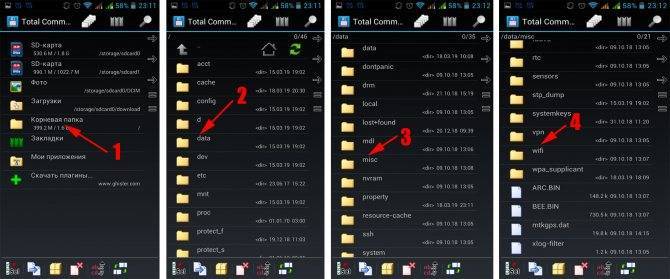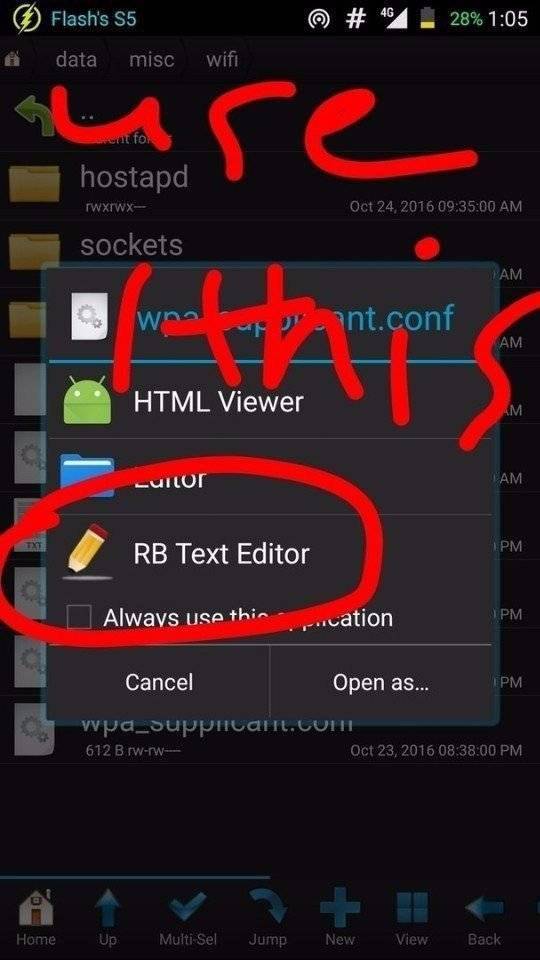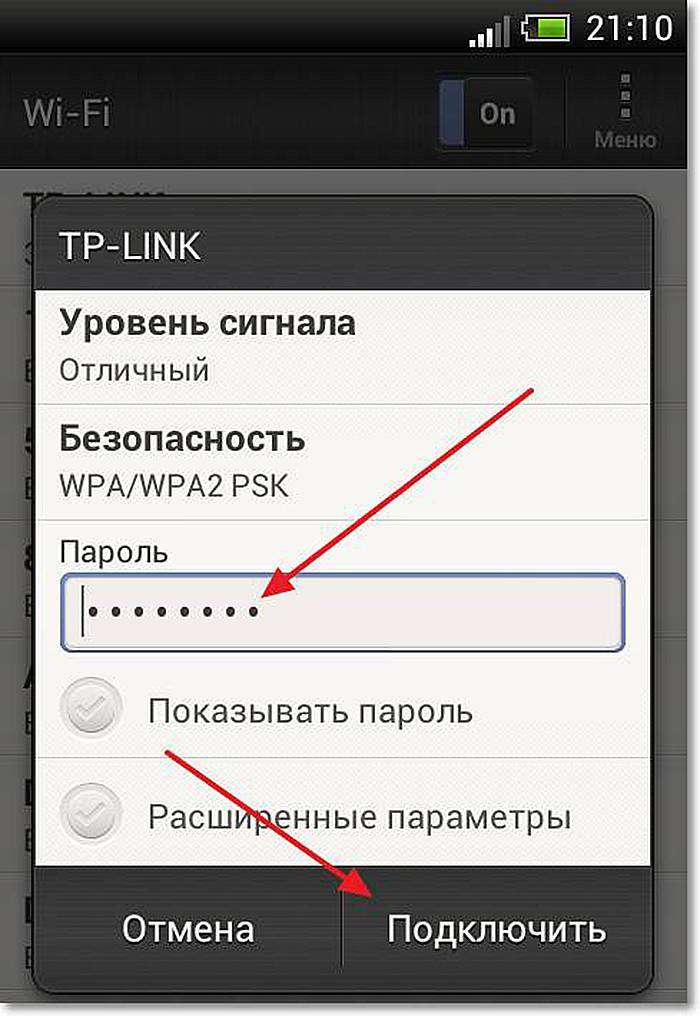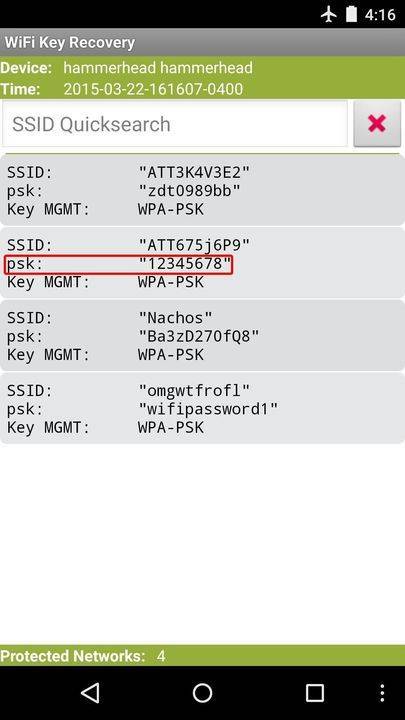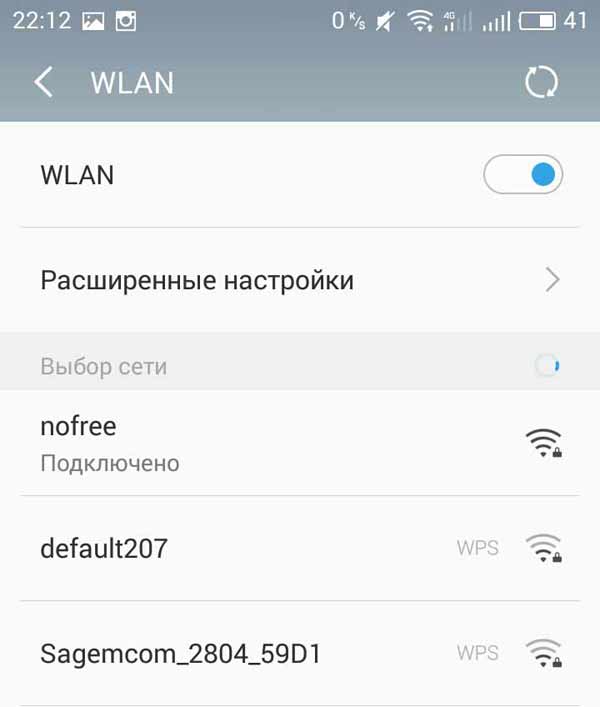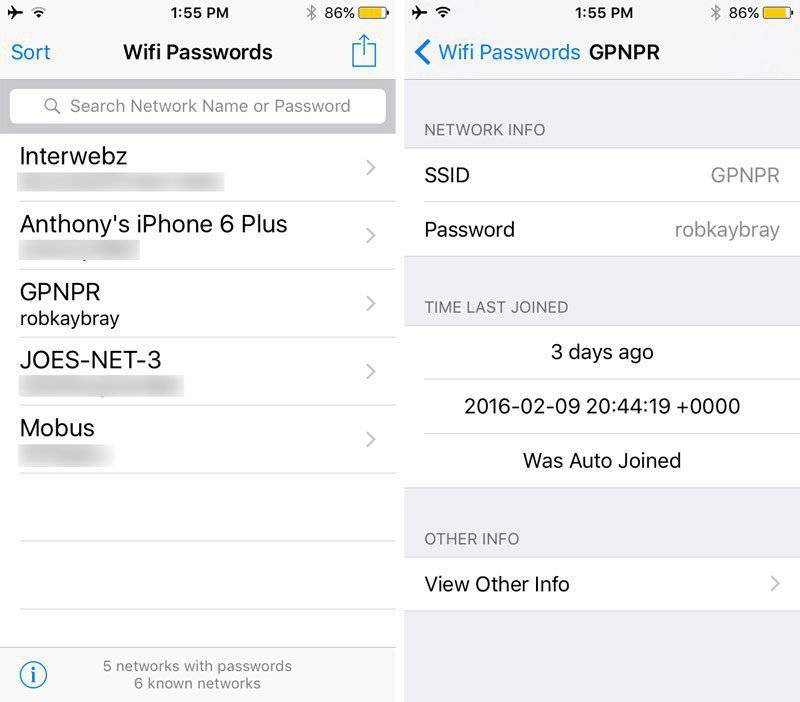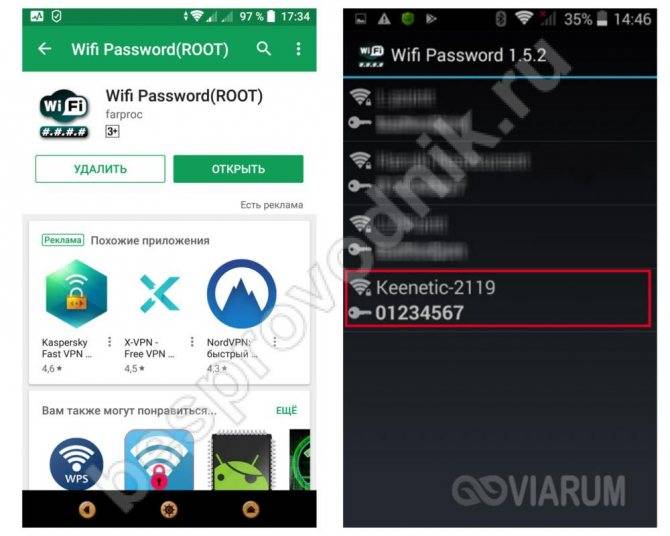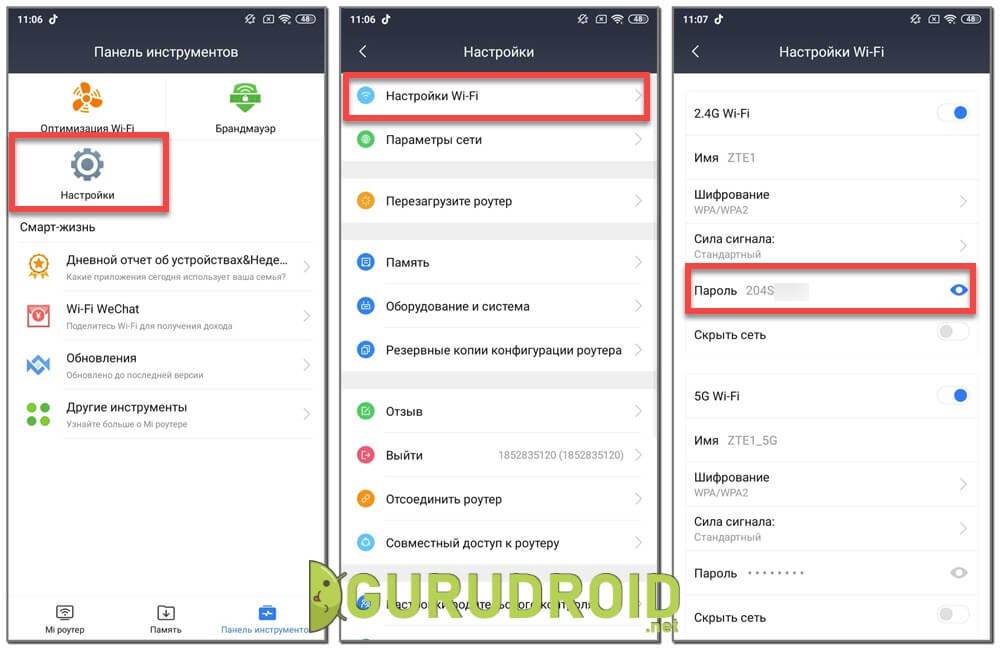Часть 2. Как сделать резервную копию всех данных на Android с помощью Wi-Fi
После введения, как резервное копирование паролей Wi-Fi на Android телефон или планшет, мы считаем, что вы знаете, как это сделать. И вы можете наслаждаться счастьем WIFI приносит вам свободно. А теперь мы расскажем вам, как создать резервную копию Android по Wi-Fi.
Мы настоятельно рекомендуем вам большой помощник – MobileGo для Android
. Это также все-в-одном приложение. Она может создавать резервные копии ваших данных, включая контакты, Музыка, Сообщения, фото, календари, журналы вызовов, Программы, видео и данные приложений в один клик. Если ты хочешь, резервные файлы могут быть восстановлены легко.
Следите за наши шаги, и мы покажем, как использовать его:
- 1. Скачать MobileGo для Android и установить на своем компьютере, загрузите файл APK и установить на ваше Android устройств.
- 2. Найти возможность WIFI в настройках вашего Android устройства и включите его. Откройте приложение MobileGo на телефоне.
- 3. Вы должны использовать функцию сканирования QR-кода для подключения компьютера. Что вам нужно сделать, это нажать его и сканировать дисплей кода QR на компьютере.
- 4. После сканирования QR-кода, ваше Android устройство будет подключено к компьютеру.
- 5. Нажмите на кнопку One-Click резервного копирования, который отображается в запущенных окнах компьютера.
- 6. Это всплывающее окно, чтобы показать вам данные, которые вы можете создать резервную копию на вашем Android устройстве. Отметьте, что вы хотите создать резервную копию и нажмите опцию Назад Вверх.
- 7. Просто ждать процесса резервного копирования должен быть завершен. Файл резервной копии будет сохранен на компьютере.
Советы:
Если это первый раз, когда вы подключите ваш Android устройство к компьютеру с помощью кабеля USB, ваше Android устройство автоматически установит MobileGo APK файл.
Чтобы подключиться к сети Wi-Fi в кафе или дома у друзей, нам обычно приходится спрашивать пароль и вводить его на своем устройстве. Все это, конечно, не очень удобно и занимает много времени. Кроме того, бывает, что люди просто не помнят пароль от своего Wi-Fi.
К счастью, с появлением iOS 11 все эти сложности уже неактуальны – благодаря новой функции Apple под названием «Share Your Wi-Fi» («Поделись своим Wi-Fi»). Подключиться к чужому Wi-Fi теперь можно посредством всего лишь одного «тапа» по экрану другого, уже подключенного к сети девайса.
Здорово, правда? Больше нет необходимости запоминать и вводить длинные и сложные пароли. Не нужно волноваться о том, что теперь кто-то знает ваш пароль. Не нужны никакие QR-коды. А все, что нужно, – это наличие у взаимодействующих устройств операционных систем iOS 11 или macOS High Sierra.
Как решить проблему с неработающим сканированием
При появлении проблем можно разобрать, почему так произошло. Иногда они незначительны и легко исправляются вручную.
- Нужно проверять работоспособность другим маркером. Есть вероятность, что текущий не читается по причине серьёзных физических повреждений.
- Возвращение к первым шагам инструкции. Иногда проблемы связаны с тем, что саму операционную систему на телефоне следует обновить. Часто это можно сделать до версии 11 и выше, чтобы потом пользоваться стандартными средствами.
- При использовании сторонних приложений тоже рекомендуется проверять наличие обновлений. Допускается обращаться к разработчику при появлении вопросов.
- Установка других приложений, если предыдущие советы не помогают.
- Проверка камеры на предмет загрязнений, повреждений и т. д. Иногда сам телефон создаёт проблемы.
Стандартные возможности смартфона
Не существует универсального метода просмотра на смартфонах Android (Lg, Samsung, Asus, Хонор и т. д.) и iOs ключа безопасности от беспроводной сети, независимо от того, подключено ваше устройство к ней или нет. По некоторым внутренним правилам Google и Apple все ключи к сетям, которые запомнил телефон, записаны в системном файле в директории, защищенной от доступа пользователя. Защиту можно обойти и узнать комбинацию, установив права суперпользователя. Но гарантия на смартфон с этого момента аннулируется.
Есть распространенный совет: просто зайти в настройки на своем телефоне, открыть список беспроводных сетей, сделать долгое нажатие на нужной, после чего выведется окошко с данными для подключения, где нужно всего лишь поставить галочку возле «показать пароль». Но этот способ нерабочий, так как при активной галочке система показывает вводимые в настоящий момент символы, а не ту комбинацию, которую устройство запомнило.
Если требуется узнать свой пароль от точки доступа, созданной непосредственно на телефоне, то сделать это легко. Для Android 9 актуальна следующая инструкция:
- Открываем настройки.
- Выбираем первый пункт «Сеть и интернет».
- Кликаем на «Точка доступа и модем».
- Откроется меню с настройками точки доступа. Здесь можно смотреть ее название, ключ шифрования, а также менять их.
Xiaomi
Телефоны Xiaomi просты и удобны в использовании. Это верно и для настроек. Xiaomi легко подключить к WiFi, при этом не нужно устанавливать сторонний софт и получать root права. Достаточно зайти в параметры беспроводного соединения, и выбрать нужную сеть, нажав по её названию. На дисплее выведется QR-код, который нужно отсканировать нужным смартфоном для подключения к сети. После сканирования появится комбинация для входа.

Samsung
На смартфонах Самсунг установлена стандартная оболочка Android, в которой нет специальных способов подключения вай фай и инструментов для просмотра ключей безопасности сетей, независимо от статуса подключения к ним. Есть 2 варианта: получать root-права и искать ключ в системном файле, либо смотреть ключ в настройках роутера (при активном подключении).
Рабочие способы
Сегодня производители стараются усилить приватность данных на устройствах пользователя. Поэтому простых и легальных способов получения доступа к паролям и прочей личной информации становится все меньше. Однако в 2020 году можно найти пару рабочих методов, с помощью которых можно получить доступ к чужому «соседскому» Wi-Fi с телефона.
Поделиться Wi-Fi
Если вы уже когда-то подключались к сети, можно попробовать «поделиться настройками» с другим устройством. На некоторых китайских смартфонах есть функция поделиться паролем Wi-Fi. В частности, некоторые модели телефонов Xiaomi и Huawei обладают такими возможностями.
Рассмотрим пошаговый алгоритм подключения к фай-фай точке доступа, с помощью штатных средств, на примере телефона Readme X4 от компании Xiaomi:
- Открываем настройки телефона и переходим по вкладке «Беспроводные сети».
- Выбираем пункт «Wi-Fi».
- В новом окне находим активную SSID, через которую осуществляется выход в интернет.
- Под ним должна располагаться надпись: «Нажмите, чтобы поделиться сетью». Тапаем по ней.
- Появляется окошко с QR-кодом. Сканируем картинку при помощи камеры телефона, который планируем подключить к точке доступа. Для этого нужно иметь специальное приложение, считывающее QR-коды.
- В новом окне жмем на кнопку «Подключиться к данной сети».
Этот способ работает далеко не на всех версиях прошивок Xiaomi и Huawei. Новые программные оболочки не всегда поддерживают эту опцию.
Зайти на роутер через браузер
Посмотреть пароль можно на самом роутере, но вам придется узнать или подобрать код доступа. На любой роутер можно попасть через IP-адрес устройства. Это универсальный вариант изменения базовых настроек. В компьютере или на смартфоне вам потребуется открыть браузер, где нужно будет сделать следующее:
- Ввести в адресную строку http://192.168.1.1 (иногда бывает 192.168.0.1 и другие вариации, в зависимости от настроек).
- Для активации меню настроек ввести логин и пароль: admin, admin. Возможно получиться попасть в панель управления. Если авторизация не происходит, попробуйте другие коды: 1234, 0000. В идеале – спросите у хозяина роутера логин и код админки.
- В появившемся меню, заходим в Wi-Fi (точка доступа и д.р. – названия у пункта меню может быть разное)
- Найдите строчку «Ключ сети:» или «password». Введите значение в смартфоне при подключении.
Данный способ работает практически на всех устройствах под управлением ОС Android и iOs. В принципе, подключение можно осуществить с любого устройства к смартфону или роутеру. В том числе, с компьютера или ноутбука.
Через ПК
Да, через персональный компьютер можно узнать ключ от Wi-Fi. Этот метод работает, если вы уже подключены к точке доступа, но не помните пароль.
Есть способ достать ключ через командную строку Windows. В этом случае пользователь получит данные в незашифрованном виде, по всем ранее использованным подключениям.
Краткая инструкция:
- Вызовите командную строку от имени администратора. (На ПУСК правой кнопкой – Выполнить – введите CMD). Видеоинструкция чуть ниже.
- Введите команду: netsh wlan show profiles.
- Компьютер покажет все сети, которые были подключены ранее.
- Найдите нужную вам SSID и введите новую команду: netsh wlan show profiles **** key=clear (**** – название нужно вам сети).
- Система отобразит все данные по подключению. В строке «содержание ключа» вы увидите пароль от Wi-Fi.
Есть еще вариант. Чтобы увидеть код, нужно воспользоваться панелью управления. В ней перейти в «центр управления сетями и общим доступом». Выбрать подключенную сеть и зайти в «свойства беспроводной сети». Здесь нужно снять галочку с отображения водяных знаков на строке «Ключ».
Сбросить настройки роутера на заводские
Сомнительный вариант восстановить забытые пароли, но как вариант сойдет. Правда после него придется настраивать подключение к провайдеру заново. Зато код для SSID можно будет подсмотреть на корпусе устройства.
Инструкция для сброса:
- На корпусе любого роутера есть маленькая утопленная кнопка, зажмите ее зубочисткой или чем-то острым.
- Подождите от 30 до 60 секунд, система восстановит заводские настройки.
- Теперь останется настроить подключение к провайдеру и саму точку доступа. Задача сильно упроститься, если у вас будет резервная копия конфигурационного файла.
Способ 2. Сторонние программы
Нижеперечисленные программы нужны не для взлома точек доступа, а для вынимания из системы паролей от беспроводных сетей, к которым смартфон когда-либо подключался. Утилиты помогают скопировать ключ. Это полезно, так как ранее веденный пароль можно забыть.
WiFi Key Recovery
В Google Play есть приложение, существенно упрощающее 3 способ, который требует собственноручного поиска нужного файла с паролями. Wifi Key Recovery позволяет восстановить пароли из этого файла. Но тут требуются root права. Единственный минус – приложение может работать некорректно на некоторых моделях устройств. Остается только своими руками доставать нужный код через файловый менеджер.

WiFi Password Recovery
Wifi Password Recovery наравне с другими приложениями на телефоне Андроид позволяет получить доступ к паролям от сетей, к которым устройство подключалось ранее. При нажатии на иконку приложения откроет их список. Нажатие на нужную сеть скопирует код в буфер обмена. Тот, кто забывал ключи от сетей, поймет, насколько это полезная функция.
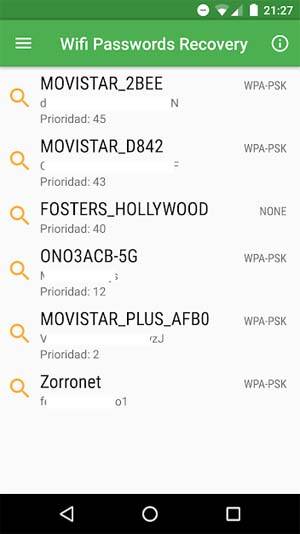
WiFi Passwords
Утилита по праву считается одной из лучших. Принцип работы прост: программа убирает звездочки с паролей. На Андроиде по умолчанию нельзя увидеть параметры подключения маршрутизатора через мобильник, так как они шифруются. Утилита делает это возможным, и даже способна восстановить пароли. Для этого приложения также требуются root-права. Чтобы установить его, достаточно найти WiFi Passwords в Гугл Плей.
После загрузки, чтобы посмотреть код от конкретной сети, делаем следующее:
- Находим иконку программы, нажимаем.
- Видим список всех сетей, к которым телефон подключался ранее, выбираем нужную.

Данные скопируются в буфер. Если зажать палец на определенной сети, откроется меню, позволяющее отправить пароль от вайфая через мессенджер.
Интересная статья: Как узнать кто сейчас подключен к вашему WiFi?
Как поступить владельцам Android устройств?
Посмотреть от вай-фая пароль на устройствах с «зеленым человечком» достаточно просто, но для этого понадобится специализированный софт и рут доступ. Следует использовать файловый менеджер Total File Commander или еще какой-нибудь надежный (ES, Root Explorer), который сможет показать все типы информации, имеющейся в памяти аппарата. Далее необходимо:
- в основном меню выбрать встроенную память телефона (не карту памяти);
- зайти в папку «data/misc/wifi»;
- найти файл «wpa_supplicant.conf» (в ранних версиях Андроида может быть название только из цифр);
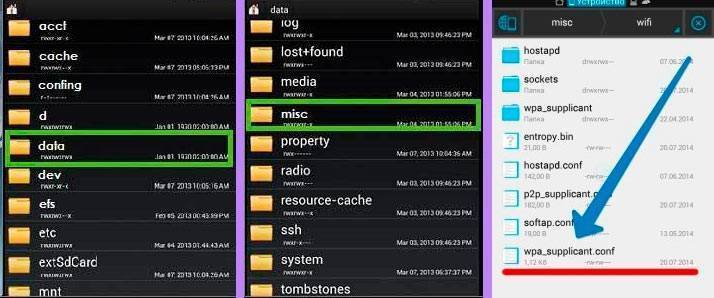
его можно открыть в любом редакторе текстов. Выйдет перечисление имеющихся подключений, с которыми соединялся телефон или другое устройство в последнее время. Здесь вы найдете не только наименование сетей, но и нужные вам комбинации.
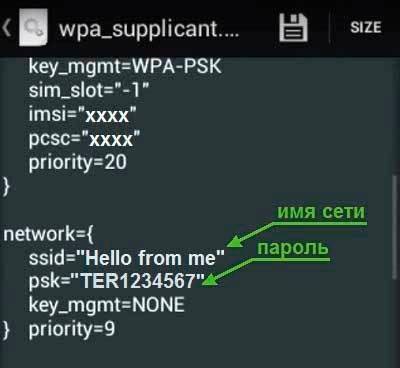
С ОС от корпорации Apple дела обстоят немного сложнее. Она не позволит просто так посмотреть защитную комбинацию от своего же wi-fi. Эта информация в «яблочных» гаджетах сразу шифруется, и узнать ключ на Айфоне 6 или другой версии могут только специалисты. Но некоторые варианты тоже есть. Для этого активируете раздачу вай-фая со своего смартфона. Заходите в настройки устройства, выбираете работу модема. Далее появится автоматический код, его легко корректировать при необходимости.
Если хотите получить информацию о коде доступа Wifi на компьютере, то вот статья по теме.
Через ПК
Узнать ключ от вайфай с помощью компьютера несложно, если с него уже подключались к беспроводной Wi-Fi сети. Для этого можно использовать командную строку.
Параметры беспроводной сети
Алгоритм:
- щелкаем правой кнопкой мыши по иконке сетевого подключения, который расположен внизу справа, и выбираем вторую строку «Открыть Параметры сети и Интернет»;
- в появившемся окне нужно кликнуть на раздел «Настройка параметров адаптера»;
- В новом окне необходимо щелкнуть правой кнопкой мыши по работающему Wi-Fi соединению и выбрать пункт «Состояние»;
- далее нужно нажать на пункт «Свойства беспроводной сети»;
- в следующем окне требуется перейти на вкладку «Безопасность» и отметить строку «Отображать вводимые знаки»;
Теперь можно прочитать пароль от вайфай в строке «Ключ безопасности сети».
Командная строка
Также несложно определить код доступа к вайфай, используя командную строку.
Алгоритм действий:
- сначала нажать одновременно клавиши «Win»+«R»;
- в появившемся диалоговом окне требуется набрать команду «cmd» и нажать кнопку «ОК»;
- набрать «netsh wlan show profiles» и запустить ее на выполнение;
- появится окно, в котором будут перечислены все наименования wi-fi сетей, с которыми соединялся компьютер, и ключи доступа от которых были сохранены;
- теперь нужно ввести и выполнить следующую команду: «netsh wlan show profiles name=SSID подключения key=clear». Вместо «SSID подключения» нужно ввести имя интересующей вас вайфай сети, ключ доступа от которой требуется узнать.
после этого на экране должны появиться подробные сведения о выбранном беспроводном соединении, в том числе в разделе «Параметры безопасности», в последней строке «Содержимое ключа» будет пароль вайфай сети.
Связка ключей в OS Х
Если у вас компьютер с Mac OS X, то узнать пароль от Wi-Fi соединения можно при помощи функции «Связка ключей». Эту утилиту можно найти, забив ее название в поиск Spotlight. Или в Finder выбрать «Программы», а потом «Утилиты». После запуска программы нужно:
- выбрать пункт «Система» и категорию «Пароли»;
- в правой части окна выберите нужную вайфай сеть и щелкните по ней два раза;
- внизу появившегося окна в строке «Показать пароль» поставьте галочку;
- появится новое диалоговое окно, в котором необходимо ввести имя пользователя и пароль администратора компьютера.
- после этого в строке «Показать пароль» появится нужный код.
Также узнать пароль от Wi-Fi соединения можно с помощью команд терминала. Для этого требуется:
- запустить утилиту «терминал»;
- ввести команду «security find-generic-password -wa «ИмяСети» (вместо «ИмяСети» введите SSID нужного вай фай соединения);
- после этого появится диалоговое окно, в котором введите имя администратора компьютера и его пароль;
- в результате появится строка, в которой будет написан ключ доступа к нужной сети.
Специальные программы
Рассмотрим две самые популярные бесплатные программы, которые можно использовать для поиска сохраненных ключей доступа от вайфай соединений.
- Бесплатное приложение для просмотра и хранения паролей WiFi Password Decryptor. Чтобы начать с ней работать, ее нужно скачать на сайте производителя, распаковать и инсталлировать. После инсталляции приложение можно запустить. Имя требуемой сети можно найти в колонке «Wi-Fi name (SSID)», а ключ в «Password Key (text)».
- Утилита WirelessKeyView не нуждается в установке. С ее помощью можно посмотреть все сохраненные на ПК пароли от Wi-Fi соединений. Скачать ее можно с официального сайта компании. Там же можно загрузить файл с расширением *.ini для русификации приложения.
Как отсканировать QR код на «Андроид» сторонними программами
Для распознавания информации с QR-кодов разработчики предлагают большой выбор решений. Существуют приложения для устройств, работающих на разных операционных системах. Вот самые популярные, которым отдаёт предпочтение большинство пользователей.
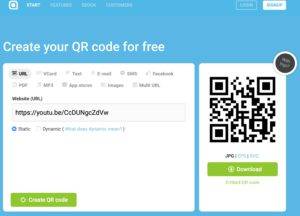
QR Droid Code Scanner
Одно из самых эффективных бесплатных приложений, поддерживающих интерфейс на русском языке. Рекомендуется использовать официальный магазин Google Play, чтобы скачать это приложение для конкретной модели телефона. При установке на гаджет программа занимает всего 13,62 МБ.
Сервис обладает следующими преимуществами:
- сканирование 2D шифров;
- создание собственных кодов;
- кодирование любой информации, в том числе контактной;
- способность запоминать коды, которые уже участвовали в обмене информацией.
Barcode Scanner
Ещё одно приложение, распространяемое бесплатно в официальном магазине Google Market Play. Отличается быстротой реакции, так как мгновенно считывает коды с помощью телефона. Приложение весит всего 4,4 МБ. Так же работает с русским интерфейсом.
Обратите внимание! По необходимости владельцы телефонов создают QR-коды и рассылают информацию знакомым, коллегам
Приложения для просмотра паролей
Если с помощью предыдущих способов не получилось посмотреть пароль от wifi на телефоне андроид, к которому он подключен, то воспользуйтесь сторонними приложениями. В этом случае может получиться вытащить данные со всех сетей. Можно переписать их к себе на листочек или в отдельный файл, чтобы в следующий раз не искать и не проводить заново все манипуляции.
Wi-Fi passwords
Одна из самых известных программ, однако, требует рут права. Без них работать не будет. Приложение скачивается прямо из Гугл магазина, для поиска введите название. После установки показывает все беспроводные сети, к которым вы подключались, а также сохраненные пароли к ним.
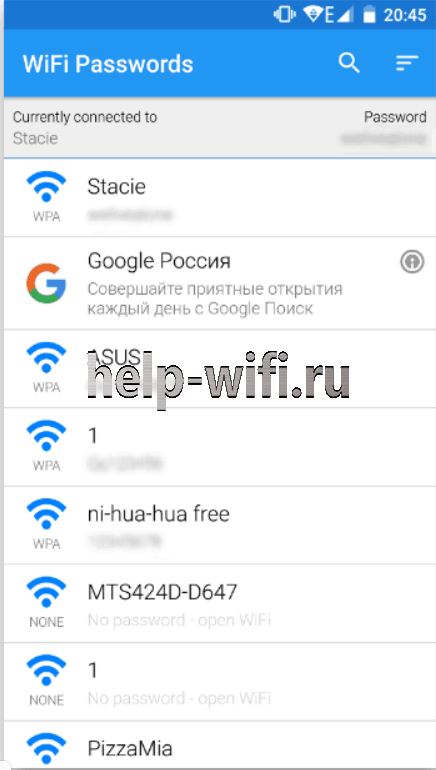
При нажатии на название сети код автоматически копируется в буфер обмена. После двойного нажатия откроется меню, через которое можно перекинуть информацию на другие устройства.
Wi-Fi key recovery
Устанавливается из Гугл магазина. После запуска recovery wifi находит все точки доступа wifi, которые есть поблизости.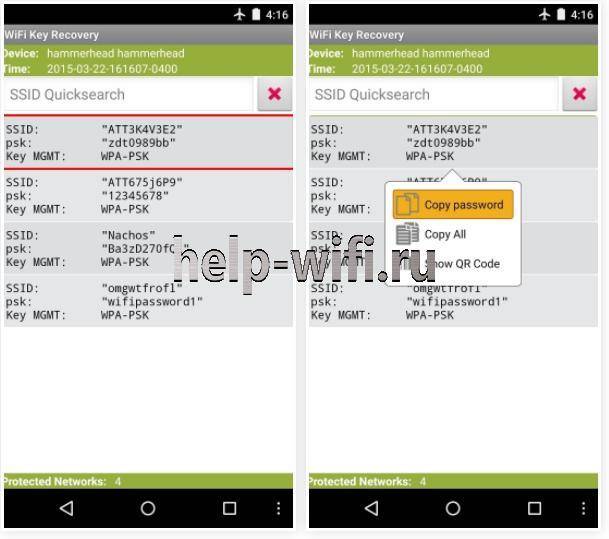
В этом меню вы можете увидеть пароль сразу под названием сети. При нажатии на один из пунктов выскочит дополнительное меню. При помощи верхней кнопки можно скопировать только нужную информацию и перенести её в нужное место.
Wi-Fi map
Собирает информацию об общественных сетях и способах входа в них. Полезная утилита для тех, кто часто перемещается с места на место, но вряд ли поможет в данном случае. Разве что если вы сами или кто-то из гостей когда-то расшарил пароль от вашего вайфай. Можете установить и посмотреть, но вряд ли найдете там свое устройство.
Полезные приложения
В Гугл Плей вы можете найти сотни предложений для своего телефона, с помощью которых можно посмотреть чужой пароль или свой, если вы его не помните. Отмечу несколько продуктов, которые имеют неплохой рейтинг:
- Wi-Fi WPS Unlocker – приложение доступно на нескольких языках. В описании заявлено, что оно помогает восстановить заводские коды и найти ключи безопасности. Интерфейс простой, генератор функционирует достаточно эффективно. Для получения результата в некоторых случаях следует несколько раз попытаться подключиться.
- WiFi Map Pro также доступно владельцам девайсов Android. Этот софт пригодиться тем, кто много путешествует, потому как генератор подбирает пароли по всему миру. Есть разные советы, умный поиск, удобная навигация по картам, фильтр ближайших беспроводных соединений, можно самостоятельно добавлять точки доступа. Пользователи оставляют хорошие отзывы.
- WiFi Router keygen — приложение подбирает пароли на Андроид. Оно понятное, работает в автоматическом режиме и постоянно находится в поиске ключей.
Возможно, ли взломать
Как взламывать вай-фай сети, рассматривается далее. В первую очередь пользователям необходимо понимать, что сделать это действительно можно.
К сведению! Защитить свой вай-фай на 100 %, увы, не удается никому.
Взлом Wi-Fi пароля путем его подбора
Как подобрать пароль к вай-фаю? Если говорить об обычном подборе паролей, то для начала рекомендуется проверить самые простые и распространенные: 12345678, 87654321, 1213141516 и т. д. В данном случае не имеет значения, через что производится взлом: через компьютер, телефон с системой Android или iPhone.
Обратите внимание! Варианты можно подбирать разные, всегда встречаются пользователи, которые не слишком сильно заморачивается с защитой, а значит, угадать тоже получится
Брутфорс
Брутфорс, он же метод автоматического пароля или взламыватель. Если ничего не получилось, всегда можно воспользоваться программами для автоматического подбора паролей. Их работа достаточно проста, они просто подбирают все возможные комбинации до тех пор, пока не отыщут нужную. Сам процесс может занять как несколько минут, так и пару часов.
У данного варианта имеются свои плюсы и минусы. На старых моделях роутеров отсутствует защита от подобного рода атак, а вот на новых она есть. При этом после обнаружения самого факта взлома машина маркируется. Как результат, может происходить временная или постоянная блокировка к вай-фай подключению. Еще одна проблема заключается в том, что на андроиде или айфоне подобные программы работают не всегда качественно, это скорее для ноутбуков.
Подборка пароля возможна через специальную программу
Перехват хэндшейка
Еще вариант, как подключиться к чужим Wi-Fi, не зная пароля — это перехват хэндшейка. Данный метод считается наиболее рабочим. По факту это дополнительная разновидность брута, но с предварительным перехватом шифра и последующей его расшифровкой. Как примерно это выглядит:
- Человек работает в Сети.
- Соединение на короткое время прекращается.
- Происходит перезагрузка, а затем повторное подключение.
Вся суть в том, что во время перезагрузки устройство повторно направляет пароль от вай-фая в роутер. При успешном исходе происходит соединение с Сетью. Именно на этом этапе и происходит перехват. В простонародье его называют «рукопожатием».
Важно! Минус данного метода заключается в том, что изначально все данные передаются в зашифрованном виде, однако при желании их можно будет разобрать
WPS-код
Данный способ подходит для тех роутеров, на которых есть функция WPS. С ее помощью можно проводить подключение к Сети в упрощенном режиме. По умолчанию данная функция находится в автоматическом режиме на многих устройствах.
Разблокировка в данном случае проводится через ввод ПИН-кода от WPS. Это пароль, состоящий из восьми цифр. Подобрать их достаточно просто, тем более, что на некоторых моделях роутеров устанавливается единый заводской ПИН.
Обратите внимание! Пользователям рекомендуется отключать WPS функцию на своем адаптере. Фактически для работы она не несет никакой ценности, но повышает шансы на взлом
Взлом WPS кода
Фишинг
Относительно современный метод. С его помощью можно сделать вывод у другого пользователя сети своей страницы. При этом не обязательно нужно подключение. Самый простой вариант, как это можно сделать — создать точку доступа к сети вай-фай с идентичным наименованием. При наличии хорошего сигнала и одинакового имени пользователь рано или поздно ошибется и введет свои данные не в том поле. После того как пароль будет введен, он придет и на компьютер взломщика.
Базы паролей
Как подобрать пароль к вай-фай? Некоторые предпочитают использовать базы паролей. Однако стоит помнить, что в основном в них собраны данные по общественным местам, в которых есть Wi-Fi, это кафе, кинотеатры, зоны общепита и т. д. Стоит ли использовать подобные системы, решать самому пользователю.
Смотрим сохраненный пароль от Wi-Fi на Android
Важное условие: нужны ROOT-права! Без них показанные ниже способы работать не будут! Но вы можете попробовать, вдруг у вас уже получены права суперпользователя. Ключ безопасности сети, который Android сохраняет при подключении к Wi-Fi хранится в отдельном файле
Если у вас получены права суперпользователя на вашем телефоне, то можно открыть этот файл и посмотреть пароль от своей сети. Или же использовать специальные приложения. Но они точно так же получают информацию о паролях из этого системного файла
Ключ безопасности сети, который Android сохраняет при подключении к Wi-Fi хранится в отдельном файле. Если у вас получены права суперпользователя на вашем телефоне, то можно открыть этот файл и посмотреть пароль от своей сети. Или же использовать специальные приложения. Но они точно так же получают информацию о паролях из этого системного файла.
Если у вас получен ROOT доступ, то сделайте следующее:
- С помощью любого проводника (RootBrowser (используется в примере), ES Explorer) открываем папку “wifi”. Она находится во внутренней памяти телефона, по адресу data/misc/wifi
- В папке “wifi” находим файл wpa_supplicant.conf и открываем его с помощью текстового редактора. Возможно, на вашем телефоне (другой версии Android) этот файл с паролями будет называться иначе. Но он обязательно будет с расширением .conf.
- В этом файле хранится информация о всех беспроводных сетях, к которым был подключен телефон. Нам нужно найти свою Wi-Fi сеть. Ориентируйтесь по имени. Оно указано в строчке “ssid”. А забытый пароль от Wi-Fi указан в строчке “psk”. Смотрите пример на скриншоте ниже.
- Используйте пароль для подключения к своей сети. Ну и запишите его куда-то в надежное место, чтобы не забыть.
С помощью сторонних приложений
Так же нужны ROOT-права, так как программа просто извлекает пароли из файла, о котором я писал выше. А без особых прав доступ к этому файлу программа получить не сможет.
Я могу посоветовать следующие программы: WiFi Password, WiFi Key Recovery, WiFi Pass Recovery.
Небольшая инструкция:
- Установить из Play Market одно из перечисленных выше приложений. Можно установить какое-то другое приложение, которое так же позволяет просматривать сохраненные пароль от Wi-Fi сетей. В Play Market таких приложений хватает.
- Запустить приложение и найти в списке свою сеть ориентируясь по имени, которое указано напротив “SSID”. Ниже, напротив “psk” или “PASS” будет указан пароль от вашей сети. На примере приложения WiFi Pass Recovery:Если пароли скрыты (в виде звездочек), то нужно нажать на отдельную кнопку (она выделена на скриншоте выше) и вы сможете их посмотреть.
Функция “Поделиться Wi-Fi” на смартфонах Xiaomi
Эта функция подойдет только для смартфонов от Xiaomi, и только в том случае, когда мы хотим поделиться паролем с другим телефоном, или планшетом. Если вы хотите узнать пароль для подключения ноутбука, например, то этот способ не подойдет. Так как сам ключ мы не увидим, только QR-код, который сможет прочитать другой телефон/планшет.
Откройте настройки Wi-Fi и просто нажмите на сеть, к которой подключен смартфон (ниже названия сети написано: “Нажмите, чтобы поделиться сетью”). Откроется окно с QR-кодом.
Его нужно отсканировать на другом телефоне и согласиться на подключение к беспроводной сети.
Если узнать пароль с помощью телефона не получилось, то не забывайте, что это можно сделать с помощью компьютера. Или подключить новое устройство по WPS. Я об этом писал в начале статьи, где оставил ссылки на подробные инструкции. В крайнем случае можно выполнить сброс настроек маршрутизатора, но тогда придется настраивать его заново.
28
Сергей
Android (смартфоны/планшеты)
Пользуемся специальным приложением
Для просмотра конфигураций сетей допустимо использовать сторонние программы, позволяющие не искать необходимые файлы вручную. Вся информация будет представлена в приложении и для удобства оформлена в виде таблицы.
Одним из специальных приложений выступает WiFi Key Recovery. Главное окно отображает сведения об имени производителя телефона и время последнего обновления конфигурационных файлов. Здесь можно получить информацию о Wi-Fi в автоматическом режиме, при помощи текстового поля для поиска. Достаточно ввести имя сети, и оно поднимется на первое место в списке подключений.
Каждое подключение делится на блоки, со следующими параметрами:
- SSID – имя используемого маршрутизатора;
- PSK – искомая строка пароля;
- KEY MGMT – наименование типа шифрования, используемое в конкретной сети.
Как узнать пароль от WIFI на Андроиде
Посмотреть
пароль от подключённой вайфай сети возможно различными методами. Каждый из них
удобен по-своему. Выберите и запомните наиболее подходящий для себя.
Способ 1: через точку доступа
Для данного
метода мы будем использовать стандартные функции смартфона. Чтобы сделать всё
правильно, рекомендуем воспользоваться инструкцией:
- Заходим в настройки.
- Переходим во вкладку «Точка доступа Wi–Fi». На разных моделях смартфонов она может иметь другое
название. - Активируем галочку напротив
выбранного пункта. - Нажимаем «Настройка точки доступа».
- Здесь кликнем на изображение глаза и
видим нужный пароль.
Обратите внимание!
Способ может не сработать, если на сети не установлено никакой защиты.
Способ 2: через файловый менеджер
В каждом
телефоне по умолчанию установлен проводник или хранилище файлов. Именно с
помощью него мы и узнаем нужный пароль. Для этого:
- Зайдите в менеджер файлов.
- Перейдите во внутреннюю память
телефона. - В строку поиска введите «/data/misc/wifi/».
- Из открывшегося списка выберите файл «wpa_supplicant.conf».
Если документ отсутствует, то попробуйте открыть другие файлы с расширением «conf». - Откройте файл с
помощью текстового редактора. Пролистав немного вниз вы увидите строку «psk=*», где вместо звёздочки будет написан пин-код от WIFI сети.
Теперь вы знаете ещё один лайфхак, как узнать пароль подключённого WIFI на Андроиде.
Удаление профиля Wi-FI соединения в Windows 8
Удалить сохраненный профиль беспроводного подключения в Windows 8 можно командой:
Netsh wlan delete profile name=
Эта команда уничтожит все сохраненные профили для всех интерфейсов WLAN.Если нужно удалить профиль wi-fi сети для конкретного интерфейса WLAN, воспользуйтесь следующей командой:
Netsh wlan delete profile name= interface=
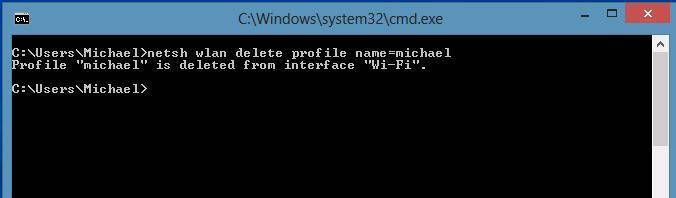
Примечание
. Профили беспроводных сетей в Windows 8 хранятся в виде XML-файлов в каталоге C:\ProgramData\Microsoft\Wlansvc\Profiles\Interfaces\{GUID_интерфейса}\{GUID_Профиля}.xml
Каждому Wi-Fi адаптеру соответствует собственный GUID интерфейса {GUID_интерфейса}, и все сохраненные профили для данного интерфейса хранятся в xml файле с {GUID_Профиля}в качестве имени.Чтобы удалить информацию о конкретном беспроводном профиле достаточно удалить соответствующий xml файл.