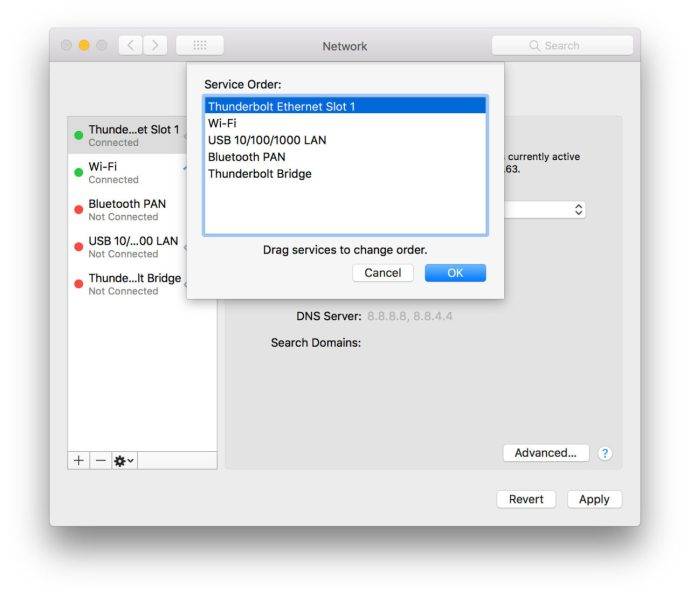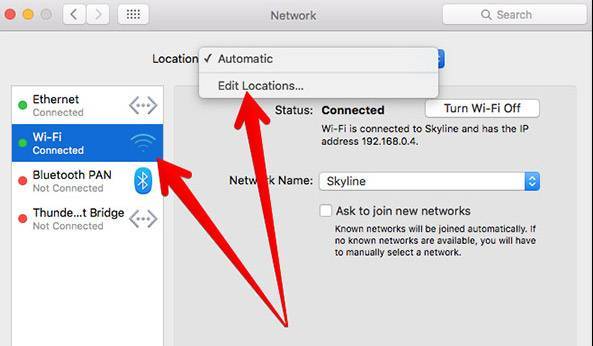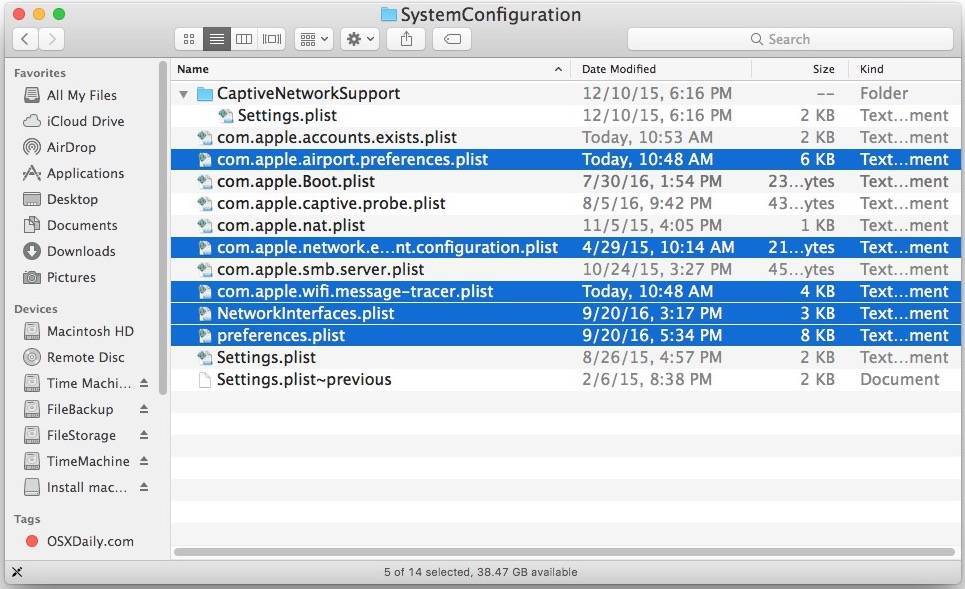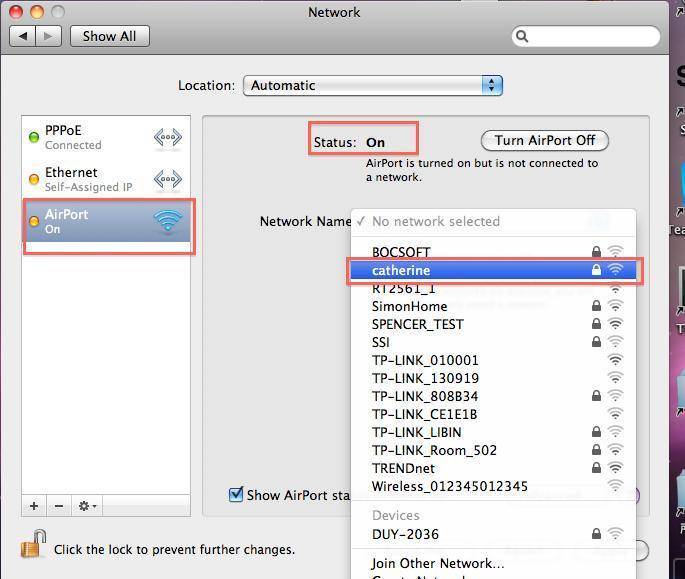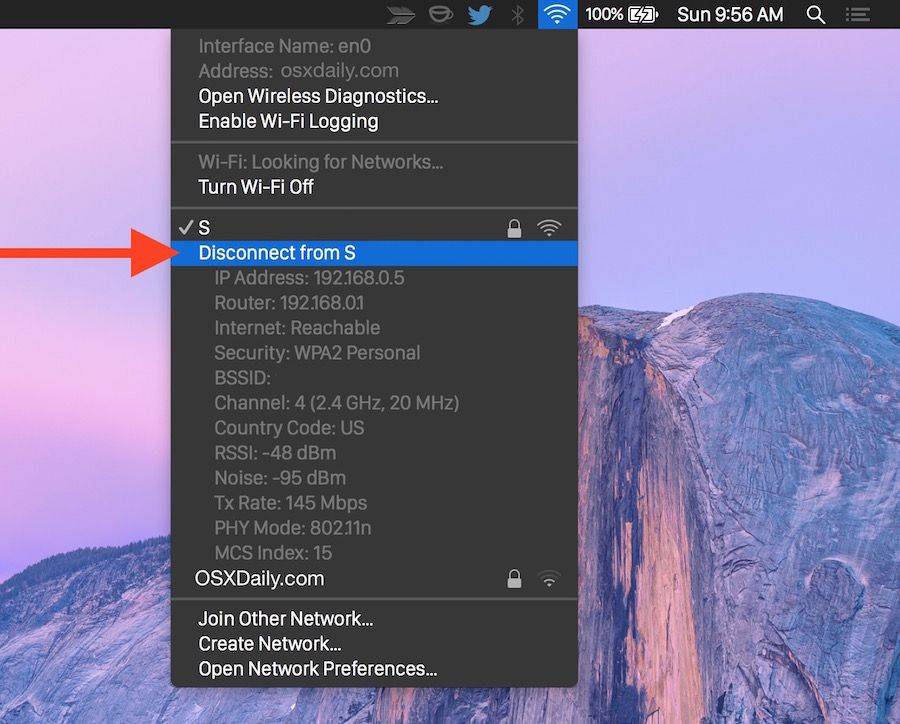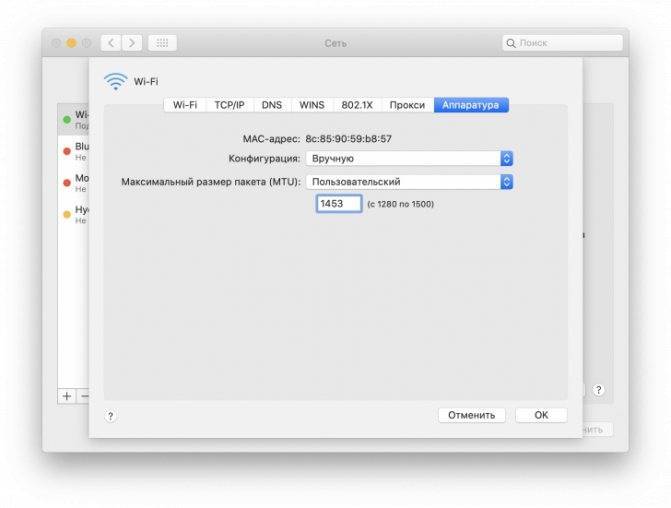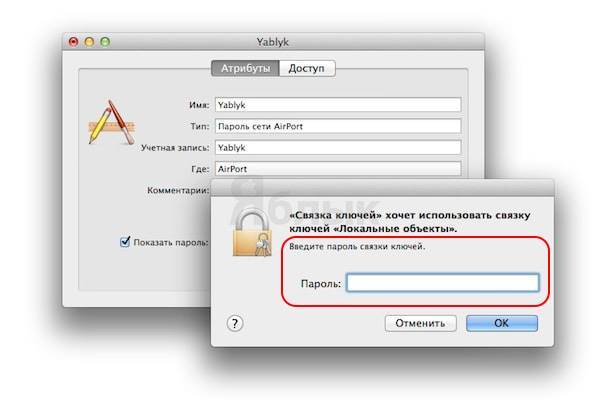Как исправить проблемы с сетью на Mac
Несмотря на устоявшееся мнение, компьютеры Mac далеко не всегда работают идеально. macOS, как и любая другая операционная система, подвержена сбоям или ошибкам. Неполадки обычно носят эпизодический характер, в основном проявляясь после установки крупного обновления ОС. Наиболее часто у пользователей возникают проблемы с сетью или Wi-Fi подключением. Сегодня мы расскажем, как решить эти проблемы на актуальной версии macOS Mojave.
Способ первый — сброс кэша DNS.
DNS-кеш включает в себя IP-адреса веб-страниц, которые вы посещали в последнее время. Параметр кэширования позволяет ускорить доступ при повторном обращении. Если сайт отображается неверно или не загружается, то вполне вероятно, что DNS-записи сайта были обновлены. В этом случае сброс просто необходим, так как локальный DNS-кэш содержит уже устаревшие данные.
Запускаем приложение «Терминал» используя Spotlight или любым другим удобным способом;
В окне командной строки нам предстоит ввести поочередно следующие команды:
sudo killall -HUP mDNSResponder;sudo killall mDNSResponderHelper;sudo dscacheutil -flushcache;say MacOS DNS cache has been cleared
- Для подтверждения операций, нам потребуется ввести пароль администратора;
- Всё готово! Перегружаем наш компьютер.
Заметим, что в старых версиях настольной платформы Apple используется иные команды:
OS X Mountain Lion:
Способ два — ручной сброс настроек сети.
- Запускаем файловый менеджер Finder и используем сочетание клавиш Command + Shift + G;
- Указываем путь к папке /Library/Preferences/SystemConfiguration/;
- Откроется папка с системными файлами настроек сети;
- Удаляем все файлы и перезагружаем Mac.
После этого компьютер автоматически пересоздать параметры сети и всё должно заработать.
Новости, статьи и анонсы публикаций
Свободное общение и обсуждение материалов
Лонгриды для вас
С тех пор, как я купил Mac, я почти не пользовался компьютерной мышкой. Даже Magic Mouse, которую многие пользователи техники Apple считают самым совершенным…
15 сентября 2020 Apple не показала новые iPhone. Но зато мир увидел новые iPad Air 4-го поколения и бюджетный iPad 8. Оба эти планшета, равно как и линейка P…
Моим первым Mac был Mac mini середины 2011 года — в то время двухъядерный процессор Intel Core i5 2,5 ГГц, 4 ГБ оперативной памяти и жесткий диск на 500 ГБ к…
Источник
Используйте беспроводную диагностику Apple
Вы также можете получить представление о том, вызывают ли ваш сигнал падение на других устройствах, с помощью встроенной в MacOS утилиты беспроводной диагностики.
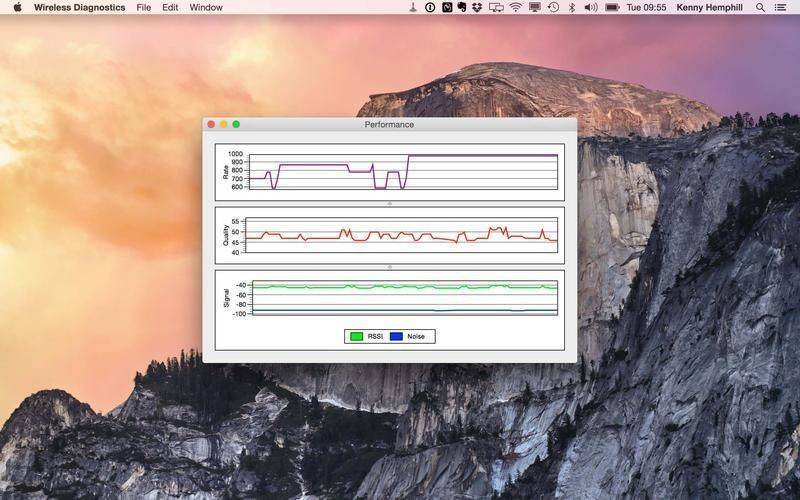
Чтобы создать график, подобный показанному выше, выполните следующие действия:
- Открытая беспроводная диагностика. Либо найдите его с помощью Spotlight (Cmd + пробел), либо удерживайте Option / Alt и щелкните значок Wi-Fi в правом верхнем углу экрана, затем выберите «Открыть диагностику беспроводной сети».
- Прежде чем нажать кнопку «Продолжить», чтобы запустить отчет, перейдите в меню и нажмите «Окно»> «Производительность» (или нажмите Alt + Cmd + 5).
Это создаст три графика, которые расскажут вам о скорости передачи, качестве сигнала и уровнях сигнала и шума. Если вы наблюдаете за этим в течение нескольких часов, вы можете определить, есть ли проблема.
Верхний график отображает скорость передачи данных вашей беспроводной сети в Мбит / с. Уровень графика будет определяться вашим маршрутизатором и другим оборудованием, которое вы к нему подключили
С точки зрения устранения неполадок, важно то, что показатель является достаточно стабильным. Если вы видите провалы в скорости передачи данных или полный спад, это указывает на наличие проблемы
Средний график, обозначенный как Качество, отображает соотношение сигнал / шум с течением времени. В идеале это должна быть прямая линия с небольшими шипами. Если вы заметили частые провалы в линии, вероятно, что-то мешает вашему сигналу Wi-Fi.
Нижний график, обозначенный «Сигнал», отображает как уровень сигнала, так и измеренный шум. И то, и другое показано как дБМ, или децибел-милливатты, обычно используемая единица абсолютной мощности радиосигналов. Надежный сигнал должен иметь уровень сигнала от -60 до -10 дБм и уровень шума ниже -75 дБм. Чем меньше зазор между двумя линиями на графике, тем более ненадежным будет сигнал.
Если вы заметите внезапное усиление шума, попытайтесь определить, когда и почему они происходят. Это происходит, например, когда используется беспроводная телефонная трубка или когда включена микроволновая печь? Если вы обнаружите, что конкретное устройство мешает сигналу, отодвиньте маршрутизатор от устройства, которое вызывает проблему.
Вы также можете попробовать изменить высоту маршрутизатора, а также его горизонтальное положение, чтобы увидеть, влияет ли это на прием, когда используется мешающий гаджет.
Программы в AppStore для анализа Wi-Fi-сетей iOS
Issh
- она способна сохранять неограниченное количество уже настроенных подключений;
- поддерживает ключи RSA/DSA;
- выполняет подключения на нестандартный порт;
- поддерживает RDP;
- поддерживает функционал горячих клавиш.
Помимо всего прочего, программа бесплатная. Устройства, которые поддерживают WiFi-анализатор – iPhone и iPad.
IP Scanner
Эта утилита проводит автоматическое сканирование локальной Cети и выводит на экран список клиентов. Программа проста и интуитивна понятна, для удобства каждому сохраненному устройству добавляются картинка и описание.
- определение списка присутствующих в Сети устройств, подключенных как по WiFi,так и через патчкорд;
- проверка, какие устройства активны, а какие не нагружают Сеть;
- просмотр и анализ изменений в Сети, происходящих со временем;
- функция «белого списка», которая позволяет отфильтровать нежелательные подключения;
- сортировка списка сетей по имени устройства, IP-адресу, MAC-адресу или последнему просмотру;
- автоматическое и ручное сканирование сегментов локальной сети.
Стоит отметить, что она используется даже при работе с очень большими сетями, но бесплатная версия поддерживает только шесть устройств.
Программа также доступна в AppStore (как платная, так и бесплатная версии).
Wi-Fi Analyzer
Одна из наиболее популярных утилит, проводящих анализ каналов WiFi iOS, несмотря на ее неофициальный статус (Wi-Fi Analyser недоступна в AppStore).
Особенности этого сканера каналов WiFi для iOS:
- видит все доступные сети в радиусе действия роутера, причем определяет их даже при очень низком уровне сигнала;
- наглядно показывает, какой канал использует каждая точка доступа, выводит информацию в виде графика, где указаны минимальный и максимальный уровни сигнала чужих сетей;
- помогает определить, какой канал выгоднее всего занять при использовании собственной Сети;
- данный Wi-Fi -анализатор для iOS выводит полную информацию о беспроводных сетях соседей (мак-адрес точки доступа, производитель роутера, тип шифрования).
INetTools
Особенности сканера WiFi-сетей для iOS:
- сохранение результатов всех действий пользователя;
- составление списка часто используемых серверов;
- быстрое воспроизведение сохраненных данных;
- удобный и простой интерфейс.
Программа доступна в официальном магазине приложений Apple, есть бесплатная версия и версия pro.
Wi-Fi Speed Test
Эта программа предназначена для определения скорости Интернет-соединения.
При желании ее можно использовать как вай фай анализатор для айфона, но с оговоркой, что она способна показать лишь скорость соединения.
Приложение бесплатное, скачать его можно в AppStore.
Другие программы с подобным функционалом
Существует множество других программ для анализа беспроводного соединения на iOS, ранее были приведены примеры популярных бесплатных программ. Существуют платные аналоги, например, Network Analyse Pro от Techet, IT Tools – Network Analyze от Kevin Koltzau, WiFi-анализер: Network Tools от Master App Solutions. И менее популярные бесплатные:Network Analyzer (free version) от Techet, IP Network Scanner Lite от 10base-t Interactive. При схожем функционале проигрывают по соотношению «цена/качество», что позволило не рассматривать их столь подробно.
Как исправить проблемы с сетью на Mac
Несмотря на устоявшееся мнение, компьютеры Mac далеко не всегда работают идеально. macOS, как и любая другая операционная система, подвержена сбоям или ошибкам. Неполадки обычно носят эпизодический характер, в основном проявляясь после установки крупного обновления ОС. Наиболее часто у пользователей возникают проблемы с сетью или Wi-Fi подключением. Сегодня мы расскажем, как решить эти проблемы на актуальной версии macOS Mojave.

Способ первый — сброс кэша DNS.
DNS-кеш включает в себя IP-адреса веб-страниц, которые вы посещали в последнее время. Параметр кэширования позволяет ускорить доступ при повторном обращении. Если сайт отображается неверно или не загружается, то вполне вероятно, что DNS-записи сайта были обновлены. В этом случае сброс просто необходим, так как локальный DNS-кэш содержит уже устаревшие данные.
Запускаем приложение «Терминал» используя Spotlight или любым другим удобным способом;
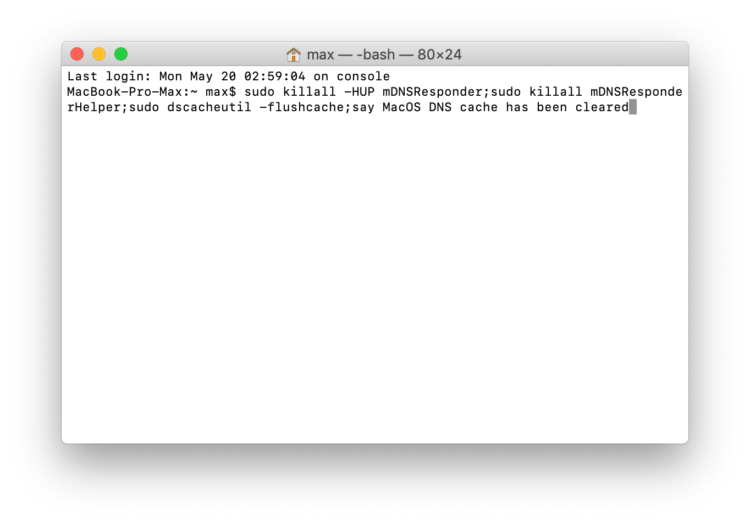
В окне командной строки нам предстоит ввести поочередно следующие команды:
sudo killall -HUP mDNSResponder;sudo killall mDNSResponderHelper;sudo dscacheutil -flushcache;say MacOS DNS cache has been cleared
- Для подтверждения операций, нам потребуется ввести пароль администратора;
- Всё готово! Перегружаем наш компьютер.
Заметим, что в старых версиях настольной платформы Apple используется иные команды:
Способ два — ручной сброс настроек сети.

- Запускаем файловый менеджер Finder и используем сочетание клавиш Command + Shift + G;
- Указываем путь к папке /Library/Preferences/SystemConfiguration/;
- Откроется папка с системными файлами настроек сети;
- Удаляем все файлы и перезагружаем Mac.
После этого компьютер автоматически пересоздать параметры сети и всё должно заработать.
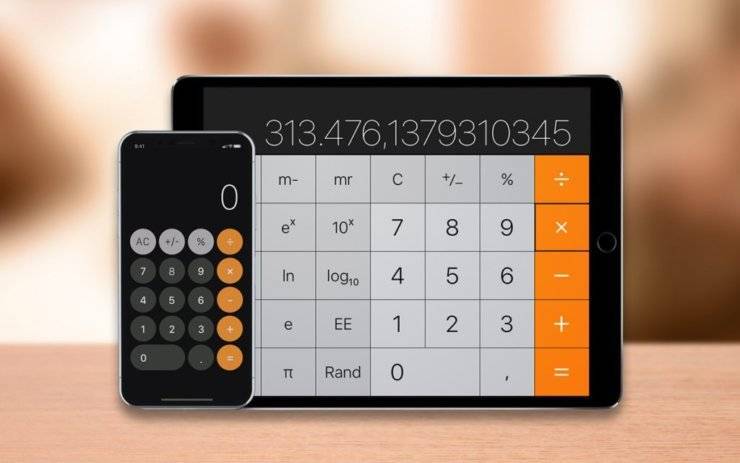
Десятилетний опыт мобильной индустрии показывает, что iPad — воистину универсальное решение на все случаи жизни. Прежде всего это превосходный помощник в учебе, который позволяет вести конспекты лекций в Notability или Microsoft OneNote, создавать и проводить презентации в Keynote или Microsoft Powerpoint, набирать какие-то части курсовой и дипломной работы в Pages или Microsoft Word, строить графики

Заскучали на карантине? Тогда вы уже точно не выпускаете из рук iPhone и смотрите тигра 3д и многих других животных в Google. Ведь для этого не нужно устанавливать дополнительные приложения, достаточно ввести название интересующего животного в Google прямо в браузере на iPhone. Все животные очень хорошо прорисованы, к тому же издают вполне себе реальные звуки.

Сейчас многие находятся на самоизоляции и стараются лишний раз не выходить из дома. Но это вовсе не значит, что ваш iPhone или MacBook думают так же и на время откажутся от каких-либо поломок. В квартире тоже достаточно твердых поверхностей, чтобы случайно разбить дисплей айфона, а поскольку сейчас большинство работает дома и завтракает/обедает/ужинает на компьютером, пролить
источник
Как на Windows 10 забыть WiFi сеть?
Беспроводные сети окружают нас по всюду. Точки доступа установлены в квартирах, домах, кафе, кинотеатрах, магазинах и многих других местах. При первом подключении запрашивается логин и пароль, после чего устройство подключается к Интернету. В дальнейшем система сама входит в сеть с учетом имеющихся параметров. Но что делать, если информация для входа обновилась, или сам Вай-Фай уже не нужен? В таком случае нужно удалить сеть WiFi в Windows 10 одним из доступных способов. Рассмотрим инструкцию для каждого из вариантов.
Графический интерфейс
Самый простой способ забыть WiFi — воспользоваться графическим интерфейсом Windows 10.
Для полного удаления сделайте такие шаги:
- найдите справа внизу иконку WiFi;
- жмите на нее, чтобы войти в меню;
- изучите список, который выдает роутер;
- в верхней области найдите активное подключение;
- жмите по нему правой кнопкой мыши;
- и жмите кнопку «Забыть».
Такой способ позволяет быстро удалить Wi Fi сеть на Windows 10 без дополнительных подтверждений. Информация о профиле убирается без возможности восстановить сведения.
Чтобы временно забыть WiFi, можно запретить сети автоматически соединяться с точкой доступа. В такой ситуации ПК сохраняет данные, но не учитывает их при выборе вариантов. Так, при наличии роутера на 2.4 и 5 ГГц нет никаких гарантий, что устройство подключится к самому быстрому маршрутизатору. Чтобы временно забыть о сетевом подключении, сделайте так:
- выполните действия, которые рассмотрены выше, кроме нажатия кнопки «Забыть»;
- вместо нее войдите в пункт Свойства;
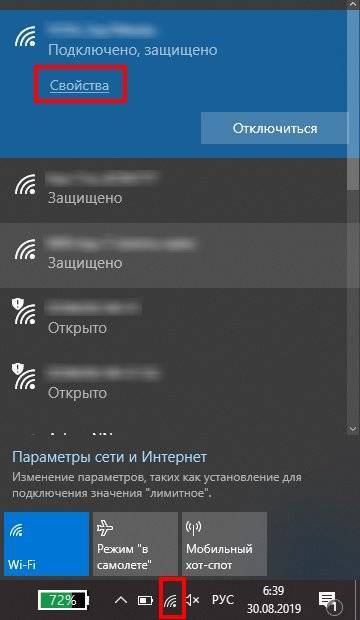
переместите переключатель в позицию Откл.

Этих действий достаточно, чтобы забыть WiFi сеть на Win 10 на определенное время. Подключение будет осуществляться к более быстрому варианту. Если вы перешли в другую часть квартиры, где ситуация со скоростью изменилась, можно вручную подключиться к нужному профилю.
Альтернативный метод
Иногда справа внизу нет значка, позволяющего перейти к WiFi. Чтобы удалить сеть Вай Фай на Виндовс 10, можно воспользоваться альтернативным методом. Сделайте следующее:
- жмите на значок получения уведомлений справа внизу;
- выберите параметр, отражающий сигнал Вай Фай.

Еще один вариант:
- откройте общие настройки Виндовс путем нажатия Win+I.
- перейдите к пункту Сеть и Интернет.

В этом случае вы попадете в сетевые настройки. Далее можно забыть WiFi сеть на Windows 10 через раздел WiFi в правом меню. Кликните по нему, а затем перейдите в «Управление известными сетями».
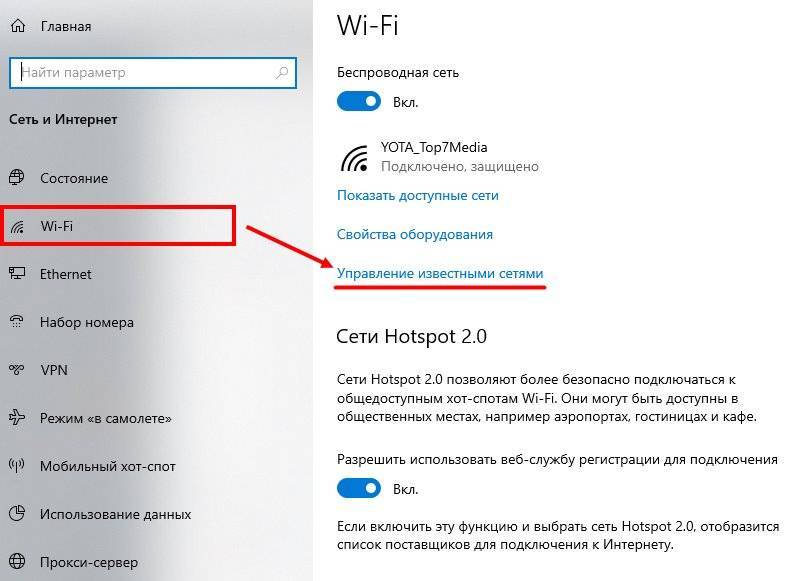
Кликните по нужному Вам названию, а затем щелкните по кнопке «Забыть».
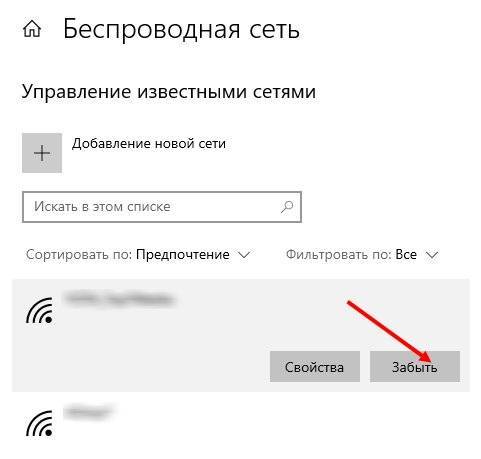
Командная строка
В Windows 10 можно использовать командную строку или Power Shell. Действуйте так:
- войдите в меню Power User (Win+X);
- запустите оболочку, которая стоит по умолчанию, с правами администратора;
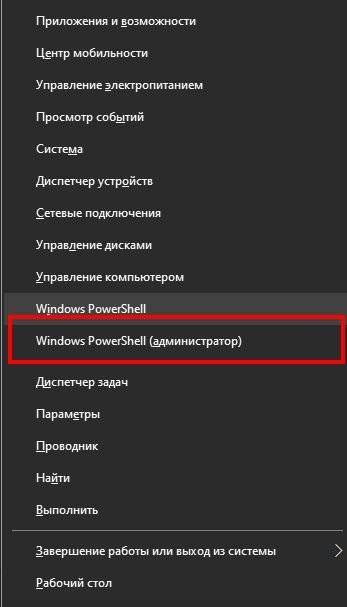
наберите в строке netsh wlan show profiles;
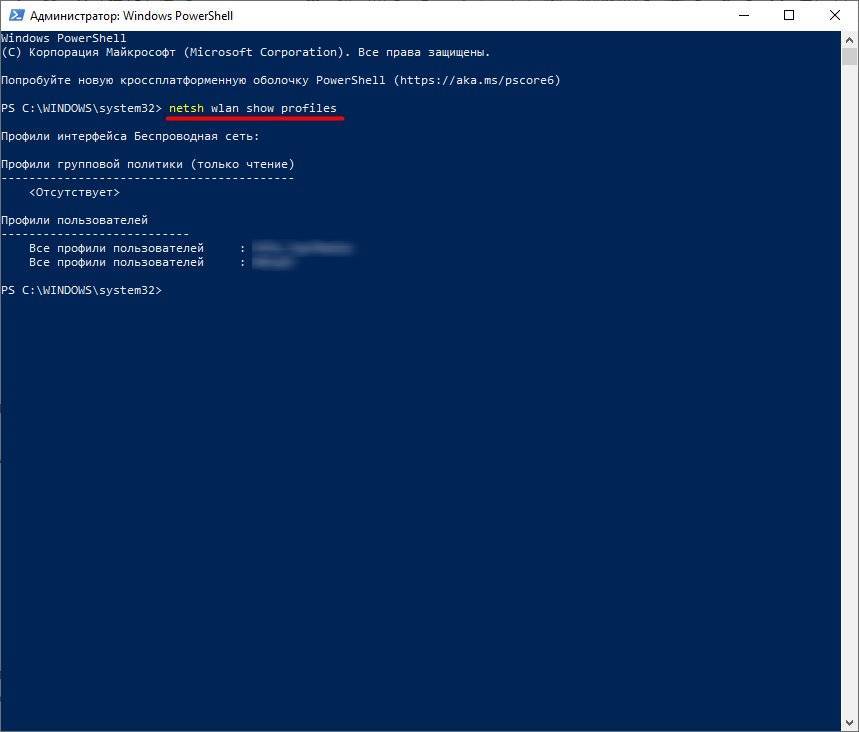
выберите профиль из перечня и пропишите команду netsh wlan delete profile «название Wi-Fi»;
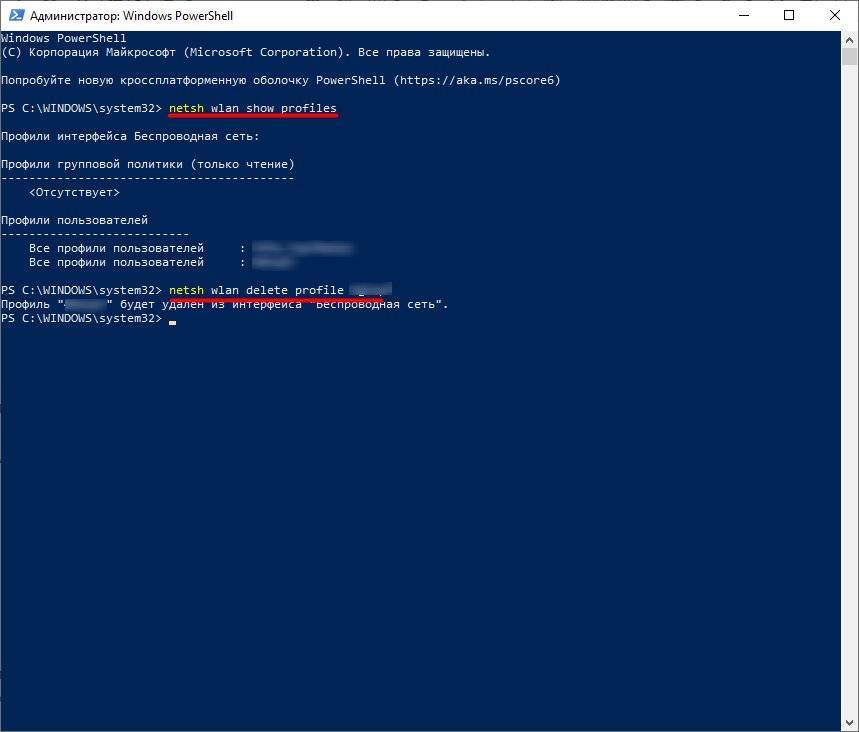
для удаления всех профилей за один раз вместо названия WiFi поставьте *.
Теперь вы знаете, как на Windows 10 забыть WiFi сеть (одну или все). В последнем случае вход в WiFi всегда придется подтверждать вручную.
Проводник
Известно, что профили Вай Фай находятся в ОС в виде XML-файлов. По этой причине удаление WiFi сети в Windows 10 возможно путем деинсталляции этого документа. Алгоритм такой:
- откройте файловый менеджер;
- войдите в системный диск;
- разверните верхнюю панель управления;

- войдите в раздел Вид, а после установите отметку в секции Скрытые элементы;
- найдите папку ProgramData;

откройте ее и войдите по пути Microsoft-Wlansvc-Profiles-Interfaces;

найдите файл XML и откройте через Интернет Эксплорер;
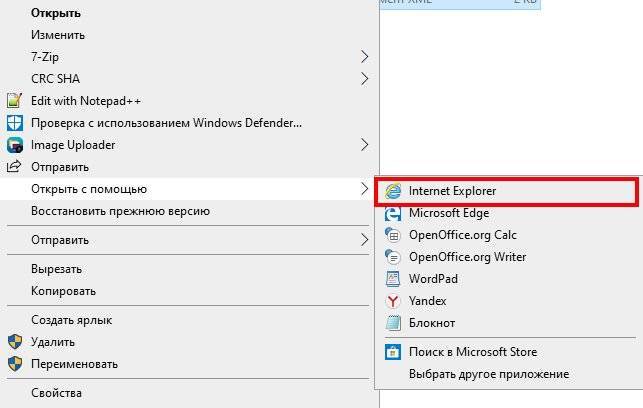
- отыщите нужный вариант по имени (SSID);
- удалите файл.
Зная, как удалить Вай Фай Сеть на Виндовс 10, можно навсегда убрать ненужное подключение.
Чтобы сохранить профиль нетронутым, но избежать автоматического подключения, сделайте следующее:
- копируйте XML с данными выбранного подключения;
- кликните по файлу правой кнопкой мышки вызовите меню и войдите в редактор;

замените auto на manual без внесения правок в SSID;
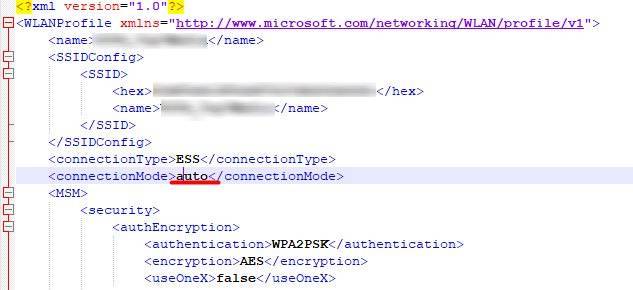
- сохраните файл и возвращаем его на место с заменой;
- подтвердите действие путем нажатия на кнопку Продолжить со щитом.
Забыть сеть WiFi на Windows 10 можно многими способами — полностью или частично. Здесь все зависит от поставленных задач (временно закрыть доступ или полностью удалить профиль).
Через реестр
Еще один способ — воспользоваться возможностями реестра. Сделайте следующие шаги:
войдите в реестр путем нажатия Win+R и указания команды regedit-m;
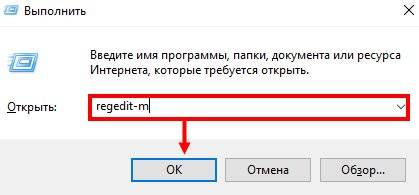
Этот способ можно использовать в крайнем случае, когда рассмотренные выше варианты не помогли.
Узнайте, блокирует ли что-то сигнал
Существует множество причин, по которым сила сигнала может быть слабее в определенных местах, а не в других. Например, толстые стены в старых домах могут сделать невозможным получение сигнала в одном углу дома.
Если в здании много металла, что также может вызвать проблемы с вашим Wi-Fi, возможно, стоит проверить, какие материалы использовались при строительстве вашей недвижимости.
Вы можете использовать приложение NetSpot (7,99 фунтов стерлингов), чтобы создать карту сигнала Wi-Fi в вашем здании. Переместите ваш Mac и наметьте уровень сигнала в разных местах, чтобы понять, где сигнал сильнее, а где слабее.
Если вы определили проблему как проблему с уровнем сигнала в определенных частях вашего здания, мы рекомендуем приобрести удлинитель Wi-Fi, такой как один из этих адаптеров Powerline.
При настройке удлинителя Wi-Fi убедитесь, что вы изменили SSID (имя Wi-Fi) и пароль нового устройства, чтобы он совпадал с текущим беспроводным маршрутизатором и модемом, чтобы ваш Mac мог выбирать, какое устройство предлагает Лучшее соединение без необходимости переключаться и вводить новый пароль.
В качестве альтернативы проблема может быть в других электрических устройствах, таких как вентиляторы, моторы, микроволновые печи и беспроводные телефоны. Ваш Wi-Fi падает одновременно с использованием микроволновой печи? Поскольку они оба используют радиоволны, вы можете получить помехи, когда включите микроволновую печь.
Попробуйте расположить маршрутизатор подальше от этих устройств.
Почему Wi-Fi ломается на новой версии macOS?

Потому что у вас в ноутбуке стоит неоригинальный модуль беспроводной связи.
Ставлю, что даже знаю, какой именно. Он на фото выше.
Это популярный в среде «подвальных» и неофициальных ремонтников китайский модуль Broadcom. У него есть несколько модификаций, но суть одинаковая.
Модуль использует чип Broadcom BCM94331CSAX. Раньше поддерживался в macOS без проблем.
Но Apple периодически обновляет пакет драйверов в новых версиях macOS, иногда выкидывая из него «железо» старых компьютеров Mac, на которые вообще никак нельзя установить эту версию системы.
В последние пару лет компания всерьёз взялась за такие «лишние» драйвера (так называемые «кексты»), которые просто лежат в системе мёртвым грузом. Особенно из-за этого страдают владельцы «хакинтошей», использующие аналогичные по смыслу китайские чипы и PCI-платы в своих «самосборах».
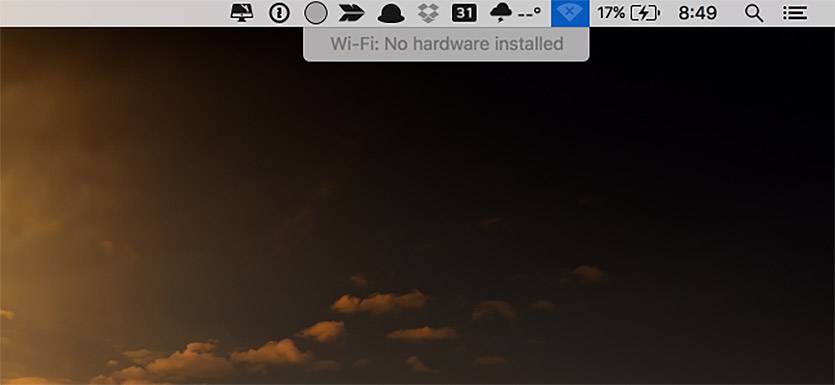 Пример ошибки. Свой скриншот не сделали, поэтому нашёл англоязычный.
Пример ошибки. Свой скриншот не сделали, поэтому нашёл англоязычный.
Как уже догадываетесь, тот самый чип Broadcom производства безымянных китайцев – относительно свежая жертва, удалённая из последних обновлений macOS Catalina. Его драйвера исчезли из системы, поэтому модуль предсказуемо перестаёт работать.
При этом сам MacBook с левым модулем можно обновить и до Catalina, и даже до Big Sur. Просто «вайфая» и «блютуса» не будет.
Инструкция по удалению сети Wi-Fi
На Macbook
Существует два способа, как удалить WiFi-сеть на Mac Os. Для того чтобы удалить Сеть на Mac OS через инструменты графического интерфейса, необходимо выполнить следующие шаги:
- нажать на кнопку главного меню (значок яблока в верхнем левом углу), выбрать пункт «Системные настройки» («System Preferences») и найти раздел «Сеть» («Network»), нажать на значок и перейти в интерфейс сетевых настроек;
- в левой части будут перечислены доступные сетевые интерфейсы, необходимо выбрать «WiFi» и нажать кнопку «Дополнительно» («Advanced») в правом нижнем углу;
- В открывшемся окне будут отображены предпочтительные сети, из которых необходимо выбрать нужную и нажать кнопку «-» (удаление выбранного объекта), расположенную под списком;
- Нажать «ОК», «Применить» («Apply»), Сеть будет удалена полностью.
Полезно знать! В том случае, если для манипуляций с подключением к беспроводному соединению WiFi на MacBook используется стороннее управляемое сетевое устройство, функция удаления параметров в операционной системе может отсутствовать. Когда необходимо, чтобы настройки подключения остались в памяти компьютера вместо полного удаления, рекомендуется воспользоваться деактивацией автоподключения. Также альтернативным решением может быть перемещение текущей связи в более низкий ранг, поскольку Mac выстраивает иерархию подключений в порядке их очередности.
Продвинутый уровень. Кстати, поскольку MacOs – система на ядре , WiFi-сеть можно удалить и через терминал. Для этого необходимо открыть Finder, выбрать пункт «Приложения» («Applications»), «Утилиты» («Utilites») и выбрать «Терминал» («Terminal»). Выполнить следующие команды: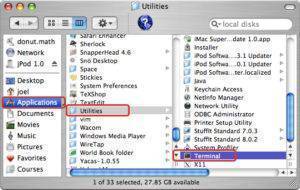
- sudo networksetup -listallhardwareports – просмотр всех доступных сетевых устройств, найти имя беспроводного адаптера (обычно это «en1»);
- sudo networksetup -listpreferredwirelessnetworks en1 – вывести список всех предпочитаемых беспроводных сетей;
- sudo networksetup -removepreferredwirelessnetwork en1 Name_Of_WiFi – удалить выбранную Сеть, где Name_Of_WiFi – ее имя, полученное на предыдущем шаге.
Далее будет рассмотрена инструкция, как удалить Сеть вай фай на айфоне.
На iPhone
На операционной системе смартфона Apple iPhone (любой версии, в том числе и с приставкой Plus) удаление предпочитаемой беспроводной WiFi производится следующим образом:
- перейти в меню системных настроек и выбрать пункт «WiFi»;
- напротив имени интересующей Сети необходимо нажать значок с буквой «i»;
- нажать кнопку «Забыть эту Сеть» и подтвердить операцию повторным нажатием кнопки «Забыть».

Способы удалить сохраненные параметры беспроводной Сети
В начале инструкции были перечислены случаи, в которых присутствуют те ситуации, когда не надо удалять Wi-Fi или деактивировать автоматическое подключение. Ниже рассмотрены варианты решения таких задач.
Изменился ключ шифрования беспроводной точки доступа
На MacBook необходимо запустить приложение «Связка ключей» (Finder->Утилиты->Связка ключей). В списке беспроводных сетей найти нужную, открыть ее свойства двойным нажатием и в поле «Пароль» (напротив надписи «Показать пароль») ввести правильный ключ. Также это можно сделать через терминал при помощи утилиты networksetup:
Также это можно сделать через терминал при помощи утилиты networksetup:
networksetup -setairportnetwork en0 Name_Of_WiFi WIFI_PASSWORD,
где WIFI_PASSWORD – пароль от сети WiFi. На телефоне (ОС iOS) смена ключа происходит проще, при несовпадении пароля устройство просто не подключается к точке. Необходимо выбрать нужный SSID и нажать «Присоединиться», введя корректный пароль.
Изменился порядок выдачи IP-адресов или номер подсети
В том случае, если на маршрутизаторе работал DHCP-сервер, но по какой-то причине решено было сделать статические адреса (или наоборот), на MacBook эти параметры настраиваются на вкладке «Системные настройки» («System Preferences») -> «Сеть» («Network») -> «WiFi» -> «Дополнительно» («Advanced») -> TCP\IP путем выбора необходимого режима (DHCP или Manual). На телефоне эти настройки находятся в меню системных настроек, вход в который описан в предыдущем разделе.
Дополнительная информация. Кстати, утилита networksetup позволяет не только управлять WiFi-подключением, но и имеет огромное количество возможностей по управлению как программной, так и аппаратной частью сетевых интерфейсов. Подробную информацию о доступных ключах можно получить при помощи простого ввода в консоли команды sudo networksetup, после чего будет выведен список с синтаксисом использования и доступными ключами.
Send Anywhere
Простое и при этом функциональное приложение для обмена файлами. Его вполне можно полноценно использовать и в бесплатной версии, поскольку ограничений на объём передаваемых файлов нет. Достаточно выбрать нужные файлы и указать на устройстве, куда вы их отправляете, а также ввести шестизначный код. Либо просто установить клиенты Send Anywhere на всех ваших девайсах и выбирать, куда и что отправить, безо всяких кодов. Send Anywhere поддерживает 256-битное шифрование.
Клиенты Send Anywhere доступны на Windows, macOS, Linux, Android и iOS. Кроме того, сервис предоставляет плагины для Chrome и Outlook.
Преимущества: лёгкий, удобный и универсальный сервис. Вам не придётся утруждаться настройкой.
Недостатки: всё-таки возможности клиента представляются несколько ограниченными. Впрочем, для большинства пользователей их будет достаточно.
Проблема после обновления
Что делать, если пропадает Wi-Fi на MacBook Air после установки обновления операционной системы High Sierra? Например, все работает нормально, но, если вы подключились не к домашней сети, потом ноутбук не хочет с ней взаимодействовать без перезагрузки.
Здесь поможет сброс настроек подключения. Как это сделать:
- Сделайте резервную копию MAC;
- Закройте все сайты и приложения, которым нужен доступ к интернету;
- Отключитесь от сети;
- Нажмите на значок Finder;
- Перейдите к нужной папке по пути Library/Preferences/SystemConfiguration/;
- Кликните «Перейти», чтобы открыть системные файлы;
- Удалите следующие: com.apple.airport.preferences.plist, com.apple.network.eapolclient.configuration.plist, com.apple.wifi.message-tracer.plist, NetworkInterfaces.plist, preferences.plist;
Перезагрузите свой Макбук и настройте соединение заново.
Настройка сетевого протокола
Если Вай-Фай на Макбуке подключен, но интернет не работает, нужно проверить настройки протокола TCP/IP:
- Заходим в системные настройки, далее выбираем «Сеть»;
- Выбираем «Wi-Fi», кликаем «Дополнительно»;
- Заходим на вкладку «TCP/IP»;
- В первой строке «Конфигурировать IPv4» должно стоять «Используя DHCP»;
- В следующей строке запрашиваем адрес DHCP (там есть кнопка);
- Нужно правильно заполнить строки «Маска подсети» и «Маршрутизатор».
Удаление сетей
Почему Макбук не видит сеть Wi-Fi? Возможно, в настройках сохранены параметры предпочтительных сетей, а к новой ноутбук подключаться не хочет. Что можно сделать:
- Через системные настройки переходим в раздел «Сеть»;
- Выбираем вкладку «Wi-Fi», кликаем внизу справа «Дополнительно»;
- Откройте перечень предпочтительных сетей и удалите все;
Выключение модуля
Иногда, когда MacBook не видит Wi-Fi, помогает отключение/включение беспроводного адаптера. Это делается также через «Системные настройки» – «Сеть». Зайдите в раздел «Wi-Fi» и напротив надписи «Статус: Подключено» нажмите по «Выключить Wi-Fi».
Дополнительно
В редких случаях проблемы на MacBook связаны с поломкой модуля. Вероятные причины этого: попадание воды, заводской брак, перепады напряжения. В таком случае поможет только замена.
Если ноутбук ловит беспроводной сигнал только рядом с роутером, возможно, не работает антенна. Сломаться просто так она не может, так как располагается в корпусе устройства. Повредить ее можно только при неправильной разборке ноутбука. Здесь тоже потребуется ремонт.
Также причиной неработающего Wi-Fi на Макбуке может быть вышедший из строя чипсет на материнской плате. Здесь нужны определенные знания, инструменты, поэтому самостоятельно решить проблему не получится.
Последний вариант, который рекомендую применять в крайнем случае, – это переустановка операционной системы. Все системные ошибки при этом удаляются, и, если дело было в них, проблема с подключением к сети должна исчезнуть.
На этом можно заканчивать. Если знаете другие способы решения по теме, обязательно напишите в комментарии! Всем пока!
Беспроводный интернет – крайне удобное изобретение человечества, одинаково полезное для стационарных и переносных компьютеров под управлением Mac OS. Возможность подключиться к Wi-Fi позволяет сделать Макбук максимально мобильным, а в случае с настольным Маком у пользователя появляется возможность избавиться от части проводов, и связать устройство в единую сеть с другими гаджетами. В современных моделях компьютеров от Apple производитель начал полностью отказываться от установки разъема для проводного интернета. Беспроводное соединение для таких устройств – единственный способ получить доступ к нужным сайтам.
Ситуация, при которой Mac не подключается к Wifi по Wpa2 крайне неприятна именно по этой причине – без постоянного доступа к интернету устройство теряет часть функций, из-за чего страдает пользователь. У абсолютного большинства владельцев техники от Эппл появляется желание понять, из-за чего появилась эта проблема, как ее решить, и как заставить Интернет-соединение работать. Чтобы сделать это, нужно определиться, какие именно причины приводят к тому, что компьютер не видит сеть.
Существуют следующие причины того, почему Мак не подключаются к Wifi:
- Неправильно настроенный роутер;
- Сбой в результате обновления системы;
- Поломка модуля Wifi;
- Вход из строя чипсета на материнской плате.
Часть неполадок можно решить самостоятельно, для решения других придется обращаться к специалистам.
Узнать Больше
Эти статьи также могут быть полезны, когда у вас есть Wi-Fi Интернет вопросы:
Если симптом отсутствует, или указанные выше действия не устраняют проблему, поиск на сайте службы поддержки Apple для симптом, который вы видите или обратиться в AppleCare за помощью.
Информация о продуктах, произведенных не компанией Apple, или о независимых веб-сайтах, неподконтрольных и не тестируемых компанией Apple, не носит рекомендательного характера и не рекламируются компанией. Компания Apple не несет никакой ответственности за выбор, функциональность и использование веб-сайтов или продукции. Apple не делает никаких заявлений относительно стороннего точность сайт или надежность. Риски, связанные с использованием Интернета. Обратитесь к поставщику за дополнительной информацией. Другие названия компаний и продуктов могут быть товарными знаками их соответствующих владельцев.
источник


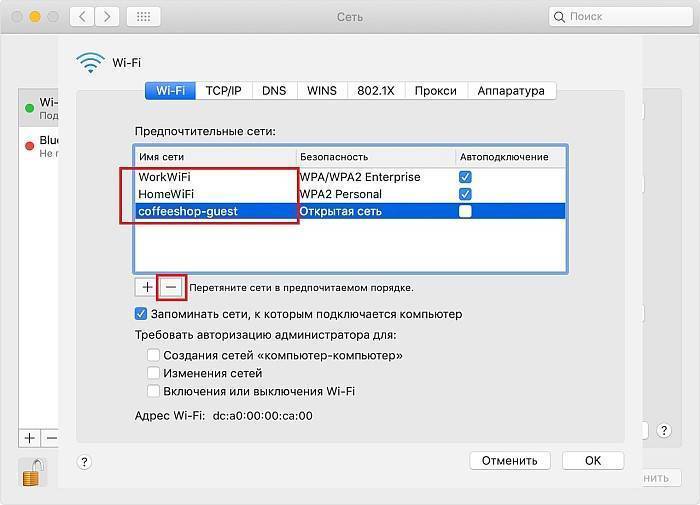
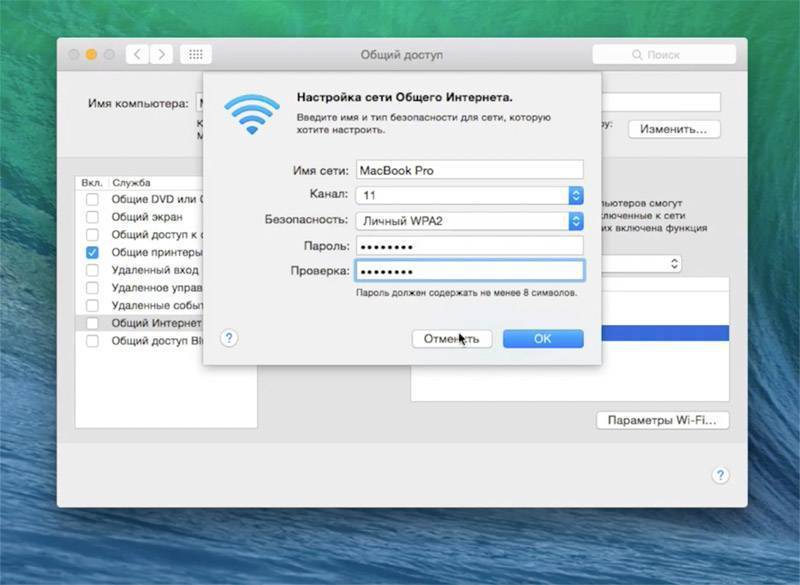
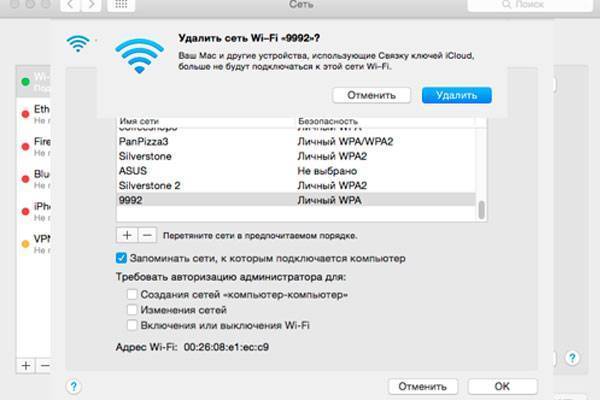
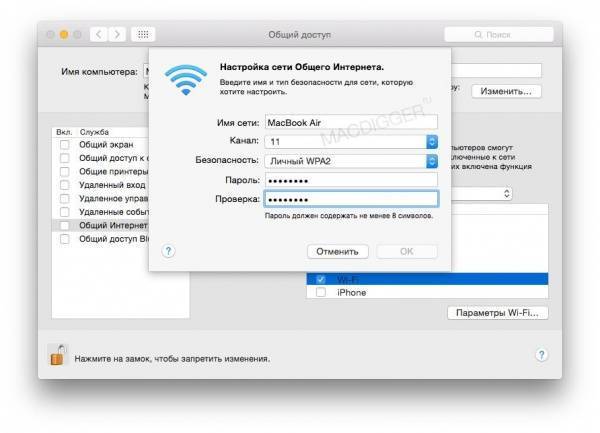
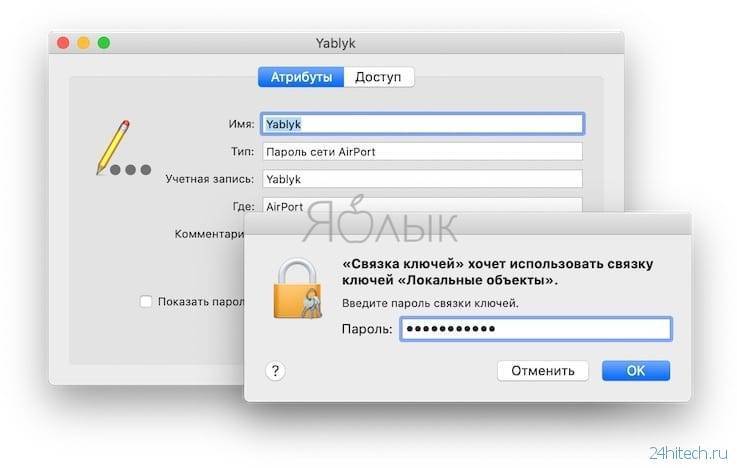

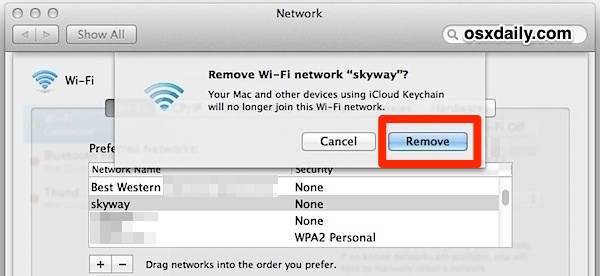


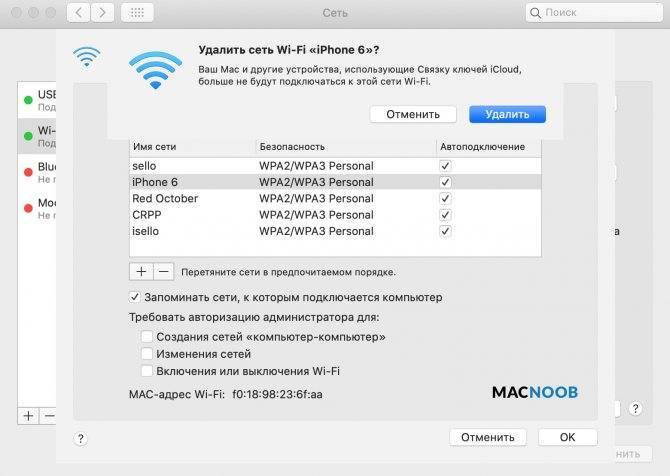
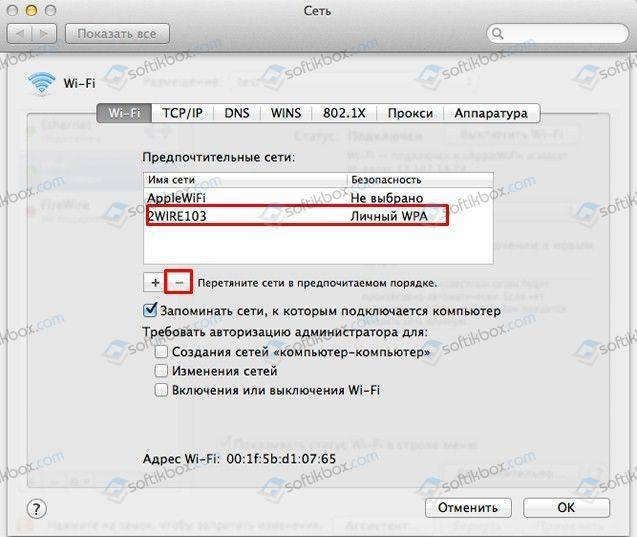
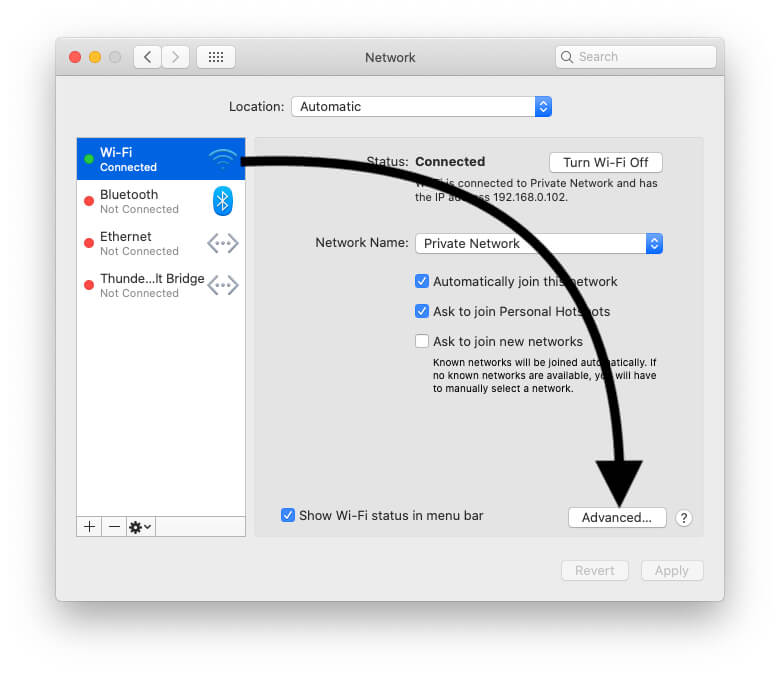

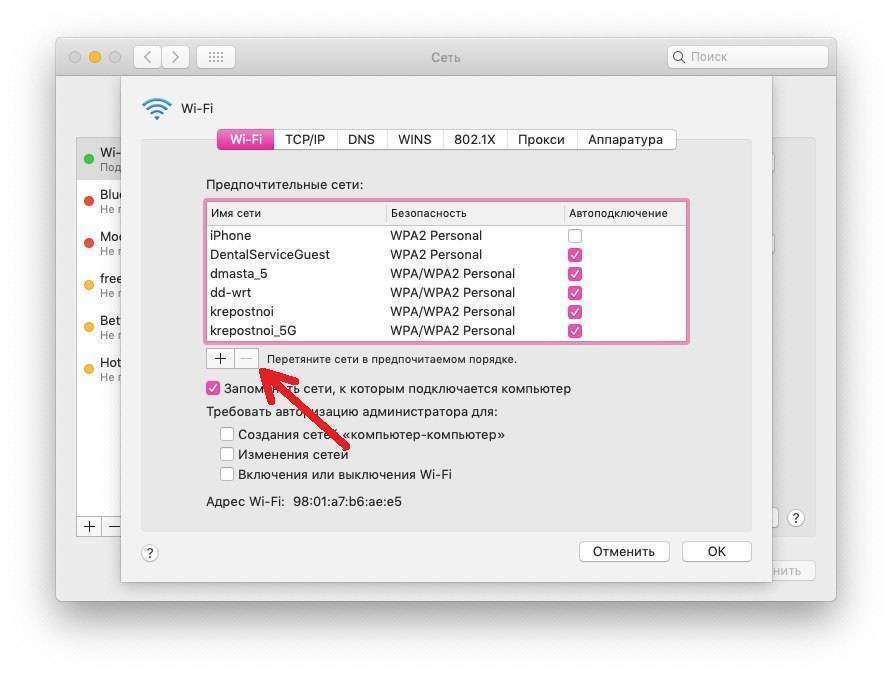
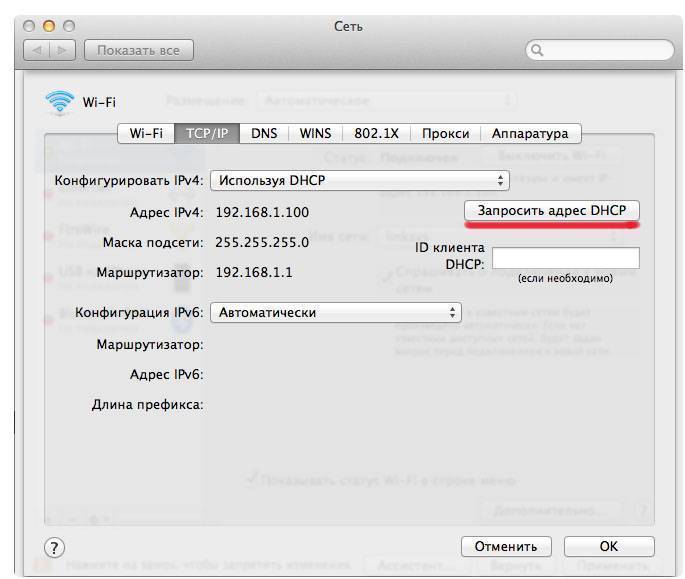
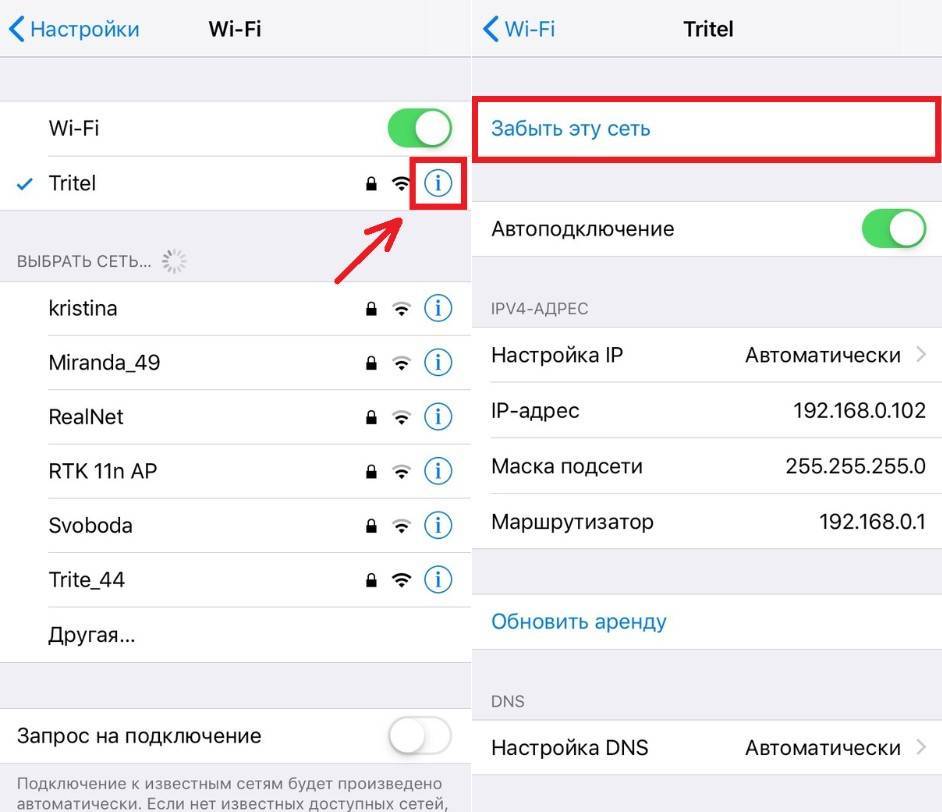
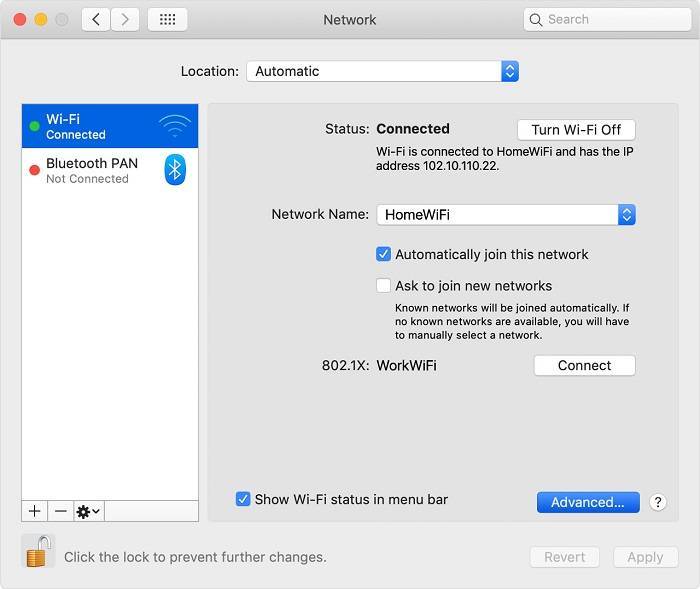
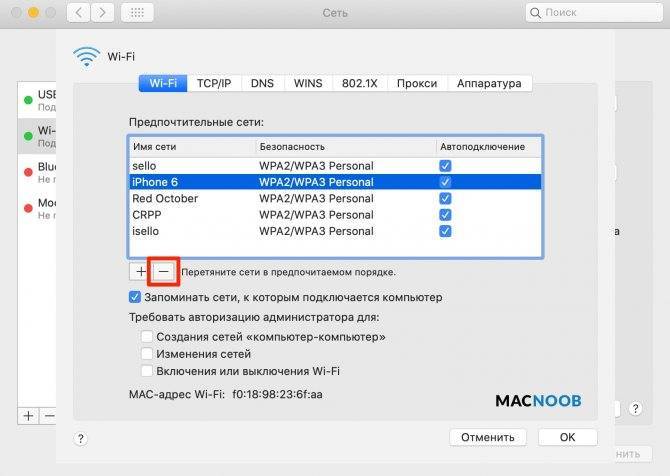
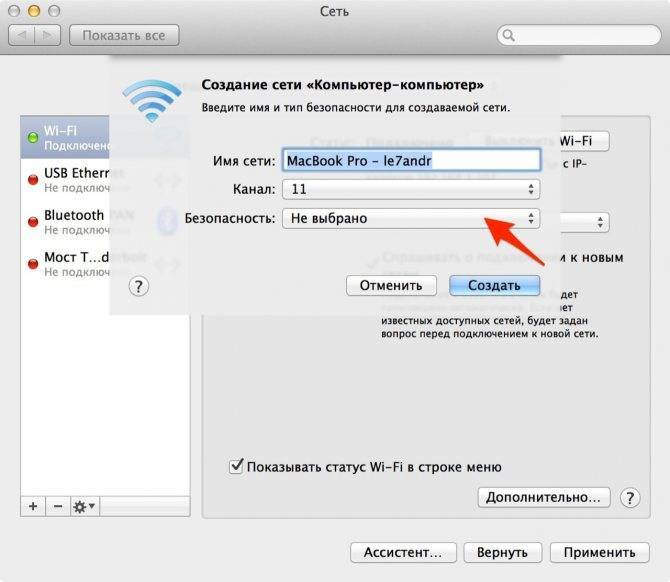
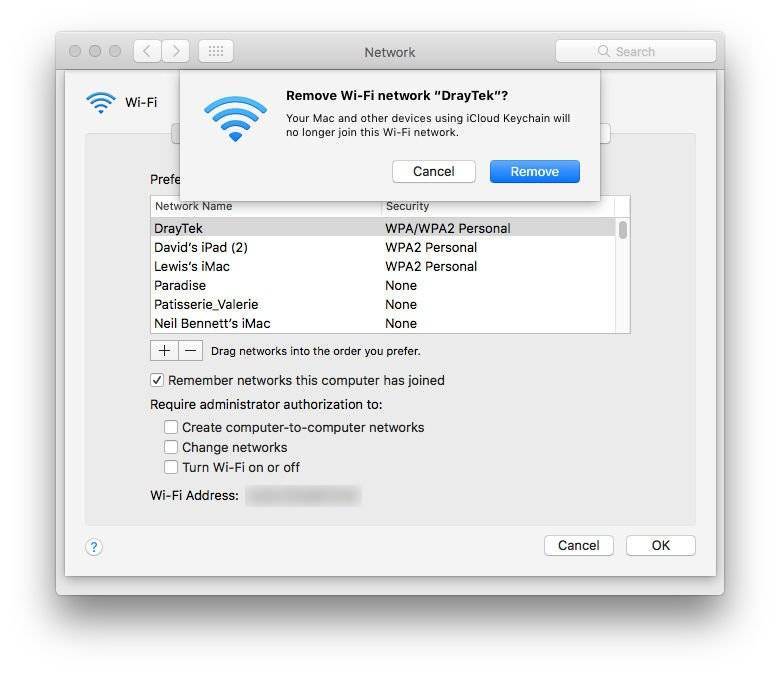
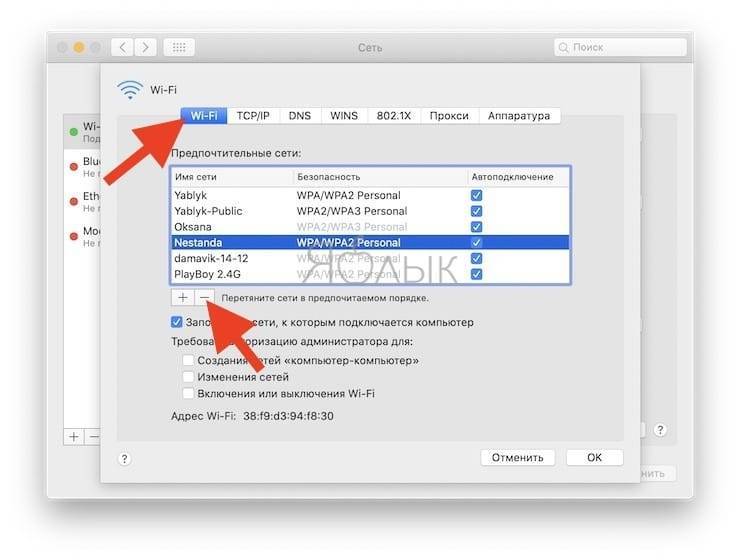
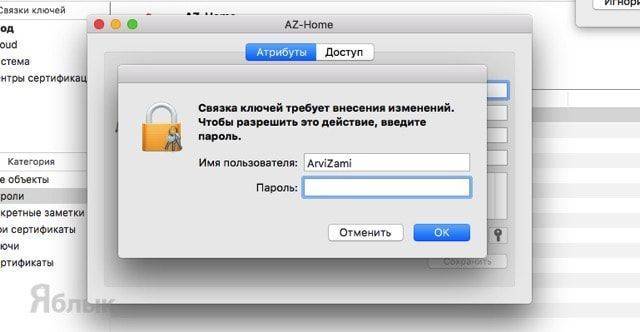
![Почему macbook не видит wi-fi сеть или интернет [решение]](https://all-sfp.ru/wp-content/uploads/a/d/d/add49ff2677cbc56bf6b8c8562f5017b.jpeg)
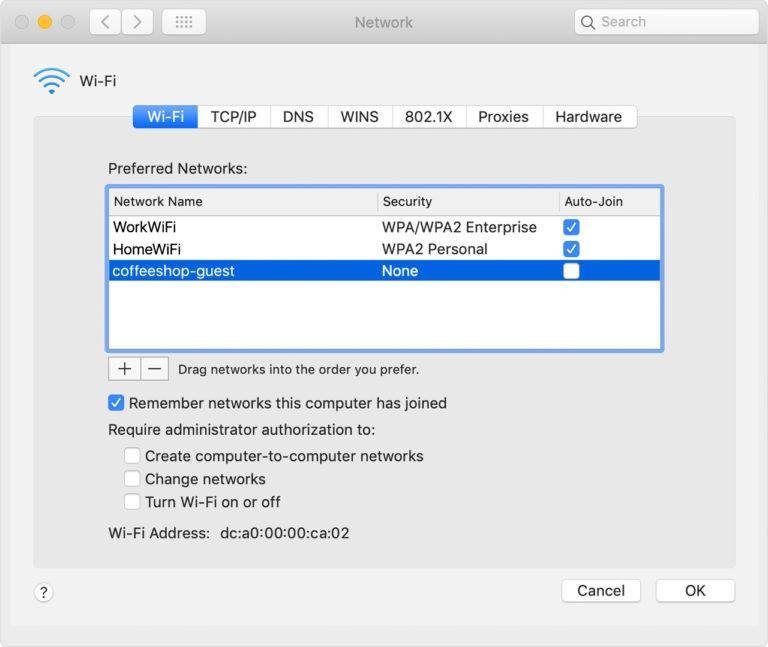
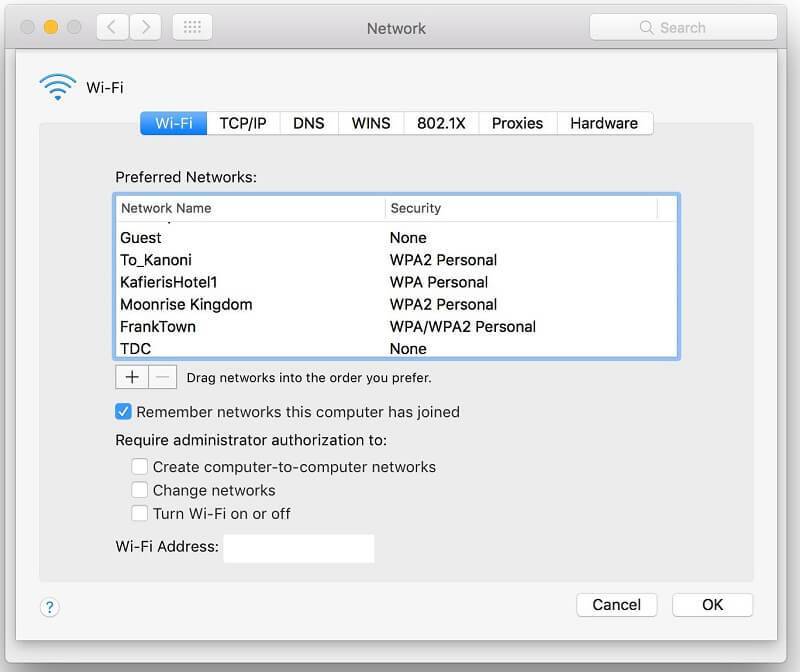
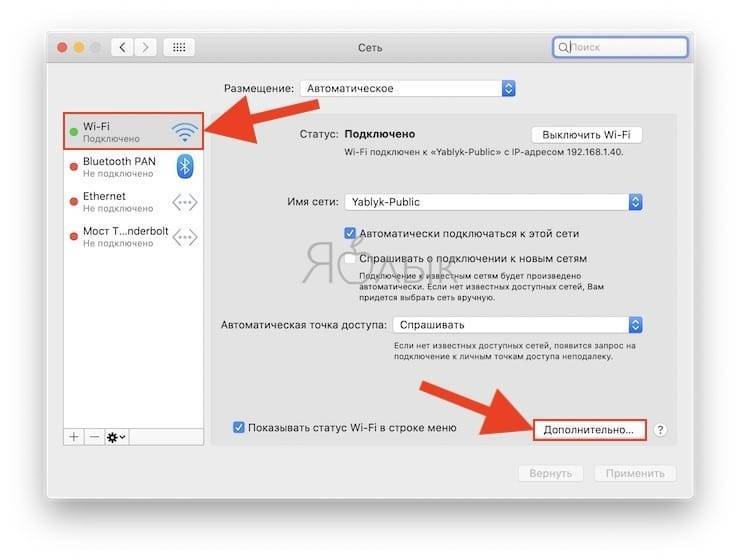
![Почему macbook не видит wi-fi сеть или интернет [решение]](https://all-sfp.ru/wp-content/uploads/5/c/9/5c9b684c05de73a7eefdc2408bc4216d.jpeg)
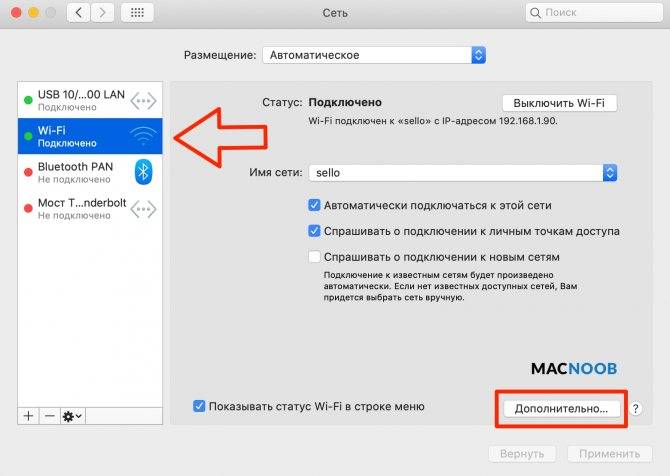
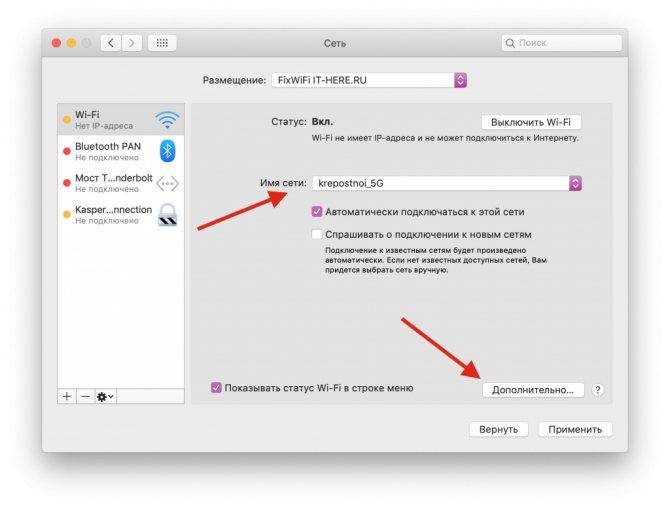
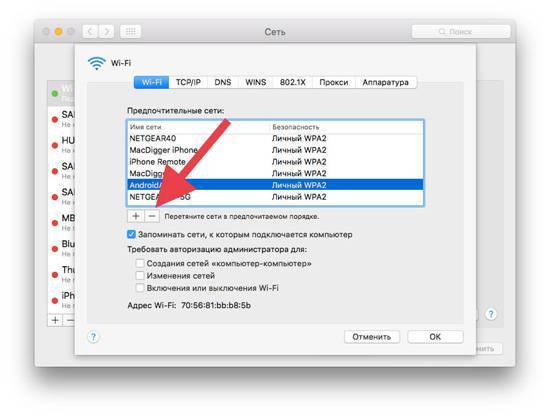
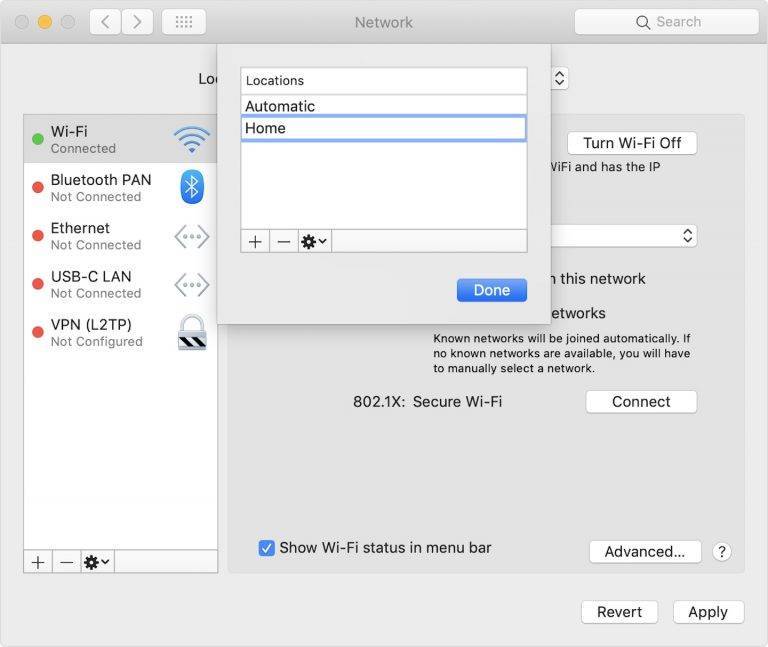
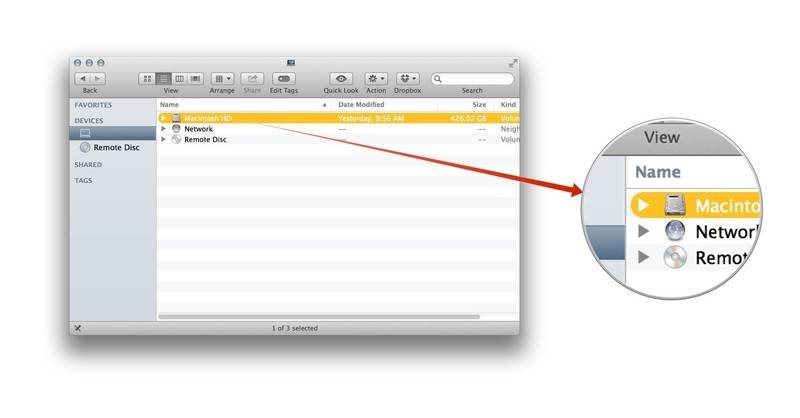
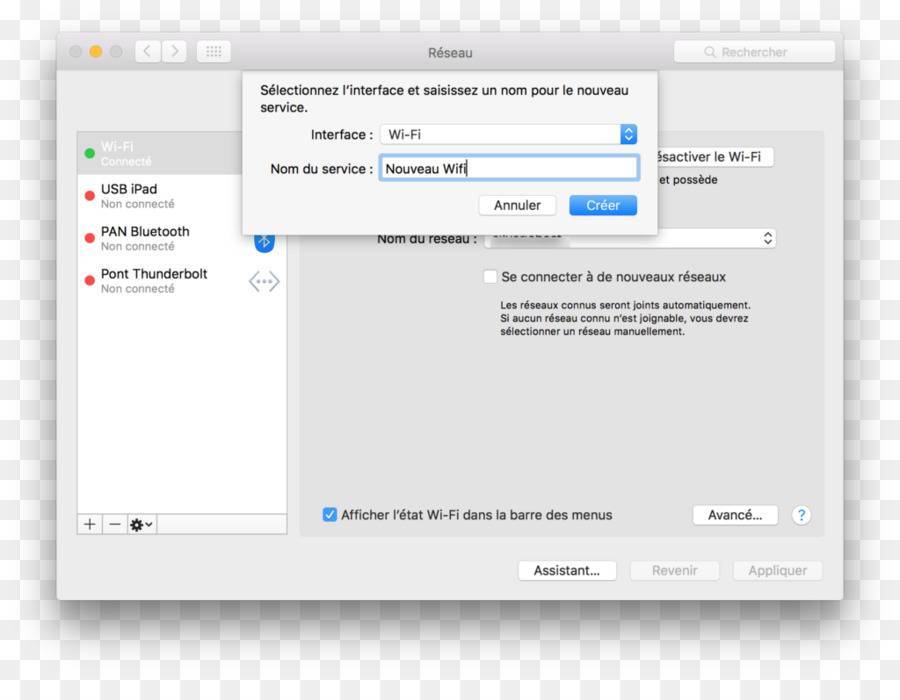
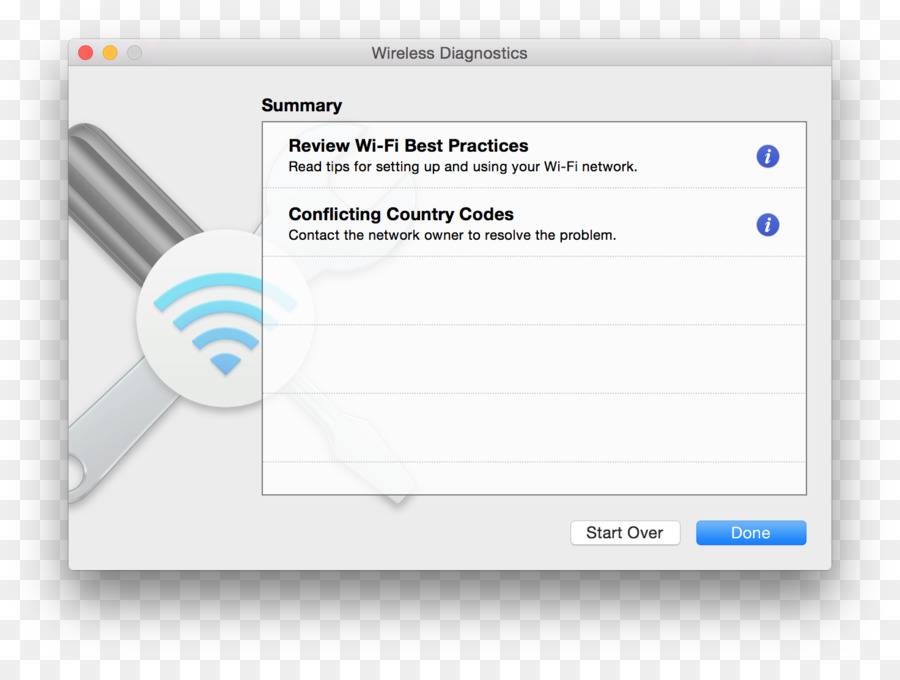
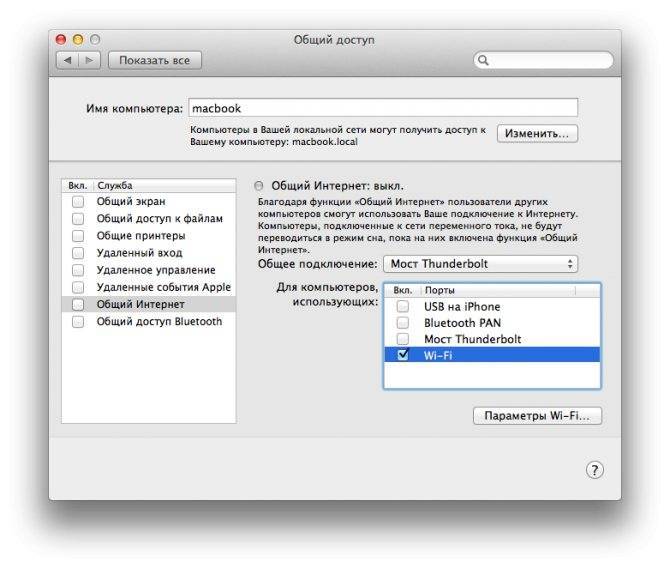
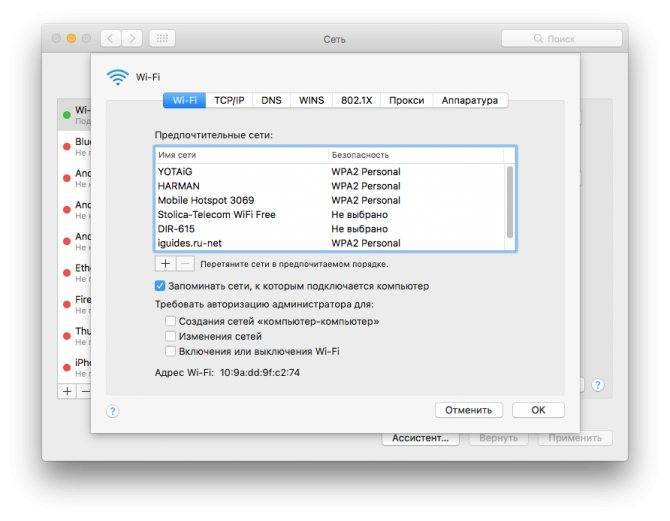
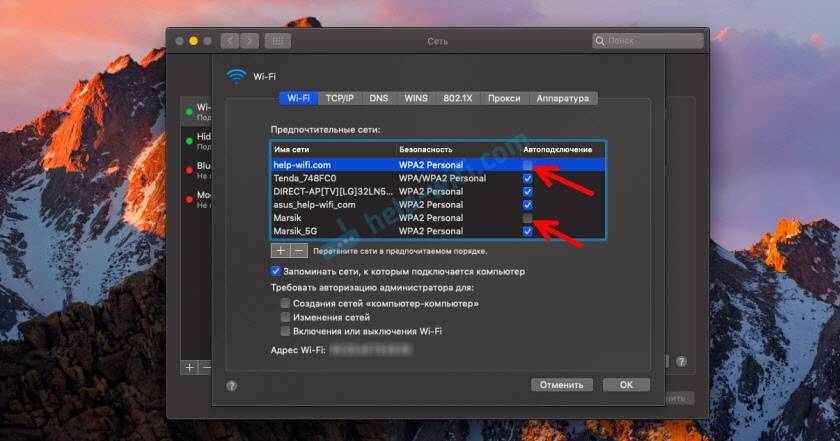
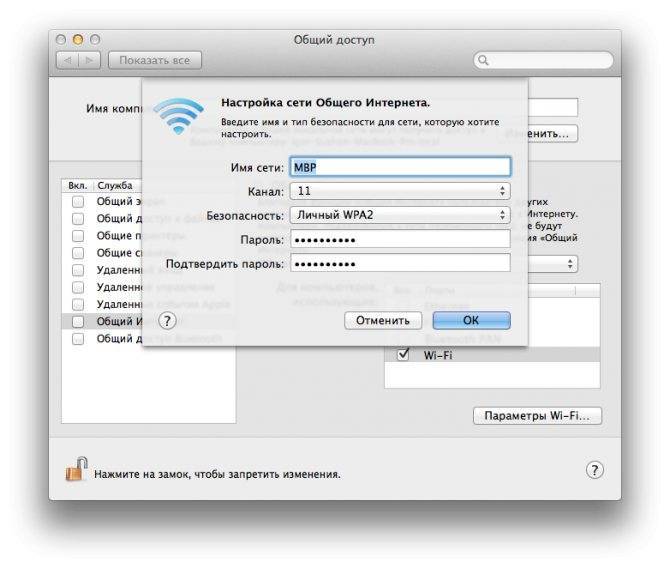
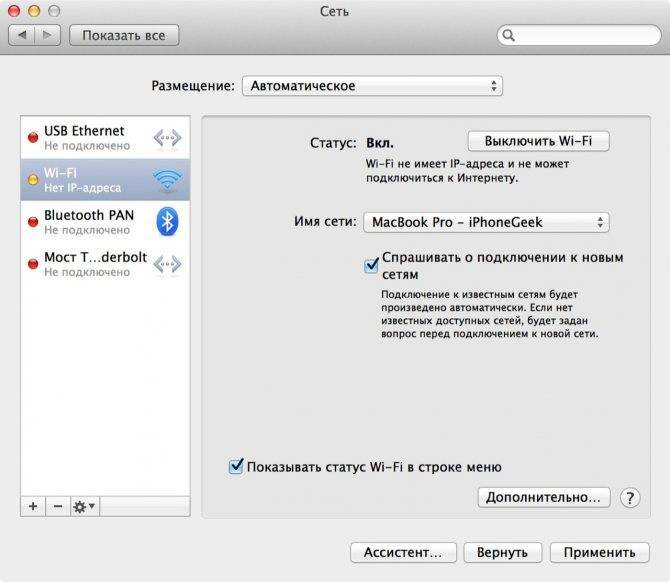

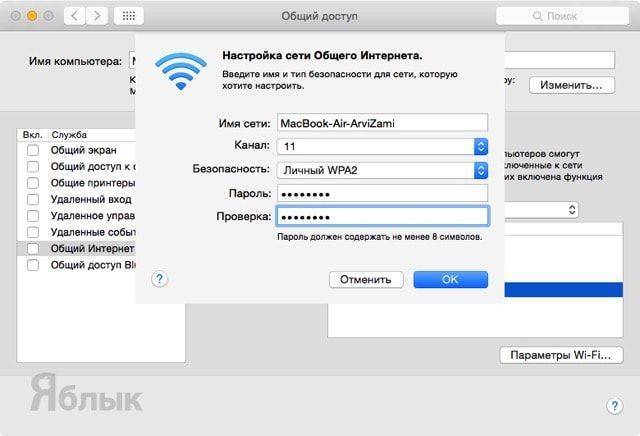
![Почему macbook не видит wi-fi сеть или интернет [решение]](https://all-sfp.ru/wp-content/uploads/1/f/a/1fa4987d3e3615768bf2b54e1a7f2428.jpeg)