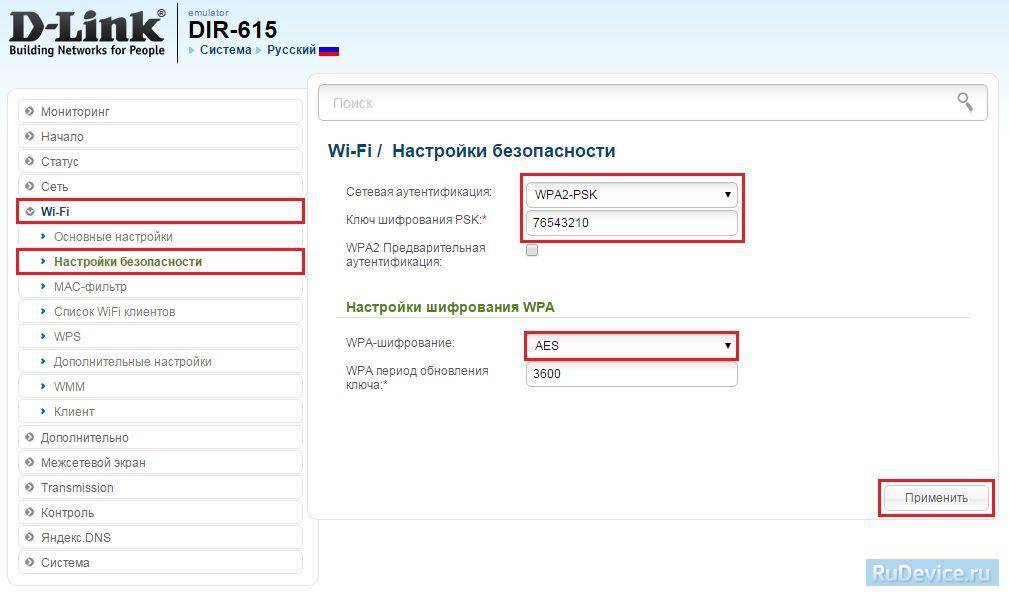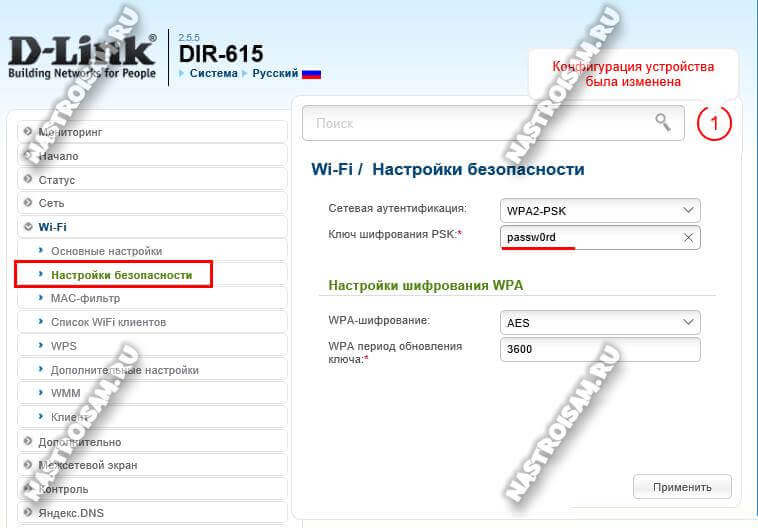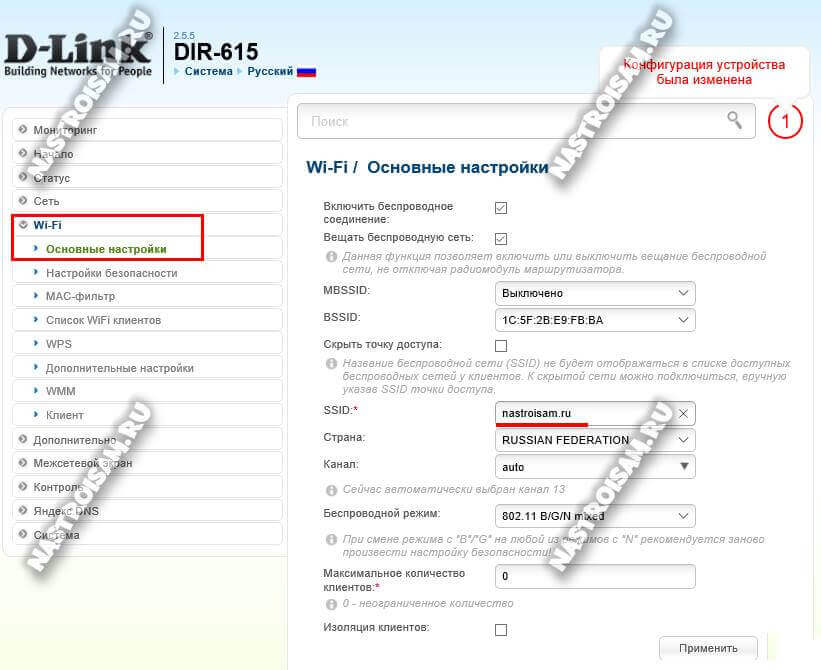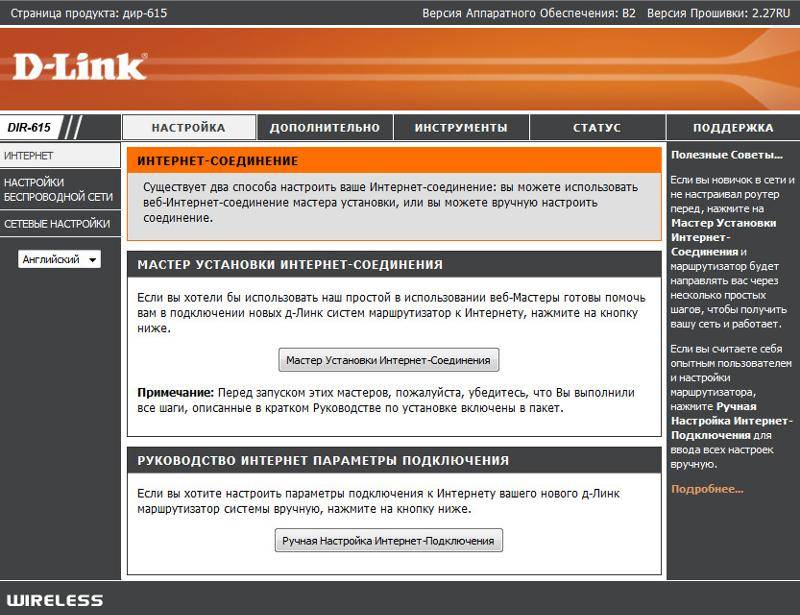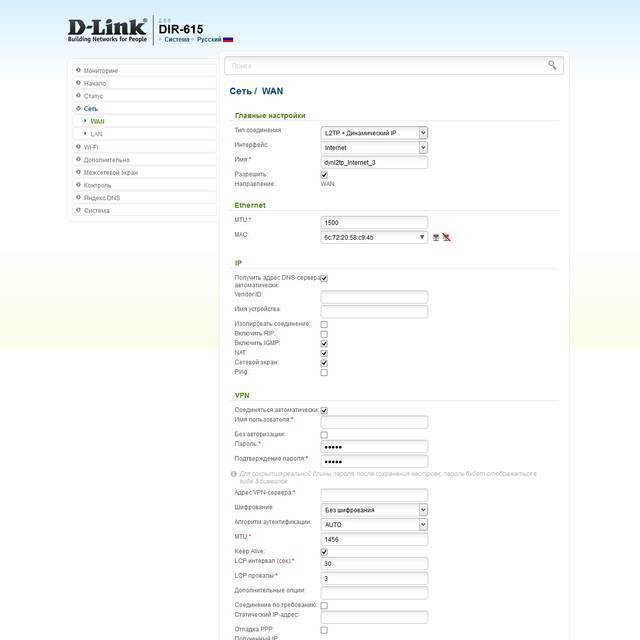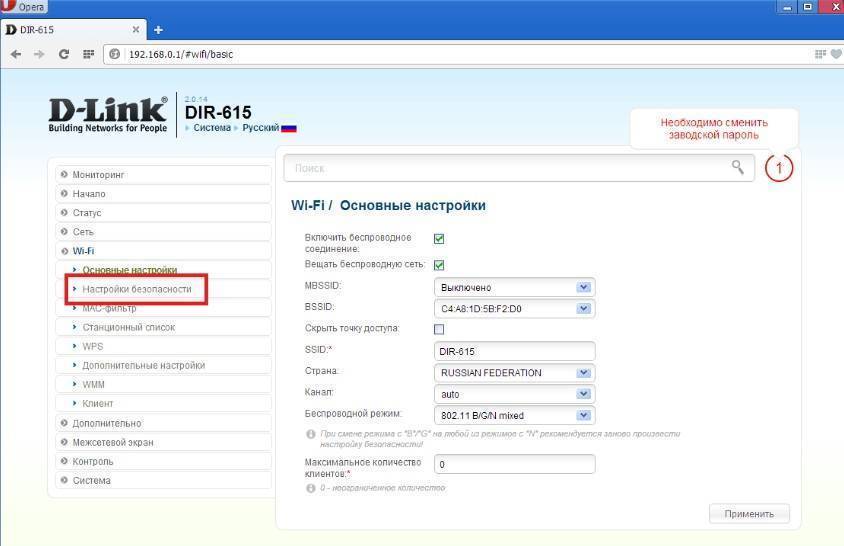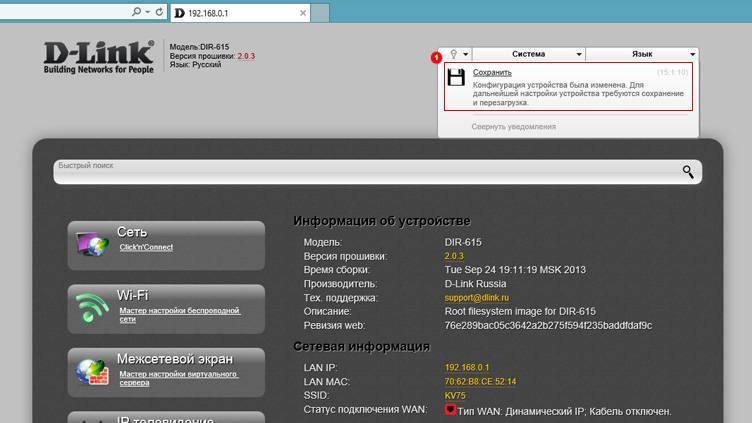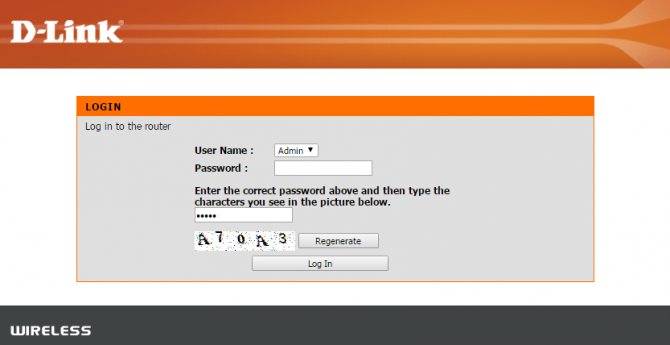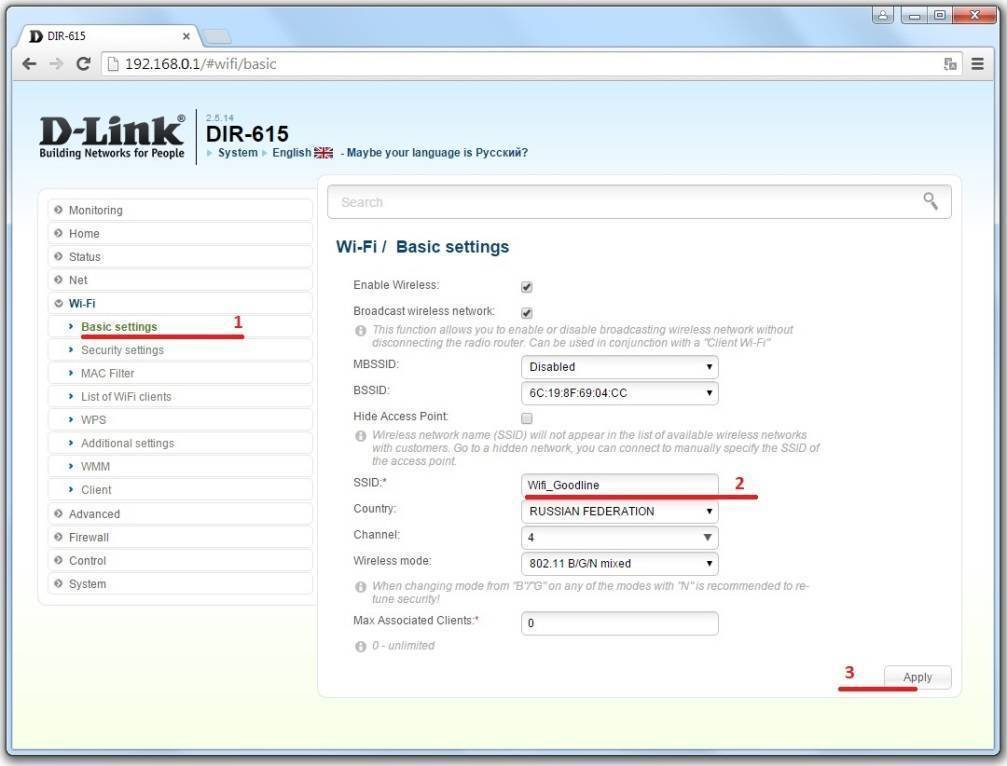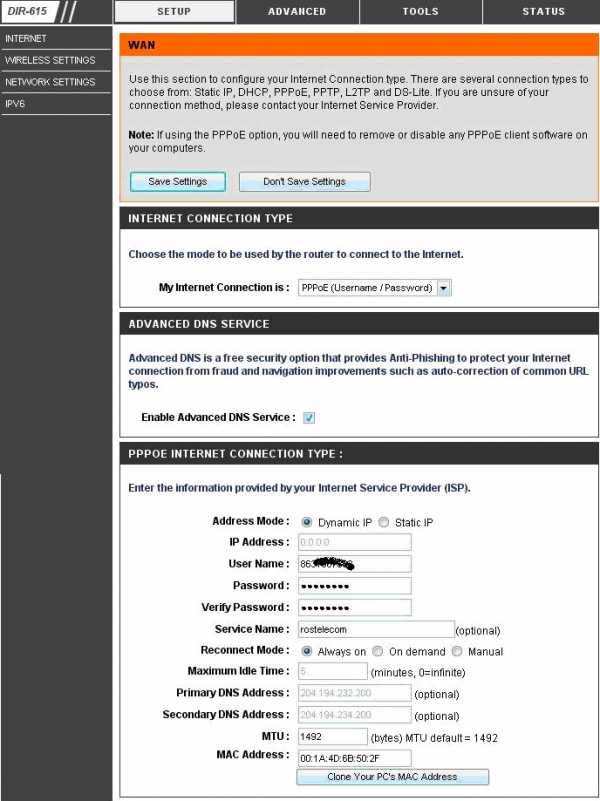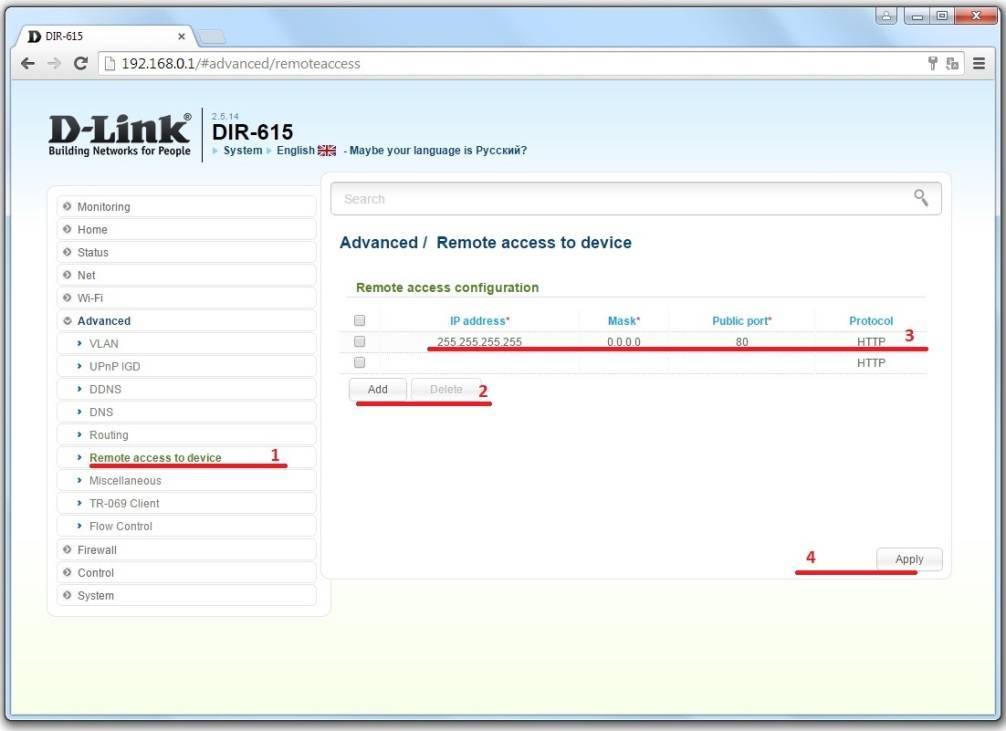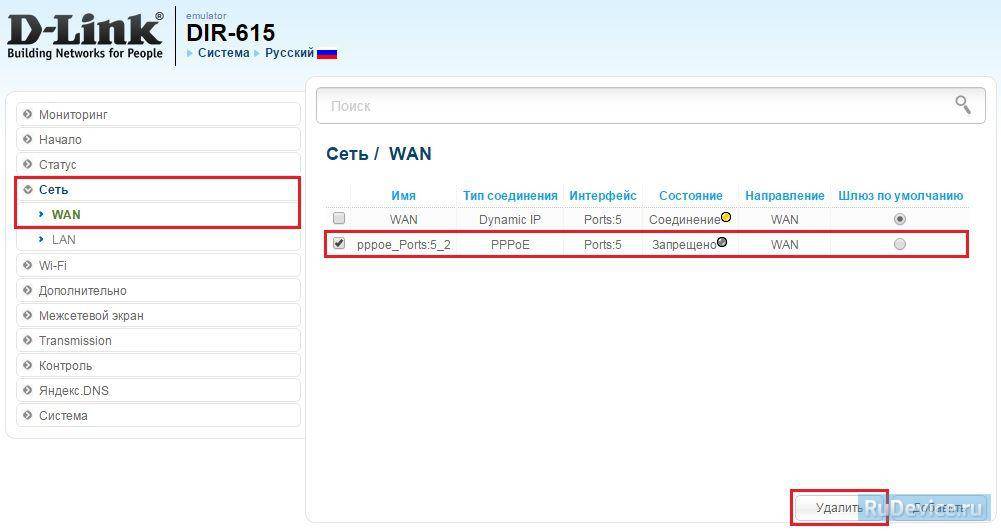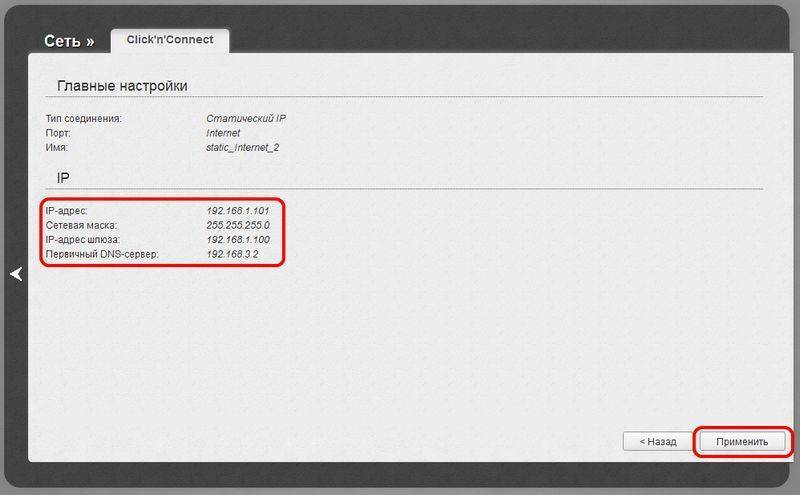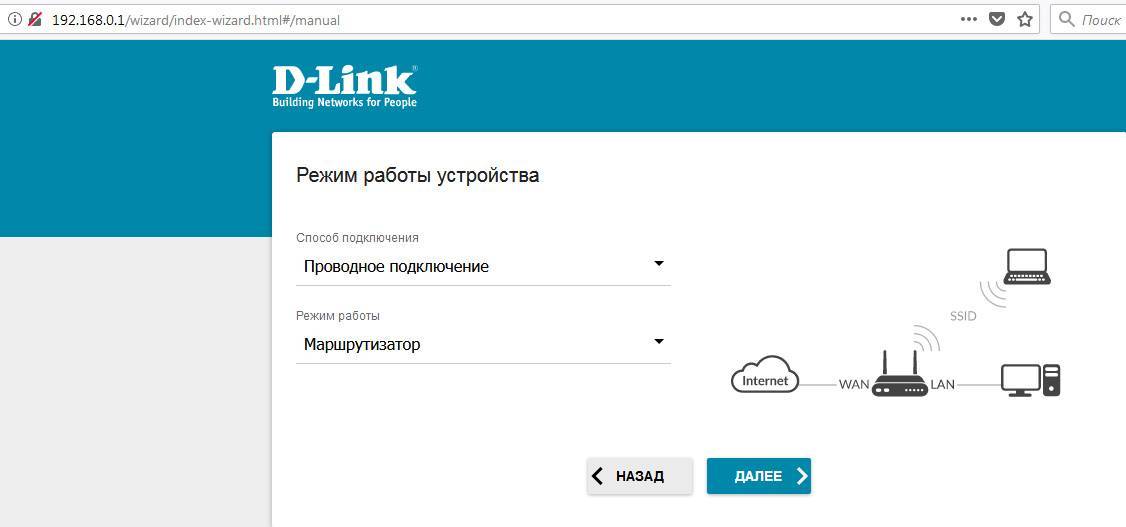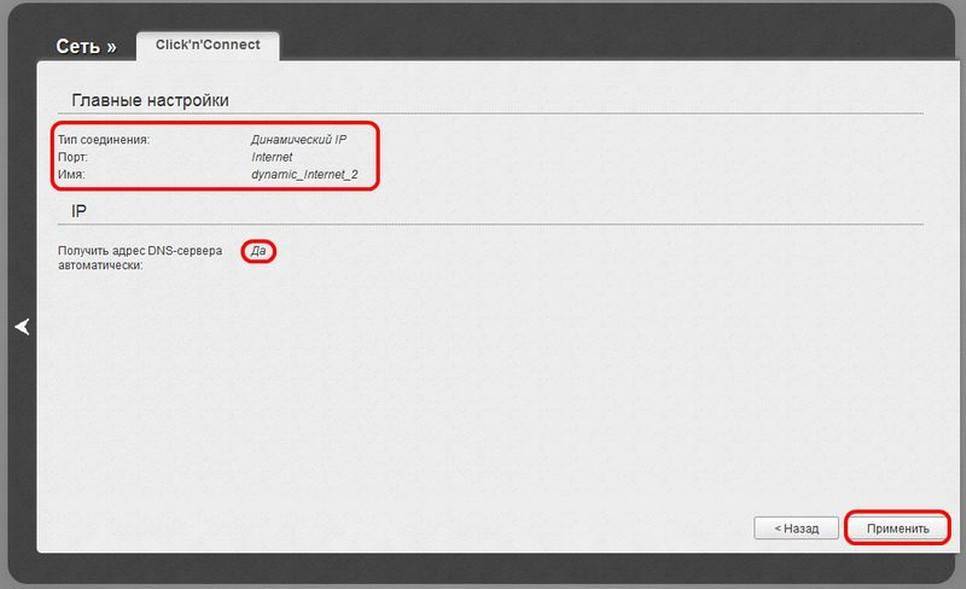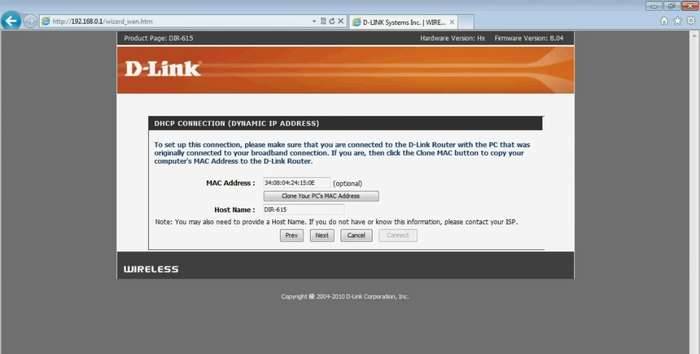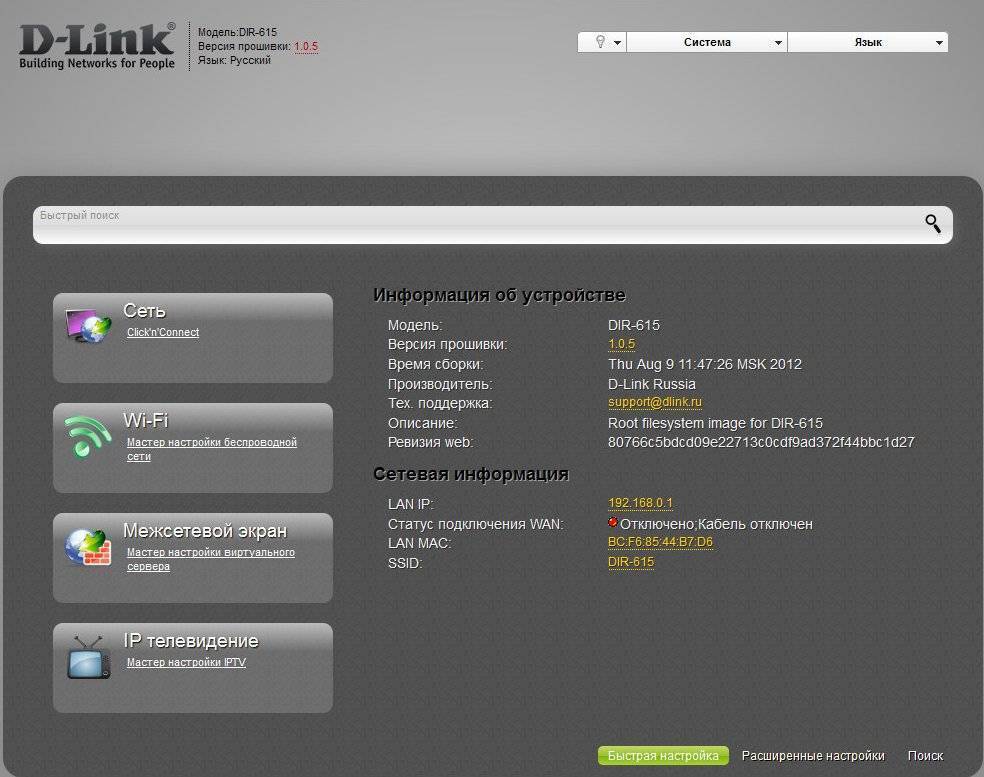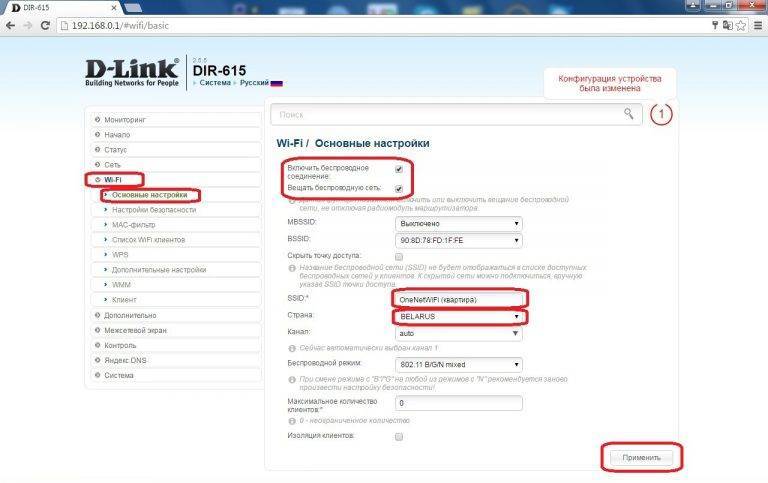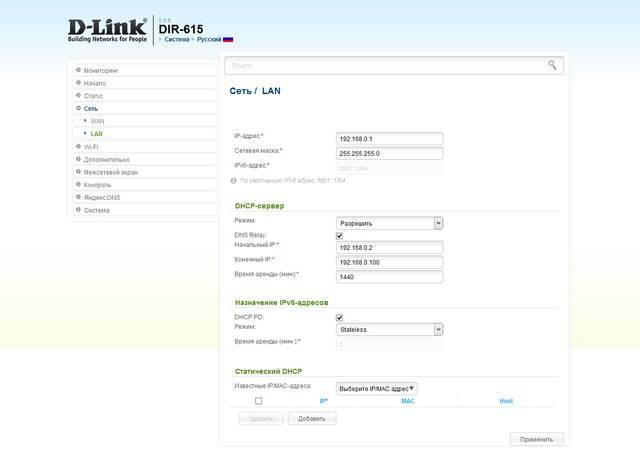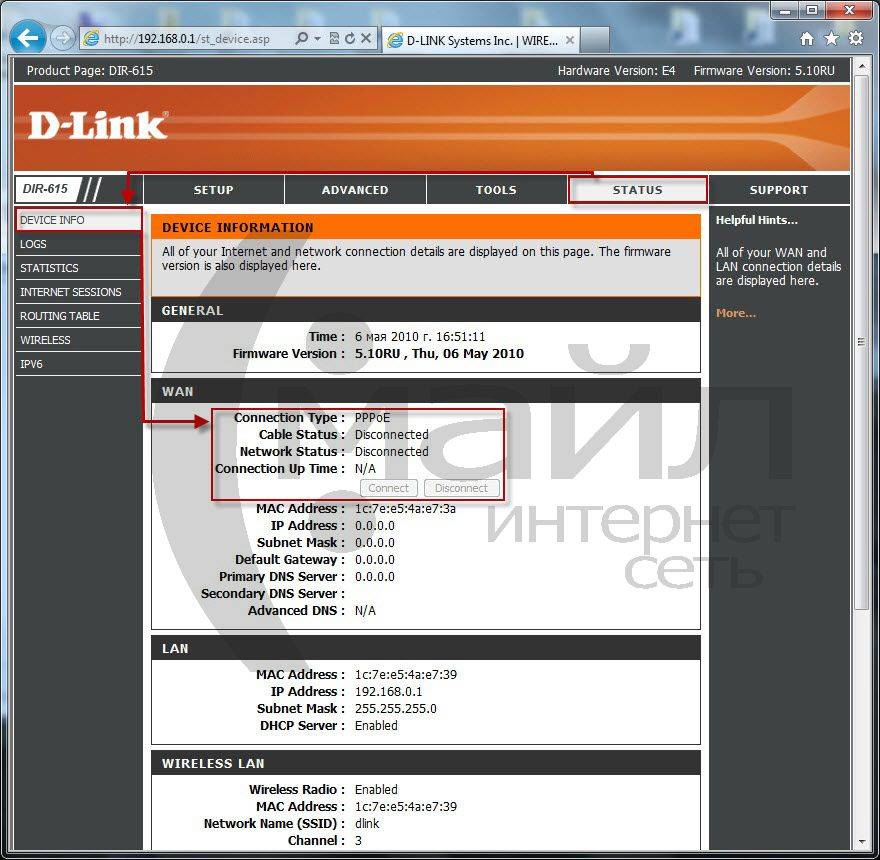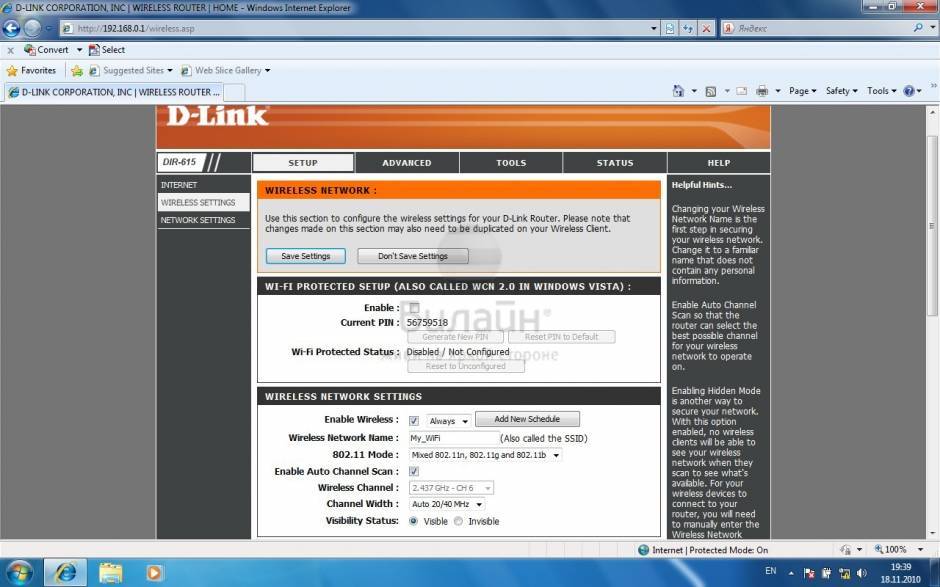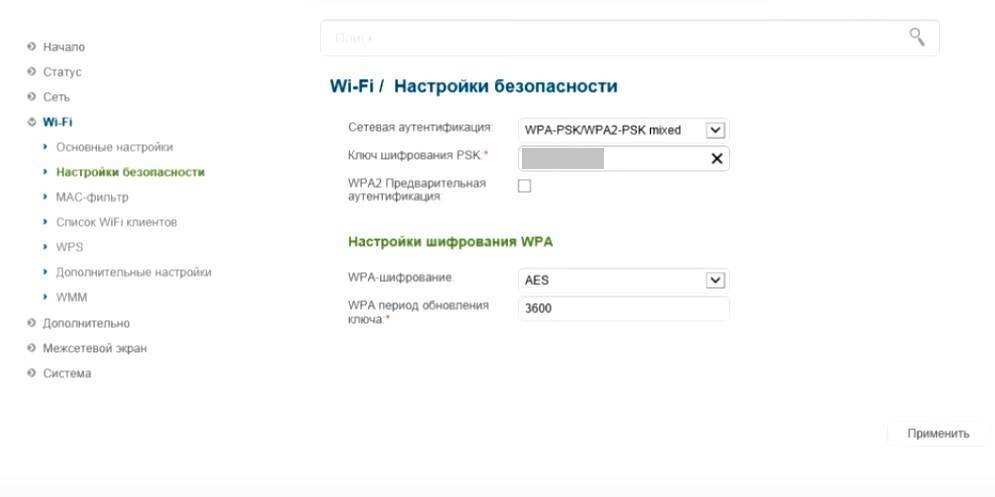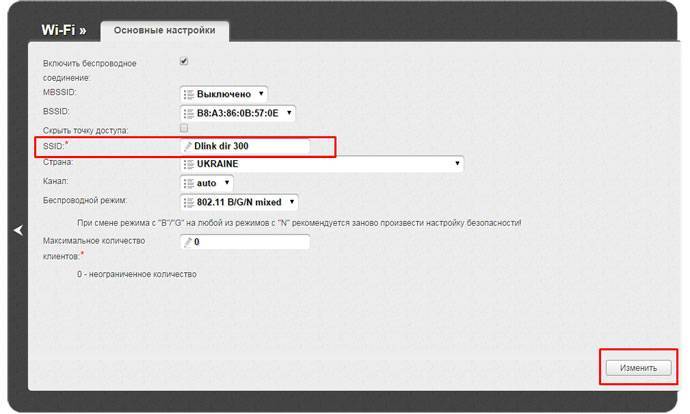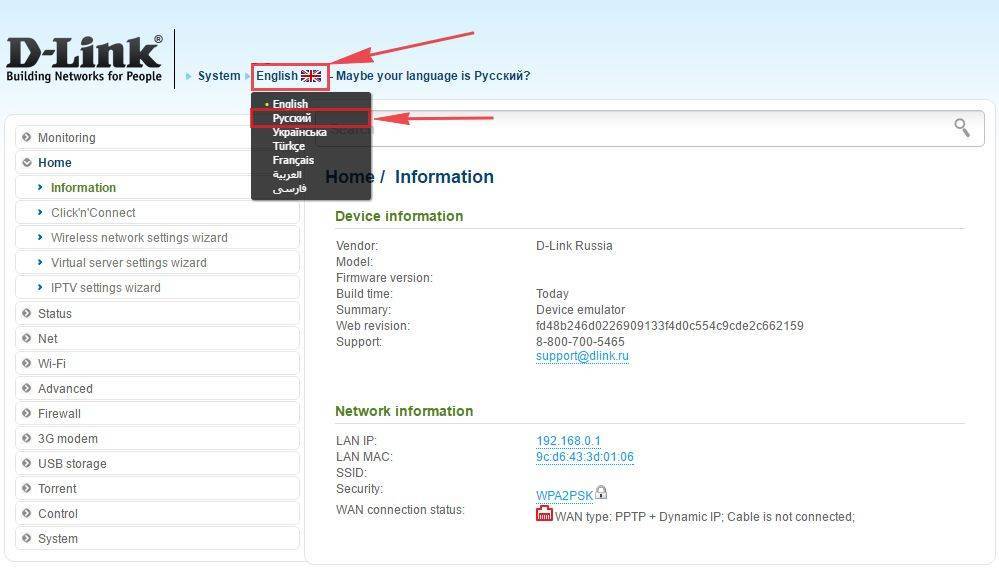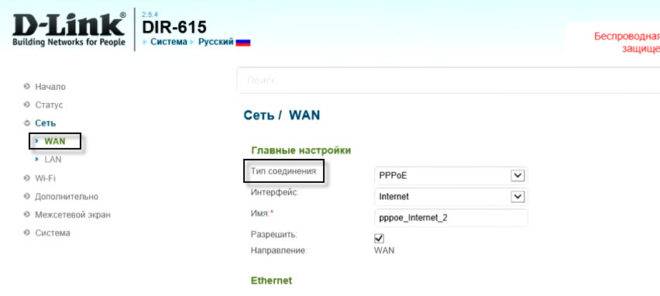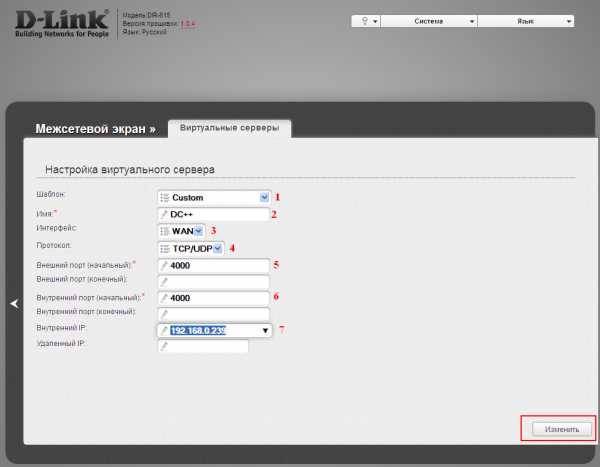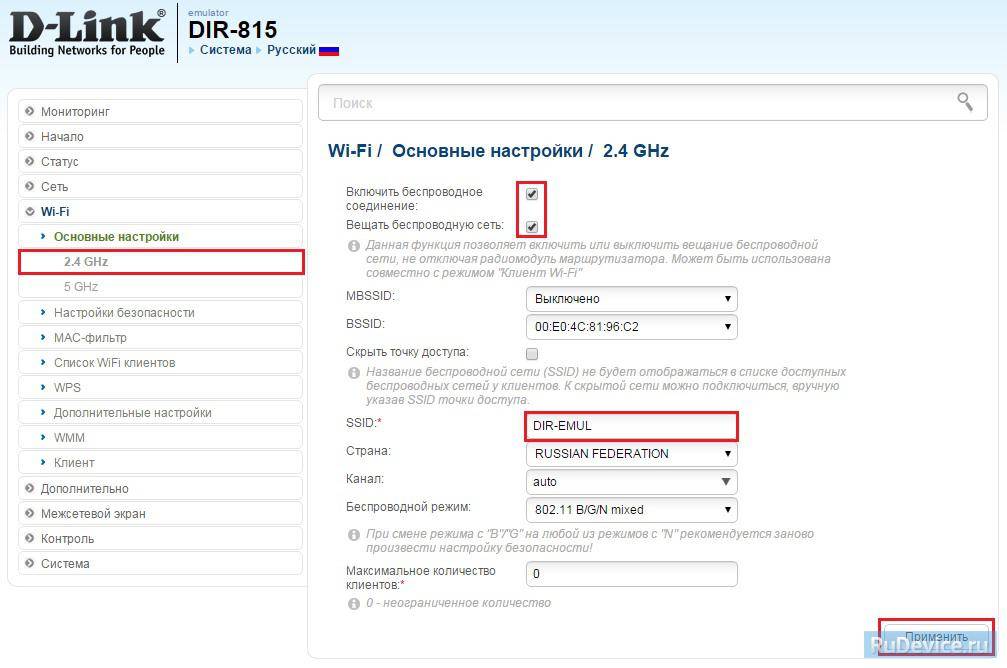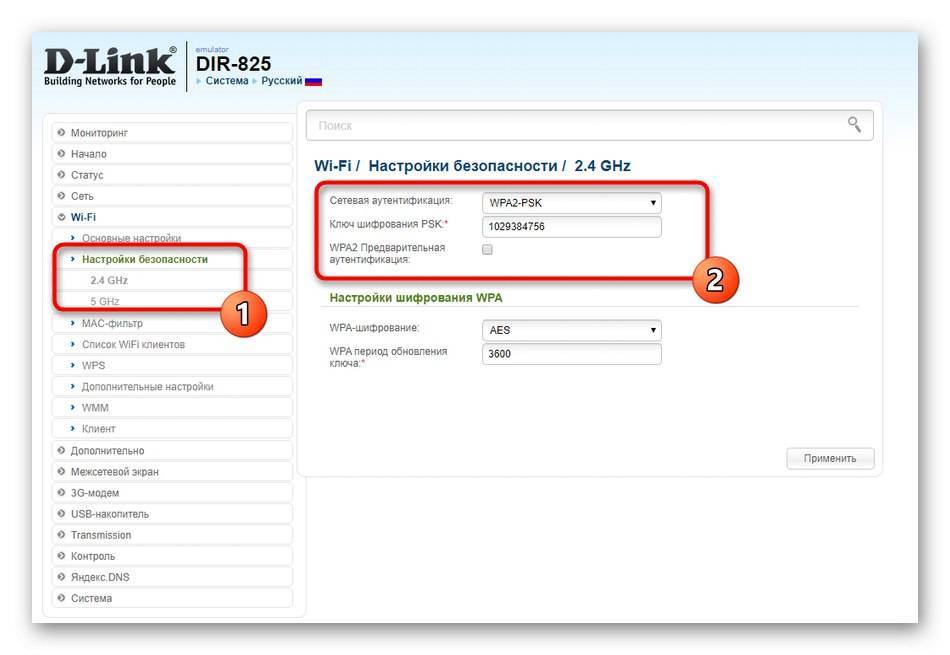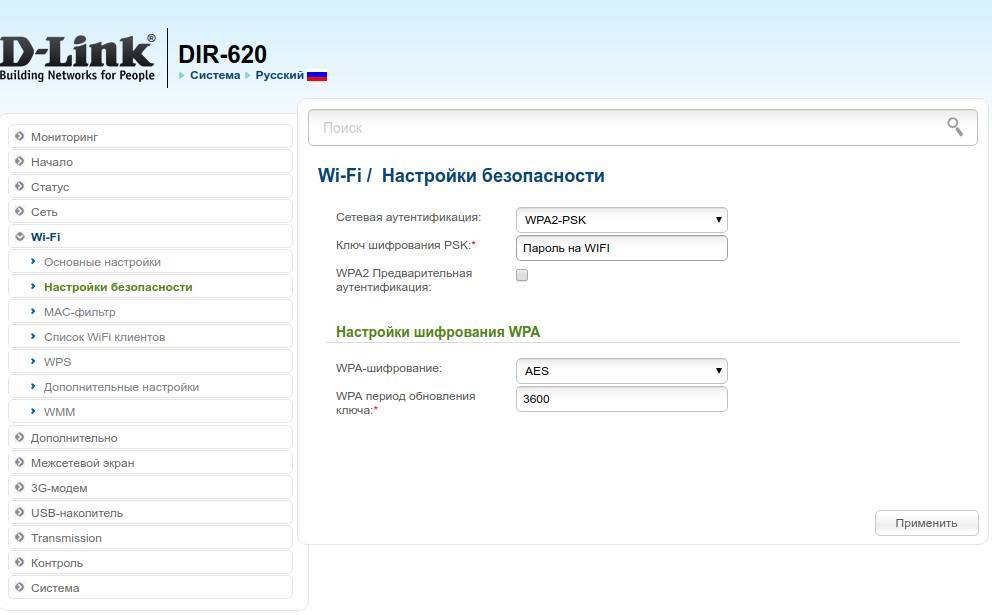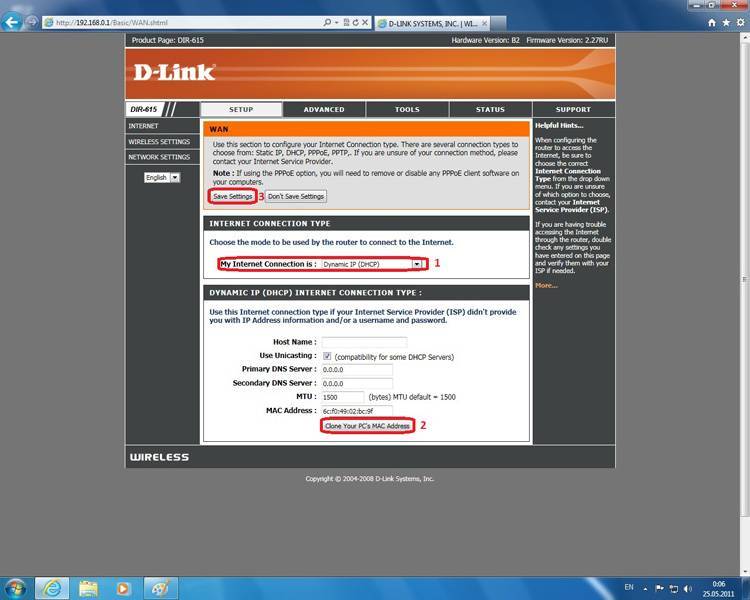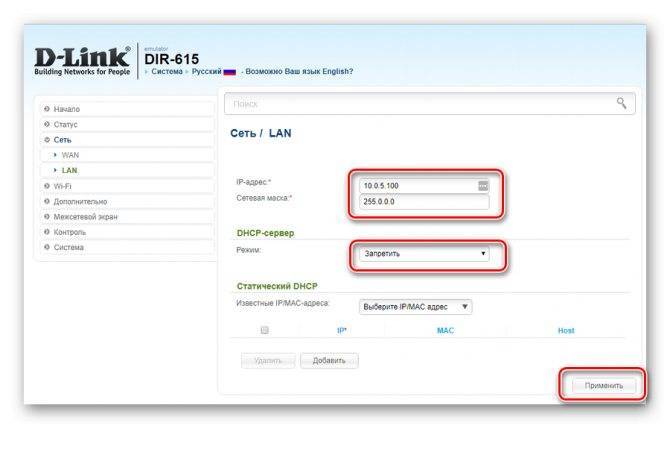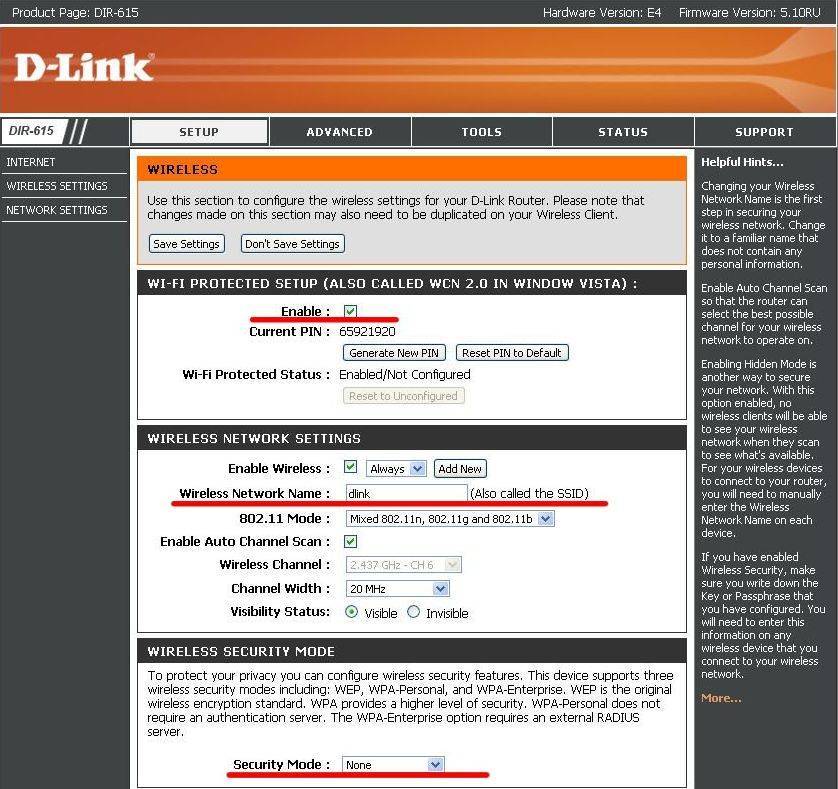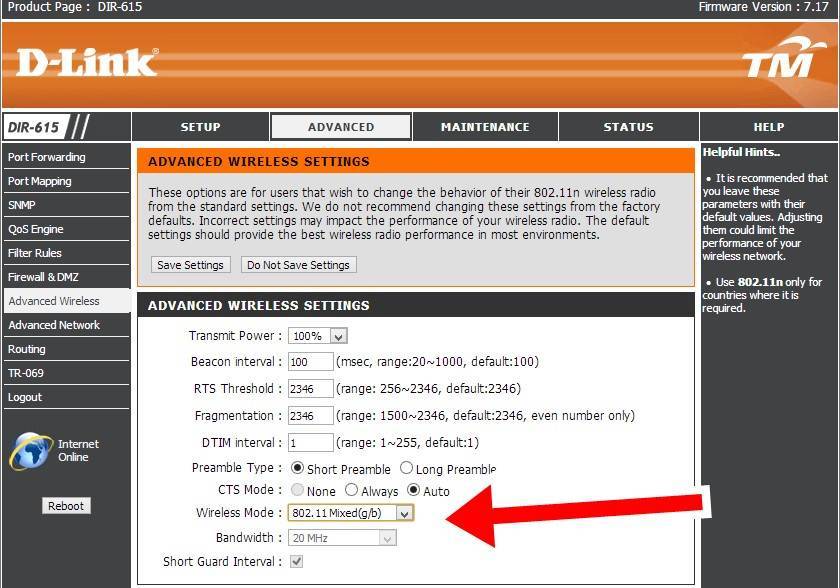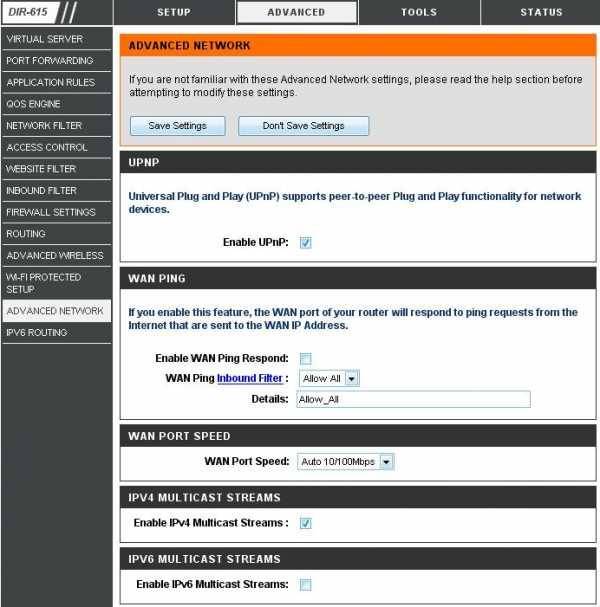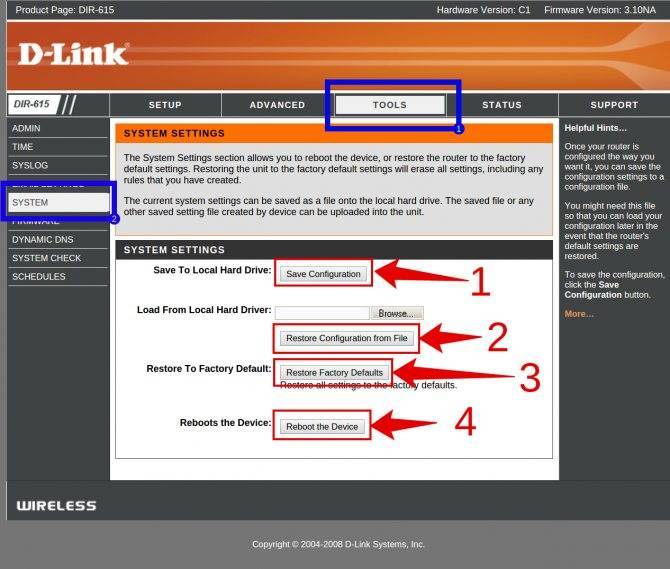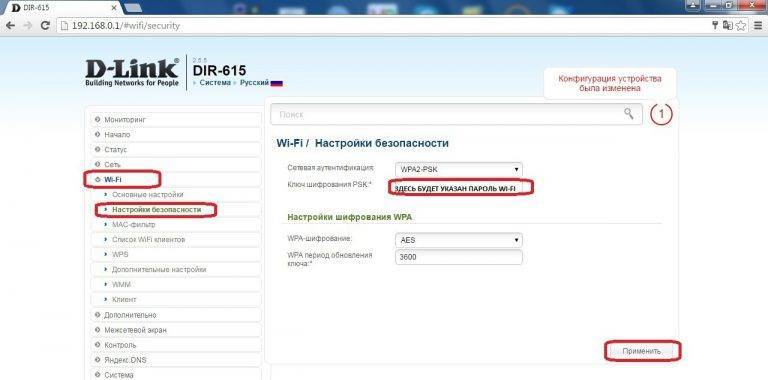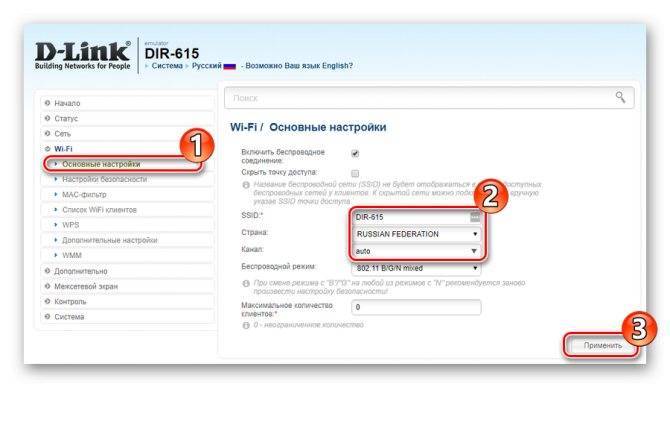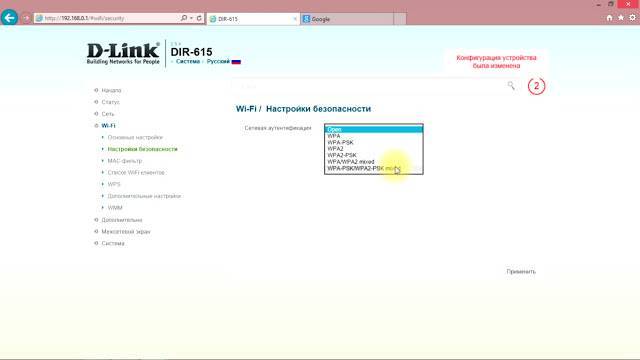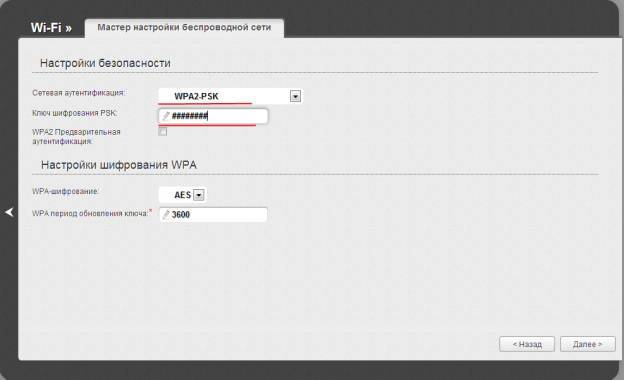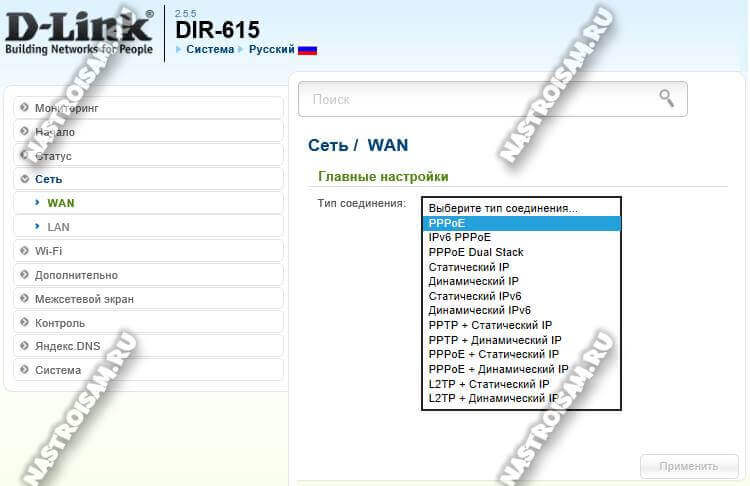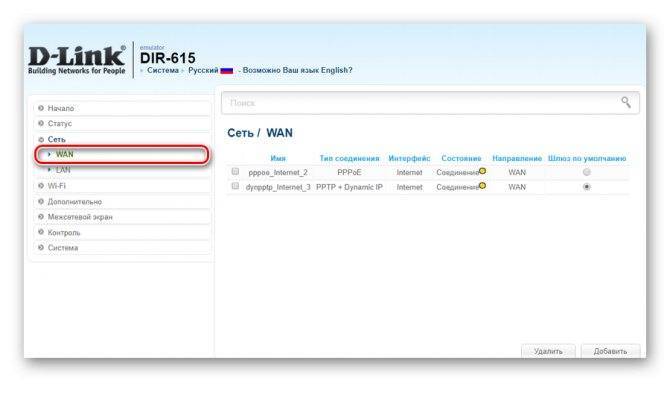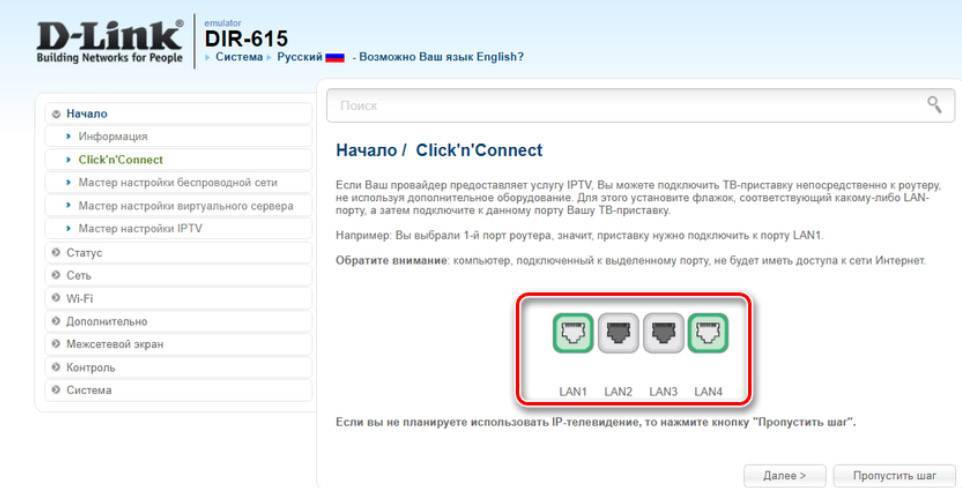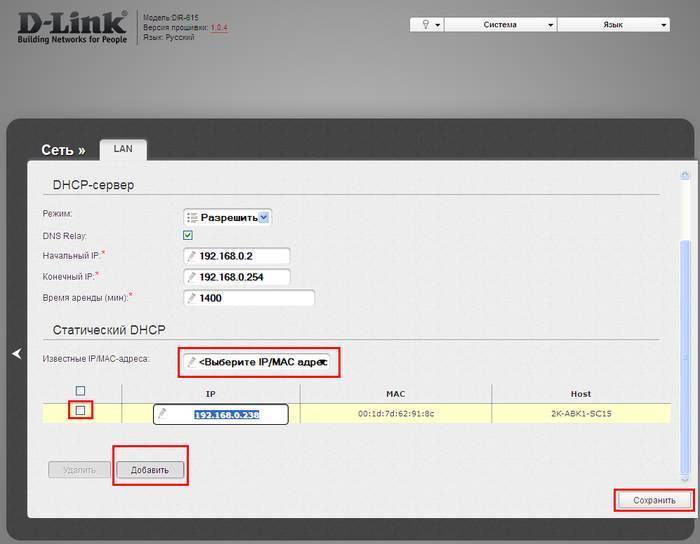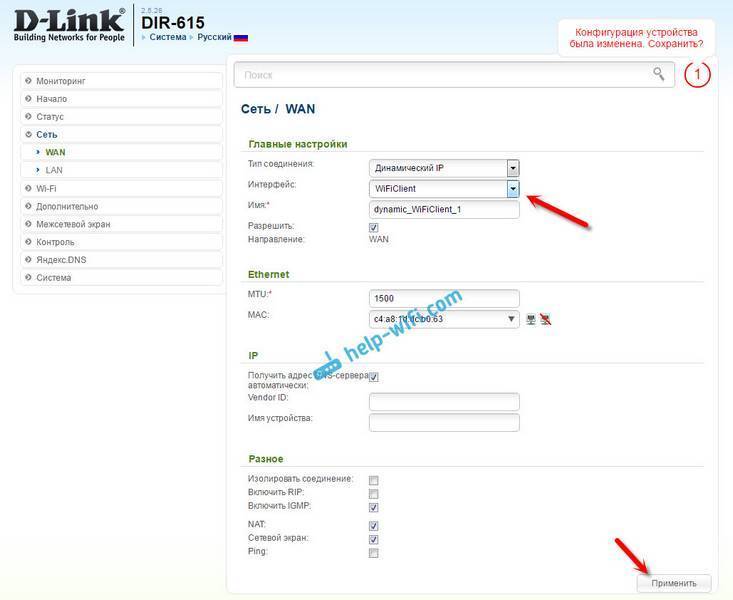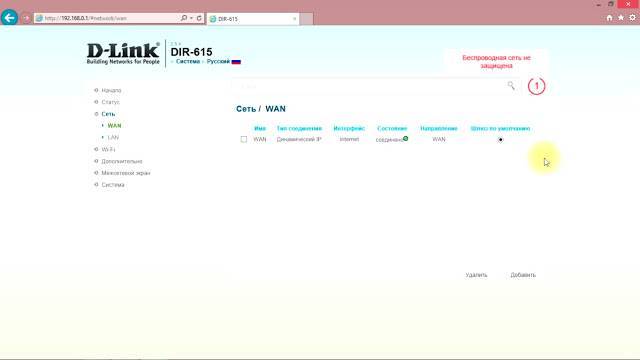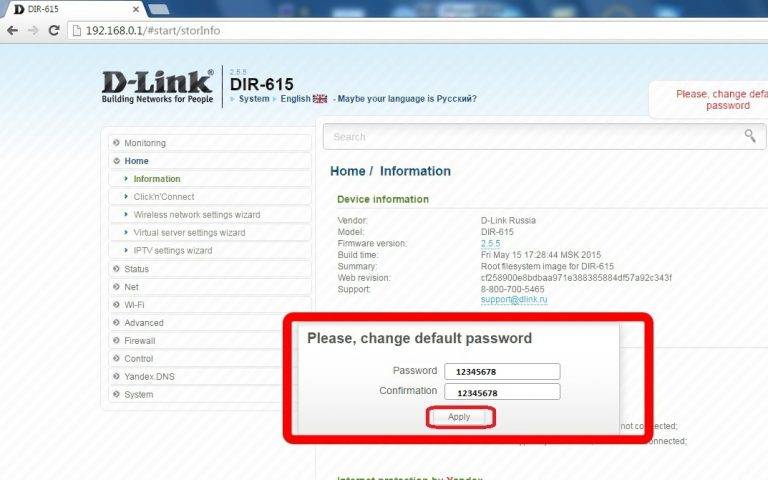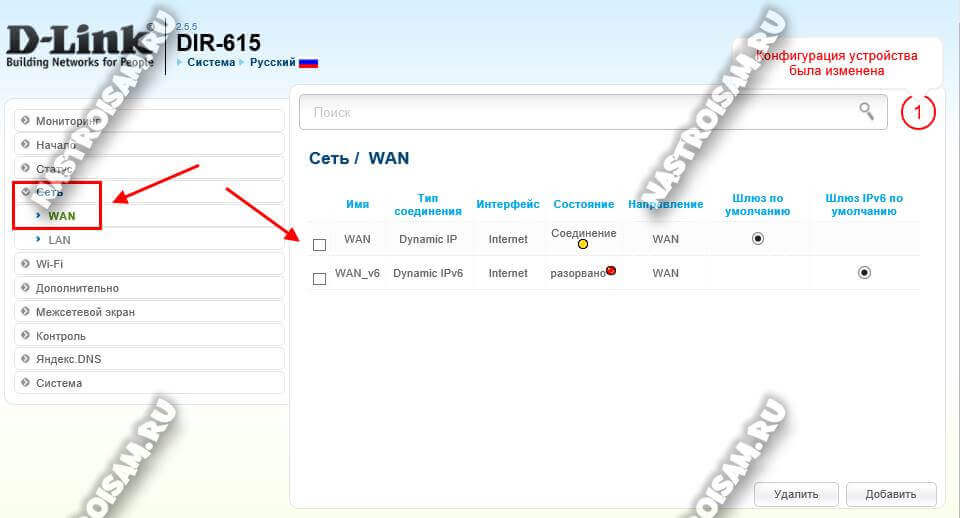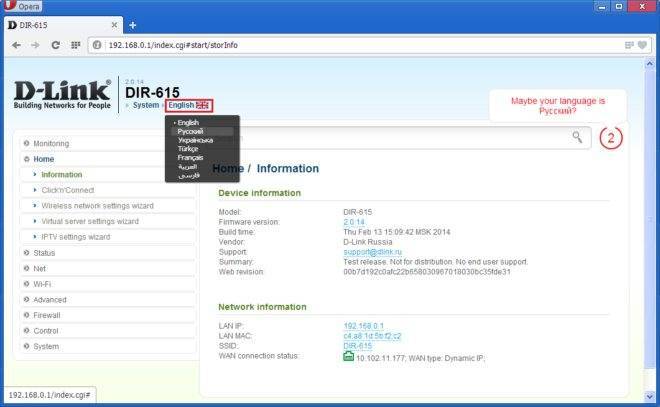Отладка подключения к WEB
Заходим в те же настройки роутера по адресу 192.168.0.1, вводим admin/admin, жмем «вход». В обновленной прошивке внизу нажимаем на расширенные настройки. Потом в списке выбираем WAN, этот пункт расположен в блоке «Сеть».
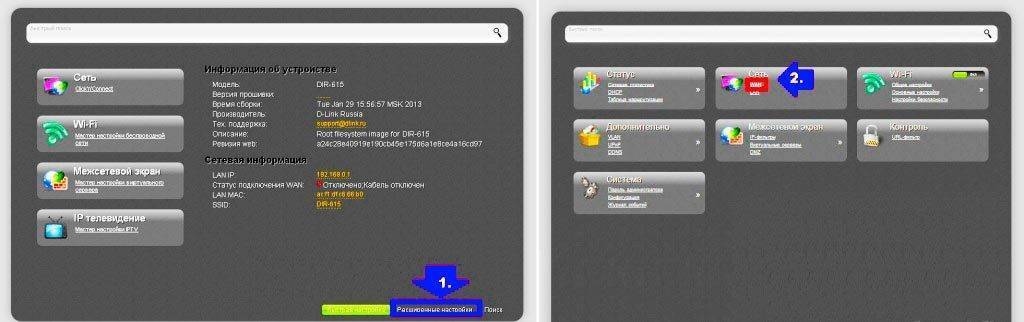
Нажимаем клавишу «Добавить», тем самым создаем новое подключение к сети. Здесь нужно ввести те данные, которые Вам предоставляет провайдер. Тип соединения, логин и пароль должны быть уточнены в контракте, не забудьте эти моменты уточнить у него. Это обязательно для подключения к инету. Жмем «Сохранить».
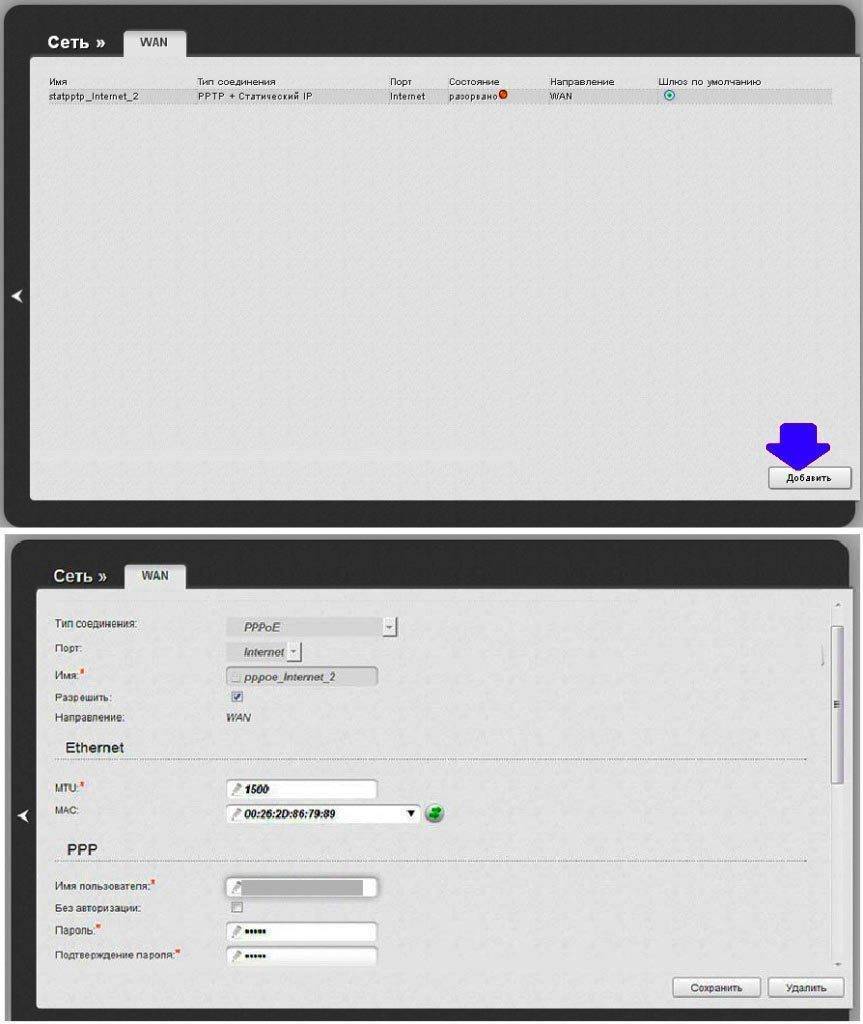
Теперь должен появиться интернет по локальной сети, то есть на тех компьютерах, которые подключены через локальные шнуры LAN.
Беспроводной маршрутизатор dir 615: настройка wifi
Настройка wifi на роутере d link dir 615 осуществляется в соответствующей вкладке меню:
В главном окне настроек маршрутизатора кликните кнопку «Wi-Fi» и перейдите в раздел «Настройки безопасности».
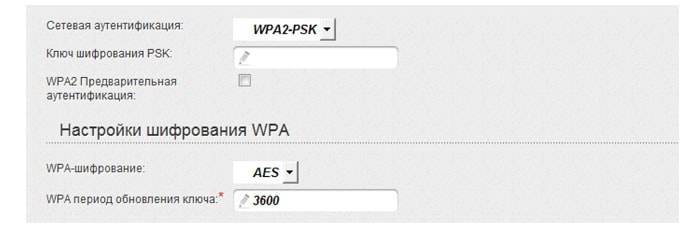
Здесь в графе «Сетевая аутентификация» рекомендуется установить WPA2-PSK, после чего в поле «Ключ шифрования PSK» поставить пароль на wifi dir 615.
Обратите внимание, следует установить сложный и уникальный пароль на вай фай в целях безопасности беспроводной связи.
Далее в графе WPA-шифрование выберите формат AES и нажмите кнопу «Изменить» для сохранения вновь установленных данных.
Настройка PPtP (VPN) при статическом локальном IP адресе
- В поле My Internet Connection is: выберите Russia PPTP Dual Access
- Ставим точку напротив Static IP
- IP Address: Вбиваем ваш IP адрес по договору
- Subnet Mask: Вбиваем маску по договору
- Gateway: Вбиваем шлюз по договору
- DNS: Вбиваем DNS вашего провайдера (Ростелеком Омск – 195.162.32.5)
- Server IP/Name: ppp.lan
- Username: Ваш логин из договора
- Password: Ваш пароль из договора
- Verify Password: Ваш пароль из договора
- Auto-reconnect: Always-on
- MTU: 1372
- ReconnectMode – режим установки соединения. Выберите Always для постоянного подключения
- Сохраняете настройки нажатием клавиши Save Settings.

d link dir 615: технические характеристики
wifi роутер dir 615 работает в диапазоне частот 400 ~ 2483,5 МГц.
Рекомендуем также ознакомиться со статьей какой канал выбрать для домашнего роутера.

На тыльной панели устройства расположен один INTERNET порт для подключения предоставленного провайдером Ethernet-кабеля и четыре LAN-разъема для соединения с маршрутизатором «классического» компьютера, принтера и других стационарных устройств посредством сетевого кабеля.
Модем dir 615 поддерживает функции DHCP-сервера, VPN-соединения и статической IP-маршрутизации.

На лицевой панели dir 615 расположены индикаторы состояния маршрутизатора:
- — отдельно «стоящий» индикатор питания;
- — индикатор активности интернет-соединения (если данный светодиод не горит — значит интернет от провайдера на роутер не поступает: возможно, произошел обрыв линии или технический сбой оборудования у поставщика услуг);
- — индикатор wifi, зеленый свет которого характеризует возможность подключиться к роутеру d link dir 615 по беспроводной связи;
- — четыре LAN-индикатора, которые горят при активности соответствующего LAN-разъема;
- — индикатор WPS, который загорается при активации функции WPS.
Первое включение и параметрирование
На следующем этапе того, как настроить роутер D-Link Dir 615, включаем ПК и маршрутизатор. Затем необходимо дождаться окончания загрузки каждого из них. Потом на ПК запускаем любой браузер, который есть в наличии, и в его адресной строке набираем четыре трехзначных числа – сетевой адрес маршрутизатора. Первое из них – 192, второе – 168, третье – 0 и последнее, четвертое – 1. Разделять меду собой их необходимо символом «.». После этого жмем «Энтер». Далее появится окно запроса, в котором необходимо ввести логин и пароль для доступа к настройкам роутера. В эти поля вводим следующие английские буквы admin (по умолчанию логин и пароль одинаковые). После этого отроется интерфейс настройки маршрутизатора. Далее заходим в пункт интерфейса Advanced settings. Затем выбираем пункт System и в нем находим пункт Language. В открывшемся перечне находим русский язык и сохраняем внесенные изменения путем клика на кнопке Save. После этого язык интерфейса должен измениться на русский. Потом возвращаемся в интерфейс «Расширенные настройки». В нем переходим в пункт WAN, в котором задаем параметры из договора с провайдером. Это и сетевой адрес (может быть динамический или статический, в последнем случае необходимо будет ввести адрес), и тип подключения (L2TP, PPPoE и т. д.), и логин с паролем для установления подключения (они указываются в договоре, не путайте их с паролем и логином для получения доступа к параметрам роутера). Далее сохраняем эти параметры и переходим в пункт Wi-Fi. В нем настраиваем беспроводное подключение к вычислительной сети. Здесь задаем название сети (по умолчанию будет DIR-615), тип шифрования (рекомендуется использовать WPA 2, как наиболее надежный), логин и пароль для подключения беспроводного устройства (не путаем их с теми, которые позволяют зайти в настройки роутера или отвечают за подключение к интернету). После этого повторно сохраняем внесенные изменения и выходим из интерфейса настройки. Затем выключаем все оборудование и разбираем временную схему.
Сброс настроек
Сбросить настройки маршрутизатора D-Link можно двумя способами: при помощи кнопки «Reset» и из административной панели. Эта процедура может потребоваться, если вы забыли пароль для входа в настройки, или если гаджет начал работать с ошибками.
Чтобы сбросить состояние роутера до заводского, нужно перевернуть его и найти кнопку «Reset», нажать на нее тонким предметом и подождать 10 сек. В результате маршрутизатор перезагрузится с заводскими настройками, прежние установки будут забыты.

Чтобы вернуться к заводским настройкам, с помощью веб интерфейса нужно зайти в меню «Система» и выбрать «Конфигурация». После этого щелкнуть по строке «Заводские настройки» и подождать, пока не произойдет установка параметров по умолчанию.
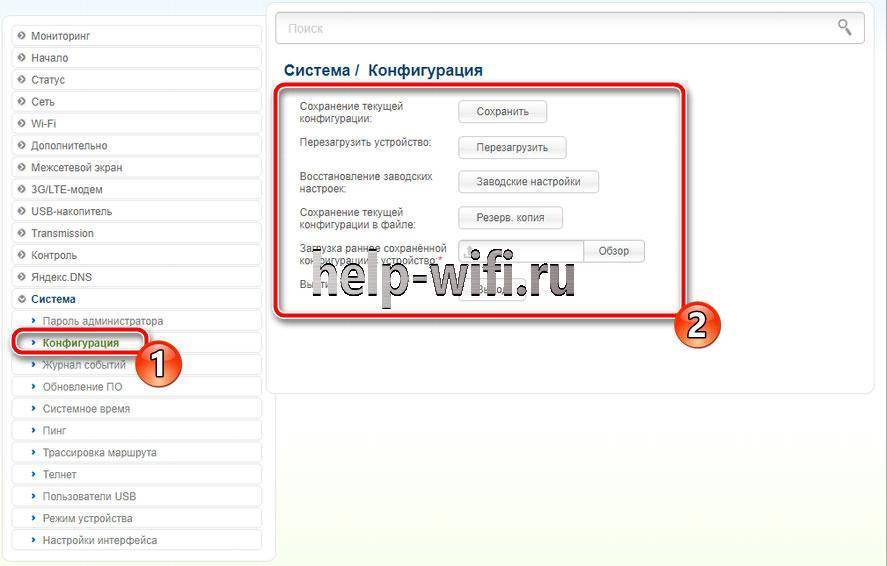
Вход в панель
Открыть меню любого роутера можно через браузер. Для примера рассмотрим настройку весьма распространенной модели D-link Dir-615 E4. Выполняем следующие действия:
- Открываем браузер, можно использовать стандартный Explorer, а можно и тот, которым вы пользуетесь постоянно.
- В адресной строке набираем 192.168.0.1.
- Загружаем страницу с настройками, нажав на стрелочку в конце строки или же клавишу «Enter».
- В браузере появится страница с окном авторизации.
- В строке Username вписываем «admin».
- Строку Password оставляем пустой.
- В некоторых случаях значение может быть задано. Тогда используем стандартный пароль «admin».
Индикация и кнопки управления D-Link DIR-615
На передней панели устройства расположены огоньки, которые сигнализируют о состоянии маршрутизатора.

Перечислим все индикаторы слева направо:
- Индикатор питания. Если загорелся – значит, устройство работает. Если нет – маршрутизатор выключен.
- Индикатор беспроводного режима. Если горит – значит, режим активен, если нет – беспроводная сеть не включена. Если же сигнал мигает – это говорит об активной передаче данных в настоящий момент.
- Индикатор WPS. Если мигает – идет соединение по беспроводной сети через WPS. Если выключен – WPS не активно.
- Индикатор интернет-соединения. Если кабель провайдера включен в разъем WAN и соединение с глобальной сетью настроено, то диод будет гореть. Если же сеть отсутствует – то не будет. Индикатор будет мигать при активной передаче данных.
- Остальные 4 индикатора сигнализируют о состоянии каждого из 4-х LAN-портов на задней стороне устройства. Если какое-либо устройство подключено и идет передача данных – огонек загорится. Индикаторы же неактивных портов гореть не будут.
На задней стороне корпуса D-Link DIR-615 располагаются порты и кнопки управления.

Перечислим их и опишем слева направо:
- Кнопка питания – включает и выключает устройство.
- Разъем для кабеля питания (другой конец кабеля вставляется в электросеть).
- Клавиша, активирующая WPS. Делает возможным подключение устройств без необходимости ввода ключа сети. Но такое подключение небезопасно.
- Далее располагаются разъемы для устройств, подключаемых по локальной сети с помощью витой пары.
- Справа находится порт WAN для интернет-кабеля.
Обзор модели
Рассматриваемая линейка роутеров от компании D-Link насчитывает несколько десятков модификаций. D-Link версии Dir-615S a1a является последней выпущенной моделью.
Основные характеристики Dir-615S:
- Стандарт связи 802.11n, частотный диапазон 2,4 ГГц.
- Максимальная скорость беспроводного соединения 300 Мбис/с.
- Мощность передатчика 15 дБм.
- Скорость портов 100 Мбит/с.
- 4 LAN порта.
- Поддержка VPN (4 протокола).
- Защита информации WEP, WPA, WPA2.
- Размеры 174х115х30 мм.
- Вес 226 г.
Внешний вид
 Устройство Dir-615S поставляется в традиционной для компании коробке. На ней изображен сам роутер, имеется описание портов и кнопок, некоторые характеристики и информация о производителе. В комплектации роутера находятся само устройство, блок питания, патч-корд, инструкция и гарантийные талоны.
Устройство Dir-615S поставляется в традиционной для компании коробке. На ней изображен сам роутер, имеется описание портов и кнопок, некоторые характеристики и информация о производителе. В комплектации роутера находятся само устройство, блок питания, патч-корд, инструкция и гарантийные талоны.
Габариты Dir-615S 175х123ъ32 мм без учета длины антенн. Каждая из двух антенн в высоту составляет 17 см. Роутер выполнен из черного глянцевого пластика, на передней части находятся светодиодные индикаторы. Количество портов такое же, как у предшественников. Имеются разъемы для питания, Wi-Fi, WPS, интернета или порты LAN. USB-порты отсутствуют.
 Нижняя часть сделана из матового пластика. На торцах присутствуют решетки вентиляции. Dir-615S устанавливается на ножки, также имеется крепление на стену.
Нижняя часть сделана из матового пластика. На торцах присутствуют решетки вентиляции. Dir-615S устанавливается на ножки, также имеется крепление на стену.
Антенны несъемные, есть две степени свободы. Коэффициент усиления 5 dBi. Между антеннами расположены выключатель, порты питания, LAN, порт WAN и кнопка WPS.
Dir-615S выглядит стильно, из недостатков дизайна можно выделить только глянцевую поверхность, собирающую пыль и легко царапающуюся.
Подключение и подготовка к работе
Подключение Dir-615S к компьютеру через Ethernet адаптер:
- Подключается Dir-615 через порты LAN.
- Подключить роутер D-615S к розетке при помощи адаптера питания.
- Нажать On/Off на задней панели роутера.
- Включить компьютер, открыть браузер.

Для входа в веб-интерфейс используется стандартный IP-адрес интернет-шлюза Dir-615 — 192.168.0.1. Имя пользователя и пароль, по умолчанию, admin.  После первого входа будет предложено поставить новый пароль. После этого можно приступать к настройке модема.
После первого входа будет предложено поставить новый пароль. После этого можно приступать к настройке модема.
Как настроить
- Запускаем любой браузер и в адресной строке вписываем IP адрес нашего устройства 192.168.0.1;

- Теперь вас поприветствует мастер начальной настройки. Просто нажмите «НАЧАТЬ».

- Выберите язык.
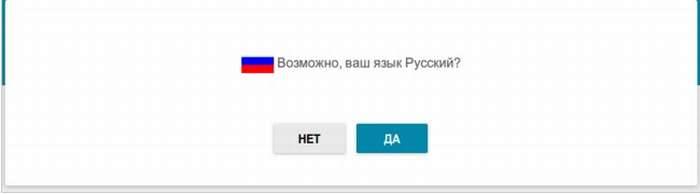
- Далее попросят ввести новый пароль администратора. Придумаете любой, который вы легко запомните или запишите его. Не оставляйте поле пустым, во избежание взламывания вашего устройства извне. В поле Имя сети (SSID) указываем наименование ВайФай сети.

- Следующий шаг даёт вам выбор подключения. Ставим в поле «Способ подключения» «Проводное подключение». То есть интернет подключается через провод. Чуть ниже в поле «Режим работы» выбираем «Маршрутизатор». Можете потыкать и посмотреть какие ещё есть возможности коннекта, но этот самый распространённый вариант.
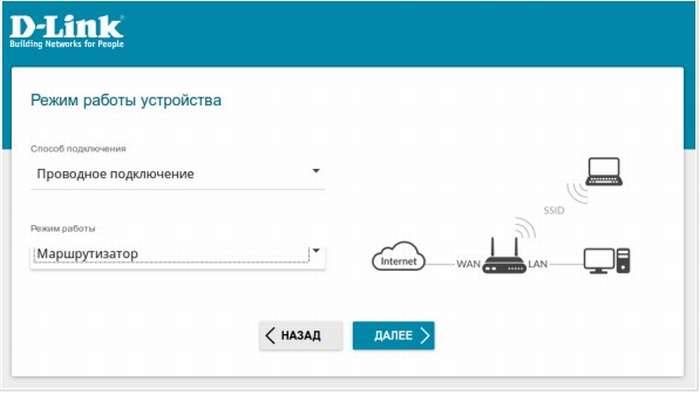
- После этого нажмите «ДАЛЕЕ».

- Можете изменить маску и IP устройства, или просто продолжите работу со старыми данными.
- Следующий шаг настройка интернета. В разделе «Тип подсоединения с Интернетом» надо указать все данные для подключения, которые использует ваш провайдер. Эта информация находятся в договоре с поставщиком интернета. Также вы можете позвонить по номеру горячей линии и уточнить данные для подключения. В зависимости от выбора в первом поле (PPPoE, IPv6 PPPoE, PPPoE Dual Stack, PPPoE + Динамический IP (PPPoE Dual Access)) будут настройки, которые нужно ввести. Ничего сложного тут нет и не пугайтесь, просто вводите то, что указано в договоре, в разделе подключения.
- Нажимаем «ДАЛЕЕ».
- Теперь настраиваем беспроводную сеть. Вводим название WIFI сети и пароль. Можете сразу поставить ограничение по скорости для устройств, которые будут подключены к вай-фай.
- Переходим далее.
- Следующий шаг необходим, если вы хотите подключить телевизор через этот Маршрутизатор. Если нет, тогда просто уберите галочки и нажмите далее. Для настройки LAN-портов для IPTV/VoIP выберите и установите галочку «К устройству подключена ТВ-приставка». Если идёт подключение через VLAN нажмите «Использовать VLAN ID» и укажите данные (Вся эта информация есть у провайдера в договоре данной услуги).
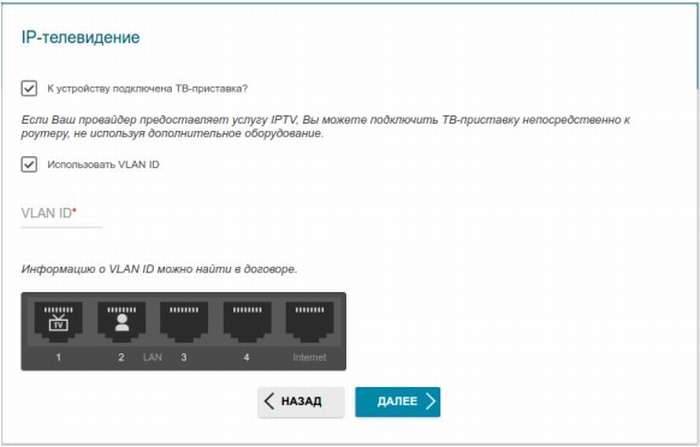
- Следующий шаг настройка IP-телефонии, если провайдер предоставляет данную возможность. Убираем галочки и идём дальше или делаем настройки аналогично как и в прошлом шаге.
- Снова попросят придумать более сложный пароль от админки.
- Далее вы увидите все введенные данные. Можно нажать на кнопку «СОХРАНИТЬ ФАЙЛ С НАСТРОЙКАМИ» и использовать их в случаях сброса.
- Нажимаем «ПРИМЕНИТЬ».
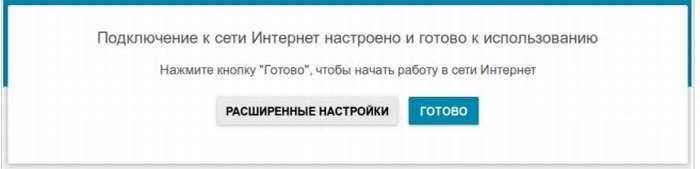
- Теперь вы увидите вот такое окно, если всё введено верно и интернет работает. Если какие-то проблемы, то можете повторно проверить соединение, нажав на кнопочку «ПРОВЕРИТЬ ПОВТОРНО».
Если соединения нет, то проблемы могут быть в провайдере. Просто звоним в техническую поддержку, номер указан в договоре. Можно также позвонить в тех. поддержку D-Link, номер сразу же отобразиться на этой странице.
Настройка L2TP подключения
- В поле Тип соединения: выберите L2TP + Динамический IP
- В поле Порт выбираем WAN-порт – он там указан как Port 5.
- Имя пользователя: Ваш логин из договора
- Пароль: Ваш пароль из договора
- Подтверждение пароля: повтор пароля
- Адрес VPN-сервера: пропишите адрес VPN-сервера провайдера
- Алгоритм аутентификации: Auto
- Keep alive – ставим галочку для постоянного подключения
- MTU – поменяйте значение на 1450 или меньше
В поле Разное проверьте, чтобы стояли галочки NAT и Сетевой экран.
Если провайдер предоставляет услугу интернет телевидения, поставьте галочку Включить IGMP.
Нажмите Сохранить;.

Настройка IP-TV
Вариант 1. Выделяем порт для приставки без указания VLAN ID
Таким образом настраивается цифровое телевидение Билайн, Дом.Ру, ТТК и некоторые филиалы Ростелекома. Этот способ наиболее прост. Выбираем в меню раздел Начало – Мастер настройки IPTV. В открывшемся окне кликаем на порт, в который будет подключена ТВ-приставка – он будет помечен зеленым цветом. Как правило, для этого используется 4-й LAN-порт. Нажимаем на кнопку «Сохранить». Теперь можно подключать приставку в 4-й LAN-порт.
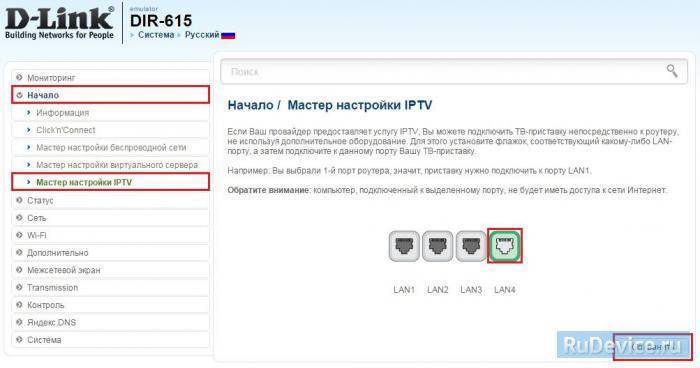
Вариант 2. С явным указанием идентификатора виртуальной сети VLAN ID
Этот способ используется в том случае, когда мультикаст-трафик доставляется до абонентского устройства в отдельной виртуальной сети и делится непосредственно на оконечном оборудовании. По такому принципу организована услуга во многих филиалах Ростелеком, Таттелеком. В этом случае, для настройки порта Вам надо зайти в раздел Дополнительно – VLAN. Здесь кликаем на группу «LAN» и ждем пока откроются её параметры.
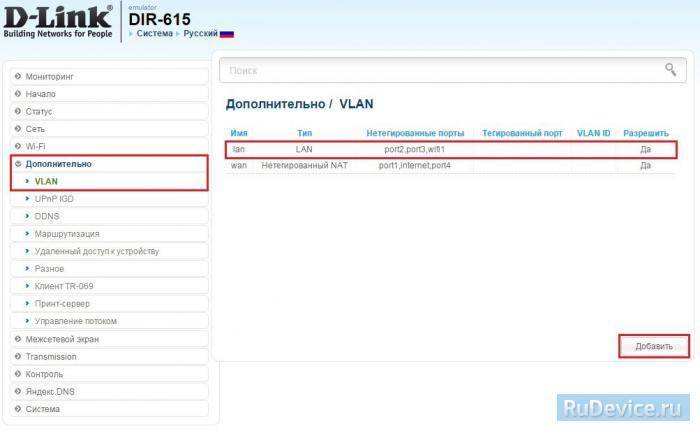
Попав в настройки группы, выбираем порт, в который будет включена приставка и снимаем с него галочку (в нашем примере мы сняли галочку с 3 LAN-порта). Кликаем на кнопку Сохранить и выходим снова в раздел VLAN.
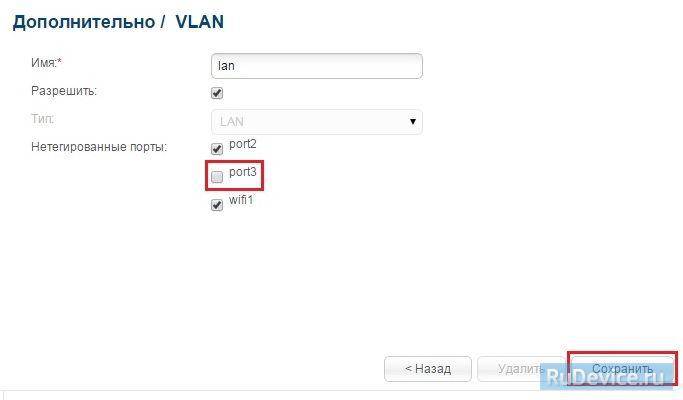
Теперь надо нажать на кнопку «Добавить». Этим мы создадим новую группу.
- В поле «Имя» пишем назвние группы — IPTV, например.
- Ставим галку «Разрешить».
- В списке «Тип» выбираем «Прозрачный».
- В поле Vlan ID надо указать идентификатор виртуальной сети. В моем доме используется 1601. Имейте ввиду, что идентификаторы используются разные на каждом оптическом кольце и узнать какой используется на Вашем домовом коммутаторе можно только в техподдержке провайдера.
- Ставим галку «Мультикаст».
- Остальное оставляем по умолчанию.
- Отметьте только тот момент, что в списке «Нетегированные порты» должен быть отмечен галкой тот порт, который вы удалили из группы «LAN».
Сохранение/восстановление настроек роутера
После проведения настроек, рекомендуется сохранить их, чтобы в случае возникновения проблем, можно было их восстановить. Для этого необходимо зайти во вкладку Система, меню Конфигурация.
- Выберите сохранение текущий конфигурации, Для сохранения текущих настроек роутера Файл с настройками будет сохранен в указанное место на жёстком диске.
- Для восстановления настроек из файла, необходимо нажать и выбрать Загрузка раннее сохранённой конфигурации в устройство, указать путь к файлу с настройками, затем нажать кнопку.
- Для сброса настроек до заводских нажмите Заводские настройки.
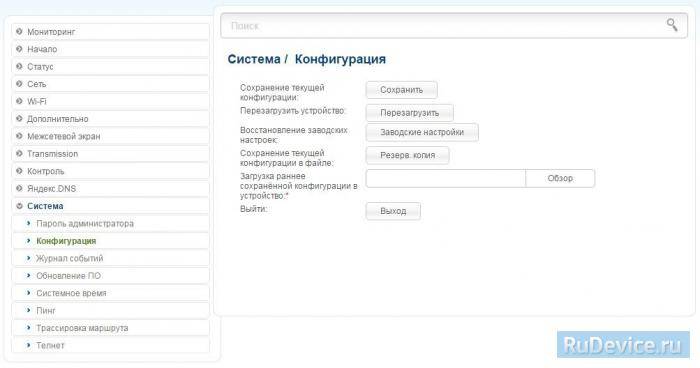
Ставим, или меняем пароль на Wi-Fi на D-Link DIR-615
В настройках перейдите на вкладку Wi-Fi – Настройки безопасности.
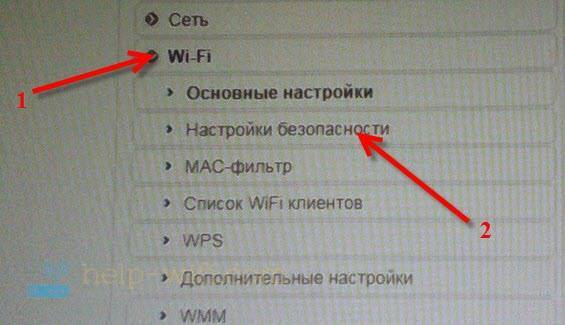 Напротив пункта Сетевая аутентификация, выберите пункт WPA-PSK/WPA2-PSK mixed, или WPA/WPA2 mixed.
Напротив пункта Сетевая аутентификация, выберите пункт WPA-PSK/WPA2-PSK mixed, или WPA/WPA2 mixed.
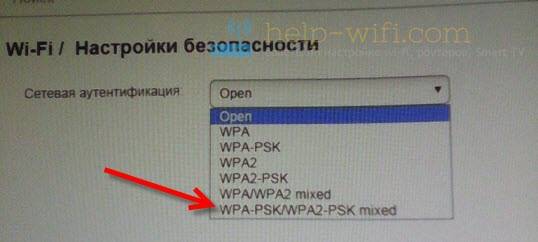 Задайте все необходимые параметры, как у меня на фото ниже. В поле Ключ шифрования PSK укажите пароль, который будет использоваться при подключению к вашему Wi-Fi. Пароль английскими буквами, цифры. Минимум 8 символов (советую ставить пароль ровно в 8 символов). Запишите пароль на бумажку, что бы не забыть.
Задайте все необходимые параметры, как у меня на фото ниже. В поле Ключ шифрования PSK укажите пароль, который будет использоваться при подключению к вашему Wi-Fi. Пароль английскими буквами, цифры. Минимум 8 символов (советую ставить пароль ровно в 8 символов). Запишите пароль на бумажку, что бы не забыть.
А если забудете пароль к Wi-Fi сети, то вы в любое время сможете вспомнить его в настройках своего D-Link DIR-615 на этой же вкладке.
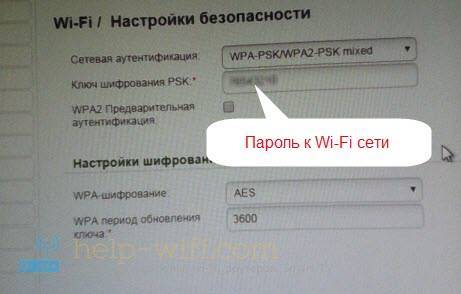 Не забудьте применить настройки. Для того, что бы внесенные нами параметры вступили в силу – перезагрузите роутер.
Не забудьте применить настройки. Для того, что бы внесенные нами параметры вступили в силу – перезагрузите роутер.
Возможные проблемы при подключении устройств после смены пароля или имя сети
После того, как вы поменяете пароль, или название сети, на некоторых устройствах смогут появится проблемы при подключении к этому Wi-Fi. Если вы поменяли только название сети, то достаточно будет просто указать пароль и все будет работать. Так как все устройства будут принимать эту сеть как новую.
Но, если был установлен новый пароль, или другие параметры безопасности (тип безопасности, или шифрования), то устройства скорее покажут вам какую-то ошибку. На мобильных устройствах достаточно нажать на эту сеть и удалить ее. затем подключится к ней заново просто указав новый пароль.
На компьютерах с Windows 7 скорее всего возникнет ошибка “Параметры сети, сохраненные на этом компьютере, не соответствуют требованиям этой сети”. Напротив названия сети будет красный крестик.
В Windows 8 вы скорее всего увидите ошибку “Не удается подключится к сети”.
Все потому, что параметры сети (в том числе и пароль) которые были сохранены на компьютере, уже не соответствую тем, которые указаны на нашем D-Link DIR-615. Ведь мы сменили пароль.
Все что нам нужно сделать, как это удалить сеть на компьютере и подключить его заново. Делается это так:
В Windows 7 зайдите в Панель управления\Сеть и Интернет\Управление беспроводными сетями, нажмите правой кнопкой на нужную сеть и выберите Удалить сеть. Подтвердите удаление.
 В Windows 8 просто откройте список сетей, нажав на значок подключений, нажмите на сеть с которой возникла проблема и выберите Забыть эту сеть.
В Windows 8 просто откройте список сетей, нажав на значок подключений, нажмите на сеть с которой возникла проблема и выберите Забыть эту сеть.
 После этих действий просто подключитесь к своей сети заново. Указав новый пароль, если вы его сменили.
После этих действий просто подключитесь к своей сети заново. Указав новый пароль, если вы его сменили.
68
Сергей
Настройка Wi-Fi сетей, Настройка защиты Wi-Fi сетей
Настройка PPPoE подключения
- В поле Тип соединения: выберите PPPoE
- В поле Интерфейс выбираем Internet
- В графе Имя вписываете название подключения. Можете оставить имеющееся значение
- Разрешить направление WAN – должна стоять галочка
- Имя пользователя: Ваш логин из договора
- Пароль: Ваш пароль из договора
- Подтверждение пароля: повтор пароля
- Имя сервича – можете оставить пустым.
- Алгоритм аутентификации: Auto
- Keep alive – ставим галочку для постоянного подключения. Интервал и провалы – можете оставить имеющиеся значения.
- MTU – поменяйте значение на 1450 или меньше
- В поле Разное проверьте, чтобы стояли галочки NAT и Сетевой экран.
- Если провайдер предоставляет услугу интернет телевидения, поставьте галочку Включить IGMP.
- Нажмите Применить.

Компьютер не подключается к интернету
Перед переходом к отзывам разберём типичную ситуацию, когда установили, настроили маршрутизатор, а к интернету подключиться не удалось.
Привязка по MAC адресу
Часть провайдеров РФ балуется блокировкой устройств по MAC адресу объясняя это усилением безопасности. Но пользователям за это приходится расплачиваться тем, что если он заменил компьютер, или установил роутер — нужно звонить в ТП, объяснять ситуацию, рассказывать о покупке и т. д.
Но зачем провайдеру знать об этом? Достаточно сменить МАС на устройстве и спокойно подключаться. Если роутер подключён к тому же компьютеру, который ранее использовался для выхода в интернет.
Это можно сделать на вкладке «WAN» (Блок «Сеть»). В разделе «Еthernet» в центральной части открывшегося окна приводится текущий МАС устройства. Здесь же, справа есть кнопочки «Клонировать» или «Восстановить по умолчанию».
Наличие второй зависит от прошивки. Её может и не быть.
Скопировав адрес — опять пробуют подключиться. Если роутер исправен — проблема решается.
Неправильные настройки Windows
Нужно убедиться что IP-адрес для протокола IPv4 выдается автоматически системой.
Алгоритм:
- В нижнем правом углу (трее) щелкаем на значок интернета правой кнопкой мыши и открываем «Параметры сети и интернет».
- Далее выбираем «Настройка параметров адаптера».
- В списке сетей выбираем нужную и открываем ее свойства.
- Кликаем на «IP версии 4» и смотрим свойства.
- Выставляем настройки как на скриншоте. Проверяем интернет.
Настройка безопасности сети
Второй важный пункт – настроить роутер так, чтобы к нему можно было подключаться лишь с помощью пароля. Это исключит возможность подключения к вашему интернету соседей и предотвратит «воровство» трафика.Настраиваем все в том же меню «Setup».

Заходим в меню «Wireless Settings», располагается слева. Теперь нажимаем на Manual Wireless Network Setup и заполняем строки следующим образом:
- Wireless Network Name – вписываем название сети. Может содержать как цифры, так и буквы латинского или кириллического алфавита.
- 11 Mode – выбираем в выпадающем списке значение Mixed 802.11n, 802.11g, 802.11b>;
- Channel Width – устанавливаем «Auto 20/40 MHz»>;
- Security Mode – открываем список и устанавливаем WPA – Personal.
После данных операций откроется еще один список с настройками. Заполняем его так:
- WPA Mode – выбираем «Auto (WPA or WPA2)»>;
- Cipher Type – устанавливаем значение TKIP and AES>;
- Pre—Shared Key – вводим придуманный вами пароль. Должен состоять из 8 знаков. Использовать можно буквы и цифры.
Далее сохраняем введенные настройки с помощью уже известной нам кнопки Save Settings. Ждем перезагрузки и нажимаем на Continue. Ваш роутер готов к работе.
Подготовка роутера к работе
Подготовка к работе маршрутизатора D-Link DIR-615 проходит в несколько шагов, общих для всех устройств подобного типа. Она включает в себя:
Выбор места в помещении, в котором будет установлен маршрутизатор. Его нужно устанавливать так, чтобы обеспечить максимально равномерное распространение сигнала Wi-Fi в планируемой зоне покрытия сети. При этом необходимо учитывать наличие преград в виде элементов из металла, содержащихся в стенах, окнах и дверях
Следует также обратить внимание на присутствие рядом с роутером других электроприборов, функционирование которых может создавать помехи для распространения сигнала.
Подключение роутера к электропитанию, а также соединение его кабелем с провайдером и компьютером. Все разъемы и физические элементы управления расположены на задней панели устройства.Элементы панели подписаны, порты LAN и WAN маркированы разным цветом
Поэтому перепутать их весьма сложно.
Проверка параметров протокола TCP/IPv4 в свойствах сетевого подключения на компьютере. Должно быть установлено автоматическое получение IP-адреса и адреса DNS-сервера.Обычно такие параметры установлены по умолчанию, но убедиться в этом все же не помешает.