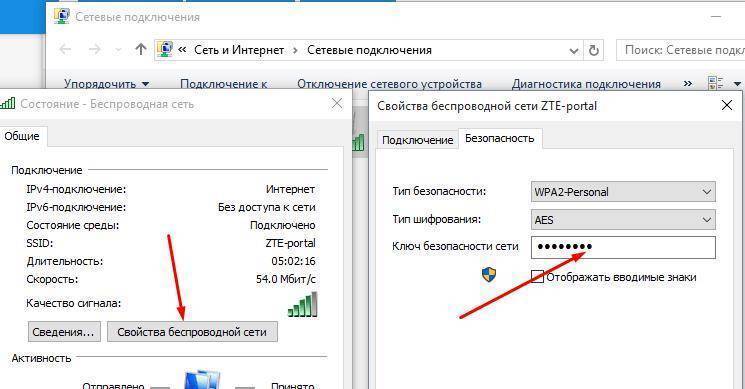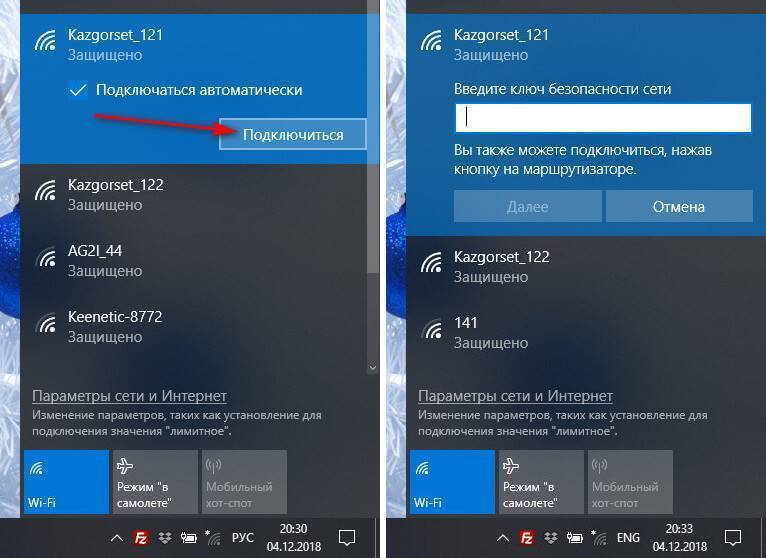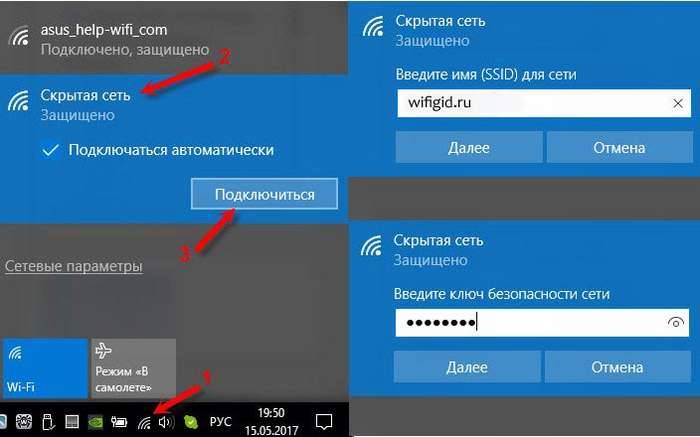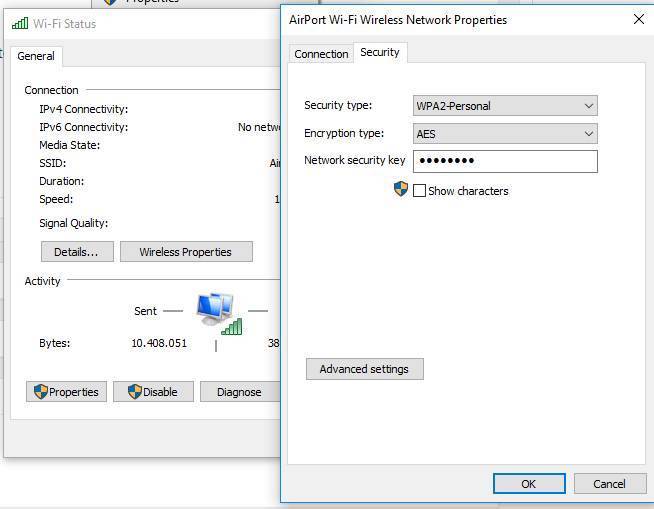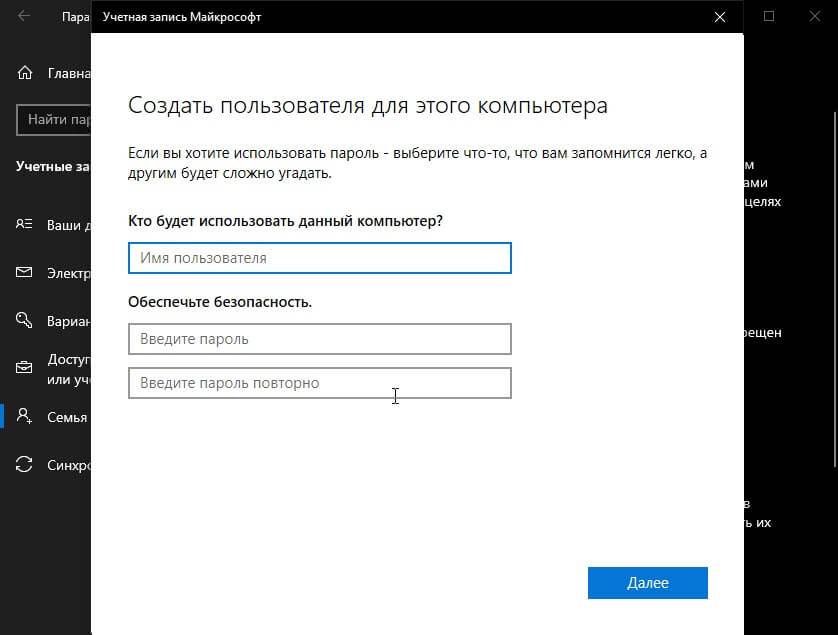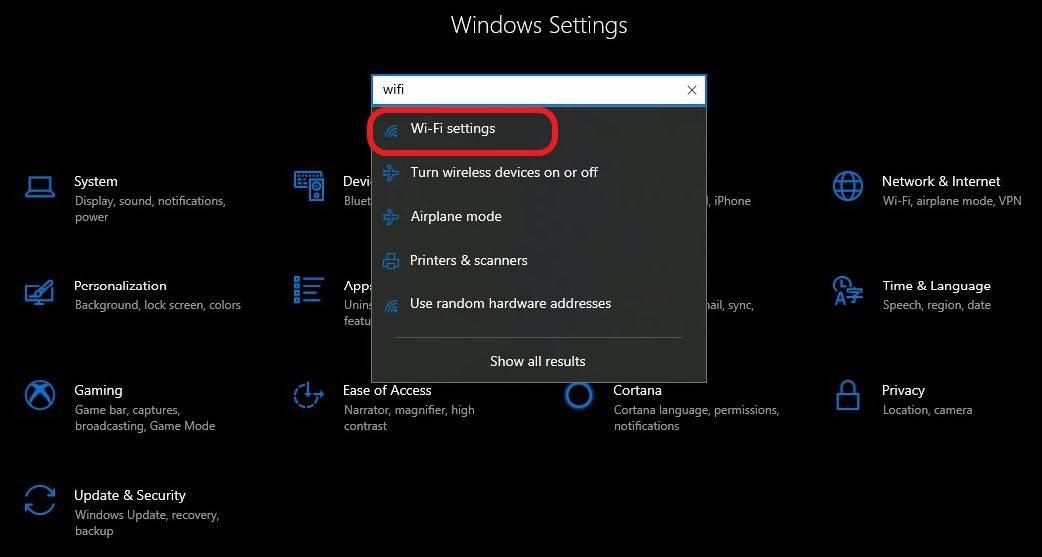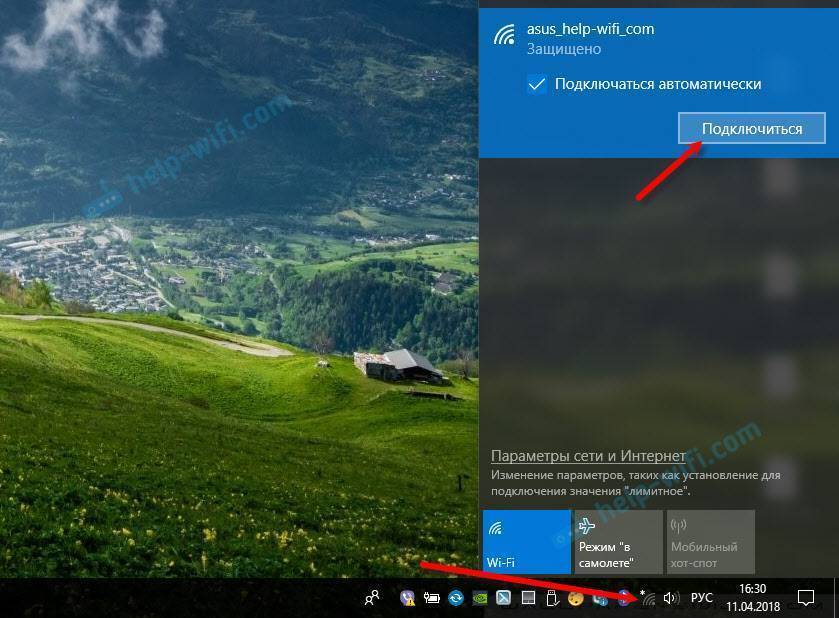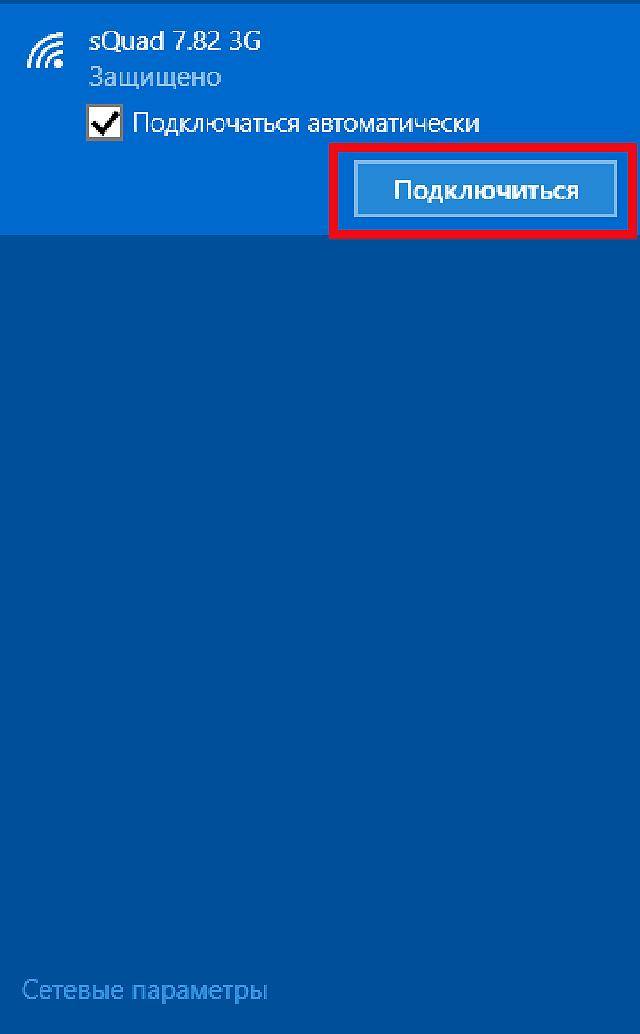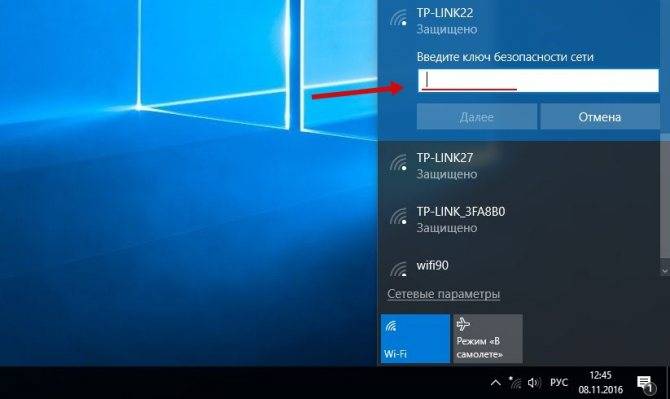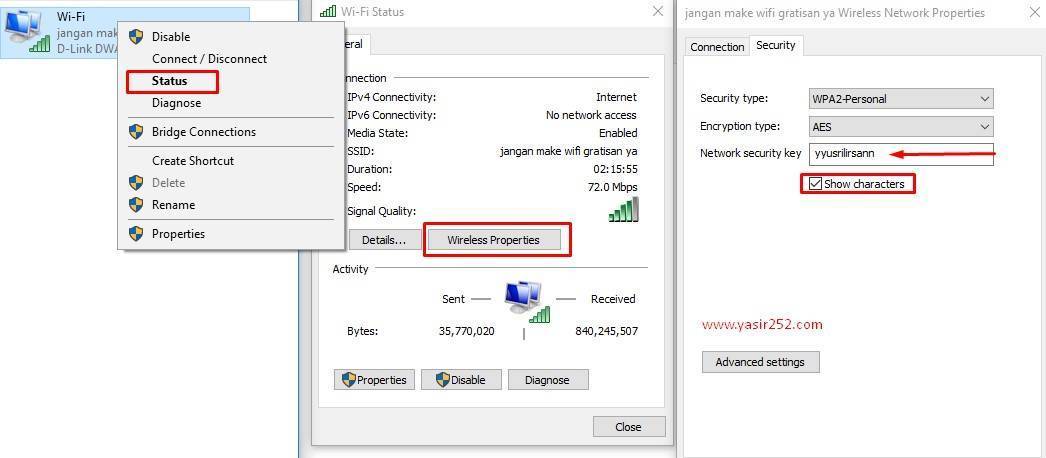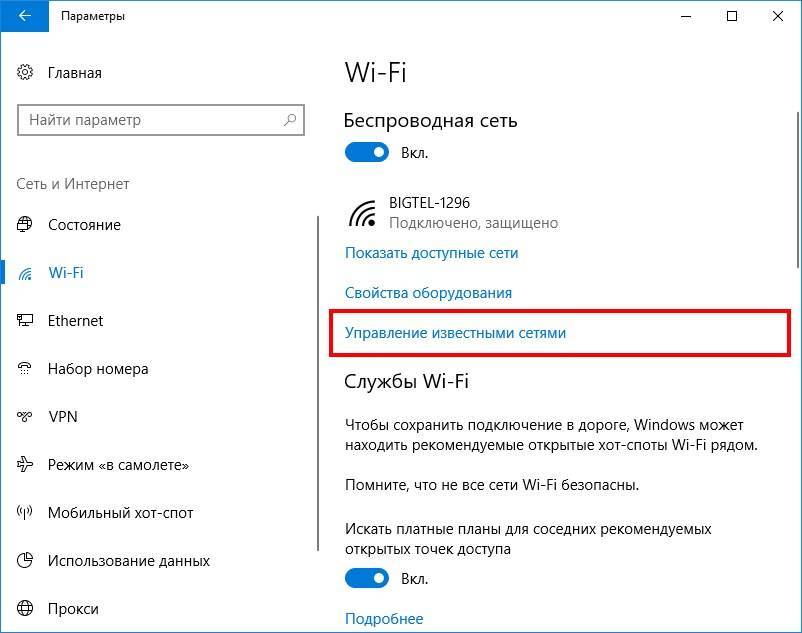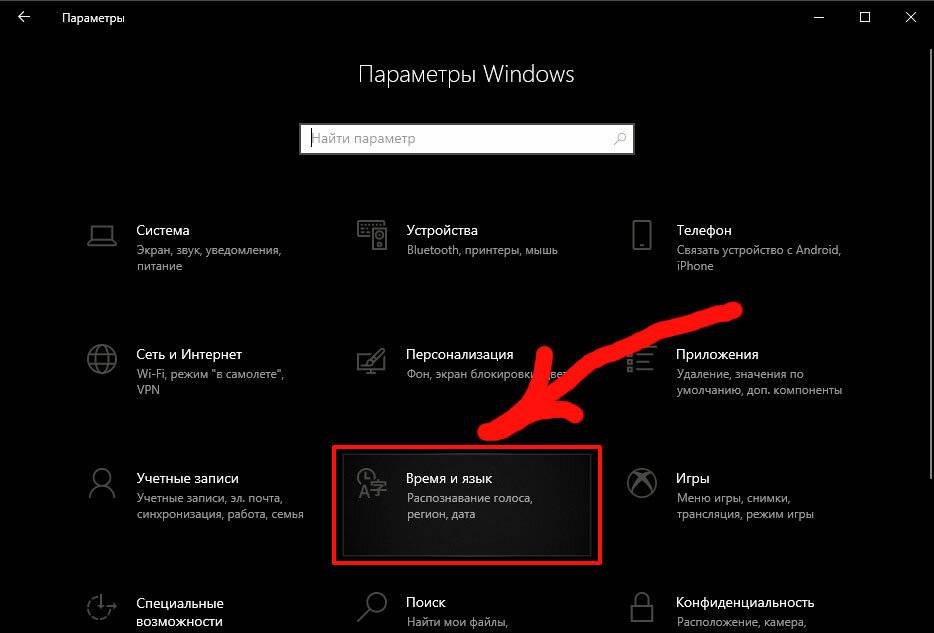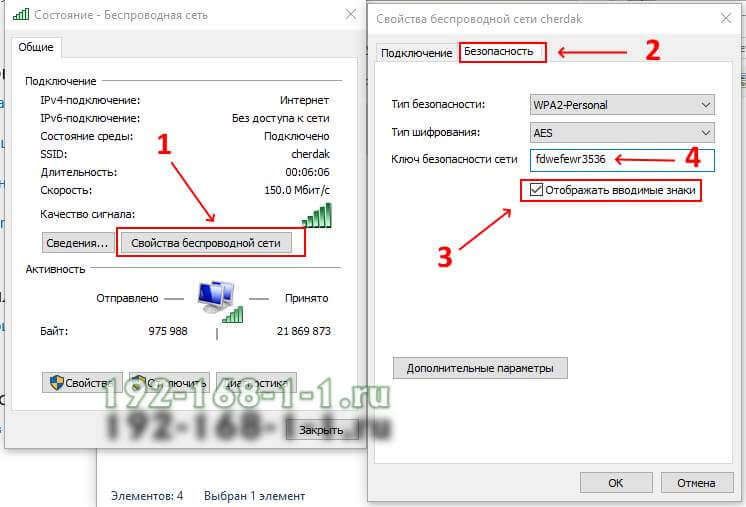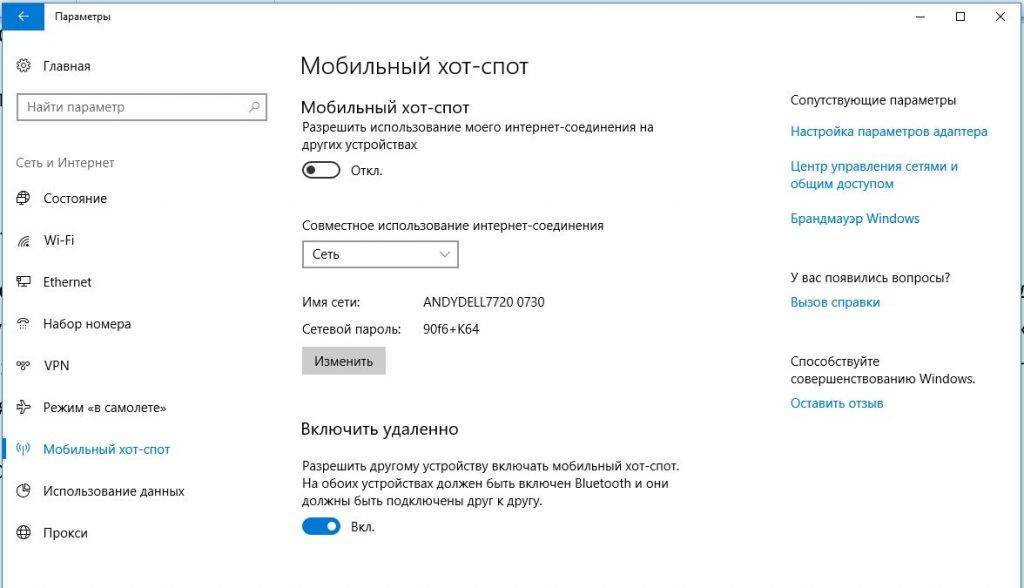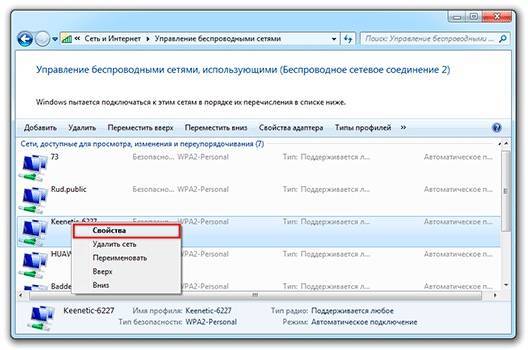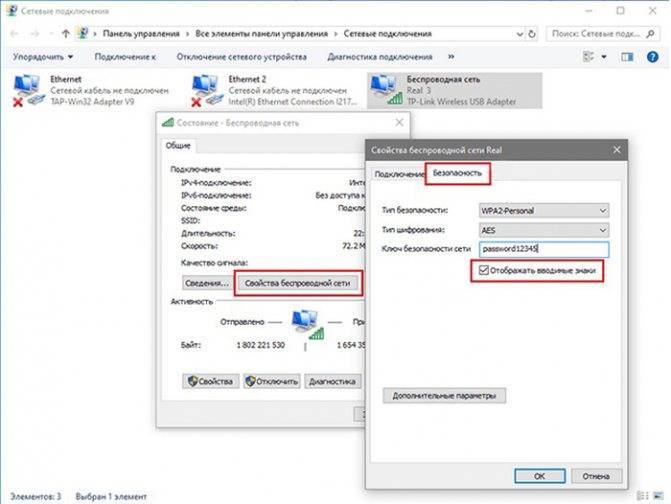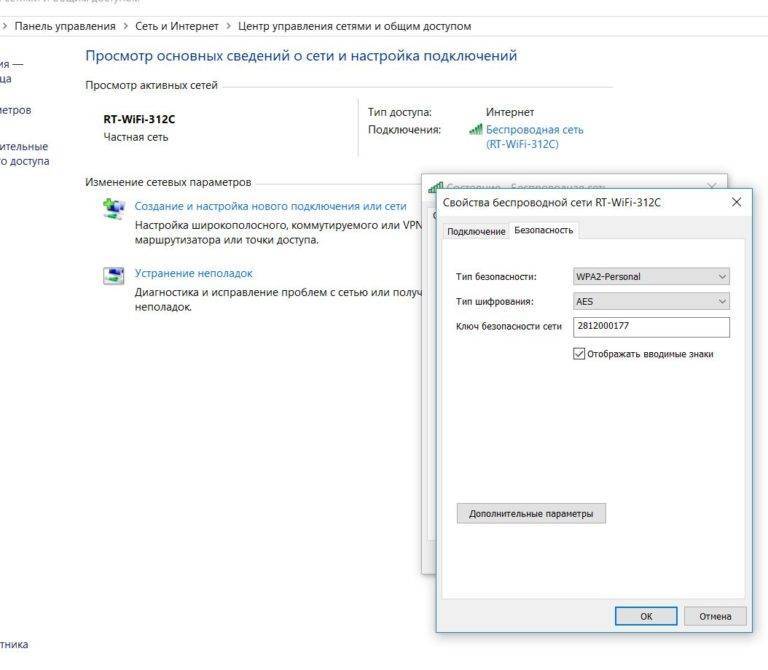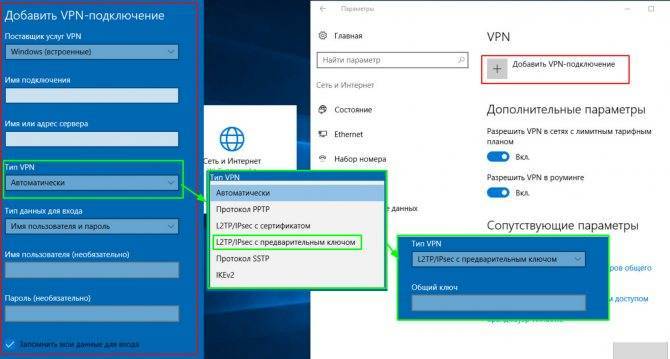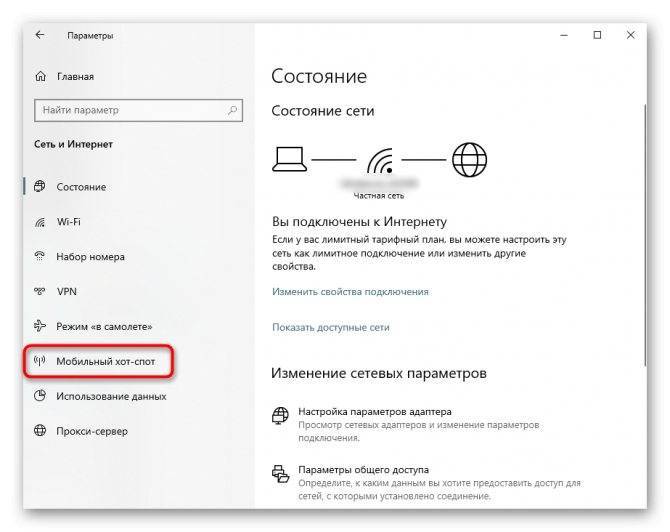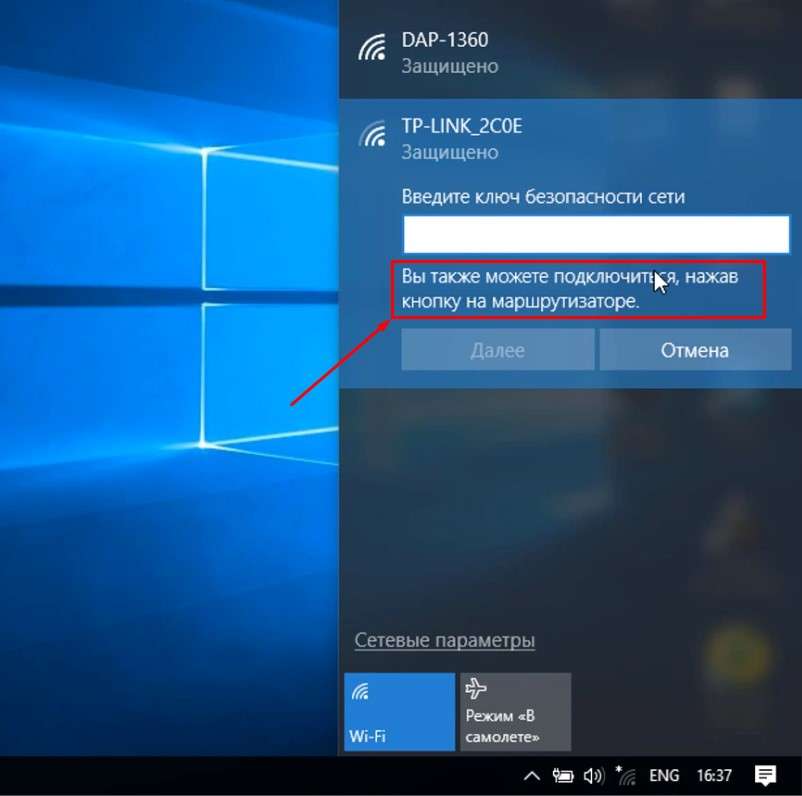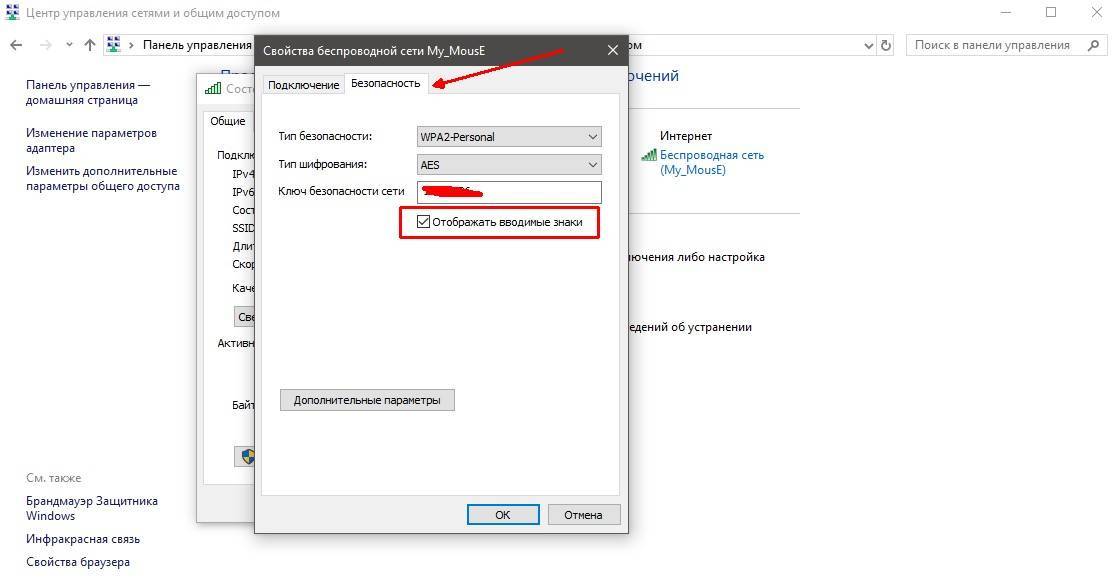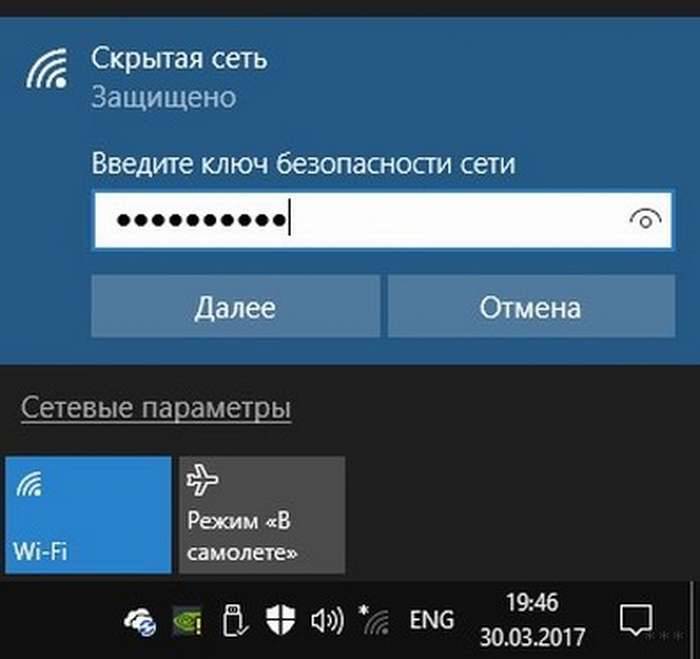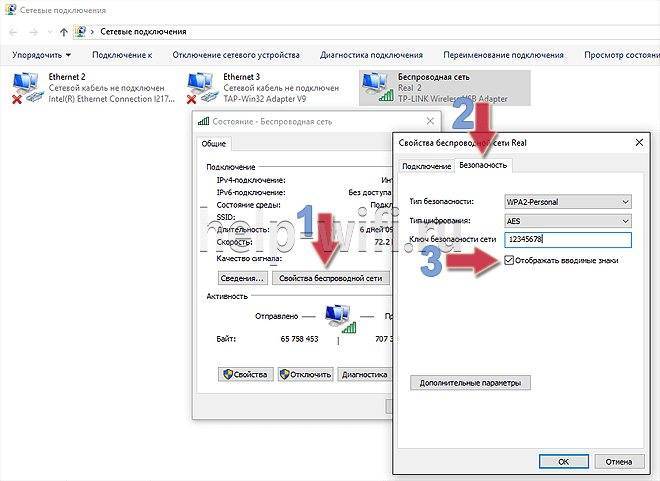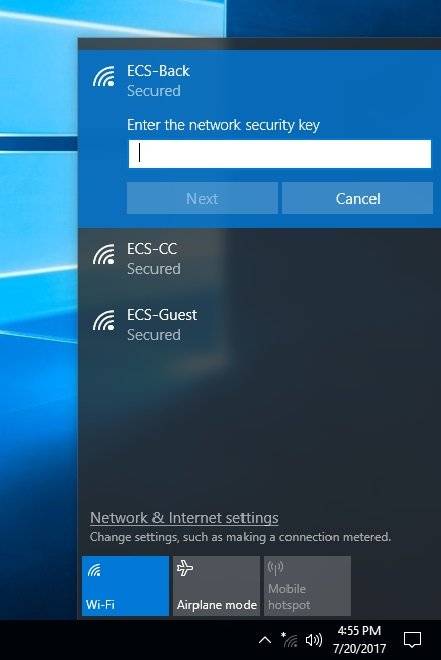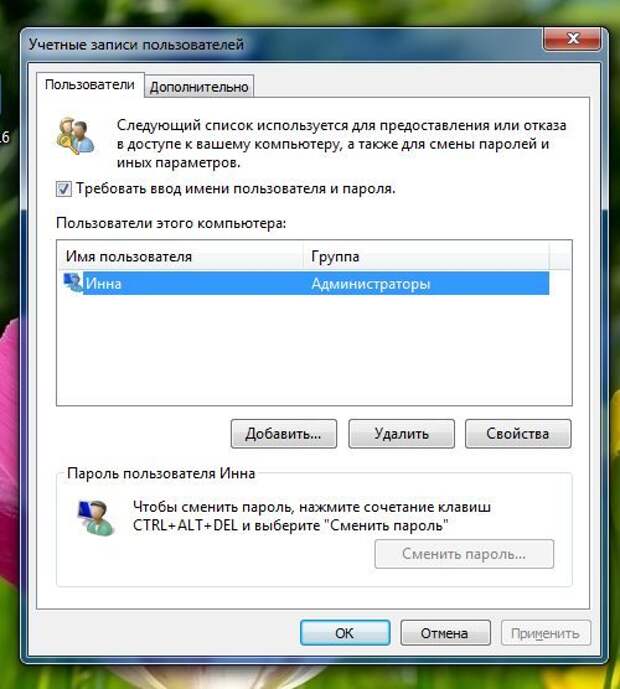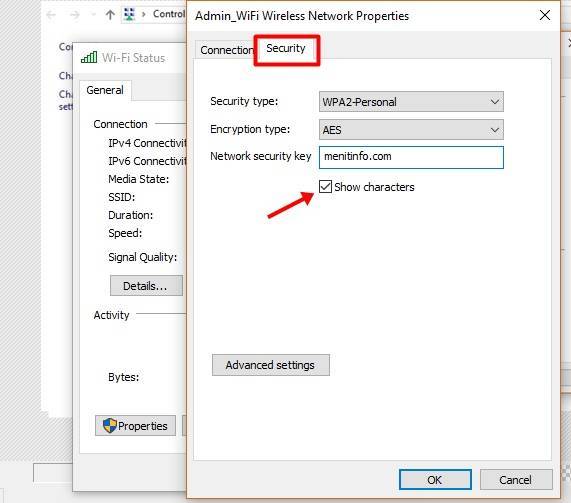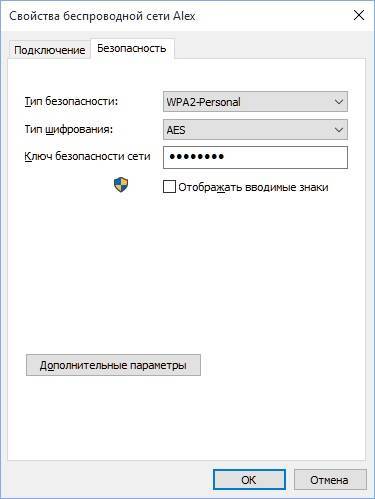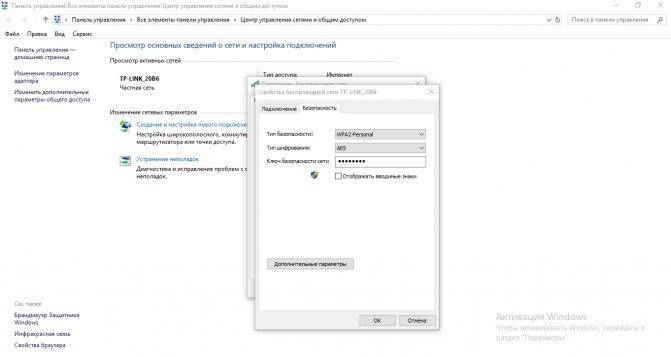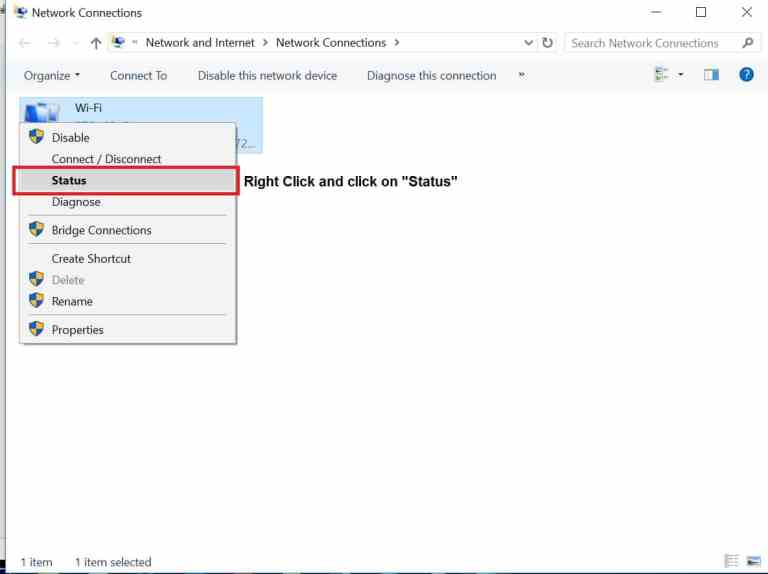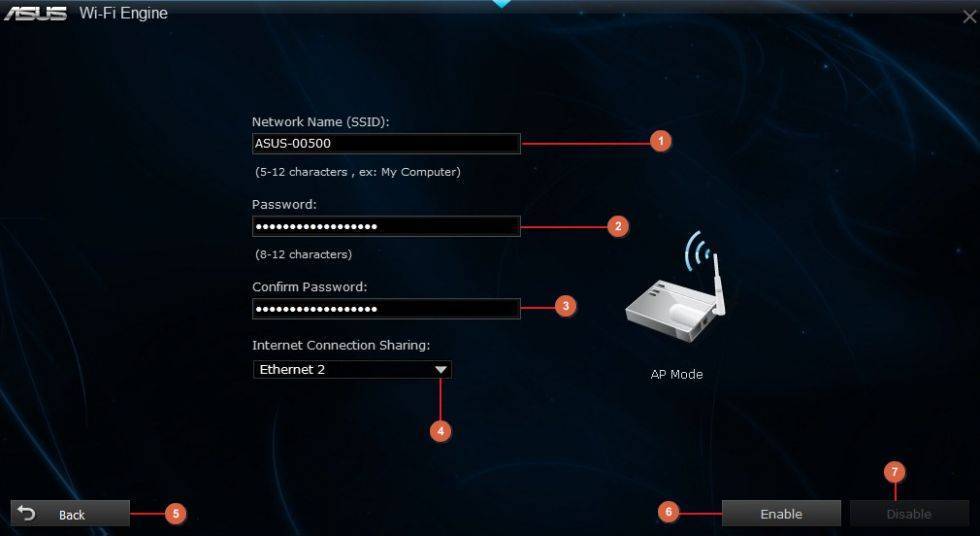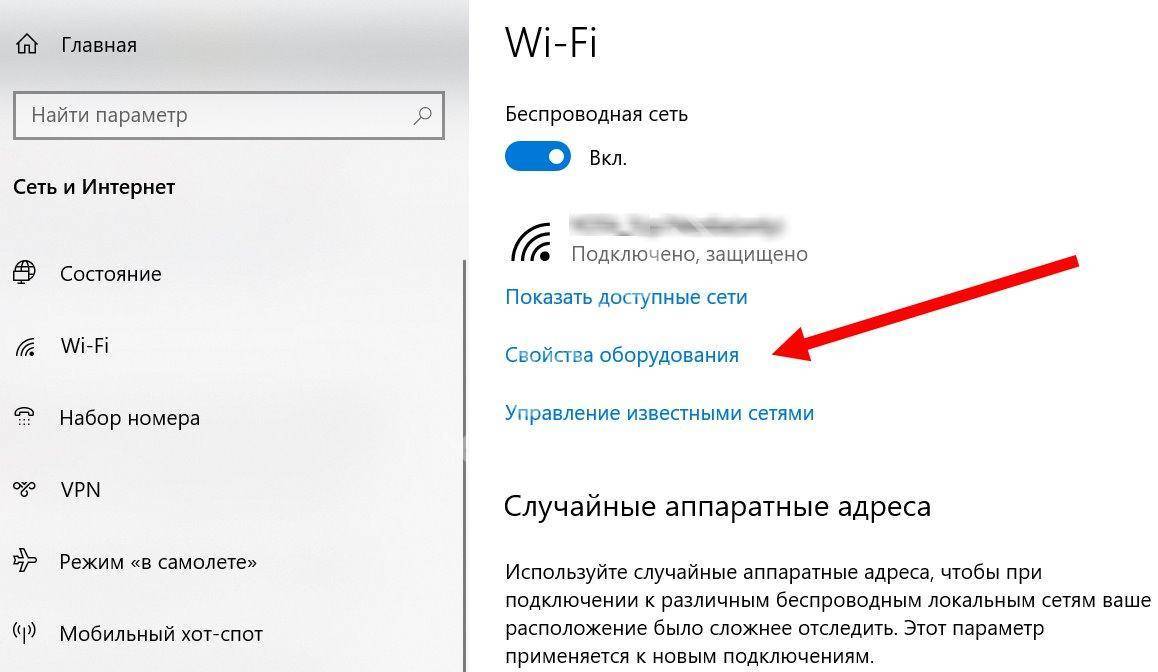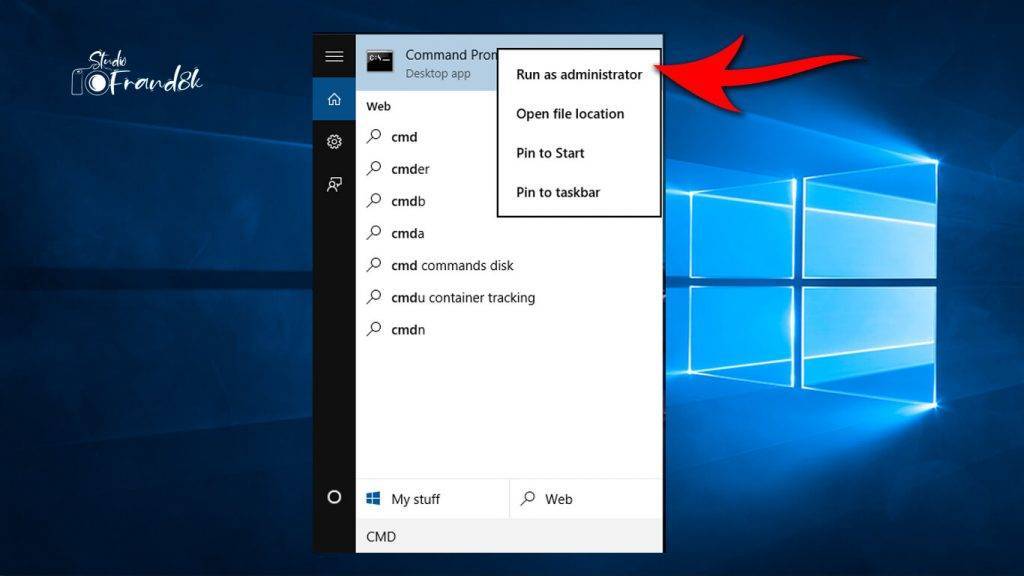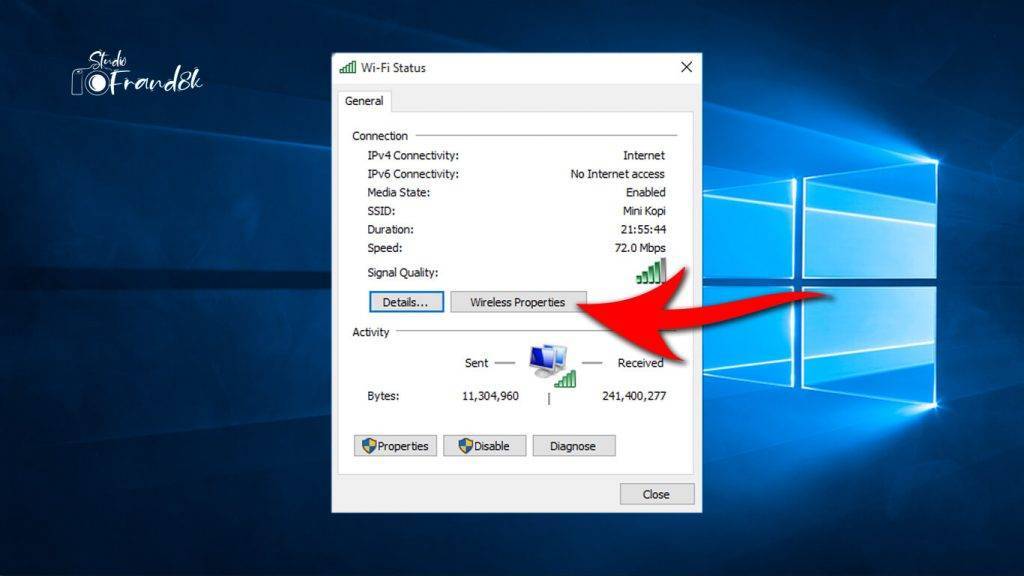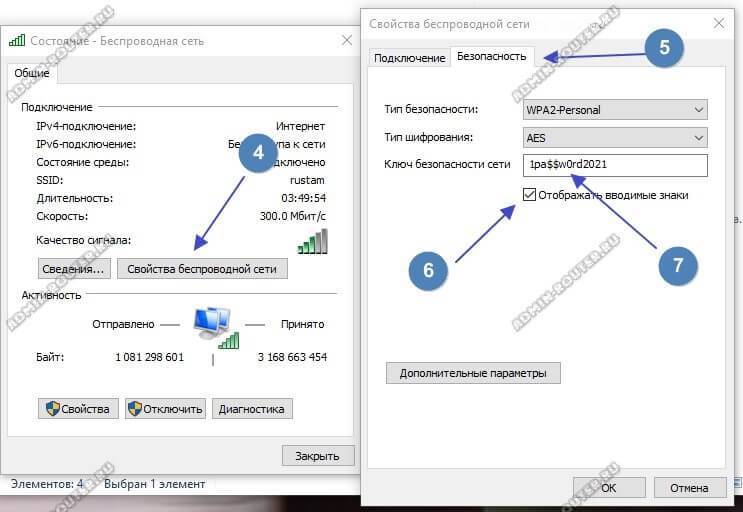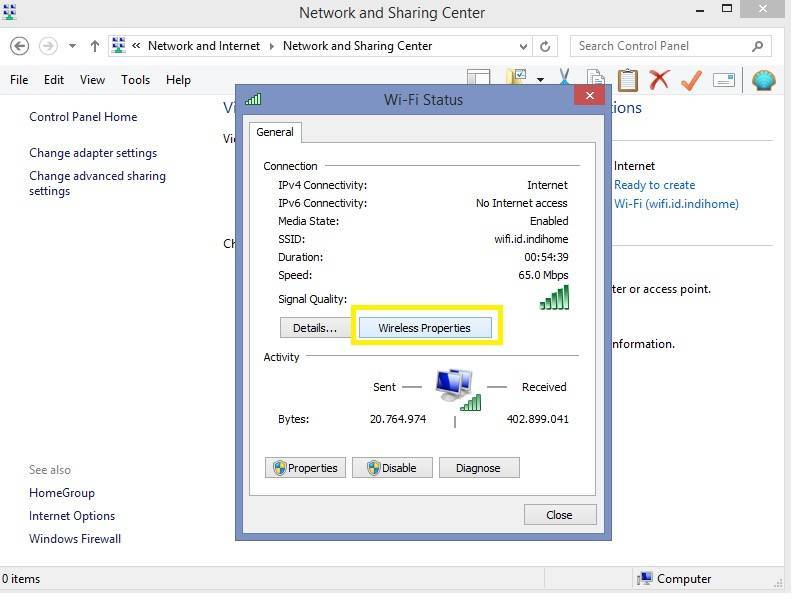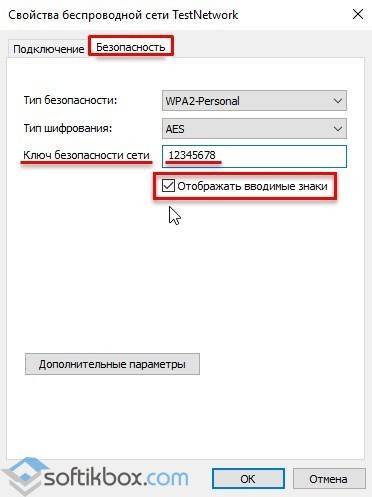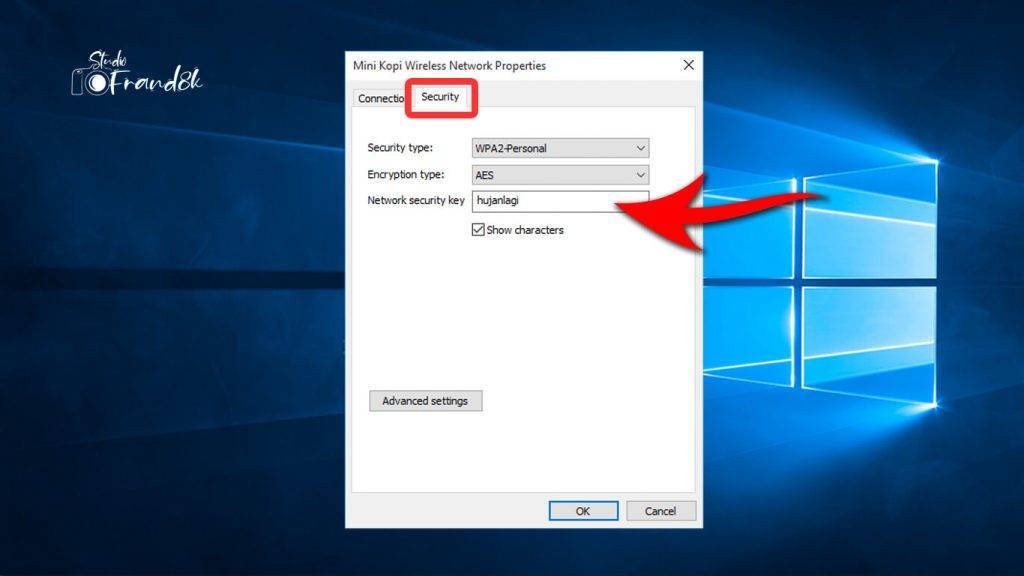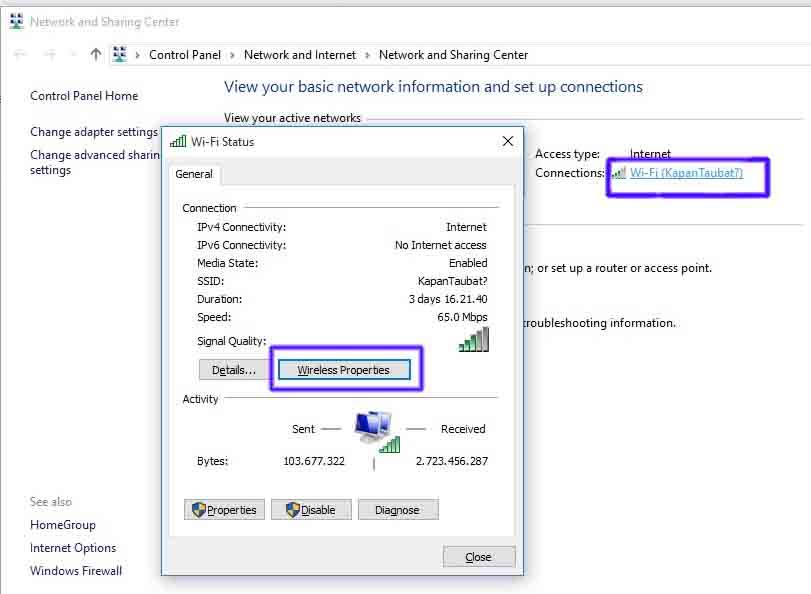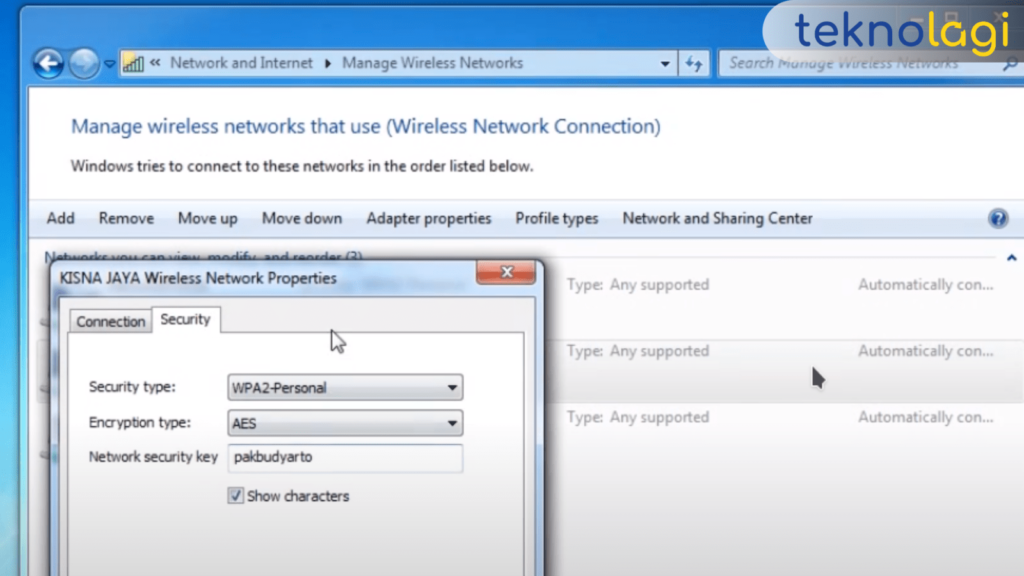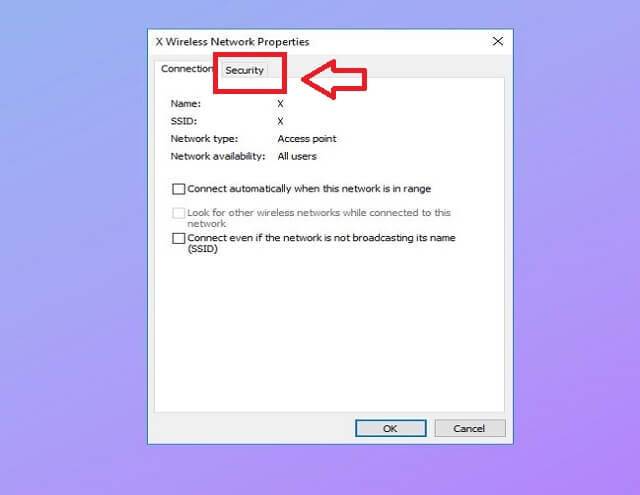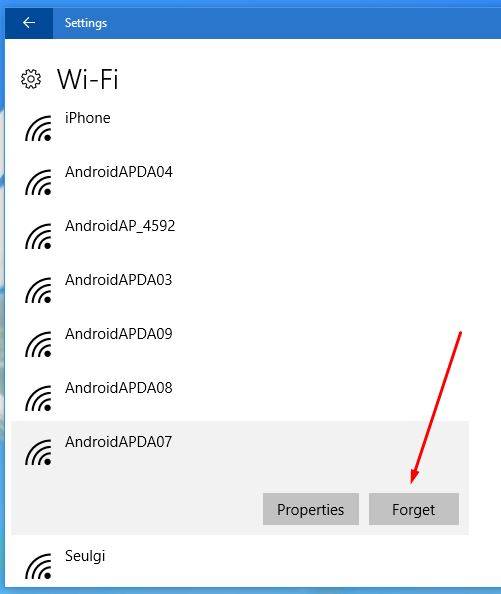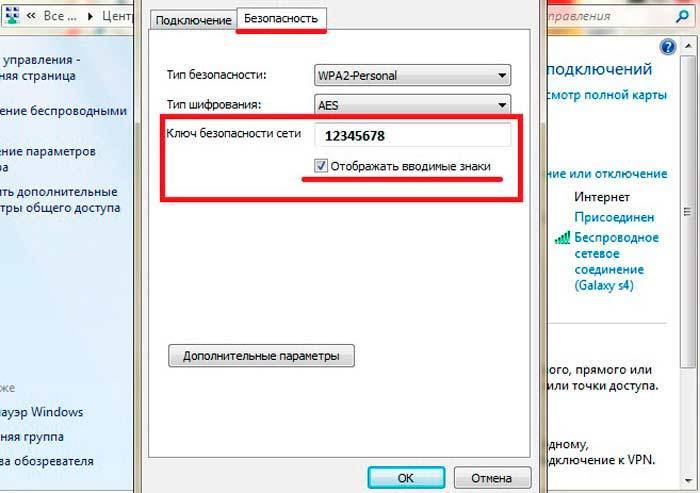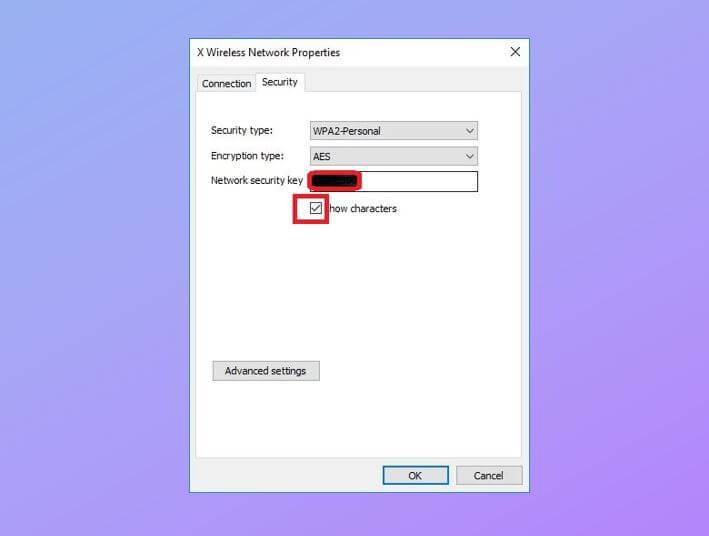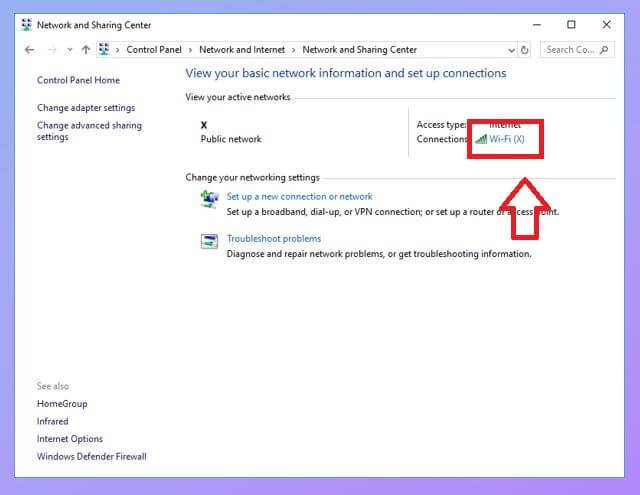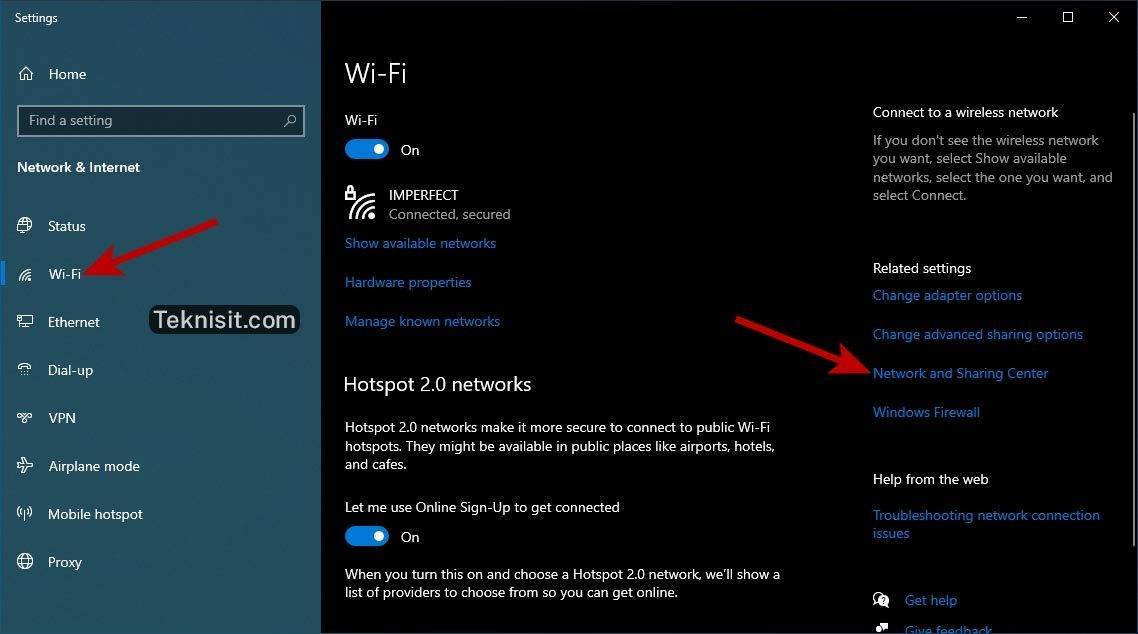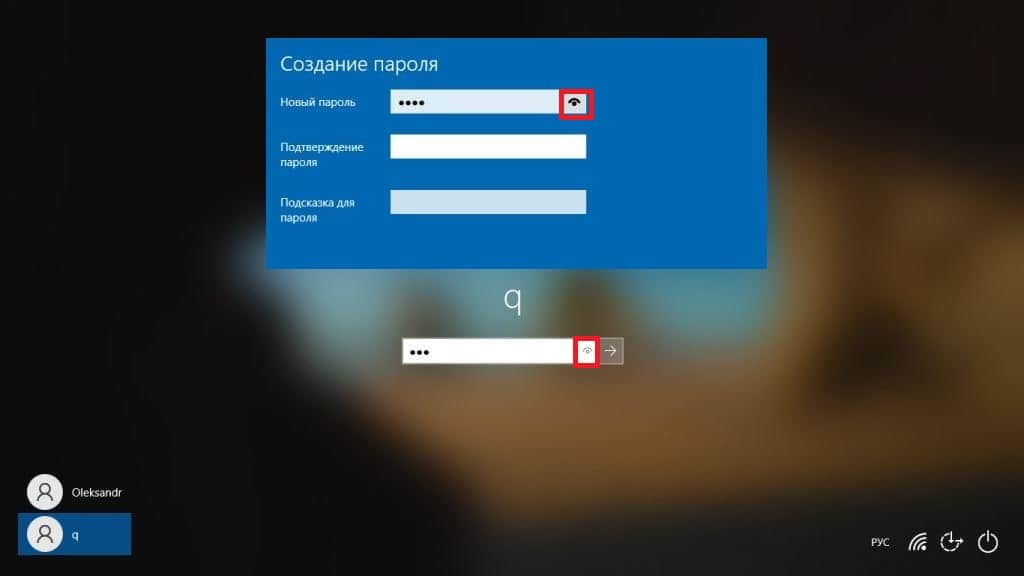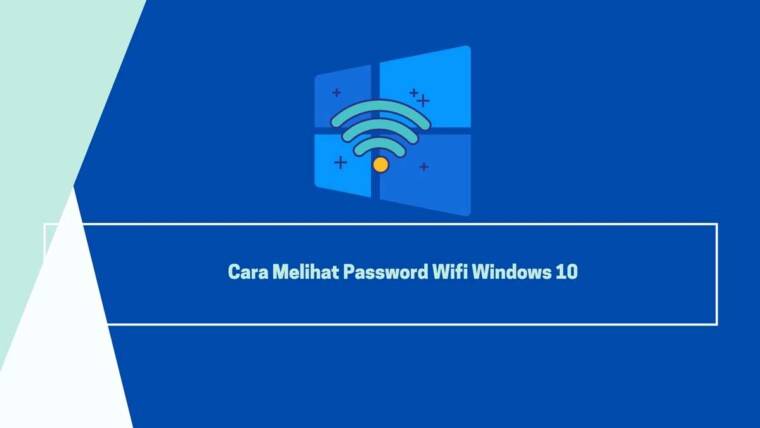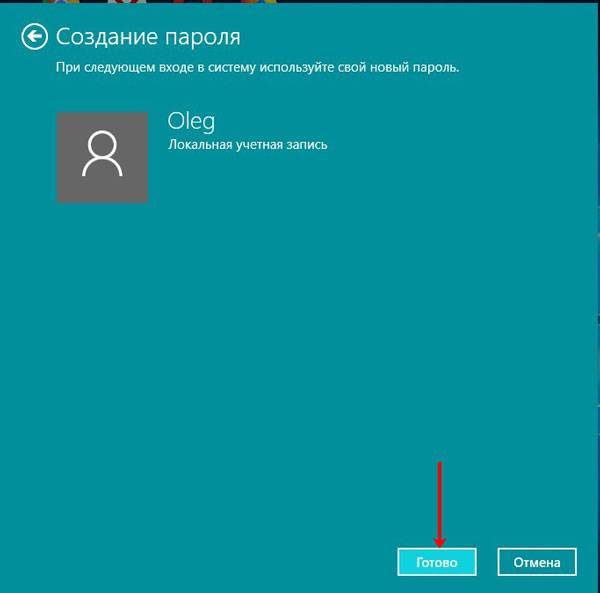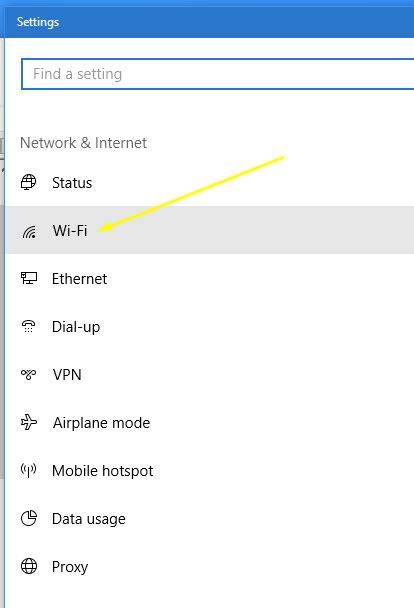WiFi не запрашивает пароль
Так как же заставить ваш WiFi запрашивать пароль? Ниже приведены решения, которым вы можете следовать, если обнаружите, что ваш Wi-Fi не запрашивает пароль на вашем ПК с Windows 10.
- Перезагрузите модем или маршрутизатор
- Управляйте своим водителем
- Сбросьте свой пароль WiFI
- Заставьте Windows забыть о сети
- Удалите свой профиль WLAN
Поговорим о них подробнее.
1]Перезагрузите модем или маршрутизатор.
Первое и самое главное, что вам нужно сделать, чтобы решить эту проблему, – это перезапустить модем или маршрутизатор.
Для этого нужно отключить устройство от электросети, отключив его от сети. После этого подключите модем или маршрутизатор, чтобы проверить, сохраняется ли проблема.
2]Управляйте своим драйвером
Часто проблема, связанная с вашим WiFi, связана либо с устаревшим, либо с поврежденным драйвером, к счастью, это можно исправить, обновив или переустановив драйвер соответственно.
Обновить драйвер
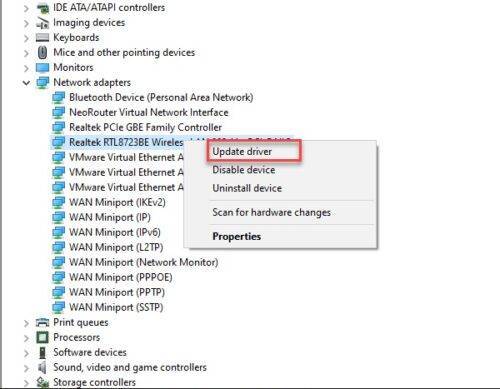
Обновление драйвера устранит проблему, если она вызвана устаревшим драйвером. Обновление драйвера WiFi – простая задача.
Для этого запустите Диспетчер устройств выполнив поиск в меню “Пуск”. Расширять Сетевые адаптеры, щелкните правой кнопкой мыши беспроводной адаптер и выберите Обновить драйвер.
Теперь нажмите Автоматический поиск обновленного программного обеспечения драйвера чтобы ваш компьютер мог искать обновления в Интернете или Найдите на моем компьютере драйверы если вы загрузили программное обеспечение вручную.
Наконец, перезагрузите компьютер.
Переустановите устройство
Если обновление не устранило проблему, это может означать, что ваше устройство повреждено, и вам следует попытаться переустановить драйвер WiFi.
Для этого нажмите Win + X> Диспетчер устройств.
Расширять Сетевые адаптеры, щелкните правой кнопкой мыши беспроводной адаптер и выберите Удалить устройство. Теперь нажмите, чтобы удалить чтобы подтвердить свое действие.
Чтобы переустановить драйвер, щелкните правой кнопкой мыши на Сетевые адаптеры и выберите Сканировать на предмет изменений оборудования.
Перезагрузите компьютер, чтобы переустановить драйвер.
3]Сбросьте пароль Wi-Fi

По мнению многих пользователей, сброс пароля WiFI может помочь в решении проблемы «WiFi не запрашивает пароль».
Чтобы сбросить пароль Wi-Fi, нажмите Win + R> тип “Контроль”> Хит Войти. Теперь нажмите Сеть и Интернет> Центр управления сетями и общим доступом> Изменить настройки адаптера. После этого щелкните правой кнопкой мыши подключенный Wi-Fi и выберите Положение дел.
Вы будете перенаправлены в окно статуса Wi-Fi, нажмите Беспроводные свойства, измените пароль из Ключ безопасности сети раздел, а затем щелкните Ok для сброса пароля WiFi.
Надеюсь, это решит проблему.
4]Заставьте Windows забыть о сети
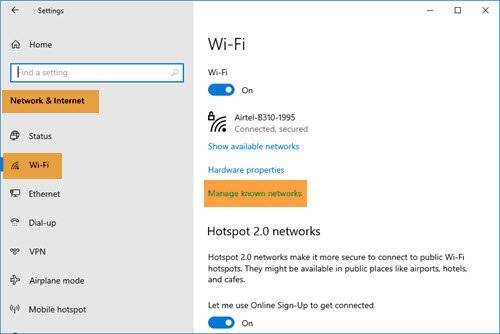
- Нажмите Пуск> Настройки> Сеть и Интернет> Wi-Fi.
- Щелкните ссылку “Управление известными сетями”.
- Выберите сеть, которую вы ищете
- Выберите “Забыть”.

Теперь найдите сеть и введите пароль.
5]Удалите свой профиль WLAN.

Если какое-либо из вышеперечисленных решений не устранило Wi-Fi, не будет запрашивать пароль, попробуйте удалить сохраненный профиль беспроводной сети.
Для этого запустите Командная строка как администратор выполнив поиск в меню “Пуск”. Введите следующую команду и одновременно нажмите Enter.
netsh wlan show profile
netsh wlan delete profile name=<profile name>
Заменять с именем вашей беспроводной сети.
Перезагрузите компьютер, снова подключите WiFi и посмотрите.
Надеюсь, что-то здесь вам поможет.
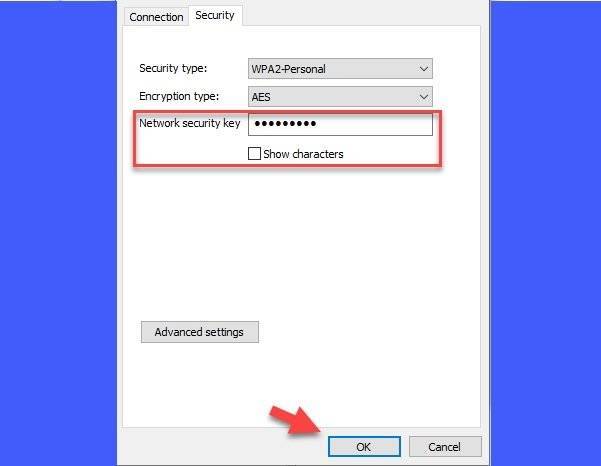
Как отключить ввод пароля в Windows 10, 8, 7 при входе
Также можно отключить запрос требовать ввод имени пользователя и пароля для учетных записей. Пароль не убирается полностью, он по-прежнему остается, но вводить его не нужно. Результат в итоге один – система грузится сразу без ввода данных. Метод универсальный и подходит для всех версий операционной системы.
Как отключить ввод пароля в Windows 10, 8, 7 при входе:
- Нажать сочетание клавиш Win+R на клавиатуре, чтобы запустить приложение «Выполнить»;
- Написать команду netplwiz в строке ввода;
- Нажать клавишу «ОК» или Enter;
Также можно прописать команду netplwiz во встроенном поиске Windows и выполнить ее оттуда; - Выбрать пользователя и убрать галочку напротив пункта «Требовать ввод имени пользователя и пароля» в открывшемся окне и нажать на кнопку «Применить» или «ОК» внизу;
- Указать актуальный, действующий на данный момент пароль и продублировать в открывшемся диалоговом окне. Нажать «ОК».
После выполнения указанной выше процедуры все окна автоматически закроются. Если все сделано правильно, то при следующей перезагрузке компьютера или ноутбука, система не станет запрашивать пароль.
Если пользователю вновь потребуется активировать вход посредством ввода пароля, то достаточно просто активировать галочку напротив пункта «Требовать ввод имени пользователя и пароля».
Обратите внимание! Данный метод исключает необходимость авторизации исключительно при загрузке ПК. При выходе из спящего режима запрос пароля по-прежнему будет происходить
Два способа вернуть «Требовать ввод имени пользователя и пароля» в окне «Учетные записи пользователей» Windows 10

Рассматриваемая в статье отметка пропадает, если в Windows 10 включена опция «Требовать выполнение входа с помощью Windows Hello для учетных записей Майкрософт». Если её отключить — появится и возможность снятия галочки «Требовать ввод имени пользователя и пароля»:
- Зайдите в Параметры (клавиши Win+I) — Учетные записи.
- Перейдите в раздел «Варианты входа».
- Отключите опцию «Требовать выполнение входа с помощью Windows Hello для учетных записей Майкрософт».
В некоторых случаях этот пункт может отсутствовать в указанном разделе параметров, в этом случае выполните следующие действия:
- Запустите редактор реестра (Win+R — regedit) и перейдите в следующий раздел (если он отсутствует, создайте такой раздел):
- В этом разделе создайте параметр DWORD с именем DevicePasswordLessBuildVersion и значением (ноль).
Обычно перезагрузка не требуется — если вы снова запустите control userpasswords2, вы увидите, что настройка «Требовать ввод имени пользователя и пароля» присутствует в окне и доступно её изменение.
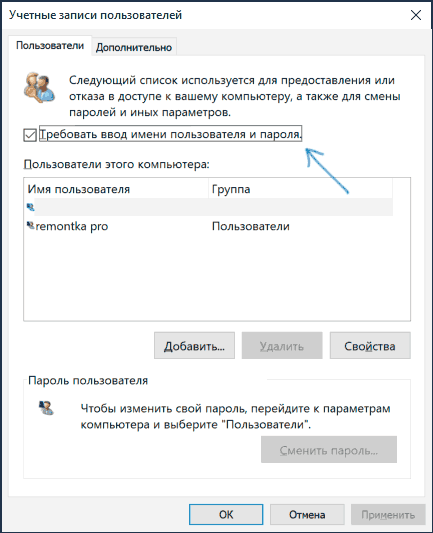
Видео
А вдруг и это будет интересно:
Почему бы не подписаться?
Спасибо! Помог вариант с реестром. Windows 10 ver 2004
Как раз сейчас на работе завезли кучку ноутов и системников, и эта проблема возникла. Помог способ с реестром, только раздел и параметр там уже были, изменил значение с 2 на 0. Спасибо!
Спасибо! Помог вариант с отменой ПИНа (Windows Hello). Win10_2004
Как вытащить пароль через программу
Если на текущий момент компьютер не подключён к Wi-Fi, то чтобы узнать пароль понадобится бесплатная программа. Этот способ также работает, когда подключение активно.
Скачайте версию для своей операционной системы 32-bit (она же x86) или x64.
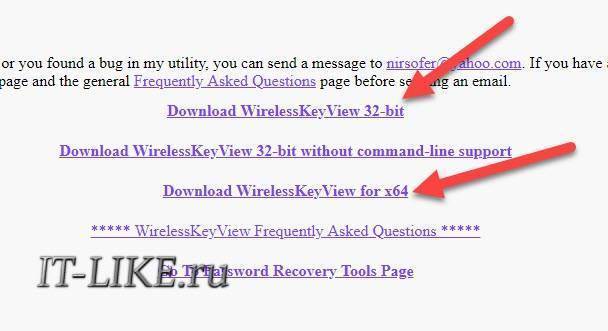
Посмотрите статью чтобы узнать версию своей Windows, либо просто качайте по первой ссылке Download WirelessKeyView 32-bit, будет работать в обеих версиях.
Программу не нужно устанавливать, достаточно просто зайти в архив (скаченный файл) и запустить программу «WirelessKeyView.exe».
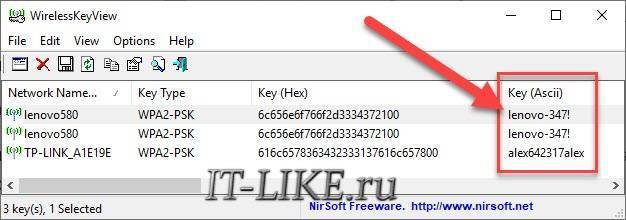
Программа отображает все сохранённые пароли от Wi-Fi подключений в колонке «Key (Ascii)». У вас может быть только одна строчка с единственным домашним подключением. Если строчек много, то ориентируйтесь по названию сети или методом перебора.
Способ решить проблему, если ВК пишет, что пароль неверный
При вводе правильного пароля в ВК система может выдавать уведомление о неправильном пароле. Почему так происходит и как решить проблему? Давайте разбираться.
Попробуйте сделать следующее:
- Перезагрузите ваш ПК (телефон);
- Очистите кэш и куки вашего браузера (или кэш и данные в случае мобильного браузера);
- Используйте альтернативный браузер;
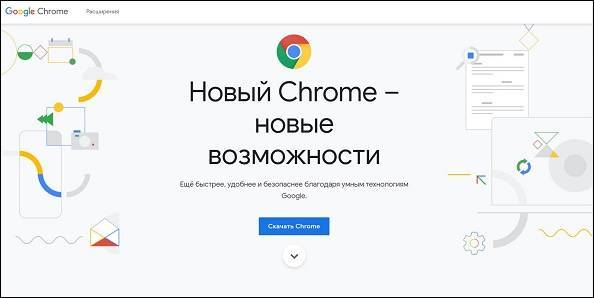
- Проверьте правильность набора пароля (раскладка, язык, посимвольный ввод);
- Подождите какое-то время. Возможно сервера Вконтакте испытывают временные проблемы, которые вскоре будут разрешены;
- Воспользуйтесь формой « Забыли пароль » и следуйте дальнейшим инструкциям системы. Понадобится подтвердить свою личность через смс (е-мейл);
Почему появляется уведомление «Пароль неверный» при корректном вводе пароля на Андроид
В случае моделей на базе ОС Андроид инструкция во многом похожа с советами для айфона. Советы можно применить для телефонов и таблетов на Андроид.
Выполните следующее, чтобы понять, почему выводится ошибка «Пароль неверный» при корректном вводе данных:
- Ещё раз посимвольно проверьте, что вы ввели пароль правильно;
- Убедитесь, что вы выполняете подключение к нужной сети (сервису), и не перепутали пароли;
- Убедитесь, что вы используете правильный регистр, и не используете большие буквы вместо маленьких, и наоборот;
- Убедитесь, что у вас включена правильная раскладка клавиатуры;
- Перезагрузите ваш телефон. Нажмите и удерживайте кнопку питания вашего телефона, в появившемся меню выберите « Перезагрузить »;
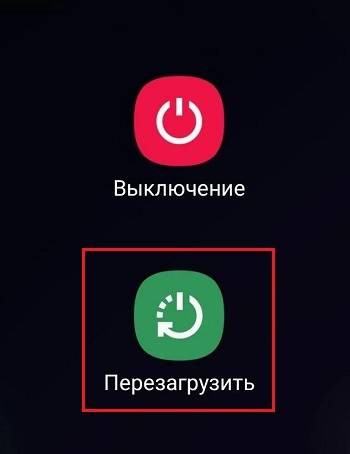
- Забудьте точку доступа Wi-Fi. Если вы не можете подключиться к нужному вай-фай, забудьте в настройках сети данную точку доступа. Перейдите в Настройки – Подключения — Wi-Fi, затем выберите вашу сеть и тапните на шестерёнку рядом с ней. На следующем экране выберите « Забыть ». Подождите пару секунд, затем вновь попытайтесь подключиться к сети;
- Перезапустите ваш роутер;
- Попробуйте подключиться к другой сети с паролем;
- Сбросьте устройство до заводских настроек («Настройки» — «Общие настройки» — «Сброс»). До сброса сделайте бекап важных для вас данных.

Причины ошибки «Пароль неверный»
Данную проблему можно встретить на различных устройствах, системах, веб-ресурсах. Она довольно распространена, и несмотря на разнообразие платформ всё многообразие причин можно свести примерно к следующему:
- Пароль набирается не в корректной раскладке (используется кириллица вместо латиницы);
- Пароль набирается заглавными буквами вместо строчных (на тех ресурсах и платформах, где это имеет значение);

- Пользователь ошибся в наборе, но этого не заметил (пропущен или добавлен лишний символ или символы);
- Пользователь вместо пароля для данного сайта (платформы) вводит данные от другого сайта (платформы);
- Клавиатура вашего ПК или телефона не работает корректно;

- Неправильно работает драйвер клавиатуры на компьютере;
- На устройстве пользователя (телефоне или ПК) нестабильно работает Интернет;
- Сбой операционной системы;
- Свой в движке сайта, на котором вводится пароль или на серверах;
- Правильному введению пароля мешает вирусный зловред;

- Сбой в работе роутера (модема);
- Устаревшая версия мобильного приложения, веб-браузера, операционной системы.

Ниже мы разберём способы решения проблемы для конкретных устройство, сайтов и операционных систем. А также, каким образом решить проблему, если вы вводите правильный пароль, но система пишет, что он некорректный.
Как ввести пароль вайфай на ноутбуке
Подключение беспроводной сети на устройстве с ОС Windows 7 — достаточно лёгкий и незамысловатый процесс. С ним справятся не только уверенные, но и начинающие пользователи ПК. В этом вопросе поможет подробная инструкция, описанная ниже.
Windows 7
Сделать это в «семёрке» можно по-разному.
Первый способ
Для подключения Wi-Fi на ноутбуке с такой ОС необходимо:
- В правом нижнем углу нажать на значок «Сеть» левой кнопкой мыши и выбрать из появившегося списка нужную точку доступа.
- Нажать на кнопку «Подключить».
- В графу для ввода вбить пароль, соответствующий сети.
- Подтвердить клавишей «Ок».
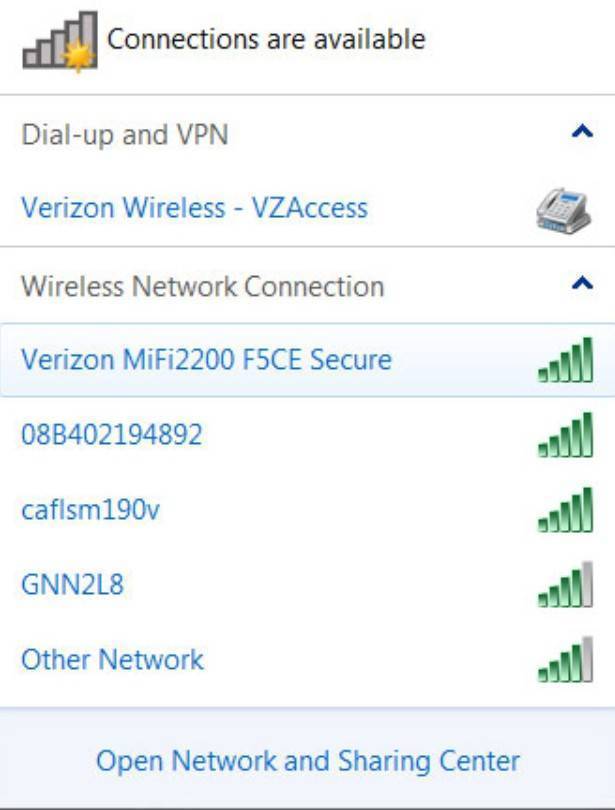 @scache.vzw.com
@scache.vzw.com
Не получилось? Тогда необходимо проверить правильность выбранной сети и введённого пароля.
После выполнения всех вышеописанных действий остальные настройки для нового подключения операционной системы Windows 7 установятся автоматически.
Второй способ
Существует ещё один метод, который поможет активировать Wi-Fi на лэптопе. Он, конечно, немного сложнее, но позволяет вручную указать определённые параметры сети. Итак, для этого следует:
- На том же значке справа внизу выбрать «Центр управления сетями».
- В открывшемся окне кликнуть на «Настройка нового подключения или сети».
- Выбрать «Вручную».
Теперь созданная точка доступа будет высвечиваться в трее «Сеть». Осталось повторить действия, описанные в первом способе.
Windows 8
Настроить Wi-Fi на ноутбуке с этой операционной системой также просто. Для этого необходимо:
- В правом нижнем углу кликнуть по значку «Сеть».
- В открывшемся окне с перечнем доступных точек, выбрать нужную.
- Нажать «Подключиться».
- В графу ввести пароль от Wi-Fi.
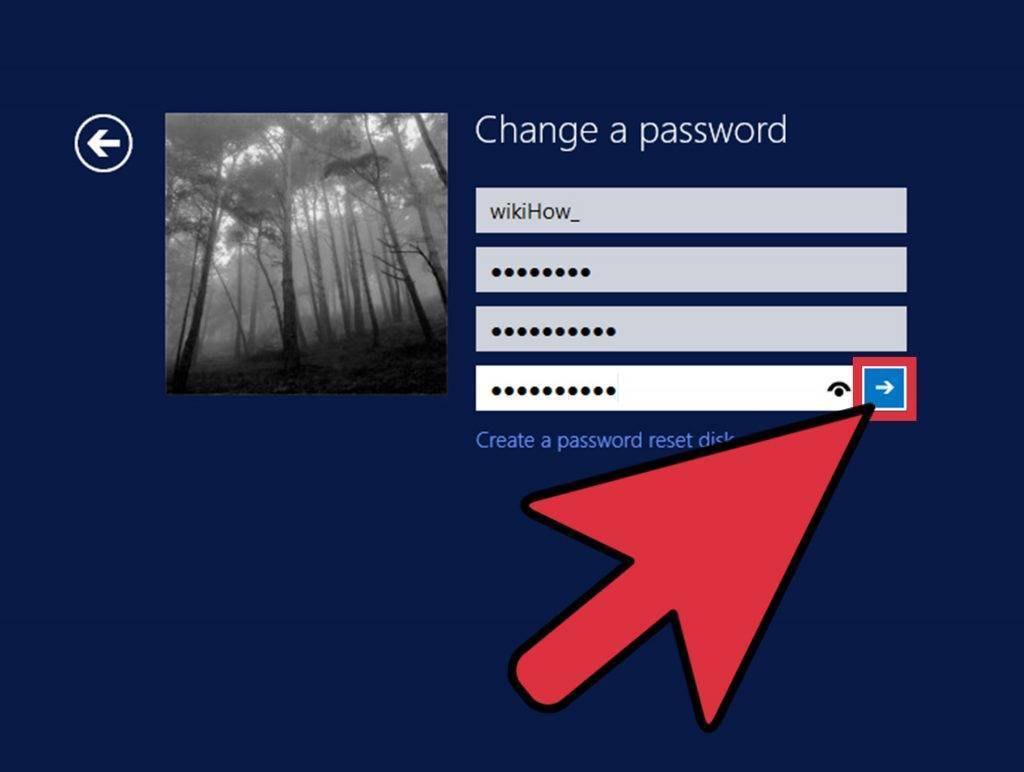 @wikihow.com
@wikihow.com
После этого высветится запрос на присвоение типа данной сети. Если выбрать «Да», то появится возможность обмена данными между компактными устройствами. В противном случае пользователю будет доступен только выход в интернет.
Windows 10
- В правом нижнем углу кликнуть по значку «Сеть» левой кнопкой мыши.
- В открывшемся окне выбрать точку доступа, к которой нужно подключиться.
- В графу для ввода вбить пароль от Wi-Fi.
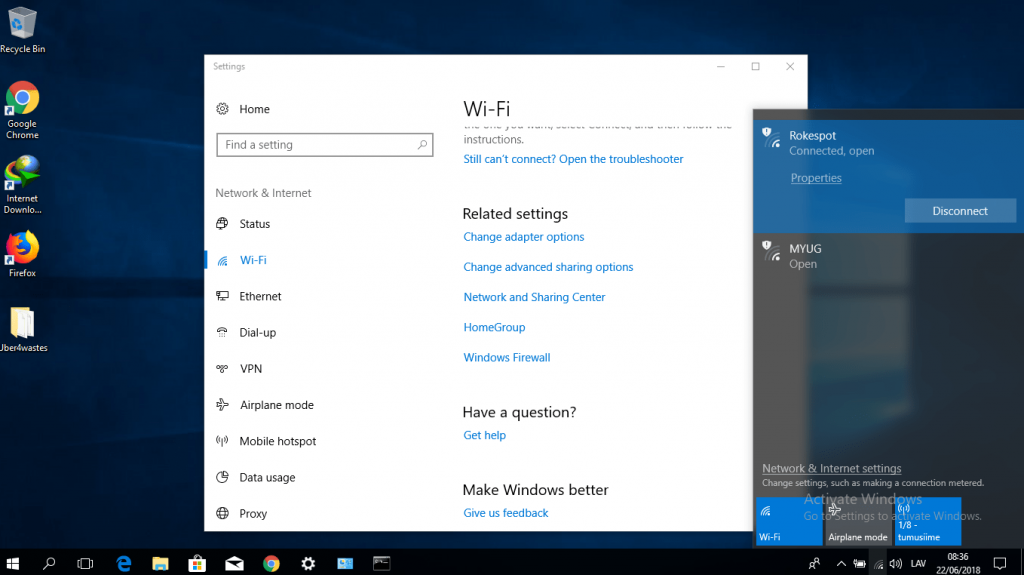 @i2.wp.com
@i2.wp.com
Редактор групповой политики
Откройте редактор групповой политики из меню «Пуск». Перейдите по указанному ниже пути. Доступно только для пользователей Windows Pro.
Административные шаблоны → Система → Вход в систему
Дважды щелкните «Включить удобный вход с помощью PIN-кода» справа и выберите «Включено». Сохраните всё и выйдите.
Отсутствие возможности войти в систему на компьютере с Windows 10 может расстраивать. Ведь вы теряете доступ ко всем накопленным данным. Те, у кого есть резервные копии на внешнем диске или в облаке, будут беспокоиться меньше. Они могут сбросить или отформатировать ноутбук, но не все. Убедитесь, что вы не повторяете эту ошибку, и всегда имейте резервную копию.
Источник
Как исправить: экран входа не работает в Windows 10
Это экран входа не появляется когда пользователи включают свой компьютер с Windows 10. Появляются вращающиеся точки, за которыми следует экран с изображением океана / скалы. Время и дата отображаются в левом нижнем углу экрана, но вы ничего не можете сделать, чтобы загрузить экран входа в систему.
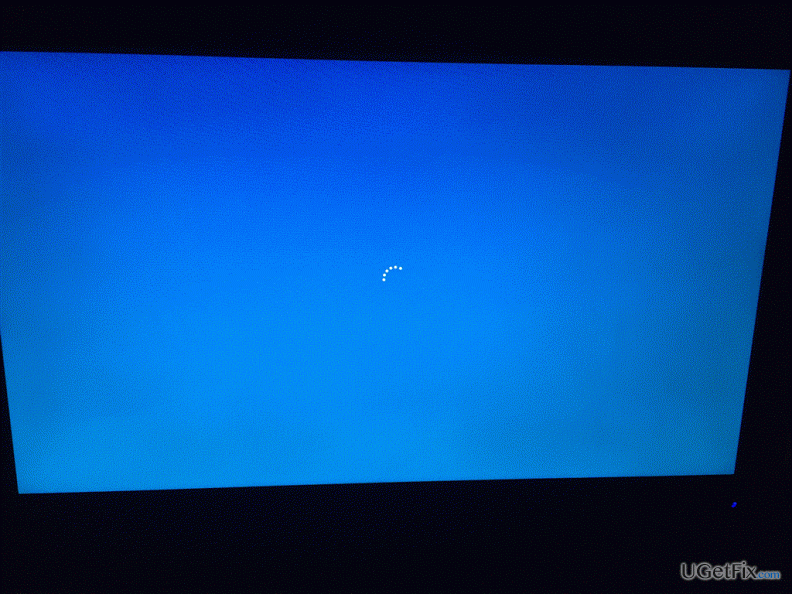
Отключение биометрической службы Windows может замедлить соединение. Некоторые веб-сайты рекомендуют прекратить использование биометрической службы Windows, если у вас нет сканера отпечатков пальцев или чего-либо подобного. Но служба не будет остановлена. Перезапускается при выключении.
После запуска без Windows Biometric Service, пользователь видит запрос пароля с большой задержкой. Экран блокировки работает, но в правом нижнем углу экрана входа в систему отображаются только значки. Поле ввода пароля в конечном итоге появится, но это займет 3 минут или больше.
Устранение неполадок в безопасном режиме
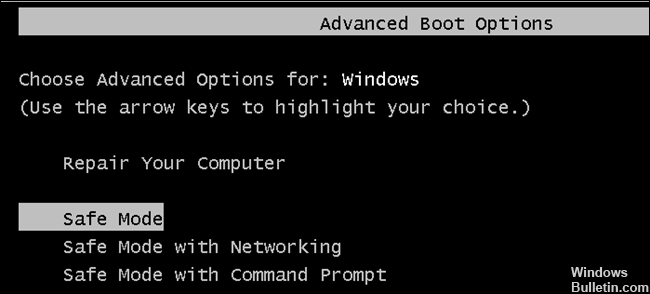
Эта проблема обычно решается путем запуска вашего компьютера в безопасном режиме. Этот метод запускает Windows в базовом состоянии и использует ограниченный набор файлов и драйверы, Давайте исправим проблему, выполнив следующие действия:
Как исправить: экран входа не работает в Windows 10
Самый большой экран входа не появляется когда пользователи включают свой компьютер с Windows 10. Появляются вращающиеся точки, за которыми следует экран с изображением океана / скалы. Время и дата отображаются в левом нижнем углу экрана, но вы ничего не можете сделать, чтобы загрузить экран входа в систему.
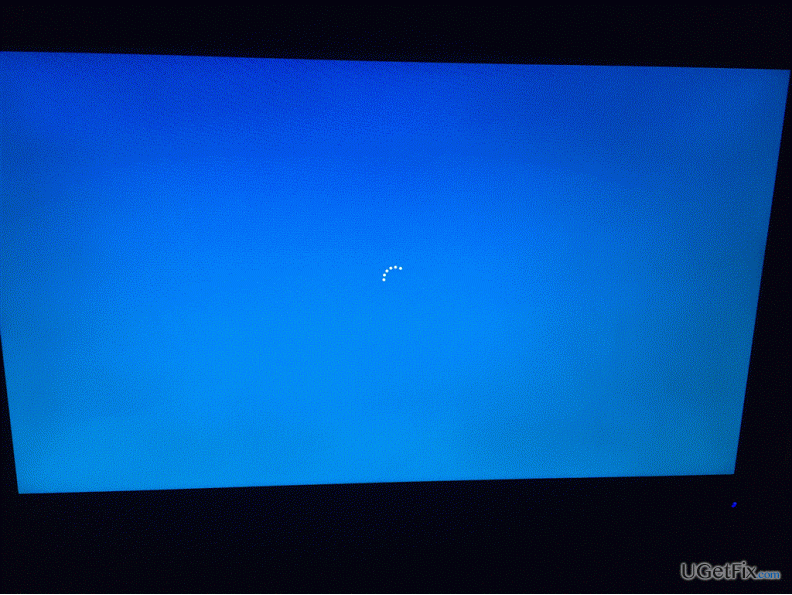
Отключение биометрической службы Windows может замедлить соединение. Некоторые веб-сайты рекомендуют прекратить использование биометрической службы Windows, если у вас нет сканера отпечатков пальцев или чего-либо подобного. Но служба не будет остановлена. Перезапускается при выключении.
После запуска без Windows Biometric Service, пользователь видит запрос пароля с большой задержкой. Экран блокировки работает, но в правом нижнем углу экрана входа в систему отображаются только значки. Поле ввода пароля в конечном итоге появится, но это займет 3 минут или больше.
Устранение неполадок в безопасном режиме

Эта проблема обычно решается путем запуска вашего компьютера в безопасном режиме. Этот метод запускает Windows в базовом состоянии и использует ограниченный набор файлов и драйверы. Давайте исправим проблему, выполнив следующие действия:
Каким образом поступить, если не получается зайти в Zoom
В случае популярного сервиса для общения Зум и проблем с вводом пароля для входа в конференцию рекомендуем сделать следующее:
- Перезагрузите ваш ПК (смартфон);
- Проверьте правильность введения пароля. Зум использует два вида пароля – цифровой и циферно-буквенный. Убедитесь, что не произошло подмены;
- Перед вводом пароля авторизуйтесь в Зум;
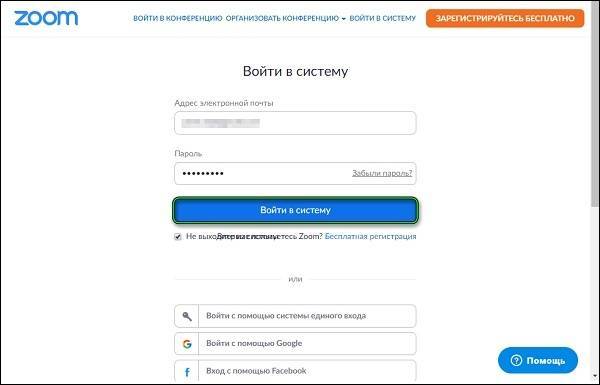
- Вводите пароль вновь и вновь пока не произойдёт вход (при условии, что вы уверены в правильном наборе пароля);
- Полностью деинсталлируйте Зум и почистите реестр от мусора (используйте CCleaner и аналоги). Перезагрузите устройство, и установите Zoom вновь;
- Попросите администратора конференции активировать опцию «Разрешить удалённым участникам повторное подключение»;
- Убедитесь, что вы используете последнюю версию приложения (в случае мобильной версии). При необходимости перейдите в Плей Маркет (Эп Стор), и обновите приложение;
- Почистите кэш и данные мобильного приложения Зум;
- Запустите какой-либо текстовый редактор (например, Блокнот) и наберите пароль там. Убедитесь, что вы его набрали правильно, затем выделите, скопируйте, и перенесите в поле для ввода данных в Зум. Попробуйте войти в конференцию.
Как на Windows 10 забыть WiFi сеть?
Беспроводные сети окружают нас по всюду. Точки доступа установлены в квартирах, домах, кафе, кинотеатрах, магазинах и многих других местах. При первом подключении запрашивается логин и пароль, после чего устройство подключается к Интернету. В дальнейшем система сама входит в сеть с учетом имеющихся параметров. Но что делать, если информация для входа обновилась, или сам Вай-Фай уже не нужен? В таком случае нужно удалить сеть WiFi в Windows 10 одним из доступных способов. Рассмотрим инструкцию для каждого из вариантов.
Графический интерфейс
Самый простой способ забыть WiFi — воспользоваться графическим интерфейсом Windows 10.
Для полного удаления сделайте такие шаги:
- найдите справа внизу иконку WiFi;
- жмите на нее, чтобы войти в меню;
- изучите список, который выдает роутер;
- в верхней области найдите активное подключение;
- жмите по нему правой кнопкой мыши;
- и жмите кнопку «Забыть».
Такой способ позволяет быстро удалить Wi Fi сеть на Windows 10 без дополнительных подтверждений. Информация о профиле убирается без возможности восстановить сведения.
Чтобы временно забыть WiFi, можно запретить сети автоматически соединяться с точкой доступа. В такой ситуации ПК сохраняет данные, но не учитывает их при выборе вариантов. Так, при наличии роутера на 2.4 и 5 ГГц нет никаких гарантий, что устройство подключится к самому быстрому маршрутизатору. Чтобы временно забыть о сетевом подключении, сделайте так:
- выполните действия, которые рассмотрены выше, кроме нажатия кнопки «Забыть»;
- вместо нее войдите в пункт Свойства;
переместите переключатель в позицию Откл.
Этих действий достаточно, чтобы забыть WiFi сеть на Win 10 на определенное время. Подключение будет осуществляться к более быстрому варианту. Если вы перешли в другую часть квартиры, где ситуация со скоростью изменилась, можно вручную подключиться к нужному профилю.
Альтернативный метод
Иногда справа внизу нет значка, позволяющего перейти к WiFi. Чтобы удалить сеть Вай Фай на Виндовс 10, можно воспользоваться альтернативным методом. Сделайте следующее:
- жмите на значок получения уведомлений справа внизу;
- выберите параметр, отражающий сигнал Вай Фай.
Еще один вариант:
- откройте общие настройки Виндовс путем нажатия Win+I.
- перейдите к пункту Сеть и Интернет.
В этом случае вы попадете в сетевые настройки. Далее можно забыть WiFi сеть на Windows 10 через раздел WiFi в правом меню. Кликните по нему, а затем перейдите в «Управление известными сетями».
Кликните по нужному Вам названию, а затем щелкните по кнопке «Забыть».
Командная строка
В Windows 10 можно использовать командную строку или Power Shell. Действуйте так:
- войдите в меню Power User (Win+X);
- запустите оболочку, которая стоит по умолчанию, с правами администратора;
наберите в строке netsh wlan show profiles;
выберите профиль из перечня и пропишите команду netsh wlan delete profile «название Wi-Fi»;
для удаления всех профилей за один раз вместо названия WiFi поставьте *.
Теперь вы знаете, как на Windows 10 забыть WiFi сеть (одну или все). В последнем случае вход в WiFi всегда придется подтверждать вручную.
Проводник
Известно, что профили Вай Фай находятся в ОС в виде XML-файлов. По этой причине удаление WiFi сети в Windows 10 возможно путем деинсталляции этого документа. Алгоритм такой:
- откройте файловый менеджер;
- войдите в системный диск;
- разверните верхнюю панель управления;
- войдите в раздел Вид, а после установите отметку в секции Скрытые элементы;
- найдите папку ProgramData;
откройте ее и войдите по пути Microsoft-Wlansvc-Profiles-Interfaces;
найдите файл XML и откройте через Интернет Эксплорер;
- отыщите нужный вариант по имени (SSID);
- удалите файл.
Зная, как удалить Вай Фай Сеть на Виндовс 10, можно навсегда убрать ненужное подключение.
Чтобы сохранить профиль нетронутым, но избежать автоматического подключения, сделайте следующее:
- копируйте XML с данными выбранного подключения;
- кликните по файлу правой кнопкой мышки вызовите меню и войдите в редактор;
замените auto на manual без внесения правок в SSID;
- сохраните файл и возвращаем его на место с заменой;
- подтвердите действие путем нажатия на кнопку Продолжить со щитом.
Забыть сеть WiFi на Windows 10 можно многими способами — полностью или частично. Здесь все зависит от поставленных задач (временно закрыть доступ или полностью удалить профиль).
Через реестр
Еще один способ — воспользоваться возможностями реестра. Сделайте следующие шаги:
войдите в реестр путем нажатия Win+R и указания команды regedit-m;
Этот способ можно использовать в крайнем случае, когда рассмотренные выше варианты не помогли.
Используйте стандартный пароль
Некоторых пользователей приветствует экран пароля вместо экрана, требующего ввода ПИН-кода.
Можете ли вы посмотреть варианты входа? Нажмите, чтобы выбрать кнопку ввода пароля учетной записи Microsoft. Теперь вы можете ввести стандартный пароль, чтобы войти в свой компьютер. Вы заметите эту опцию, только если вы вошли в учетную запись Microsoft на своем компьютере. Если вы используете Windows 10 в автономном режиме или без лицензии (пробная версия), эта дверь закрыта.
Не уверены, вводите ли вы правильный пароль или включен/выключен режим Caps Lock (опять же, проблема с отсутствием индикатора)? Нажмите и удерживайте параметр «Предварительный просмотр пароля» справа, чтобы просмотреть то, что вы только что ввели.
Не помните пароль, потому что слишком сильно полагались на ПИН-код? Вот почему вы всегда должны сохранять важные пароли в автономном режиме в безопасном месте.
Вы можете использовать функцию подсказки, чтобы попытаться вспомнить пароль. Она появится, если вы введете неправильный пароль / PIN один или два раза.
Вывод
Итак, Windows 10 предоставляет всё те же инструменты по управлению соединением с Интернетом, что и предыдущие версии ОС. В большей мере отличия заключаются лишь в визуальном оформлении некоторых разделов меню настроек и в их адаптированности под сенсорное управление.
Способы изменения пароля Wi-Fi на компьютере с Windows 10
Способы, как поменять пароль от Вайфая на Виндовс 10, могут понадобиться пользователю в случае, если он забыл секретный код или много людей уже знают его и из-за этого возникает перегрузка сети или некорректное распределение трафика. В этом случае мы предлагаем изначально ознакомиться с методами определения пароля от Wi-Fi, а затем его изменения.