Что делать, если вылетает клиент Steam на виндовс 7
Если проблема не в настройках операционной системы или самой программы, то помочь решить неполадку могут следующие способы:
- обновление драйверов. Такое происходит после установки новой ОС. Нередко на чистых системах стоят устаревшие драйверы, поэтому клиент может не запускаться. К примеру, отсутствует программное обеспечение для видеокарты. Следовательно, нужно зайти в диспетчер устройств любым удобным способом и обновить «дрова». Либо можно воспользоваться утилитой DriverPack Solution;
- перезагрузка устройства. Как ни странно, этот метод часто помогает во всевозможных ситуациях. Дело в том, что за время длительной работы в операционной системе собирается большое количество фоновых процессов. Все они разрастаются, поэтому есть риск возникновения конфликтов, из-за которых может что-либо не работать. Поэтому самое первое, что необходимо сделать — перезагрузить компьютер или ноутбук, особенно если клиент установился недавно;
- также если не открывается «Стим» на ОС виндовс 7, стоит отключить антивирус. Иногда при установке различного софта антивирусник от Microsoft либо кастомная программа часто ошибочно принимает обычные файлы за вредоносное программное обеспечение. Есть вероятность, что при установке утилиты антивирус автоматически удалил какой-нибудь файл. Чтобы не переустанавливать клиент, рекомендуется посмотреть историю работы антивирусной программы. Если какой-нибудь файл был удален, и его не получается вернуть, стоит выключить защиту и переустановить ПО;
- в случае с ошибкой подключения рекомендуется перезагрузить роутер. Здесь причин может быть множество.
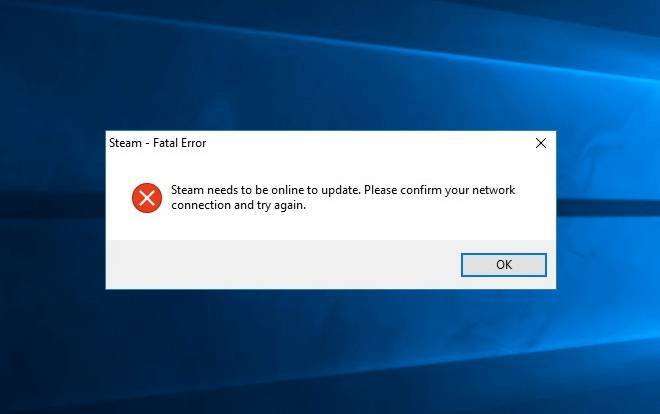
Ошибка с подключением к Сети в «Стиме»
Эти решения помогают во многих случаях. Стоит воспользоваться советами выше, если не устанавливается Steam на Windows 7. Но если проблема осталась, необходимо перейти к следующим инструкциям.
Важно! Не рекомендуется скачивать клиент из неизвестных источников, поскольку это может оказаться фишингом — подделкой программы для кражи данных для входа
Steam выдает ошибку об отсутствии DLL-файла. Решение
Как правило, проблемы, связанные с отсутствием DLL-библиотек, возникают при запуске Steam, однако иногда игра может обращаться к определенным DLL в процессе и, не найдя их, вылетать самым наглым образом.
Чтобы исправить эту ошибку, нужно найти необходимую библиотеку DLL и установить ее в систему. Проще всего сделать это с помощью программы DLL-fixer, которая сканирует систему и помогает быстро найти недостающие библиотеки.
Если ваша проблема оказалась более специфической или же способ, изложенный в данной статье, не помог, то вы можете спросить у других пользователей в нашей рубрике «Вопросы и ответы». Они оперативно помогут вам!
Благодарим за внимание!
Прочие способы
Существует также ряд не очень распространённых причин и соответствующих им способов решения проблемы:
- Если программе не загружается при нажатии на ярлык на рабочем столе, то, возможно, слетели его параметры:
- Щёлкните по нему правой кнопкой.
Нажмите «Расположение файла».
- Попробуйте запустить напрямую из папки Steam.
- Если всё получилось, удалите ярлык и создайте новый.
- Проблемы в реестре
Скачайте и установите любое приложение по работе с реестром, например, CCleaner. Можно использовать и стандартный regedit, но это рекомендуется продвинутым пользователям. Поскольку манипуляции с реестром могут привести к потере работоспособности компьютером.
. Очень маловероятная, но иногда случается:
- Откройте программу и перейдите в раздел «Чистка реестра».
Запустите поиск ошибок. Когда программа их найдёт, щёлкните «Исправить все».
- Забился кэш. Характерной чертой этой ошибки является то, что сам Стим запустится, а вот ни одна игра в нём нет:
- Зайдите в Стим, далее в «Настройки».
- Перейдите в «Загрузки».
- Нажмите кнопку «Очистить кэш».
- Нажмите ОК, а по окончании вам снова придётся выполнить вход.
- Если никакие способы не помогли, остаётся переустановить приложение, до этого полностью его удалив. Чтобы при этом сохранились игры, точнее, не пришлось бы их заново скачивать, скопируйте на другой диск папку с игрой. Она называется steamapps и находится в той же Steam внутри Program Files.
- Также на любом этапе вы можете обратиться в службу поддержки, которая сможет дать индивидуальные советы исходя из вашей ситуации. Вам понадобится:
- Сделать полноразмерный скриншот ошибки.
- Сохранить отчёт об ошибке, выдаваемый операционной системой.
- Список установленных программ, которые могли повлиять на работу Стима. То есть это те, которые на официальном сайте высвечены как конфликтные.
Обновление за апрель 2021 года:
Теперь мы рекомендуем использовать этот инструмент для вашей ошибки. Кроме того, этот инструмент исправляет распространенные компьютерные ошибки, защищает вас от потери файлов, вредоносных программ, сбоев оборудования и оптимизирует ваш компьютер для максимальной производительности. Вы можете быстро исправить проблемы с вашим ПК и предотвратить появление других программ с этим программным обеспечением:
- Шаг 1: (Windows 10, 8, 7, XP, Vista — Microsoft Gold Certified).
- Шаг 2: Нажмите «Начать сканирование”, Чтобы найти проблемы реестра Windows, которые могут вызывать проблемы с ПК.
- Шаг 3: Нажмите «Починить все», Чтобы исправить все проблемы.
Важно: один или несколько файлов могут быть недоступны для проверки. Это нормально для большинства игр Steam
Файлы, которые нельзя проверить, являются локальными файлами конфигурации и не должны перезаписываться в рамках этого процесса. Вы можете проигнорировать это сообщение.
Проблемы с интернет-подключением
Добрались до огромного пласта сложностей! Не заходит на сайт Стим или не открывается веб-клиент (мобильное приложение)? Обратите пристальное внимание на качество интернет-подключения!
- Проверьте, что все интернет-опции активированы, а гигабайты трафика не истрачены;
- Убедитесь, что на счету достаточно средств;
- Проверьте надежность подключения – зайдите в любое приложение, откройте любую другую интернет-страницу;
- Перезагрузите роутер или смартфон (можно войти в авиарежим на несколько секунд).
Вы всегда можете обратиться к провайдеру или оператору, служба поддержки поможет разобраться с техническими трудностями.
Страницу серверов должен знать каждый пользователь – если возникла трудность «не могу войти в Стим», нужно быстро проверить качество работы.
- Получили сообщение «Превышено время ожидания» при попытке входа?
- Смиритесь – ошибка общесистемная, ждите устранения.
Крайне рекомендуем провести сканирование системы антивирусом – бывает, в платформу не заходит из-за шпионского программного обеспечения, невидимого глазу.
Интернет есть, но в Стим не заходит даже сейчас? Обязательно учтите такие факторы:
- Трудности с доступом возникают в определенное время (и только с игровой платформой)? Возможно, провайдер блокирует необходимые порты – придется обращаться напрямую с запросом;
- Некоторым играм и самому клиенту требуются дополнительные порты. Полный список есть тут.
Периодически вам не удается войти в Steam из-за тривиальных причин. Это технические неполадки, вина за появление которых лежит на разработчиках – такие баги быстро устраняются, пользователь на них повлиять не может. Поэтому и не заходит! Остается только набраться терпения, подождать.
Кс установлена но стим ее не видит. Не запускается игра в Steam: причины и решение проблемы

Если в Стиме не запускается какая-то игра, не спешите её возвращать. Ведь это не значит, что она не работает или не подходит по системным требованиям. Скорее всего, проблема в кэше или настройках совместимости. Но могут повлиять и другие факторы.
Чуть ли не самая распространённая причина. Если файлы приложения повреждены или удалены, оно не будет функционировать. И в этом не всегда виноват пользователь. Например, если вирус стёр важные компоненты программы. Или они не «догрузились» во время инсталляции.
Чтобы скачать отдельные файлы игры, не надо её переустанавливать. Всё намного проще.
«Не найден исполняемый файл»
Если игра не запускается и появляется сообщение «Не найден исполняемый файл», скорее всего, «поработал» антивирус. Он принял приложение за вредоносное ПО.
После проверки кэша ошибка повторится, так как «защитник» снова удалит компонент. Поэтому добавьте его в исключения. В каждом антивирусе свои настройки.
В справке или руководстве обычно пишут, как это сделать. Есть универсальный способ:
- Правой кнопкой мыши щёлкните по значку.
- Наведите курсор на название «защитника».
- Там должно быть что-то вроде «Добавить в исключения» или «Параметры файлов».
Чтобы зайти в каталог программы:
- В библиотеке Стима щёлкните правкой кнопкой мыши по утилите.
- «Свойства – Локальные файлы».
- Кнопка «Посмотреть» или «Открыть папку».
Совместимость
Ещё одна распространённая проблема – приложение не предназначено для вашей версии операционной системы. Но можно настроить его для работы в режиме совместимости .
- Кликните по исполняемому файлу правой кнопкой мыши. С него запускается игра. Он находится в основном каталоге утилиты и имеет расширение.EXE. Имя совпадает с названием (сокращенным/полным) или аббревиатурой программы.
- Пункт «Свойства».
- Вкладка «Совместимость».
- Поставьте галочку в «Запускаться в режиме совместимости с».
- Если не знаете, какую систему ставить, попробуйте несколько вариантов.
Библиотеки
Утилите для работы нужны дополнительные компоненты и библиотеки. Например, DirectX или Framework. Они подгружаются вместе с программами в Steam и автоматически устанавливаются. Но иногда их надо инсталлировать вручную.
- Откройте папку с игрой.
- Зайдите в подкаталог «_CommonRedist».
- Там будут директории с необходимыми компонентами. Установите их.
Процесс завис
Приложение зависло. Вы его закрыли, но система «думает», что оно всё ещё запущено. Можно перезагрузить компьютер. Но есть способ проще:
Кэш Steam
Почистите кэш Steam. Он может конфликтовать с утилитой. Кроме того, в нём скапливается «мусор».
- Выйдите из своего аккаунта. Для этого нажмите на свой логин (он справа сверху) и выберите пункт «Сменить пользователя».
- Теперь закройте Стим.
- Зайдите в папку клиента. Если не помните, куда его установили, кликните по нему правой кнопкой мыши. В свойствах в поле «Объект» будет путь.
- Там есть директории «appcache» и «cached». Последняя находится в подкаталоге \Steam\Steam.
- Удалите обе папки. Но перед этим сохраните их копии. На всякий случай.
- Перезагрузите компьютер.
Клиент при запуске скачает недостающие компоненты. Но в кэше уже не будет «лишних» файлов.
Вылетает сам Steam
Если вместе с игрой вылетает Стим, попробуйте следующее:
Если баг появился после обновления Стима, возможно, оно не отлажено. Подождите, пока Valve решит проблему. Или обратитесь в службу поддержки : подробно опишите ошибку, расскажите, когда она появилась и что вы при этом делали.
Другие проблемы
Если не знаете, почему не запускается программа:
- Попробуйте всё, что предложено в предыдущей главе.
- Зайдите в «Центр сообщества» Steam-утилиты. В разделе «Обсуждения» пользователи описывают проблемы, которые у них возникли, и предлагают решения. В разделе «Руководства» есть гайды и FAQ.
- Если приложение вылетает с ошибкой, скопируйте её код в поисковик. Так вы увидите, что она означает.
- Возможно, проблема в операционной системе . Тогда её надо переустановить. Или вообще найти другую версию. Лучше лицензионную – в пиратских часто встречаются баги.
- Не исключено, что утилита изначально содержала битые файлы.
Ошибки, из-за которых не запускается игра в Steam, можно исправить. Обычно они связаны с повреждёнными компонентами, кэшем и настройками. А для сложных и необычных проблем есть «Центр сообщества».
Не запускается Стим на Windows 10 – Что делать?
В первую очередь, если вы используете сторонний антивирусный продукт, то отключите его на время. Также, зайдите в карантин антивируса и посмотрите, не занес ли он туда файлы связанные со Steam. Брандмауэр тоже может блокировать сетевое соединениеСтим. Нажмите Win+R и введите firewall.cpl, чтобы открыть параметры брандмауэра Windows. Отключите его и проверьте, запускается ли Стим клиент.
1. Закрыть запущенные процессы Steam
Когда вы закрыли Steam, то процесс, который должен закрываться автоматически, мог не закрыться, и следовательно, Стим не будет открываться при следующем запуске. Нужно проверить запущенные процессы Стим и завершить их. Для этого:
- Откройте диспетчер задач нажав сочетание кнопок на клавиатуре Shift+Ctrl+Esc.
- Во вкладке “Процессы”, найдите все процессы с именем Steam.
- Нажимайте правой кнопкой мыши по процессам Steam и выбирайте “Снять задачу”.
- После завершения, когда сняли все задачи, запустите клиент Steam снова.

2. Запуск Steam от имени администратора
При запуске различных программ иногда бывают сбои связанные с правами администратора, и клиент Стим не исключение.
Нажмите правой кнопкой мыши по ярлыку Steam и выберите запуск от имени администратора.

3. Изменить ClientRegistry.blob
Файл ClientRegistry.blob может быть виновником, когда Steam не запускается на Windows 10 и его нужно переименовать, чтобы автоматически создался новый. Для начало завершите все процессы Стим в диспетчере задач, как указано в способе 1. Далее:
- Перейдите по пути где расположена папка Steam. По умолчанию это C:\Program Files (x86)\Steam.
- Найдите файл ClientRegistry.blob и переименуйте его в ClientRegistryMyWebPc.blob.
- Запустите клиент и проверьте устранена ли проблема. Если нет, то
- Вернитесь обратно в папку Steam и запустите Steamerrorreporter.exe.
- Далее перезапустите Steam клиент.

4. Удалить кеш приложений Steam
Папка appcache в Стим хранит некоторые параметры игр и клиента. Этот кеш нужен, чтобы при следующих запусках, все запускалось и работало быстрее. Иногда кеш может быть поврежден и Стим не будет запускаться. Нужно очистить содержимое папки, и для этого:
- Перейдите по пути C:\Program Files (x86)\Steam
- Найдите папку appcache и для начало скопируйте её другое место. Это своего рода резервная копия.
- Далее удалите папку appcache, после чего запустите Steam, и проверьте открывается ли он.
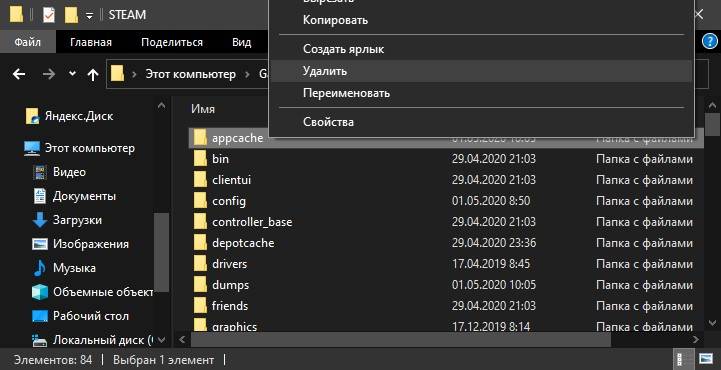
5. Дата и время в Windows 10
Если сбилась дата и время, то клиент Стим не будет запускаться в системе Windows 10, поскольку клиент собирает данные в реальном времени для связи со своими серверами. Откройте “Параметры” > “Время и Язык” > “Дата и время” > справа выключите и включите обратно “Установить время автоматически”.

6. Удалить и переустановить клиент Steam
Если Стим все еще не запускается, то проделаем радикальный способ с удалением и переустановкой клиента в ручном режиме. Переходим в папку Steam, по умолчанию это C:\Program Files (x86)\Steam, и удаляем всё содержимое, кроме:
- steamapps – папка с играми.
- userdata – папка профиля.
- steam.exe – исполняемый файл.
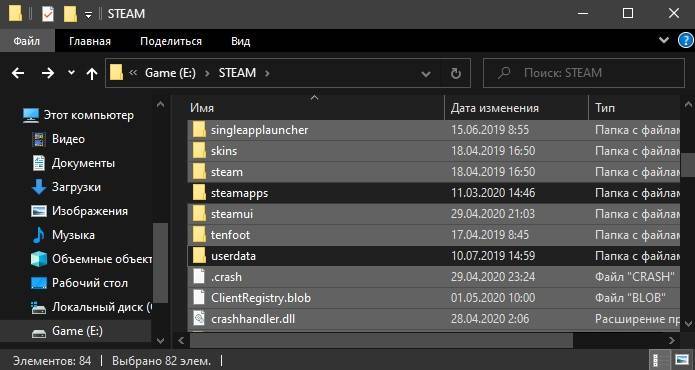
Далее запускаем Steam.exe и клиент начнет автоматически скачивать новые файлы самого клиента.
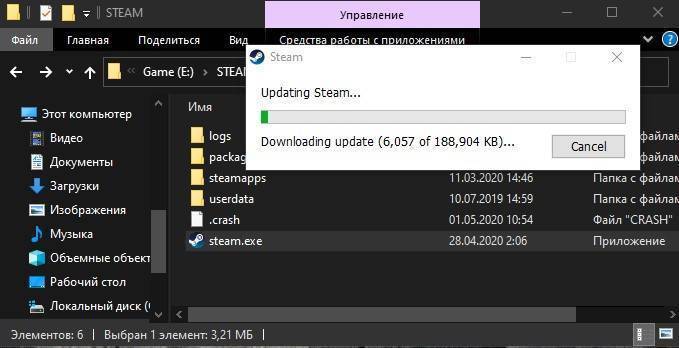
7. Сброс настроек по умолчанию
Нажмите сочетание кнопок на клавиатуре Win+R и введите steam://flushconfig. Это позволит клиенту Стим сбросить параметры по умолчанию, не переустанавливая сам клиент.
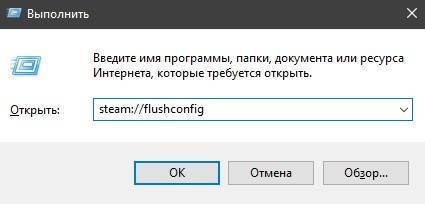
Смотрите еще:
- Steam – Application Load Error 5:0000065434 в Windows 10
- Steam_api64.dll: Исправить ошибку отсутствующего файла
- Chrome не открывается и не запускается на ПК с Windows 10
- Не работает и не запускается Калькулятор в Windows 10
- Не работает Bluetooth в Windows 10
Загрузка комментариев
Не запускается игра в стиме: что делать
Определить наличие проблем можно уже после первого запуска софта, а решить многие из таких неисправностей получиться самостоятельно, с помощью указанных ниже способов.
Проверка кэша Steam
Для выполнения проверки вам не нужна стороняя помощь, а пока предлагаем узнать, что делать если игры Стим не запускаются.
Нарушение целостности файлов – основная проблема, почему не запускается игра в Стиме. Для этого потребуется проверить кэш.
Чтобы это сделать, нужно
- Перезагрузить ПК и открыть Steam.
- Кликнуть кнопкой мышки справа на название софта и укажите «Свойства».
- Откройте «Локальные файлы».
- Кликнете «Проверить целостность файлов игры» (Рисунок 2).
Дождитесь проверки целостности файлов. Учтите, что некоторые утилиты проверить будет невозможно, поскольку это проги с локальными настройками. Если каких-то элементов не хватает, проще всего переустановить софт, если не хотите тратить на это время, поможет очистка кэша.
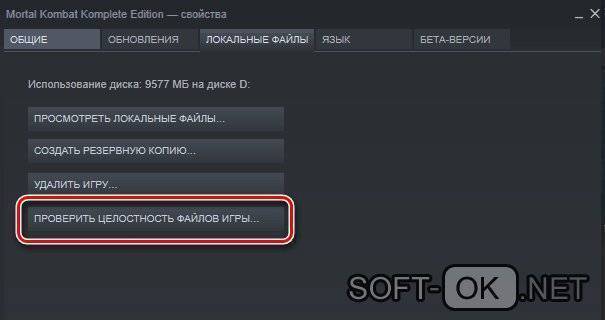
Рисунок 2. Окно настроек Steam для проверки целостности кэша
Что делать если Стим не запускает игры в этом случае:
- Выйти из профиля в стиме, кликнув «Сменить пользователя».
- Закрыть прогу.
- Перейти в папку клиента.
- Создать резервные копиии «appcache» и «cached».
- Удалить их.
- Перезагрузить комп.
Если не помогло, возможно, вопрос в том, что система не может найти нужные файлы.
Повреждены или не найдены исполняемые файлы игры
Это вторая распространенная проблема, почему Стим не запускает игры, которая может помешать насладиться очередной новинкой из мира игровой индустрии. Она возникает тогда, когда компьютер не может найти файлы для работы проги, например, если антивирусник посчитал его вредоносным и отправил в «крантин». Для удобства лучшего всего использовать антивирус Avast.
Бороться с этим можно двумя способами:
- Добавить файл в исключения в антивируснике (Рисунок 3).
- Отдельно загрузить его нужную папку.
Использовав эти два метода, вы сможете вернуть функциональность игре и играть в свое удовольствие. Но они не всегда оказываются эффективными, так что, если ничего не получилось, можно использовать следующий способ.

Рисунок 3. Окно отключения антивируса Avast
Нет нужных библиотек
Большинство компьютерных игр нуждаются в наличии дополнительного программного обеспечения. Обычно это DirectX или Framework (Рисунок 4). Как правило, об этом система сообщает в соответствующем сообщении. Чтобы решить такую проблему, необходимо установить указанный выше софт с официального сайта. Желательно, после его установки, перезапустить систему. Как правило, после осуществления указанных действий, проги начинают функционировать.

Рисунок 4. Главный экран официального сайта DirectX
Восстанавливаем работу программы путём полной переустановки
Если вы не смогли выяснить, почему Стим не открывается и ни один из методов не принёс результатов, рекомендуем полностью удалить программу и инсталлировать её заново.
Обратите внимание, что удаление программы приводит к потере всех установленных в неё игрушек, поэтому переустановить Steam мы рассматриваем как последний метод. Для сохранения игр в Стиме, откройте папку с софтом и найдите в ней steamapps
Тут хранятся данные с вашим игровым контентом. Просто сделайте резервную копию этого объекта. После того как новый клиент будет успешно инсталлирован, переместите в него нужную папку и сможете играть в игры без выполнения их активации
Для сохранения игр в Стиме, откройте папку с софтом и найдите в ней steamapps. Тут хранятся данные с вашим игровым контентом. Просто сделайте резервную копию этого объекта. После того как новый клиент будет успешно инсталлирован, переместите в него нужную папку и сможете играть в игры без выполнения их активации.

Если не хотите удалять приложение системными средствами, можете воспользоваться специальной утилитой IObit Uninstaller:
- Скачайте, установите и запустите программный продукт;
- В левой части интерфейса перейдите во вкладку «Все программы»;
- Находим Стим посредством перемещения по списку приложений, установленных на вашем ПК или вводим определенное название в поисковой строке;
- Далее необходимо выбрать объект и кликнуть по иконке его удаления;
- Не забудьте подтвердить согласие на очистку всех остаточных файлов и записей в реестре.
Steam вылетает. В определенный или случайный момент. Решение
Играете вы себе, играете и тут — бац! — все гаснет, и вот уже перед вами рабочий стол без какого-либо намека на игру. Почему так происходит? Для решения проблемы стоит попробовать разобраться, какой характер имеет проблема.
Если вылет происходит в случайный момент времени без какой-то закономерности, то с вероятностью в 99% можно сказать, что это ошибка самой игры. В таком случае исправить что-то очень трудно, и лучше всего просто отложить Steam в сторону и дождаться патча.
Однако если вы точно знаете, в какие моменты происходит вылет, то можно и продолжить игру, избегая ситуаций, которые провоцируют сбой.
Однако если вы точно знаете, в какие моменты происходит вылет, то можно и продолжить игру, избегая ситуаций, которые провоцируют сбой. Кроме того, можно скачать сохранение Steam в нашем файловом архиве и обойти место вылета.

Уничтожение файлов
Что делать если заключение процессов в диспетчере задач никак не помогло? Возможно, вам поможет вариант удаления части документов из корневой папки программного продукта и Steam запустится.
Итак, для этого осуществите надлежащие деяния:
- Перейдите в диск С;
- Потом в Program Files;
- Далее в Steam;
- Выделите 2 файла: tier0_s64.dll и tier0_s.dll;
- Выполните их удаление.
Обычно этот способ помогает многим пользователям и после загрузки обновлений запустится и сам Steam.
Важно! Файлы Steam могут располагаться в папке Program Files (x86) на ПК. Найти файлы не сложно, в основном они располагаются неподалеку
Возможно так же стирание всех имеющихся файлов за изъятием внутренней папки Steam и Steam.exe. После этого попробуйте привести в действие сервиз еще раз. Далее начнется обновление и восстановление потерянных данных, а после этого игровая платформа запустится
Найти файлы не сложно, в основном они располагаются неподалеку. Возможно так же стирание всех имеющихся файлов за изъятием внутренней папки Steam и Steam.exe. После этого попробуйте привести в действие сервиз еще раз. Далее начнется обновление и восстановление потерянных данных, а после этого игровая платформа запустится.
Если причина проблемы с запуском программы связана со входом в учетную запись?
Прежде всего, хотелось бы отметить несколько распространенных причин, в связи с которыми довольно часто не запускается клиент Steam.
Различные сбои ОС могут приводить к неполадкам онлайн-сервиса, как и любого другого приложения. Рекомендуем перезапустить программу (если она не закрывается, но процесс работает, сделайте как в вышеописанном пункте). Если не помогло, попробуйте перезагрузить компьютер и снова запустите клиент Стим.
Не забывайте о том, что проблемы могут не зависеть от юзера и используемой OS, а быть на стороне самого сервиса. К примеру, на серверах ведутся технические работы и доступ к вашему аккаунту временно невозможен. Сюда же можно отнести случаи, когда после успешной авторизации, Steam Client Service не запускает игры или выдает ошибку Timeout Expired. Учитывая характер проблемы, посетите новостной раздел официального сайта Стима и посмотрите, нет ли там информации о временных неполадках и сроках их устранения.
Если вы пользуетесь веб-версией на steampowered.com и всё работает нормально, но после неудачного ввода логина, пароля или защитного кода, не можете попасть на страницу своего аккаунта, советуем очистить кэш браузера, в том числе cookie и историю посещений. Данная манипуляция в настройках web-обозревателя может быстро исправить сложившуюся ситуацию. К примеру, в Google Chrome, достаточно зайти в конфигурации и во вкладке «Дополнительные» найти опцию очистки ненужных компонентов.

В более редких случаях, на вопрос что делать, не запускается Стим, ответит чистка реестра. Можно воспользоваться такими утилитами, как: Advanced SystemCare, CCleaner, Avira RegistryCleaner или Wise Registry Cleaner Free. Любая из этих утилит отличается простым и интуитивно понятным интерфейсом, удобным подсказчиком для новичков и быстро решит все проблемы в реестре.
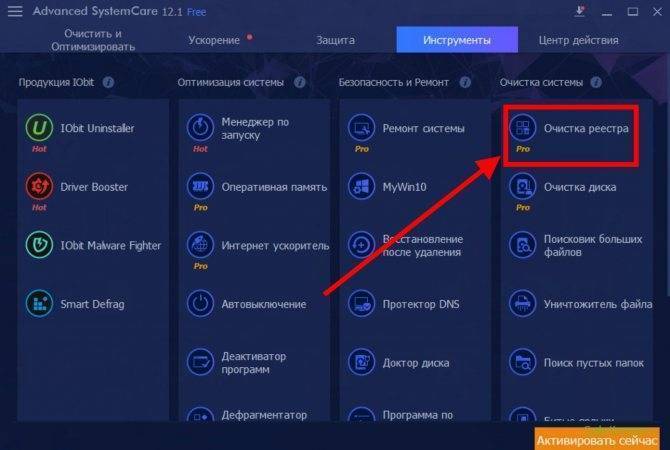
Если желаете провести очистку вручную, зажмите сочетание клавиш Win+R, введите в строке поиска команду regedit и нажмите Enter. Откроется окно редактора реестра, здесь можно самостоятельно выполнить удаление файлов.
Вирусная угроза также может стать поводом для появления неисправностей. Следует проверить систему на наличие вирусов, а при обнаружении таковых объектов — немедленно избавиться от них. Впрочем, сами антивирусные программы тоже нередко блокируют сети Steam и доступ к интернету в целом, прописывая соответствующие строки в файл hosts. Среди таких: антивирус Avast, Kaspersky, Comodo, BitDefender, CM Security и многие другие. Примечательно, что штатный файервол Виндовс также не является исключением. Посетите список заблокированных программ в антивирусной утилите, если найдёте в нём своё — убирайте, затем попробуйте запустить программу ещё раз.

Если рассмотренный выше метод не помогает, в этом же антивирусе выберите пункт «Список исключений». Укажите путь к Steam, после чего остаётся нажать кнопку «Добавить в исключение».
Встроенный брандмауэр Windows тоже может мешать полноценному функционированию приложения. Из меню Пуск переходим в раздел «Параметры». В верхней части экрана будет расположена поисковая строка, в которой начинайте вводить слово «Брандмауэр». Откройте соответствующий пункт. Нас интересует вкладка «Разрешение взаимодействия с приложением».
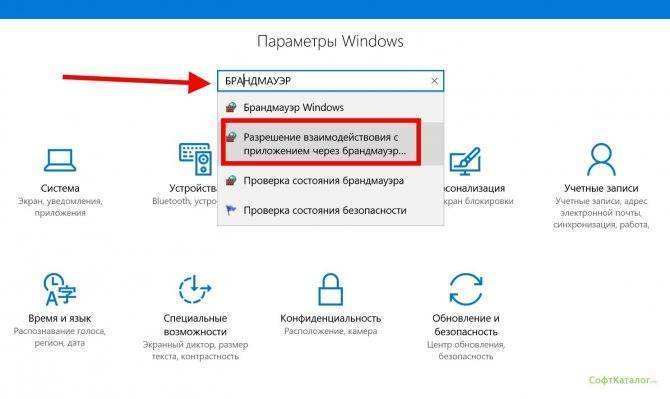
В появившемся списке разрешений программ ищем Стим и обращаем внимание на статус частной и публичной сети (поставьте галочки на обоих, если их не было). Изменение параметров производится от имени администратора
После этого сохраняем новые конфигурации и проверяем, запустится ли Steam и устранены ли проблемы с интернетом.

Если ничего из этого не помогло, возможно, Стим не включается из-за отсутствия соединения с сетью, которое должно быть постоянно включено.
Вам нужно проверить подключение к интернету. Посмотрите на значок сети, находящийся в системном трее. Видите на нём жёлтый треугольник — это сетевые неполадки, обратитесь к своему провайдеру. Обнаружили красный крестик на значке интернет-соединения? В таком случае неисправность заключается в сетевом адаптере или настройках подключения к Всемирной паутине на вашем компьютере. Отключите провод, обеспечивающий соединение с интернетом (из ПК или WiFi-роутера), затем вставьте его обратно. Возможно, проблема решится. Если же нет — звоните в службу поддержки провайдера. Также не стоит исключать необходимость обновить драйвера, устаревшее ПО может быть несовместимо с последними версиями клиента.
Games do not run after ‘Preparing to Launch’
My game isn’t launching. How can I resolve this?
For Mac users:
Games may not launch for a number of reasons, most of which are hard to diagnose due to the number of unique hardware and software configurations users have. When it appears games aren’t launching this is because they’re crashing immediately after launching for various reasons, many of which can be self-solved.
The information in this article is written as a general guide to help rule out common issues and should be proceeded by a restart of your machine. If the information here does not help we recommend reaching out to the game’s developer for in-depth support. It may also be necessary to see a local PC technician for help with your individual configuration.
Windows users
Update your Windows install
Please visit Microsoft’s How to keep your Windows computer up-to-date page and make sure your version of Windows is fully updated. This also includes the Microsoft .NET framework (all versions) that is available through Windows Update, as ATI drivers and certain games require the framework to be installed and fully updated.
Update drivers for your computer
Make sure you have the latest drivers for the various components of your machine. Our Updating Drivers article has detailed instructions for updating your video, audio, and other drivers. Please be sure to install the “Other Drivers” which include DirectX, PhysX, and Visual C++ from the bottom of the page.
Verify your Game Cache files
If a game won’t launch, this is often caused by corruption in your extracted game files. Please see our Verify Integrity of Game Files article for instructions on verifying your game cache.
Disable non-essential software
Games may not launch if you’re running software which inteferes with Steam. Please see our Programs Which May Interfere with Steam article for detailed information on software conflicts you may be experiencing.
While the article may be long, the information included is helpful in eliminating common software conflicts which may prevent games from launching.
Games may not launch if your machine is just at or below the game’s system requirements. Please compare your machine’s specs against the game’s system requirements on the store page, and note that a machine at or near system requirements may experience performance and/or launch issues when playing.
Mac OS users
Update Mac OS
If you’re running an older version of Mac OS there may be conflicts with the game you’re trying to run. To update Mac OS:
- Click on the Apple in the upper left corner of the screen
- Select Software Update.
- Any updates available will be listed and are recommended for all Mac OS users.
Verify your game cache files
As with Windows, if a game won’t launch this is often caused by corruption in your extracted game files. Please see our Verify Integrity of Game Files article for instructions on verifying your game cache.
Disable non-essential Mac applications
Please disable non-essential background applications that may be interference with Steam.
Some common Mac software that is known to interfere with Steam includes Little Snitch, Peer Guardian and Norton/Symantec Internet Security.
If you have enabled the internal Mac firewall, this may also interfere.
First, double-check that the game or DLC is specifically available for Mac. Even if the game is available for Mac, games may not launch if your machine is just at or below the game’s system requirements. Please compare your machine’s specs against the game’s system requirements on the store page, and note that a machine at or near system requirements may experience performance and/or launch issues when playing.







