Настройка работы камеры через роутер
Современная IP-камера — это полностью самостоятельно сетевое устройство, которое имеет свою микропрограмму и не зависит от установленной операционной системы компьютера или его драйверов. Доступ к ней, как правило, осуществляется через сеть.Из локальной — через IP-адрес, который устройство получает от маршрутизатора.
Для удобства работы в дальнейшем рекомендую привязать в настройках DHCP-сервера зарезервировать мак-адрес видеокамеры за конкретным IP-адресом.
Чтобы это сделать, зайдите в веб-интерфейс роутера (обычно его адрес в локальной сети 192.168.1.1 или 192.168.0.1) и зайдите в раздел настройки DHCP. Здесь должен быть подраздел «Резервирование адресов». Создаём новое правило:

Сохраняем изменения.
Теперь гаджет будет иметь статический адрес в локалке и не нужно будет искать его в списке клиентов сети.
Подключение к роутеру из интернета через KeenDNS в новой прошивке Keenetic
Теперь посмотрим, как настроить KeenDNS в обновленной микропрограмме в маршрутизаторах Keenetic. Находится он в разделе «Сетевые правила — Доменное имя». Тут просто придумываем свой адрес и жмем «Зарегистрировать»
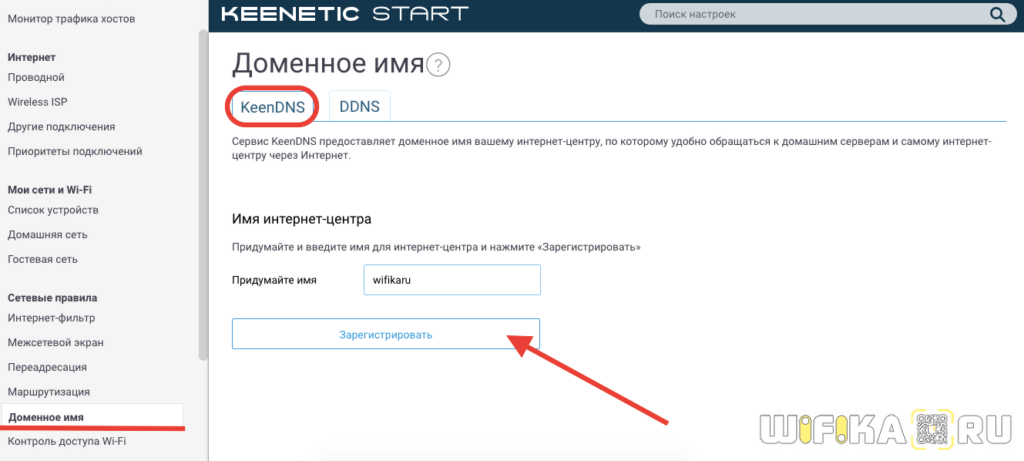
На следующем шаге выбираем домен, по которому будет доступен наш роутер Keenetic. На выбор доступно два варианта:
- keenetic.LINK
- keenetic.PRO
Разницы никакой — берите, какой больше нравится
Обратите внимание, что он сразу будет защищен сертификатом SSL, чтобы ваши данные авторизации никуда не уплыли — очень классное решение
Ваше мнение – WiFi вреден?
Да
24.16%
Нет
75.84%
Проголосовало: 10324

И конце, так же, как и в старой админке, активируем подключение через облако и разрешаем доступ из Интернета
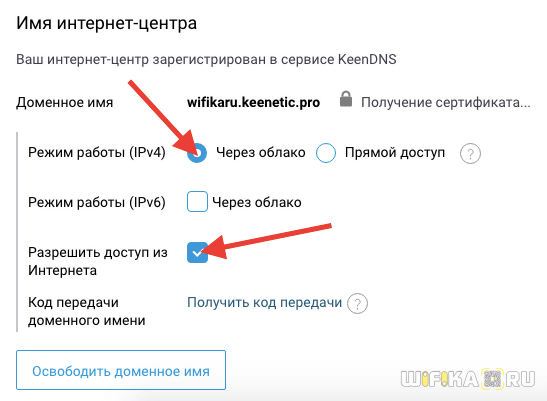
В добавок к этому чуть ниже можно открыть доступ к зарегистрированным устройствам локальной сети

Немного подробнее о меню
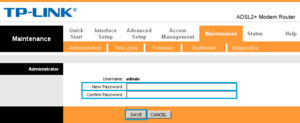 В данной статье меню рассматривается на примере модели TL-WR841N, но в целом интерфейс роутера TP-LINK у всех моделей одинаковый.
В данной статье меню рассматривается на примере модели TL-WR841N, но в целом интерфейс роутера TP-LINK у всех моделей одинаковый.
Status — показывает текущее состояние сети в целом. Quick Setup — запуск быстрой настройки. Network — сеть. Wireless — беспроводная сеть. Forwarding — переадресация. Security — безопасность. Parental Control — родительский контроль. Access Control — контроль доступа. Static Routing — расширенные настройки маршрутизации. Bandwidth Control — контроль пропускной способности. IP & MAC Binding — привязка I.P.- и MAC -адресов. Dynamic DNS — DNS динамический. System Tools — как не сложно догадаться, инструменты.
Если настраивания по инструкции не помогают, а роутер все никак не хочет работать, то можно сбросить установки на заводские и попробовать снова с самого начала. Если он вдруг действительно потребовался, то проделываем следующий алгоритм:
Облачное видеонаблюдение — подключение цифровой IP-видеокамеры камеры через облачный сервис NOVIcloud
Облачный сервис видеонаблюдения – это фактически сервер, на котором развернуто специализированное программное обеспечение, помогающее в хранении и обработке видеоданных поступающих с видеокамер. Как правило, такие сервера являются собственностью компаний производящих оборудование для видеонаблюдения и не поддерживают устройства других производителей. К примеру, сервис SpaceCam относится к компании RVi, Ezviz поддерживает только аппаратуру известного производителя HIKVISION, а Ivideon работает с камерами торговой марки Samsung. Функционал таких сервисов несколько скуден, но пользоваться ими можно бесплатно.
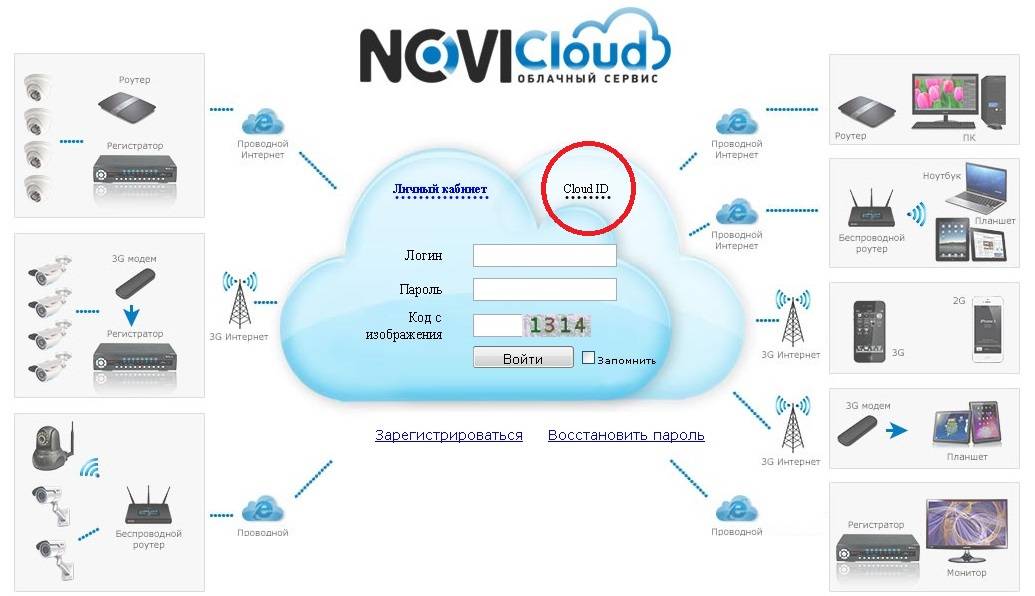 Облачный сервис для видеонаблюдения
Облачный сервис для видеонаблюдения
В последнее время начали развиваться коммерческие облачные сервисы, которые поддерживают работу с большим количеством производителей. К примеру, отечественный проект NOVIcloud. Функциональных возможностей у таких сервисов на порядок больше, в том числе и аналитических:
- срабатывание по программному детектору движения,
- отправке тревожных SMS,
- распознавание лиц и номеров автотранспорта,
- поиск информации в архиве по действию и др.
Однако все эти функции доступны только за соответствующую оплату, а бесплатные или демонстрационные версии сильно ограничены в функционале и объеме используемой для видеоархива памяти.
Рассмотрим последовательность действий по подключению IP камер на примере облачного сервиса NOVIcloud. Для этого необходимо приобрести цифровую камеру с прошитой поддержкой сервиса NOVIcloud. Производитель NoviCam предлагает довольно широкий выбор, как внутренних купольных камер (IP N27P, IP N12W, IP NC22VP), так и уличных (IP N29WP, IP W68NR, IP NC13/23/29WP). Такие камеры имеют кроме интерфейса RS-485 возможность дополнительного подключения через интерфейс локальной сети RJ45.
 Разъем RJ45 купольной цифровой камеры
Разъем RJ45 купольной цифровой камеры
Последовательность действий по подключению IP-камеры к облачному ресурсу:
- Сетевой кабель «витая пара» подключается к LAN разъему камеры;
- При помощи специальной утилиты, которая идет в комплекте с устройством, определяется IP адрес камеры;
- Выполняется вход на прошивку устройства посредством интернет браузера;
- Активируется переключатель поддержки облачного сервиса производителя;
- Выясняется ID устройства. Обычно его можно найти по адресу МЕНЮ → ИНФОРМАЦИЯ → ВЕРСИЯ Cloud ID;
- Выполняется вход на сайт облачного ресурса по адресу: https://www.cloud.novicam.ru/
- Выбирается закладка Cloud ID куда и вносится уникальный код устройства.
ВАЖНО! На том же сайте можно скачать мобильные приложения для просмотра видеоинформации с камер по смартфонам или планшетам. Если планируется создать полноценную систему видеонаблюдения, то целесообразно приобрести дополнительное устройство IP видеорегистратор, которое будет служит как маршрутизатором так и запоминающим устройством. К примеру модели NR1208 и NR4224 того же производителя
К примеру модели NR1208 и NR4224 того же производителя
Если планируется создать полноценную систему видеонаблюдения, то целесообразно приобрести дополнительное устройство IP видеорегистратор, которое будет служит как маршрутизатором так и запоминающим устройством. К примеру модели NR1208 и NR4224 того же производителя.
 Цифровой видеорегистратор для подключения 8 видеокамер, модель NR1208
Цифровой видеорегистратор для подключения 8 видеокамер, модель NR1208
Управление системой видеонаблюдения будет происходить двумя путями – аналогично предыдущей схеме через окно браузера на облачном ресурсе. И в ПО прошитом непосредственно на видеорегистраторе. Вход в программу устройства будет осуществляться так же через ПК.
Наблюдем за квартирой, домом, офисом через облачную IP-камеру
Именно облачная IP-камера дает нам такую возможность. И главное слово здесь “облачная”. Что это значит: камера подключается к нашей Wi-Fi сети. Мы ее настраиваем, регистрируемся на сайте производителя, и добавляем камеру в приложение на телефоне (планшете). Камера через интернет передает видео на сервер компании производителя, а приложение на смортфоне получает это видео с сервера. То есть, все идет через облако. Поэтому, это дает на возможность вести видеонаблюдение через интернет, и с любого места, где бы мы не находилось. Проще говоря, все идет через специальный сайт от компании производителя. И в любой момент, в приложении на мобильном устройстве вы можете запустить запись видео, или сделать фото.
Честно скажу, я пока что знаком только с облачными камерами компании TP-Link. Была у меня TP-Link NC250. Сейчас пользуюсь TP-Link NC220. Всего у компании есть 6 облачных IP-камер. Все они работают по одному принципу, то есть процесс настройки одинаковый. Отличаются они как правило качеством самой матрицы (качеством видео), и другими характеристиками. Есть модель NC450, ее фишка в том, что она может поворачиваться и наклонятся.
Что касается процесса установки и настройки, то там все очень и очень просто. Если рассматривать на примере камер от TP-Link. Выглядит это примерно так:
- Подключаем питание к IP-камере.
- Регистрируемся на сайте tplinkcloud.com.
- На мобильное устройство устанавливаем приложение tpCamera.
- Заходим в приложение под своими данными с tplinkcloud.com.
- Настраиваем камеру через приложение tpCamera. Добавляем камеру.
Все это я очень подробно описывал в статье Настройка IP-камеры TP-LINK NC250 (NC200). Видеонаблюдение через интернет.
Сама камера к вашему роутеру подключается по Wi-Fi сети. У меня в комплекте с TP-Link NC220 был удлинитель для кабеля питания, и двухсторонний скотч, которым можно закрепить камеру на стену, или потолок.
Как работает видеонаблюдение через интернет
Купили камеру, установили, настроили по инструкции, ссылку на которую я давал выше.

Через интернет, с помощью приложения tpCamera, или через сайт tplinkcloud.com получаем доступ к камере. Может смотреть видео в режиме реального времени, делать запись видео, фото. Так же, можно увидеть информацию по камере, и выполнить некоторые настройки. Например, отключить светодиодные индикаторы.
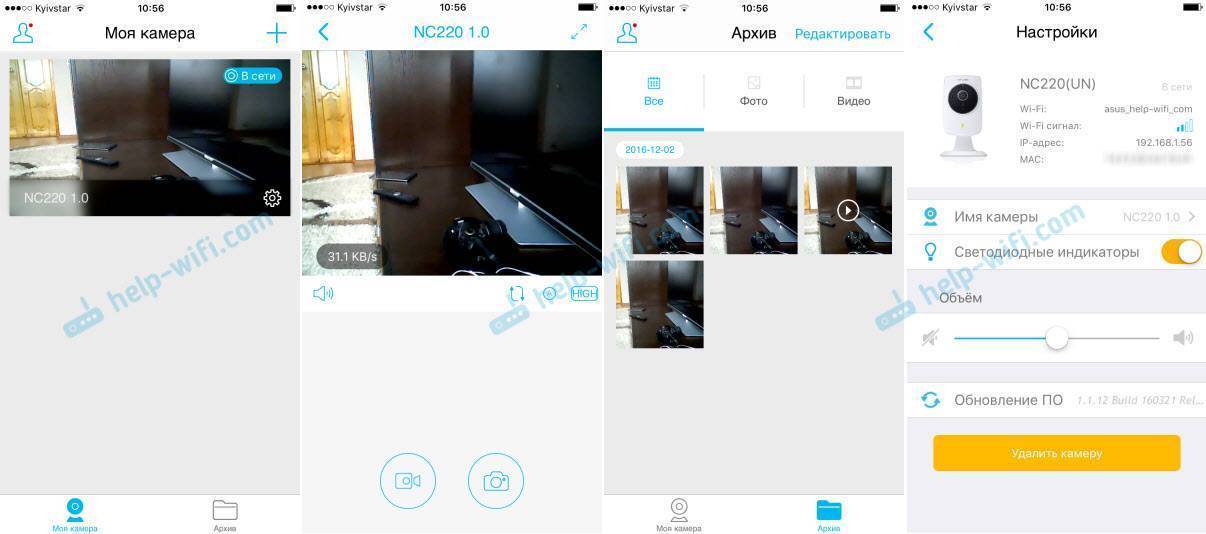
Таким образом, можно подключить к вашему аккаунту на tplinkcloud.com большое количество камер, в разных местах, и все они будут доступны в на вашем мобильном устройстве, в приложении.
Все что необходимо, это камера, Wi-Fi роутер, ну и немного времени на настройку.
Другие возможности этих облачных камер:
Кроме как видеонаблюдения, в этих камерах есть много разных, полезных фишек. Например:
- Камера может выступать в роли репитера. То есть, усиливать Wi-Fi сеть, к которой она подключена.
- Функция ночного видения. Причем, в режим ночного видения камера переходит автоматически. В статье по настройке (ссылку я давал выше), я показывал, как эти камеры “видят” ночью.
- Очень полезная функция обнаружения звука, или движения. Если камера, на которой настроена эта функция определит какое-то движение, или звук, она сразу отправит вам на почту уведомлении. Или, сообщит об этом по FTP. Я планирую в ближайшее время написать отдельную инструкцию по настройке этой функции.
- Возможность управления камерами с компьютера, через программу TP-LINK Camera Control.
Сейчас IP-камеры выпускают разные производители: Xiaomi, Edimax, Alfa и т. д. Не знаю, как у них там все это организовано, я имею введу наблюдение через интернет, но вот камеры от TP-Link мне понравились.
Получается, что практически каждый, может своими руками организовать видеонаблюдение в своем доме, квартире, или офисе. При этом, получать доступ к камерам через интернет, и не разбираться в разных там IP-адресах, сложных настройках и т. д. А все это благодаря облаку. Ну и компании TP-Link, которая дает такую возможность.
7
Сергей
Видеонаблюдение
Настройка маршрутизатора
Логично предположить, что потребуется настройка роутера. Для входа в меню настроек используется веб браузер, и IP адрес роутера, указанный под днищем роутера, или в инструкции по настройке. В качестве примера настройки возьмем роутер ZyXEL.
Этикетка под днищем
Заходим в настройки. Далее настройки зависят от того, разрешим ли мы подключение к маршрутизатору с любого внешнего IP-адреса, или с конкретного адреса. Например, ZyXEL установлен дома, и нам необходим доступ к настройкам с работы. Адрес рабочего компьютера статичный, то есть постоянный, и в таком случае нам лучше выбрать второй вариант. Если же мы не знаем, когда и откуда потребуется подключение, то выбираем первый вариант.
Все маршрутизаторы Wi-Fi
Archer AX11000 V1
AX11000 Беспроводной трехдиапазонный гигабитный MU-MIMO маршрутизатор Wi-Fi 6 с двумя USB-портами
Archer GX90 V1
AX6600 Беспроводной трехдиапазонный гигабитный игровой MU-MIMO маршрутизатор Wi-Fi 6 с двумя USB-портами
Archer AX90 V1
AX6600 Беспроводной трехдиапазонный гигабитный MU-MIMO маршрутизатор Wi-Fi 6 с двумя USB-портами
Archer AX6000 V1
AX6000 Беспроводной двухдиапазонный гигабитный MU-MIMO маршрутизатор Wi-Fi 6 с USB-портами
Archer AX73 V1
AX5400 Беспроводной двухдиапазонный гигабитный маршрутизатор Wi-Fi 6 с USB-портом
Archer AX50 V1
AX3000 Беспроводной двухдиапазонный гигабитный маршрутизатор Wi-Fi 6 с USB-портом
Archer AX20 V1
AX1800 Беспроводной двухдиапазонный гигабитный маршрутизатор Wi-Fi 6 с USB-портом
Archer AX10 V1
AX1500 Беспроводной двухдиапазонный гигабитный маршрутизатор Wi-Fi 6
Archer C5400X V1
AC5400 Беспроводной трехдиапазонный гигабитный MU-MIMO маршрутизатор с двумя USB-портами
Archer C4000 V2
AC4000 Беспроводной трехдиапазонный гигабитный MU-MIMO маршрутизатор с двумя USB-портами
Archer C2300 V2
AC2300 Беспроводной двухдиапазонный гигабитный маршрутизатор с USB-портом
Archer A8 V1
AC1900 Беспроводной двухдиапазонный гигабитный MU-MIMO маршрутизатор
Archer C80 V1
AC1900 Беспроводной двухдиапазонный гигабитный MU-MIMO маршрутизатор
Archer C6U V1
AC1200 Беспроводной двухдиапазонный гигабитный MU-MIMO маршрутизатор с USB-портом
Archer C1200 V2
AC1200 Беспроводной двухдиапазонный гигабитный маршрутизатор с USB-портом
Archer C64 V1
AC1200 Беспроводной двухдиапазонный MU-MIMO маршрутизатор
Archer C60 V2
AC1350 Беспроводной двухдиапазонный MU-MIMO маршрутизатор
Archer C3150 V2
AC3150 Беспроводной двухдиапазонный гигабитный MU-MIMO маршрутизатор с двумя USB-портами
Archer C5400 V2
AC5400 Беспроводной трехдиапазонный гигабитный MU-MIMO маршрутизатор с двумя USB-портами
Характеристики IP камеры TP-Link Tapo C200 (HD 1080P, 360)
Для начала пройдемся по основным техническим характеристикам TP-Link Tapo C200.

- Камера Tapo беспроводная, то есть для ее работы нет необходимости тянуть кабель от роутера, в том числе для питание по технологии PoE.
- IP камера имеет поворотный механизм. Благодаря ему есть возможность охватывать угол обзора до 360° по горизонтали и до 114° по вертикали
- Tapo C200 позволяет просматривать онлайн или записывать видео в высоком разрешении — HD 1080p
- Также сетевая камера оснащена инфракрасной подсветкой, благодаря которой можно вести ночное видеонаблюдение на расстоянии до 10 метров
- Имеется датчик движения, при срабатывании которого на смартфон владельца поступает уведомление о проникновении на объект
- Кроме того, в камере есть сирена, которая также может активироваться при обнаружении движения в комнате
- В TP-Link Tapo C200 имеется встроенный микрофон и динамик для двусторонней связи. Не только вы будете слышать, что происходит в помещении, но и можете связаться голосом с человеком, находящимся в комнате под наблюдением
- Для записи видео камера поддерживает карты памяти MicroSD объёмом до 128 ГБ
- Несмотря на то, что IP камера TP-Link Tapo C200 сетевая, подключение и настройка производится очень просто с помощью телефона через мобильное приложение
Настраиваем сервер на базе Nextcloud
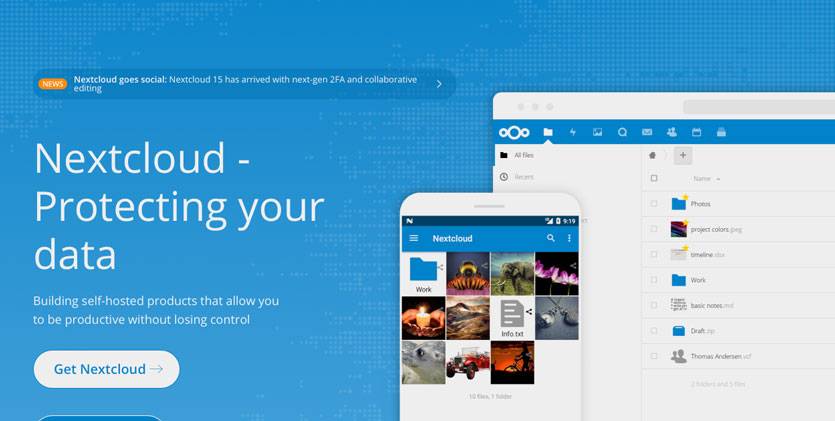
Поскольку я изначально поставил перед собой цель сделать полноценную замену популярным облачным сервисам, ограничиваться банальным FTP не буду.
Хочется получить нормальный мобильный клиент, автоматическую синхронизацию и красивую оболочку.
Лучший вариант для всего этого — решением от Nextcloud.
Nextcloud — это как раз-таки специально разработанный комплекс для создания серверов с регулируемыми уровнями доступа для разных клиентов в рамках корпоративной сети. Но он позиционируется и как удобный инструмент для создания домашнего сервера.
Что ж, приступим к установке Nextcloud на наш Mac mini.
Шаг 1. Запускаем терминал в Linux Debian на Mac mini. Можно вводить все команды как на самом будущем сервере, так и воспользовавшись SSH из Терминала вашего MacBook или другого рабочего компьютера.
Для подключения по SSH необходимо ввести следующую строчку:
Затем указать пароль администратора в системе Linux (на нашем сервер).
Вводим следующую команду:
Затем устанавливаем сервер MariaDB:
Дожидаемся загрузки и установки всех пакетов.
Теперь проверим статус установленного сервера:
Видим статус active, значит все в порядке.
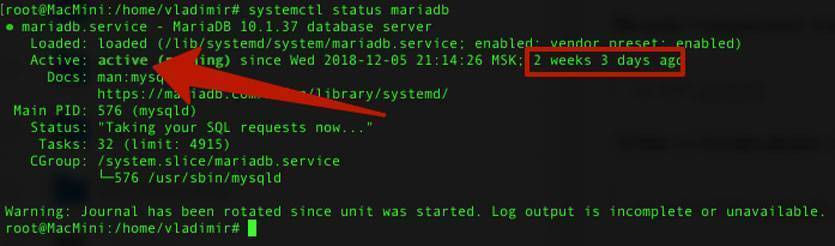
Чтобы выйти нажимаем Q. Продолжаем настройку.
Шаг 2. Проверяем версию MySQL, указав следующую команду:

Теперь настроим систему управления базами данных MySQL под работу сервера Nextcloud. Вводим:
На запрос пароля введите либо ваш пароль администратора, либо просто нажмите Enter.
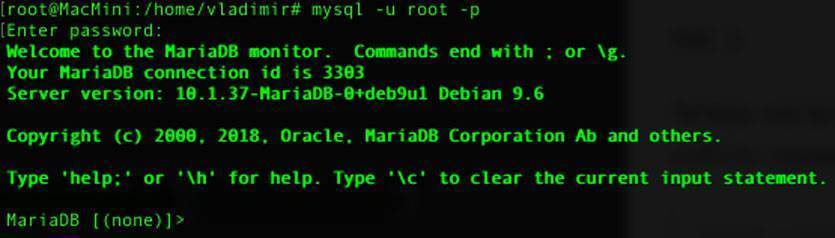
Шаг 3. Теперь нам предстоит прописать серию команд для создания базы данных под Nextcloud. Вводим:
Нажимаем Enter и получаем ответ: Query OK, 1 row affected (0.00 sec). Продолжаем ввод команд:
Enter. Дальше:
Enter. Дальше:
Готово. База данных MySQL создана.
Шаг 4. Время установить PHP. Вводим следующую команду.
Жмем еще раз Enter после выполнения последней команды. Дожидаемся окончания установки.
Ставим Apache. Вводим такую строчку:
Подтверждаем действие, нажав Y и Enter. Дожидаемся установки всех пакетов.
Настроим Firewall. Вводим:
Теперь приступаем к загрузке Nextcloud. Меняем директорию:
Жмем Enter. Ждем окончания загрузки. Вводим:
Раскрываем список файлов:
Перемещаем Nextcloud в «правильную» папку:
Все, Nexctloud перемещен в корневую директорию нашего HTTP-сервера. Вводим еще одну команду:
И редактируем файл конфига Apache:
Содержимое данного фала должно быть следующим:

Если подобного текста нет — копируем и вставляем его в файл конфига и нажимаем CTRL + O для сохранения. Жмем Enter.
Остается включить несколько конфигурационных файлов. Ниже серия команд, которые следует вводить поочередно. Нажимаем Enter после каждой команды и дожидаемся выполнения.
Готово. Настройка Nextcloud окончена.
Информационная безопасность
Ни для кого не секрет, что в наше время информационная безопасность — это важнейший аспект любого IoT устройства, в том числе и камеры. По интернету гуляют ботнеты типа Mirai, поражающие миллионы камер со стандартными прошивками от вендоров. При всем уважении к вендорам камер, не могу не отметить, что в стандартных прошивках заложено много функционала, который не востребован для работы с облаком, однако содержит в себе много уязвимостей, которыми пользуются ботнеты.
Поэтому, весь не используемый функционал в нашей прошивке отключен, все tcp/udp порты закрыты и при обновлении прошивки проверяется цифровая подпись ПО.
И кроме этого, прошивка проходит регулярное тестирование в лаборатории информационной безопасности.
Заключение
Сейчас наша прошивка активно используется в проектах по видеонаблюдению. Пожалуй самый масштабный из них — трансляция голосования в день выборов Президента Российской Федерации.
В проекте было задействовано более 70 тысяч камер с нашей прошивкой, которые были установлены по избирательным участкам нашей страны.
Решив ряд сложных, а местами, даже на тот момент практически невозможных задач, мы, конечно, получили огромное удовлетворение как инженеры, но кроме этого, и сэкономили миллионы долларов на закупке камер. И в данном случае, экономия — это не только слова и теоретические расчёты, а результаты уже случившегося тендера на закупку оборудования. Соответственно, если говорить про облачное видеонаблюдение: есть два подхода — стратегически заложиться на низкоуровневую экспертизу и разработку, получив на выходе огромную экономию на оборудовании или использовать дорогое оборудование, которое, если смотреть именно на потребительские характеристики, практически ничем не отличается от аналогичного дешевого.
Почему стратегически важно принять решение относительно выбора подхода к способу интеграции как можно раньше? При разработке плагина, разработчики закладываются на те или иные технологии (библиотеки, протоколы, стандарты). И если выбран набор технологий только под дорогое оборудование, то в дальнейшем попытка перехода на дешевые камеры с большой вероятностью, как минимум, займет безумно большое время или вообще потерпит неудачу и произойдет возврат к дорогому оборудованию
Преимущества облачного видеонаблюдения
Основные преимущества облачных камер видеонаблюдения лежат на поверхности, и о них не трудно догадаться. Как правило, все плюсы использования облачной технологии сводятся к следующим возможностям:
- Видеонаблюдение в реальном режиме времени без привязки к определенному месту – можно просматривать изображение прямо с экрана мобильного телефона;
- Ведение архива на удаленном сервере, благодаря чему отпадает необходимость в покупке жестких дисков, видеорегистраторов, и другого оборудования;
- Легкость подключения – как правило, все облачные IP камеры подключаются за считанные минуты через специальные мобильные предложения, так что это становится под силу даже простой домохозяйке;
- Оповещение о возникновении события сразу после того, как оно произошло на мобильный телефон хозяина – при возникновении движения или шума камера автоматически отправляет вам уведомление;
- Ведение двусторонней связи – благодаря поддержке технологии «push to talk» вы можете не только слышать то, что происходит перед камерой, но и отправить короткое голосовое сообщение, а тот кто будет находиться в этот момент рядом с камерой сразу его услышит.
Сферы применения облачных камер
 Благодаря облачной технологии открываются большие возможности видеонаблюдения для дома, дачи, стройки, бизнеса. Например, вы не давно наняли няню для ребенка или домохозяйку – почему бы не убедиться в адекватности их поведения в ваше отсутствие? Ведь в последнее время аморальные действия со стороны сиделок в отношении ребенка далеко не редкость.
Благодаря облачной технологии открываются большие возможности видеонаблюдения для дома, дачи, стройки, бизнеса. Например, вы не давно наняли няню для ребенка или домохозяйку – почему бы не убедиться в адекватности их поведения в ваше отсутствие? Ведь в последнее время аморальные действия со стороны сиделок в отношении ребенка далеко не редкость.
Облачные камеры довольно быстро нашли широкое применение в следующих ситуациях:
- Для присмотра за детьми или домашними животными здесь также открываются широкие возможности – вы можете даже поговорить с ребенком в случае необходимости, не выходя из мобильного приложения, как по Skype;
- Установив облачную камеру на даче, вы сможете удаленно следить за происходящим на вашем участке и в дачном домике;
- Вы можете присматривать за рабочим персоналом собственного офиса, магазина или склада, находясь при этом в любом месте и занимаясь любимым делом – согласитесь, это очень удобно, и вам больше не придется беспокоиться о том, что может что-то случиться в ваше отсутствие;
- Для бизнеса возможности также не ограничены – вы можете создать большую систему видеонаблюдения из неограниченного количества камер, и вести удаленный контроль бизнеса любого масштаба. При необходимости система легко сворачивается и разворачивается, благодаря сохранению всех настроек в облаке, а благодаря возможности записи только по событию (движению или звуку) можно исключить постоянную запись для экономии трафика.
Итак, разобрав основные преимущества облачного видеонаблюдения, поговорим об актуальных и качественных интернет IP камерах с облачным сервисом.
Настройка локального доступа к камере (из устройств в одной сети)
Если же вам не нужно получать доступ к IP-камере через интернет, а только с устройств в локальной сети, то все можно организовать намного проще, без регистрации на сайте tplinkcloud.com.
Внимание! Способом, который я покажу ниже, можно будет получить доступ к камере только с тех устройств, которые подключены к той же сети (роутеру), что и сама камера.
Этот способ хорошо подходит в том случае, если вам нужно наблюдать за другой комнатой, в которой, например, находится ребенок. В этом случае нет смысла использовать облачный сервис.
С мобильных устройств:
Все очень просто. Если вы хотите смотреть изображение и слушать звук с камеры через мобильное устройство, то установите то же приложение tpCamera, о котором я писал выше. Только после входа в приложение не заходите в свою учетную запись на TP-LINK Cloud, а нажмите на кнопку “Локально”.

Вы увидите все камеры, которые находятся в вашей локальной сети. И сможете их просматривать.
С компьютера, через программу TP-LINK Camera Control:
Саму программу TP-LINK Camera Control можно скачать с сайта TP-LINK. Эта программа позволяет подключать до 36 камер TP-LINK, и наблюдать за ними. Так же, можно вести запись видео, и делать фото.
Все что нужно, это установить саму программу, и запустить ее. При первом запуске, нам нужно будет придумать и указать имя пользователя и пароль. Эти данные будут использоваться для защиты доступа к программе.

Программа хоть и на английском, но разобраться в ней не сложно. Там будут отображаться все камеры, которые есть в нашей локальной сети, можно делать фото, запускать запись видео. На вкладке с настройками, можно сменить параметры записи видео, и выбрать место на компьютере для сохранения записей.
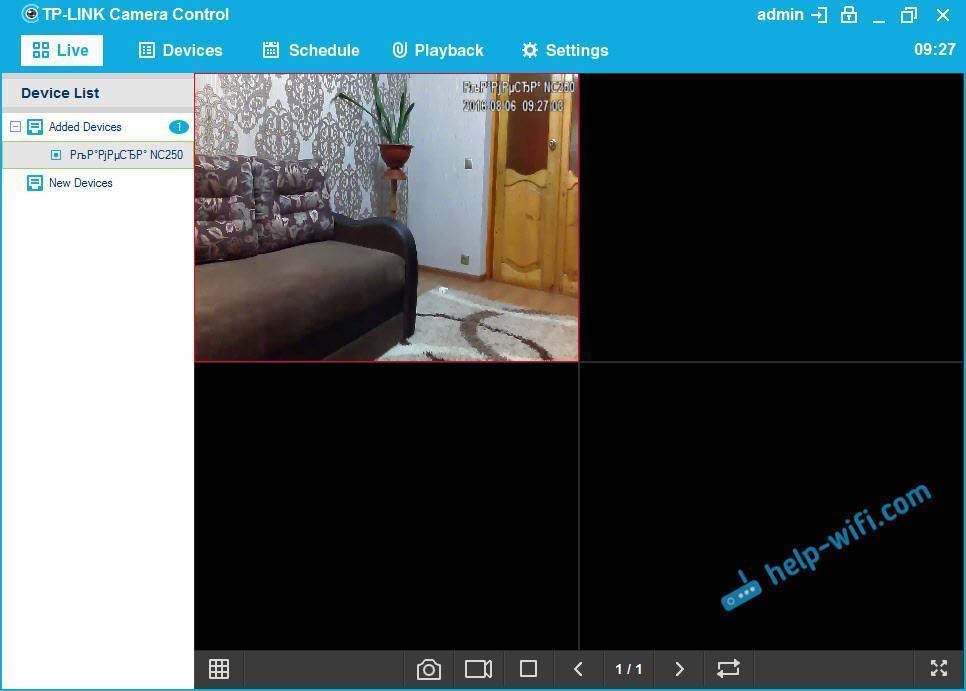
Обратите внимание, что на вкладке Devices, отображается IP-адрес камеры, который, возможно понадобится для входа в настройки IP-камеры
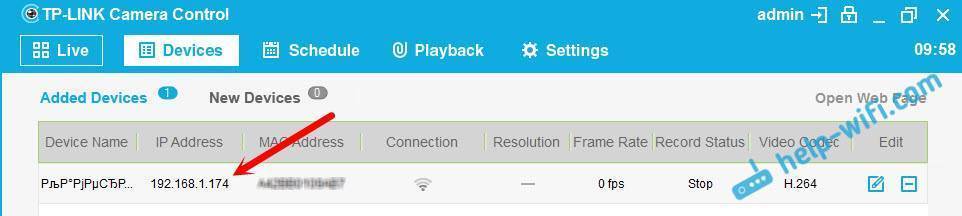
Если функционала программы TP-LINK Camera Control вам будет мало, то можно попробовать использовать другие программы для видеонаблюдения.
Так же, картинка с камеры отображается в панели управления самой камерой. Но снова же, не во всех браузерах, и нужно устанавливать плагин.
Настройка
Подключить Cloud Camera к роутеру можно двумя способами: с помощью Ethernet-кабеля, либо по Wi-Fi (поддерживаются стандарты 802.11b/g/n), одновременно нажав на роутере и камере кнопки WPS. Если на первом включён режим DHCP, то этого будет достаточно, чтобы камера оказалась готова к работе (это подтвердит зелёный светодиод). После этого можно начать использование камеры в локальной сети, но для того чтобы получить доступ к облачным функциям гаджета, необходимо добавить его в облако на сайте TP-LINK Cloud. Это можно сделать либо через браузер, введя в адресную строку IP-адрес камеры, либо с помощью мобильного приложения tpCamera (поддерживаются операционные системы Android не ниже 2.3 Gingerbread и iOS не ниже версии 6.0).
Настройка облачного доступа к камере максимально проста и, по сути, требует от пользователя только регистрации аккаунта — никакой возни с динамическим DNS или дополнительных трат на покупку «белого» статического IP-адреса, как у обычных IP-камер. Если при первой настройке камеры использовалось проводное подключение, то настроить Wi-Fi соединение можно через веб-интерфейс, либо в процессе регистрации устройства в облаке.
Облачная камера и обычная IP камера — в чем разница?
Для начала давайте разберемся, чем вообще облачная камера отличается от обычной IP камеры. Сами по себе устройства ничем не отличаются, за исключением того, что в облачные IP камеры встроено специальное программное обеспечение, позволяющее подключаться к фирменному cloud-сервису производителя.

Что это дает?
- Во-первых, в данное облако, как в любое другое, можно сохранять видеозаписи и потом иметь к ним доступ из интернета с любого устройства
- Во-вторых, оно значительно упрощает процесс настройки камеры на трансляцию картинки в интернет, доводя его в буквальном смысле до нескольких шагов по мобильному приложению на телефоне.
Если для того, чтобы видео с классической камеры транслировать в интернет, необходимо было проделать следующие шаги, требующие предварительного освоения:
- Подключение камеры к роутеру
- Настройка параметров доступа через приложение с ПК
- Проброс портов на роутере
- Регистрация в DDNS сервисе
- Привязка домена DDNS к камере на роутере
то в облачных камерах все сводится к минимуму:
Правила настройки доступа к IP-камере в локальной сети
При установке камеры в локальной сети с общим маршрутизатором для просмотра изображения не нужно создавать свой профиль на облачном сайте tplinkcloud.com. Достаточно выставить опцию «Локально» в приложении tpCamera.
Прикоснитесь при запуске приложения tpCamera к клавише «Локально»
Для просмотра видеоизображения в локальной сети на компьютере необходимо скачать приложение TP-Link Camera Control и инсталлировать его на компьютер:
- Зайдите на страницу камеры NC200 на сайте TP-Link.
Скачайте приложение TP-LINK_Camera_Control.
Инсталлируйте приложение на компьютер.
Запустите приложение и введите придуманные логин и пароль.
В начальной консоли приложения выберите видеокамеры для просмотра.
Просмотрите видеоизображение с видеокамер.
Единственное, что необходимо сделать при первоначальном запуске приложения, так это придумать и ввести имя пользователя и пароль. Это необходимо для ограничения доступа к программе видеонаблюдения. После этого можно просматривать видеоизображение с нескольких камер.
uboot
uboot — это начальный загрузчик, после включения питания загружается первым, инициализирует оборудование и загружает ядро linux.
Скрипт загрузки камеры достаточно тривиален:
Из особенностей — два раза вызывается , подробнее об этом чуть позже, когда дойдем до подсистемы обновления.
Обратите внимание на строчку. Да, да, это не опечатка — ядру Linux и всем-всем-всем приложениям доступно всего лишь 38 мегабайт оперативной памяти
Так же рядом с uboot находится специальный блок, называемый , в котором находится низкоуровневый скрипт инициализации DDR и ряда системных регистров SoC. Содержимое зависит от модели камеры, и если оно будет не корректным, то камера даже не сможет загрузить uboot, а зависнет на самом раннем этапе загрузки.
Первое время, когда мы работали без поддержки вендоров, мы просто копировали этот блок из оригинальной прошивки камеры.
Выводы, оценка качества изображения, звука, надёжности
Облачная камера TP-Link NC200 является одной из наиболее востребованных на потребительском рынке. Этому способствуют её невысокая цена и надёжность в работе. Однотипные модели уступают по качеству видеоизображения, а также по методу подключения и настройки. Можно выделить следующие положительные качества этой видеокамеры:
- низкая стоимость;
- простота подключения к интернету;
- автоматическая настройка в сети;
- хорошее качество встроенного микрофона, позволяющее фиксировать звуки в радиусе двенадцати метров от камеры;
- четырехкратное увеличение изображения.
Качество изображения достаточное для видеонаблюдения. Высокое разрешение позволяет передавать видеоизображение без искажений.
Качество фиксации звука стандартное для одностороннего аудиопрослушивания и записи.
По надёжности тоже нареканий не вызывает. Не встречалось каких-либо серьёзных поломок, о которых сообщали бы пользователи интернета.
Особо можно отметить то, что подключение и настройка видеокамеры TP-Link NC200 практически не отличаются от других видеокамер серии NC, произведённых компанией TP-Link. Различными являются только их технические характеристики.
Главный вывод состоит в том, что к организации видеонаблюдения при помощи TP-Link NC200 стоит отнестись серьёзно и заранее изучить правила её настройки. Другая позиция по данному вопросу может привести к непредсказуемым последствиям.







