Панель управления в веб-обозревателе и настройка IP-камеры TP-LINK NC200
Беспроводная камера TP-Link NC200 имеет свою панель управления в веб-обозревателе. Для входа в панель необходимо:
- Открыть программу TP-Link Camera Control или tpCamera и записать свой IP-адрес.
- Ввести IP-адрес в адресную строку браузера.
- Ввести логин и пароль. По умолчанию admin и admin.
Введите логин и пароль для входа в панель управления TP-LINK NC200
Войдите в панель управления TP-Link NC200 через веб-обозреватель
Как подключить IP-камеру TP-LINK NC200 к маршрутизатору
Функция подключения камеры к беспроводной сети включена по умолчанию. Это помогает подключать камеру к сети любого маршрутизатора. Если определение сети не требуется, подключение осуществляется по Ethernet-кабелю, то просто отключите эту опцию.
Для выключения опции автоподключения к Wi-Fi-сети активируйте переключатель Disable
Чтобы подключить камеру TP-Link NC200 к беспроводной сети, выполните следующие действия:
- Щёлкните по клавише Scan, чтобы получить и обновить список беспроводных сетей.
- Выберите беспроводную сеть из полученного списка.
- Если режим безопасности беспроводной сети отсутствует, щёлкните по клавише Connect.
- Если режим безопасности есть, введите пароль и щёлкните по клавише Connect. Выберите функцию показа пароля для отображения введённых данных.
Щёлкните по клавише Scan, выберите сеть из списка и щёлкните по клавише Connect для соединения
Как подключить IP-камеру TP-LINK NC200 к облаку TP-LINK Cloud
При помощи сервиса TP-Link Cloud можно просматривать видеоизображение с камеры в любое время и в любом месте через интернет. Для этого нужно выполнить следующее:
- Зарегистрировать идентификатор камеры в приложении tpCamera.
- Привязать свой идентификатор в приложении tpCamera, введя свою электронную почту или имя и пароль.
- В поле Camera Name ввести тип камеры NC200.
- Щёлкнуть по клавише Register.
- После регистрации можно просматривать видеоизображение с камеры на сайте https://www.tplinkcloud.com.
Введите в поля идентификатор и имя камеры и щёлкните по клавише Register
Облачная IP-камера TP-LINK NC200 в роли усилителя сигнала Wi-Fi сети
Если зона покрытия Wi-Fi-сети маршрутизатора недостаточна для стабильной работы всех подключенных устройств, используйте видеокамеру TP-Link NC200 как усилитель Wi-Fi-радиосигнала. Для этого установите камеру на таком расстоянии от маршрутизатора, чтобы сигнал ещё имел приемлемую мощность. За счёт встроенного Wi-Fi-репитера произойдёт настройка сети и увеличение зоны покрытия радиосигнала. Чтобы включить эту опцию, необходимо выполнить следующие действия:
- На вкладке Advanced щёлкнуть по строке Wireless Extender.
Щёлкните по строке Wireless Extender
В консоли включите переключатель Enable и щёлкните по клавише Save
В консоли введите новое имя сети, параметры безопасности и количество клиентов, которым разрешено подключение
Настройка датчика движения TP-LINK NC200
IP-камера TP-Link NC200 имеет встроенный датчик движения. Его основное предназначение — автоматическое включение камеры (когда она не находится в режиме постоянной записи) при любом движении в зоне обзора, создание серии снимков и их пересылка на сервер или смартфон хозяина жилища.
Настройка датчика движения позволяет выставить зону активации и чувствительность видеокамеры:
- В стартовой консоли «Панели управления» откройте вкладку Advanced.
В консоли щёлкните по вкладке Advanced
Щёлкните по строке Motion Detection
В консоли Motion Detection настройте параметры датчика движения
Облачная камера имеет возможность смены и шифрования пароля, а также защиту от несанкционированного просмотра изображения.
Видео: полная настройка и подключение облачной камеры TP-Link NC200
Безопасность IP-камеры TP-LINK NC200 и смена пароля
В беспроводной камере TP-Link NC200 предусмотрена система безопасности, защищающая от несанкционированного просмотра видеоизображения лицами, которые не имеют на это право. Для этой цели в панели управления предусмотрена отдельная вкладка:
- В базовой вкладке меню щёлкните по строке LED.
В базовой вкладке щёлкните по строке LED
В консоли System щёлкните по строке Account
В консоли Account щёлкните по клавише Add
В консоли введите в поле Username имя пользователя и подтвердите ввод паролем администратора
Измените старый пароль на новый и сохраните настройки
Отзыв об эксплуатации сетевой IP камеры Tapo C200 (1080P)
Если дать общую оценку по удобству использования сетевой камеры Tapo C200, то она отлично подойдет для настройки видеонаблюдения не только в квартире, но и в большом доме или офисе. Ведь подключить к системе умного дома TP-Link можно не одну, а сразу несколько подобных IP камер. И вести наблюдение за помещением онлайн одновременно с разных точек.
Причем, выполнить установку и подключение ее к wifi сети роутера и интернету сможет любой новичок, никогда ранее ничем подобным не занимавшийся. Ведь все, что нужно, это пройти легкий процесс регистрации в сервисе и добавить камеру C200 в приложение Tapo по беспроводной сети.
А достаточно широкий набор различных функций позволит максимально адаптировать их работу под ваши потребности. Cтоимость же Tapo C200 весьма демократичная, при том, что она может транслировать и записывать видео в разрешении HD 1080P. Если учесть еще и наличие поворотного механизма PTZ, то данная облачная камера видеонаблюдения от TP-Link является одним из лучших предложений на рынке.
Стильная камера для облачного наблюдения Nobelic NBQ-1110F
 В первых числах Октября 2016 года в продажу поступила новая облачная HD WiFi камера Nobelic NBQ-1110F с сервисом IVideon, и мы не можем не отметить ее расширенный функционал и более технологичную начинку по сравнению с камерой ocO. Данная камера имеет минималистичный элегантный корпус, и смотрится очень стильно и дорого. Устройство обладает всеми достоинствами камеры ocO, и даже превосходит ее в некоторых характеристиках. Так, разрешение камеры составляет 960х1280p, а угол обзора 125° по горизонтали, против 120° по диагонали (примерно 100° по горизонтали) у ocO. Также имеется поддержка Micro SD карт памяти, к тому же карта на 16 Гб идет в комплекте.
В первых числах Октября 2016 года в продажу поступила новая облачная HD WiFi камера Nobelic NBQ-1110F с сервисом IVideon, и мы не можем не отметить ее расширенный функционал и более технологичную начинку по сравнению с камерой ocO. Данная камера имеет минималистичный элегантный корпус, и смотрится очень стильно и дорого. Устройство обладает всеми достоинствами камеры ocO, и даже превосходит ее в некоторых характеристиках. Так, разрешение камеры составляет 960х1280p, а угол обзора 125° по горизонтали, против 120° по диагонали (примерно 100° по горизонтали) у ocO. Также имеется поддержка Micro SD карт памяти, к тому же карта на 16 Гб идет в комплекте.
Все остальные характеристики практически те же самые что и у ocO:
- Поддержка WiFi;
- Наличие функции «Push to talk»;
- Возможность записи и оповещения при возникновении шума и движения;
- Наличие встроенных диодов ИК подсветки для ночной съемки;
- Простое подключение по QR коду;
- Возможность удаленного наблюдения и ведения архива в облаке IVideon.

Камера для наружной установки Nobelic NBLC-3130F-WSD с облаком
Для уличной установки также существуют IP камеры с облачным хранилищем. Они отличаются наличием специального корпуса, который защищает камеру от неблагоприятных атмосферных воздействий (влаги, пыли), а также от высоких и низких температур.
 Раз уж сегодня у нас пошло обсуждение камер IVideon, то в качестве примера приведем уличную камеру Nobelic NBLC-3130F-WSD с поддержкой данного облака. Устройство обладает пыле-, влагоустойчивым корпусом со степенью защиты IP67, и может работать при температурах от -30 до +50°C. Настройка камеры сводится к скачиванию бесплатного приложения и показу в объектив камеры QR кода, так что здесь проблем возникнуть не должно – с этим может справиться любой человек, не вникающий во все технологические новшества, который умеет пользоваться мобильным телефоном под управлением Android или iOS.
Раз уж сегодня у нас пошло обсуждение камер IVideon, то в качестве примера приведем уличную камеру Nobelic NBLC-3130F-WSD с поддержкой данного облака. Устройство обладает пыле-, влагоустойчивым корпусом со степенью защиты IP67, и может работать при температурах от -30 до +50°C. Настройка камеры сводится к скачиванию бесплатного приложения и показу в объектив камеры QR кода, так что здесь проблем возникнуть не должно – с этим может справиться любой человек, не вникающий во все технологические новшества, который умеет пользоваться мобильным телефоном под управлением Android или iOS.
Объектив камеры Nobelic NBLC-3130F-WSD имеет нормальный угол обзора – 72° по горизонтали, и обладает высоким разрешением матрицы 1280x960p. Устройство поддерживает Wi-Fi (может подключаться к интернету без проводов), Micro SD карты памяти до 128 Гб, имеется ИК подсветка с заявленной дальностью до 30 метров. Помимо всего прочего, в данной камере реализована технология DWDR – широкий динамический диапазон, что позволяет получать равномерную по яркости картинку даже с высокими перепадами освещенности в кадре.
Другие компании, предлагающие облачное наблюдение
 Как уже говорилось выше, идею облачного видеонаблюдения подхватило большое количество компаний-производителей оборудования для видеонаблюдения, и сейчас активно ее используют в своей продукции. Помимо этого, в интернете стало расти количество сервисов, предлагающих услугу облачного видеонаблюдения за определенное вознаграждение.
Как уже говорилось выше, идею облачного видеонаблюдения подхватило большое количество компаний-производителей оборудования для видеонаблюдения, и сейчас активно ее используют в своей продукции. Помимо этого, в интернете стало расти количество сервисов, предлагающих услугу облачного видеонаблюдения за определенное вознаграждение.
Перечислим основных производителей оборудования, которые имеют собственные облачные сервисы:
- Novicam;
- Camdrive;
- Spaceam;
- TP-Link;
- Hikvision;
- Dropcam;
- КАРКАМ.
Также приведем в пример другие популярные сервисы, предоставляющие облачное пространство для ведения видеонаблюдения с камерами определенных производителей, или без ограничений:
- IPEYE;
- YouLook;
- Линия Облако;
- Vsaas, и другие.
Итак, мы привели пример наиболее удачного на наш взгляд облачного сервиса и новых технологичных, стильных и недорогих камер с его поддержкой, а также рассказали вам об основных производителях облачных камер. Надеемся, что данная информация будет для вас полезной, и поможет вам определиться в выборе камеры для облачного видеонаблюдения, желаем удачи!
С этим читают:
Видеонаблюдение через интернет: 4 способа настройки удаленного доступа к IP камерам
Обзор HD WiFi камеры ocO от IVideon: внешний вид и технические характеристики
P2P камеры видеонаблюдения
GSM камеры видеонаблюдения: советы по выбору, основные характеристики и модели
Интерфейс роутера
Привычного веб-интерфейса у роутера нет. Вся настройка осуществляется с мобильного устройства. Производитель выпустил приложения для устройств от Apple и под управлением Android. На коробке есть QR-код, “отсканировав” который можно скачать приложение под свою мобильную платформу.
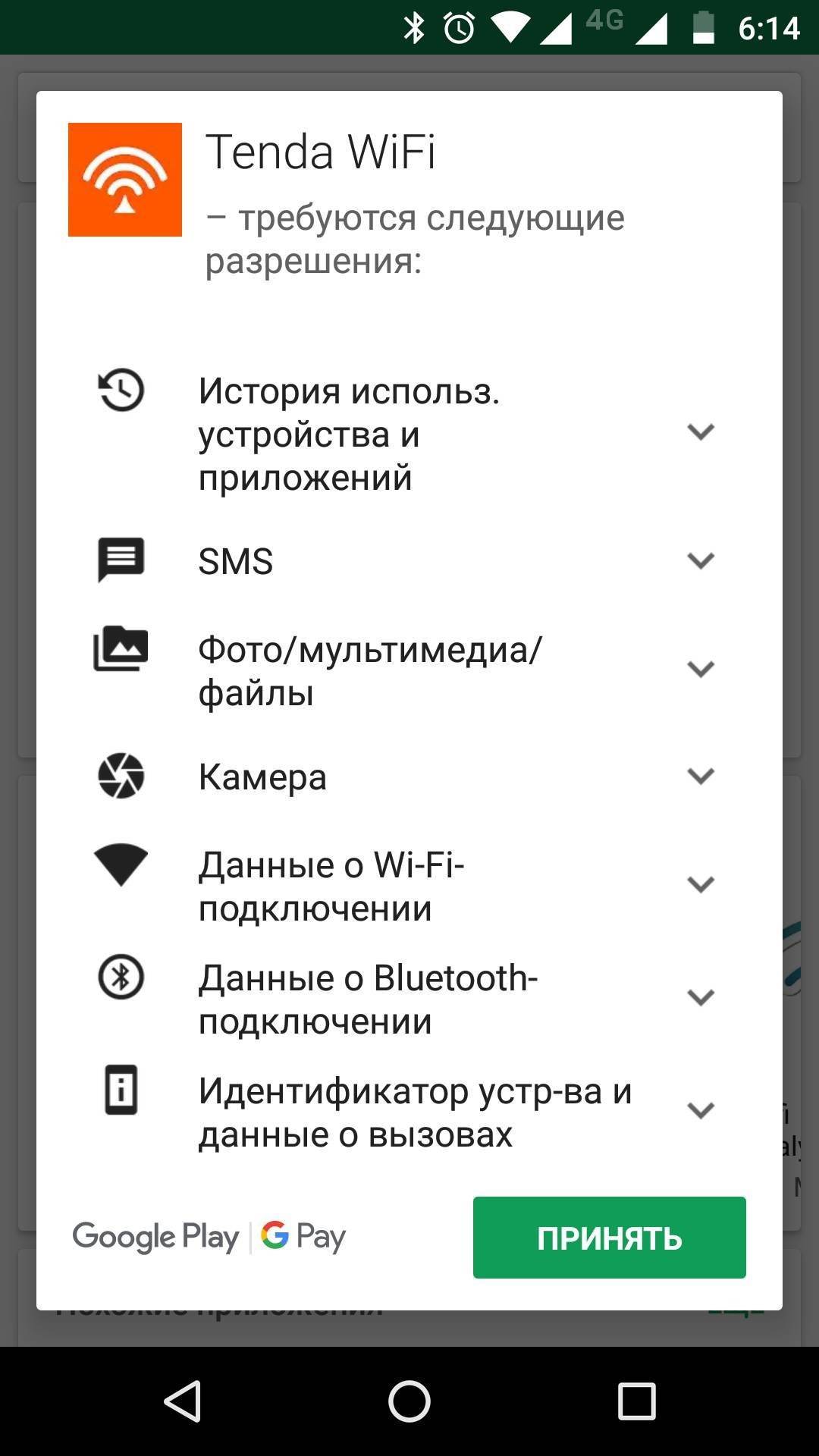
Для начала работы выберите любой блок и подключите к нему питание и кабель от провайдера в порт WAN. Затем на мобильном устройстве подключитесь к сети “nova_xxxx”, используя пароль, изображённый на этикетке внизу роутера. После успешного подключения к сети можно запускать фирменное приложение. При первом запуске в приложении запускается помощник настройки mesh-системы.
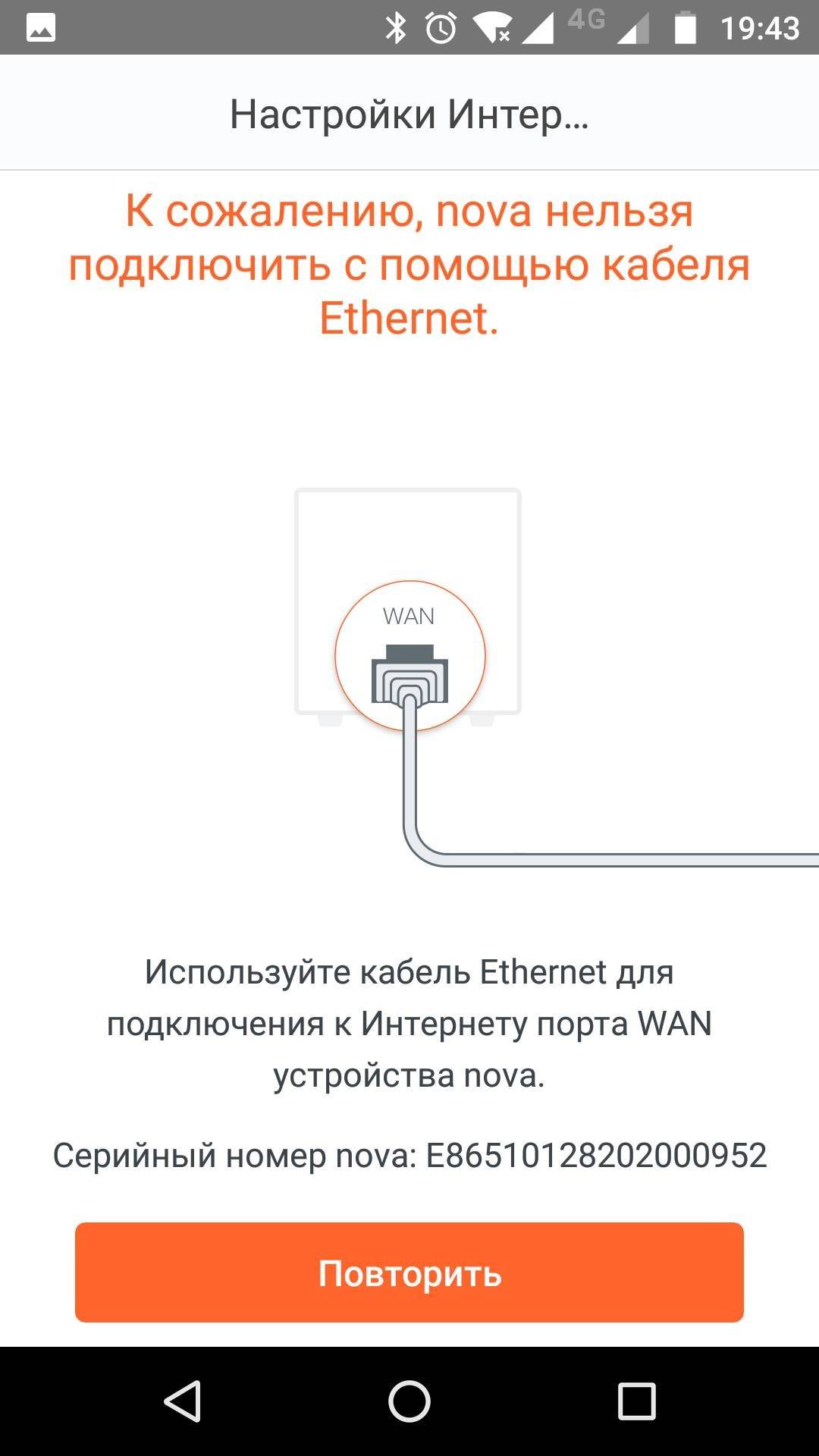
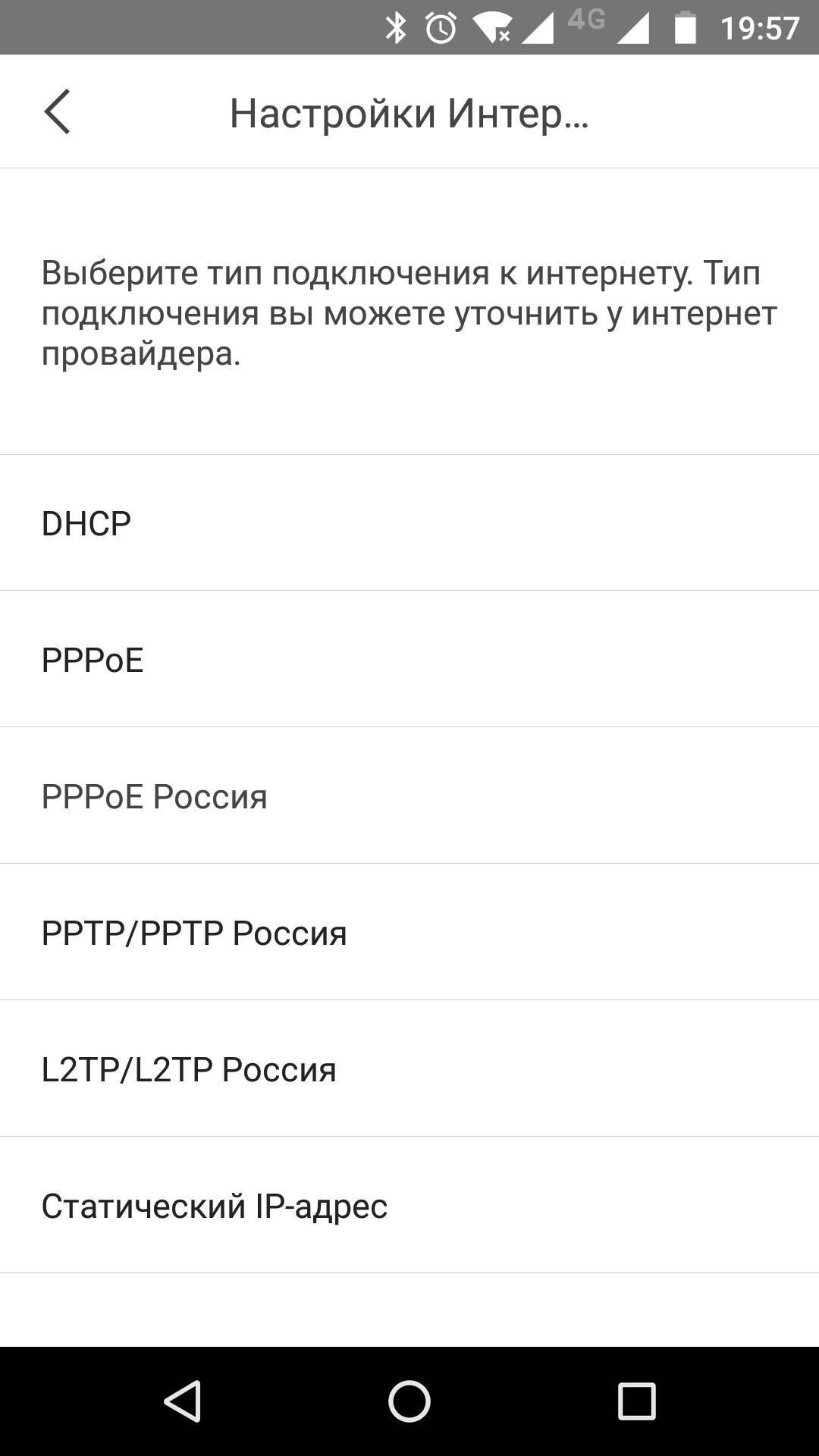
Выберите протокол подключения к провайдеру. Обычно он указан в инструкции, полученной при подключении к сети интернет. Если потребуется, введите логин и пароль.
Если выбор протокола кажется сложной задачей, и у Вас есть роутер установленный провайдером, то можно выбрать режим DHCP. В этом случае потребуется соединить кабелем порт WAN блока и порт LAN устройства провайдера. Этот же способ настройки можно выбрать, если ваш провайдер использует adsl-подключение или другие не очень распространённые способы.
Устройства MW3 поддерживают следующие способы подключения:
- DHCP
- PPOE
- PPOE Россия
- PPTP/PPTP Россия
- L2TP/L2TP Россия
- Статический адрес
Все поддерживаемые способы подключения и их возможные настройки приведены в следующей таблице:
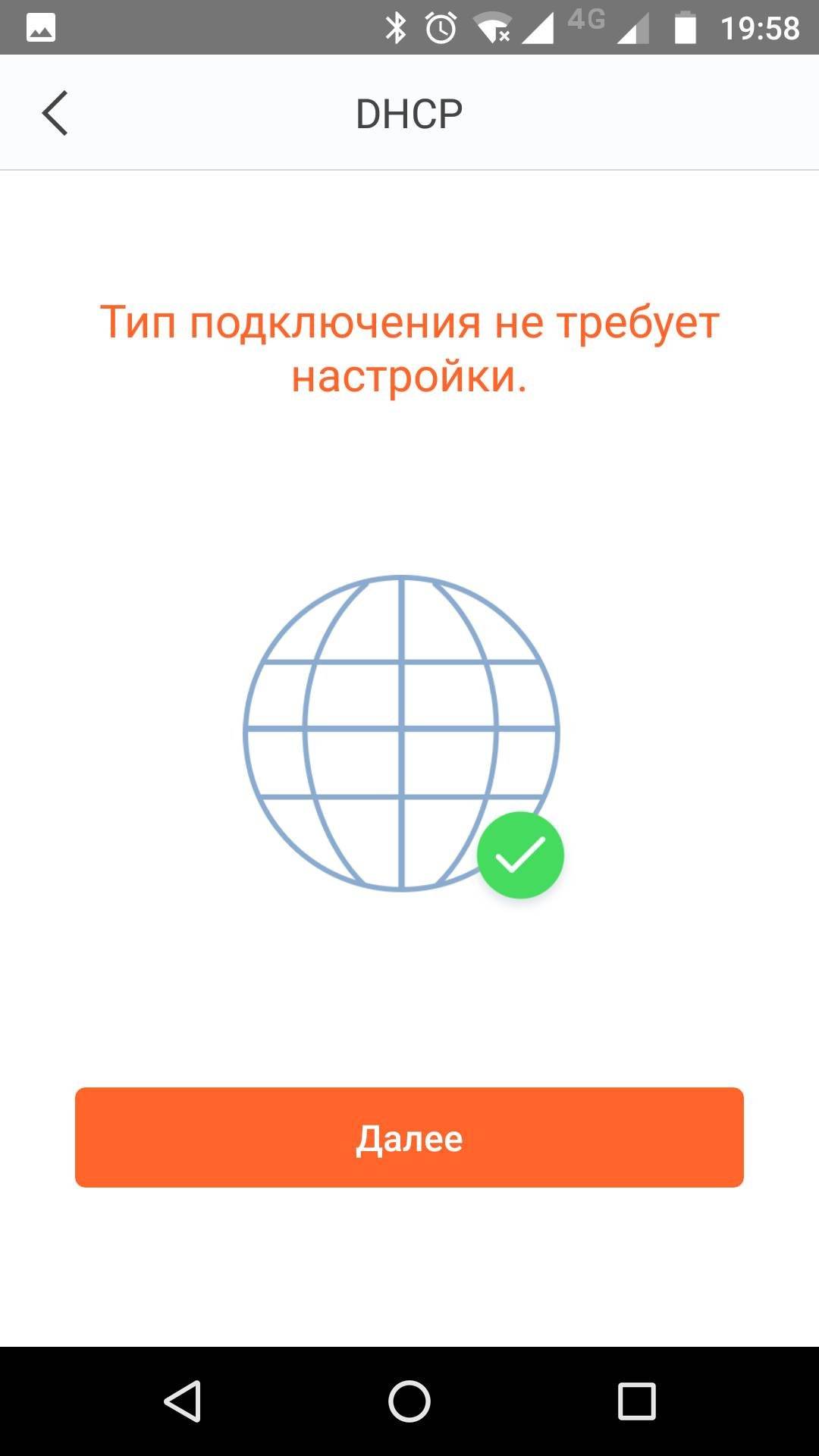
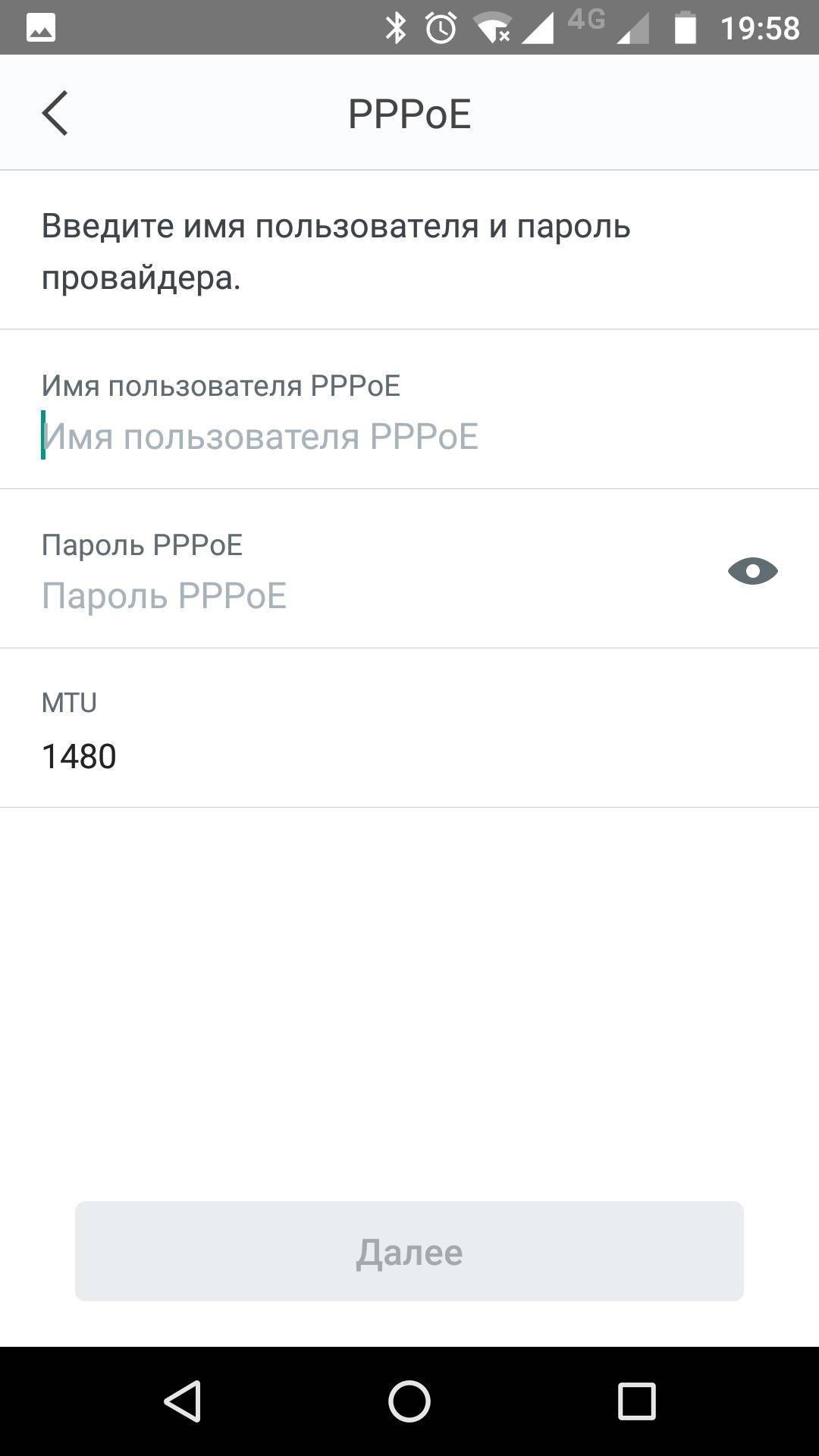
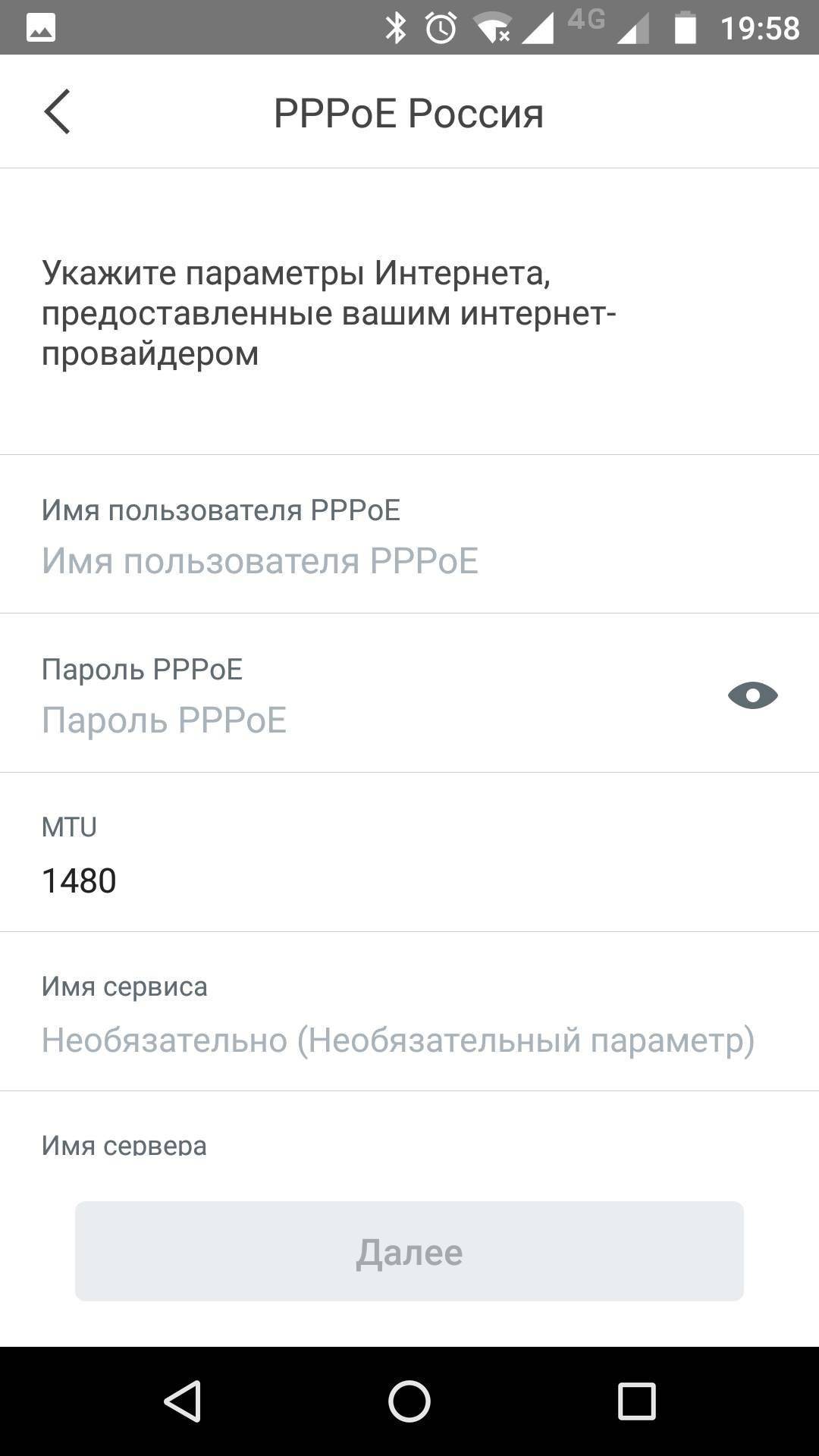
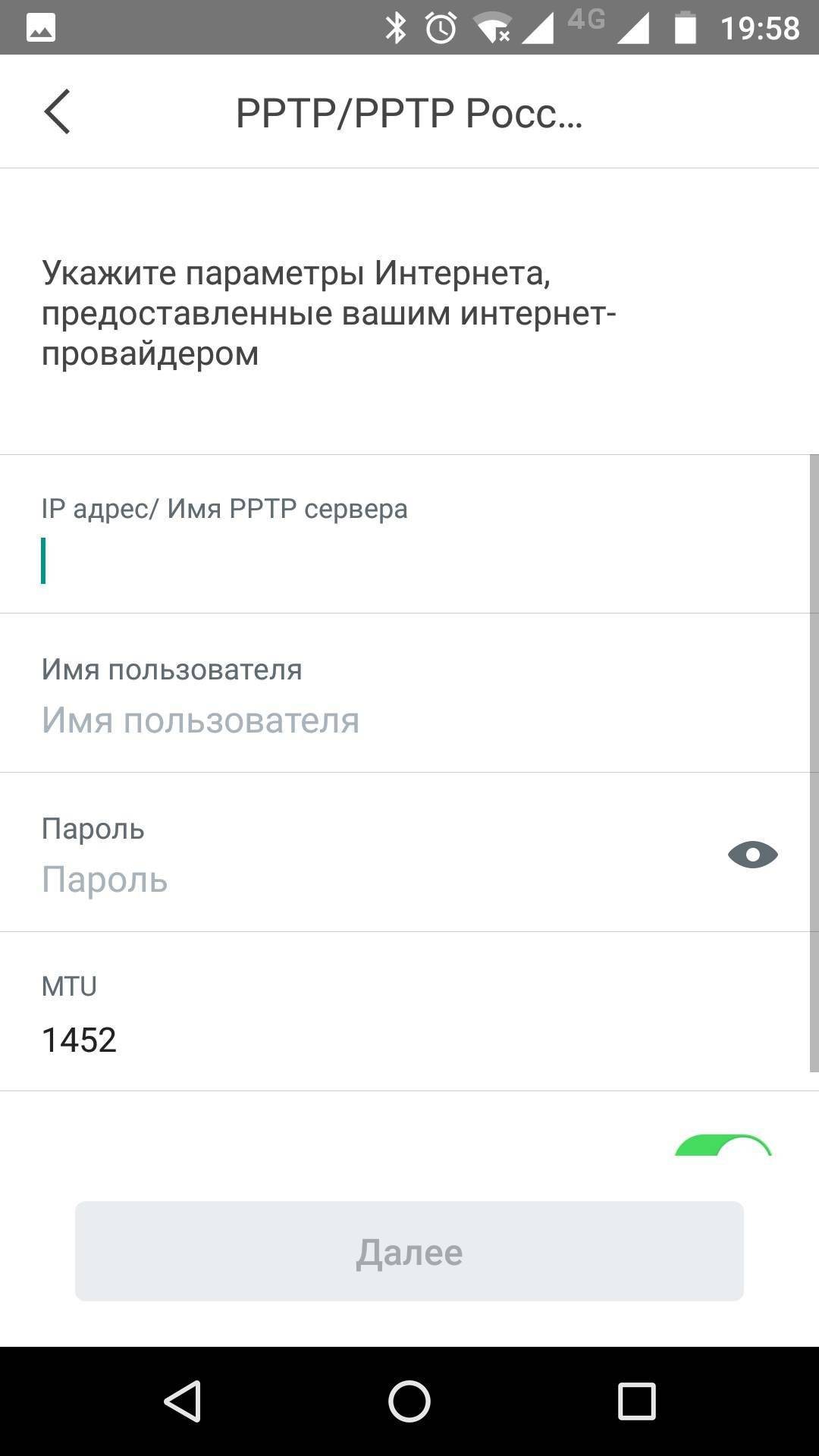
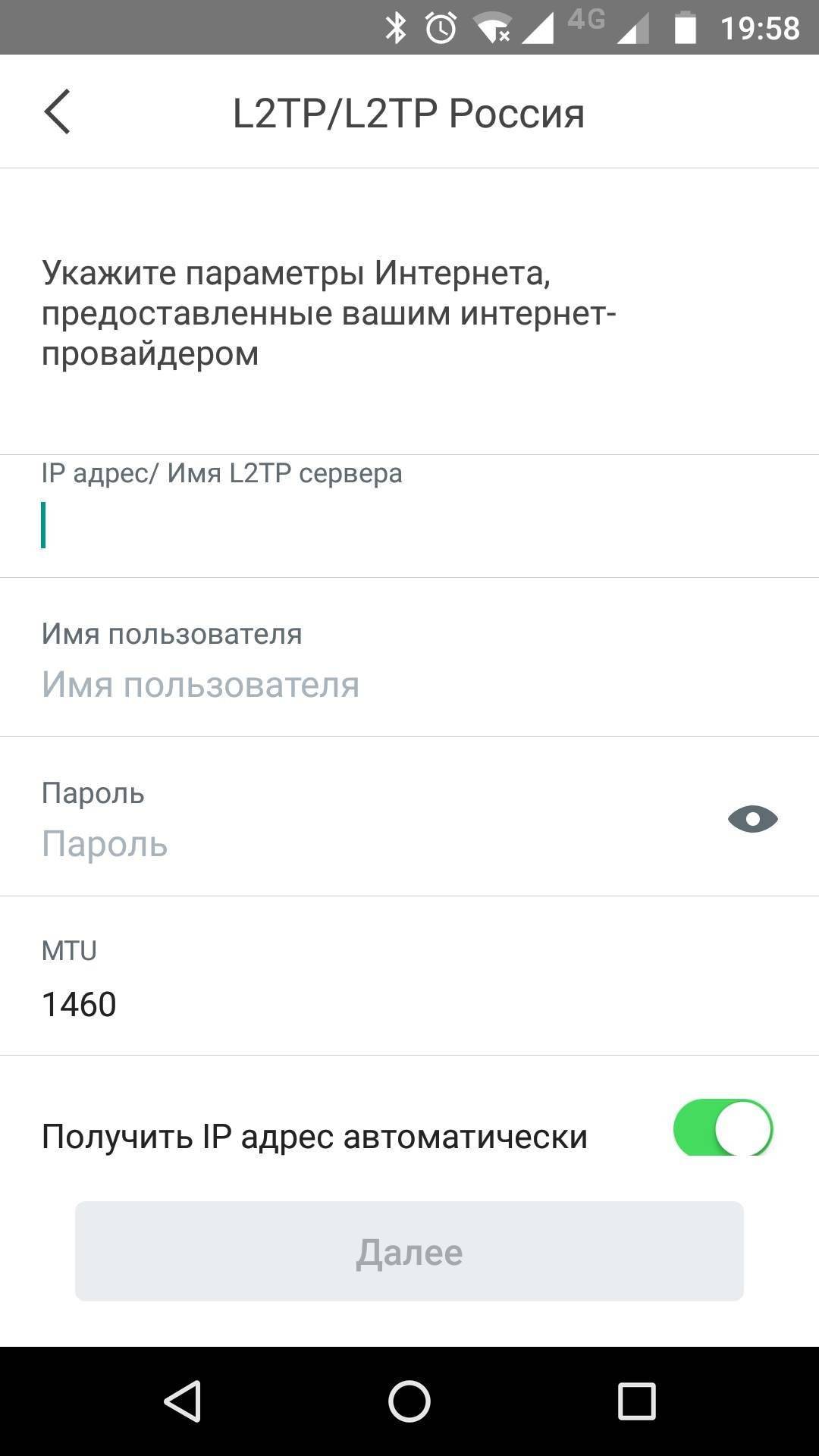
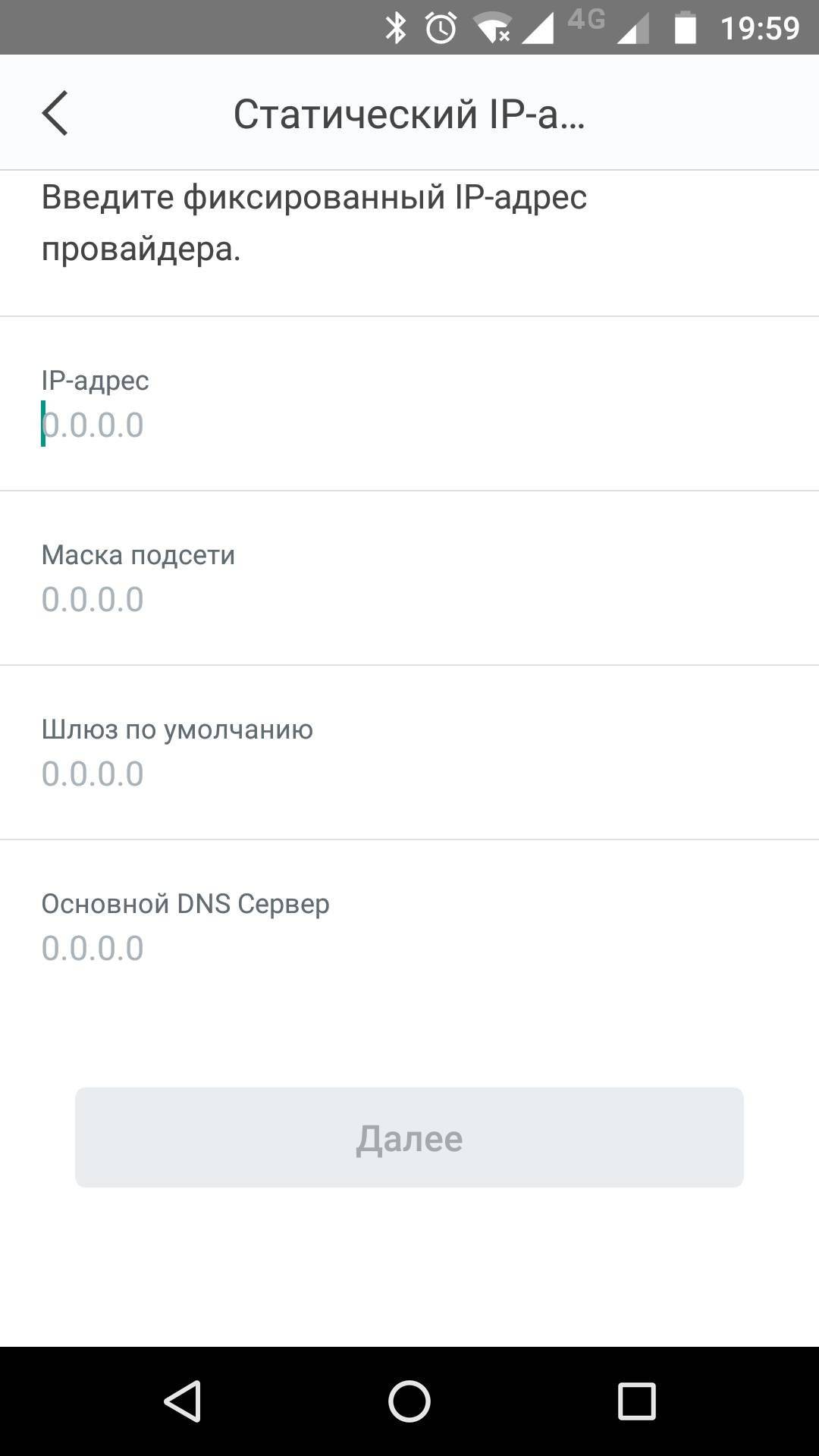
Далее потребуется ввести имя вашей беспроводной сети и пароль для доступа к ней.
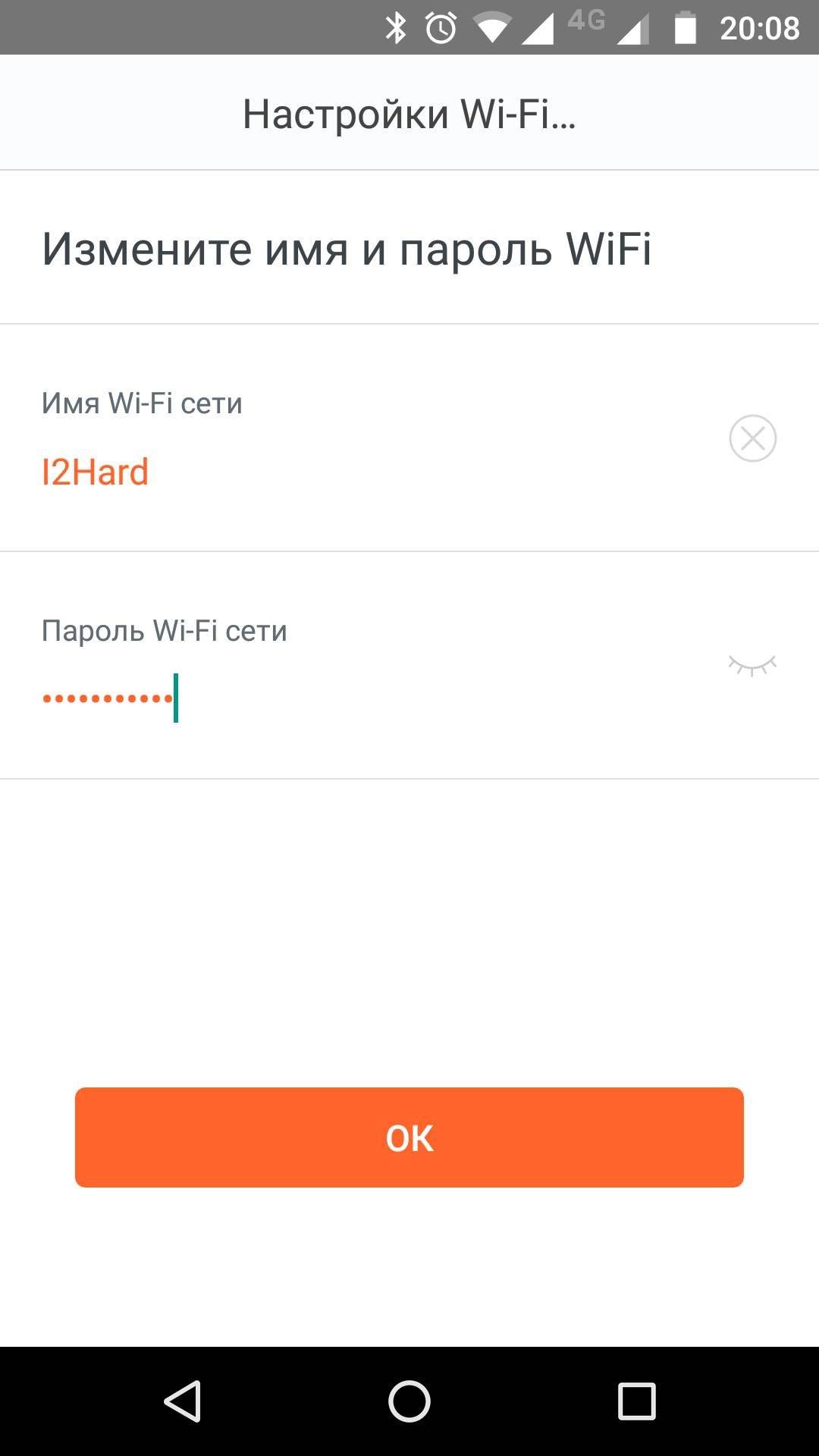
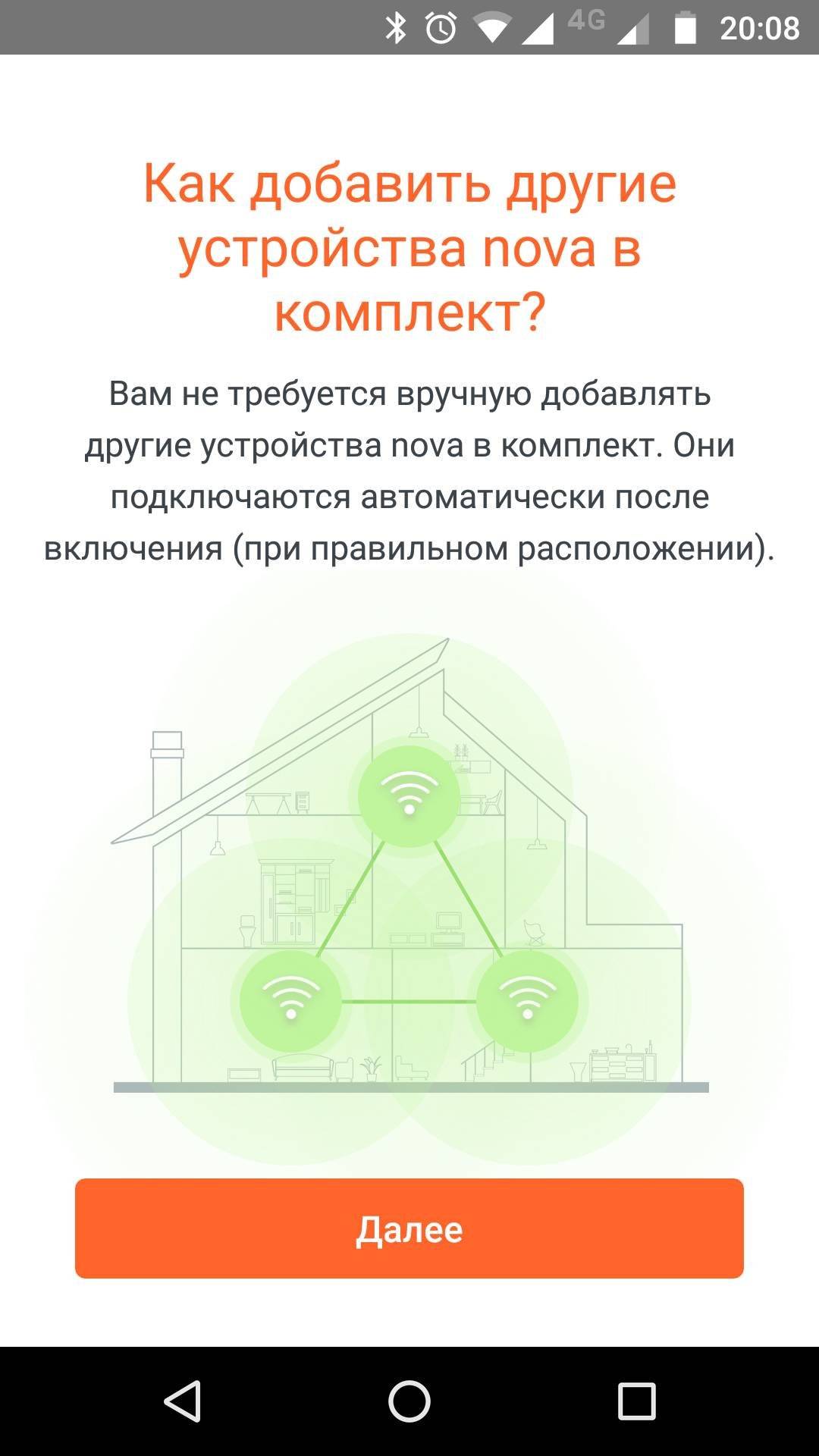
Всё. На этом настройка главного блока завершена. Остальные блоки будут подключены и настроены автоматически, просто включите питание и расположите их в зоне уверенного приема.
Главный экран приложения отображает скорость загрузки/выгрузки, состояния всех блоков и количество подключенных клиентов.
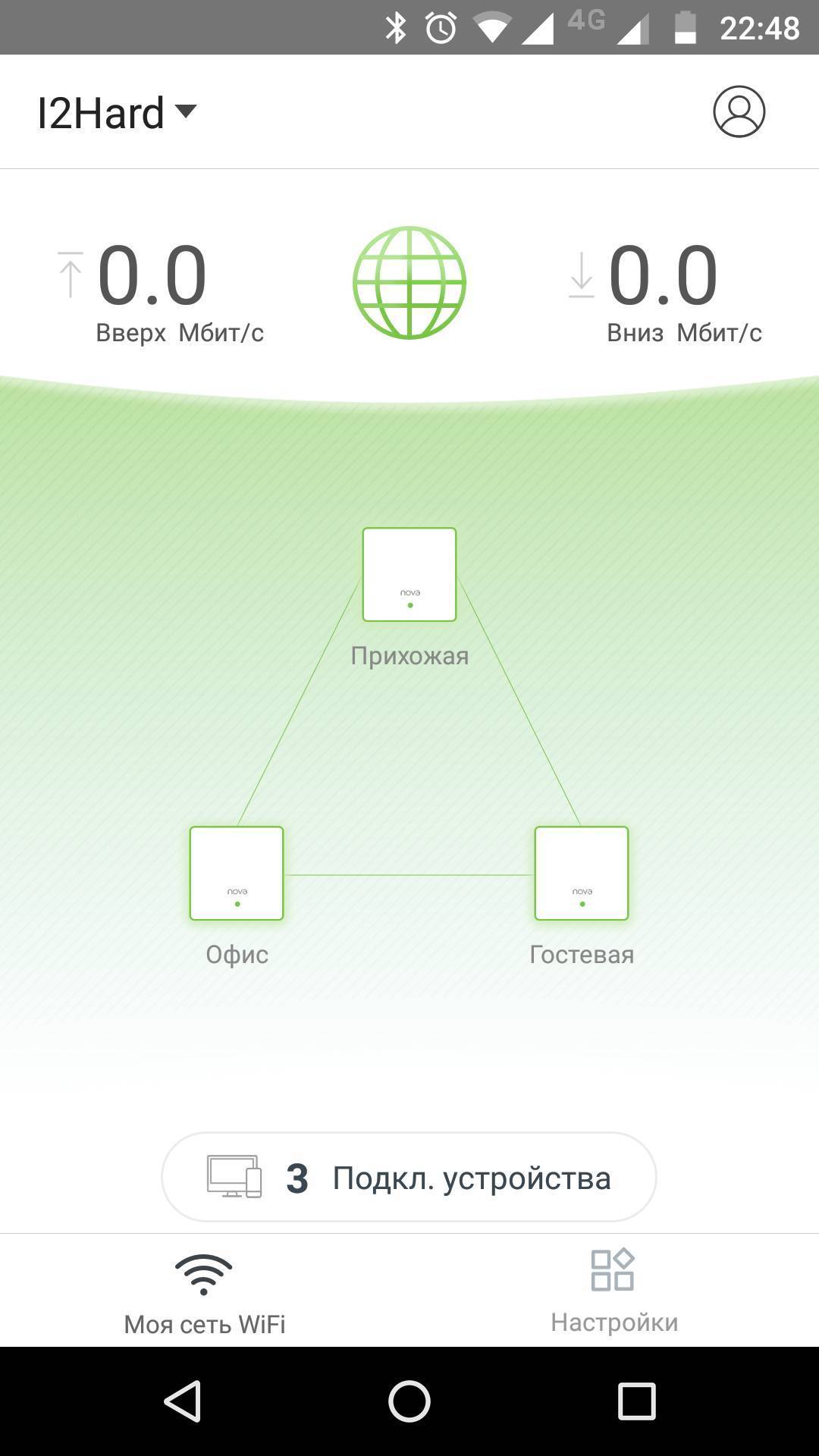
Нажав на любой элемент, можно увидеть текущее состояние и настройки. Так, при нажатии на иконку глобуса открывается экран состояния сети интернет.
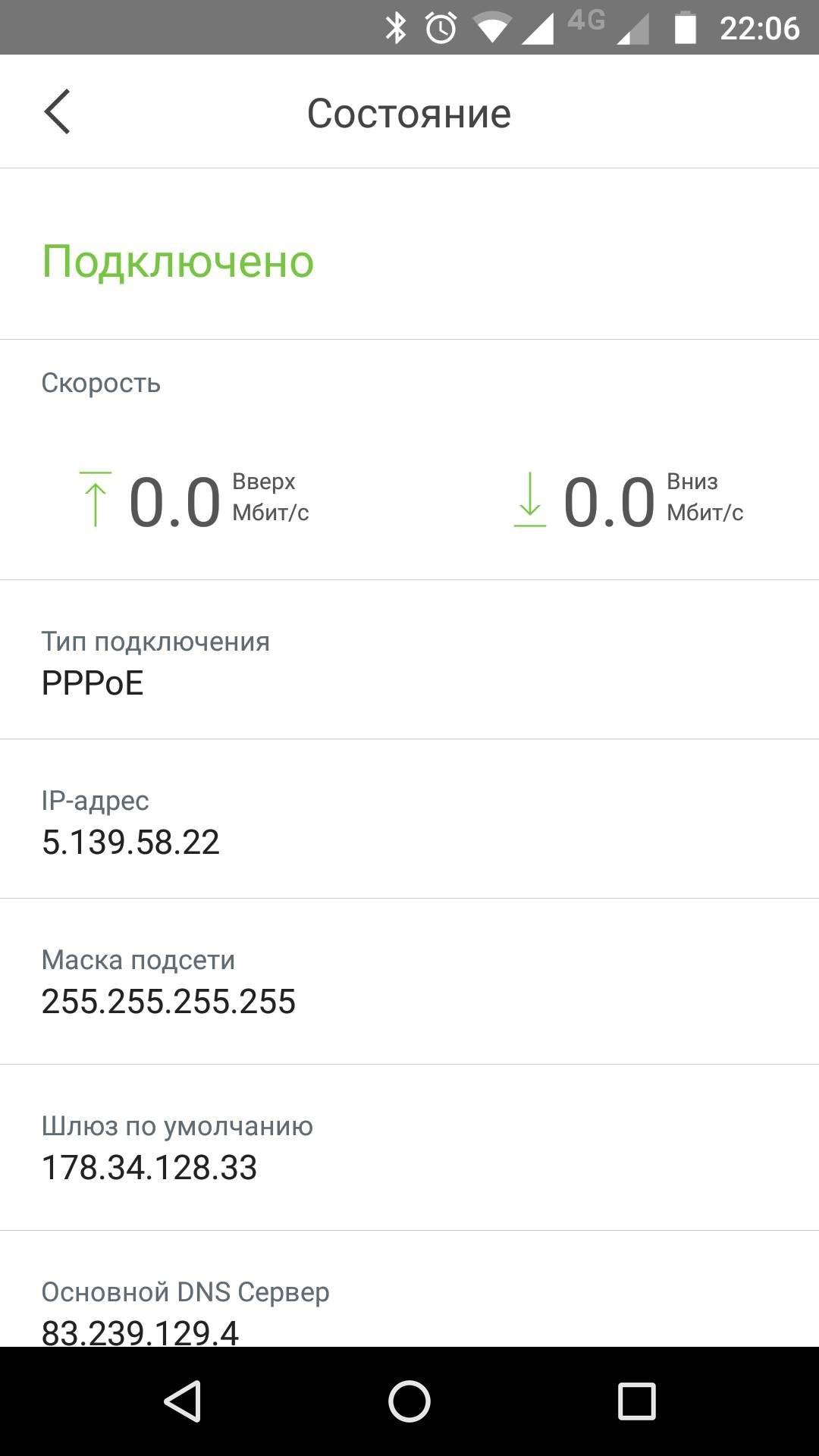
При нажатии на точку доступа можно просмотреть ее параметры, а также изменить настройки индикации и указать расположение устройства.
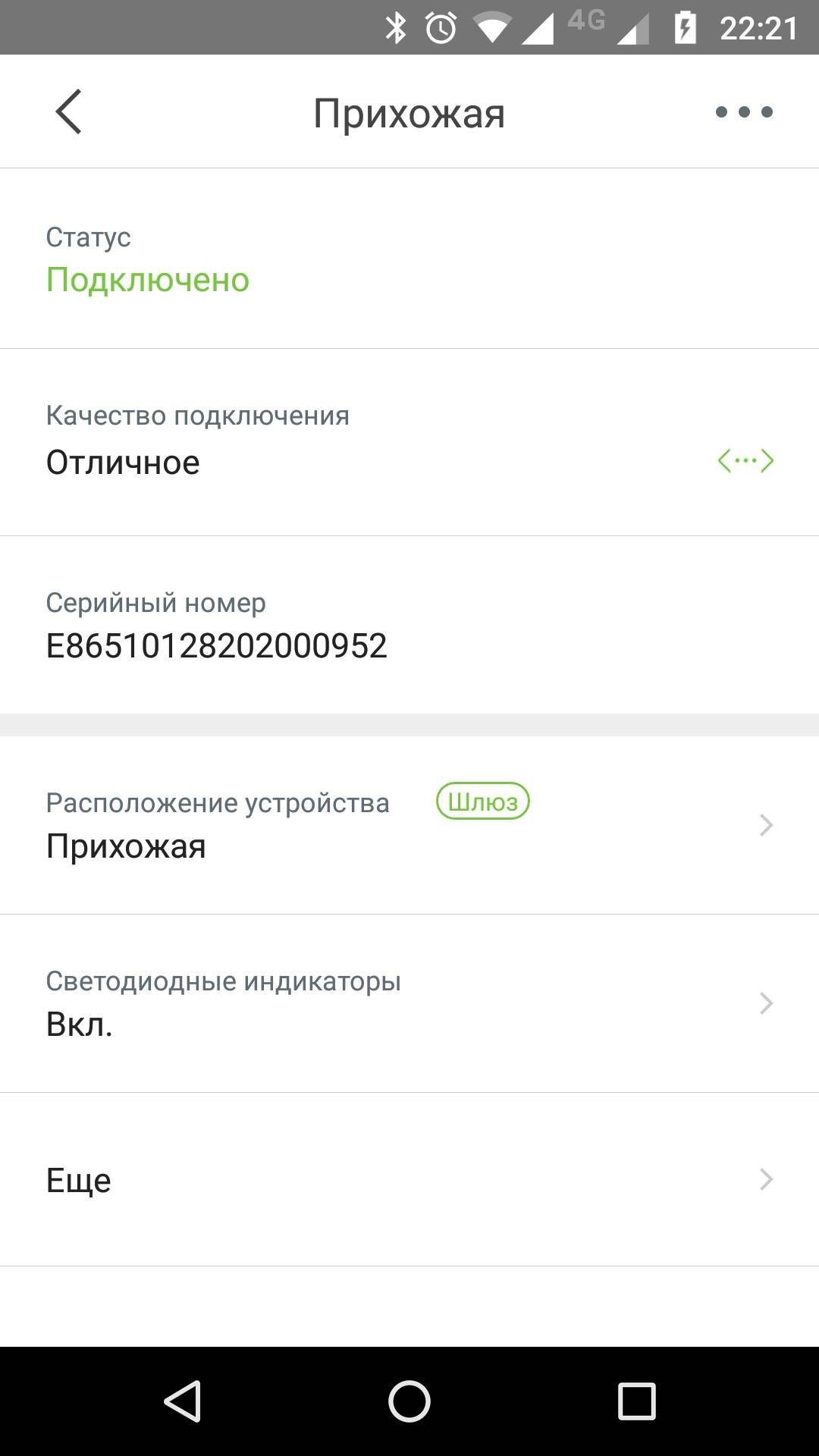
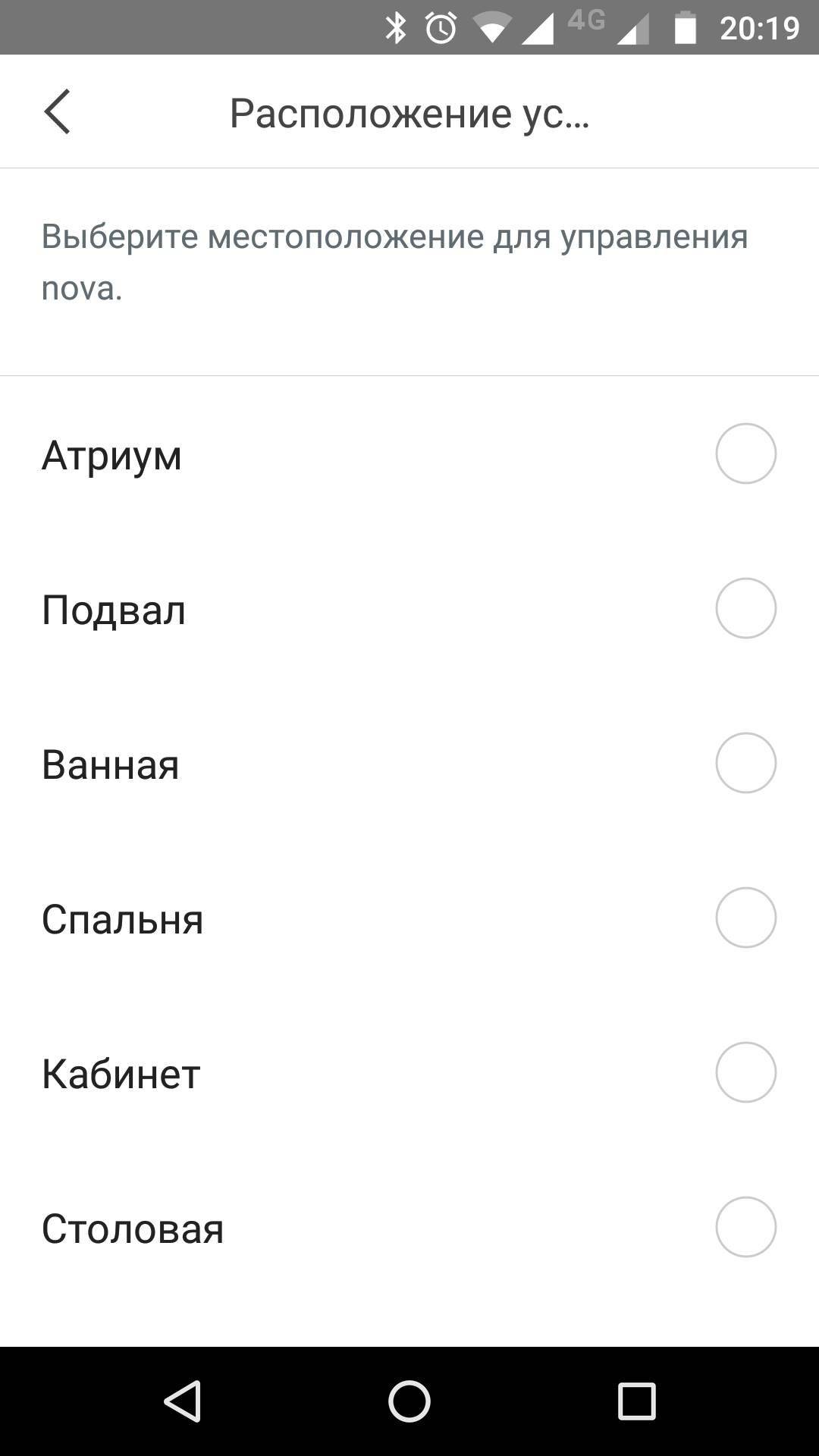
В списке подключенных устройств отображаются подключенные к блоку клиенты. Нажав на строку, можно изменить описание устройства, а также просмотреть сведения о подключении.
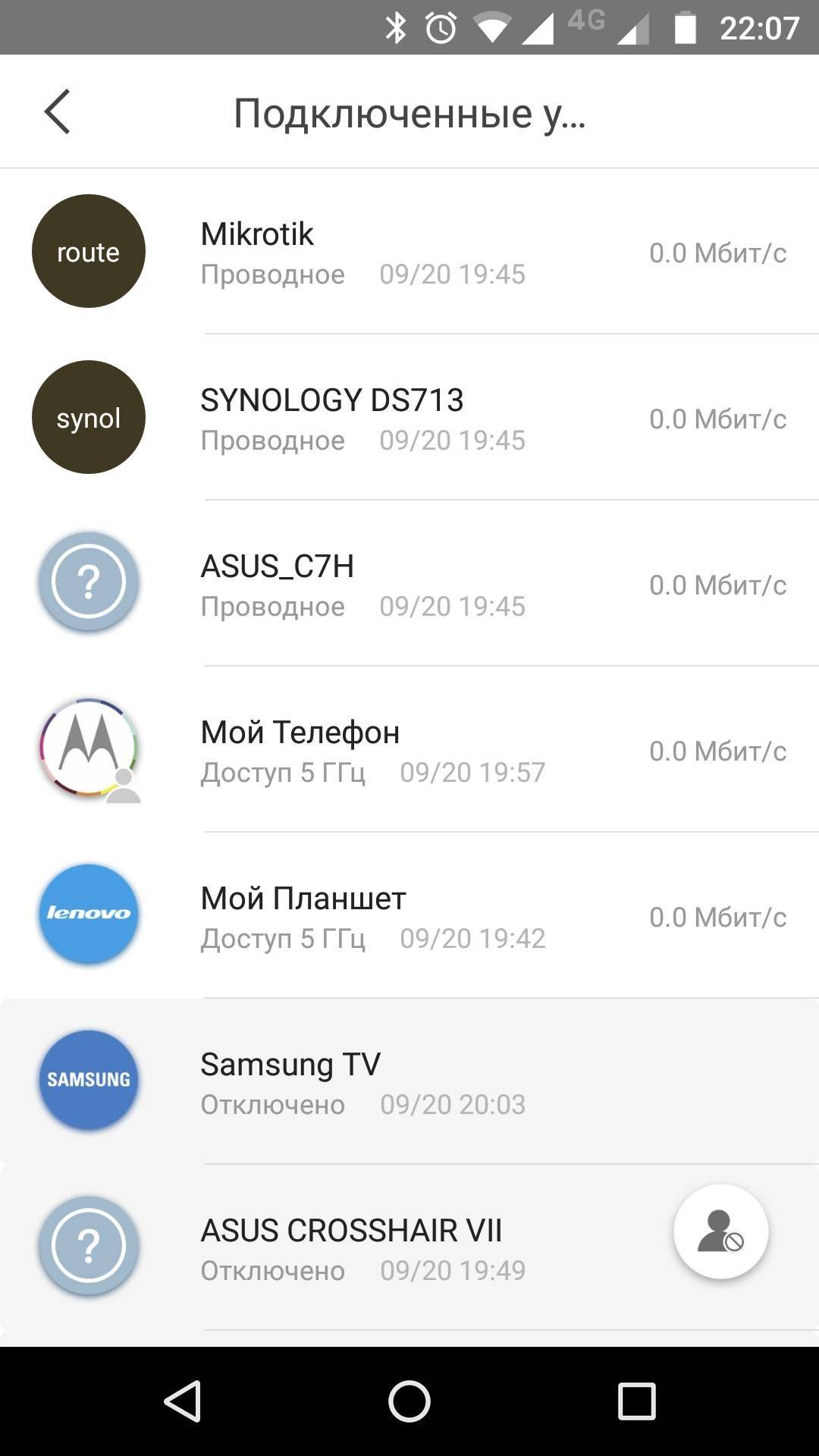
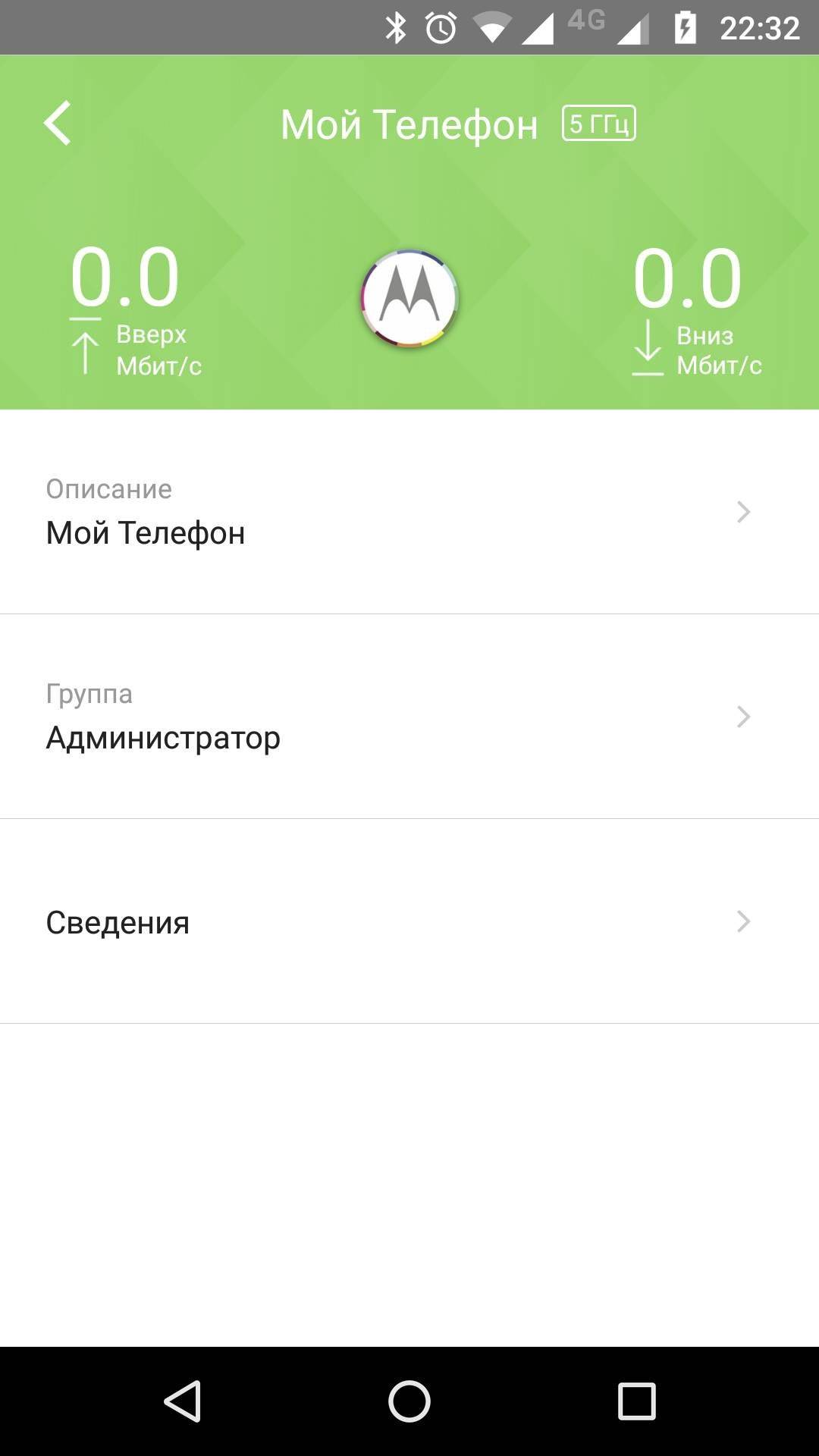
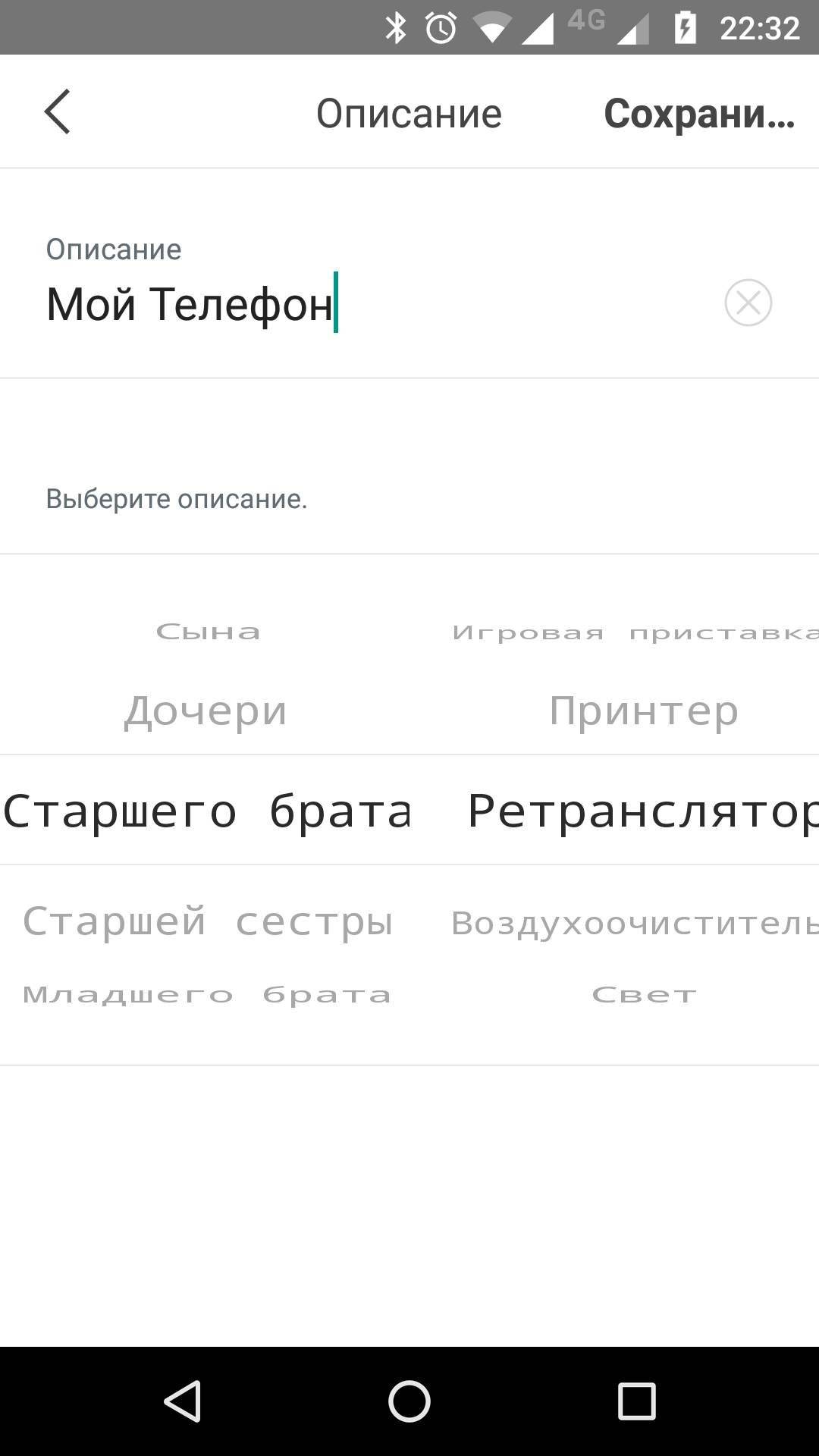
Нажав кнопку «Настройки», можно перейти к изменению настроек роутера. Их не так много, всё сделано в простом и понятном виде. В настройках можно создать гостевую сеть, установить периоды доступа клиентов к сети интернет (“Родительский контроль”), а также включить приоритизацию трафика(QOS) или быстрый роуминг.
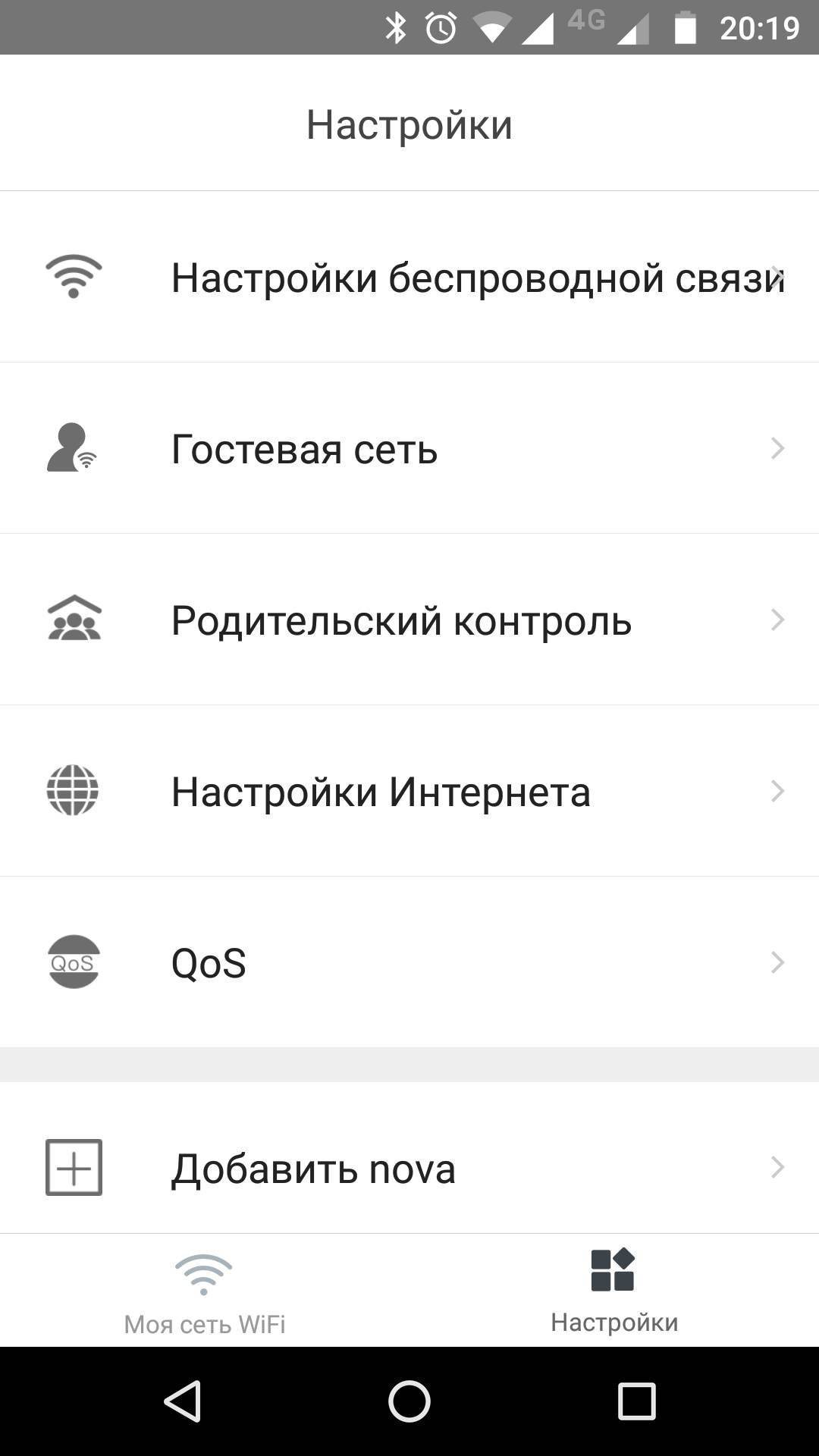
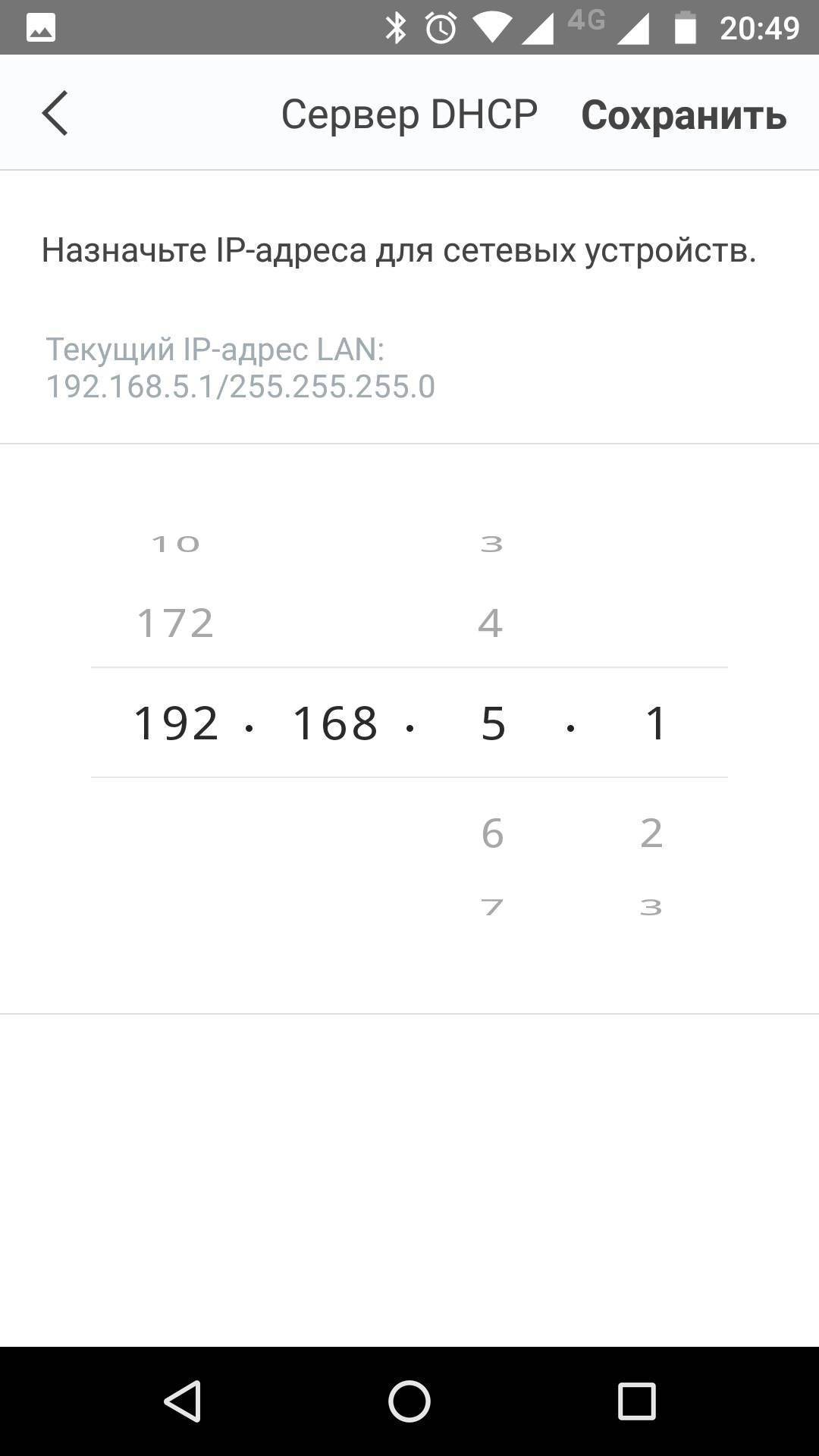
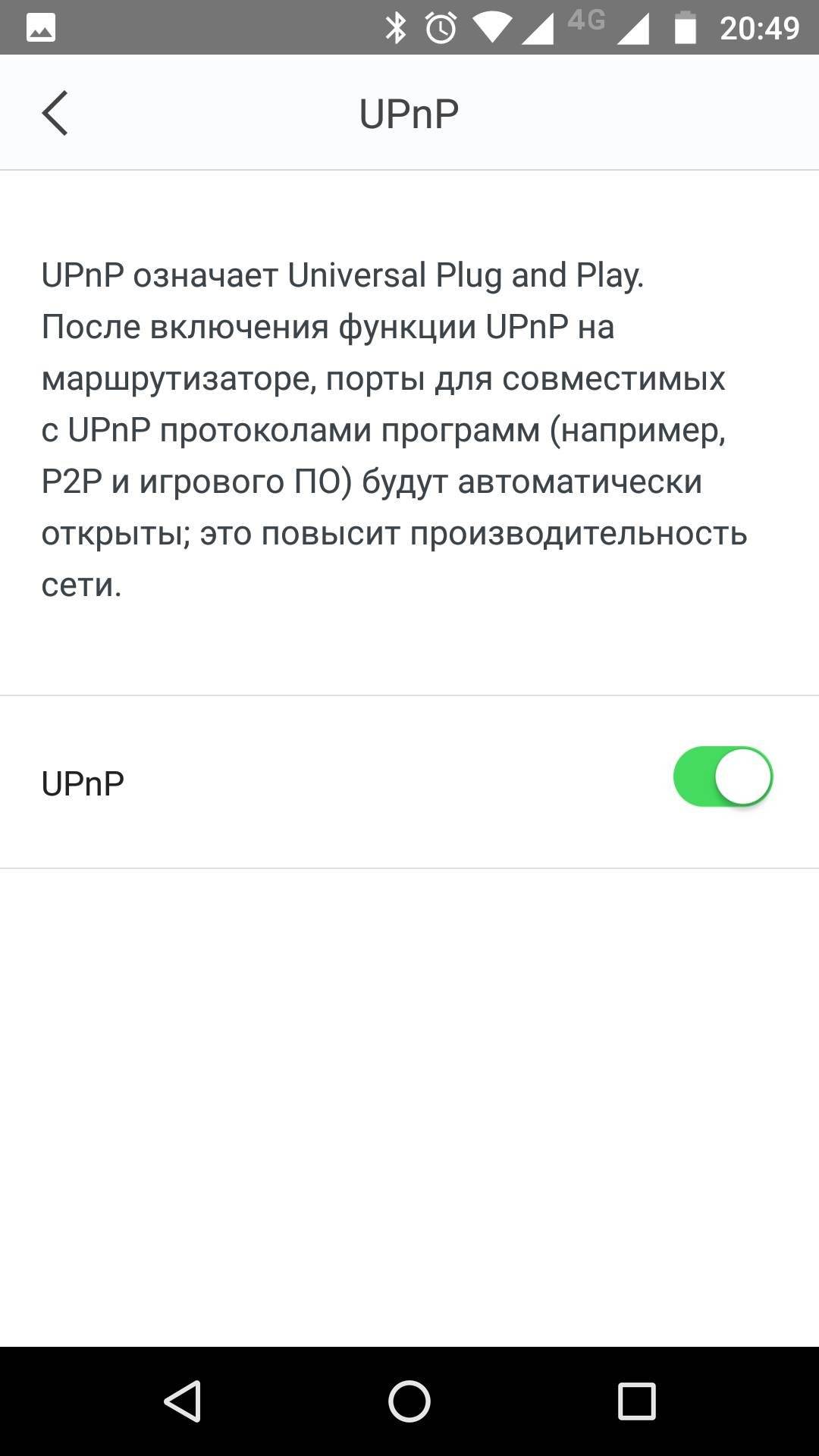
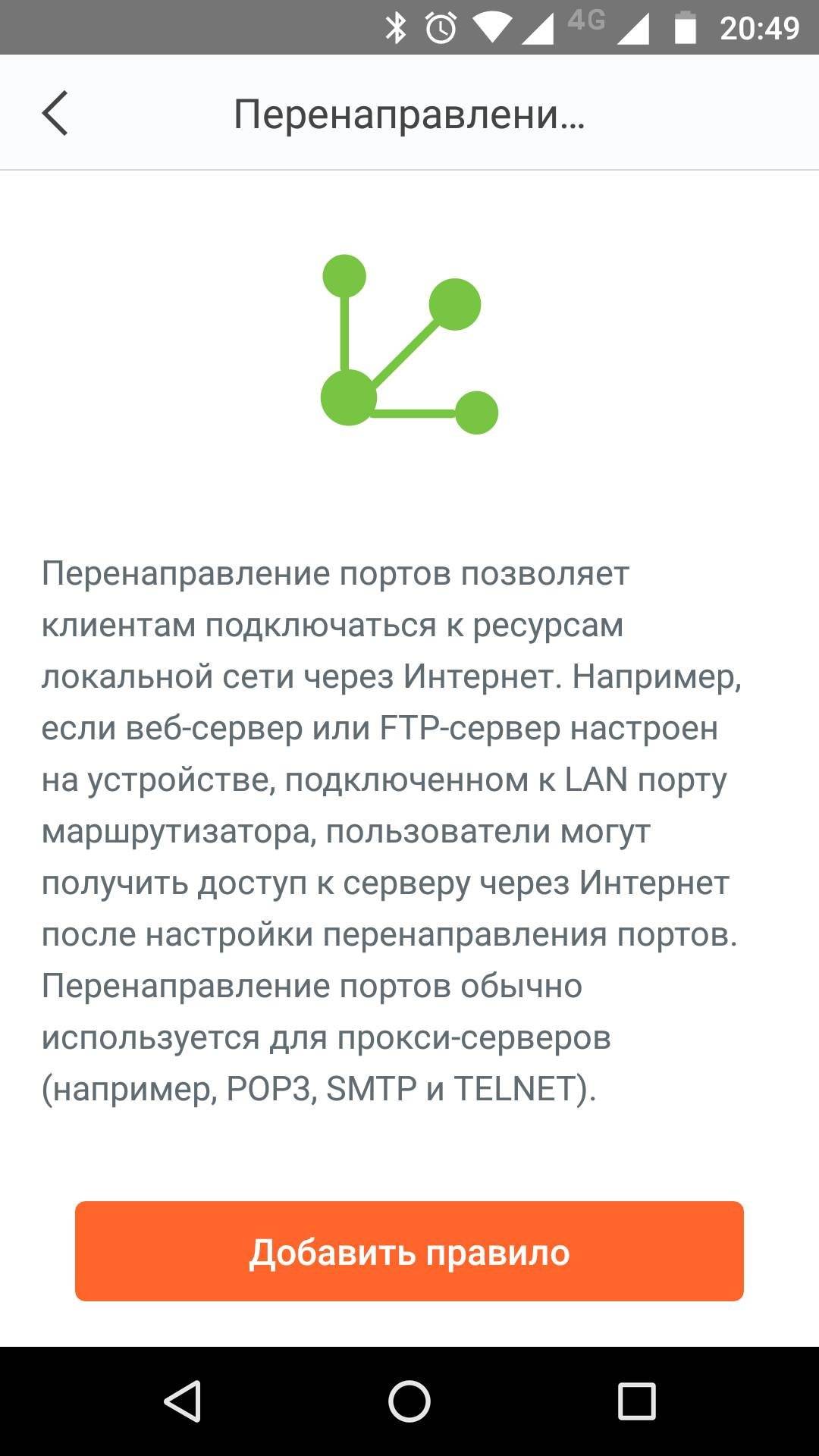
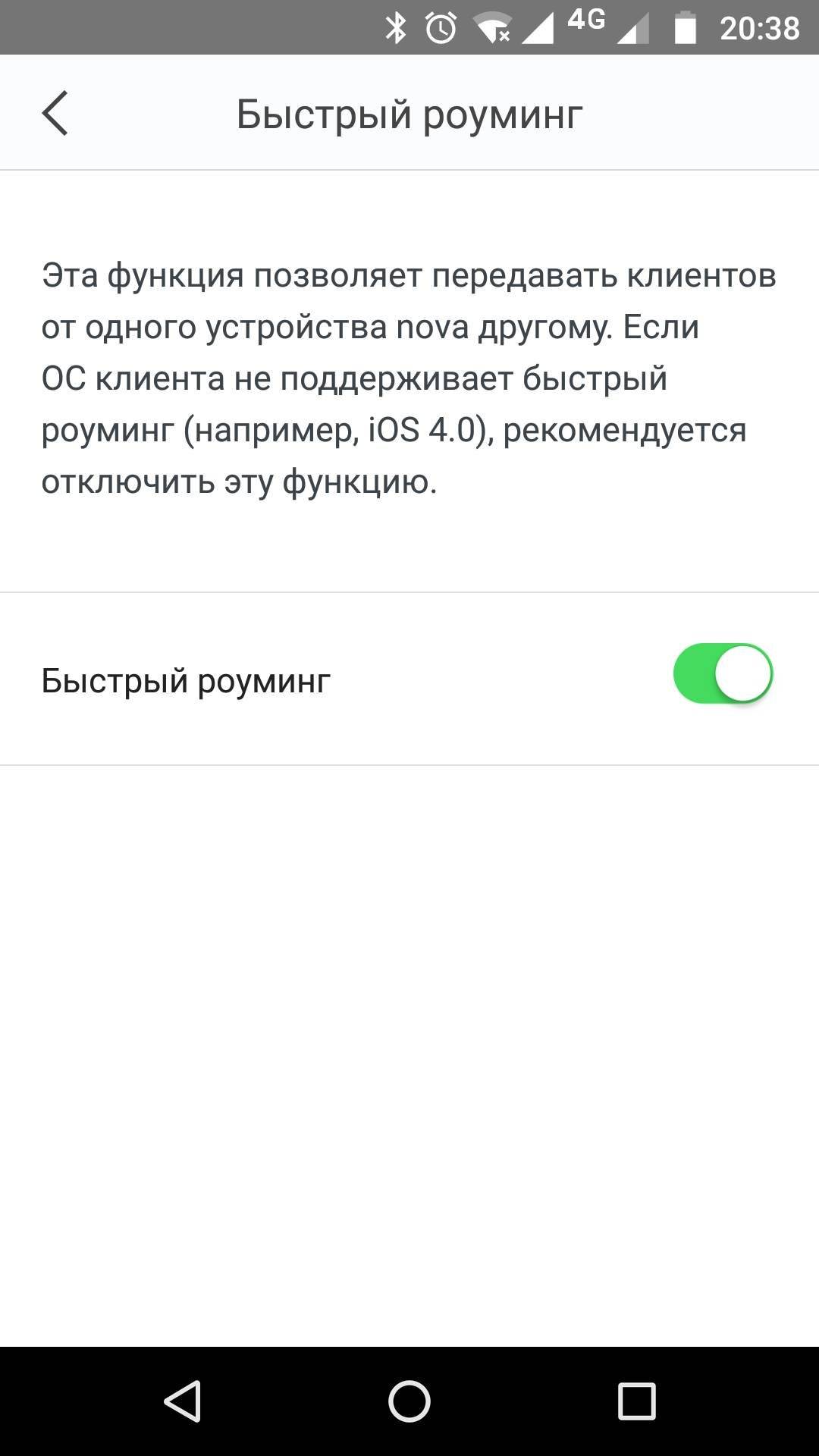
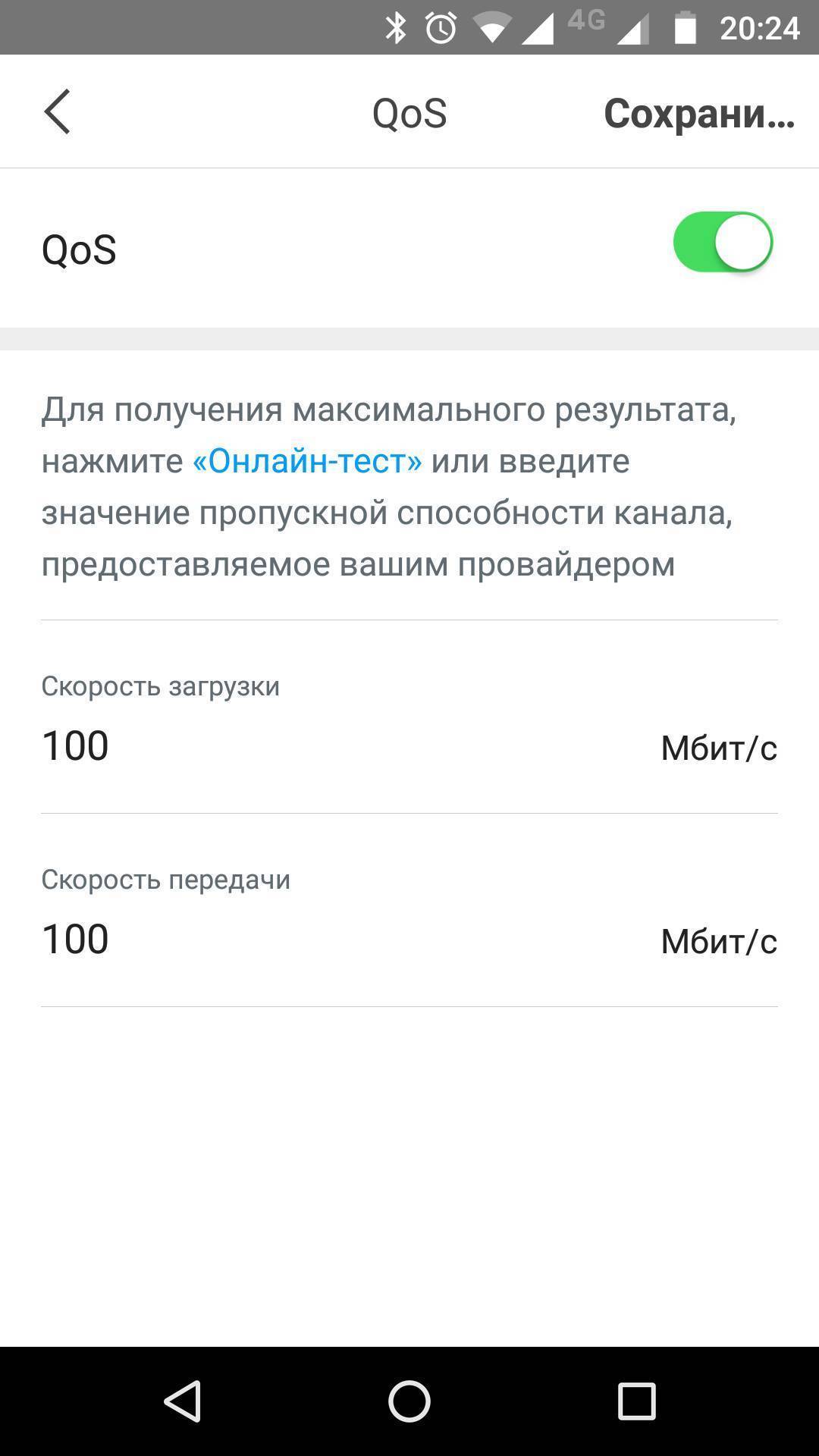
Беспроводной роуминг предназначен для переключения мобильного клиента от одного блока к другому. Это и есть та функция, которая позволяет бесперебойно использовать сеть при перемещении по всей площади её покрытия. Для его обеспечения роутер MW3 поддерживает стандарты 802.11r (Fast Roaming) и 802.11v (Wireless Network Management). Но учтите, что старые клиентские устройства могут не поддерживать данные стандарты. Например, это относится к устройствам на IOS 4.0.
Приложение позволяет создавать гостевую сеть, которая откроет доступ к сети интернет Вашим гостям на указанное время.
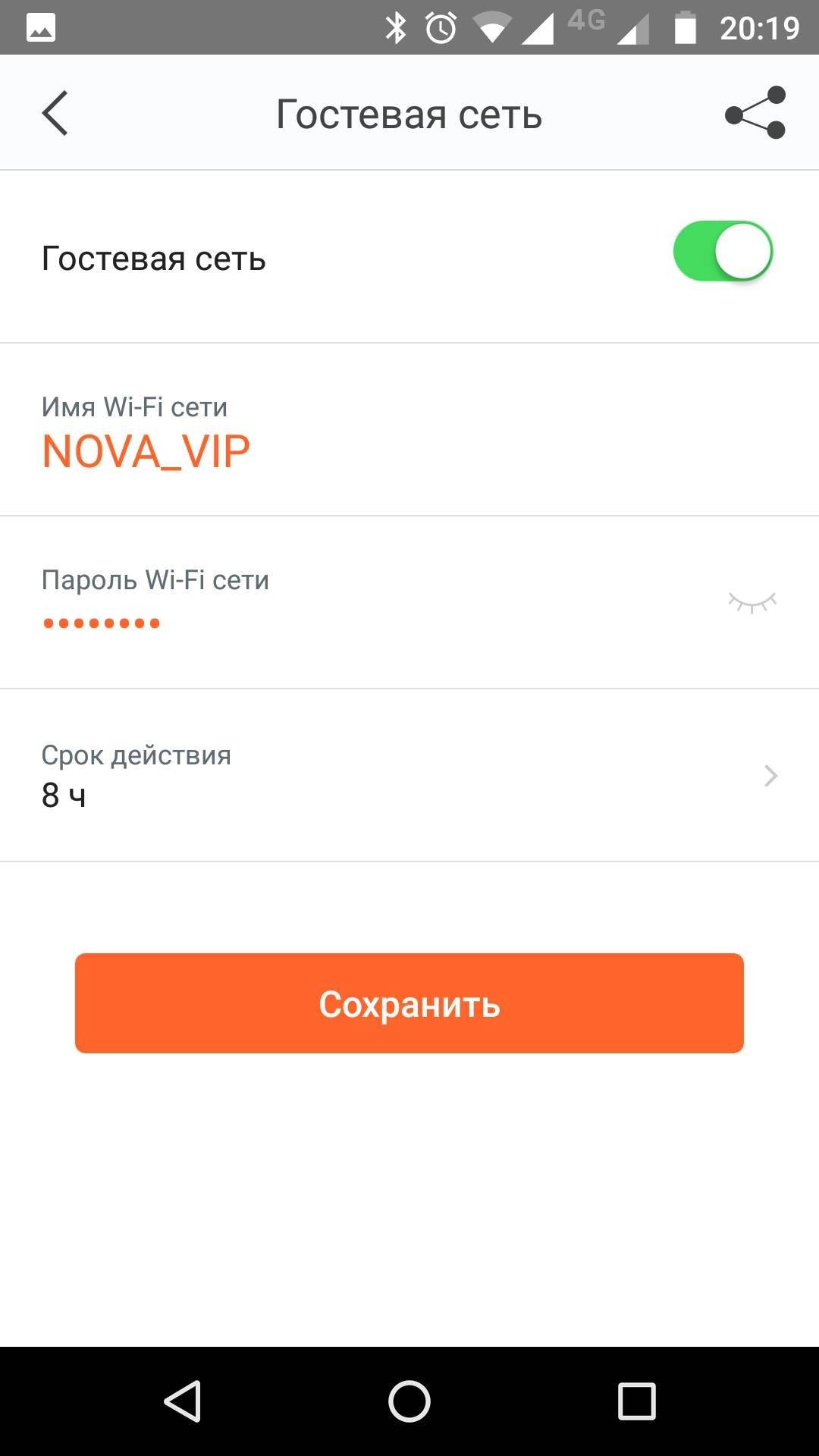
После множества вкладок веб-интерфейса других устройств здесь всё кажется очень скучным. Эти устройства явно созданы для неподготовленных пользователей, которые с минимумом усилий смогут самостоятельно создать беспроводную сеть у себя дома.
Беспроводное подключение
К сожалению, не все устройства поддерживают протокол OTG. Это отнюдь не означает, что задача не имеет решения. Просто в этом случае подключение веб-камеры к планшету придётся производить «по воздуху», используя беспроводные решения. К таким относятся IP-камеры, подключаемые по Wi-Fi, и достаточно редко встречающиеся модели, использующие протокол Bluetooth. На первых остановимся немного подробнее.

Для того чтобы подключить IP-камеру, необходимо, чтобы она была уже настроена и подключена к беспроводной сети. То есть, этот вариант потребует для реализации, помимо камеры и планшета, ещё и Wi-Fi-роутер. После этого можно либо использовать специализированный софт, которым обладает довольно большое количество моделей, либо загрузить из Google Play какую-то из многочисленных утилит для работы с IP-камерами (одна из наиболее популярных — TinyCam Monitor). Ещё один вариант — установить какой-то медиаплеер, поддерживающий потоковое воспроизведение видео, например, JvPlayer или FlowPlayer.
Видео о том, как подключить веб-камеру к планшету:
Бонусом использования IP-камер является тот факт, что подключиться к ней вы можете, не только находясь с ней в одной локальной сети, но и при помощи интернета. То есть, создать систему удалённого видеонаблюдения.
Теперь вопрос, как подключить web-камеру к планшету, не должен вызывать у вас особых проблем, и даже если фронтальная камера планшета вышла из строя, вы всё равно сможете пообщаться с родными и любимыми в видеорежиме.
Рекомендуемые новые устройства
| Модель | Количество портов PoE | Количество портов без PoE | Бюджет PoE (Вт) | Стандарты PoE | Особенности |
| TL-SF1005LP | 4 FE | 1 FE | 41 | 802.3af |
|
| TL-SF1006P | 4 FE | 2 FE | 67 | 802.3af/at |
|
| TL-SF1008LP | 4 FE | 4 FE | 41 | 802.3af |
|
| TL-SF1009P | 8 FE | 1 FE | 65 | 802.3af/at |
|
| TL-SG1005LP | 4 GE | 1 GE | 40 | 802.3af/at |
|
| TL-SG105PE | 4 GE | 1 GE | 65 | 802.3af/at |
|
Обзор и характеристики
Совсем минимум и только самое важное. Честно, вообще не ожидал от такой малютки чего-то интересного. Но по делу – эта камера не зря является самой популярной в своем классе
Меньше слов, просто посмотрите это очень короткое видео:
Но по делу – эта камера не зря является самой популярной в своем классе. Меньше слов, просто посмотрите это очень короткое видео:
Можно было бы наворовать оттуда красивых картинок, но какой в этом толк. Вот основные моменты, которые цепляют:
- Разрешение – 720p, есть десятикратный зум.
- Режим ночной съемки (ночное видение) до 5 м, для особо темных участков – есть микрофон.
- Можно смотреть видео с любого устройства (компьютер, ноутбук, Android, iOS), а для мобильных устройств есть мобильное приложение tpCamera. Облачные сервисы TP-Link очень выручают, не нужно быть системным администратором, танцевать с бубном для быстрой настройки.
- Wi-Fi – 802.11n до 300 Мбит/c (отсюда в названии N300). Этого более чем достаточно для передачи видео такого разрешения.
- Оповещение на почту при звуке или движении (не через Почту Россию, все дойдет вовремя).
- Есть функция репитера сети – зону покрытия Wi-Fi можно расширить. Т.е. это не просто камера, но еще и полезный девайс для повседневного использования.
Установка
Для русских мастеров такое даже стыдно писать – но камеру можно крепить как угодно. Производитель рекомендует для закрепления на стене или потолке использовать клейкую пластину, но при большом желании вы точно найдете на что ее закрутить)
Быстрая настройка
Для начала будет быстрая настройка. Здесь все просто:
- Подключаем камеру в нашу домашнюю сеть. Удобнее это сделать через WPS (есть почти на любом современном домашнем роутере). Нажимаем кнопку WPS на роутере, нажимаем кнопку WPS на камере – подключение состоялось.
Подключение к камере для видеонаблюдения
Есть несколько способов вести видеонаблюдение:
- Через интернет с помощью облака TP-Link из любой точки земного шара.
- Из своей локальной сети.
Как по мне, удобнее и стандартно для всех ситуаций использовать интернет. Подключение в своей локальной сети – частный случай проблемы. Так что начнем с большего.
- Подключаем камеру к роутеру. Можно с помощью кнопки WPS (быстро нажимаем на камере и роутере, не держим долго), можно просто подключить к LAN порту вашего маршрутизатора.
- Регистрируемся на сайте www.tplinkcloud.com . Это и есть то самое облако, через которое мы сможем в дальнейшем получать доступ к нашей камере.
Видеонаблюдение с телефона (Облако)
- Скачиваем приложение в своем маркете – tpCamera.
- Вводим указанные ранее логин и пароль. Нажимаем кнопку «Приступим». Выбираем свою камеру:
Видеонаблюдение через браузер (Облако)
Для этого способа подойдет даже браузер, с помощью которого вы сейчас читаете эту статью. Что делаем:
- Переходим на уже знакомый нам сайт tplinkcloud.com и логинимся в нем.
- Просто так вы не сможете подключиться к камере, нам потребуется отдельный плагин. Скачиваем его тут же:
С телефона (локально)
С локальным наблюдением все еще проще. Здесь нам не нужна учетная запись, а также не нужен интернет. Всего лишь нужно быть подключенным к одной сети с камерой. Что делаем:
- Скачиваем приложение tpCamera.
- Не логинимся, а выбираем способ подключения «Локально»:
С компьютера (локально)
Для компьютера существует много программ для создания полноценного видеонаблюдения. Но коль у нас камера TP-Link, то и будем использовать официальное приложение:
- Скачиваем из интернетов программу TP-LINK Camera Control.
- Запускаем. На первом запуске создаем учетную запись с логином и паролем (а чтобы злодеи не лезли, куда не надо).
Полная настройка
Переходим к полной настройке. Точнее, выделю здесь самые важные моменты. Настройку будем проводить через стандартный веб-конфигуратор браузера. Сам конфигуратор на текущий день имеет только английскую версию. Так что мои небольшие пояснения на русском языке будут кстати. Хотя здесь действительно нет ничего сложного.
- Для начала узнаем IP-адрес камеры. Сделать это можно было выше через tpCamera, TP-LINK Camera Control, или зайти в DHCP-клиенты на роутере и посмотреть всех подключенных. Зная адрес – вбиваем его в адресной строке браузера и попадает на авторизацию:
Другие модели IP-камер
IP-камера NC250 не единственный представитель семейства у TP-Link. Основные популярные модели, которые можно встретить в своих магазинах:
- NC260
- NC450
- NC210
- NC200 – в этой старенькой модельке не нашел ночного видения и детектирования по звуку.
Описание
Облачные IP камеры от TP-Link
IP камеры от производителя TP-Link обладают еще меньшей стоимостью, по сравнению с камерами от предыдущего сервиса. Самый бюджетный вариант можно приобрести за сумму в пределах 3000 р (TP-Link NC200).
Настройка устройств данного производителя осуществляется так же легко за считанные минуты. Облачная камера автоматически подключается к роутеру по Wi-Fi после нажатия на ее корпусе кнопки WPS (роутер также должен поддерживать функцию WPS). После этого необходимо загрузить приложение tpCamera, которое поможет вам осуществить дальнейшие настройки. При помощи данного приложения вы сможете просматривать изображение с камер со своего мобильного телефона удаленно под управлением современных ОС.
Разместить камеры можно как на горизонтальных, так и на вертикальных поверхностях при помощи удобного кронштейна-подставки, идущего в комплекте.

TP-Link NC250
В качестве примера приведем облачную IP камеру TP-Link NC250 (схожими характеристиками обладают и другие модели производителя – NC220, и новинка NC230), имеющую высокое разрешение записи видеопотока 720р HD, благодаря чему обеспечивается высокая четкость изображения. Угол обзора относительно небольшой, и составляет 64°. Камера имеет ИК подсветку с дальностью до 5,5 метров, что позволяет вести видеонаблюдение круглосуточно, как днем, так и ночью. Также благодаря встроенным детекторам звука и движения устройство умеет отсылать уведомления по электронной почте при возникновении шума или движения в области кадра.
Использовать данное устройство вы можете дома или в офисе, и наблюдать за обстановкой в режиме онлайн с вашего мобильного телефона где бы вы ни находились. Стоимость TP-Link NC250 составляет около 5000р, NC220 ~ 4300р., новинка NC230 еще особо нигде не представлена.
Итак, в этой статье мы привели самые актуальные на сегодняшний день IP камеры для видеонаблюдения через интернет, которые в автоматическом порядке с минимальными затратами сил и времени с вашей стороны подключаются к облачному сервису производителя, и начинают передавать картинку в интернет.
Удачи вам в выборе камеры, надеемся вы не ошибетесь, и выберете тот вариант, который будет подходить именно вам, а наш материал вам в этом поможет!
С этим читают:
Облачное видеонаблюдение: 7 актуальных сервисов
Видеонаблюдение для дачи своими руками через 3G
GSM камеры видеонаблюдения: советы по выбору, основные характеристики и модели
P2P камеры видеонаблюдения
Правила настройки доступа к IP-камере в локальной сети
При установке камеры в локальной сети с общим маршрутизатором для просмотра изображения не нужно создавать свой профиль на облачном сайте www.tplinkcloud.com. Нужно выставить в приложении tpCamera опцию «Локально».
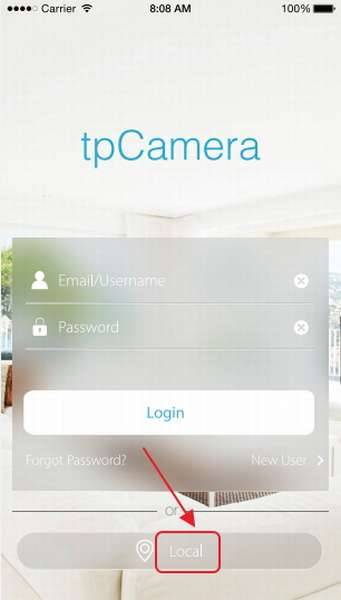
Выставите в программе tpCamera опцию «Локально»
Для просмотра видеоизображения в локальной сети необходимо скачать с сайта приложение TP-LINK Camera Control и инсталлировать его на компьютер.
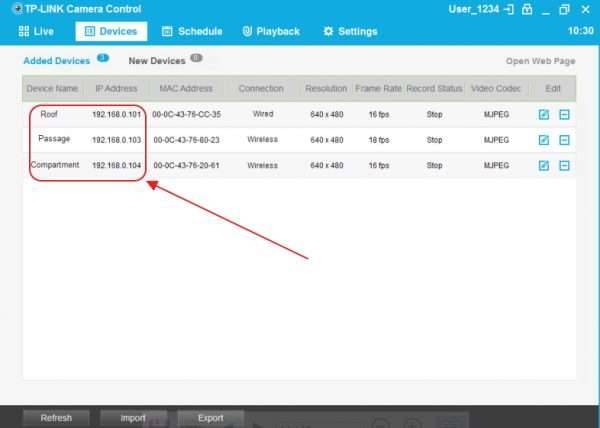
Инсталлируйте программу TP-LINK Camera Control на компьютер для просмотра видеоизображения в локальной сети
Единственное, что необходимо сделать после инсталляции приложения при его первоначальном запуске, так это придумать и ввести имя пользователя и пароль. Это позволяет ограничить доступ к программе видеонаблюдения. После этого можно просматривать видеоизображение с нескольких камер.
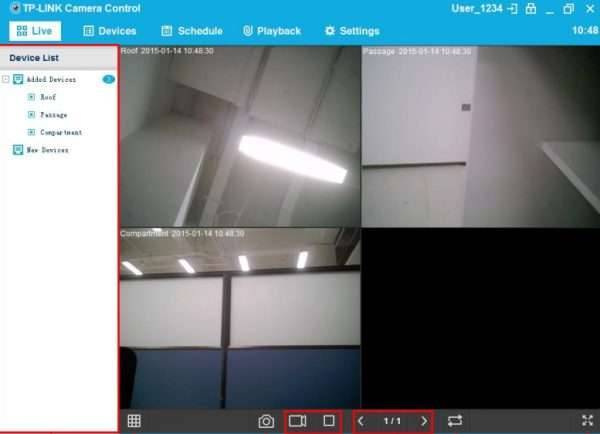
Просматривайте изображения с нескольких камер одновременно
Подключение и инсталляция облачной IP-камеры TP-LINK NC200
Подключение к Wi-Fi-сети и установка IP-камеры TP-Link NC200 представляет собой несложный процесс:
При помощи Ethernet-кабеля подключите IP-камеру к маршрутизатору, подключённому к той же беспроводной сети, что и ваш смартфон.
При подключении и установке камеры учитывайте удалённость розетки сети питания
- Контроль за подключением осуществляйте при помощи светового индикатора на передней панели камеры:
- мигает красным цветом — идёт загрузка системы;
- непрерывно горит красным цветом — отсутствует подключение к сети;
- непрерывно горит зелёным цветом — установлено подключение к сети.
Контроль за подключением к Wi-Fi-сети осуществляйте по индикации на передней панели камеры TP-Link NC200
После соединения камеры с Wi-Fi-сетью остаётся только выбрать место для её установки и подключиться к питающей розетке.
Подключение и инсталляция облачной IP-камеры TP-LINK NC200
Подключение к Wi-Fi-сети и установка IP-камеры TP-Link NC200 представляет собой несложный процесс:
При помощи Ethernet-кабеля подключите IP-камеру к маршрутизатору, подключённому к той же беспроводной сети, что и ваш смартфон.
При подключении и установке камеры учитывайте удалённость розетки сети питания
- Контроль за подключением осуществляйте при помощи светового индикатора на передней панели камеры:
- мигает красным цветом — идёт загрузка системы;
- непрерывно горит красным цветом — отсутствует подключение к сети;
- непрерывно горит зелёным цветом — установлено подключение к сети.
Контроль за подключением к Wi-Fi-сети осуществляйте по индикации на передней панели камеры TP-Link NC200
После соединения камеры с Wi-Fi-сетью остаётся только выбрать место для её установки и подключиться к питающей розетке.
Подключение
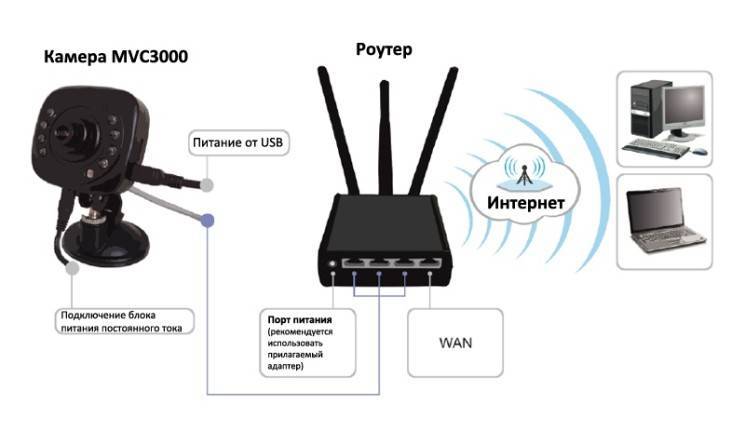 В случае проводной связи камеры нужно воспользоваться кабелем UTP, соединяющим ее с роутером. Затем устройство необходимо настроить:
В случае проводной связи камеры нужно воспользоваться кабелем UTP, соединяющим ее с роутером. Затем устройство необходимо настроить:
Должно все выглядеть так:
- компьютер включен, присоединен кабелем ethernet (rj45) к роутеру;
- IP-камера включена, подключена к роутеру;
- роутер включен на нем горят лампочки.
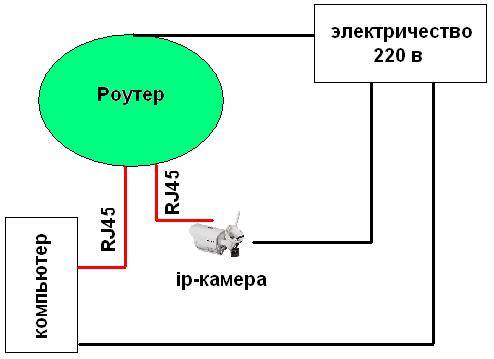 Cхема подключения ip-камеры к роутеру
Cхема подключения ip-камеры к роутеру
Настройка
На этапе настройки, необходимо настроить роутер, компьютер и видеокамеру таким образом, чтобы все устройства лежали в одной сети и видели (пинговали) друг друга.
Первое, что нужно сделать – определить IP-адрес камеры видеонаблюдения. Эту информацию можно посмотреть в инструкции или на коробке.
Более подробно написано в другой статье как узнать IP-адрес видеокамеры.
Второе, меняем адреса сети.
Например, по умолчанию у видеокамеры ip-адрес 192.168.0.9 на роутере устанавливаем 192.168.0.254 (255.255.255.0) и в компьютере вводим 192.168.0.11 с маской 255.255.255.0.
Рассмотрим смену настроек роутера на примере TP-link:
- Открываем браузер.
- В адресной строке вводим IP роутера. В моем случае это 192.168.0.1
- Далее необходимо ввести логин и пароль.
- Слева нажимаем “Сеть -> Lan -> IP-адрес -> Сохранить”.На компьютере поменять сеть можно через “Центр управлением сетями и общим доступом”.
 Скриншот как это сделать на ПК
Скриншот как это сделать на ПК
Или через «Пуск-Панель управления- Центр управления сетями и общим доступом-Подключение по локальной сети-Свойства-Протокол интернета версии 4», куда вводим ip-адрес устройства.
Заходим в веб-интерфейс камеры.
Открываем браузер вводим ip-адрес камеры, в нашем примере 192.168.0.9. Далее логин и пароль ip-камеры, данные можно посмотреть в инструкции.
В настройках камеры открыть панель управления и установить порт устройства. Настройки разных камер будут отличаться. В TP-Link это – Network-Information-HTTP Port.
По умолчанию для интерфейса обычно указан порт 80. Его достаточно для наблюдения по локальной сети, но при попытке открыть камеру с браузера на экране появится интерфейс wi-fi роутера. Именно для этого необходимо изменить порт (например на порт 20000), что позволяют сделать большинство производителей.
Cмотрим видео подключение ip-камеры через роутер.
Как настроить просмотр всех камер
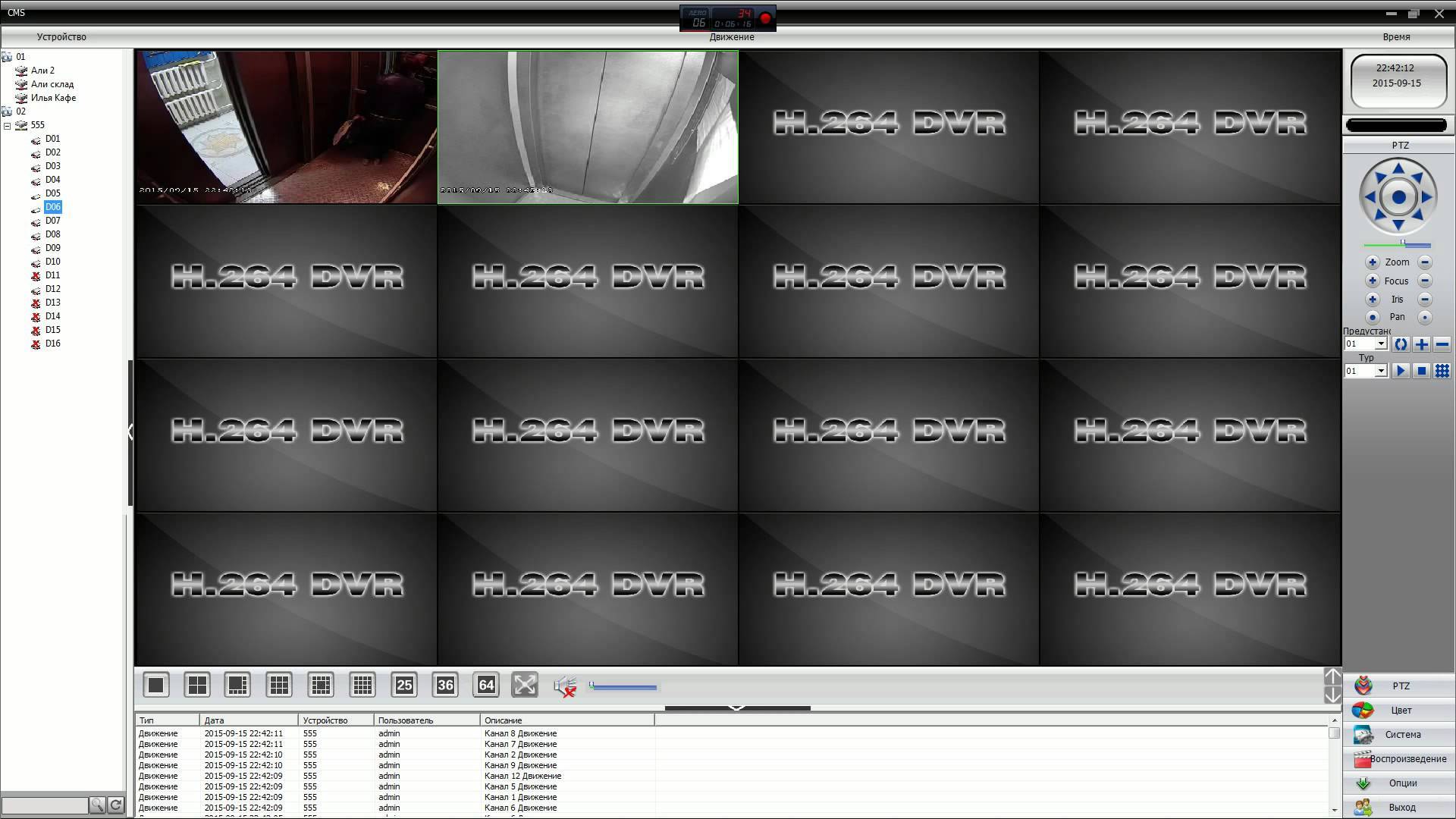
Если подключить к браузеру необходимо несколько необходимо задать определенные настройки в каждом устройстве. Открыть панель управления камерой можно подключив ее к ноутбуку или компьютеру. Там ей задается ip-адрес роутера с измененным четвертым значением. Также необходимо активировать функцию «Fixed UP».
Далее, присоединив устройство к роутеру с пощью LAN-разъема, нужно настроить локальное подключение. Для этого:
- Открыть в меню «WRELESS».
- Указать SSID и пароль.
- Сохранить изменения и перезапустить устройство.
Ту же процедуру необходимо проделать со всеми камерами. В итоге они должна иметь одинаковые характеристики. Отличаться будут лишь ip и порты. Вбивая эти значения в адресную строку можно будет получить изображение с каждой из камер.
Для задания нужных значений необходимо открыть раздел виртуальных серверов – Port Forwarding в большинстве камер.Там нажимаем: «Добавить» и указываем данные локального (стандартного) ip, а также примененный порт, разрешаем все протоколы и применяем.
Если камер несколько, отдельно производится ввод данных каждой из них.
Завершив настройки, можно открывать веб-браузер. Для доступа понадобится вбить ip, добавив к стандартному измененное значение http порта и указать пароль. На экране появится изображение с установленной камеры. Стандартный рекомендуется сменить, чтобы избежать несанкционированного подключения.
Другие статьи:
- Покрытие приусадебных территорий из бетона
- Камеры видеонаблюдения с записью на карту памяти
- Покрытие приусадебных территорий из бетона
- https://www.ip-nablyudenie.ru/pokrytie-priusadebnykh-territorijj-iz-betona
Вывод
Tapo C200 сложно позиционировать как единую систему охраны дома. Несмотря на хорошее качество изображения и простоту в эксплуатации, «обезвреживается» устройство отключением электричества или доступа в Сеть. Но как baby monitor это решение вполне может устроить.
Технические характеристики
| Tapo C200 1 014 − 1 199 грн Сравнить цены | |
| Тип | IP-камера видеонаблюдения |
| Тип корпуса | направленная (мини-камера) |
| Исполнение | поворотная |
| Сенсор | 1/2.9″ CMOS |
| Фокусное расстояние, мм | 4 |
| Минимальное освещение, lux | нет данных |
| Разрешение | 1920×1080 |
| Разрешение видео / кадров в секунду | 1920×1080/15 |
| Инфракрасная подсветка | до 9 м |
| Съемная линза | — |
| Увеличение | — |
| Микрофон | +(2-сторонняя аудио-связь) |
| Тепловизор | — |
| по горизонтали, градусов | нет данных |
| по вертикали, градусов | нет данных |
| по диагонали, градусов | нет данных |
| Сетевой интерфейс | — |
| Беспроводная сеть | IEEE 802.11 b/g/n |
| Сетевые протоколы | Bonjour, TCP/IP, DHCP, ARP, ICMP, FTP, SMTP, NFS,DNS, NTP, HTTP, HTTPS, UD |
| Удаленное управление | через web-браузер, смартфон iOS/Android/Windows |
| Поддержка карт памяти microSD (SD) | microSD (до 128 ГБ) |
| Другие интерфейсы | — |
| Поворот, градусов | 0-300 |
| Наклон, градусов | 10-110 |
| Размер, мм | 86,6x85x117,7 |
| Вес, г | нет данных |
| Защита | — |
| Прочее | Датчик движения, динамик, диапазон рабочих температур от 0 до +40С |
https://youtube.com/watch?v=BaO8zfoVvec
https://youtube.com/watch?v=BaO8zfoVvec







