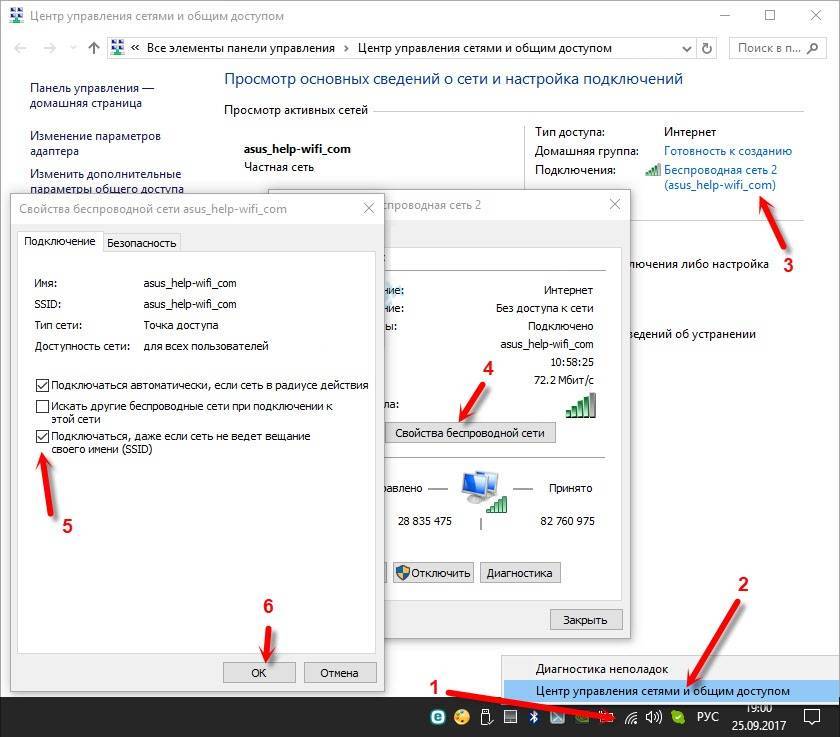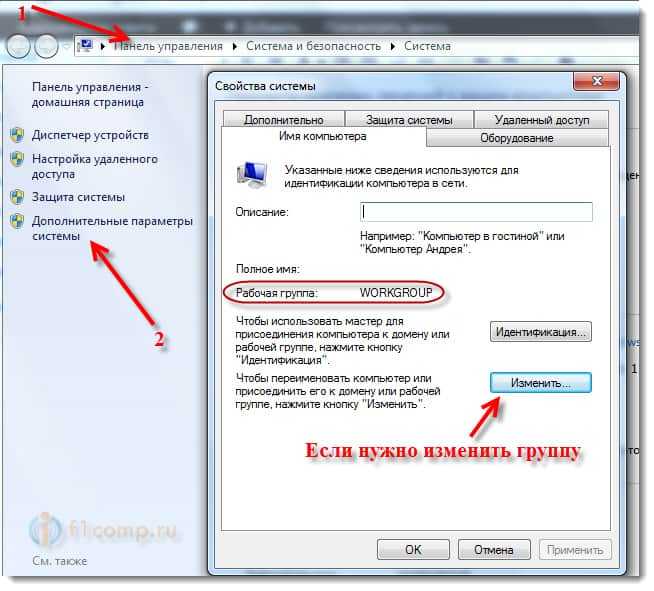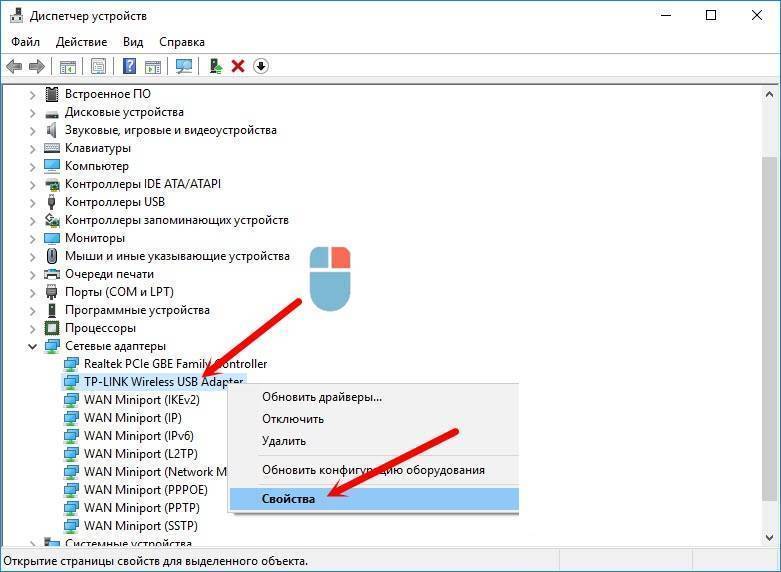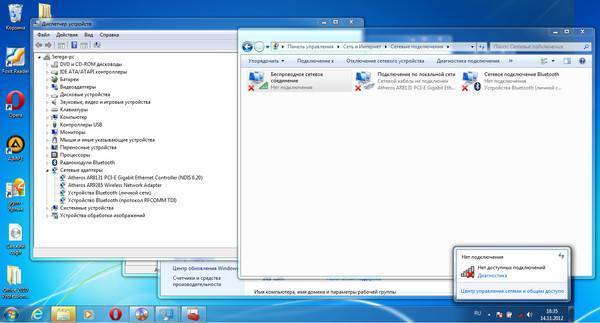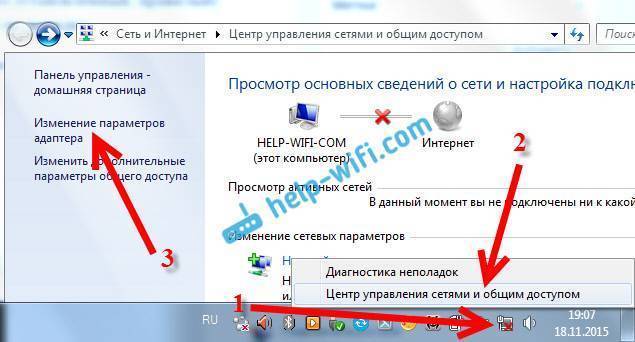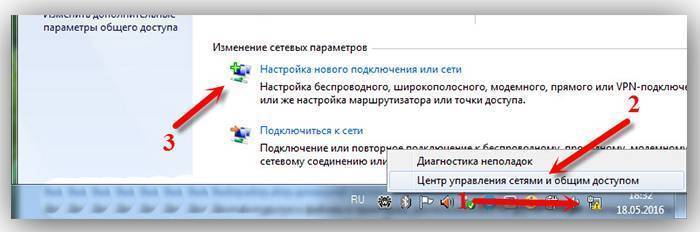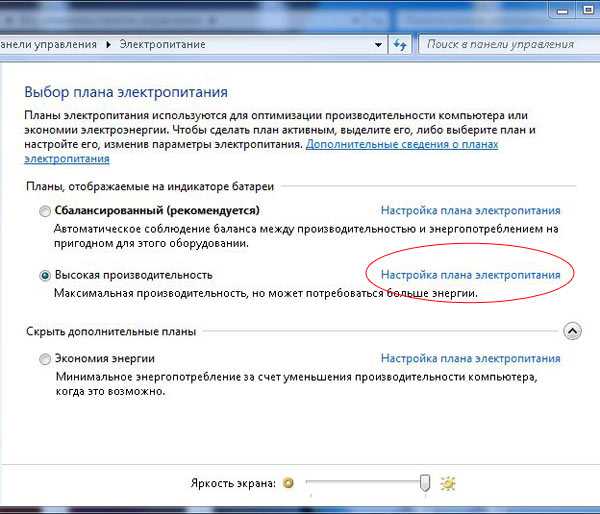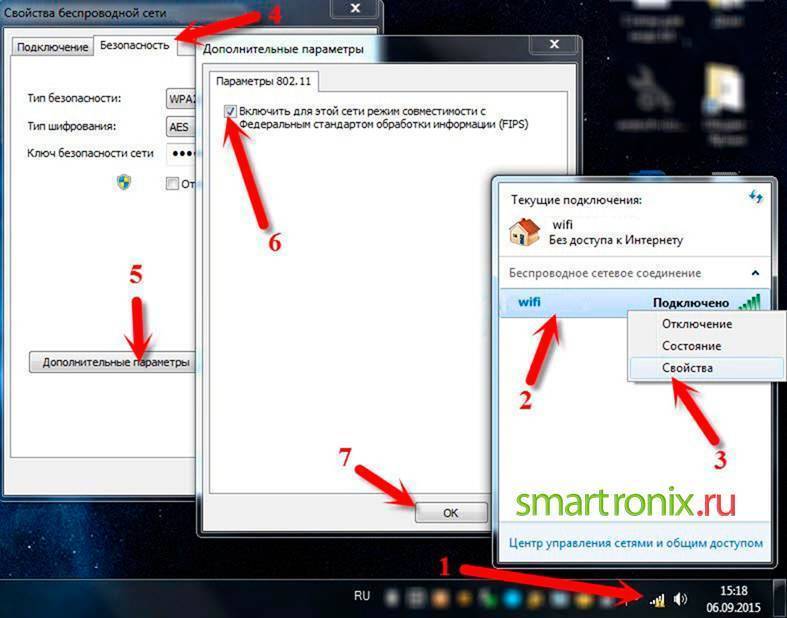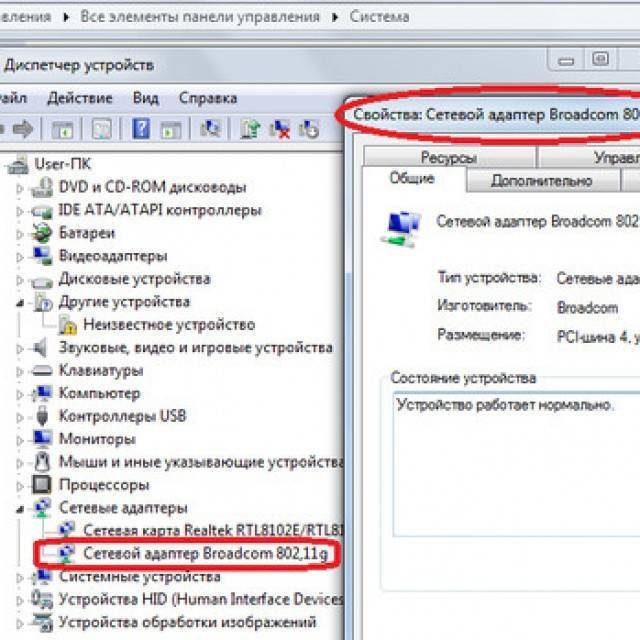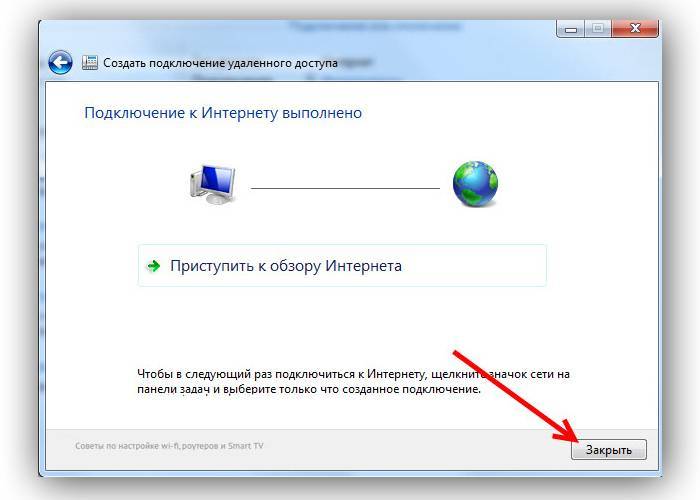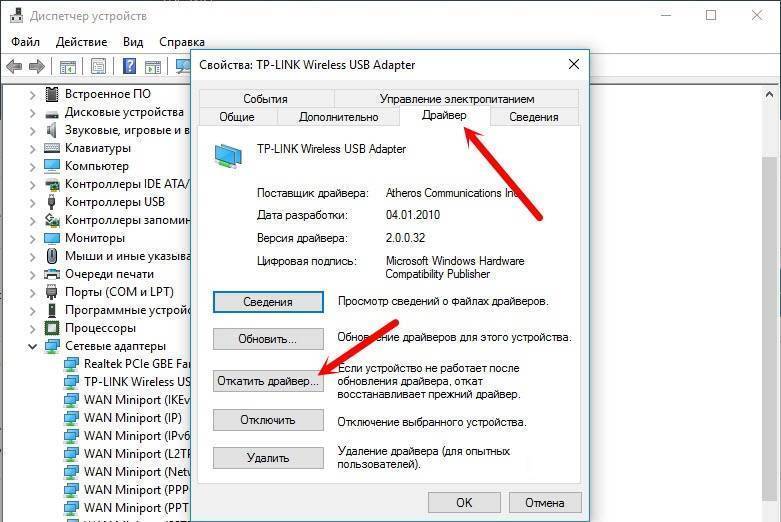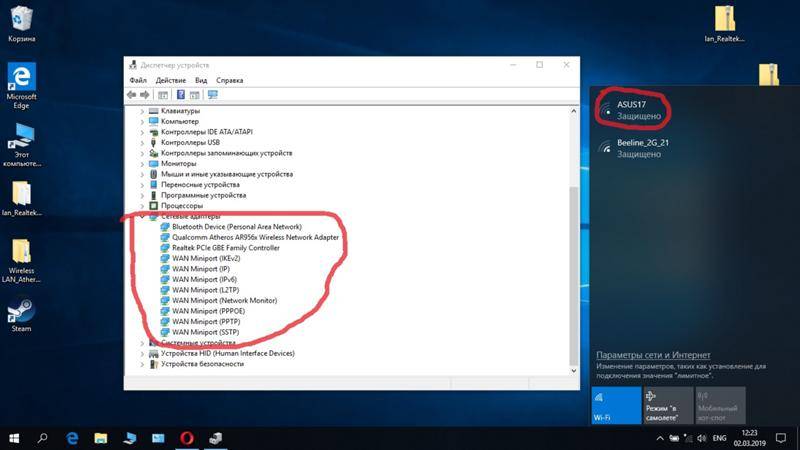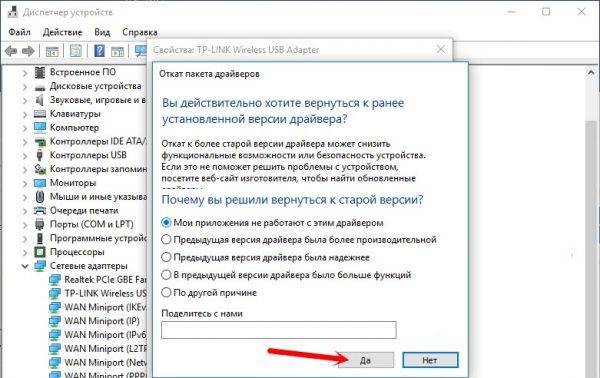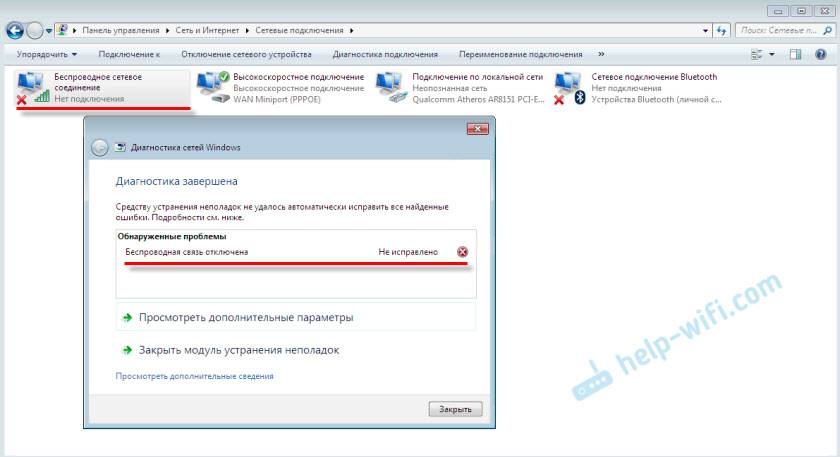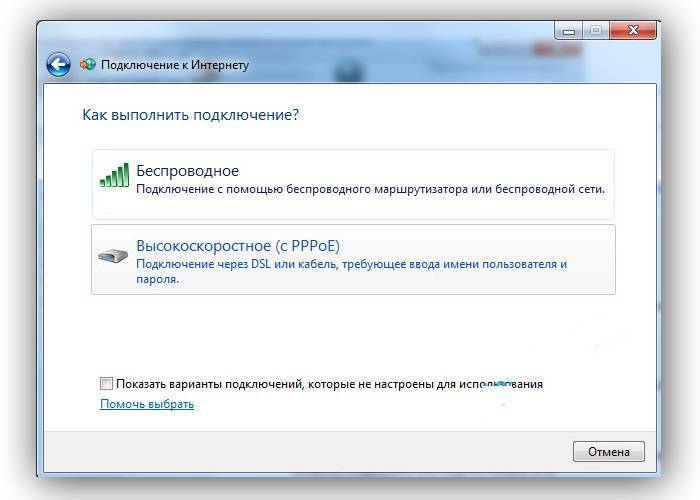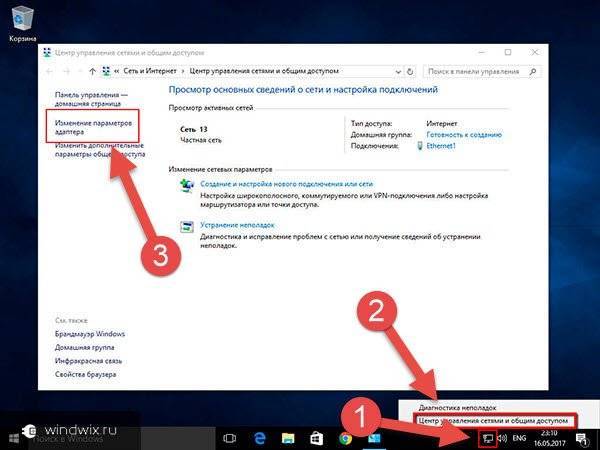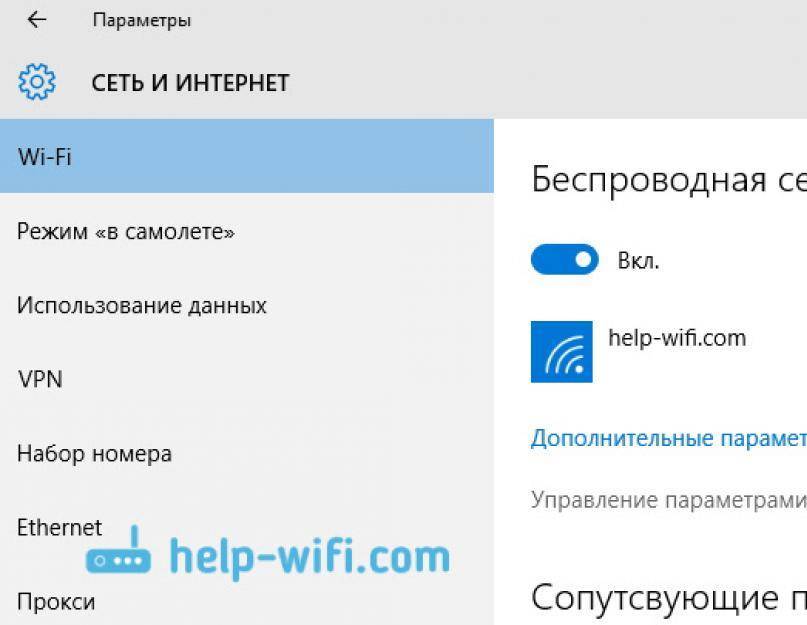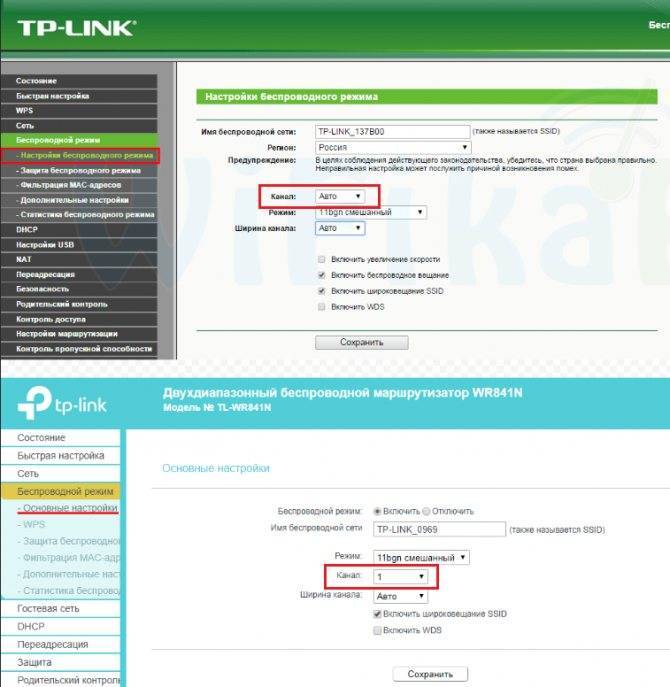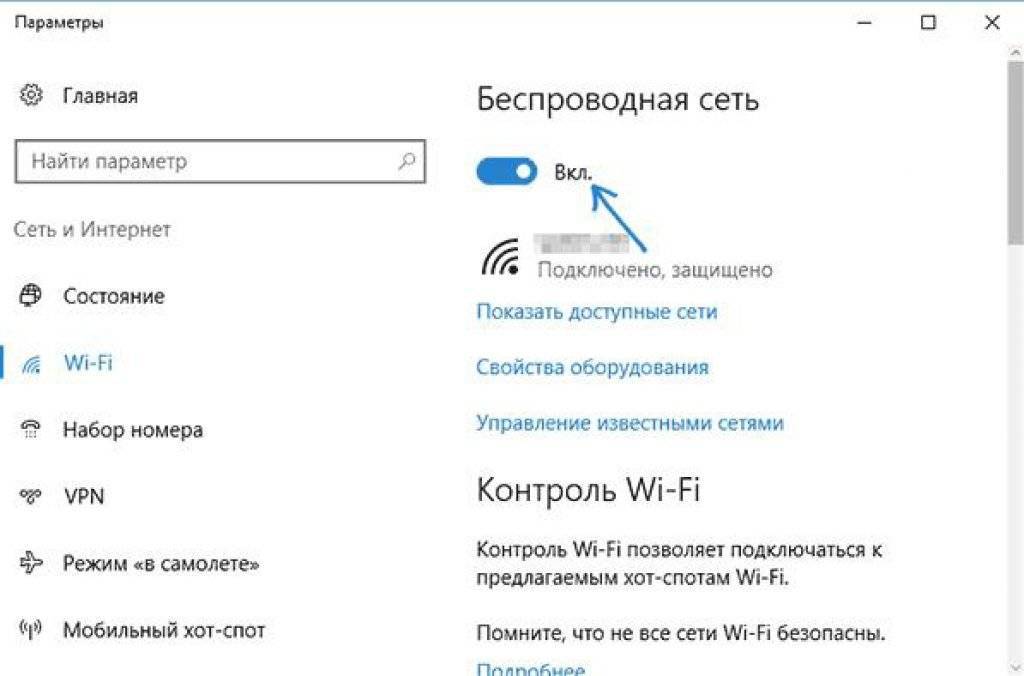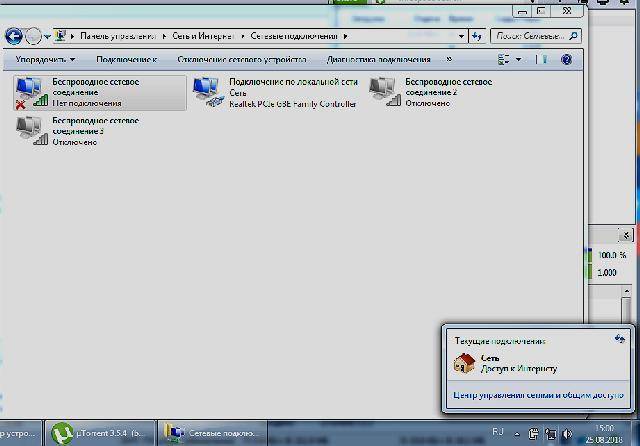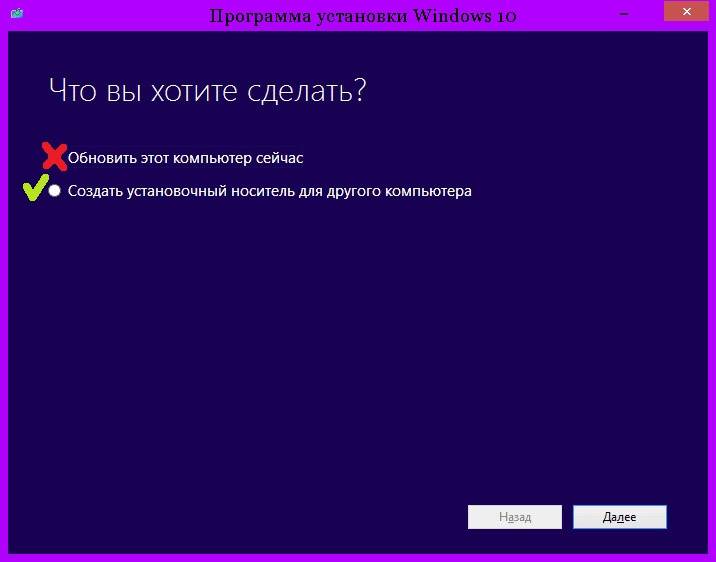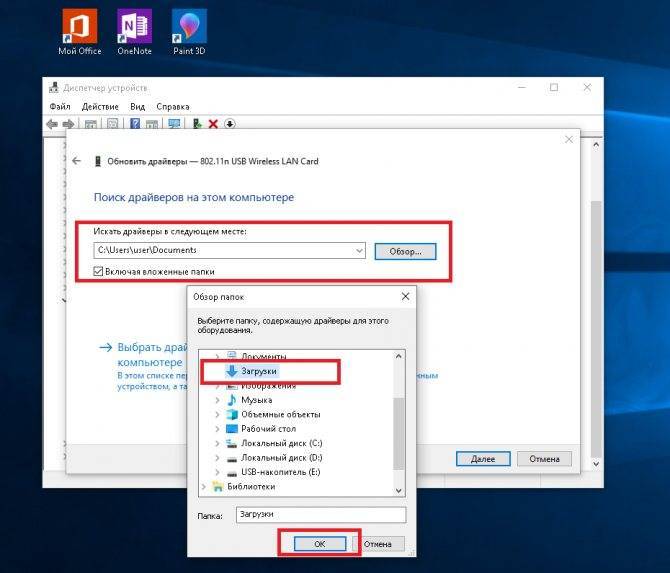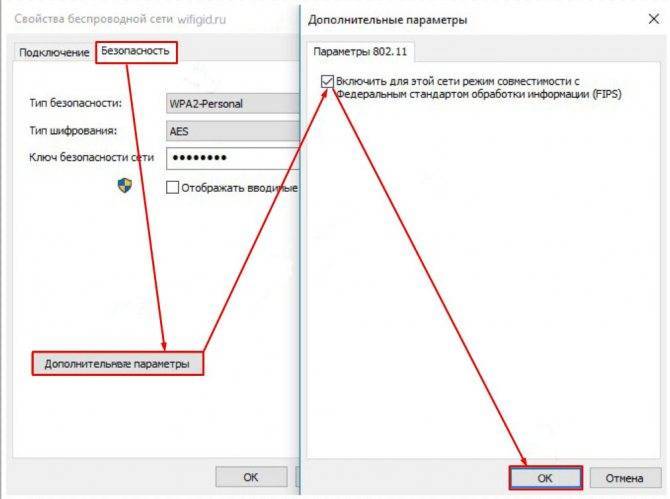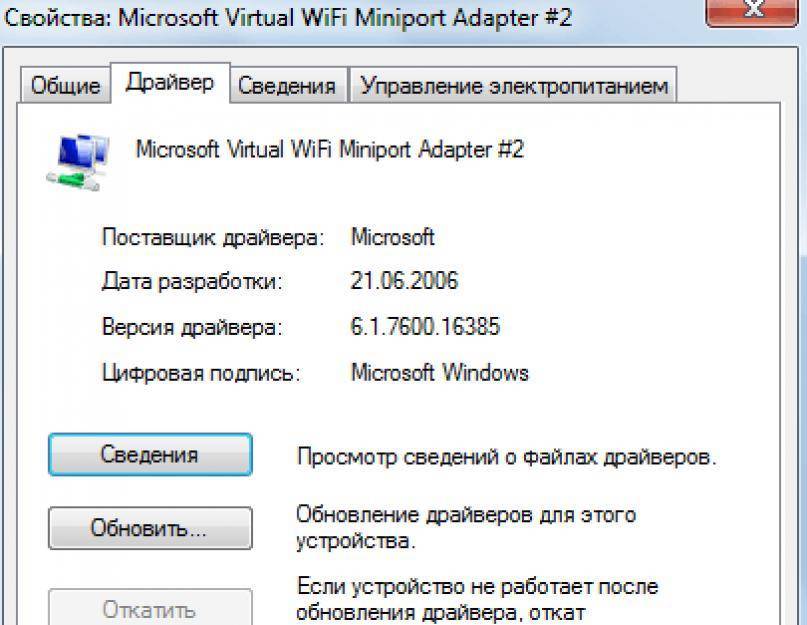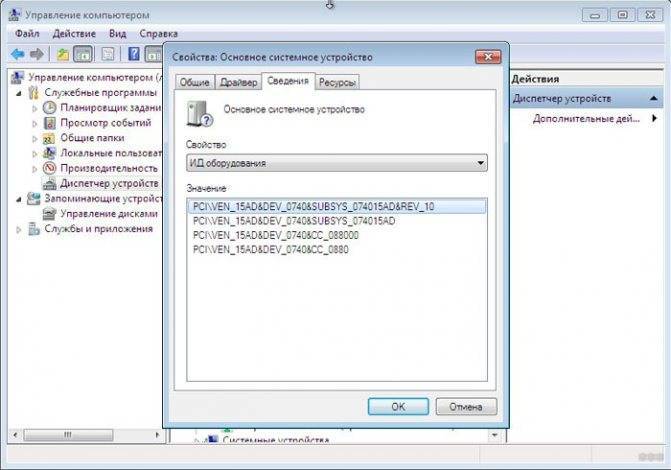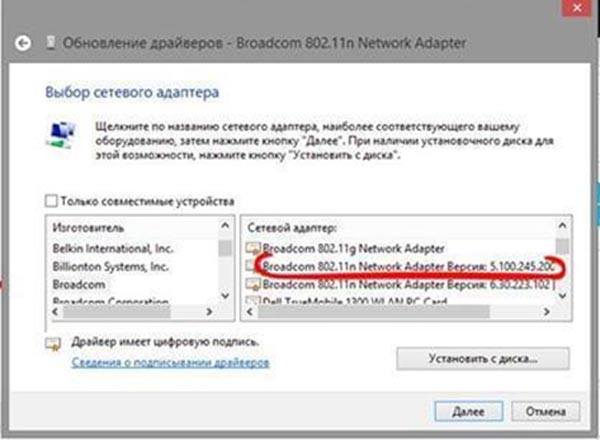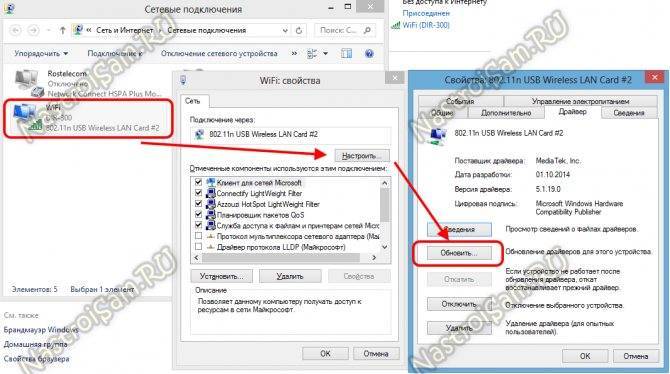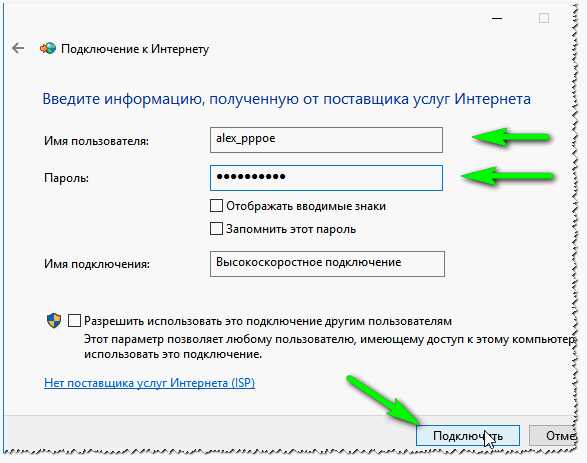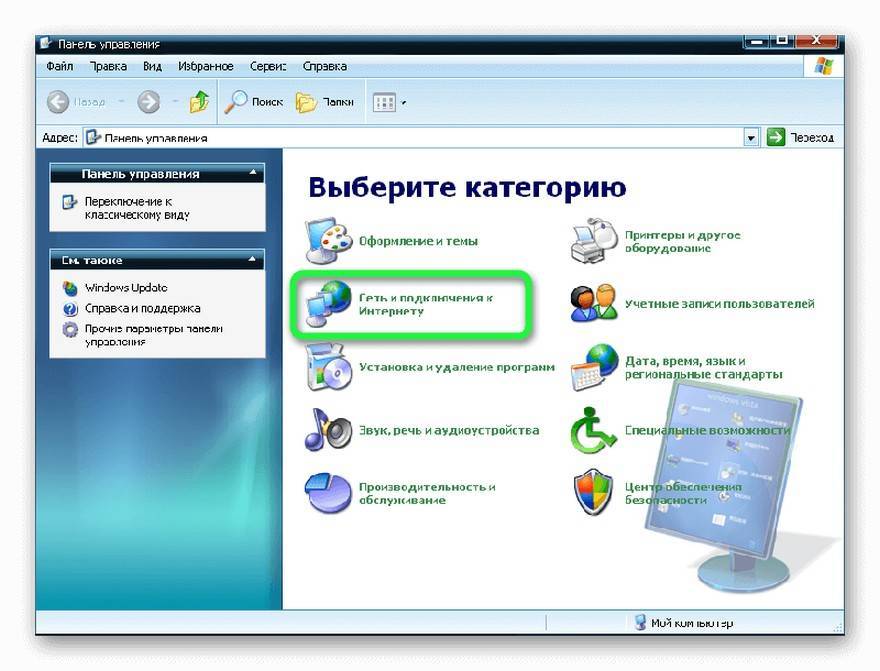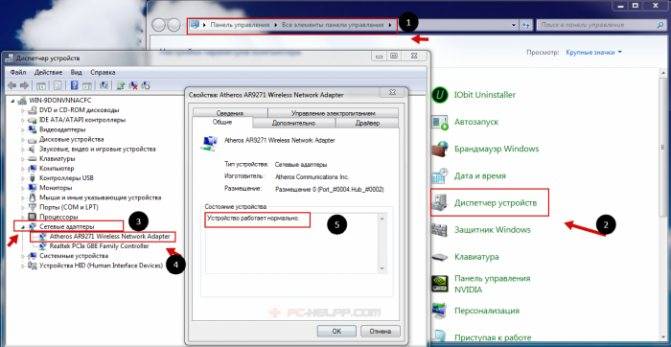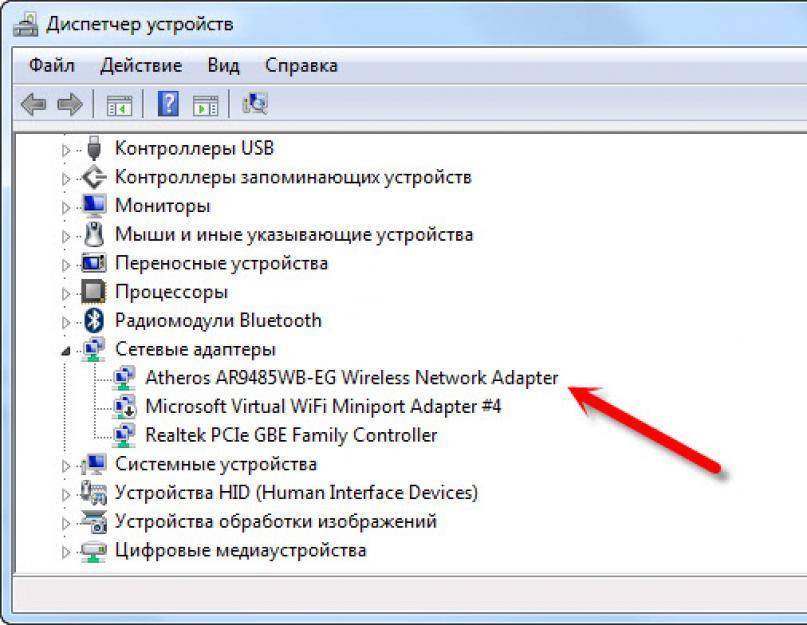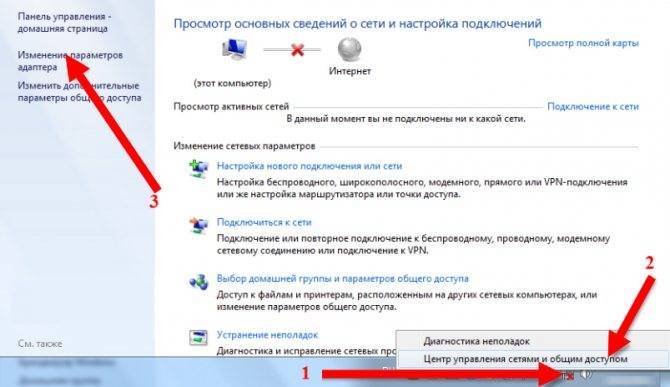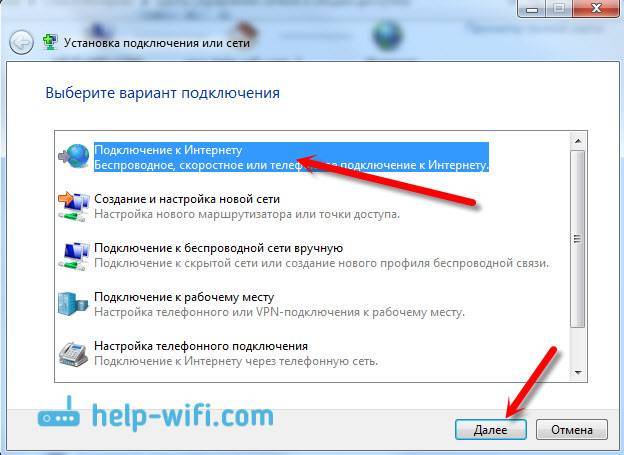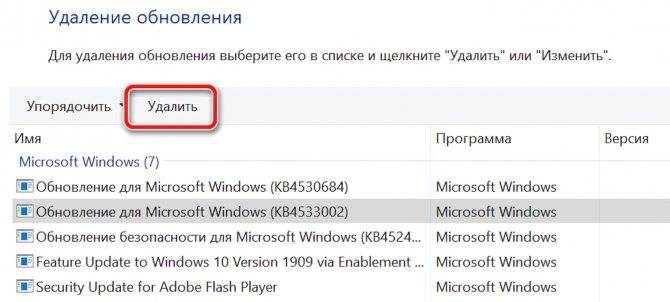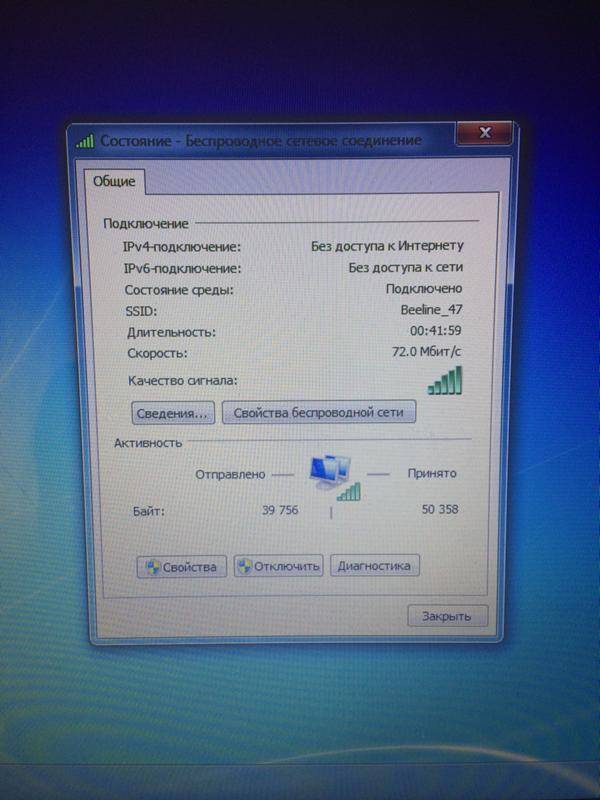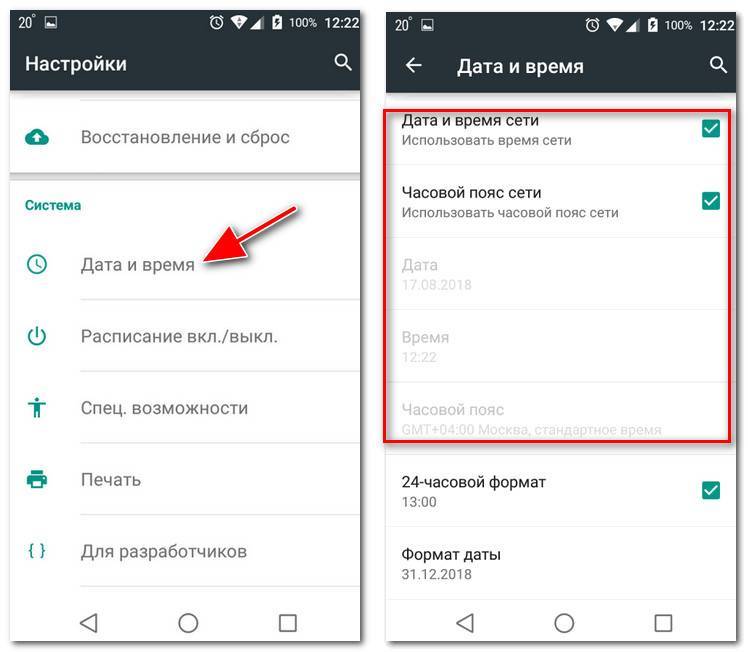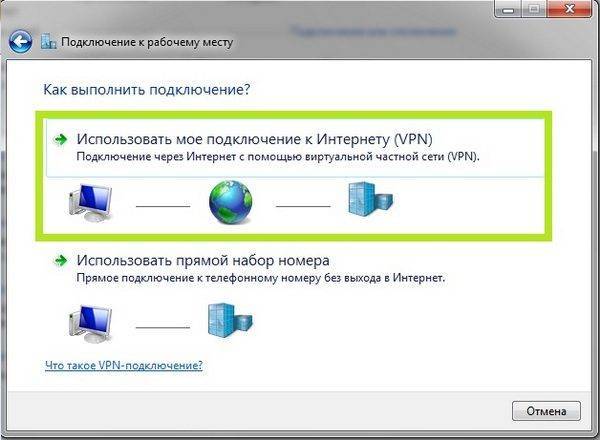После переустановки Windows 7 не работает интернет по кабелю
Если у вас подключение к интернету по сетевому кабелю от роутера, или напрямую от интернет-провайдера, но без каких-либо настроек, когда не нужно создавать подключение, то в первую очередь проверяем драйвер сетевой карты. Бывает и такое, что его Windows 7 так же не может установить. Это в том случае, когда компьютер не реагирует на подключение кабеля (значок не меняется). А если он видит подключение, но оно “Без доступа к интернету”, то смотрите эту статью. Но это вряд ли.
И так, заходим в диспетчер устройств (как зайти, писал выше), и на той же вкладке “Сетевые адаптеры” у нас должна быть сетевая карта. У меня это “Realtek PCIe GBE Family Controller”. У вас же название может быть другое. Все зависит от производителя.
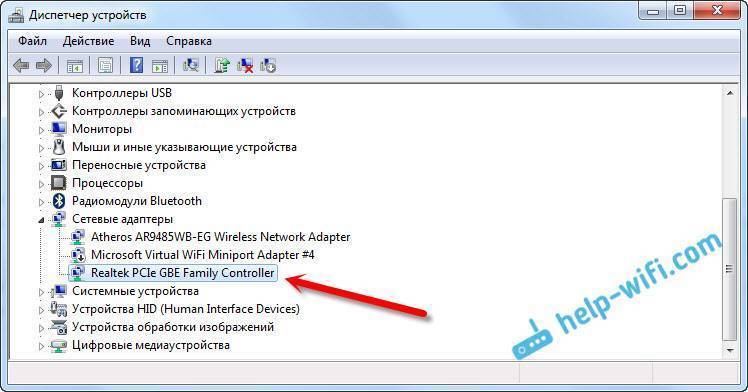
Если вы не увидите там адаптера сетевой карты, то как и в случае с беспроводным адаптером, нужно установить драйвер. Если у вас ноутбук, то по модели ищем на сайте производителя и устанавливаем драйвер для LAN адаптера. Можно по названию самого адаптера искать. Так же, драйвер есть на диске, который возможно был в комплекте с вашим компьютером.
Ну и проверьте все кабеля, может что-то неправильно подключаете.
В таком случае, нужно просто создать это подключение заново. Подключите кабель от провайдера в сетевую карту компьютера (он скорее всего уже подключен). Если компьютер не реагирует на кабель, или у вас не получится создать высокоскоростное подключение, то проверьте все ли в порядке с драйвером сетевой карты. Писал об этом выше.
Что бы создать подключение к провайдеру, нажмите на значок подключения к интернету, и выберите “Центр управления сетями и общим доступом”. Дальше нажимаем на “Настройка нового подключения или сети”.
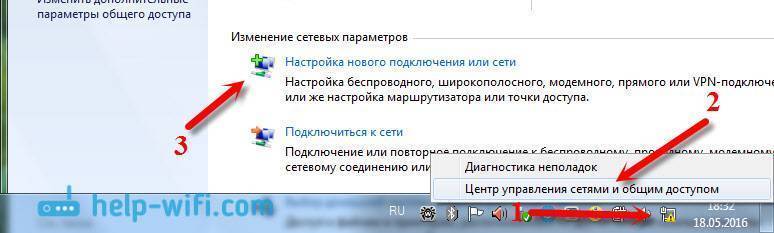
Выбираем пункт “Подключение к интернету”, и нажимаем “Далее”.
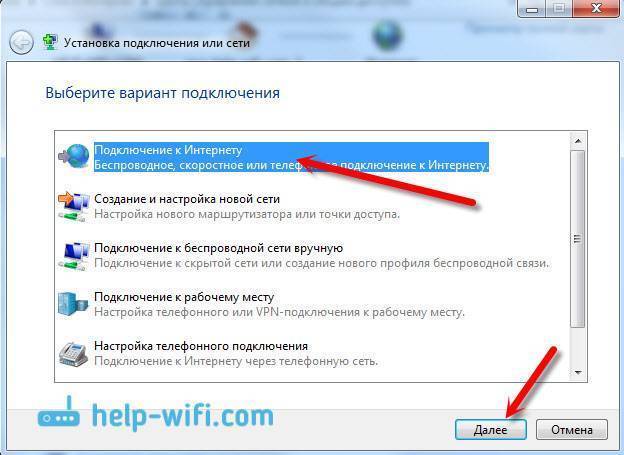
Выберите пункт “Высокоскоростное (с PPPoE)”.
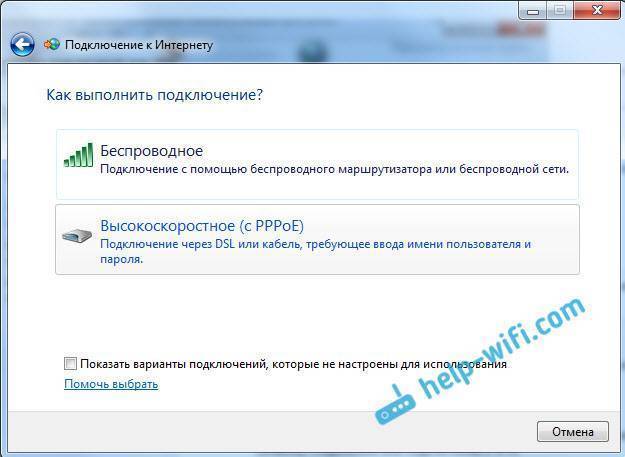
Вводим имя пользователя, пароль, по желанию ставим галочку “Запомнить этот пароль”, можно изменить название подключения, и нажимаем на кнопку “Подключить”.
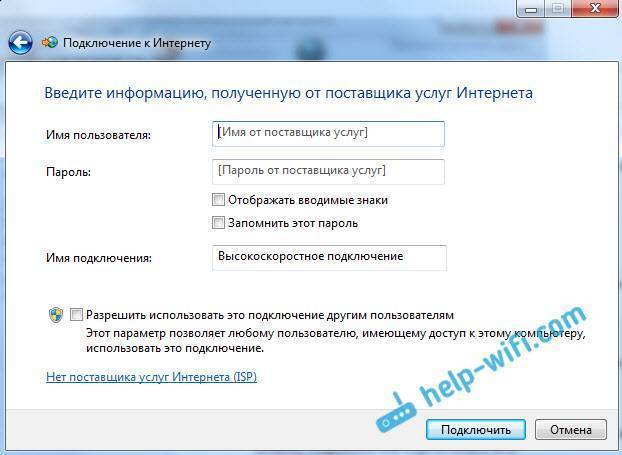
Данные для подключения: имя пользователя и пароль, выдает провайдер. Если нужно еще прописать IP и DNS-адреса, то сделать это можно по этой инструкции, в свойствах адаптера “Подключение по локальной сети”.
Не работает интернет через 3G USB модем после установки Windows
Как и в случае с другими подключениями, нужно установить необходимый драйвер для модема, и настроить телефонное подключение к оператору. Здесь уже сложно дать конкретные советы, так как у всех разные модемы, и разные операторы. Можете посмотреть инструкцию по настройке подключения через 3G модем на примере провайдера Интертелеком.
Установка драйвера 3G/4G модема
Здесь все просто. Драйвер может быть на диске, который вам возможно выдали при подключении к интернету. Есть много модемов, на которых драйвер встроен в сам модем. Что бы проверить, подключите модем к компьютеру, и зайдите в “Мой компьютер” (просто “Компьютер” в Windows 7). Там может быть накопитель, или дисковод, который появляется после подключения модема. Отрывам его, и запускаем установку драйвера. Иногда, предложение установить программное обеспечение появляется сразу после подключения модема.
Если эти способы не подошли, то смотрим модель модема, и ищем драйвер в интернете. На сайте вашего оператора, так же должны быть необходимые драйвера.
Настройка телефонного подключения
Как разберетесь с драйверами, нужно создать подключение. Не знаю, как там у всех операторов (Билайн, Yota, МегаФон и т. д.), а вот у Интертелком, нужно создать обычное телефонное подключение с номером, именем пользователя и паролем.
Что бы создать его, зайдите в “Центр управления сетями и общим доступом”, и выберите “Настройка нового подключения или сети” (смотрите скриншоты выше). Дальше выбираем “Настройка телефонного подключения”.
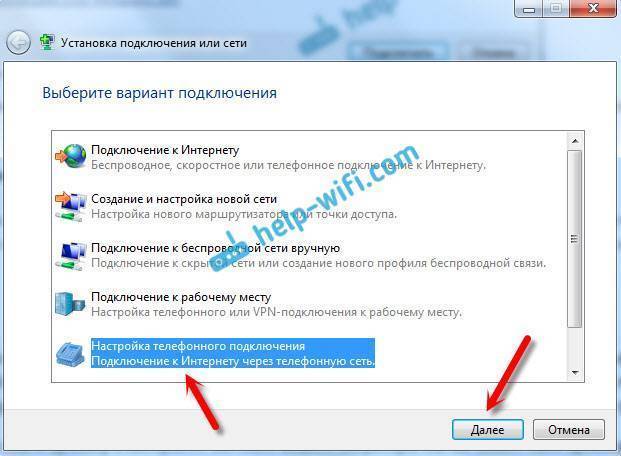
Укажите необходимые параметры, которые выдает провайдер (номер, имя пользователя, пароль). Компьютер будет подключен к интернету, и будет создано подключение. Если появятся ошибка, что “Windows не может обнаружить модем”, значит проверяйте драйвер модема. Или, для начала просто перезагрузите компьютер.
96
Сергей
Решение проблем и ошибок
Почему ноутбук не видит беспроводные сети (ни одной)?
Самые популярные причины:
- В радиусе нет доступных сетей (это мы уже исключили)
- Не установлен драйвер беспроводного адаптера, и поэтому он не может находить беспроводные сети. Или драйвер установлен, но работает неправильно.
- Wi-Fi на ноутбуке просто выключен.
- Бывает, что Wi-Fi приемник просто неисправен, или отключен (например, во время чистки ноутбука от пыли).
Но, чаще всего, конечно же проблема в выключенном беспроводном адаптере, или в отсутствии нужного драйвера. Это мы сейчас и рассмотрим.
Для начала, я бы советовал просто попробовать подключить свой ноутбук к беспроводной сети по этой инструкции. И отдельная инструкция по подключению в Windows 10. Возможно, у вас все получится, и не понадобится копаться в настройках.
Проверяем драйвер беспроводного адаптера
Если у вас на панели уведомлений отображается значок подключения в виде компьютера с красным крестиком, то драйвер скорее всего не установлен.
Что бы проверить, нам нужно зайти в диспетчер устройств. Откройте меню Пуск, нажмите правой кнопкой мыши на Компьютер, и выберите Управление. В новом окне перейдите на вкладку Диспетчер устройств. Откройте раздел Сетевые адаптеры, и посмотрите, есть ли там адаптер, в имени которого есть слова “Wi-Fi”, или “Wireless”. Выглядит это примерно вот так:
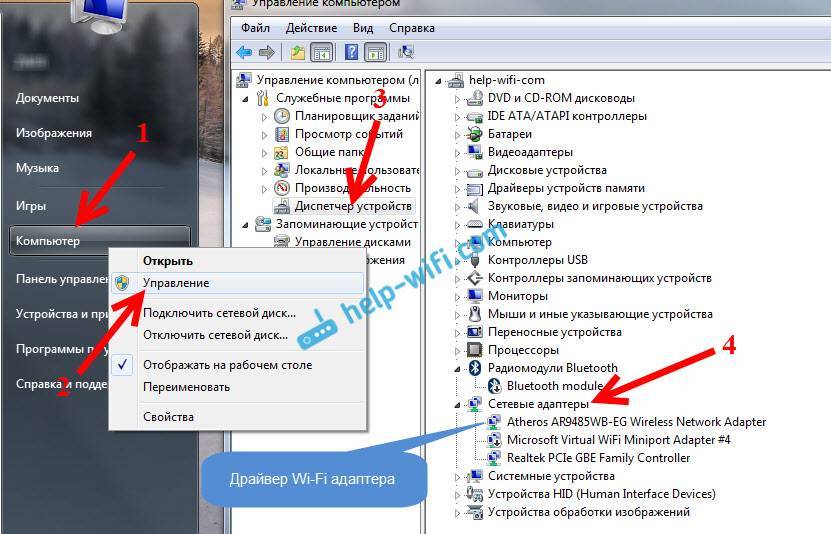
Если такого адаптера там нет, как правило, в таком случае там отображается только один адаптер (сетевая карта), то его нужно установить. Если он там есть, то он должен быть без каких либо значков, как у меня на скриншоте выше. Если возле Wi-Fi адаптера есть какой-то значок, то нажмите на него правой кнопкой мыши, и выберите Задействовать. Скорее всего, вам придется установить необходимый драйвер. У нас есть отдельная инструкция по установке: https://help-wifi.com/raznye-sovety-dlya-windows/kak-ustanovit-drajvera-na-wi-fi-adapter-v-windows-7/.
Если же с драйвером все в порядке, то давайте проверим включен ли Wi-Fi на вашем компьютере.
Нажмите правой кнопкой мыши на значок подключения к сети, и выберите Центр управления сетями и общим доступом. Затем, выберите Изменение параметров адаптера.

Дальше нажмите правой кнопкой мыши на адаптер Беспроводное сетевое соединение (или Беспроводная сеть), и выберите Включить.

После этого, компьютер должен увидеть беспроводные сети, и вы сможете без проблем подключится к своей Wi-Fi сети.

Возможно, у вас беспроводные сети выключены сочетанием клавиш на ноутбуке. Нужно проверить, более подробно об этом я писал в статье: как включить Wi-Fi на ноутбуке с Windows 7?. И если у вас “десятка”: как включить Wi-Fi в Windows 10.
После этих действий, у вас все должно заработать. Главное, что бы появился значок Wi-Fi сети с желтой звездочкой, это значит, что есть доступные для подключения сети.
Нет доступных подключений WiFi в Windows 10/7
В первую очередь, чтобы исключить легкие проблемы, выключите модем и ноутбук на 1 минуту. Потом включите все обратно и проверьте, доступны ли сети Wi-Fi. Если у вас есть телефон, то попробуйте найти сети Wi-Fi, и если они будут найдены, то скорее всего аппаратная проблема в ноутбуке или программная в Windows 10/ 7.
1. Сброс сети
Запустите командную строку от имени администратора и введите следующие команды по порядку, нажимая Enter после каждой, чтобы сбросить сеть.
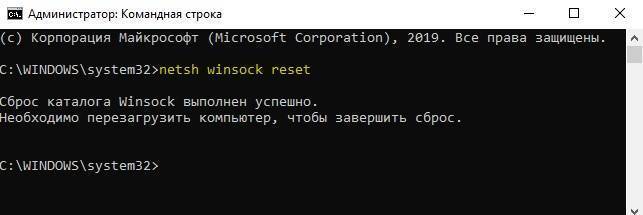
2. Физический переключатель адаптера WiFi
На ноутбуках есть комбинации кнопок, которые физически могут включать и отключать оборудование. Это может касаться клавиатур для настольных компьютеров. Чтобы задействовать сам беспроводной адаптер WiFI нужно нажать сочетание кнопок Fn+F2. Так как клавиатуры разные, и комбинация может быть другая, но вы ищите иконку, которая напоминает WiFi или беспроводную сеть.

3. Проверка сетевых адаптеров
Нажмите сочетание кнопок Win+R и введите ncpa.cpl, чтобы открыть сетевые адаптеры. Если имеется виртуальный сетевой адаптер созданный виртуальной машиной, то отключите его. Также, если отключен адаптер “Беспроводная сеть”, то включите его нажав по нему правой кнопкой мыши. Если ноутбук не видит сети Wi-Fi, то переходим к следующему пункту.
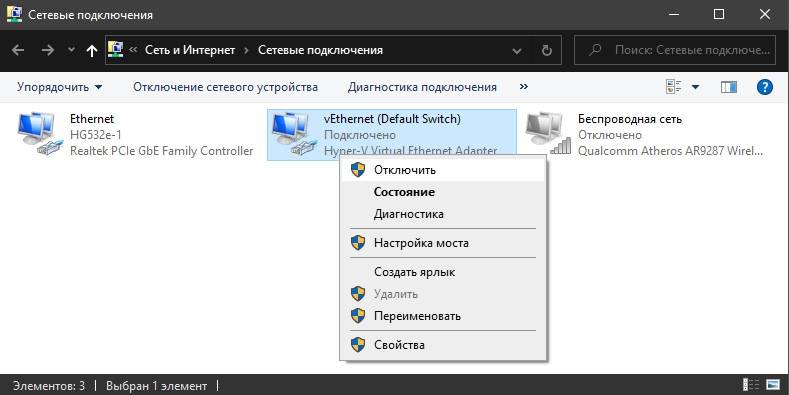
4. Драйвер и удаление адаптера
Нажмите сочетание клавиш Win+R и введите devmgmt.msc, чтобы открыть диспетчер устройств. Найдите и разверните графу “Сетевые адаптеры”. В спсике будут все сетевые ваши адаптеры, включая виртуальные. Вам нужен беспроводной WiFi адаптер и он обозначается как Wireless или Wlan. Нажмите по нему правой кнопкой мыши и выполните по порядку:
- Обновить драйвер. Если не помогло и адаптер не нуждается в последней версии драйвера, то
- Удалить устройство и перезагрузите ноутбук.
- После перезагрузки, драйвер автоматически установиться.
- Если он не установился, то выберите “Обновить конфигурацию оборудования”.
5. Проверка службы
Если вы пользовались какими-либо оптимизаторами, то скорее всего они отключили службу Wlan. Нажмите Win+R и введите services.msc, чтобы открыть службы Windows. В списке найдите “Служба автонастройки WLAN” и щелкните по ней два раза мышкой. Тип запуска должен стоять “Автоматически”, и она должна выполняться. Нажмите “Запустить”, если она остановлена. Если ноутбук или компьютер не видит WiFI сети, то двигаемся к следующему пункту, который для некоторых может оказаться очень эффективным.
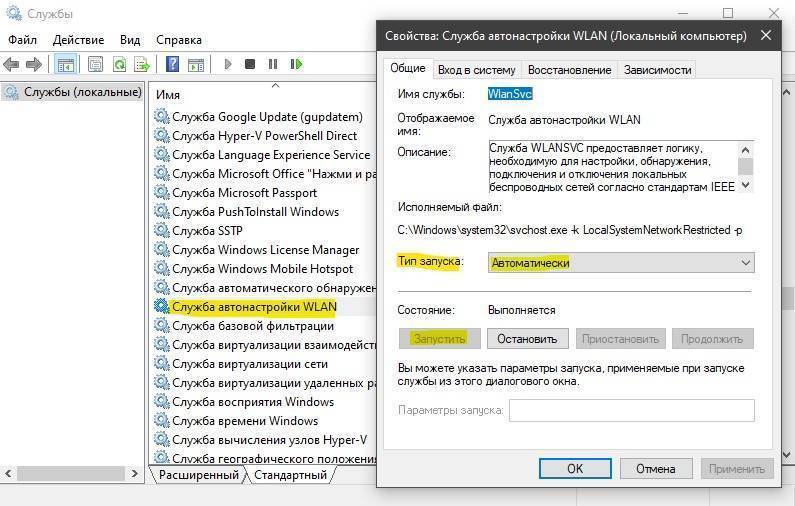
6. Регион адаптера и частота
Настройки региона вашего адаптера Wi-Fi должны соответствовать настройкам вашего маршрутизатора Wi-Fi, иначе ваш ноутбук не сможет найти беспроводную сеть. Также, можно изменить параметры частоты. Нажмите Win+R и введите devmgmt.msc,чтобы открыть снова диспетчер устройств. Разверните список сетевых адаптеров и нажвите два раза по беспроводному. Далее перейдите во вкладку “Дополнительно”, и начнем. Если у вас есть Bandwidth, то попробуйте установить значение 20 MHz Only. Если у вас нет его, а есть 802.11n channel width for 2.4GHz, то поменяйте его на 20 MHz Only.
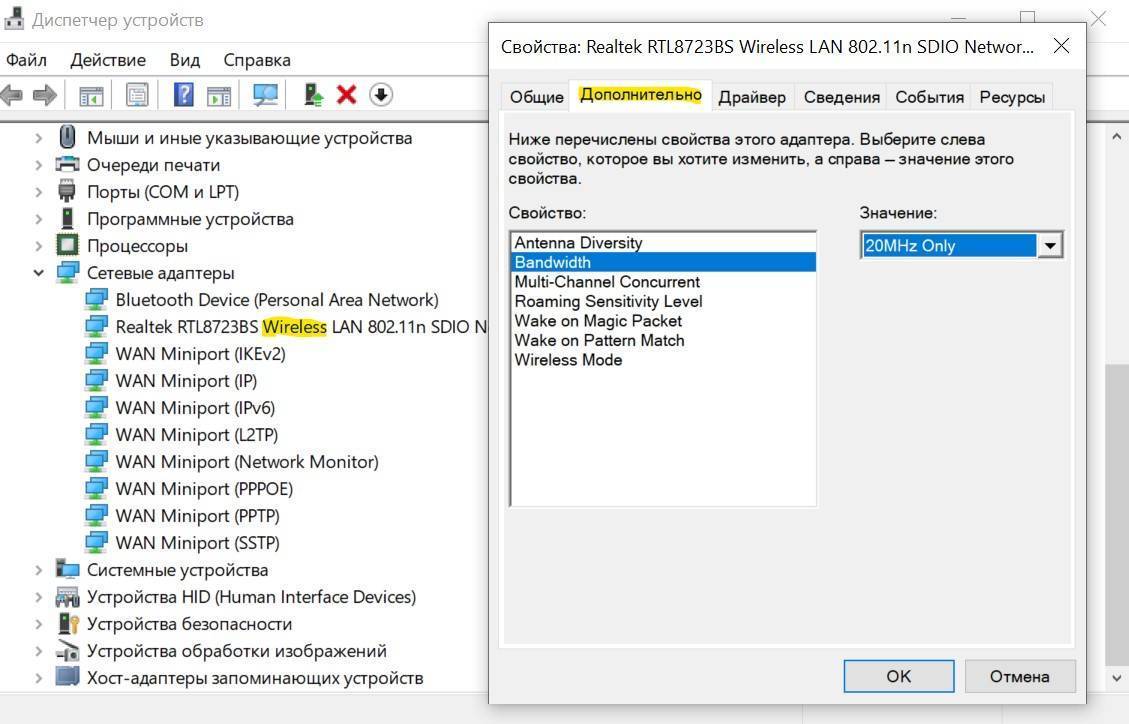
Если у вас есть графа “Страна и регион (2.4ГГц)” по англ. (Country Region 2.4GHz), то установите значение #5 (1-14), если не помогло, то установите #1 (1-13).
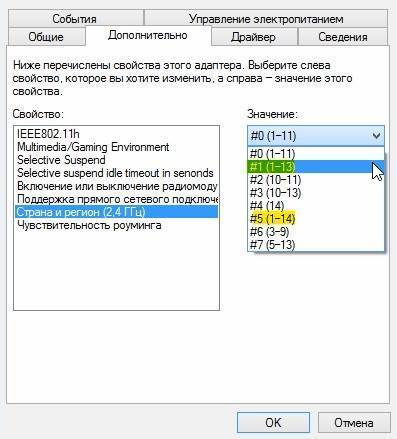
Также, если на самом роутере настроен диапазон 802.11 /b, а на адапетре 802.11 /n, то WiFi не будет работать с модемом и другими сетями, которые имеют другой диапазон. По этой причине, выберите универсальный тройной диапазон IEEE 802.11 b/g/n.
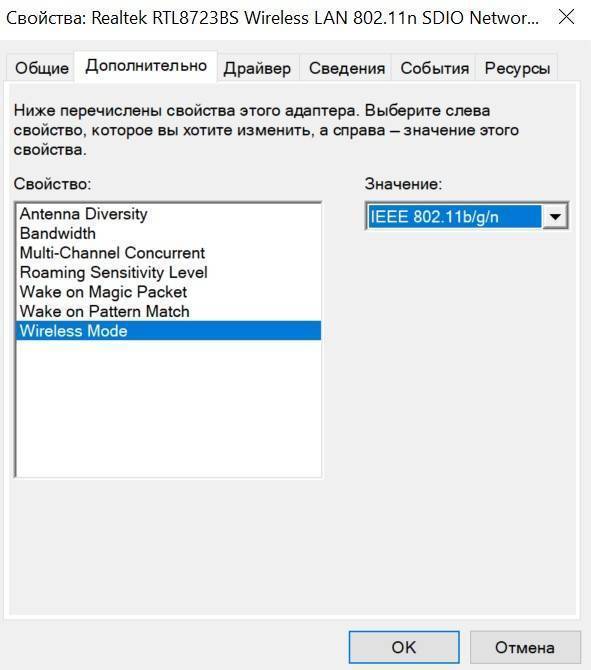
7. Устаревшая запись VPN в реестре
Создайте точку восстановления системы, перед выполнением процесса. Проблема с WiFi вызвана в основном устаревшим программным обеспечением VPN. Запустите командную строку от имени администратора и введите:
netcfg -s n
Если вы в длинном списке найдите DNI_DNE, то его нужно удалить. Он связан с устаревшим клиентом Cisco VPN. Введите ниже команду для удаления записи с реестра:
reg delete HKCR\CLSID\{988248f3-a1ad-49bf-9170-676cbbc36ba3} /va /f
Введите следующую ниже команду:
netcfg -v -u dni_dne
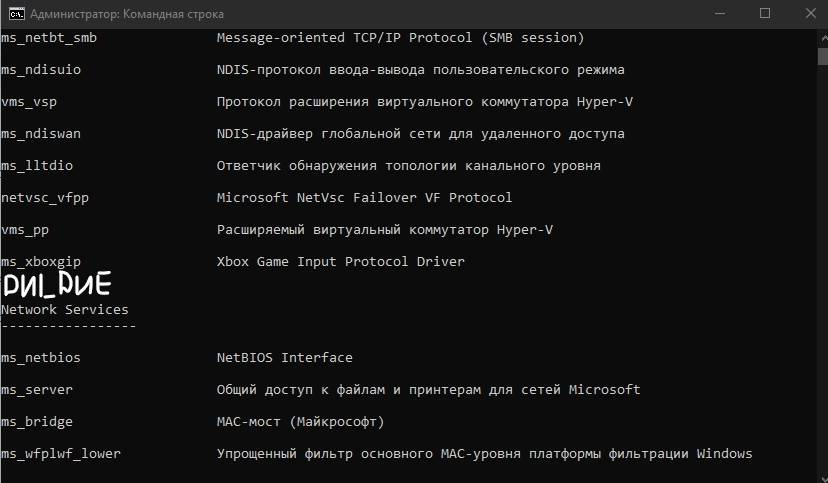
Смотрите еще:
- Не удается подключиться к этой сети WiFi в Windows 10
- DHCP не включен на сетевом адаптере WiFi или Ethernet
- WiFi не подключается после сна или гибернации в Windows 10
- Пропал значок WiFi на ноутбуке Windows 10
- Телефон как веб-камера через USB, WiFi или Интернет
Загрузка комментариев
Не работает Интернет через кабель
Если вы пользуетесь сетевым кабелем для Интернета, то для начала нужно проверить драйвер «сетевухи» (сетевой карты). Случается и такое, что ОС его также не устанавливает.
Для решения такой проблемы нужно снова открыть «Диспетчер устройств» и найти сетевую карту в подразделе «Сетевые адаптеры». Название оборудования зависит от его производителя.
Кстати, драйвер можно найти на официальном сайте изготовителя или на диске, который, скорее всего, прилагался к вашему компьютеру при покупке.
Также следует проверить все имеющиеся провода на целостность и правильность подключения.
Правильное включение Wi-Fi
Если сигнал стабильный и устройство работает исправно, то подключение к вай-фаю произойдет автоматически, если ранее был введен пароль. Увидеть состояние сети можно в панели уведомлений. Но если происходит сбой в работе встроенного адаптера, его отключение и смена точки доступа, то это может привести к помехам в работе Wi-Fi.
Чтобы возобновить работу, нужно выполнить несколько манипуляций и правильно активировать встроенный адаптер.
Включить его можно с помощью комбинации клавиш, это самый простой и быстрый способ решить данную проблему. На ноутбуке функциональной является клавиша «Fn». Она находится в левом нижнем углу клавиатуры.
Клавиша Включения/Выключения встроенного вай-фай адаптера зависит от производителя (Асус, Hp и др.) — «F2», «F3», «F5», «F7» и «F12». Для активации комбинации их нужно нажимать одновременно.
Обратите внимание! Некоторые модели ноутбука оснащены механическим переключателем, расположенным на передней панели. Чтобы переподключиться к другой точке доступа, необходимо зайти в «Параметры сети и подключения к Интернету» в панели уведомлений
Среди предложенных вариантов необходимо выбирать нужную точку доступа и вводить пароль
Чтобы переподключиться к другой точке доступа, необходимо зайти в «Параметры сети и подключения к Интернету» в панели уведомлений. Среди предложенных вариантов необходимо выбирать нужную точку доступа и вводить пароль.
Если перечисленные выше способы не помогли активировать встроенный адаптер, значит причиной может быть другой сбой в программном обеспечении или устаревшие драйвера.
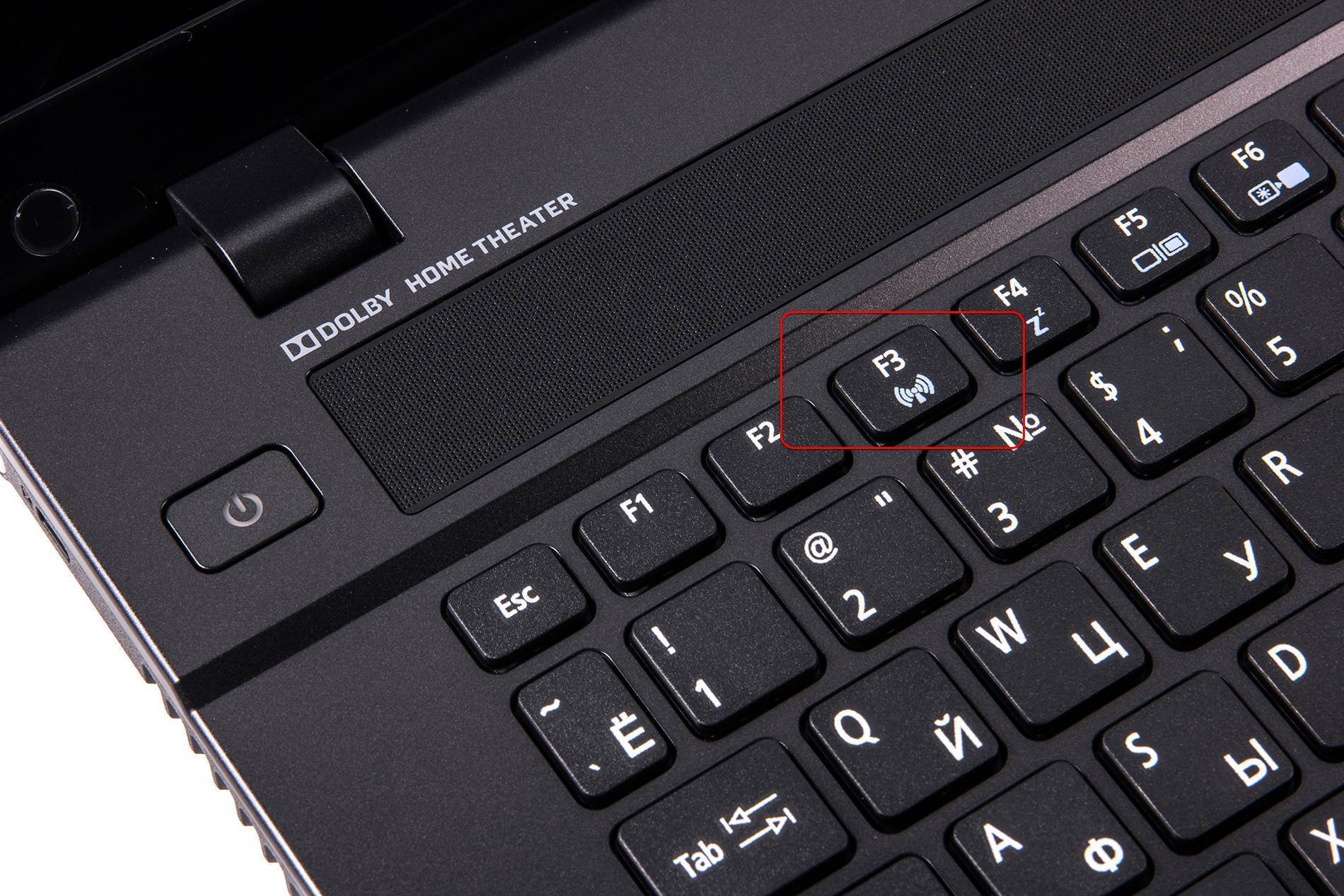
Кнопка включения вай-фая
Исчез Wi-Fi адаптер с диспетчера устройств
Распространенная проблема — пропал значок вай-фай на ноутбуке. Чтобы его вернуть, нужно нажать левой кнопкой мыши по значку «Сеть». Он находится в панели уведомлений. Затем среди вариантов необходимо выбрать Wi-Fi.
Важно! Если подключиться таким способом не получилось, следует активировать адаптер в стандартных настройках Windows. Чтобы восстановить работу адаптера в стандартных настройках Windows, необходимо выполнить следующие действия:
Чтобы восстановить работу адаптера в стандартных настройках Windows, необходимо выполнить следующие действия:
- Нужно нажать правой кнопкой мыши по значку «Сеть» и зайти в «Центр управления сетями и общим доступом».
- В открывшемся окне в левой части следует зайти в опцию «Изменение параметров адаптера».
- Далее нужно выбрать «Сетевые подключения», щелкнуть правой кнопкой мыши по опции «Беспроводная сеть» и включить ее.
Обратите внимание! Исчезновение Wi-Fi адаптера может быть обусловлено вирусными атаками. Чтобы такой проблемы не случилось, необходимо использовать антивирусное ПО и не забывать про его обновление
Если удалось обнаружить вирус, то следует сбросить все настройки и заново прошить маршрутизатор.

Настройка вай-фая на ноутбуке
Как подключиться по «Wi-Fi»
Если пользователем все сделано верно, то он увидит следующее на своем рабочем столе:
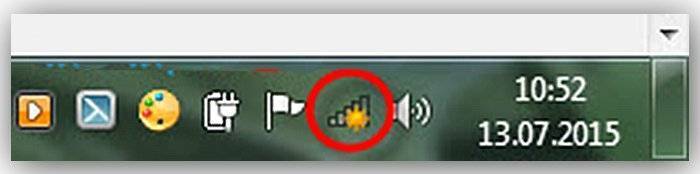
Значок означает, что есть доступное подключение
Это говорит о том, что ПК видит сети и к ним можно подключиться в любой момент.
На этот значок необходимо нажать кнопкой мышки, после чего выбрать нужную сеть и наконец кликнуть на «Подключение».
Кликаем на «Подключение»
Чаще всего перед пользователем возникнет следующее окно, требующее ввести ключ безопасности. В данном строке необходимо ввести пароль, после чего нажать клавишу «Энтер».
Вводим пароль, после чего нажимаем клавишу «Энтер»
Теперь процесс завершен. Если все сделано верно, то значок примет такой вид, а интернет станет доступным.
Значок с доступным интернетом
Проверяем наличие Wi-Fi адаптера и драйвера
Первое, что я советую сделать, это проверить работу Wi-Fi адаптера. Убедится, что он работает, и драйвер на него установлен. На данном этапе может быть две проблемы:
- Сам адаптер просто сломан (аппаратная поломка). Такое бывает очень редко.
- И очень популярная проблема – не установлен драйвер Wi-Fi адаптера. Или установленный драйвер работает неправильно. Это очень часто бывает на новых ноутбуках, или сразу после установки, или переустановки Windows. Если Windows 10 практически всегда автоматически ставит драйвер на беспроводной адаптер (правда, не всегда рабочий), то в предыдущих версиях Windows это нужно делать вручную. В одной из статей я уже писал, почему не работает Wi-Fi после переустановки Windows.
Чтобы проверить это, достаточно зайти в диспетчер устройств. Его можно найти через поиск. Или нажать сочетание клавиш Win + R, ввести команду (можно скопировать) devmgmt.msc, и нажать Ok.
Сразу открываем вкладку “Сетевые адаптеры”. Там должен быть адаптер, в названии которого будет “Wireless”, или “Wi-Fi”. Это и есть адаптер, через который ноутбук подключается к Wi-Fi
Если он у вас есть, то обратите внимание на иконку, которая возле названия. Она должна быть такая же, как у меня на скриншоте ниже
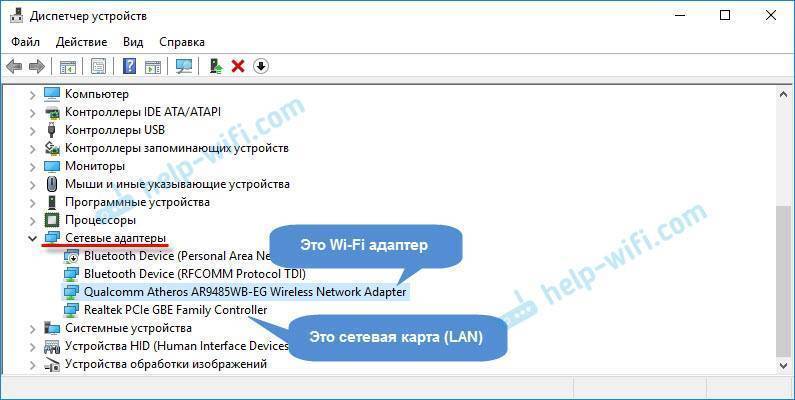
Если беспроводного адаптера нет:
Если у вас там только один адаптер, сетевая карта (LAN), и нет беспроводного адаптера, то скорее всего это значит, что нужно установить драйвер.
Нужно зайти на сайт производителя вашего ноутбука, найти там свою модель (чаще всего через поиск), перейти в раздел загрузки драйверов, и скачать драйвер для Wireless (WLAN) адаптера. Затем, запустить его установку. В этом случае вам пригодится статья Обновление (установка) драйвера на Wi-Fi в Windows 10 и Как установить драйвера на Wi-Fi адаптер в Windows 7. И отдельная инструкция по установке драйверов на ноутбуки ASUS.
Если беспроводной адаптер есть, но Wi-Fi не работает:
Нажмите на него правой кнопкой мыши и выберите “Свойства”
Обратите внимание, что будет написано в окне “Состояние устройства”. Там должна быть надпись “Устройство работает нормально”.
Снова же, нажмите правой кнопкой мыши на адаптер, и посмотрите, есть ли там пункт “Задействовать”
Если есть, выберите его. После этого все должно заработать.
Попробуйте выполнить действия, о которых я писал в статье о решении разных проблем с драйвером беспроводного адаптера на примере Windows 10. Так же, можно попробовать откатить драйвер.
Попробуйте преустановить драйвер (ссылки на инструкции я давал выше).
Смотрите другие решения из этой статьи, о которых я напишу ниже.
Все начинается именно с адаптера в диспетчере устройств. Если его там нет, то не будет и адаптера “Беспроводная сеть” в сетевых подключениях. Так же, в Windows 10 и Windows 8 не будет никаких кнопок и разделов Wi-Fi настройках.
Аппаратное включение адаптера
Каждый ноутбук оснащен специальной платой — Wi-Fi адаптером. С помощью данного модуля устройство получает сигнал от роутера и происходит беспроводное подключение к интернету. Если пользователь уверен, что сеть не работает из-за ноутбука, то ему следует проверить, включен ли Wi-Fi адаптер, так как он мог отключиться случайным образом.
Практически во все ноутбуки встроен светящийся индикатор, который указывает на то, что модуль включен. Индикатор может быть расположен в нескольких местах: клавиатура (значок антенны, раздающей сигнал, изображенный на кнопках F2-F12), рядом с тачпадом, бок или передняя панель корпуса (значок Wi-Fi).
Если индикатор на кнопках (F2…F12) не горит или имеет красный цвет, то нужно нажать на него, чтобы он включился. Также для подключения можно воспользоваться сочетанием клавиш Fn+F2/ Fn+F3/ Fn+F5 или Fn+F12 (зависит от модели устройства).
После нажатия клавиш нужно проверить, засветился ли индикатор (или перестал гореть красным) и снова попытаться войти в сеть.

Индикатор беспроводной сети
Ноутбук не обнаруживает сеть Wi-Fi
В первую очередь необходимо проверить сетевые настройки
Затем следует обратить внимание на драйвер и исправность устройства
Проверка сетевых настроек Wi-Fi ноутбука и роутера
Сделайте следующее:
- Проверьте, стоят ли у вас автоматические настройки IP. При переподключении ноутбук должен получать IP-адрес из диапазона нумерации IP-адресов, прописанных в DHCP-настройках роутера.
- Проверьте, выставлены ли на роутере настройки DHCP. Если не определён диапазон IP-адресов роутера, ноутбук не сможет из него получать новый IP при каждом сеансе работы.
- Проверьте правильность настроек провайдера или сотового оператора (и наличие USB-модема) и защиту сети Wi-Fi паролем.
Проверка состояния драйвера
Windows 8/10 поддерживает все старые и большинство новых адаптеров Wi-Fi. Драйверы для них находятся в системной папке C:\Windows. После переустановки/обновления ОС связь по Wi-Fi запускается автоматически.
- Проверьте состояние драйвера адаптера Wi-Fi. Удалите и переустановите ту же версию драйвера, что до этого у вас работала.
- Обновите версию драйвера. Производители некоторое время поддерживают ноутбук или планшет, пока он не будет снят с производства.
- Установите версию драйвера от другой модели ноутбука или планшета. Часто они совместимы: то, что подошло, например, ноутбуку Acer Aspire One 521, подойдёт и другим родственным моделям линейки Acer Aspire.
Перезапуск адаптера Wi-Fi
Если внешний адаптер Wi-Fi можно вытащить и вставить, то внутренний управляется по команде «Отключить/Задействовать» в «Диспетчере устройств». Физически его извлечь, не разобрав ноутбук, невозможно.
Если неисправен внутренний адаптер Wi-Fi, воспользуйтесь отдельным USB-адаптером. Установите и настройте его. Разные адаптеры не мешают друг другу. Даже если их будет десяток, каждый из них отобразит найденные сети Wi-Fi самостоятельно, даже когда они повторяются. Методом исключений легко выявить исправность адаптера.
Обновление Windows
Если адаптер был выпущен позже (как, впрочем, и сам ноутбук), чем сборка Windows — обновите либо версию самого драйвера, либо сборку Windows 10 (например, с 1607 Anniversary Update до 1709 Fall Creators Update). При хорошем быстродействии ноутбука установите сразу последнюю сборку Windows 10. Велика вероятность, что проблема с драйвером Wi-Fi будет решена.
Что делать, если после переустановки Windows не работает Интернет

Что делать, когда переустановил Виндовс 7, и нет Интернета на ноутбуке? Здесь может быть масса самых различных нюансов, потому что на сегодняшний день существует большое количество вариантов подключения к Всемирной паутине. По этой причине и решения тоже будут совершенно разными. Забегая вперед, следует отметить, что наверняка потребуется просто поставить на компьютер нужные драйвера или произвести настройку подключения. Так как, к примеру, «семерка» в редких случаях сама ставит драйвера для адаптера Wi-Fi. Это означает, что доступ в сеть через Wi-Fi после переустановки «седьмой винды» может и не работать.
Итак, способ починки находится в прямой зависимости от методики подключения и лишь иногда от провайдера Интернета. Стоит рассмотреть самые распространенные ситуации:
- После установки ОС не функционирует Wi-Fi. Зачастую для устранения неисправности нужно просто поставить на ПК необходимый драйвер. Например, «Windows 10» автоматически это делает, а вот «семерка» в данном отношении отстает.
- Интернет не работает по шнуру, который идет от роутера. Бывает и так, что у операционной системы не получилось автоматически поставить драйвер. Следовательно, нужно проверить наличие драйвера сетевой карты и, если нужно, поставить его своими руками.
- Если вы пользуетесь ЗG-модемом, то необходимо заново поставить драйвер для него и произвести настройку Интернет-подключения.