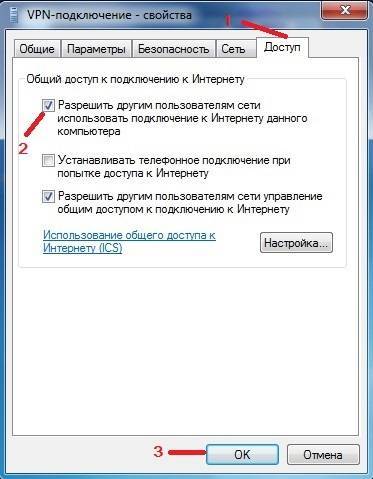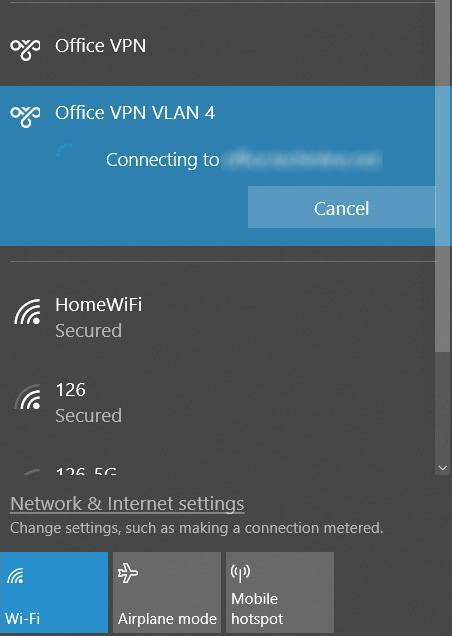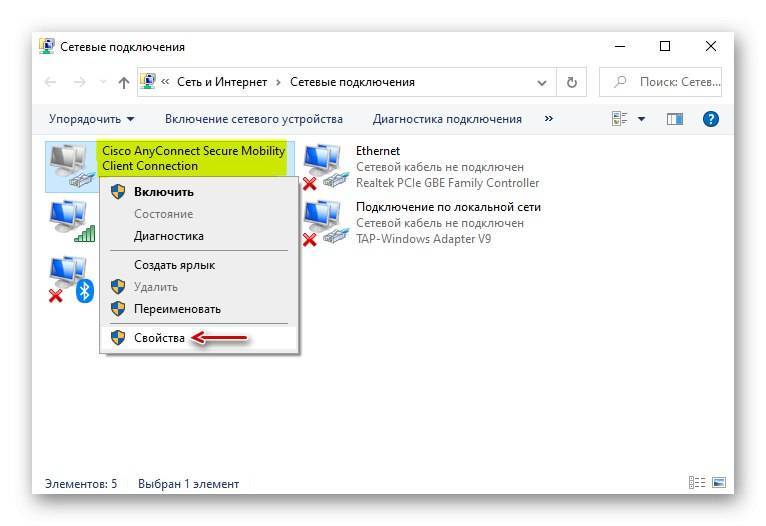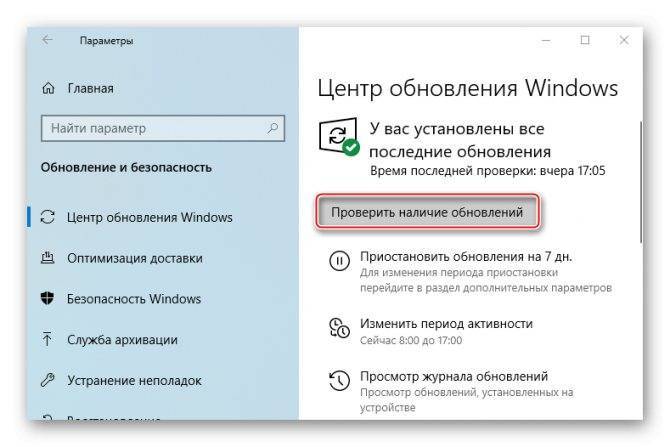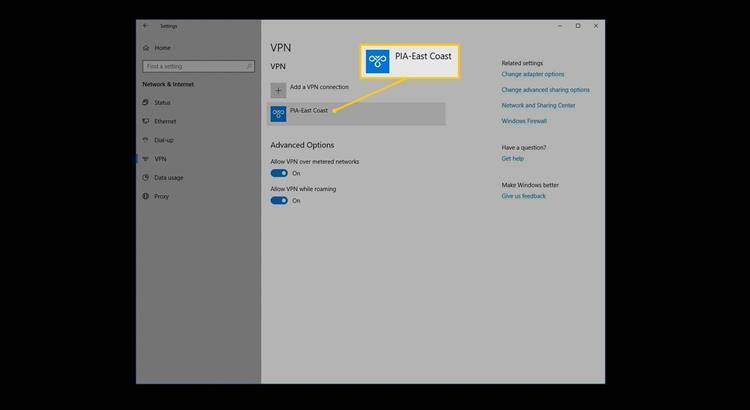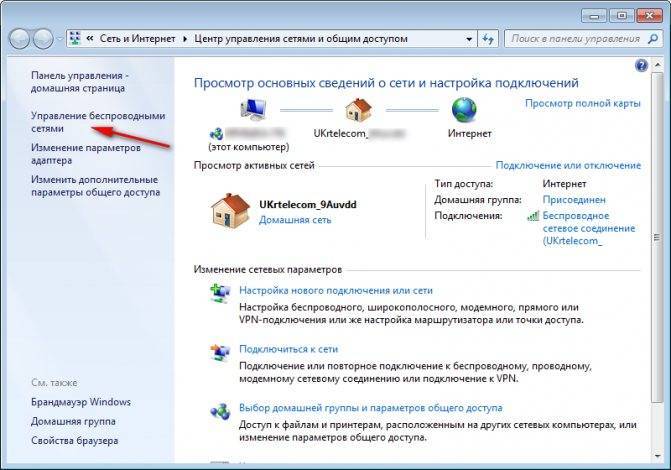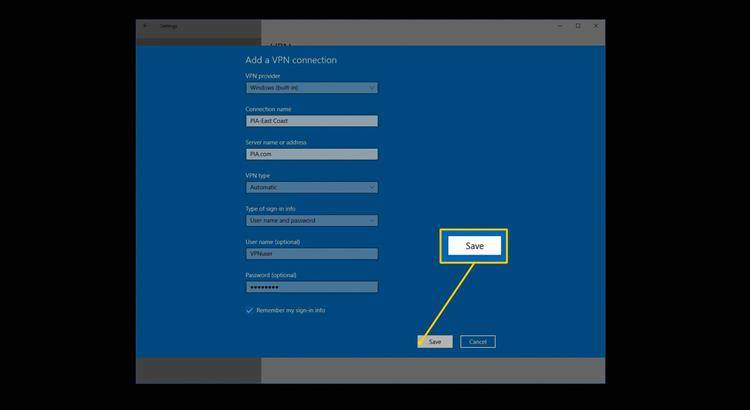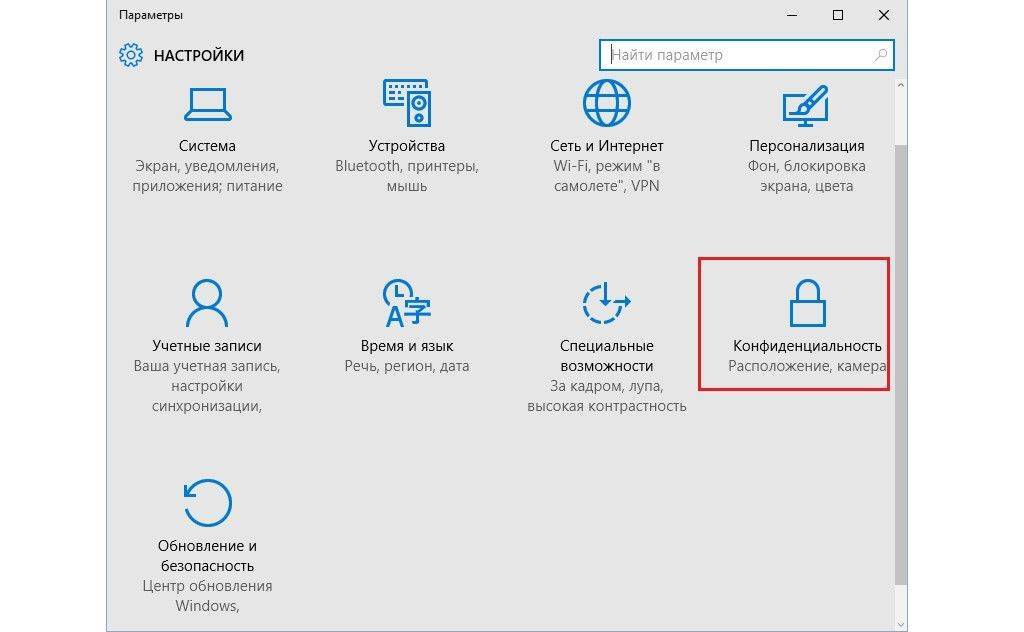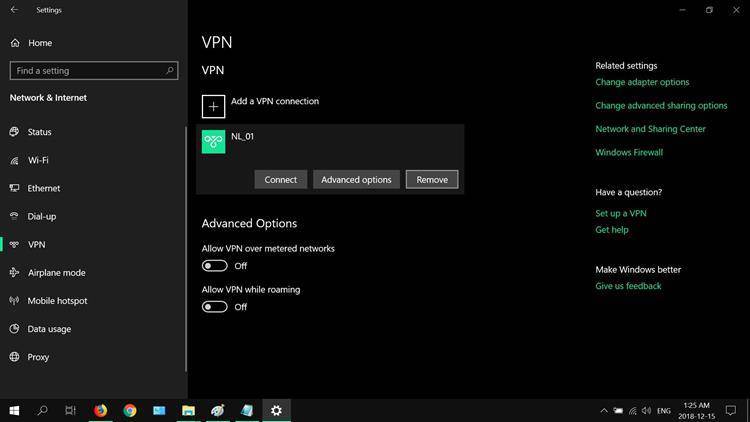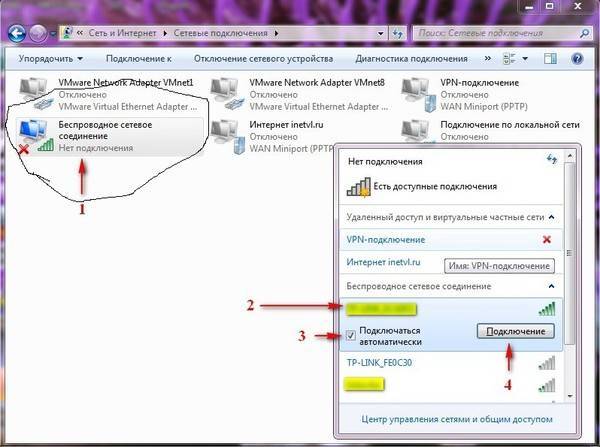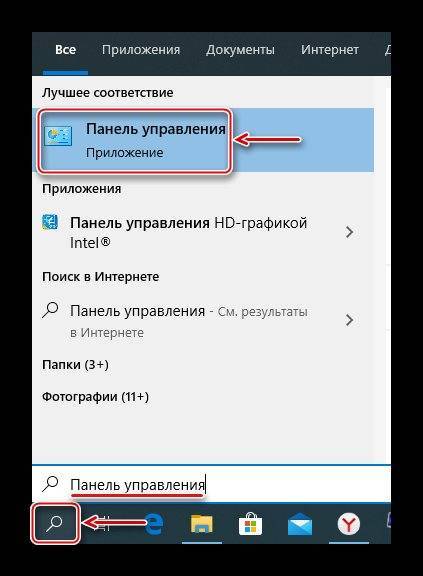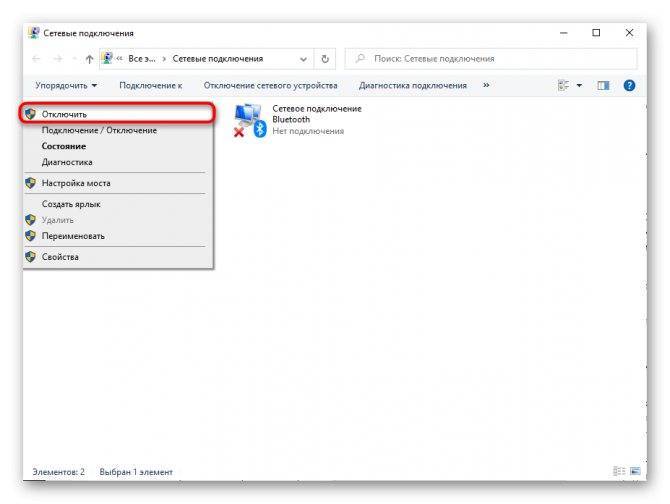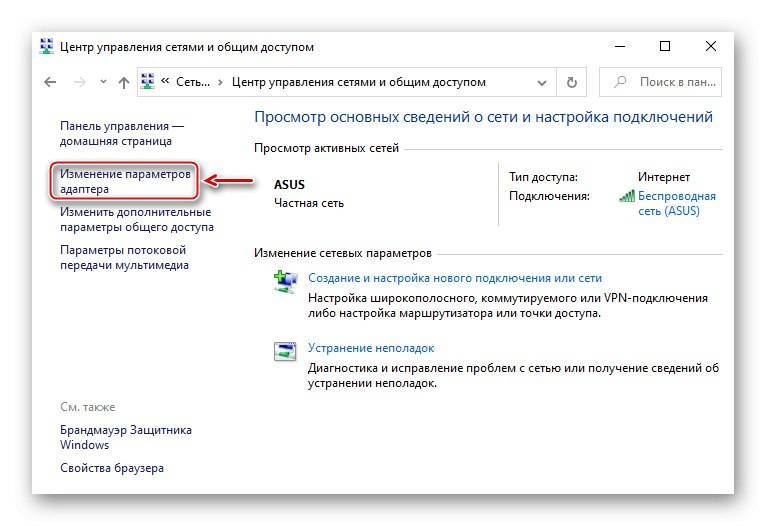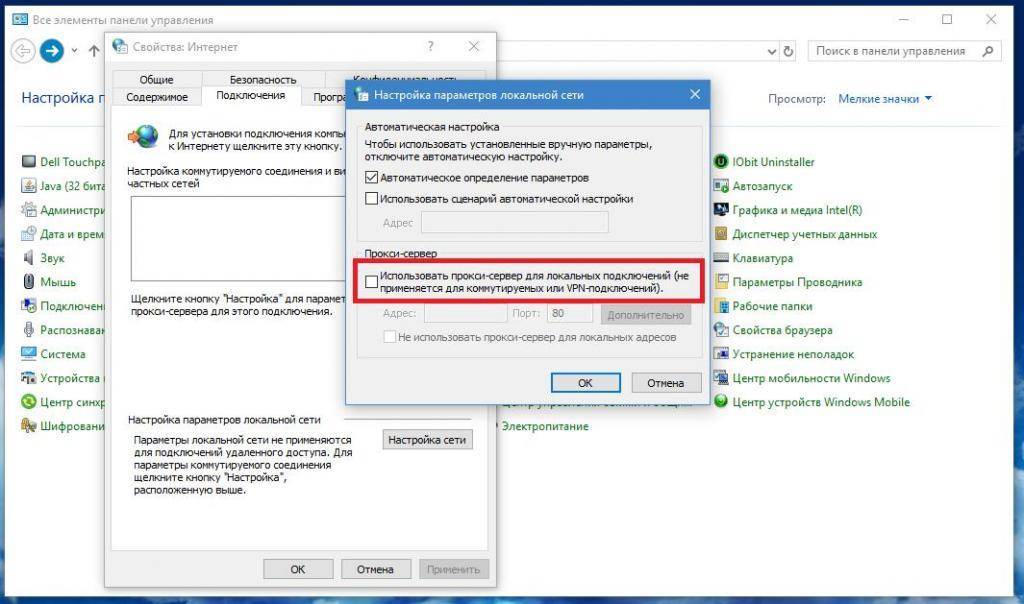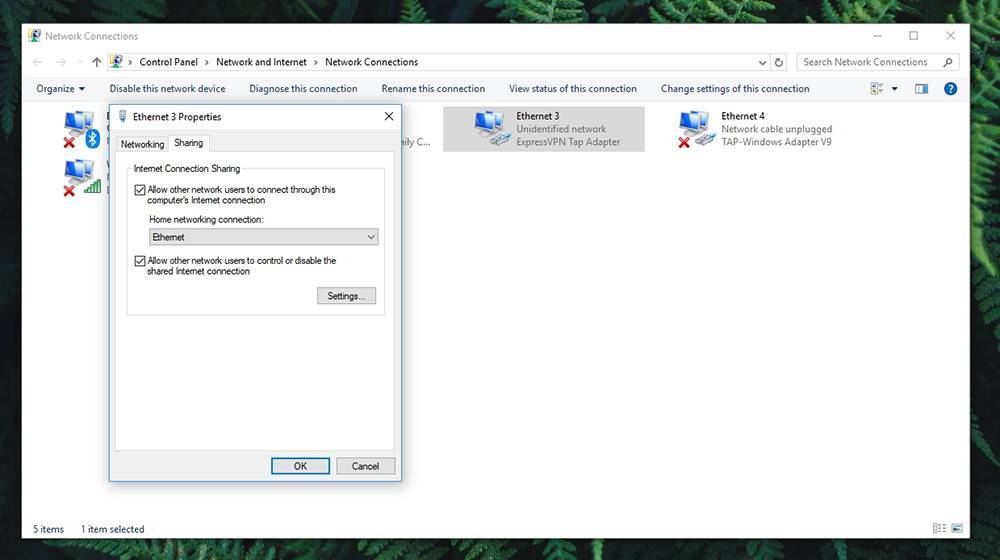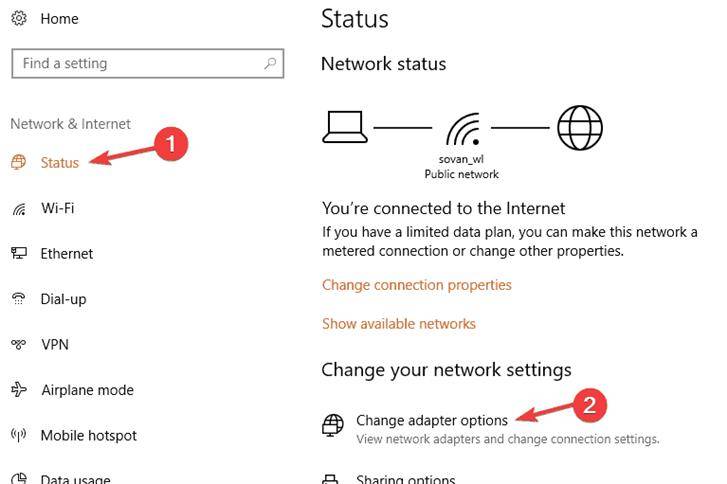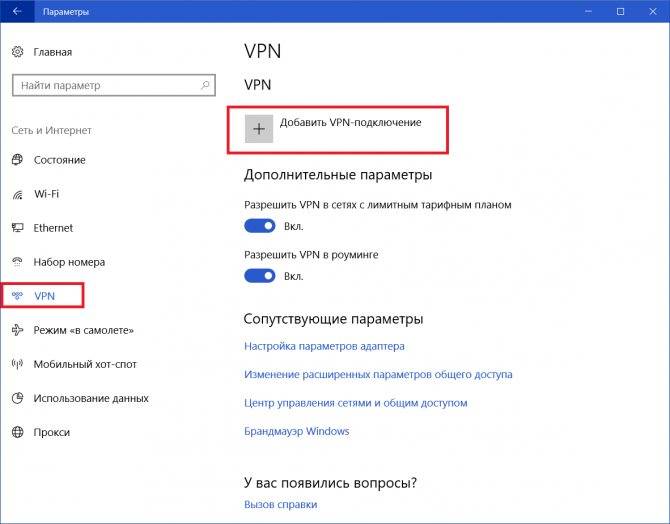А если не помогло?
Данная статья призвана помочь 99% пользователям. Если же вам не повезло и вы попали в тот 1%, у которого не вышло, то:
- Проверьте, что вы все правильно сделали в этой инструкции;
- Отключить доступ к Интернету можно используя NAP (Network Access Protection), но тогда это сделал системный администратор вашей компании и наверняка он сделал это по соображениям безопасности и у вас вряд ли что-то получится;
- Вы попытались исправить работу VPN с помощью тех ужасных маршрутизаций и теперь вам нужно перед тем, как выполнять эти действия, удалить все правила в route, которые вы туда добавили;
- Какая-то проблема с IP-адресами, в частности нужно проверить, чтобы подсеть для VPN не использовалась ни на стороне клиента, ни сервера VPN.
- Что-то еще ;(
- https://dozor.plus/windows-10-pri-podklyuchenii-vpn-propadaet-internet/
- https://vpautinu.com/oshibki/pri-vklyuchennom-vpn-propadaet-internet
- https://netsh.pp.ua/2011/07/vpn-fix-connect/
Отключается Интернет на Windows 10 каждые 10 минут: причины проблемы
В большинстве случаев причиной являются:
- некорректная работа драйвера сетевой карты или беспроводного адаптера;
- программный конфликт между версиями ПО устройства и операционной системой;
- неправильные параметры соединения;
- активация режима энергосбережения или настройки питания.
Какой бы причина не была, ситуация, когда отваливается Интернет на Windows 10, создает дискомфорт пользователю: приходится постоянно перезагружать роутер или устройство. Есть хорошая новость — устранить проблему можно самостоятельно без привлечения специалиста. Для этого достаточно выяснить тип конфликта и устранить его с помощью настройки режима работы устройства.
Почему в Виндовс 10 отключается Интернет?
Ясность помогут внести предварительная диагностика и анализ происходящего. Для этого достаточно ответить на несколько вопросов:
- Как часто пропадает интернет-соединение через роутер на Windows 10: каждые 5 минут, раз в полчаса, ежедневно или реже?
- Когда в последний раз наблюдался бесперебойный доступ к Сети?
- Что изменилось после этого в программном или аппаратном плане (установлены новые утилиты, игры, драйвера, антивирусные программы, выполнена замена комплектующих)?
- Присутствует ли проблема при подключении к Интернету с другого устройства: ноутбука, стационарного PC, смартфона, планшета?
- Как выполняется доступ к Сети: через кабель интернет-провайдера, роутер, используется сетевая карта или Wi-Fi-адаптер?
- Если проблема наблюдается на ноутбуке, это происходит во время работы от сети или от аккумулятора?
Обратите внимание! Отключаться проводной или беспроводной Интернет на ноутбуке с Windows 10 может из-за настроек схемы питания или активации режима энергосбережения. Аналогичную ситуацию можно наблюдать и на стационарном компьютере, когда пропадает Интернет после перехода в режим сна
Для устранения причины достаточно скорректировать настройки питания и энергосбережения.
Если Сеть стала вылетать после обновления ОС, драйверов, установки различных утилит, скорее всего причиной является программный конфликт (часто бывает с Интернетом от Ростелекома). Для исправления ситуации достаточно установить новые версии ПО для сетевой карты, беспроводного адаптера или откатить драйвера до ранее установленных.
При подключении нескольких устройств отключить Сеть может некорректная настройка параметров подключения. Для восстановления стабильного доступа достаточно провести ручную настройку параметров соединения.
Способы решения проблемы с неработающим интернетом
Если есть доступ к интернету, но нет интернета, можно подключить канал и другими способами. Чтобы выбрать методику, потребуется сначала выяснить, в чем скрывается причина неполадок. Самые «непонятные» случаи:
- Иногда некорректно ведет себя браузер, поэтому если интернет способен грузить приложения, следует искать неисправность там.
- Дело в сетевых драйверах адаптера.
- Сетевая карта отключена.
Выход можно найти всегда, не обращаясь к техническую службу. Ниже прописаны варианты, что делать, в конкретной ситуации.
Проблемы с кабелем
Если сеть есть, а интернета нет, то подключиться очень часто не позволяет неисправность кабеля. Следует проверить надежность его вхождения в разъемы и на наличие внешних повреждений. Если провод надломлен, его потребуется заменить.
Отключено сетевое подключение
Когда вай-фай есть, а интернета нет на компьютере, нужно проверить подключения. Для этого пользователь выбирает позицию «Управления сетями», находит свой канал и активирует его. Если он и так включен, проблема глубже.
Отключено сетевое подключение
На ПК вирусы, которые заблокировали доступ
Современный ноутбук не выходит в интернет, когда есть вредоносный файл в его памяти. Следует с помощью антивирусной программы проверить компьютерную систему и удалить неполадки. Если, отключив антивирус, выход в интернет активируется, значит, вирус точно есть и программа блокирует доступ, защищая технику.
Перезагрузка или повторное подключение
Если интернет включен, но не работает, нужно совершить перезагрузку системы. После этого мероприятия потребуется повторное подключение по стандартной схеме. Зайти в «Управления сетями», выбрать свой канал и активировать его.
Программы для защиты (файервол)
Иногда компьютер не заходит в интернет из-за приложения Файервол. Чтобы отключить сервис, блокирующим вход, сначала нужно деактивировать брандмауэр Windows. Это можно сделать через «Панель Управления». Если это не помогло, то следует проверить другие веб-приложения, установленные на компьютере.
Картинка 8 Включение бърандмауэра
Драйверы сетевой карты компьютера и отключение LAN в BIOS
Когда произведена стандартная диагностика и модуль устранения неполадок не выявил проблему, но интернета нет, возможно, отсутствуют драйвера. Без них компьютер не может выходить в сеть. Если драйвера в списке отсутствуют, то их придется устанавливать.
Важно помнить, что системные файлы индивидуальны для каждого вида устройства. Дополнительно проводится проверка адаптера
Если он отключен, следует активировать его, сохранить настройки и перезагрузить компьютер.
Нередко Ethernet адаптер отключен в БИОС (UEFI) компьютерного устройства. Найти позицию можно в разделах с надписью LAN или воспользоваться стандартной инструкцией.
Сгорела сетевая плата
Иногда проблема скрывается в сетевой карте. Чтобы убедиться в ее работоспособности предусмотрен алгоритм действий:
- Зайти в «Диспетчер задач» Windows или нажать клавиши Win+R.
- Ввести devmgmt.msc, затем Enter.
- Перейти в пункт «Вид».
- Включить клавишу «Показать скрытые устройства».
- Найти «Сетевые адаптеры» и активировать позицию.
Если включение не получилось, значит, сетевая карта повреждена.
Когда сеть есть, но человек не может выйти в интернет, в первую очередь нужно проводить перезагрузку и повторное ручное подключение. Если в предложенных списках человек не смог найти проблему, тогда нужно обращаться к техническим мастерам, которые уже сами установят, в чем кроется причина неполадок: в устройства или сетевом канале.
Все о IT
Самое интересное и полезное. информационно-коммуникационные технологии Ежедневно новое ПЕРЕЙТИ телеграмм канал ITUMNIK
Что делать, если VPN не подключается
Если вы просто не можете подключиться к VPN-серверу, есть несколько вещей, которые можно сделать для устранения этой проблемы:
Убедитесь, что у вас есть подключение к Интернету
Для кого-то эта информация может показаться излишней, но всегда есть вероятность того, что у вас может отсутствовать подключение к Интернету при попытке подключиться к VPN-серверу.
Самый простой способ проверить это — открыть какую-нибудь веб-страницу в браузере. Если страница не открывается, то у вас проблема с Интернетом, и это, разумеется, влияет на работу VPN.
Если причина в этом, попробуйте выключить роутер на 30 секунд и снова включить его. Перезапустите его или попробуйте использовать другой DNS-сервер (например, Google Public DNS).
Если это не сработает, обратитесь за помощью к интернет-провайдеру.
Проверьте учётные данные для входа
Если вы ввели неверное имя пользователя и пароль при попытке войти в систему, то программа оповестит вас об этом. Поэтому тут проблемы быть не должно.
Однако если вы используете VPN на роутере, и вы или ваш VPN-провайдер недавно обновили учётные данные для входа, VPN может не подключиться. Нужно просто обновить имя пользователя и пароль на роутере.
Кроме того, если ваш VPN-провайдер устанавливает учётные данные для входа и обновляет их от вашего имени, то подключение может не работать, если эти данные были изменены, пока у вас был включен VPN-клиент.
Если это так, просто перезапустите клиент и войдите в систему с новым именем пользователя и паролем.
Перезапустите или переустановите VPN-клиента
Возможно, ошибки клиента не дают установить соединение с сервером. Поэтому просто перезапустите клиента и повторите попытку.
Если это не сработает, удалите его с вашей системы, загрузите новые установочные файлы и снова установите клиент. Старайтесь использовать самую свежую версию.
Переключитесь на другой протокол или порт
Может быть используемый вами протокол VPN не работает — возможно, из-за VPN-провайдера или настроек вашей сети.
Если вам кажется, что проблема в этом, просто используйте другой VPN-протокол.
Также попробуйте использовать другой сетевой порт для подключения к VPN-серверу, так как сеть, которую вы используете, или ваш Интернет-провайдер могут блокировать трафик на текущем порту.
Убедитесь, что VPN-сервер работает
Если с доступом к интернету всё в порядке, то VPN-сервер, к которому вы пытаетесь подключиться, возможно недоступен или перегружен. Это происходит довольно часто, когда используешь бесплатные VPN.
Как это проверить?
Это зависит от поставщика VPN-услуг. Вы можете узнать это у провайдера через социальные сети или проверить в самом VPN-клиенте.Если вы пользуетесь CactusVPN, просто войдите в свою учётную запись, перейдите в раздел «Услуги», нажмите «Управление» рядом с вашей активной подпиской. Вы увидите список VPN-серверов с подробным описанием проблем.
Если с сервером, который вы пытаетесь использовать, какие-то проблемы, просто подключитесь к другому серверу. Подождите, пока VPN-провайдер не исправит эту проблему, а лучше обратитесь в службу поддержки провайдера.
Перезапустите/переустановите или обновите Интернет-браузер
Это нужно сделать только если вы используете расширение VPN для определённого браузера. Иногда они будут работать неправильно, если у вас более старая версия браузера или если у вашего браузера имеются внутренние ошибки, которые вы можете исправить, перезапустив или переустановив его.
Проверьте свой роутер
Иногда у вас не получается подключиться к VPN-серверу из-за вашего роутера. В частности из-за функции Passthrough (функция роутера, которая позволяет трафику свободно проходить через Интернет).
Если вы хотите узнать больше о функции Passthrough и VPN, .
Но основная суть заключается в том, что если вы не включите функцию Passthrough для определённых протоколов VPN (PPTP, IPSec и L2TP), VPN-трафик не сможет пройти через роутер, и подключение не будет установлено.
Как правило, необходимо войти в настройки ройтера (данные входа обычно указаны на самом роутере или в руководстве по эксплуатации) и проверить параметры Passthrough.
Имейте в виду, что не все роутеры поддерживают функцию Passthrough.
Кроме того, вам также нужно убедиться, что вы перенаправили и открыли правильные порты на своём роутере. Например, если вы не перенаправили UDP-порт 500 и закрыли протоколы 50 ESP и 51 AH, VPN-соединения по IPSec (например, IPSec, L2TP/IPSec и IKEv2) не будут выполняться, поэтому вы не сможете подключиться к VPN-серверу с помощью этих протоколов.
Обновление драйверов сетевого адаптера
Подключение и настройки роутера ZyXEL Keenetic модели Lite II
Вторая самая популярная причина, почему на Windows 10 отрубается Интернет или может исчезнуть на пару минут — проблема с драйверами сетевой карты или WI-FI-адаптера.
Важно!
Для стабильной работы ПК, ноутбука и бесперебойного доступа к Интернету необходимо периодически проверять наличие новых версий драйверов, особенно в случае выпуска нового релиза операционной системы или обновлений. Установка «свежих» драйверов выполняется в несколько шагов
Установка «свежих» драйверов выполняется в несколько шагов.
- При одновременном нажатии кнопок «Windows и X» появится меню, где нужно найти «Диспетчер устройств».
- В появившемся окне выбрать раздел «Сетевые адаптеры». Если устройство подключается к Интернету через сетевую карту, правой кнопкой мыши следует кликнуть на ее наименовании. При использовании Wi-Fi-адаптера выбирается соответствующее название устройства.
- Для установки новой версии драйверов в появившемся меню нужно кликнуть на пункт «Обновить драйвер».
- В большинстве случаев проблему позволяет решить использование режима автоматического поиска обновлений. Операционная система выполнит запрос к серверу Microsoft или базам драйверов и самостоятельно выберет и установит новую версию.
Отключается Интернет на Windows 10 каждые 10 минут: причины проблемы
В большинстве случаев причиной являются:
- некорректная работа драйвера сетевой карты или беспроводного адаптера;
- программный конфликт между версиями ПО устройства и операционной системой;
- неправильные параметры соединения;
- активация режима энергосбережения или настройки питания.
Какой бы причина не была, ситуация, когда отваливается Интернет на Windows 10, создает дискомфорт пользователю: приходится постоянно перезагружать роутер или устройство. Есть хорошая новость — устранить проблему можно самостоятельно без привлечения специалиста. Для этого достаточно выяснить тип конфликта и устранить его с помощью настройки режима работы устройства.
Почему в Виндовс 10 отключается Интернет?
Ясность помогут внести предварительная диагностика и анализ происходящего. Для этого достаточно ответить на несколько вопросов:
- Как часто пропадает интернет-соединение через роутер на Windows 10: каждые 5 минут, раз в полчаса, ежедневно или реже?
- Когда в последний раз наблюдался бесперебойный доступ к Сети?
- Что изменилось после этого в программном или аппаратном плане (установлены новые утилиты, игры, драйвера, антивирусные программы, выполнена замена комплектующих)?
- Присутствует ли проблема при подключении к Интернету с другого устройства: ноутбука, стационарного PC, смартфона, планшета?
- Как выполняется доступ к Сети: через кабель интернет-провайдера, роутер, используется сетевая карта или Wi-Fi-адаптер?
- Если проблема наблюдается на ноутбуке, это происходит во время работы от сети или от аккумулятора?
Обратите внимание!
Отключаться проводной или беспроводной Интернет на ноутбуке с Windows 10 может из-за настроек схемы питания или активации режима энергосбережения. Аналогичную ситуацию можно наблюдать и на стационарном компьютере, когда пропадает Интернет после перехода в режим сна
Для устранения причины достаточно скорректировать настройки питания и энергосбережения.
Если Сеть стала вылетать после обновления ОС, драйверов, установки различных утилит, скорее всего причиной является программный конфликт (часто бывает с Интернетом от Ростелекома). Для исправления ситуации достаточно установить новые версии ПО для сетевой карты, беспроводного адаптера или откатить драйвера до ранее установленных.
При подключении нескольких устройств отключить Сеть может некорректная настройка параметров подключения. Для восстановления стабильного доступа достаточно провести ручную настройку параметров соединения.
Отключается Интернет на Windows 10 каждые 10 минут: причины проблемы
В большинстве случаев причиной являются:
- некорректная работа драйвера сетевой карты или беспроводного адаптера;
- программный конфликт между версиями ПО устройства и операционной системой;
- неправильные параметры соединения;
- активация режима энергосбережения или настройки питания.
Какой бы причина не была, ситуация, когда отваливается Интернет на Windows 10, создает дискомфорт пользователю: приходится постоянно перезагружать роутер или устройство. Есть хорошая новость — устранить проблему можно самостоятельно без привлечения специалиста. Для этого достаточно выяснить тип конфликта и устранить его с помощью настройки режима работы устройства.
Почему в Виндовс 10 отключается Интернет?
Ясность помогут внести предварительная диагностика и анализ происходящего. Для этого достаточно ответить на несколько вопросов:
- Как часто пропадает интернет-соединение через роутер на Windows 10: каждые 5 минут, раз в полчаса, ежедневно или реже?
- Когда в последний раз наблюдался бесперебойный доступ к Сети?
- Что изменилось после этого в программном или аппаратном плане (установлены новые утилиты, игры, драйвера, антивирусные программы, выполнена замена комплектующих)?
- Присутствует ли проблема при подключении к Интернету с другого устройства: ноутбука, стационарного PC, смартфона, планшета?
- Как выполняется доступ к Сети: через кабель интернет-провайдера, роутер, используется сетевая карта или Wi-Fi-адаптер?
- Если проблема наблюдается на ноутбуке, это происходит во время работы от сети или от аккумулятора?
Обратите внимание! Отключаться проводной или беспроводной Интернет на ноутбуке с Windows 10 может из-за настроек схемы питания или активации режима энергосбережения. Аналогичную ситуацию можно наблюдать и на стационарном компьютере, когда пропадает Интернет после перехода в режим сна
Для устранения причины достаточно скорректировать настройки питания и энергосбережения.
Если Сеть стала вылетать после обновления ОС, драйверов, установки различных утилит, скорее всего причиной является программный конфликт (часто бывает с Интернетом от Ростелекома). Для исправления ситуации достаточно установить новые версии ПО для сетевой карты, беспроводного адаптера или откатить драйвера до ранее установленных.
При подключении нескольких устройств отключить Сеть может некорректная настройка параметров подключения. Для восстановления стабильного доступа достаточно провести ручную настройку параметров соединения.
Изменение настроек режима энергосбережения ноутбука
Где найти и как установить драйвера для сетевого контроллера в Виндовс 7
Выключаться Интернет на Виндовс 10 может и из-за настроек режима энергосбережения. Традиционно это явление наблюдается на ноутбуках при работе от аккумулятора.
Обратите внимание!
При разрядке батареи активируется режим экономии, и Wi-Fi адаптер или сетевая карта при стандартных настройках отключается. Чтобы исключить эту причину, следует выполнить несколько действий:
Чтобы исключить эту причину, следует выполнить несколько действий:
- Выбрать устройство, используемое для подключения к Сети и в свойствах убрать галочку рядом с «Разрешить отключение этого устройства». Доступ можно получить аналогичным образом, как и в подпункте статьи «Изменение управления питанием».
- Дополнительно рекомендуется настроить максимальную производительность сетевого устройства. Для это через меню «Пуск» перейти в «Панель управления» и выбрать раздел «Система». В левой части экрана найти рубрику «Питание и спящий режим». В правом поле экрана выбрать пункт «Дополнительные параметры питания».
- Пользователю будет предложены несколько пунктов. Настройку следует выполнять в «Сбалансированной», для этого достаточно кликнуть мышкой на «Настройка схемы электропитания».
- В появившемся окне в нижней части поля найти «Изменить дополнительные параметры». В появившемся окне выставить настройки согласно рисунку.
Проверенные методики устранения проблемы
Новичкам, которые затрудняются точно диагностировать причину проявления сбоя, рекомендуется нижеприведенные инструкции для отладки подключения Wi-Fi в ноутбуках и ПК на Windows 10 применять в изложенном порядке.
Опытные пользователи могут прицельно устранить неполадки, выборочно исполнив одну или несколько, описанных в настоящем руководстве, инструкций.
Примечание: В, случае выявления сбоев подключений к беспроводной сети периодически, не только на одном персональном компьютере с Windows 10, а на всех девайсах, подключенных к домашнему Wi-Fi, потребуется решать проблему, связанную с работой маршрутизатора.
Обновления профиля Wi-Fi
Если отключается Wi-Fi на ноутбуке или ПК с Windows 10, то, сначала следует удалить профиль Wi-Fi, что приведет к его обновлению.
Это удобно сделать с использованием «КС» (Командной строки), выполнив команду: «netsh wlan delete profile name=». Далее вновь подключиться к Wi-Fi, введя корректные имя и код доступа.
Изменение настроек режима энергосбережения ноутбука
В лэптопах на Windows 10 нередко отключается интернет после достижения определенного уровня остаточного заряда аккумуляторной батареи, из-за настроек режима энергопотребления. При этом автоматически деактивируется Wi-Fi-адаптер, что делает невозможным соединение с беспроводным роутером.
Необходимо исполнить следующие шаги:
- Войдя в свойства Wi-Fi подключения, клацнуть «Configure» или в русскоязычной модификации операционки «Настройка»;
- Открыть закладку «Power Management» или в русскоязычной модификации операционки «Управление питанием»;
- Убрать отметку с графы «Allow the PC to turn off device…» или в русскоязычной модификации операционки «Позволить ПК отключать это устройство…»;
- Клацнуть «Ok»;
- Готово. Wi-Fi-модуль выключаться автоматически после выхода из режима ожидания больше не будет.
Для этого следует сделать всего несколько шагов:
- Клацнуть «Пуск»;
- «Параметры»;
- Перейти в закладку «Система»;
- Клацнуть «Питание…»;
- После этого кликнуть «Доп. параметры питания»;
- Затем в графе текущей схемы войти в ее настройки;
- Клацнуть «Изменить доп. параметры»;
- Раскрыть содержимое раздела параметров Wi-Fi-модуля;
- Указать режим максимальной производительности во время питания от сети и аккумулятора;
- Клацнуть «Ok».
Деактивация автонастройки TCP_IP
В «Десятке» активирована функция автонастройки увеличения эффективности функционирования сетевых каналов, однако, в лэптопах этот новый тюнинг от «Майкрософт» вызывает проблемы с подключением. Вот почему почти все пользователи вынуждено отключают настройку посредством «КС».
- Открыть «КС» с расширенными полномочиями и напечатать «netsh int tcp set heuristics disabled»;
- Клацнуть «Ввод»;
- Подождать пока в «КС» отобразится «Ok»;
- Затем по аналогии с 1-3 пунктами выше, последовательно исполнить:
– «netsh int tcp set global autotuninglevel=disabled»;
– «netsh int tcp set global rss=enabled»;
– «netsh int tcp show global».
5. Далее перезагрузить ПК;
6. Готово. Теперь отключение от Wi-Fi не будет происходить.
Если проблема не устранилась, то придется продолжить выполнять дальнейшие инструкции из этого руководства.
Откат драйверов
Пользователи «Десятки» постоянно продолжают сталкиваться со сложностями после обновления ПО. Процедура возврата к предыдущей модификации ПО может вернуть ПК в работоспособное состояние.
Чтобы откатить драйвер сетевого устройства, потребуется выполнить следующие действия:
- Войти в «Диспетчер устройств»;
- Развернуть содержимое вкладки «Сетевых адаптеров»;
- Клацнуть ПКМ по используемому беспроводному модулю и кликнуть «Обновить»;
- Затем клацнуть «Поиск на компьютере»;
- Убрать галку с графы «Показывать совместимые устройства»;
- Далее указать предыдущую модификацию ПО;
- Перезагрузить ПК;
- Произвести соединение с Wi-Fi;
- Готово.
Если даже после отката драйверов проблема осталась, то отрыть сайт производителя оборудования и установить с него последнюю модификацию ПО. Эта процедура бесплатная, потому не целесообразно использовать для обновления драйверов сторонние ресурсы. Частой причиной возникновения сложностей с подключением являются некорректные версии установленного ПО с посторонних сайтов.
2CyberGhost VPN
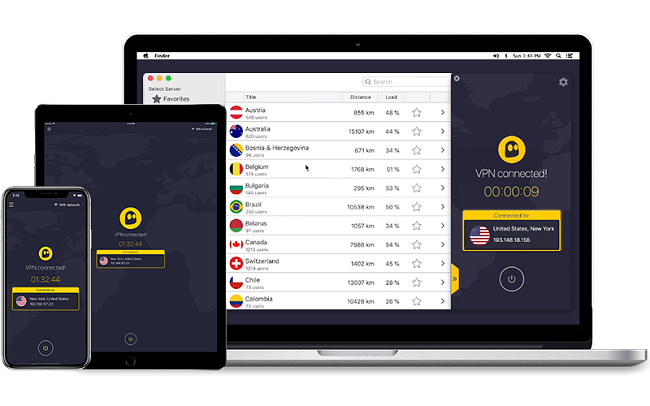
- Бесплатная пробная версия
- Отличные скорости
- Неограниченная пропускная способность
- Поддерживает все основные устройства
Наиболее важной особенностью, которая отличает CyberGhost VPN является его бесплатная пробная версия. Это означает, что вы можете попробовать их сервис совершенно бесплатно, прежде чем приобрести его
Однако если вы покупаете подписку, у них также есть 30-дневная гарантия возврата денег. CyberGhost поддерживает большинство основных устройств и операционных систем, включая Windows, Mac, iOS, Android, Linux и т.д.
С их высокой производительностью и неограниченной пропускной способностью вы сможете воспроизводить любимый контент на любое ваше устройство с очень малой вероятностью прерываний. Хотя CyberGhost предлагает круглосуточную поддержку клиентов, на их веб-сайте у них нет Live чата.
Испытав каждое из перечисленных выше решений или одну из , мы можем гарантировать, что у вас больше не возникнет проблем с отключением. Наше руководство было опробовано и протестировано для устранения проблем с VPN.
Обновления профиля
Настройки роутера (точки доступа) были изменены, а ваш компьютер пытается подключиться к сети по её идентификатору со старыми настройками и данными для сопряжения с ней. Чаще всего изменяется пароль для подключения к точке доступа. В таком случае нам следует сначала удалить старую сеть, а затем добавить новую со свежей конфигурацией.
- Выполняем правый клик по Пуску и запускаем командую строку с привилегиями администратора.
- Вводим и выполняем команду вида: netsh wlan delete profile name=, где вместо profile name прописываем название сети, с которой ноутбук с Windows 10 периодически теряет связь.
- Через командную строку запускаем системную команду: netsh wlan connect name= или находим нашу сеть заново посредством сканирования на наличие сигнала беспроводных точек доступа.
Как можно решить проблему самостоятельно
Перед тем как нести компьютер в сервисный центр для устранения возможных аппаратных неисправностей, сначала попробуйте решить проблему самостоятельно. Используйте нижеприведённые методы последовательно.
Выключаем режим быстрого запуска
В «Виндовс» 10 есть опция ускоренного запуска ОС после её полного выключения. Эта функция, однако, может вступать в конфликт с режимом сна. Отсюда и некорректный выход из режима. Попробуйте отключить опцию и проверить, в ней ли дело:
Раскройте «Панель управления». Её можно открыть с помощью панели «Поиск» или через окно «Выполнить»: зажмите «Виндовс» и R и в окошке впишите control — нажмите на ОК.
Перейдите в блок для электропитания.
Кликните по второй ссылке слева «Действия кнопок».
Щёлкните по строчке «Изменения параметров».
Снимите отметку с пункта «Активация быстрого запуска». Сразу сохраните все изменения.
- Включите на ПК режим сна, а затем попробуйте выйти из него через некоторое время. Если ничего не поменялось, включите обратно быстрый запуск ОС и используйте методы ниже.
Настраиваем периферию: запрет на вывод ПК из сна и отключение экономии электроэнергии
В «десятке» выводить ПК из «спячки» могут некоторые периферийные устройства: мышка, «клава» или сетевой адаптер. Если вы нажмёте на кнопку мышки или на кнопку на клавиатуры, либо если сетевой адаптер получит пакет данных из интернета, компьютер проснётся. Иногда эта функция может работать некорректно. В таком случае рекомендуется запретить этим устройствам выводить ПК из режима сна:
Переходим в «Диспетчер устройств»: кликнем по «Пуску» правой клавишей мышки и выберем диспетчер.
Раскроем меню для мышки и других указывающих девайсов. Щёлкнем по мышке правой клавишей и выберем «Свойства».
Перейдём в новом окошке в раздел «Управление». Уберём отметку со второго пункта, чтобы запретить оборудованию выводить ПК из сна. Снимите также птичку с первого пункта об экономии электроэнергии. Сохраните изменения.
- Выполните те же действия для клавиатуры и сетевого адаптера (того адаптера, через который сейчас работает интернет — проводной или беспроводной со словом Wi-Fi или Wireless).
Попробуйте вывести ПК из сна.
Ставим другие параметры выключения жёсткого диска
Когда компьютер переходит в режим сна, выключается не только дисплей, но и жёсткий диск (через некоторое время). Когда пользователь выводит ПК из сна, питание должно снова начать поступать к жёсткому диску, однако происходит это не всегда. Таким образом, ПК не удаётся «проснуться». В этой ситуации поможет смена плана электропитания:
Проверяем статус драйверов
Выход из сна может затрудняться, если на компьютере стоят повреждённые драйверы для оборудования. Они могут и вовсе отсутствовать. В таком случае их нужно переустановить. Но сначала нужно, выяснить, с драйверами какого оборудования у вас проблемы. Для этого зайдите в «Диспетчер устройств». Как это сделать, мы описали в разделе про периферию в этой статье.
Найдите в диспетчере проблемные драйверы
Раскройте по очереди все пункты и отыщите там оборудование, помеченное восклицательным или вопросительным знаком, в том числе обязательно проверьте видеоадаптеры. Может стоять также пункт «Неизвестное устройство».
Если проблемное оборудование будет, обновите для него драйверы: скачайте установщик с официального сайта производителя вашего компьютера. Затем сразу запустите инсталлятор, начните установку, а после перезагрузите устройство и проверьте, как теперь компьютер выходит из сна.
Рассмотрим, как найти драйверы для ноутбука от Acer:
Смена конфигурации БИОС
Этот метод подходит только для версий Award BIOS. Если у вас стоит новый вариант ACPI Suspend Type (для современных материнских плат с AMI BIOS и UEFI), некорректный выход из сна не связан с конфигурацией БИОС.
Вам нужно зайти в меню BIOS, чтобы решить проблему со сном:
- Поставьте компьютер на перезагрузку. Когда он снова начнёт включаться, нажмите на одну из кнопок на клавиатуре: Del, Esc или одна из ряда F (это зависит от производителя и модели вашего устройства).
Отыщите раздел Power Management Setup либо Power.
- Найдите в меню строку ACPI Suspend Type и поставьте для него значение S3.
- Сохраните все изменения с помощью кнопки F10. Выйдите из режима и проверьте, как компьютер теперь выходит из сна.


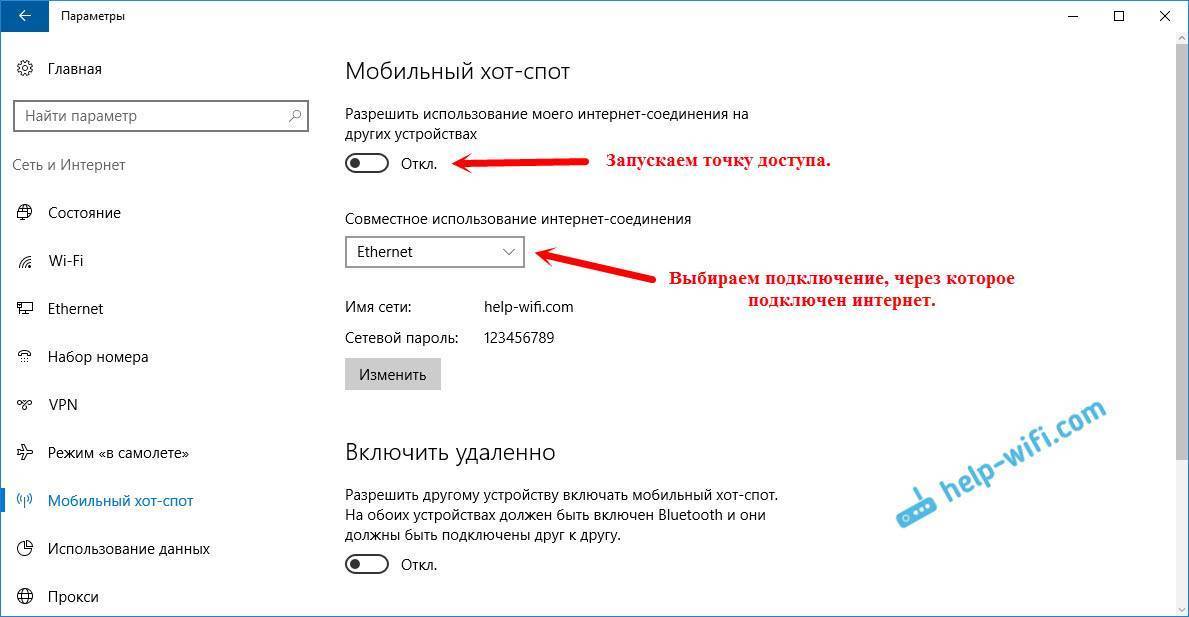
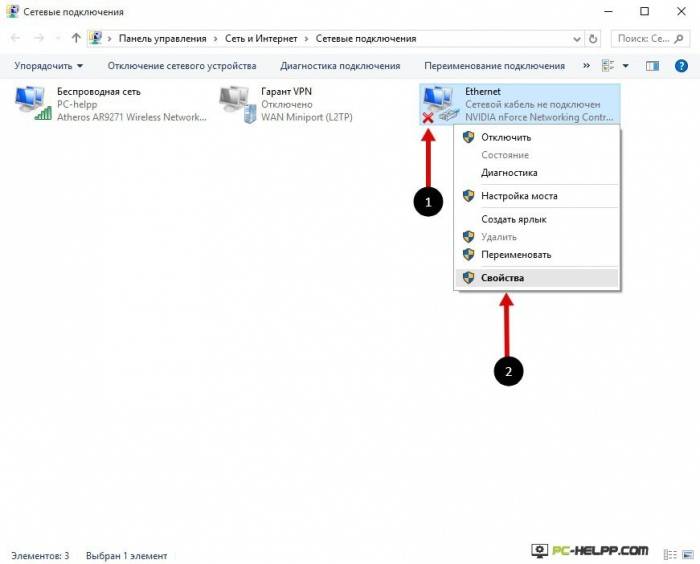
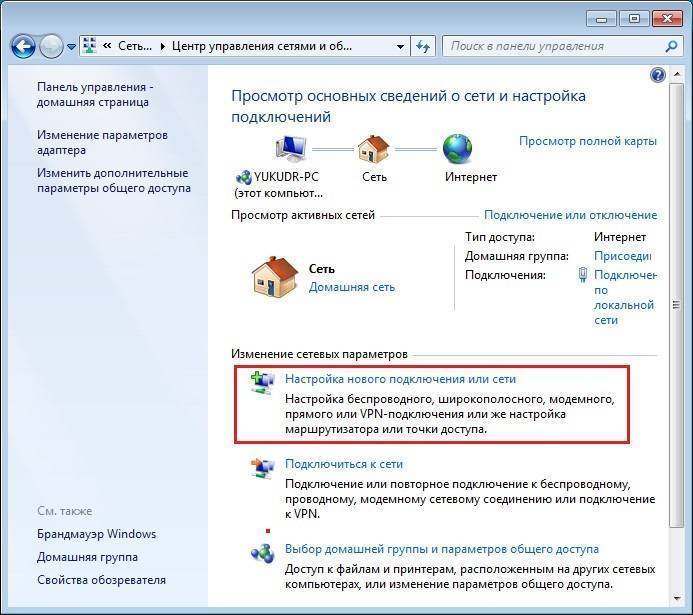
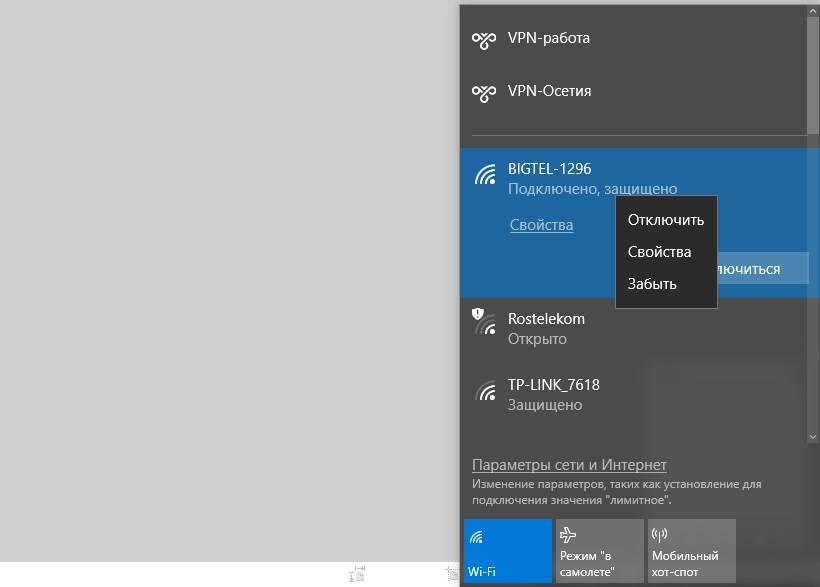
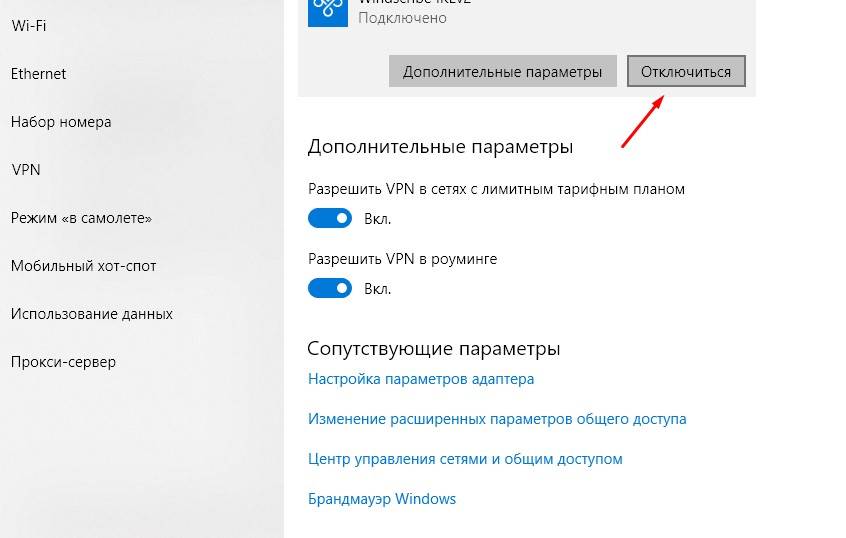
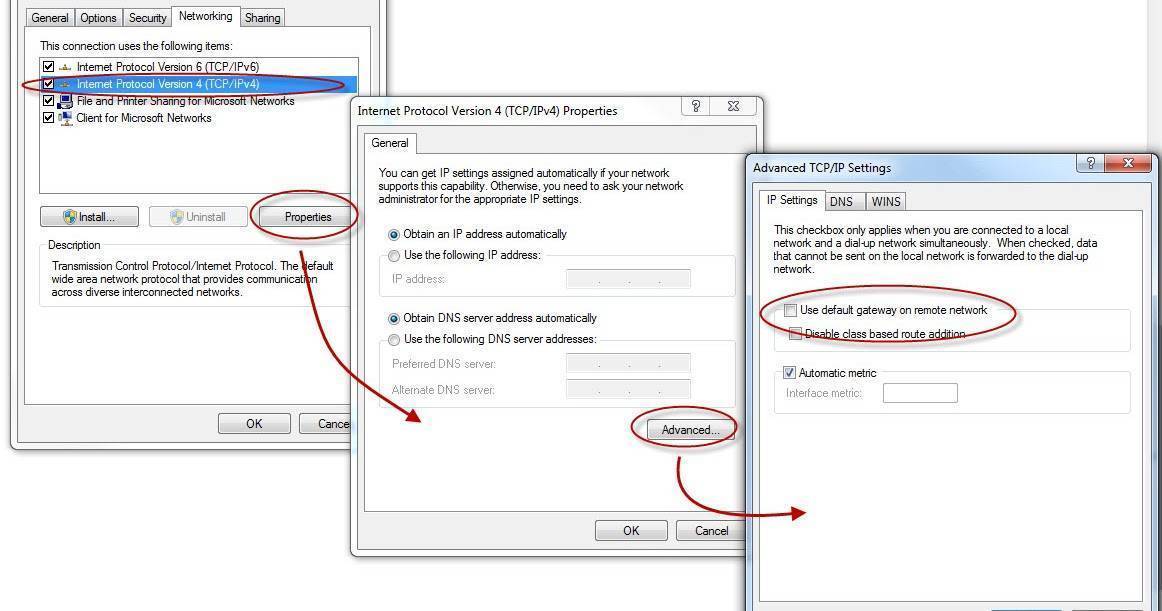
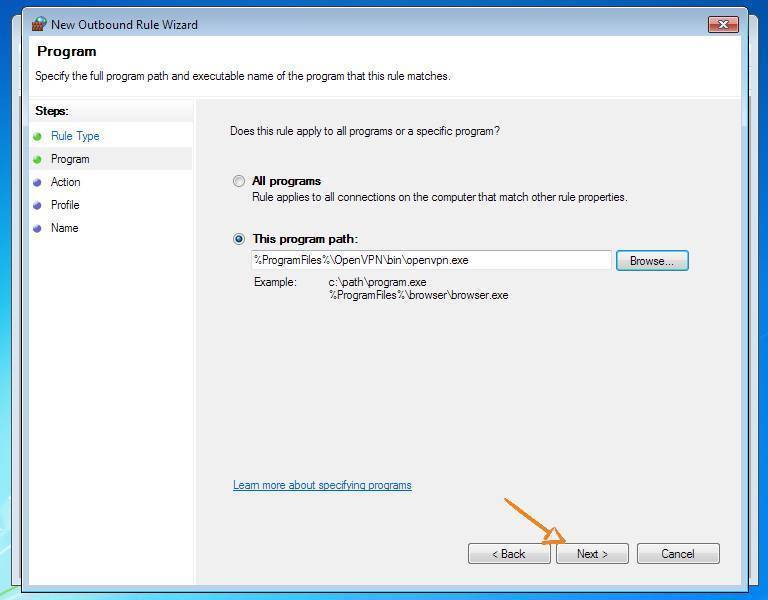
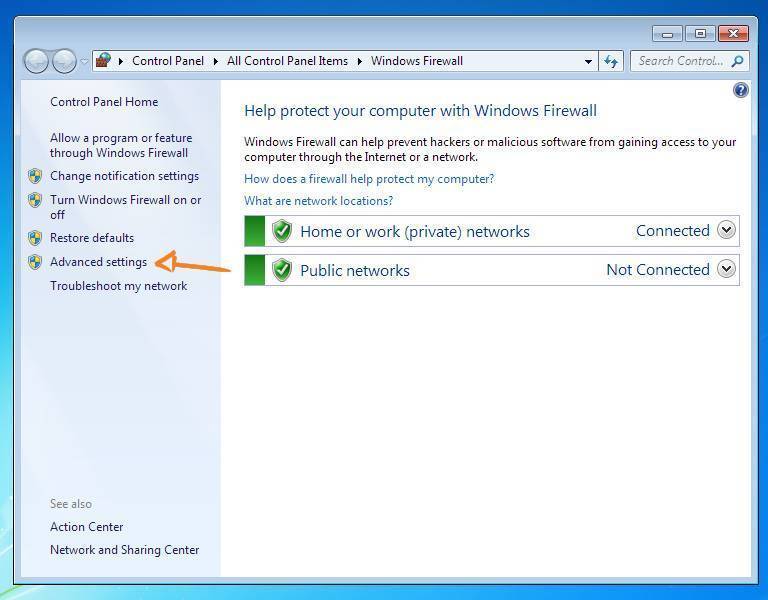


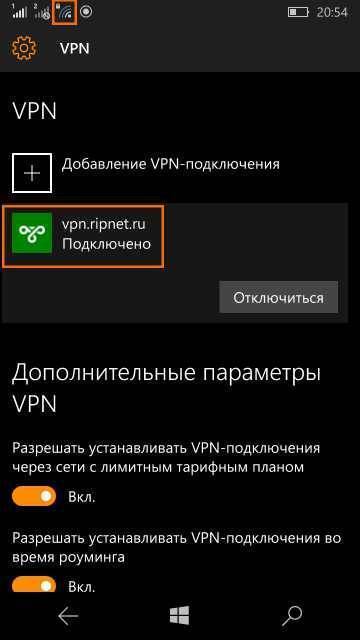

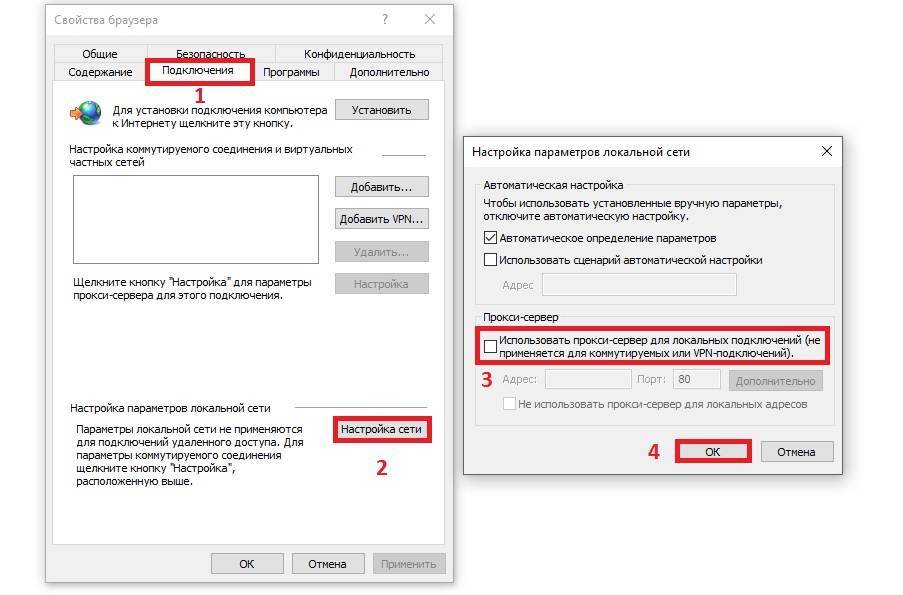
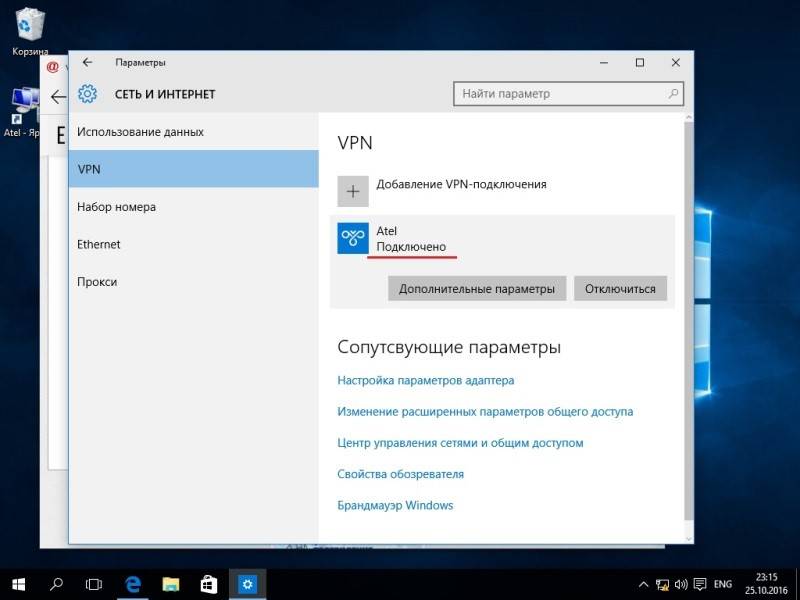
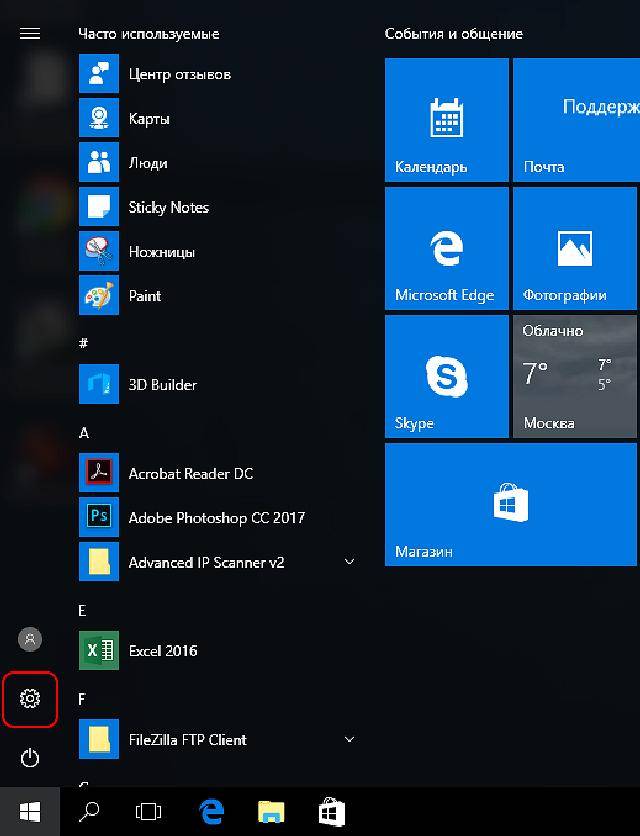
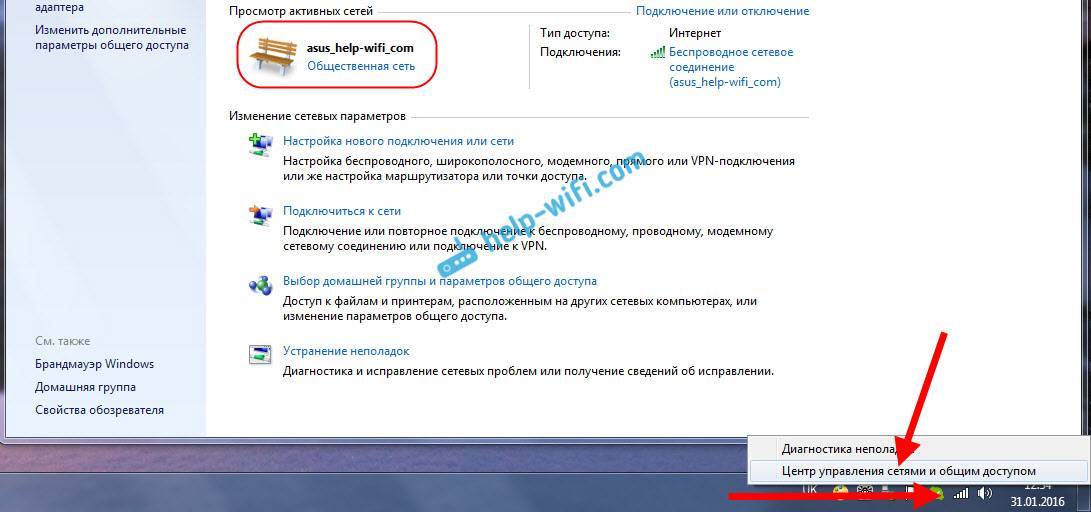
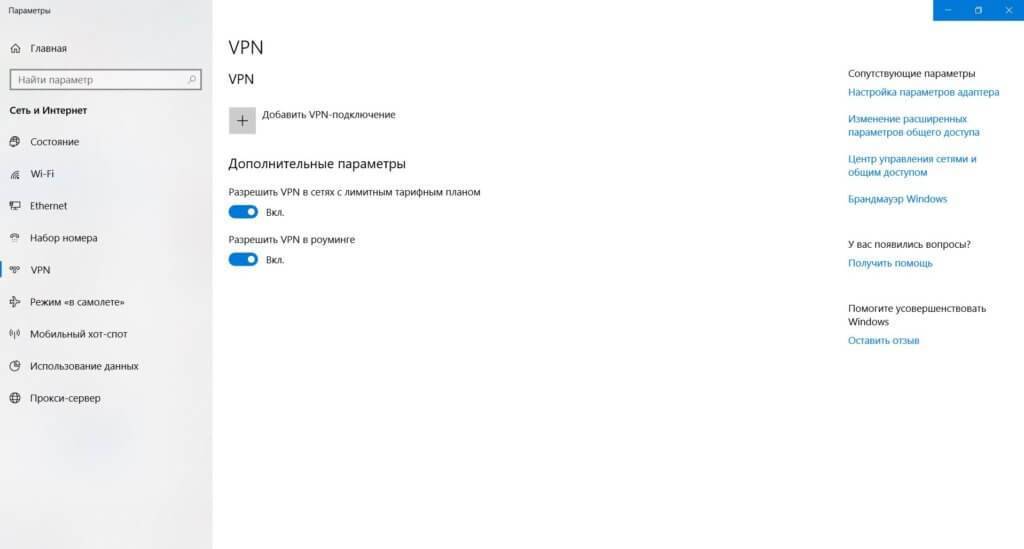

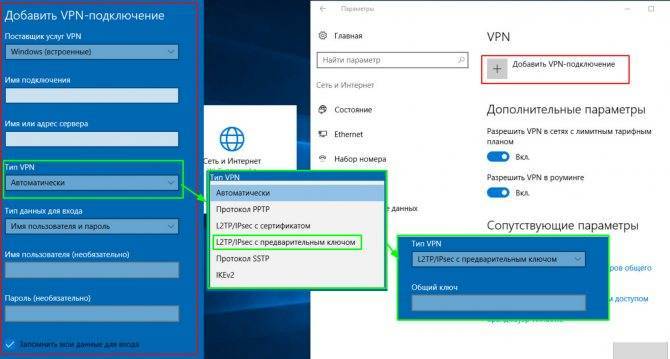
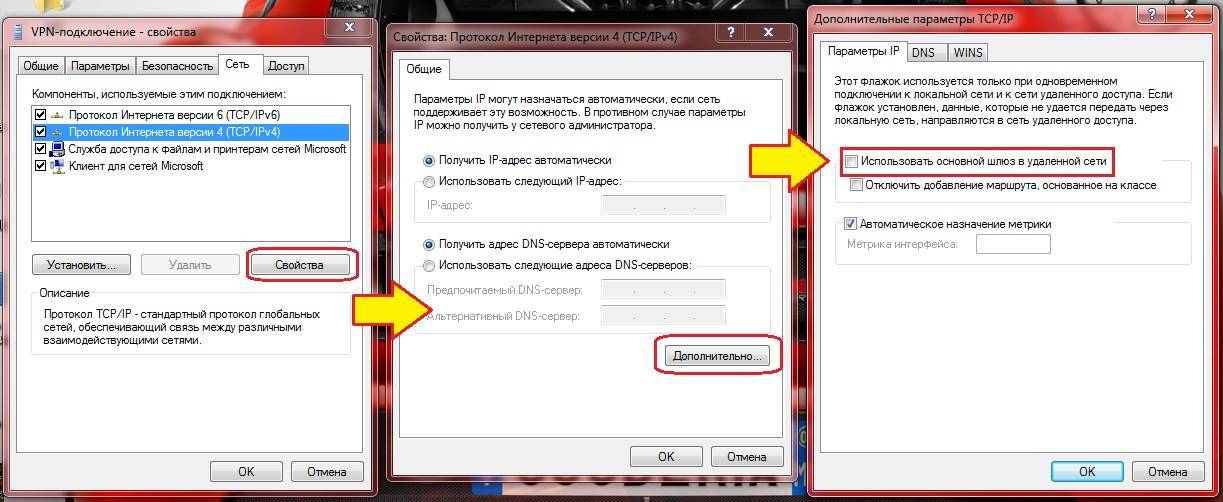
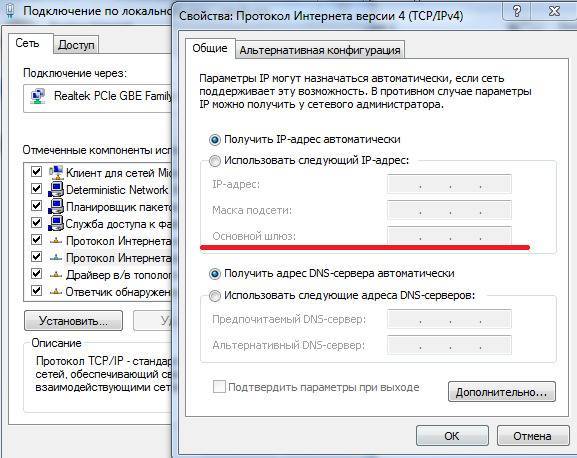
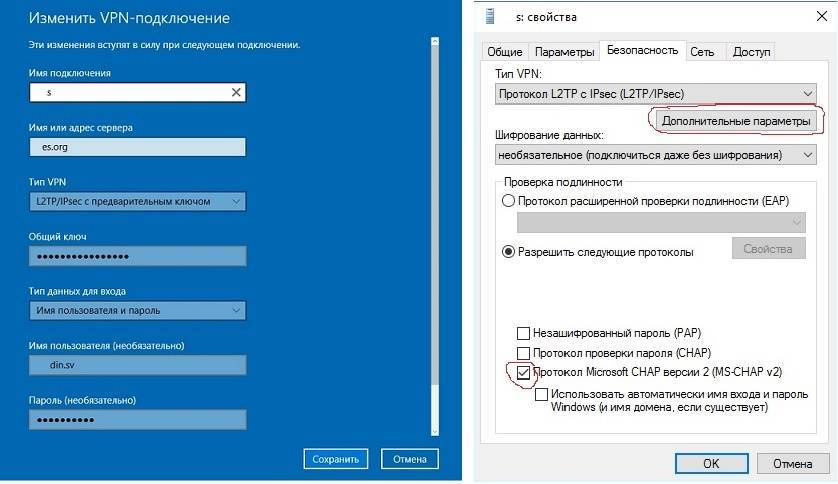
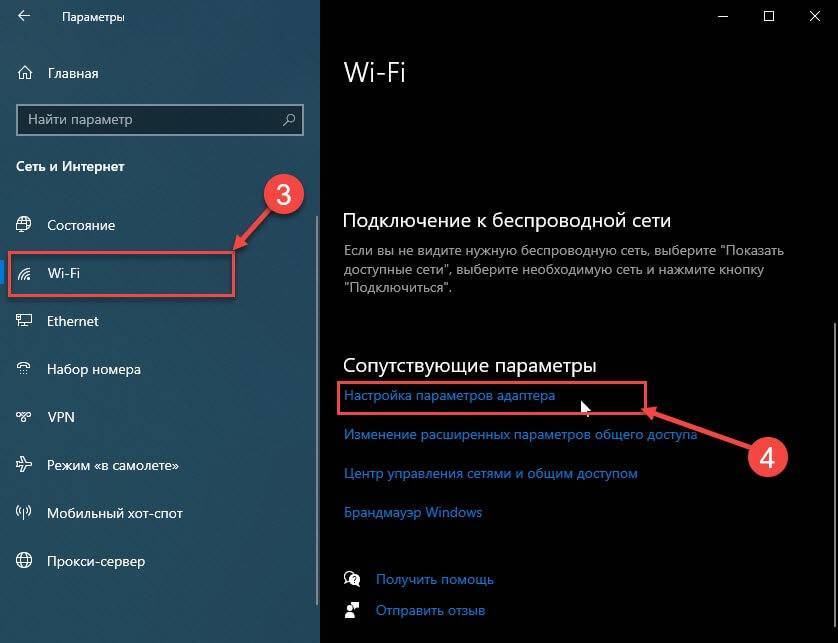
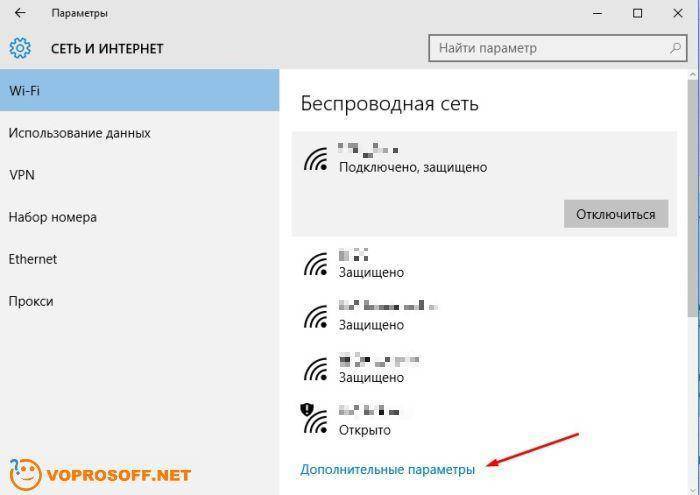
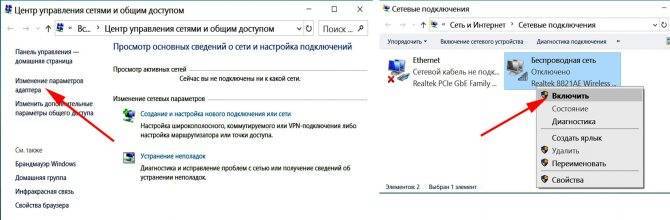
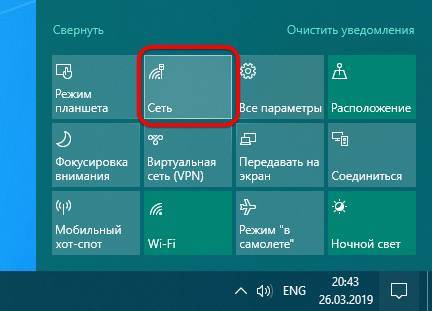
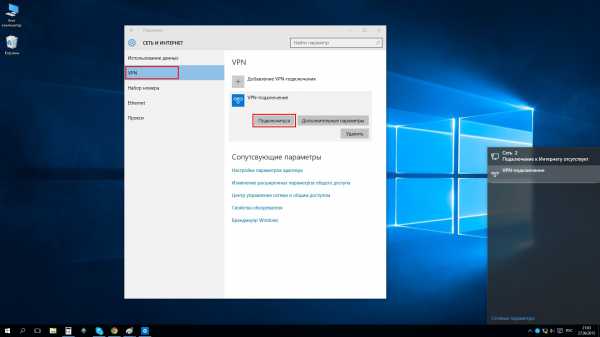
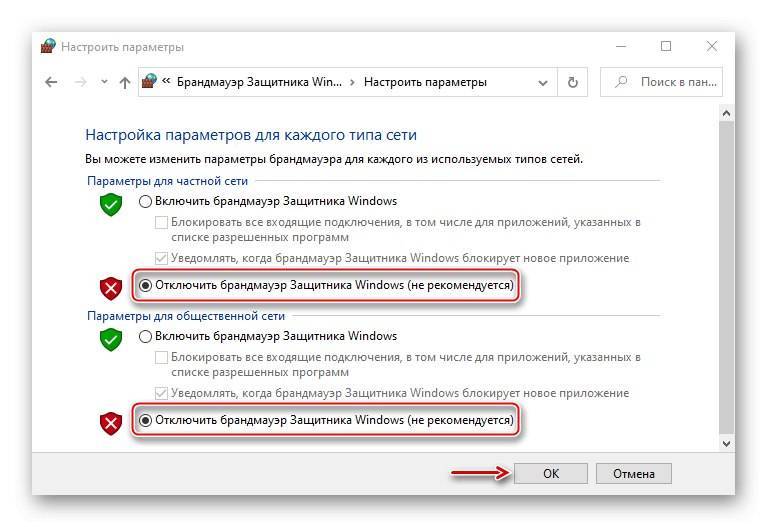
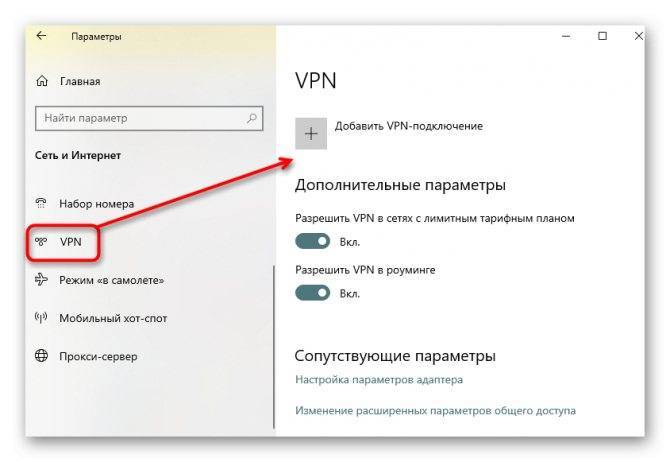
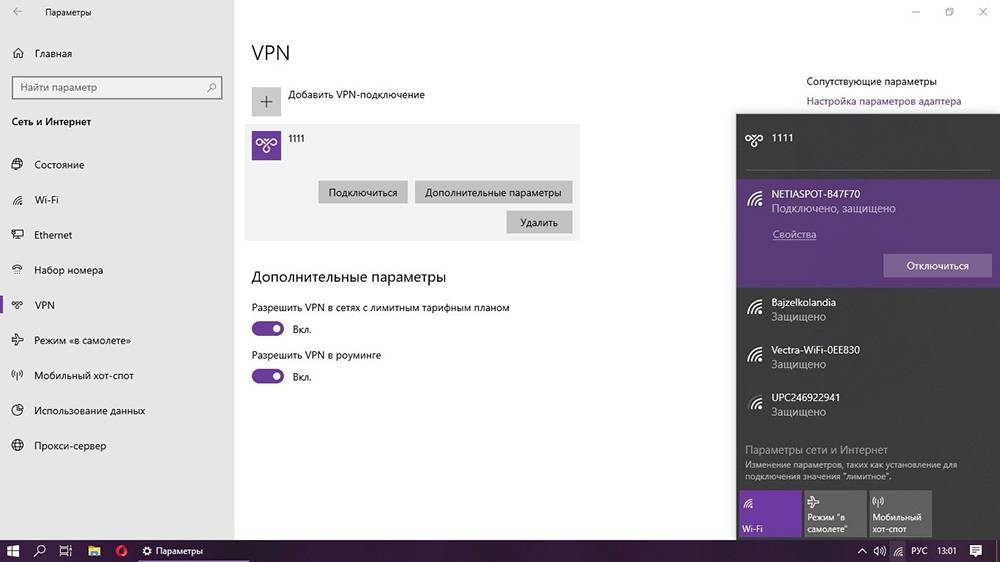
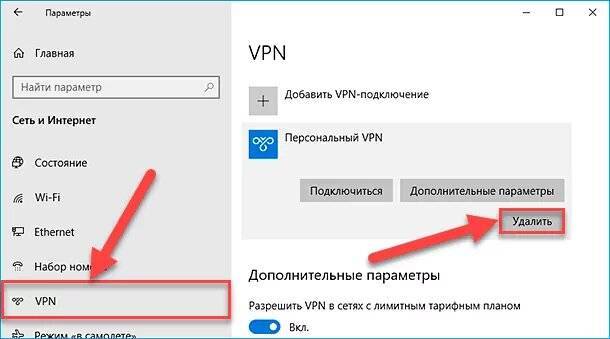
![[решено] ноутбук теряет сеть wifi на windows 10](https://all-sfp.ru/wp-content/uploads/6/d/5/6d5c83963e865e66a910a0fcb04e6e10.jpeg)