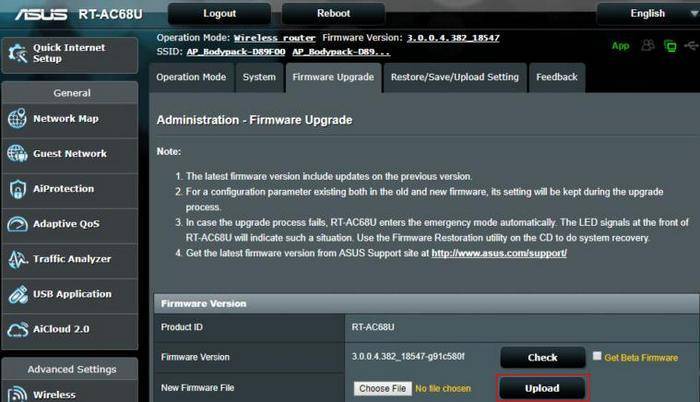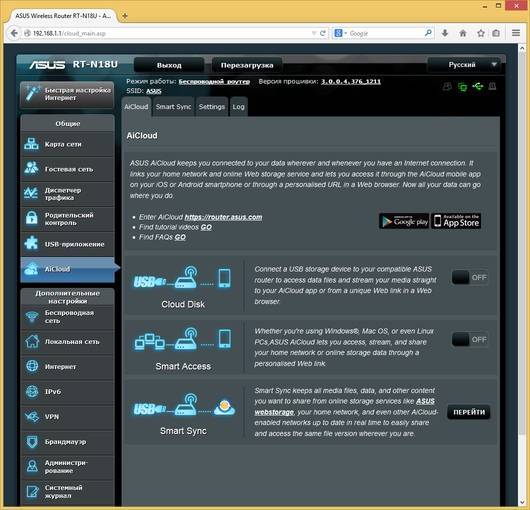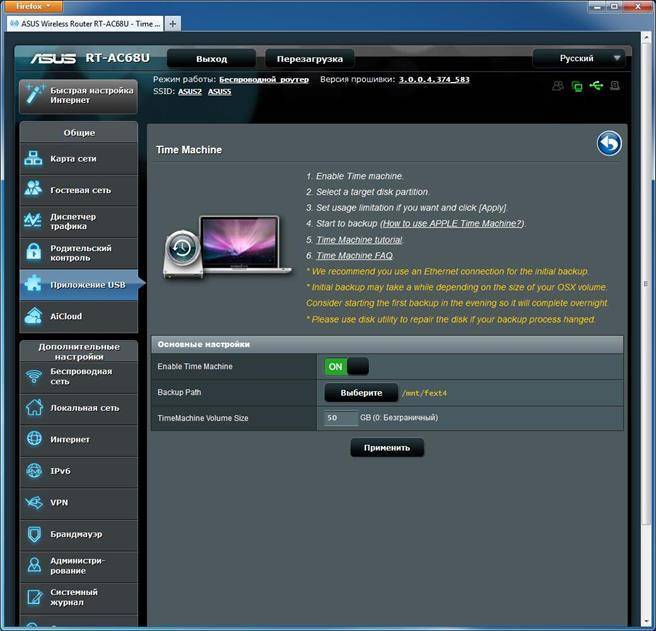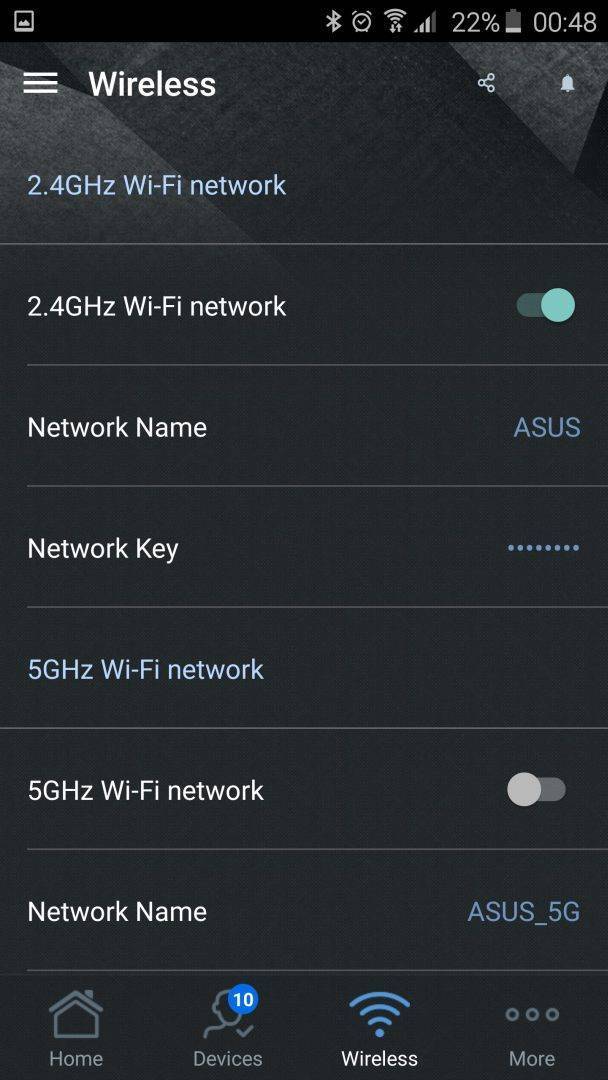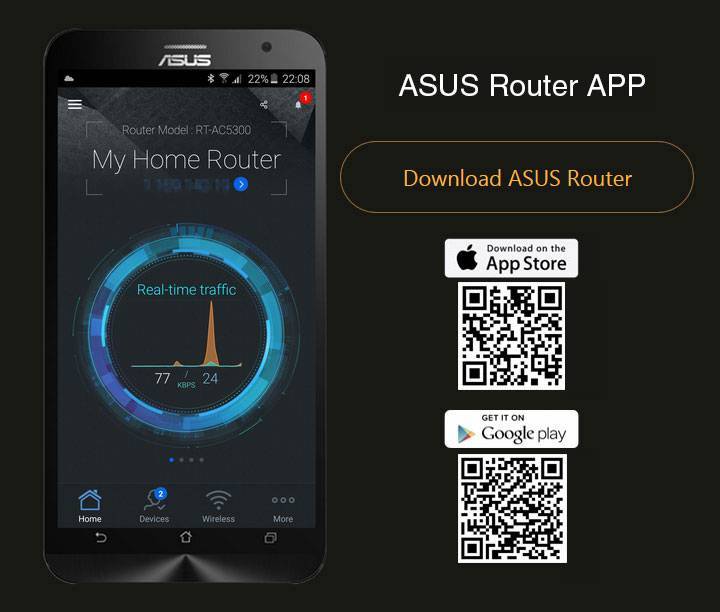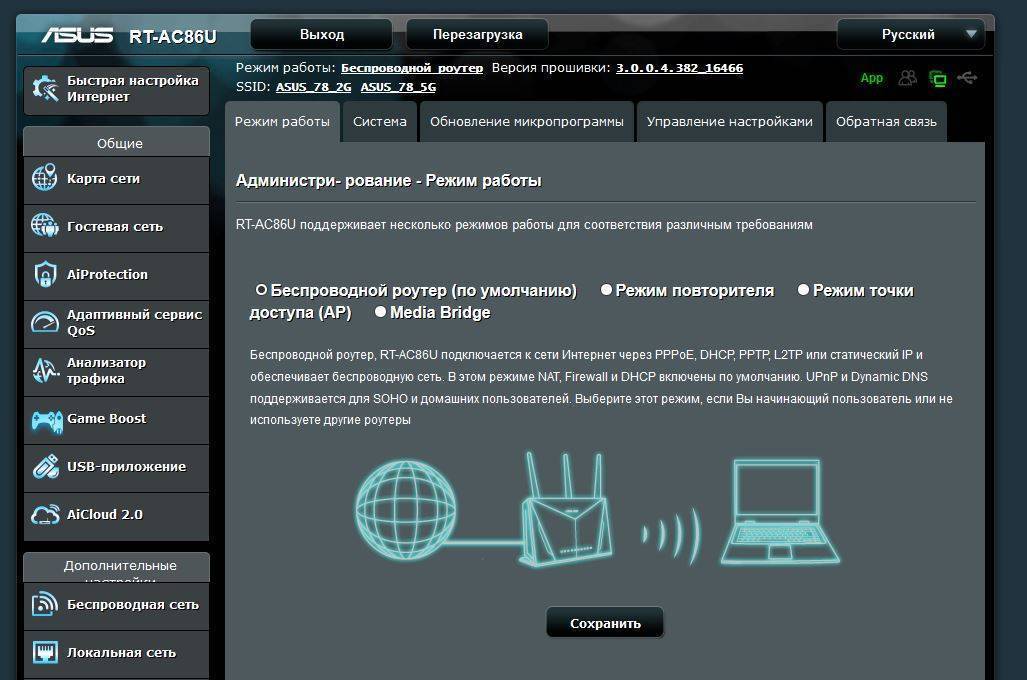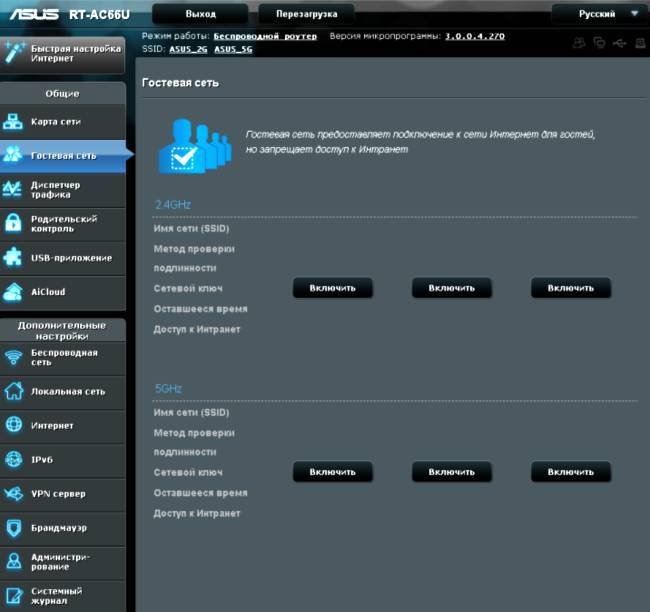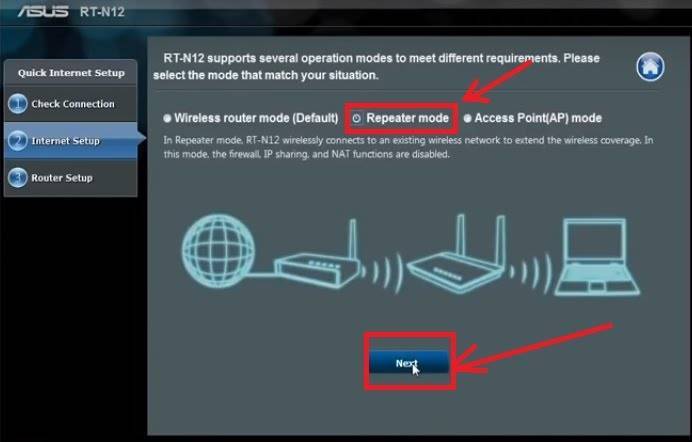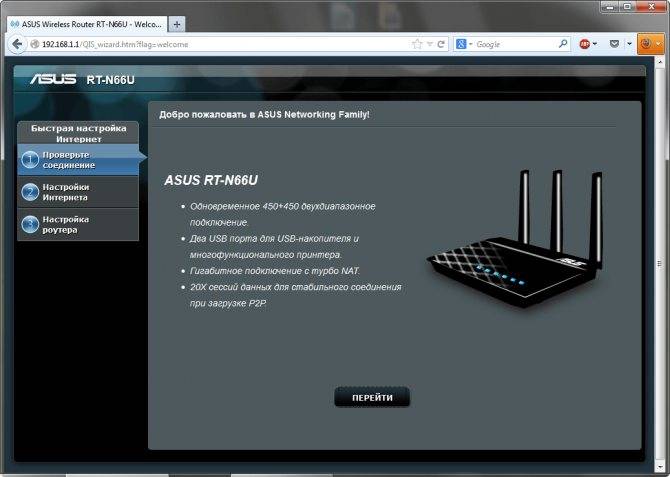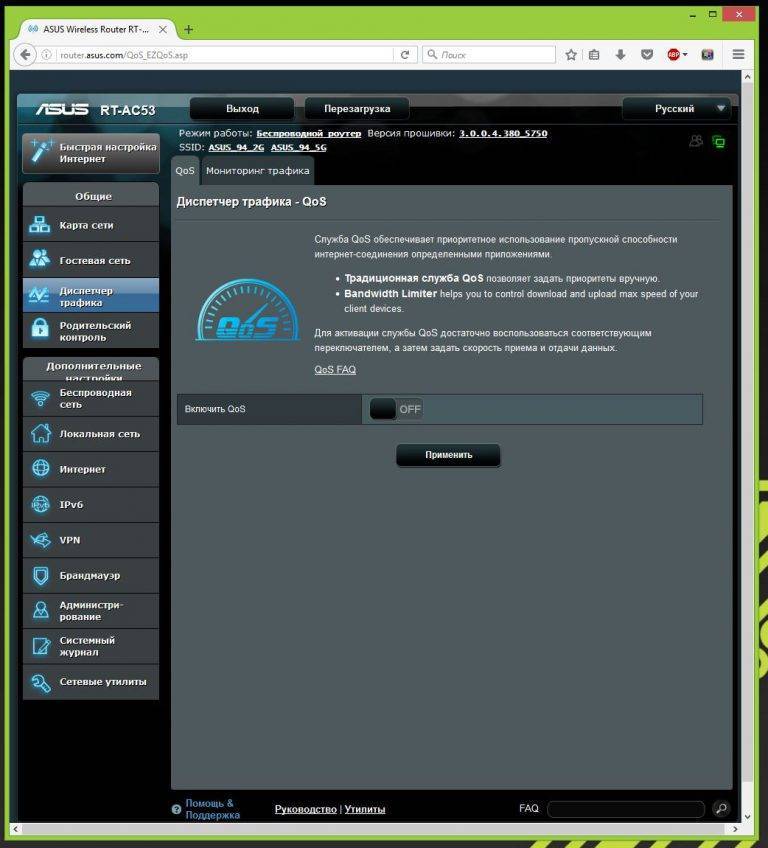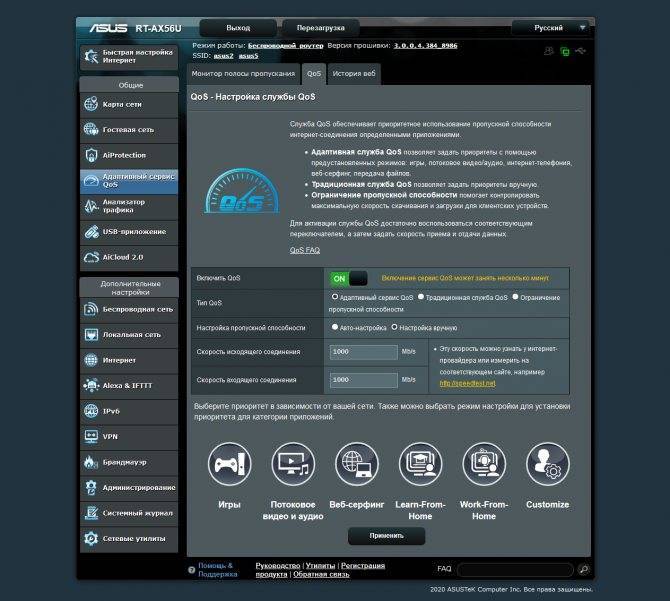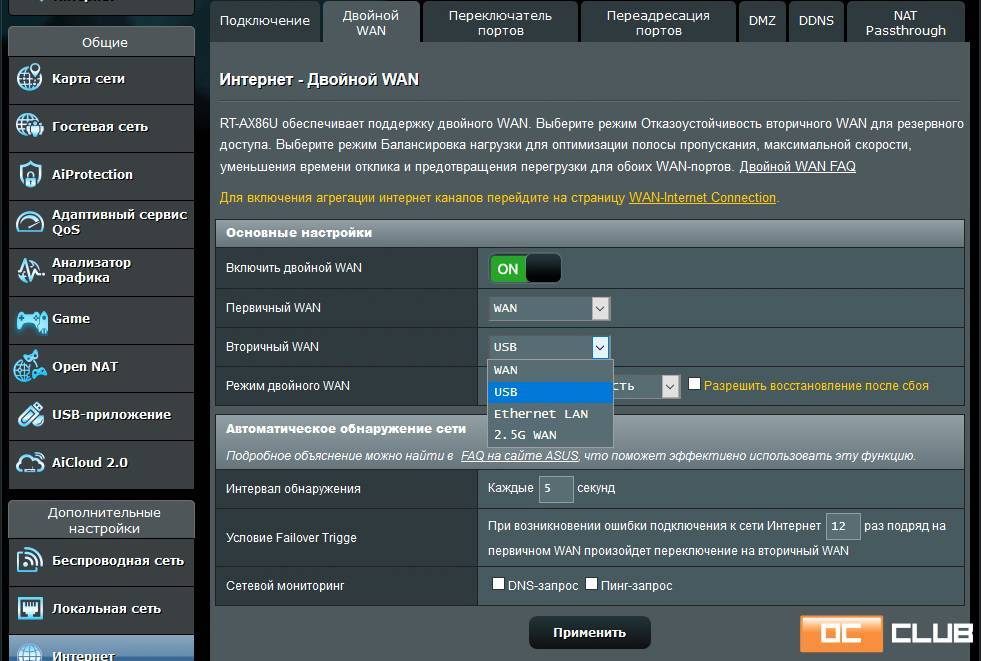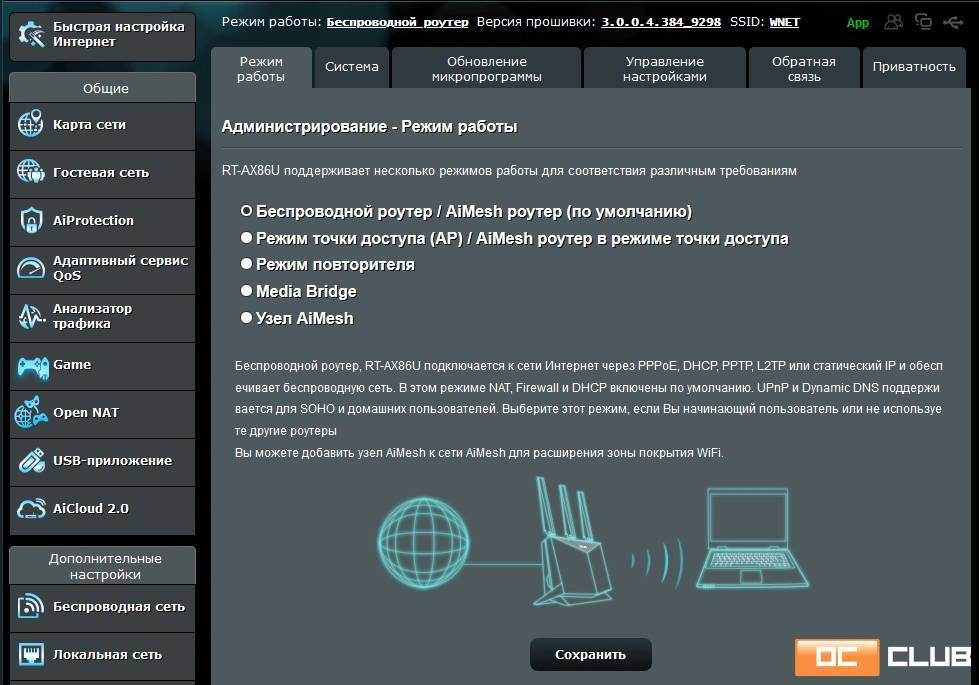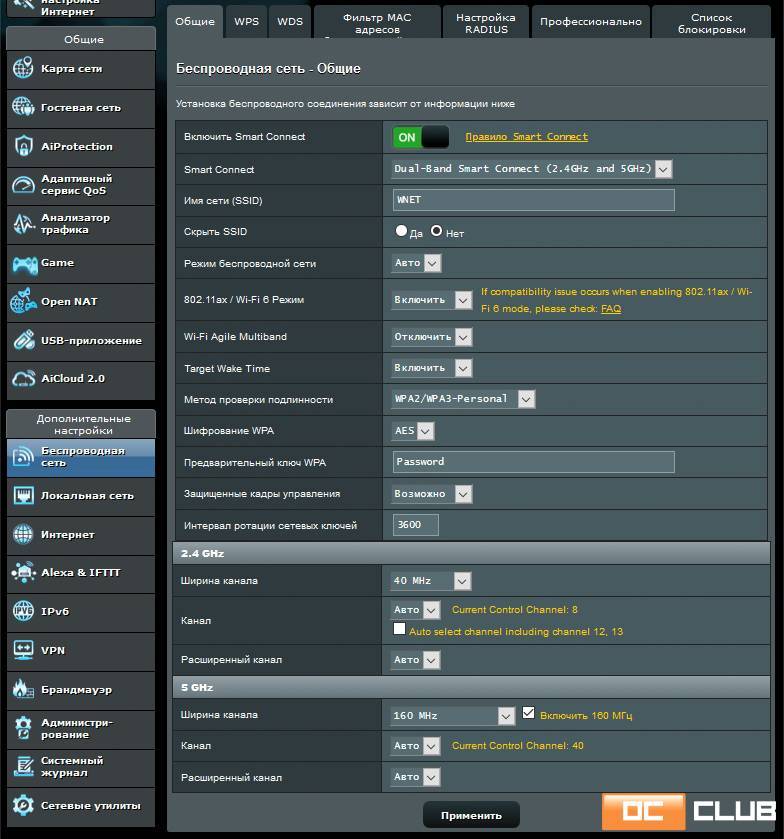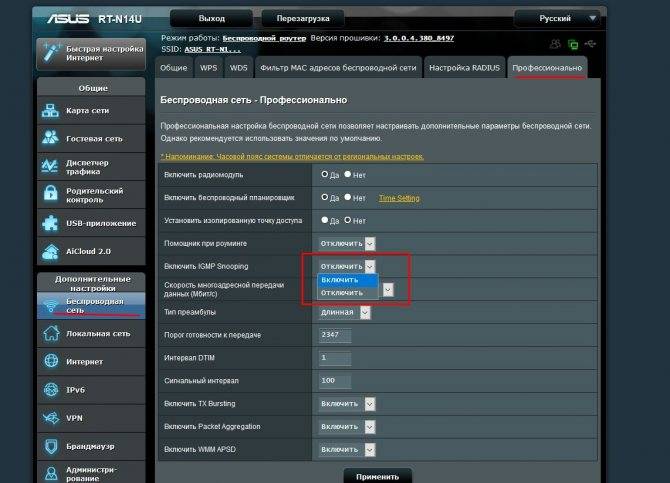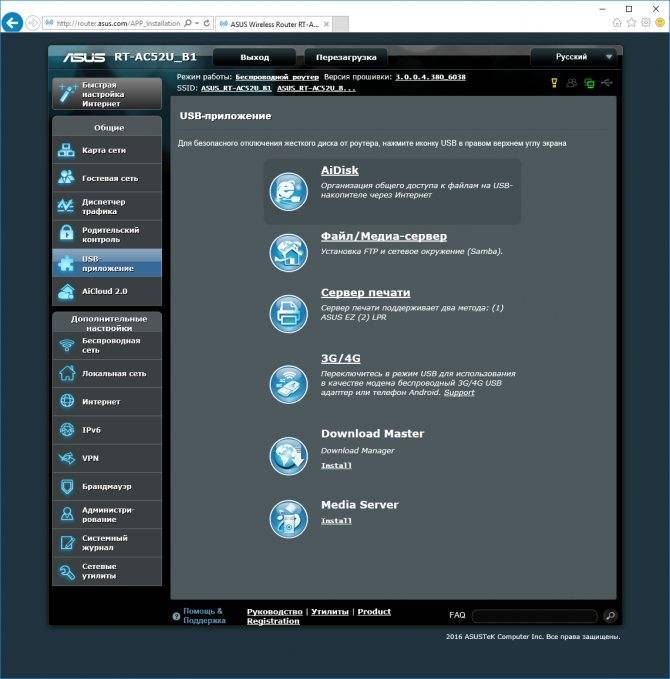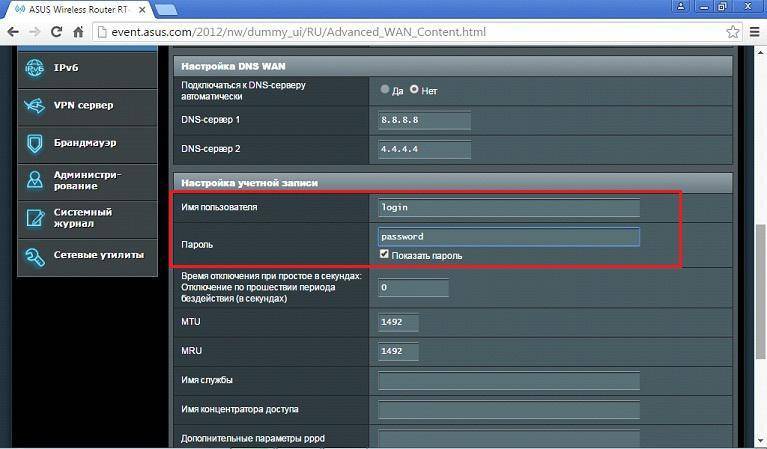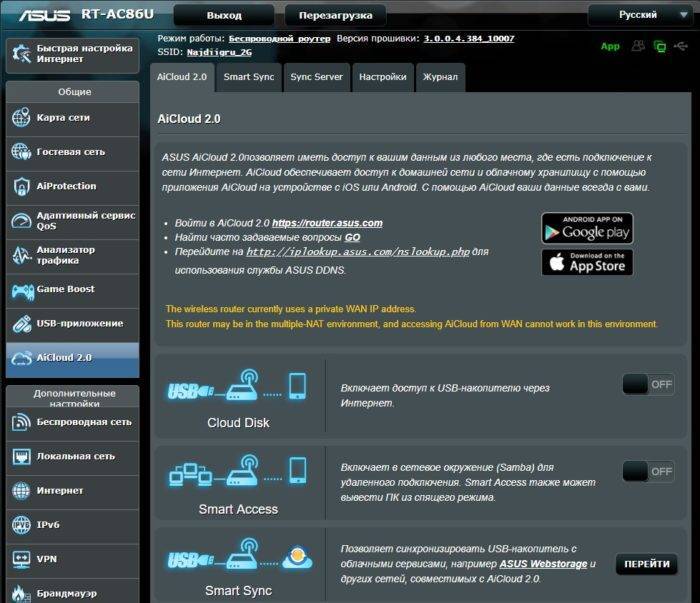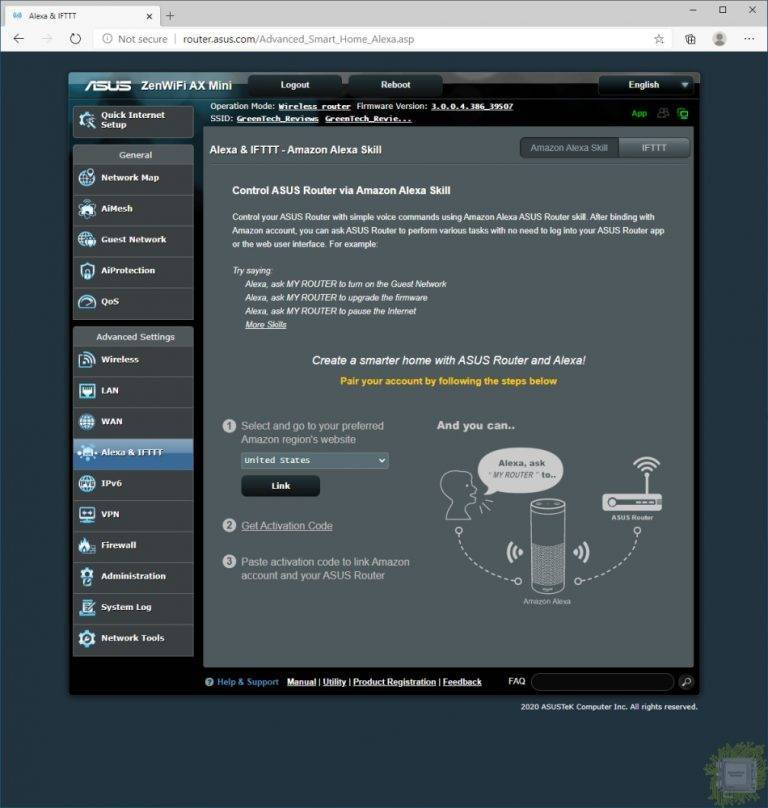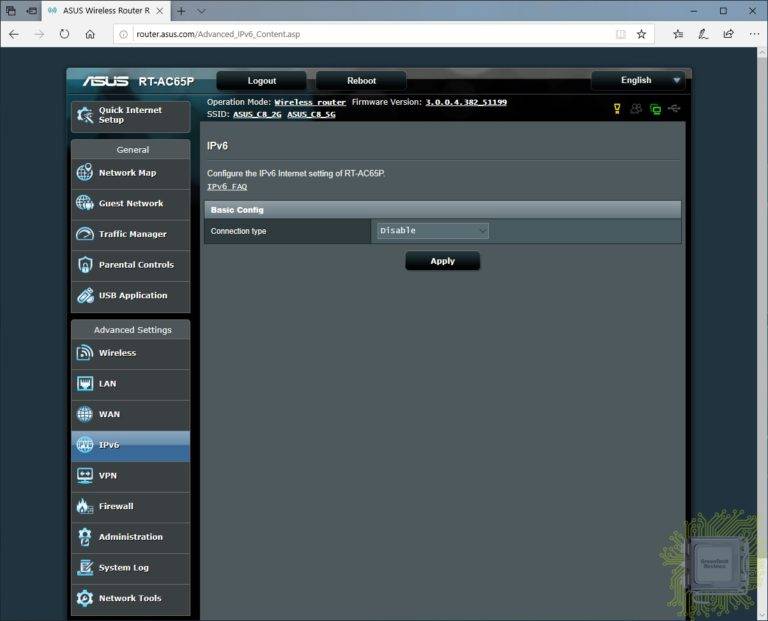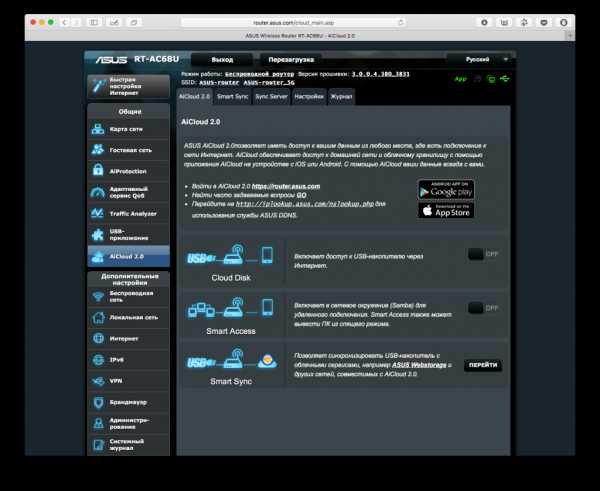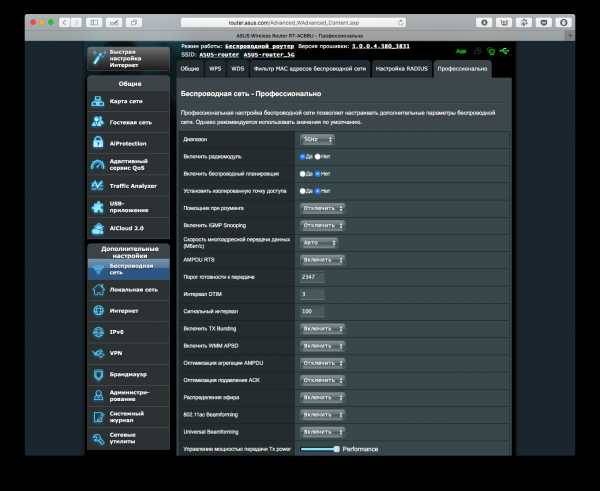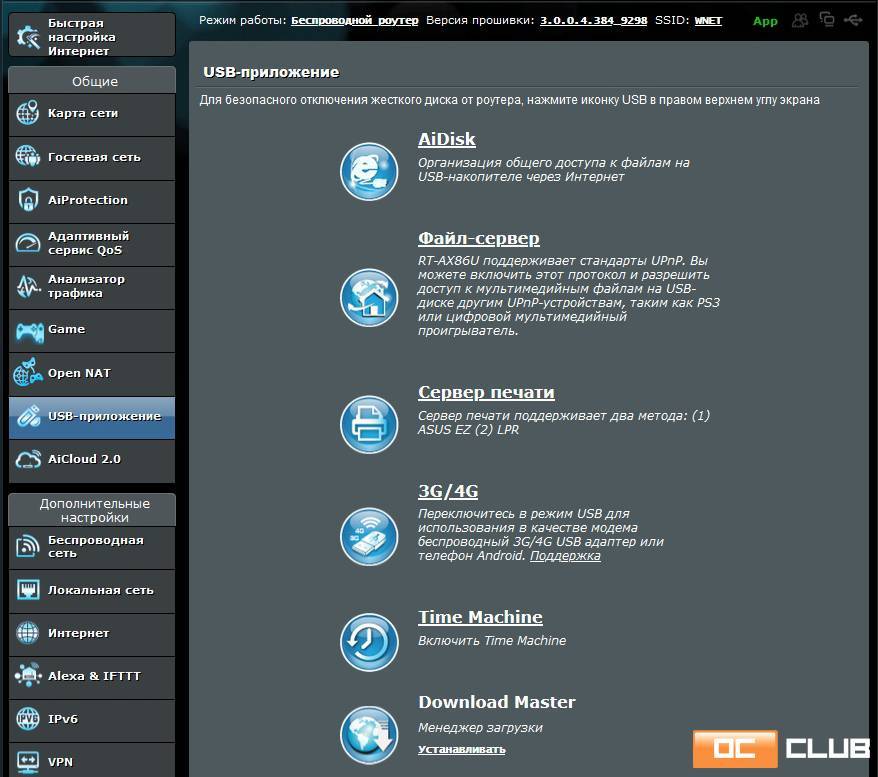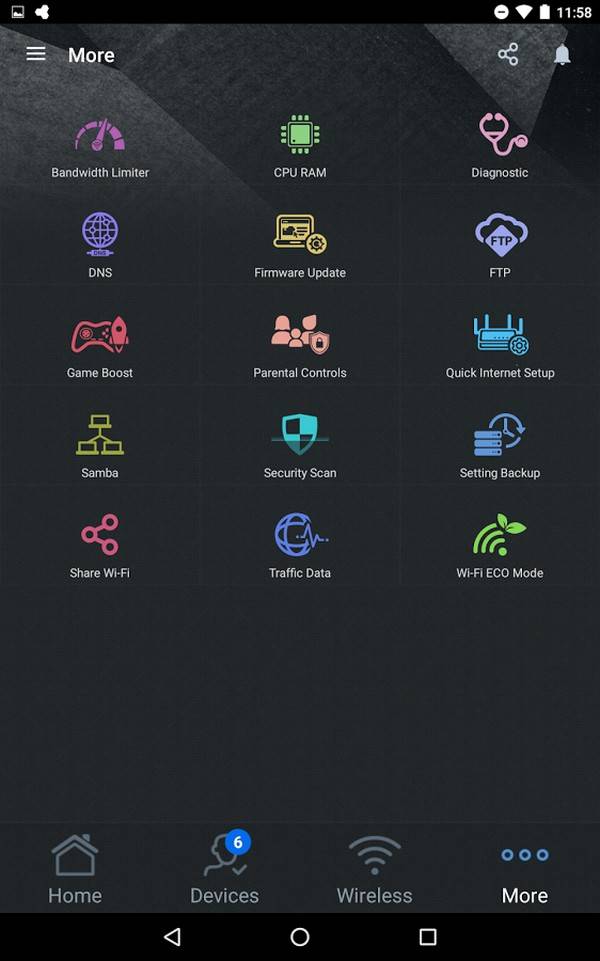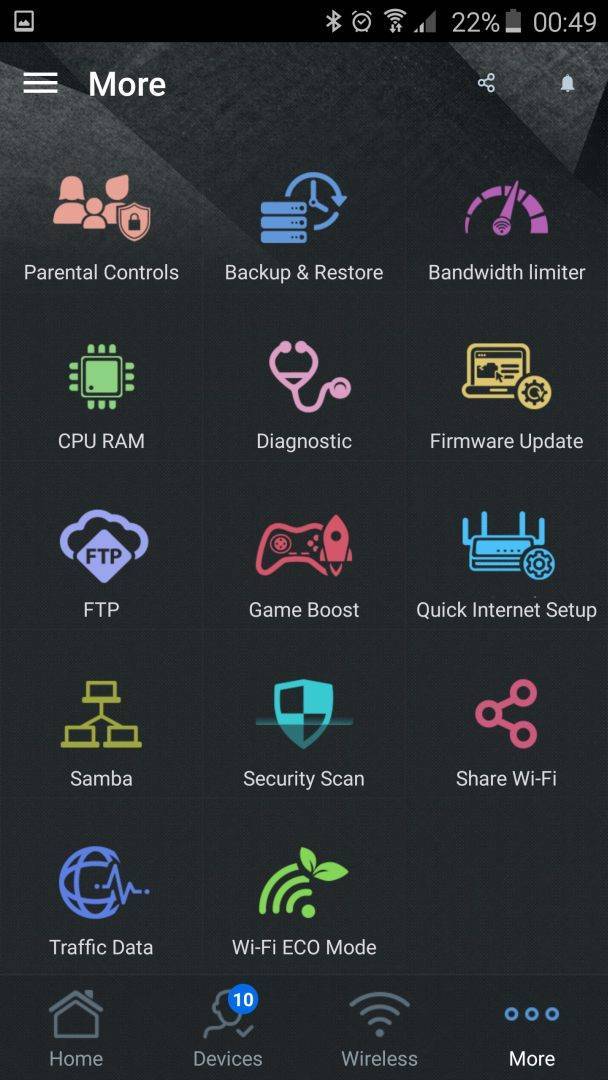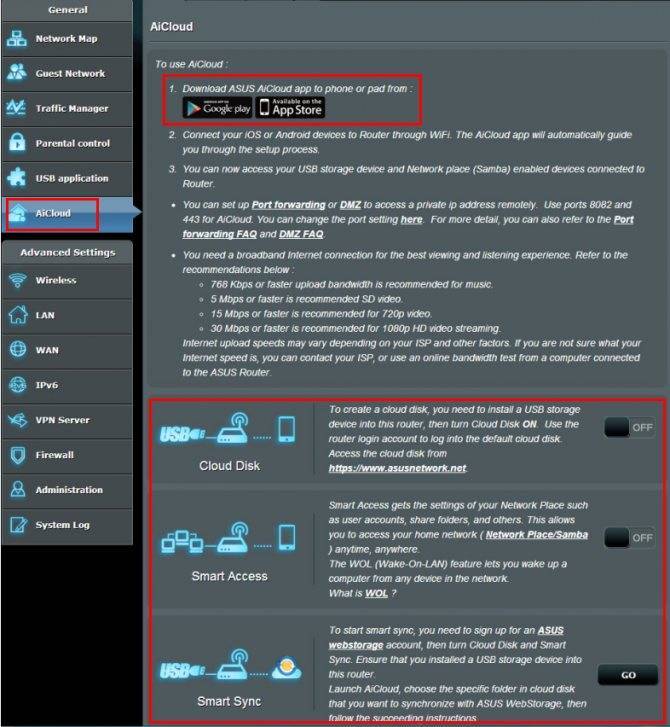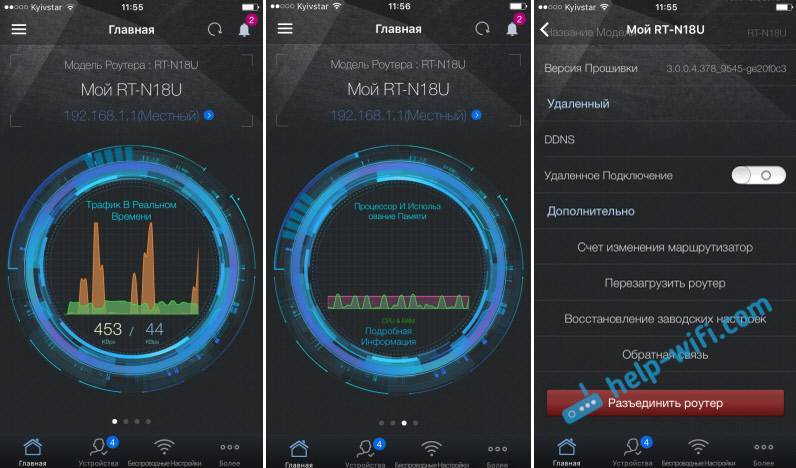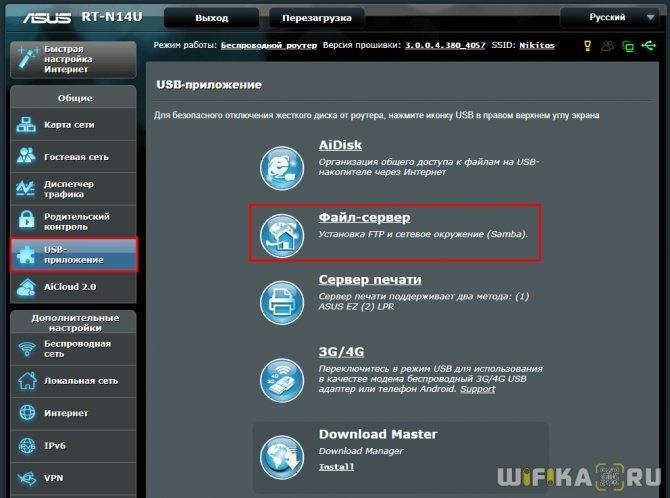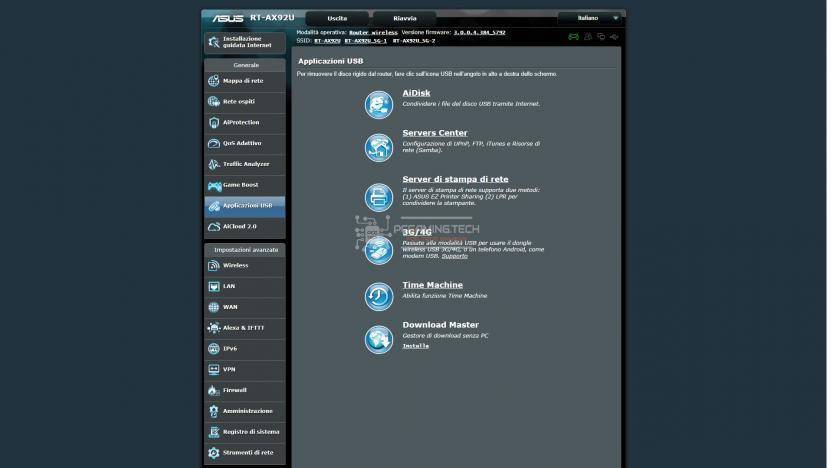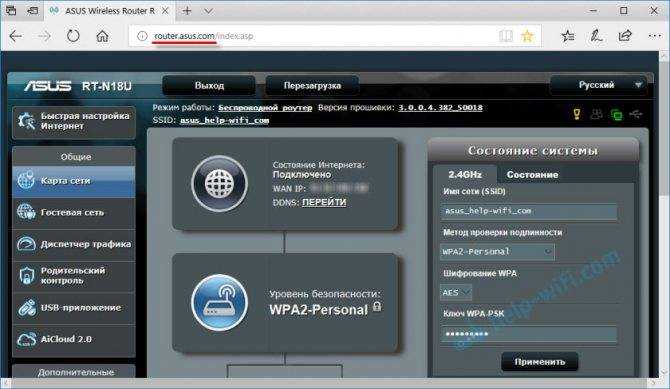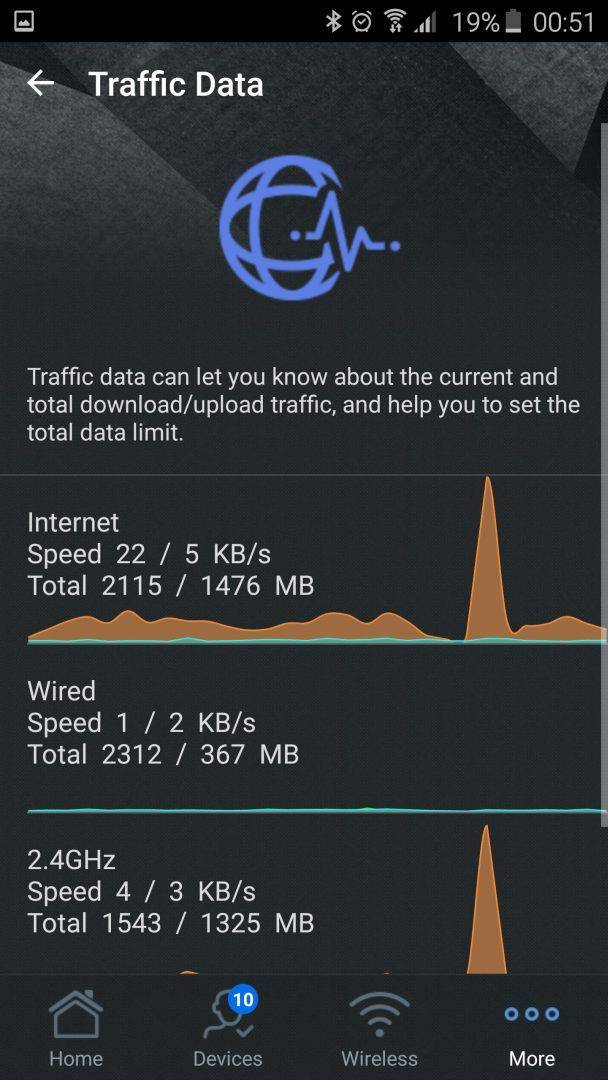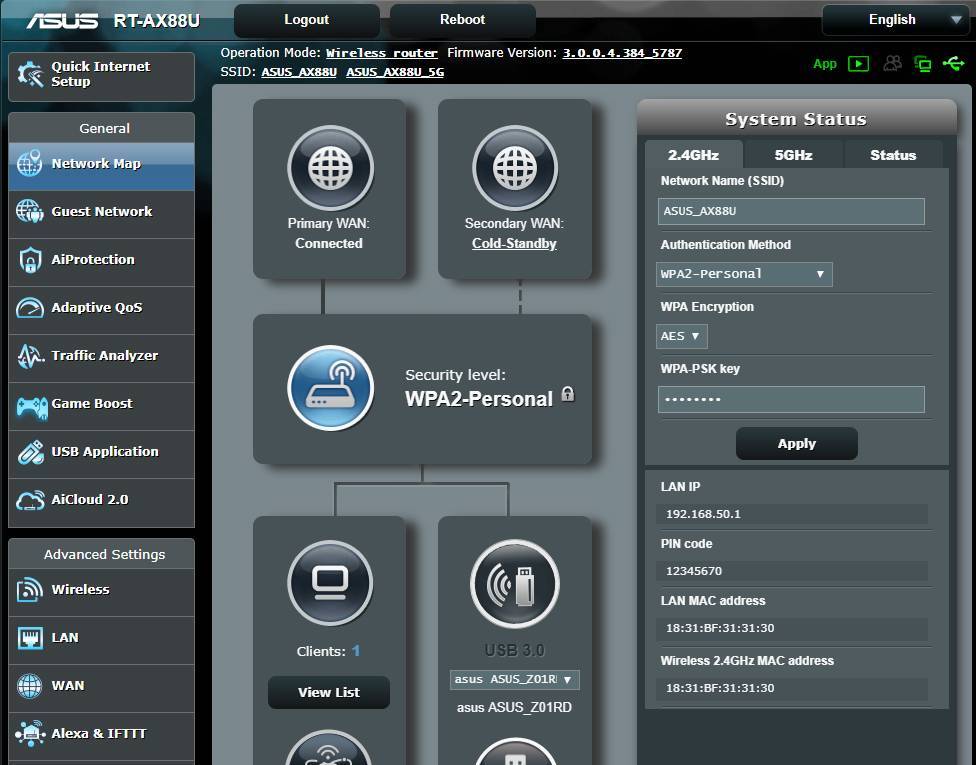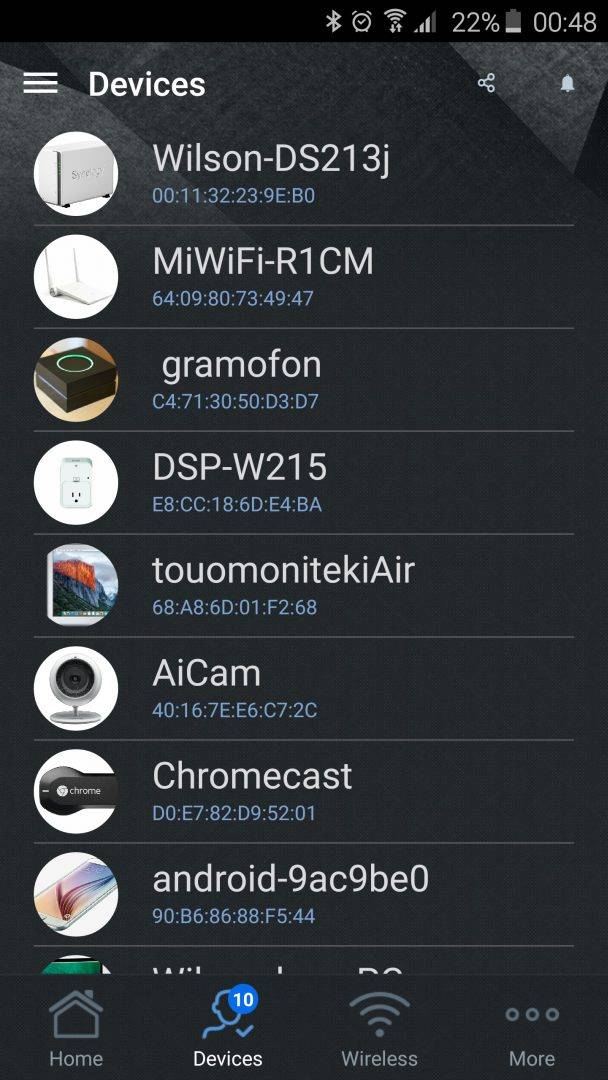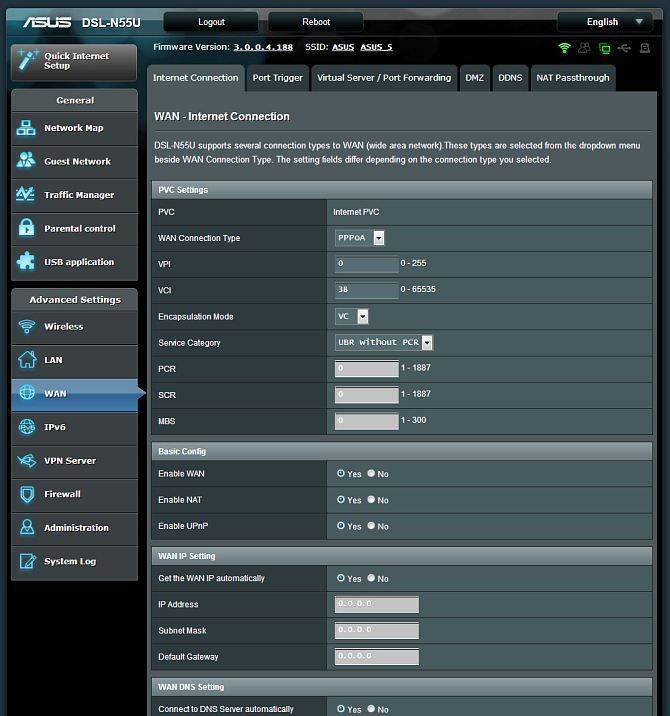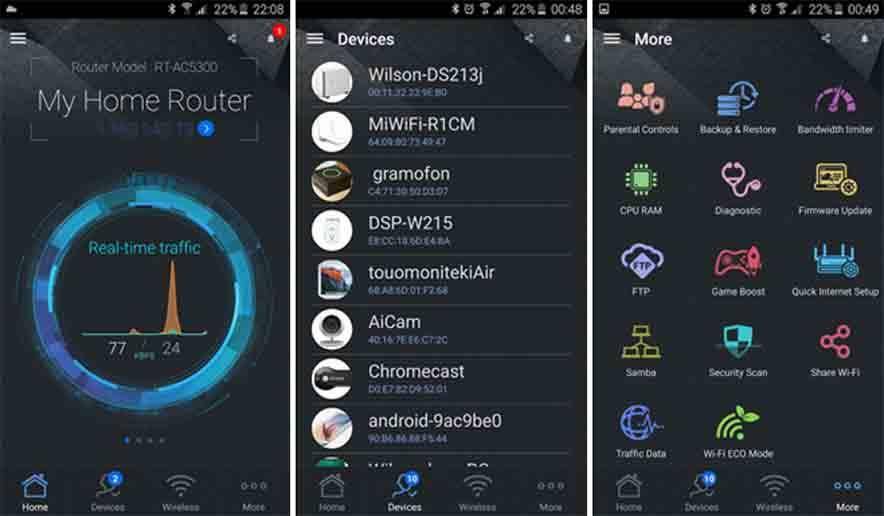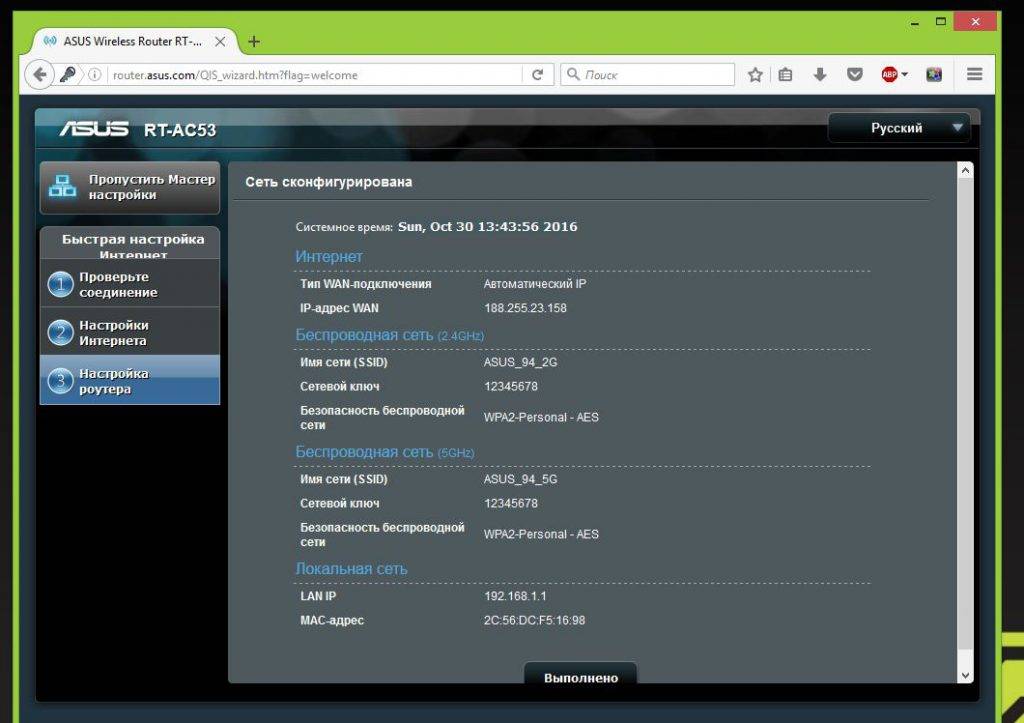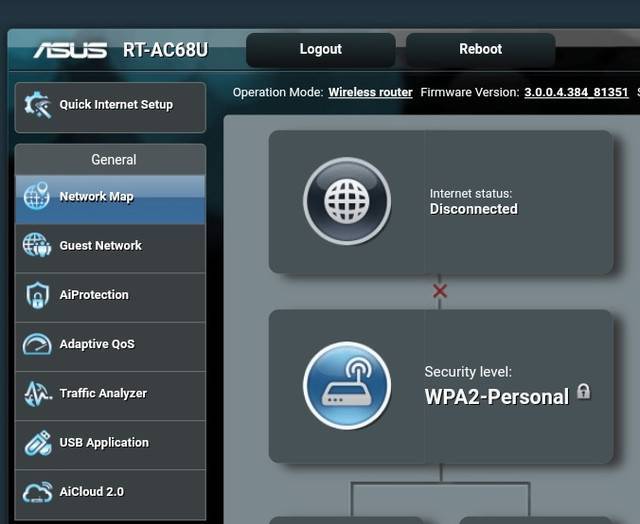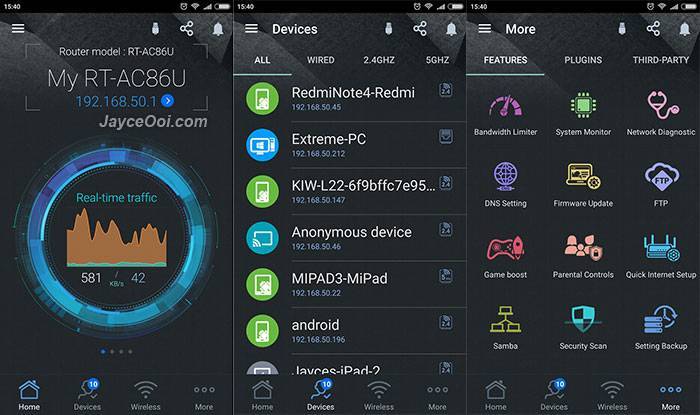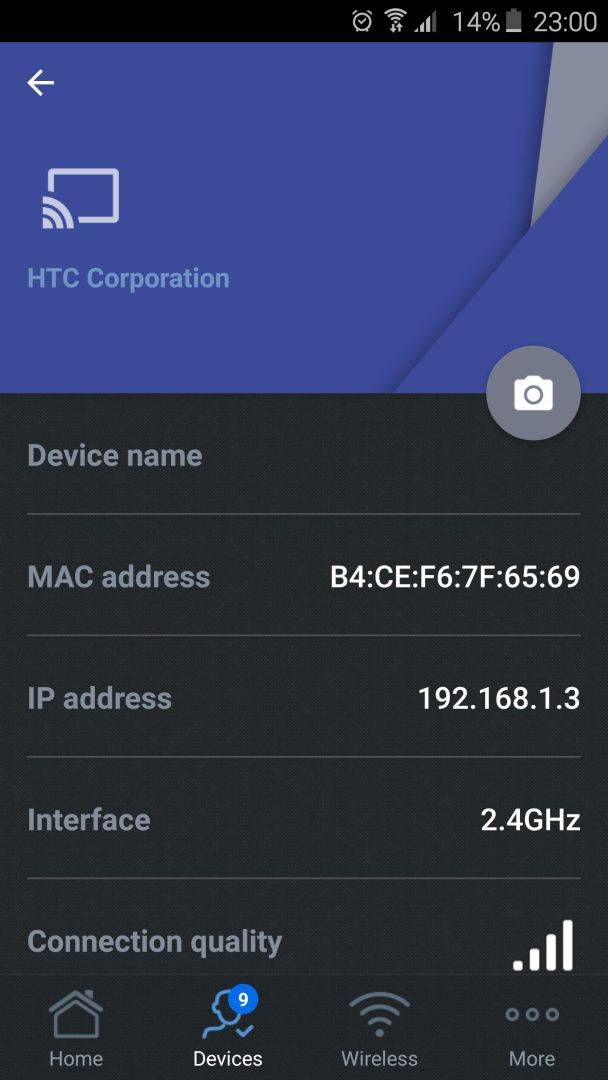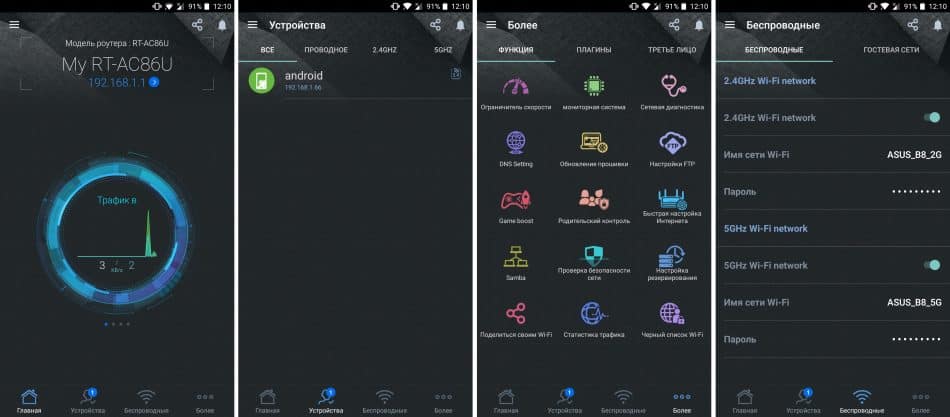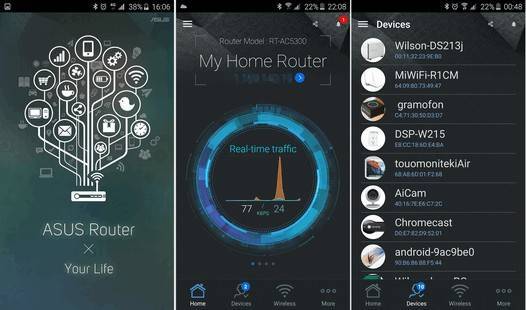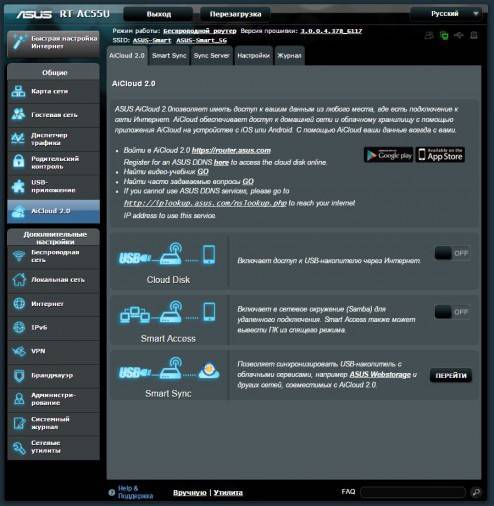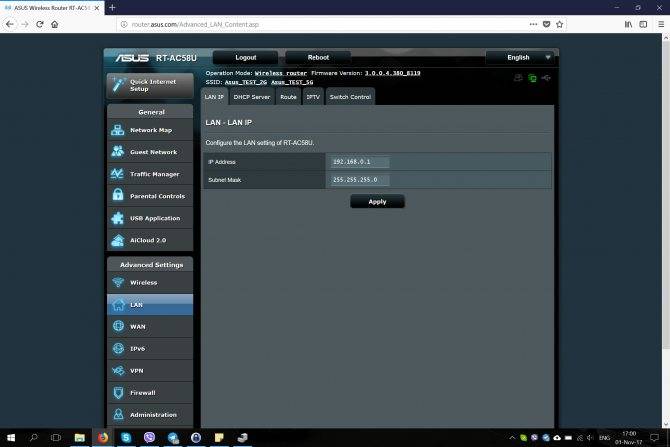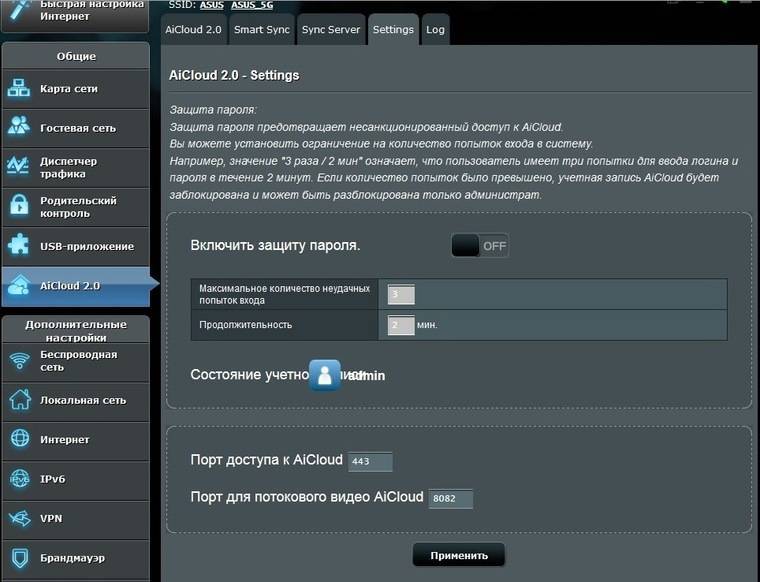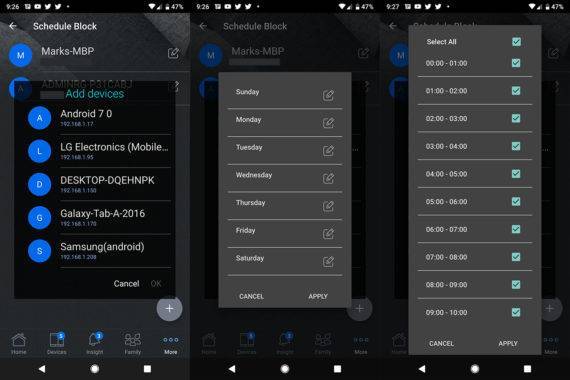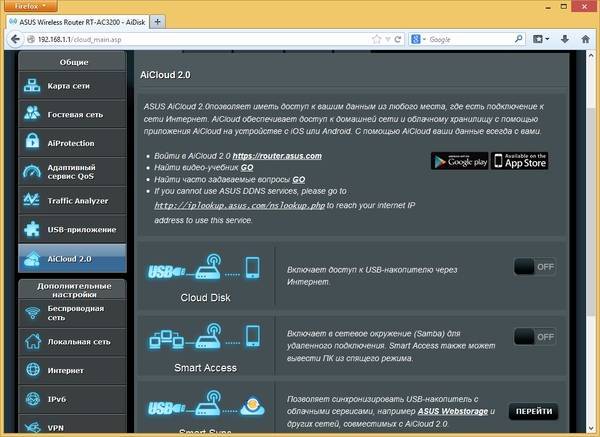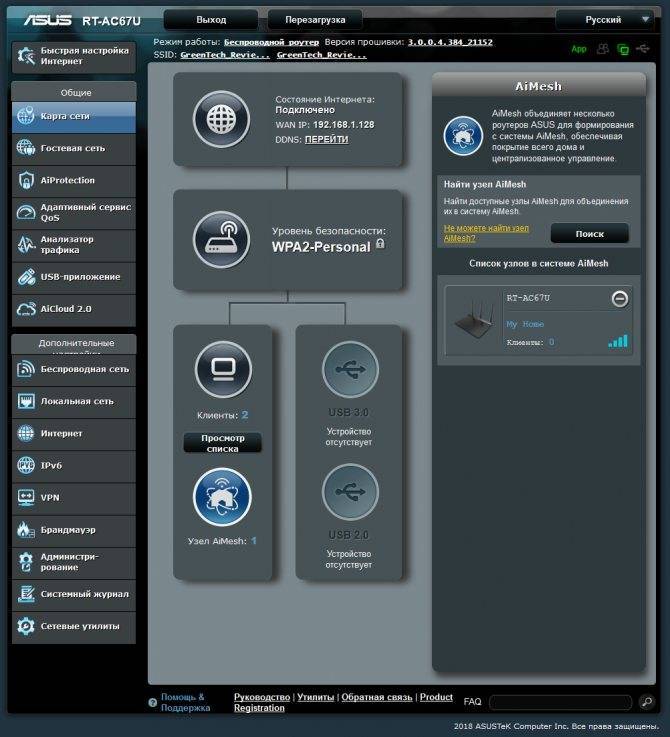Как подключить и включить ВайФай
- Для подключения смахните верхнее меню и нажмите на значок Wi-Fi. Если вы находитесь в месте, где есть беспроводная сетка, к которой вы уже подключались, то вы должны к ней автоматически присоединиться, так как телефон хранит пароли всех уже подключенных WiFi.
- Если контакта не произошло, то вайфай нужно выбрать вручную, также вы должны знать пароль от этой сети. Заходим в настройки – нажимаем на значок шестеренки;
- Переходим в раздел «Сеть и интернет»;
- Теперь если подключение будет установлено, то вы увидите имя вай-фай и надпись «Подключено». Если вы присоединяетесь к неизвестной сети, то нажмите на бегунок Wi-Fi, если он ещё выключен, а после нажмите на надпись беспроводного соединения.
- Теперь вы увидите список всех ближайших Wi-Fi. Выберите нужную и нажмите на неё;
- Теперь вписываем пароль и нажимаем «Подключить». Если вы сомневаетесь в ключе, то можете нажать галочку «Показать пароль», чтобы вы его видели.
- Теперь вы должны увидеть надпись подключено.
Вход в настройки роутера ASUS (адреса входа, логин и пароль)
На задней или нижней стороне корпуса устройства наряду с другой информацией об оборудовании (полным названием модели и PIN кодом для подключения по WPS) указаны данные для входа в веб-меню параметров маршрутизатора: IP-адрес, имя пользователя и код доступа.

Эти данные нужно запомнить, чтобы войти в панель настроек. Подробная инструкция, как осуществить вход в настройки роутера Асус:
- Открываем любой удобный браузер на подключенном устройстве (на компьютере или телефоне), в адресную строку сверху вводим IP-адрес, указанный на этикетке. В данном случае это «192.168.1.1», как на всех устройствах Asus. Также может подходить и веб-адрес «router.asus.com».
Появится окно, в котором необходимо авторизоваться. Вводим в него данные с наклейки, указанные в строках «User Name» и «Password» (логин и пароль соответственно). В данном случае это комбинация admin/admin – самое распространенное сочетание. Хотя есть и исключения, к которым мы еще вернемся.
- Откроется панель параметров.
Для некоторых устройств актуальны другие комбинации логина и пароля, такие как:
- unknown/unknown;
- root/root;
- Admin/Admin;
- admin/epicrouter;
- admin/password.
Универсальная инструкция по быстрой настройке роутеров Asus для 3 минуты
На некоторых моделях авторизация при первом входе в веб-интерфейс вообще отсутствует, а логин и пароль для авторизации при открытии параметров в дальнейшем устанавливаются самим пользователем.
Налаштування нового роутера ASUS з Android, або iOS пристрої
Якщо у вас новий маршрутизатор, і ви хочете налаштувати його через програму з мобільного пристрою, то встановіть з’єднання з його бездротової мережі. Мережа буде зі стандартним назвою. А пароль (PIN) за замовчуванням (заводський), зазначений на даному маршрутизаторі (на наклейці). Але, там Wi-Fi мережу за замовчуванням начебто не захищена.
Включаємо роутер, підключаємо до нього інтернет (в WAN роз’єм), підключаємося з мобільного пристрою до Wi-Fi мережі нового роутера, і заходимо в програму ASUS Router. Якщо в головному вікні вибрати “Я хочу налаштувати новий роутер”, то з’явиться невелика, покрокова інструкція. Але, так як ви вже підключені до бездротової мережі свого маршрутизатора, то просто вибираємо верхній пункт.
Потім вибираємо свій маршрутизатор, і вказуємо заводський пароль і ім’я користувача (admin і admin).
Основні настройки, які потрібно виконати, це налаштування підключення до провайдера і настройка Wi-Fi мережі, установка пароля. Це можна зробити за допомогою майстра швидкого налаштування, який знаходиться на вкладці “Більш” – “Швидка настройка інтернету”. Натискаємо на кнопку почати, і слідуємо інструкція. Це відмінний спосіб налаштувати новий маршрутизатор ASUS.
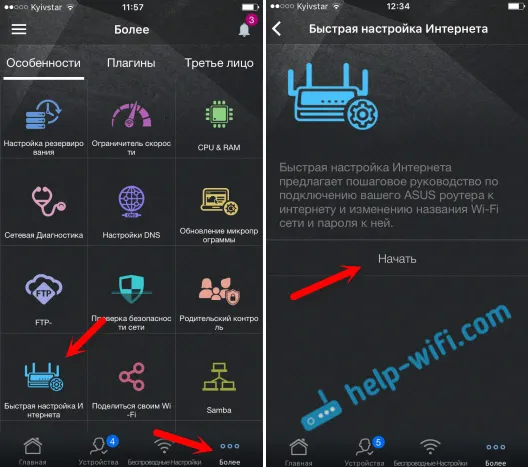
Після швидкого налаштування, ви можете змінити будь-які параметри вже через окремі розділи з настройками в програмі ASUS Router. Головне, що б інтернет через роутер заробив.
захист додатки
Можна поставити пароль, який буде запитуватися при вході в додаток ASUS Router. Або, використовувати сенсор відбитка пальця (Touch ID). Але, у мене на iPhone 6 він чомусь не заробив. Що б поставити пароль, відкрийте меню, виберіть “Додаткові налаштування”, потім “Код блокування”, і задайте пароль.
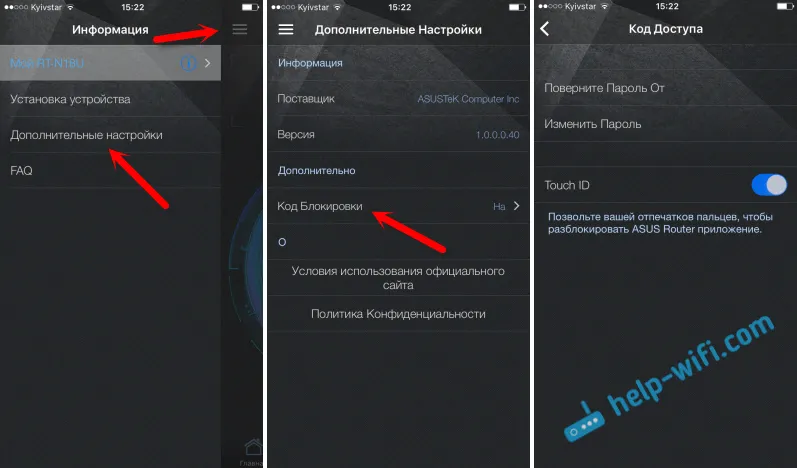
Тепер ніхто не зможе отримати доступ до налаштувань роутера через ваш смартфон.
Пишіть в коментарях, чи сподобалася вам програма. Так само, можете задавати питання. Всього доброго!
Особенности роутеров компании
Главное отличие маршрутизаторов Asus от конкурентов – образцовая поддержка. Прошивки выходят долго и стабильно, есть множество фирменных утилит, которые дополняют функциональность устройств. А программа настройки – рай для любителя создания устройства под себя.

Главные отличия от конкурентов:
- Удобный мастер быстрой настройки.
- Удобная утилита для поиска любого сетевого устройства от компании в сети – Asus Device Discovery.
- Отличное приложение для популярных мобильных платформ, в котором производится любая настройка – Asus Router App.
- «Геймерские» модели – с оптимизацией беспроводной сети для стриминга и понижения задержек в онлайн-играх.
- Большинство современных моделей отлично оптимизированы под интеграцию систем «умный дом».
Поддержка не ограничивается прошивками и утилитами. На сайте компании размещена настоящая энциклопедия по всем аспектам параметров любого роутера, даже давно вышедшего из производства.
Инструкция, которая приводится в статье, универсальна и применима ко всему модельному ряду компании. Например, к моделям ASUS RT-AC51u, ASUS RT-N16, ASUS RT N10 и другим.
Как управлять Wi-Fi роутером с Android устройства
Современные роутеры позволяют подключаться к ним с Android и других мобильных устройств, чтобы получить доступ к настройкам. Это очень удобно, если вдруг начались проблемы с интернетом или нужно добавить новое устройство в сеть, а доступа к ПК в данным момент нету.
Как подключить и настроить
- Для управления роутером с Андроид устройства предстоит поставить фирменное приложение из списка ниже
- Подключаем Андроид устройство к роутеру через Wi-Fi (инструкция), в дальнейшем это не потребуется, даже по 3-4G можно будет подключиться
- Теперь нужно запустить приложение и ввести пароль от роутера (пароль именно от роутера, не wi-fi или иного подключения)
Если вы забыли пароль от своего роутера, напоминаем, что стандартный пароль и название точки-доступа напечатаны на днище роутера. Ну а если вы меняли пароль, но забыли его – остается только сброс, для этого в роутере ищите небольшую кнопку на задней стенке, часто ее можно нажать только зубочисткой.
Как зайти в настройки Asus, который работает в качестве репитера?
Когда маршрутизатор работает в режиме «Повторитель», то настройки по адресу 192.168.1.1 будут недоступны
. Об этом было написано в окне, в процессе настройки.
Все потому, что главный роутер автоматически присваивает репитеру какой-то IP адрес. Есть три способа зайти в панель управления нашего повторителя:
- Набрать в адресной строке браузера адрес router.asus.com
и перейти по нему. Вы увидите страничку Asus, на которой будет происходить поиск IP-адреса нашего роутера. По идеи, должен появится результат, и открыться страничка с настройками. Возможно, это работает. Но, сервис так и не смог определить мой Asus RT-N12+. Возможно, у вас все получится. - В компании Asus сделали специальную утилиту «Discovery», которая определяет IP-адрес повторителя. Она отлично работает. Скачайте ее (можно по этой ссылке), установите, и запустите. Нажмите на кнопку Поиск
. В списке должен появится наш роутер. Выделяем его и нажимаем на Конфигурация
. Сразу в браузере откроется страница с настройками.Если возникнут какие-то проблемы, то отключите антивирус, или брандмауэр. Они могут блокировать поиск. - Ну и третий способ, это зайти в настройки главного роутера, примерно на вкладку Список клиентов
, найти там наш репитер и посмотреть его IP-адрес (по которому уже открыть страницу с настройками)
. Например, на TP-link эту информацию можно посмотреть на вкладке DHCP — DHCP Clients List.
Надеюсь, вам подошел один из вариантов.
Как выключить «репитер» и вернуть роутер в нормальный режим работы?
Если вам роутер понадобился для использования по его прямому назначению, то достаточно в настройках, на той же вкладке Администрирование
выбрать режим работы Беспроводной роутер (по умолчанию)
, и нажать кнопку Сохранить
.
Появится окно, в котором нужно будет указать имя новой Wi-Fi сети и пароль.
Роутер перезагрузится. Доступ к настройкам уже можно будет получить по стандартному адресу 192.168.1.1
.
Если у вас не получилось таким способом установить нормальный режим работы маршрутизтора, или не можете зайти в настройки, то можно сделать сброс настроек по этой инструкции.
349
Сергей
Asus
Как выключить режим повторителя и включить беспроводной роутер.
Если вы решите по какой-то причине отключить настроенный ранее режим и вернуть все на круги своя, то достаточно снова зайти на вкладку «Администрирование» и выбрать «Беспроводной роутер (по умолчанию)» и нажать кнопку «Сохранить».
В следующем окошке введите имя для будущей сети (SSID) и пароль.
После нажатия кнопки «Применить» маршрутизатор выполнит операцию перезагрузки и вы сможете зайти в интерфейс сетевого устройства по старому адресу 192.168.1.1. Если таким образом не получается вернуть устройство к работе в обычном режиме роутера, то рекомендую сделать сброс настроек до заводских. Вот и все. Пока!
Если вы нашли ошибку, пожалуйста, выделите фрагмент текста и нажмите Ctrl+Enter
.
Настройка нового роутера ASUS с Android, или iOS устройства
Если у вас новый маршрутизатор, и вы хотите настроить его через программу с мобильного устройства, то подключитесь к его беспроводной сети. Сеть будет со стандартным названием. А пароль (PIN) по умолчанию (заводской) , указан на самом маршрутизаторе (на наклейке). Но, там Wi-Fi сеть по умолчанию вроде бы не защищена.
Включаем роутер, подключаем к нему интернет (в WAN разъем) , подключаемся с мобильного устройства к Wi-Fi сети нового роутера, и заходим в программу ASUS Router. Если в главном окне выбрать «Я хочу настроить новый роутер», то появится небольшая, пошаговая инструкция. Но, так как вы уже подключены к беспроводной сети своего маршрутизатора, то просто выбираем верхний пункт.
Затем выбираем свой маршрутизатор, и указываем заводской пароль и имя пользователя (admin и admin) .
Основные настройки, которые нужно выполнить, это настройка подключения к провайдеру и настройка Wi-Fi сети, установка пароля. Это можно сделать с помощью мастера быстрой настройки, который находится на вкладке «Более» – «Быстрая настройка интернета». Нажимаем на кнопку начать, и следуем инструкция. Это отличный способ настроить новый маршрутизатор ASUS.
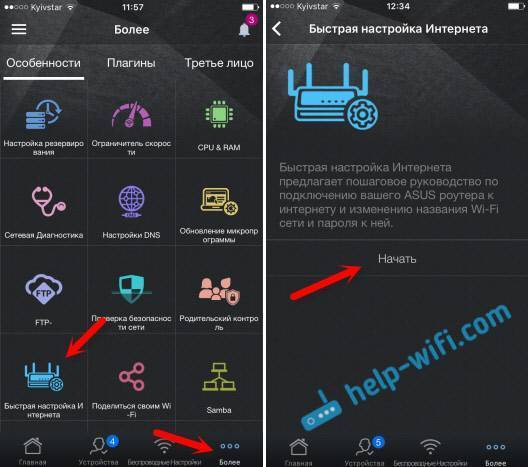
После быстрой настройки, вы можете сменить любые параметры уже через отдельные разделы с настройками в программе ASUS Router. Главное, что бы интернет через роутер заработал.
Защита приложения
Можно поставить пароль, который будет запрашиваться при входе в приложение ASUS Router. Или, использовать сенсор отпечатка пальца (Touch ID) . Но, у меня на iPhone 6 он почему-то не заработал. Что бы поставить пароль, откройте меню, выберите «Дополнительные настройки», затем «Код блокировки», и задайте пароль.
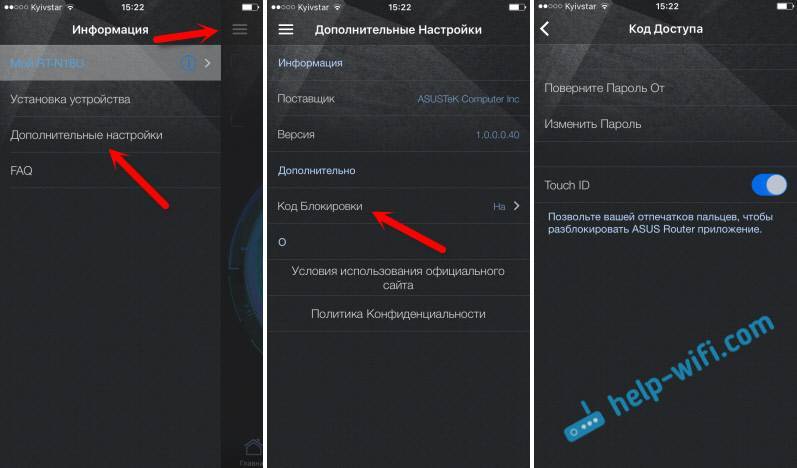
Теперь никто не сможет получить доступ к настройкам роутера через ваш смартфон.
Источник
Настройка роутера с телефона (без ПК)
ШАГ 1
И так, первый шаг стандартный: подключаем кабель от Интернет-провайдера в порт WAN (или Internet) роутера.

Подключаем LAN-кабель от провайдера к роутеру Comfast
Также обратите внимание, что ряд современных маршрутизаторов могут работать в разных режимах: репитер, роутер и пр. Если на корпусе устройства есть спец
переключатели — задействуйте режим «Router» .

Включаем режим роутера
После подключите устройство к сети 220В (если с ним все в порядке — на корпусе должны начать гореть/мигать светодиоды).
ШАГ 2
Теперь откройте настройки телефона. В разделе беспроводных сетей перейдите во вкладку «Wi-Fi» (см. пример ниже).
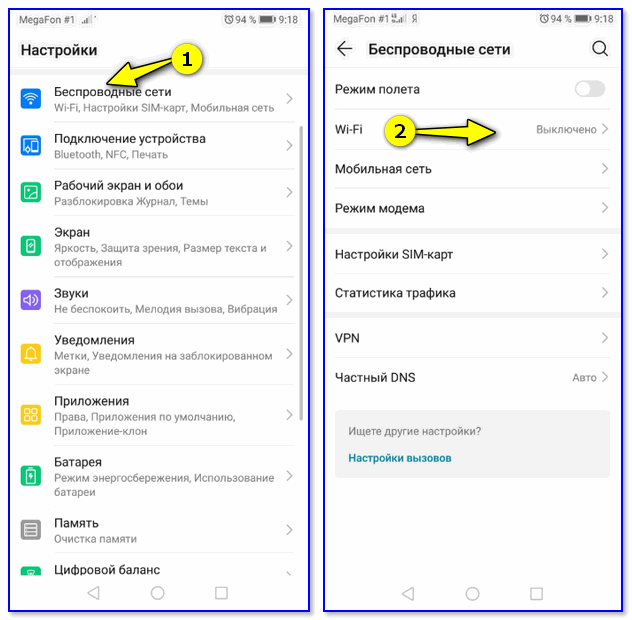
Беспроводные сети — настройки Android
Затем включите работу Wi-Fi: среди списка найденных сетей должна появится «наша» — попробуйте соединиться с ней.
Обычно, название этой сети (и пароль для подключения к ней) — указаны на наклейке, расположенной на корпусе роутера. См. скриншоты ниже.
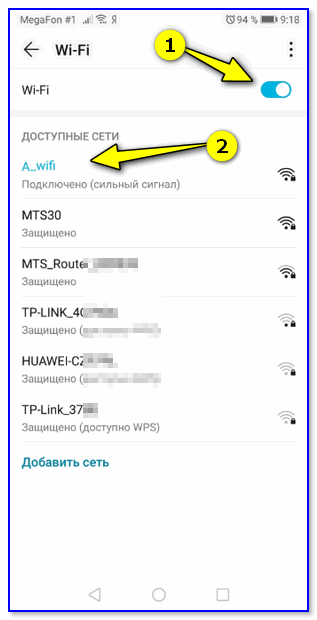
Доступные сети — подключаемся к нашей Wi-Fi сети
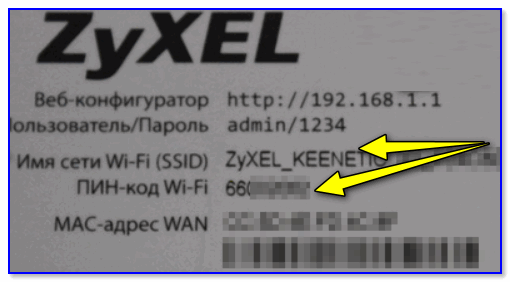
Наклейка на роутере ZyXEL
Примечание : если на наклейке нет подобных сведений — то обычно роутер вещает Wi-Fi сеть для подключения к которой пароль не требуется.
Если роутер работает, но Wi-Fi сеть не появляется, возможны несколько вариантов:
- у вас не совсем «новый» роутер и кто-то в его настройках отключил Wi-Fi (это могли сделать и в магазине. ) . Можно попробовать сбросить роутер к дефолтным настройкам;
- вы находитесь слишком далеко от роутера (за 2-3 стенками — сигнал может быть очень слабым);
- если Wi-Fi сеть, после сброса настроек роутера — не появилась, возможно, что роутер не вещает по умолчанию Wi-Fi (т.е. с телефона его настроить не получится — нужно подключать устройство LAN-кабелем к ноутбуку/ПК);
- нельзя исключать и неисправность роутера.
ШАГ 3
После того как вы подключились к Wi-Fi сети — откройте браузер (в котором выключен VPN, нет каких-то плагинов для блокировки рекламы и пр.) и введите в адресную строку IP от веб-интерфейса роутера.
IP-адрес от веб-интерфейса также указывается на корпусе роутера (на наклейке). Чаще всего, эти IP:
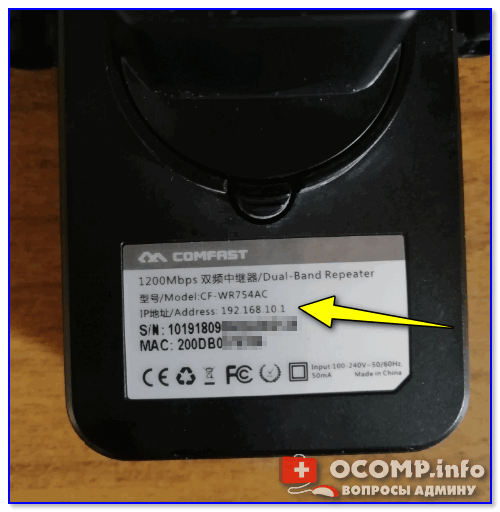
IP-адрес настроек роутера (по умолчанию)

Наклейки на корпусе моделей ZyXEL
В моем случае требовался IP 192.168.10.1 (см. скриншот ниже)
Обращаю ваше внимание, вводить IP нужно без лишних точек, кавычек и пр. символов (если вы правильно укажите IP — роутер дальше сам переадресует туда, куда нужно
) .
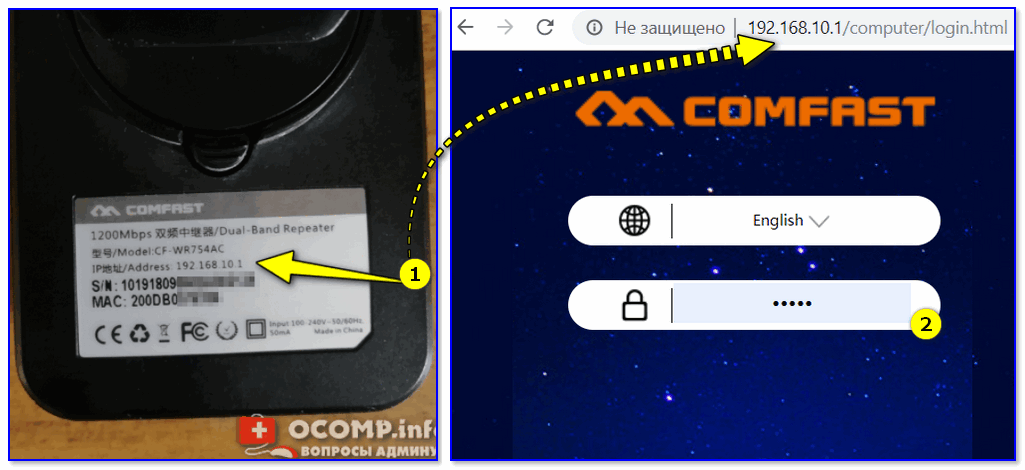
IP-адрес настроек роутера Comfast (по умолчанию!)
ШАГ 4
Если вы ввели корректный IP — должно появиться окно приветствия с предложением ввести логин и пароль для доступа к настройкам (окно зависит от модели и прошивки роутера).
Эти сведения также указываются на корпусе роутера, либо используются стандартные данные:
пароль: admin или 1234 или
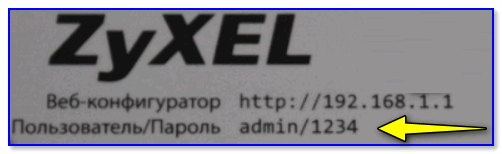
Кстати, при вводе логина и пароля обратите внимание на регистр! По умолчанию Android первую букву ставит заглавной — что неправильно (в данном случае). Пароль и логин нужно указывать строчными буквами!
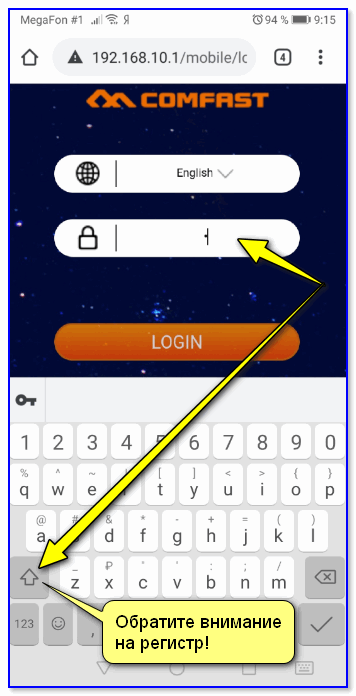
Важный момент — обратите внимание на регистр!
Если логин и пароль подошли — перед вами появится главная страница настроек маршрутизатора (она существенно отличается от остальных, поэтому вы сразу это заметите. ). См. пример ниже.
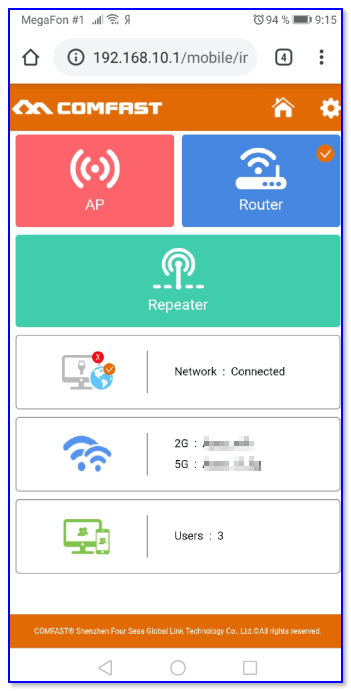
Вход в настройки роутера выполнен!
Важно!
Если пароль не подходит — возможно стоит попробовать сбросить настройки роутера к заводским предустановкам.
ШАГ 5
Далее, обычно, открывают настройки WAN (интернета) и указывают тип подключения, например, PPPOE (в зависимости от него — могут потребоваться доп. сведения: пароль, IP и др.). После задания этих параметров — роутер перезагрузится и начнет раздавать интернет, задача выполнена !
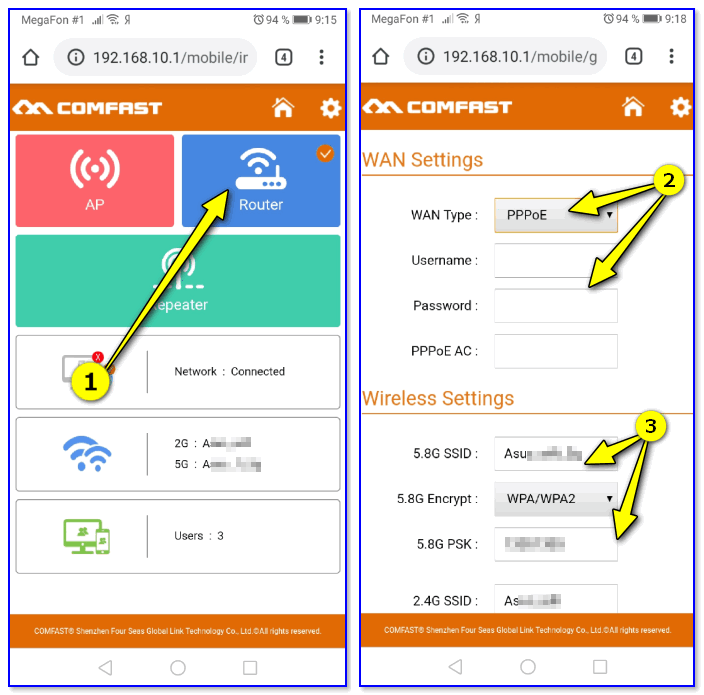
Настройка интернета (PPPOE соединение)
ШАГ 6
Ну и последний штрих — я бы порекомендовал поменять название сети Wi-Fi и пароль от нее (тем более, если в дефолтном варианте — у вас пароль не задан вовсе. ) .
Делается это обычно в расширенных параметрах роутера в разделе «Wireless Settings» (беспроводные настройки).
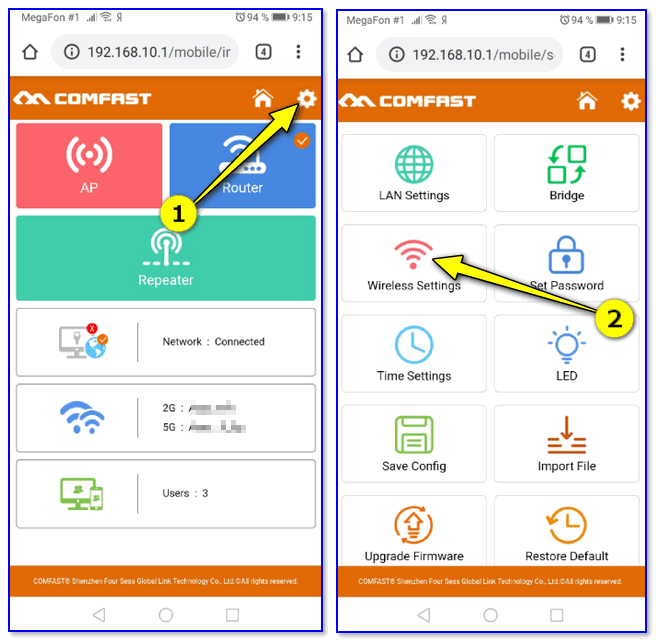
Wireless Settings — настройка Wi-Fi соединения
Кратко о самых важных параметрах:
Wi-Fi Password — желательно задать пароль не менее 8 символов!
Channel — канал (для нашей страны от 1 до 13). Для начала можно установить любой (или «авто» режим). Более подробно о выборе канала.
Band — 20 или 40 MHz. Ширина канала, для начала рекомендую выбирать 20 MHz — т.к. радиус сети будет выше.
RF Output Power (TX Power, Мощность передатчика и пр.) — мощность работы Wi-Fi. Чем дальше роутер от телефона или ТВ — тем мощнее должен работать передатчик.
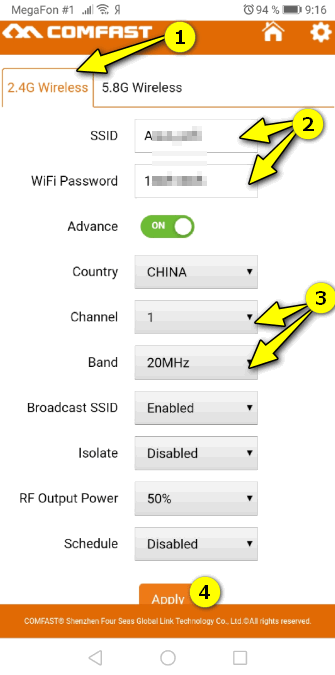
Настройка беспроводной сети
После сохранения настроек — вам нужно будет заново подключиться на телефоне к Wi-Fi сети (введя новый пароль).
Источник
Подключение к роутеру Asus через сетевой кабель
Подключиться к маршрутизатору Asus можно двумя путями – посредством витой пары, подключаясь через LAN порт, и по воздуху. Для первоначальной настройки оборудования рекомендуется подключаться именно по кабелю, так как бывает, что по умолчанию беспроводной режим на роутере отключен.

LAN порты располагаются на задней стороне корпуса. Как правило, это ряд из 3-х или 4-х разъемов. Рядом с портами расположен разъем для подключения WAN кабеля провайдера, для обеспечения доступа к интернету. Чтобы соединить компьютер и роутер, нужно вставить один конец витой пары в один из LAN разъемов, а другой – в порт на сетевой карте компьютера.

Делать это нужно при выключенном маршрутизаторе, и только после подключения его можно запускать, подключив к сети и нажав на кнопку питания (на картинке выше она располагается между разъемом для кабеля питания и антенной слева).
Настройка роутера Asus RT N12 (подробная инструкция для всех провайдеров)
Идентификация сети
Обратим внимание, что наша сеть в варианте по умолчанию будет называться стандартно (обычно именем самого роутера). Пароля не будет, сеть будет доступна для всех, чем мы и воспользуемся для входа
Если таких сетей несколько, то чтобы определить к какой подключаться, используем простой способ. Мы просто выключаем питание на нашем устройстве, а затем снова включаем его кнопкой или в розетку. Наблюдаем какая сеть на время пропадет из нашего списка доступных подключений. Теперь мы будем уверены в выборе нашей сети
Пароля не будет, сеть будет доступна для всех, чем мы и воспользуемся для входа. Если таких сетей несколько, то чтобы определить к какой подключаться, используем простой способ. Мы просто выключаем питание на нашем устройстве, а затем снова включаем его кнопкой или в розетку. Наблюдаем какая сеть на время пропадет из нашего списка доступных подключений. Теперь мы будем уверены в выборе нашей сети.
Приложение ASUS Router: управление роутером ASUS со смартфона (Android, iOS)
Решил написать о программе ASUS Router. Это приложение для мобильных устройств, смартфонов и планшетов, которые работают на Android, или iOS. С помощь этого приложения, можно очень удобно и легко настроить роутер ASUS, или просто управлять им. Компании ASUS удалось создать действительно классное, и красивое приложение для управления маршрутизатором с мобильных устройств. Я протестировал его на Android-смартфоне, и на iPhone. Функционал приложения, и внешний вид, практически одинаковый на обоих платформах.
Возможности приложения «ASUS Router»:
- Установка и настройка нового маршрутизатора от ASUS. Устанавливаем соединение в программе, и задаем необходимые настройки.
- Просмотр информации в режиме реального времени: использование трафика, загрузка процессора и памяти, просмотр клиентов.
- Управление Wi-Fi сетью: отключение, смена пароля, просмотр пароля беспроводной сети, активация режима «Wi-Fi Eco».
- Просмотр и управление Wi-Fi и проводными клиентами: информация о подключенных к роутеру устройствах, блокировка интернета, ограничение скорости.
- Другие функции: обновление ПО, диагностика роутера, диагностика безопасности, родительский контроль, запуск FTP и Samba, настройка интернета, перезагрузка роутера и т. д.
Совместимые роутеры:
Программа умеет работать не со всеми маршрутизаторами. Например, с ASUS RT-N12 она отказалась работать. В магазине приложений (Google Play, или App Store) , в описании указаны модели поддерживаемых маршрутизаторов. Думаю, в ближайшее время список пополнится и более дешевыми моделями.
Давайте подробнее рассмотрим основные функции и возможности. А так же, разберемся, как настроить новый роутер ASUS через программу с планшета, или телефона. Что в большинстве случаев даже проще, чем с компьютера, через web-интерфейс. Проверял я на роутере ASUS RT-N18U.
mwlogin.net: заходим в веб-интерфейс маршрутизатора Mercusys
Рекомендую заходить с компьютера, или ноутбука. С этих устройств удобнее, по сравнению с мобильными устройствами. Как я уже писал выше, наше устройство должно быть подключено к маршрутизатору. Можно с помощью сетевого кабеля.

Или подключитесь к Wi-Fi сети. Если роутер еще не настроен (на заводских настройках), то сеть не защищена. А ее имя (SSID) указано на наклейке снизу роутера (можете посмотреть первое фото в этой статье).
После подключения откройте интернет браузер. Можно использовать какой угодно, но лучше стандартный (как правило, там меньше всяких настроек и дополнений). В браузере, в адресной строке (а не в строке поиска) перейдите по адресу http://mwlogin.net.
Если роутер еще не был настроен, то сразу откроется мастер быстрой настройки. Где нужно указать пароль для защиты настроек, параметры Wi-Fi сети и подключения к интернету.
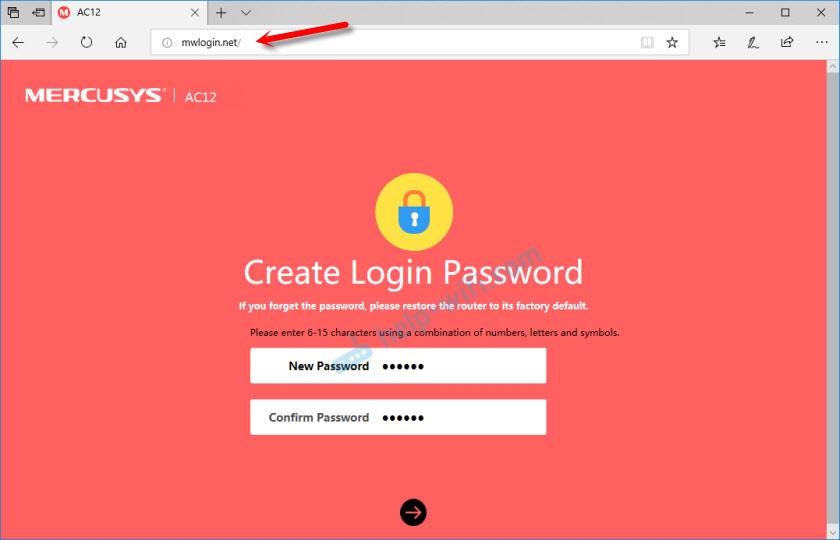
Мастер быстрой настройки при необходимости можно пропустить и сразу перейти в веб-интерфейс.
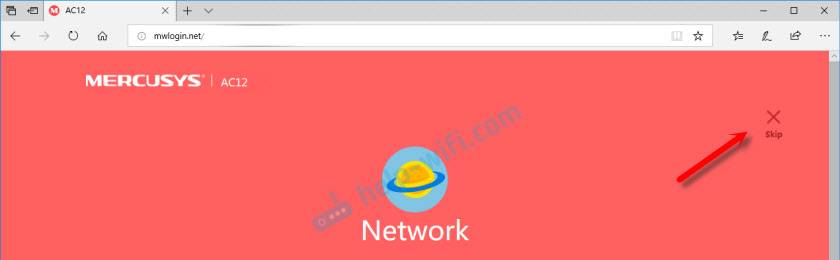
Настройки у вас скорее всего будут на русском языке. У меня просто такая модель (EU). Весь процесс настройки можете посмотреть в статье инструкция по настройке роутера Mercusys AC12, или как подключить и настроить роутер Mercusys MW325R.
После установки пароля на web-интерфейс, или в том случае, если пароль уже установлен, будет появляться страница авторизации.
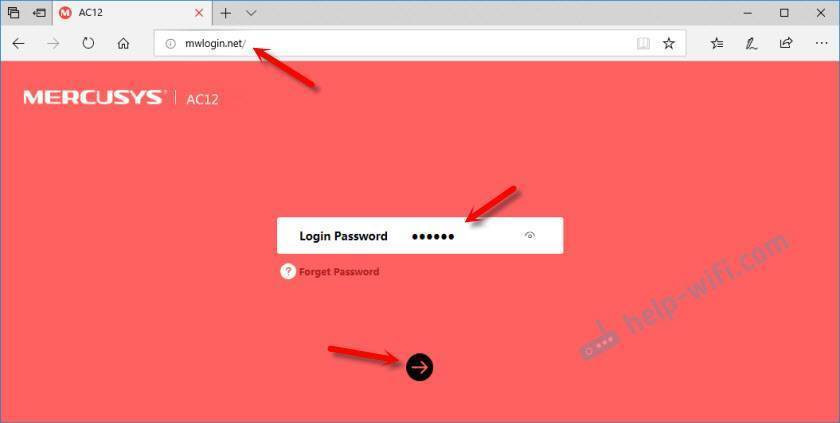
После того, как вы укажете правильный пароль – откроется страница с настройками. Если вы забыли пароль от роутера Mercusys, то необходимо сделать сброс настроек и выполнить повторную настройку (придумать и указать новый пароль). Не путайте этот пароль с паролем от Wi-Fi сети.
Вот так выглядит сам веб-интерфейс:
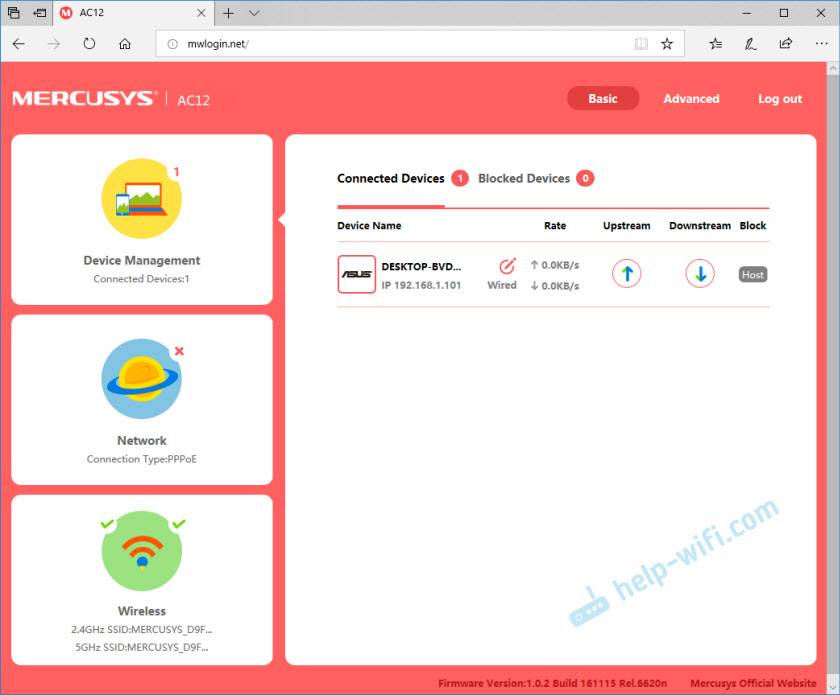
Все настройки находятся в разделе “Дополнительные настройки” (Advanced).
Если настройки не открываются, страница mwlogin.net недоступна
Если вместо панели управления маршрутизатора открывается страница поисковой системы, то проверьте, в той ли строке браузера вы вводите адрес. Используйте другой браузер.
Самая распространенная проблема, это наверное когда мы пытаемся открыть страницу mwlogin.net и получить доступ к настройкам Mercusys, но появляется сообщение “Страница недоступна”, “Не удалось отобразить страницу”, “Не удается открыть эту страницу”, или что-то типа этого.
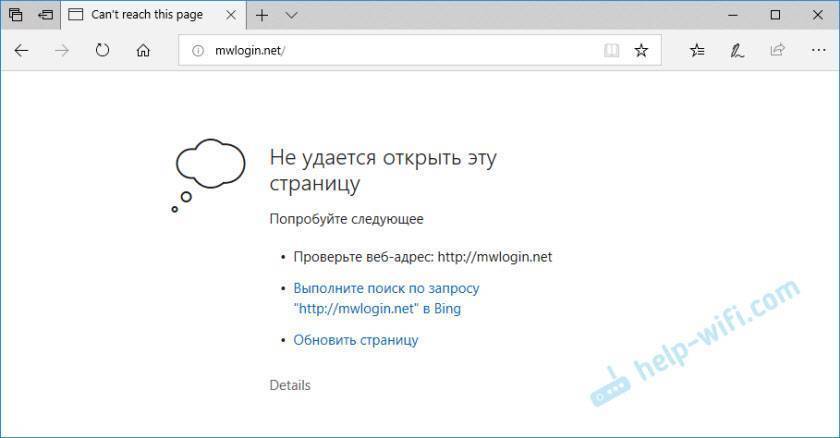
Причины и решения могут быть самые разные:
- Обязательно проверьте подключение к роутеру. Сам статус подключения может быть “без доступа к интернету”, но настройки все ровно должны открываться. Убедитесь, что ваш компьютер, ноутбук, или другое устройство подключено только к роутеру Mercusys. Других активных подключений нет.
- Попробуйте подключится к роутеру другим способом и желательно с другого устройства. Попробуйте зайти на http://mwlogin.net через другой браузер.
- Если настройки роутера Mercusys не открываются ни с одного устройства – сделайте сброс настроек.
- Попробуйте зайти по адресу http://192.168.1.1 (подробнее читайте здесь).
- Смотрите больше решений в статье не заходит в настройки роутера на 192.168.0.1 или 192.168.1.1.
Лично я ни разу не столкнулся с какими-то проблемами, связанными с доступом к веб-интерфейсу маршрутизаторов Mercusys. Все открывается и работает стабильно. Мне очень нравится, как в этих маршрутизаторах сделали настройки по умолчанию и процесс первой настройки. Нет заводских логинов и паролей (admin/admin), как это обычно бывает на других роутерах. Многие в них часто путаются. Заходим первый раз в настройки маршрутизатора Mercusys и он предлагает на установить пароль, который в дальнейшем будет защищать панель управления. Все просто и понятно.
21
Сергей
Mercusys
Как подключить флеш накопитель по USB к маршрутизатору Asus?
Соответственно, прежде всего нужно подключить к роутеру flash накопитель. Если это простая флешка или SSD, то достаточно просто вставить ее в порт USB. Если же жесткий диск, то возможно также понадобится дополнительно подсоединить его к электропитанию для того, чтобы силы тока хватило для работы.

Лучше всего, если на маршрутизаторе присутствует порт стандарта USB 3.0. Скорость обмена файлами в нем будет значительно выше, чем USB 2.0. Если же их несколько, выбирайте именно его — отличается синим цветом внутреннего коннектора.
В новой версии панели администратора Asus настройка FTP сервера и прочих функций, выполняемые USB портом, сгруппированы в разделе «USB-приложение».
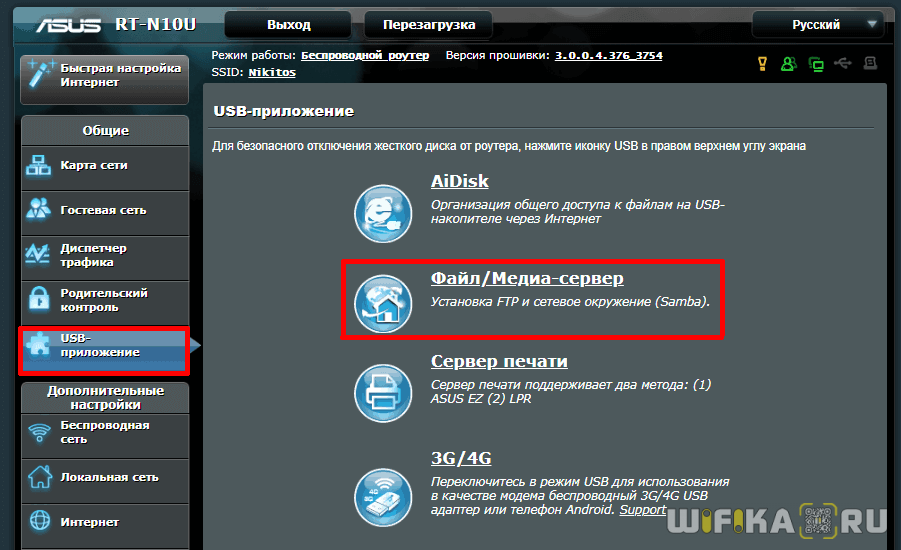
Тут и уже известный нам AiDisk, и принт-сервер, и настройка 3G модемов. Но нас сейчас интересует «Файл/Медиа-сервер». Заходим в раздел и переключаемся на вкладку «Общий ресурс в FTP»
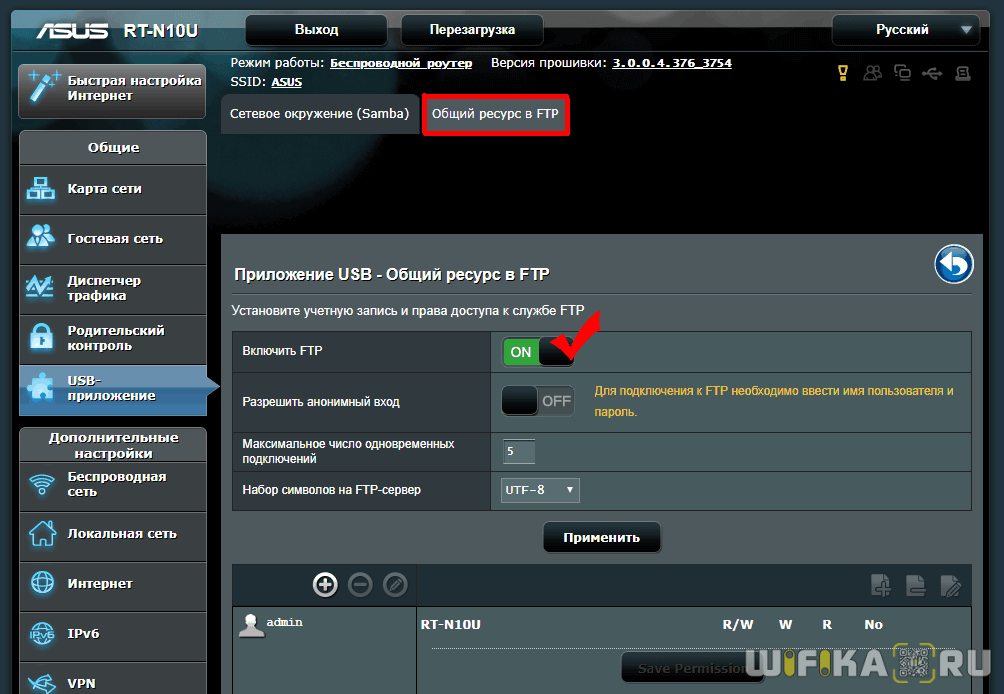
Переключаем тумблер активации режима в положение «ON». Здесь также можно разрешить анонимный доступ к FTP — если вы настраиваете все у себя дома, то можно включить, так как защищаться, по сути, не от кого. Кроме того выставляем максимальное количество одновременно подключенных устройств.
Если анонимный вход все-таки запретили, то можно также использовать учетную запись администратора, либо добавить новую. Для этого жмем на «плюсик»

и задаем логин и пароль

После добавления кликаем по его имени и выбираем папку на USB накопителе, к которому у него будет доступ. Прав доступа 4 и выбираются они установкой флажка:
- Закрыт (No)
- Только чтение
- Только запись (W)
- Запись + чтение (R/W)
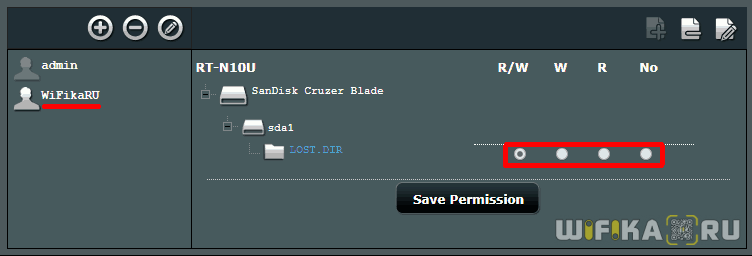
Есть также возможность управлять папками — переименовать или удалить. Сохраняются все параметры кнопкой «Save Permissions». Теперь можно зайти на него — о том, как подключиться к ftp серверу Asus с ПК или телефона я написал отдельно.
Подключение к компьютеру и вход в веб-интерфейс
Первоначальная установка устройства не должна вызвать никаких проблем даже у начинающего пользователя. Всё, что нужно, это:
- Подключить роутер к розетке кабелем питания.
- Правильно вставить кабель, который подвёл в жилище провайдер , в WAN -порт устройства (в основном окрашен в синий цвет).
- Патч-кордом, идущим в большинстве случаев в комплекте с роутером, соединить LAN -порты маршрутизатора и компьютера.

Далее нужно войти в веб-интерфейс настройки. Подробности — в статье о том, как зайти в роутер ASUS.
Если коротко, то достаточно открыть браузер и в адресной строке написать (без кавычек) «192.168.1.1» или router.asus.com и нажать Enter.
Появится такое окно входа:

Логин и пароль здесь одинаковые – admin. После их ввода появляется главное окно программы настройки, которое разбито таким образом:
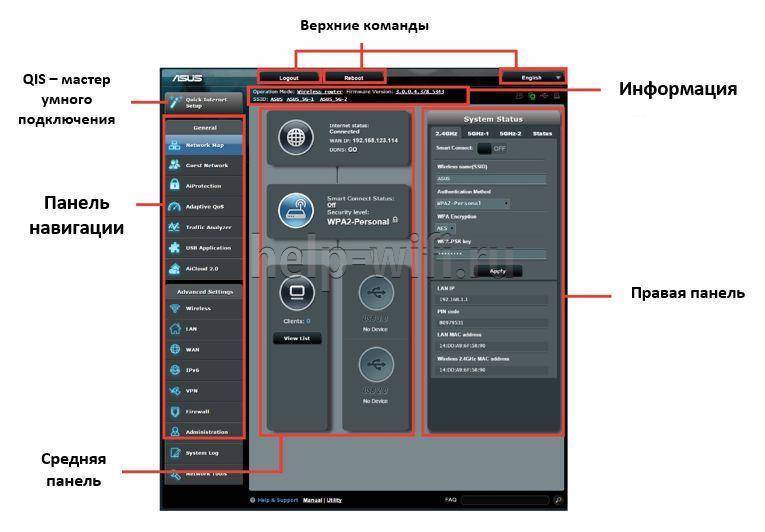
Как настроить роутер Asus в режиме репитера Wi-Fi
C приходом новых стандартов (802.11ac, 802.11ad), беспроводной сигнал Wi-Fi расширил диапазон покрытия, прибавил в скорости и стал более стабильней. Несмотря на это, встречаются случаи, когда необходимо расширить площадь покрытия Wi-Fi зоны в квартире или загородном доме. К тому же не все пользователи по ряду причин обзавелись новыми сетевыми устройствами и клиентами с поддержкой упомянутых стандартов. А по сему вам должно быть известно, что такое слабый сигнал Wi-Fi и почему ротуер режет скорость.
Кроме этого, если ваш маршрутизатор и роутер ваших соседей используют один и тот же радиоканал для операции беспроводного подключения, то это так же может влиять на качество Wi-Fi сигнала. Чтобы провести диагностику и найти свободный канал, воспользуйтесь бесплатной программой inSSIDer. К чему только люди не прибегают в погоне за качеством, скоростью и площадью покрытия беспроводной зоны. Изготавливают из фольги и пивных банок усиливающие экраны, а в лучшем случае меняют антенны маршрутизатора на более мощные, что несомненно гораздо эффективнее.
Но лучше всего усилить сигнал и одновременно расширить зону покрытия Wi-Fi сети может репитер (повторитель). Однако, я бы рекомендовал в качестве репитера использовать роутер ASUS или любой другой имеющий данную функцию (технологию WDS).