Что такое перенаправление порта
Перенаправление порта — это сопоставление определённого порта на внешнем интерфейсе роутера с определённым портом нужного устройства в локальной сети.
Перенаправление порта является одной из функций механизма NAT (трансляции сетевых адресов). Суть NAT заключается в использовании несколькими устройствами в локальной сети одного внешнего интерфейса. В домашних сетях внешний интерфейс — это WAN-порт роутера, а сетевые устройства — это компьютеры, планшеты и смартфоны. А суть перенаправления заключается в том, чтобы предоставить доступ к какому-то устройству в сети из Интернета, используя какой-либо открытый порт роутера.
Настройка проброс порта на Zyxel Keenetic Giga 2
Задача: Разобрать, как настроить проброс порта на Zyxel Keenetic Giga 2
Не знаю, как Вам, а мне порой просто необходимы пошаговые руководства, как к примеру эта, где в шагах от и до я показываю, как выполнить пошаговую задачу на реальном примере от и до со всеми нюансами или теми нюансами которые были у меня что наиболее правильно. Сегодня речь пойдет о такой банальной вещи, как настройка проброс порта для интернет центра Zyxel Keenetic Giga 2 после настройки которого я смогу из вне (с работы, с кафе, находясь в отпуске) подключиться к локальным ресурсам с целью выполнить какие-либо действия.
Шаг №1: После того, как для интернет центра Zyxel Keenetic Giga 2 (Прошивка: v2.06(AAFS.0)C3 ) был осуществлен сброс настроек на заводские по заметке следует в моем случае настроить возможность удаленного подключения из вне к ресурсам моей локальной системы.
Шаг №2: Заходим на Web -интерфейс интернет-центра Zyxel Keenetic Giga 2: http://192.168.1.1 — user&pass — Безопасность — настройки проброс порта через интернет соединение делаются во вкладке « Трансляция сетевых адресов (NAT) — Добавить правило:
- Описание: WAN_to_Local_from_SSH
- Интерфейс: Broadhand connection (ISP), в 0 порт, разъем с подписью «Интернет» (и для ориентира он выделен на задней части устройства синим цветом, а локальные порты с 1 по 4 желтым)
- Протокол: TCP/22 — Secure Shell (SSH)
- Перенаправить на адрес: 192.168.1.33 (ip-адрес в Вашей локальной сети)
- Новый новый порта назначения: 22 (у меня рабочая система это Ubuntu 18.04 Desktop amd64 с установленным пакетом openssh-server так, что я могу из вне подключиться к консоли системы)
и после не забываем нажать « Сохранить ».
На заметку: Чтобы подключиться из вне к Вашей локальной системе за Вашим интернет центром Zyxel Keenetic Giga 2 у Вас должен быть либо статический внешний IP адрес, либо динамический адрес (не серый), но с настроенным перенаправлением, как при использовании DynDNS.
Мне повезло мой провайдер выдает динамический адрес из своего адресного пространства, а мой роутер — это Mikrotik (у него есть функция предоставления DNS четвертого уровня, задействуя CNAME запись я могу по имени вида: home.ekzorchik.ru:port подключаться из вне к ресурсам локальной сети).
Но обычно на интернет центре не открывают точно такой же порт как и куда подключаются из вне во внутрь, для этого настройки немного другие, выбирается любой порт выше зарезервированный (выше 1024 , но меньше 65535 ):
http://192.168.1.1 — user&pass — Безопасность — вкладка «Трансляция сетевых адресов (NAT)» — Добавить правило
- Описание: Wan_to_LAN_RDP
- Интерфейс: Broadhand connection (ISP)
- Протокол: TCP
- Порты TCP/UDP: Один порт: 34999
- Перенаправить на адрес: из списка подключенных устройства выбираю необходимый, в моем случае это 192.168.1.45 (W7X64)
- Новый номер порта назначения: 3389
и нажимаю « Сохранить »
Итого: Если у Вас внешний интернет адрес от Вашего провайдера белый, то с любого устройства из вне Вы сможете указать строку адреса подключения вида mstsc /v:WAN:34999 то подключитесь с локальной системе за интернет центром Zyxel Keenetic Giga 2 , порт 3389 это порт RDP соединения.
По такому же принципу делается и любое другое перенаправление порта. Замечу что если устройство к которому назначено перенаправление трафика не активно, правило работать не будет, но будет числиться в списке правил.
Дабы никто другой не получил от встроенного DHCP сервиса (по умолчанию на Zyxel Keenetic Giga 2 на портах с первого по четвертый) такой же IP -адрес следует сделать его статическим, т. е. Закрепленным за данным MAC адресом подключенного к порту устройства.
http://192.168.1.1 — user&pass — Безопасность — вкладка « Устройства » — нахожу устройство с именем W7X64 и через двойной клик мышью по нем открываются его свойства, здесь нужно поставить галочку « Постоянный IP-адрес », итого настройки:
- Описание устройства: W7X64
- MAC-адрес: 08:00:27:41:50:9c
- Постоянный IP-адрес: отмечено галочкой
- IP-адрес: 192.168.1.45
и нажать кнопку « Зарегистрировать ».
Через клиент Remmina настраиваю удаленное подключение к интернет центру Zyxel Keenetic Giga 2 с указанием WAN адрес и порта 34999 , затем указываю логин и пароль на вход в Windows 7 x64 и получаю авторизованный вход. Из проделанного выше вывод — настройка проброс порта работает.
Олло Александр aka ekzorchik.
Источник
Примечание
В веб-интерфейсе маршрутизаторов вместо настройки Port Forwarding может присутствовать настройка Virtual Server. А иногда — и та, и другая.
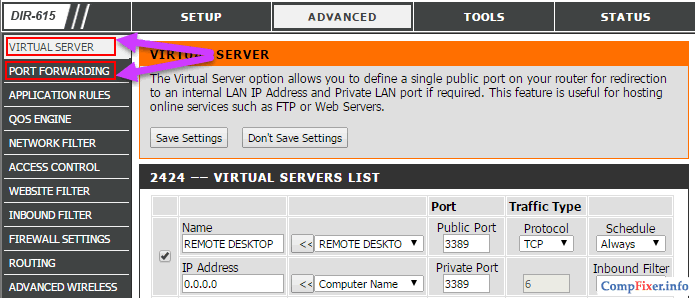
Имейте в виду, что для публикации одного порта можно использовать как настройку Port Forwarding, так и Virtual Server. Разница в том, что настройка Виртуальный сервер позволяет переадресовывать (публиковать) только один порт на локальном компьютере, а с помощью настройки Перенаправление можно пробрасывать и отдельные порты, и диапазоны.
Рекомендуемые к прочтению статьи:
- Как создать FTP-сервер и открыть к нему доступ из Интернета;
- Как изменить номер порта по умолчанию для RDP-сервера;
- Настройка резервирования DHCP;
- Как задать статический IP в Windows;
- Как привязать динамический IP к доменному имени. Сервис No-IP.
Подготовка к открытию портов
Чтобы произвести проброс портов, нужно вначале изменить режим предоставления IP-адресов. Устройству, для которого открывается порт, должен быть обязательно назначен постоянный IP-адрес, для чего нужно правильно настроить DHCP.
Для получения IP- и МАС-адреса нужно:
- зайти в веб-меню;
- открыть список клиентов;
- из предложенного списка выбрать нужное подключение;
- скопировать МАС-адрес.
В случае появления проблем с поиском нужного подключения можно узнать адрес устройства, используя системные инструменты ПК.
Получают нужные сведения по такой схеме:
- нажать на клавиатуре комбинацию клавиш Win+R;
- в командной строке ввести cmd;
- в открывшейся консоли ввести команду getmac.
При появлении диалогового окна, оповещающего пользователя об ошибке, необходимо выполнить эту последовательность действий, но от имени администратора.
Следующим этапом будет настройка параметров DHCP. В этом разделе указан диапазон доступных IP, в котором выполняется адресация. Нужно обязательно использовать вкладку «Резервирование адресов». В этом окне следует активировать опцию «Добавить адрес». В случае игнорирования этого шага устройство все время будет получать новый IP, а значит, настройки открытия портов не будут к нему применяться.
Следующим этапом предварительной подготовки будет присвоение постоянного IP. Для этого в зарезервированный адрес вписывают подходящее значение из доступного диапазона адресов. Обязательно сохраните изменения и перезагрузите маршрутизатор.
Внешний IP-адрес
IP-адрес может быть:
- Внешний статический IP-адрес, который закреплен за вашим роутером. Обычно выдается провайдером за дополнительную плату, в некоторых случаях предоставляется за дополнительную абонентскую плату.
- Внутрисетевой статический. В этом случае к вам подключиться можно только внутри сети провайдера. Извне этот IP-адрес не будет виден.
- Внешний динамический. Этот вариант часто встречается, если вы выходите в интернет через 3G/4G роутер. Вам выдается IP адрес из свободных, но через какое-то время он может измениться, например, после перезагрузки роутера.
- Внутрисетевой динамический. IP-адрес не будет виден из интернета, так же он может измениться со временем.
Для того чтобы извне подключаться к вашей локальной сети, должен быть у нее настроен внешний статический IP-адрес. Конечно, можно использовать и динамический, но в случае его изменения, все перестанет работать. Про IP-адрес можно уточнить у интернет-провайдера.
Внешние IP-адреса называются белыми, в то время как внутренние, к которым нет возможности получить доступ из глобальной сети — серыми.
Узнать свой IP-адрес можно с помощью разных сервисов, например, 2ip.ru, myip.ru, myip.com.
Включить переадресацию портов
Запустите браузер и перейдите в веб-интерфейс вашего маршрутизатора (обычно: 192.168.1.1). Войдите в систему и перейдите в раздел, где доступна переадресация портов. На прошивке Asus-WRT она доступна в разделе -> -> . На прошивке DD-WRT она доступна в разделе -> . В DD-WRT, если вы хотите указать диапазон портов для переадресации, перейдите вместо .
Некоторые прошивки, такие как Asus-WRT, предлагают предопределенный список услуг и игр, которые вы можете выбрать, но большинство прошивок, включая DD-WRT, этого не делают.
Общие службы, требующие переадресации портов | Общие игры, требующие переадресации портов |
В большинстве прошивок вы можете настроить переадресацию портов, создав таблицу маршрутизации. Эти таблицы обычно имеют один или несколько из следующих столбцов (Сервис, Порт или Диапазон портов, внутренний IP-адрес, локальный порт и протокол (TCP / UDP / Both). Начните создавать таблицу маршрутизации на основе служб, IP-адресов и порты данных, которые вы собрали ранее. Прошивка Asus-WRT показывает некоторые из наиболее распространенных служб, которые работают на домашнем сервере, и порты по умолчанию, на которых они прослушивают. Номера портов могут отличаться (на самом деле, для дополнительной безопасности мы рекомендуем ). Ниже приведены примеры обеих прошивок Asus-WRT.
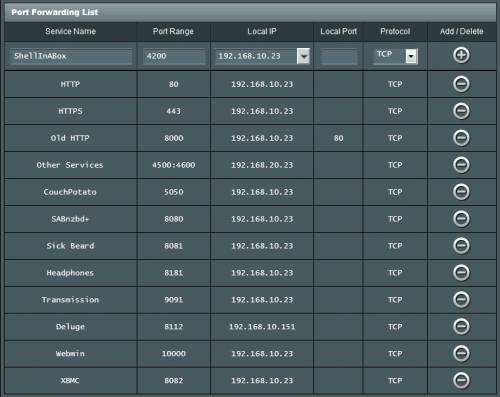
Таблица переадресации портов на Asus-WRT
Обратите внимание, что большинство служб прослушивают порты TCP, и поэтому вы можете выбрать «TCP» или «Оба» (TCP / UDP) для протокола. Вам редко придется указывать внутренний или локальный порт
В моем случае (старый HTTP в приведенной выше таблице) я ранее запускал веб-сервер Apache на порту 8000, потому что мой провайдер блокировал порт 80. Некоторые из этих обратных ссылок все еще были активны. Чтобы сохранить этот трафик, мне пришлось перенаправить все соединения с полученного на порт 8000 на порт 80, который слушает мой новый веб-сервер Apache.
На Asus-WRT переадресация диапазона портов определяется следующим образом: (как показано на рисунке выше для ). В DD-WRT вы можете указать это, войдя в . Ниже показана намного меньшая, но похожая таблица переадресации портов из прошивки DD-WRT.

Таблица переадресации портов на DD-WRT
Примените новые настройки и перезагрузите маршрутизатор. Теперь вы должны иметь доступ к своим услугам удаленно. Это все, что нужно сделать. Идите вперед, настройте переадресацию портов и наслаждайтесь возможностью доступа к вашим услугам из любого места.
Источник записи: https://www.smarthomebeginner.com
Как открывать порты?
Как только вопрос с разъемом и IP-адресом будет решен, можно приступать к открытию портов. Понадобится снова открыть главное меню своего роутера и выполнить переход Настройка – Межсетевой экран – Виртуальные серверы. В этом окне следует нажать «Добавить» и ввести несколько параметров:
- Шаблон или выбрать уже имеющийся.
- Имя – необходимо ввести название программы, которая будет пользоваться ячейкой.
- Интерфейс – выбрать пункт «Все».
- Протокол – прописать который требуется, чаще всего TCP.
- Внешний порт начальный и конечный. Указать тот, на который будет вестись перенаправление.
- Внутренний порт начальный и конечный. Указывается место поступления трафика.
- Внутренний IP. Найденный с помощью способов выше.

В остальных полях ничего указывать не нужно. Остается нажать «Применить» для подтверждения создания сервера.
Ограничение пользователей по скорости
Контролировать скорость подключения к интернету пользователей, для которых был осуществлен проброс на роутере D-Link DIR-300, может понадобиться, когда существует реальная угроза коллапса системы по причине неравномерного перераспределения трафика. Например, один компьютер, находящийся в сети, может чрезмерно нагружать интернет-соединение, что сделает невозможным подключение других интернет-пользователей.
Чтобы ограничить скорость подключения для конкретного пользователя или для всей группы, необходимо:
- В настройках роутера зайти в раздел «Wi-Fi».
- Затем в «Дополнительные настройки». В поле «ТХ мощность» следует указать значение ограничения скорости.
После сохранения настроек скорость для пользователей, подключенных к роутеру с пробросом портов, будет ограничена.
Проверка работы перенаправления порта
Для проверки работы перенаправления портов нужно подключиться к компьютеру, используя внешний IP-адрес или имя хоста.
Нажмите win+r, введите mstsc и нажмите Enter:
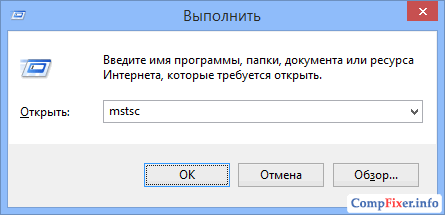
В поле Компьютер dведите внешний IP-адрес роутера (который присвоен провайдером WAN-интерфейсу) либо имя хоста.
Нажмите Подключить:
(Тем самым вы устанавливаете соединение с WAN-портом роутера на 3389. При этом на роутере срабатывает перенаправление порта согласно правилу на внутренний IP-адрес 192.168.1.100 и указанный порт 3389)
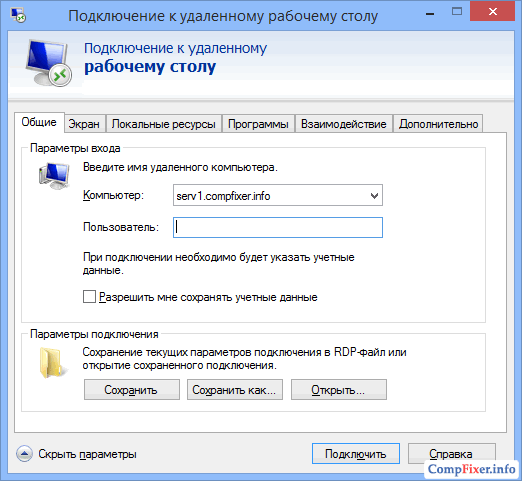
Если вы увидите подпись Настройка удалённого сеанса, значит перенаправление порта работает:
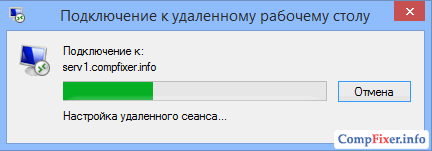
В итоге вы должны увидеть рабочий стол удалённого компьютера (сервера удалённых рабочих столов):

Советы и рекомендации
При настройке сложных электронных устройств могут возникать аппаратные и программные ошибки, большую часть которых можно легко устранить самостоятельно. При выполнении проброса в роутерах D-Link DIR-300 могут возникнуть следующие сложности:
- Проблемы с определением открытого порта. Для того чтобы точно установить номер порта, лучше использовать специальные утилиты, например, TCPView. Кроме того, проблемный порт можно определить по ошибке, которая обнаруживается в том случае, если порт закрыт.
- Если нет возможности установить на компьютер специальное программное обеспечение для определения открытых портов, то можно использовать онлайн-сервисы. Для этой цели идеально подходит портал whatsmyip.org, на котором в разделе Port Scanners возможно получить необходимую информацию без установки специального софта.
- Если после выполнения всех настроек, был изменен пароль к настройкам роутера, то секретный код следует обязательно записать и сохранить. Если эта информация будет утеряна, то потребуется осуществлять сбор настроек маршрутизатора до заводских значений, что приведет к необходимости повторной настройки маршрутизатора в режим проброса.
Проброс всех портов и всех протоколов на локальный ip
Иногда нужно пробросить все порты и все протоколы на локальный ip, в этом случае нужно использовать netmap. По-простому, netmap это маршрутизация сеть в сеть. Работает так же как DMZ на домашних роутерах типа dlink или tplink.
Для настройки также заходим в NAT, Нажимаем добавить правило и заполняем поля как показано на рисунке
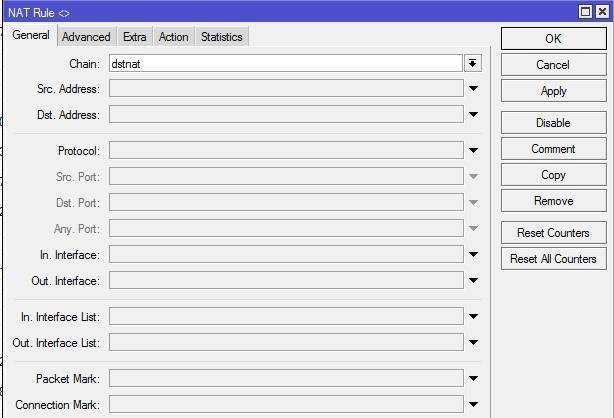
Выбираем только канал dstnat, после чего переходим на вкладку Action
Здесь Action ставим netmap и указываем адрес назначения

Все. Теперь все запросы на внешний ip будут перенаправляться на указанный локальный ip.
Обучающий курс по настройке MikroTik
Нужно разобраться с MikroTik, но не определились с чего начать? В курсе «Настройка оборудования MikroTik» все по порядку. Подойдет и для начала работы с этим оборудованием, и для того, чтобы систематизировать знания. Это видеокурс из 162 уроков и 45 лабораторных работ, построен на официальной программе MTCNA. Проходить можно, когда удобно и пересматривать по необходимости – материалы курса выдаются бессрочно. Также есть 30 дней на личные консультации с автором. На пробу выдают 25 уроков бесплатно, заказать их можно на .
Что такое проброс, или перенаправление портов?
Представьте себе — есть на компьютере некая программа, которая обменивается данными с другими устройствами в сети. Это может быть торрент-клиент, онлайн игра, почтовый сервер, программа для видеонаблюдения или что-то еще. Для ее работы необходим некий открытый порт, через который она связывается с другими участниками. Когда вы устанавливаете программу на Windows, то она автоматически делает все настройки порта для ее корректной работы.
Например, торрент-клиент. Вы установили программу, она при инсталляции прописала для операционной системы, на каком порту работает, чтобы он был открыт для внешнего доступа. Создали раздачу, и к вашему компу напрямую коннектятся люди из интернета и получают файлы.
И тут вы ставите новое звено между ПК и интернетом — роутер, у которого кроме основной функции раздачи wifi есть также и ряд дополнительных, в том числе защита локальной сети. Так вот, для ограждения ваших устройств от нежелательных подключений к ним из интернета, маршрутизатор может блокировать внешние запросы.
Чтобы этого избежать используется функция перенаправления портов, когда мы точно указываем маршрутизатору, на какой именно порт данного устройства разрешено отсылать всех «интересующихся».
Приведу несколько примеров, в которых требуется открывать порты на роутере Keenetic или Zyxel:
- Вы настроили на компьютере файловый сервер и хотите делиться какими-то документами через интернет
- У вас установлена камера видеонаблюдения, и необходимо предоставить доступ к картинке через интернет
- Вы хотите делиться торрентами со своего жесткого диска на ноутбуке с другими пользователями
- У вас на ПК запущен игровой сервер, и необходимо разрешить к нему подключаться остальным игрокам
Возможные трудности
Как только проброс портов будет настроен, удаленный доступ должен заработать. Но иногда возникают неполадки. Их причиной может быть антивирус или Брандмауэр основного компьютера. Эти программы могут счесть новые подключения опасными.
Чтобы решить эту проблему, нужно зайти в Брандмауэр и разрешить подключение к заданному порту. Брандмауэр можно найти в меню «Пуск» и зайти в окно настроек. Нажимаем на пункт «Дополнительные параметры».
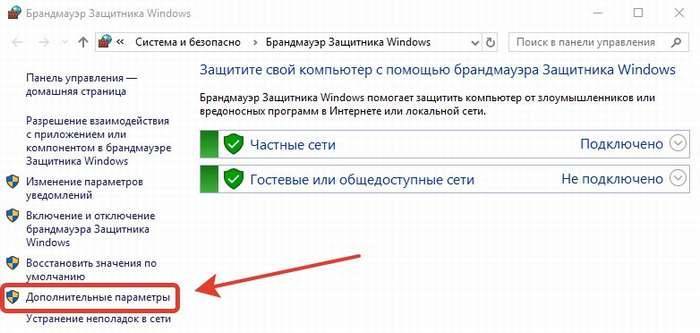
Затем – «Правила для входящих подключений».

Затем – «Создать правило». Выбираем тип правила «Для порта» и жмем далее.
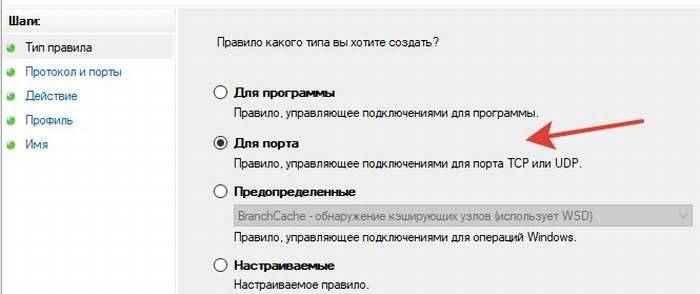
Указываем нужный протокол и порт, на который настроен проброс. Затем жмём на «Разрешить подключение».

Отмечаем профили и вписываем свое имя.
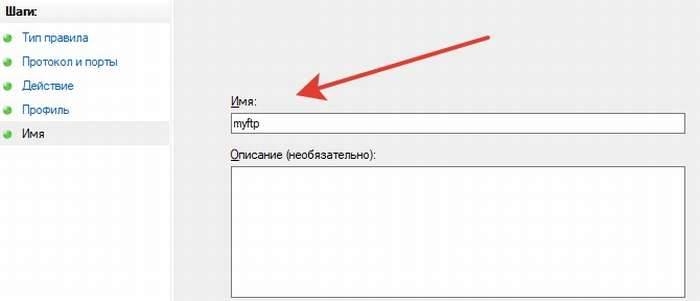
После того, как нужные поля будут заполнены, жмите «Готово». Созданное таким образом новое правило можно изменять, отключать и удалить.
Как альтернативу можно использовать отключение Брандмауэра. Однако делать это не рекомендуется, чтобы не оставить свою ОС без защитника.
Определение внутреннего IP
Как правильно открыть порт на роутере D-Link DIR-300 рассказано выше
В тексте настройки также упоминается о важности правильного определения внутреннего айпи. Для того чтобы найти это значение на локальном компьютере, необходимо:
- Нажать одновременно на клавиатуре Win + R.
- В командной строке следует ввести «ipconfig/all».
- Затем следует нажать клавишу Enter.
- В появившемся окне будут указаны многочисленные параметры, в том числе, IP-адрес локального компьютера.
После настройки открытия портов с указанием айпи адреса компьютера может потребоваться выполнить привязку оборудования по MAC-адресу.
MikroTik проброс портов по туннелю L2TP
Рассмотрим пример проброса портов между двумя устройствами Mikrotik, которые объединены туннелем L2TP. Есть два роутера, один из них выходит в интернет по «серому IP», а второму провайдер выдает «белый IP». Попробуем пробросить порт до компьютера, который находится за роутером с приватным адресом, через Микротик с публичным IP-адресом. Чтобы лучше понять задачу, нарисуем схему:
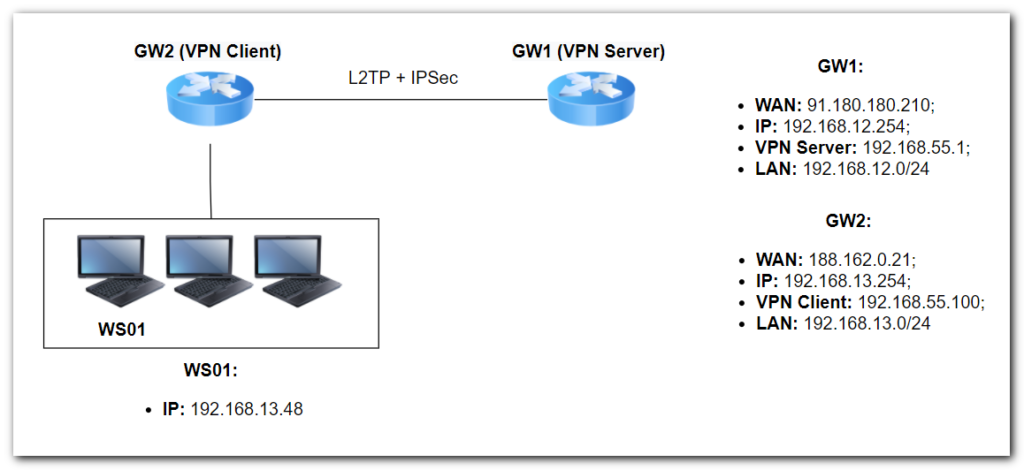
Нам нужно пробросить порт до компьютера (WS01), через GW1.
Для этого зайдем на маршрутизатор GW2 и выполним маркировку соединений для «Input»:
IP => Firewall => Mangle => «+».
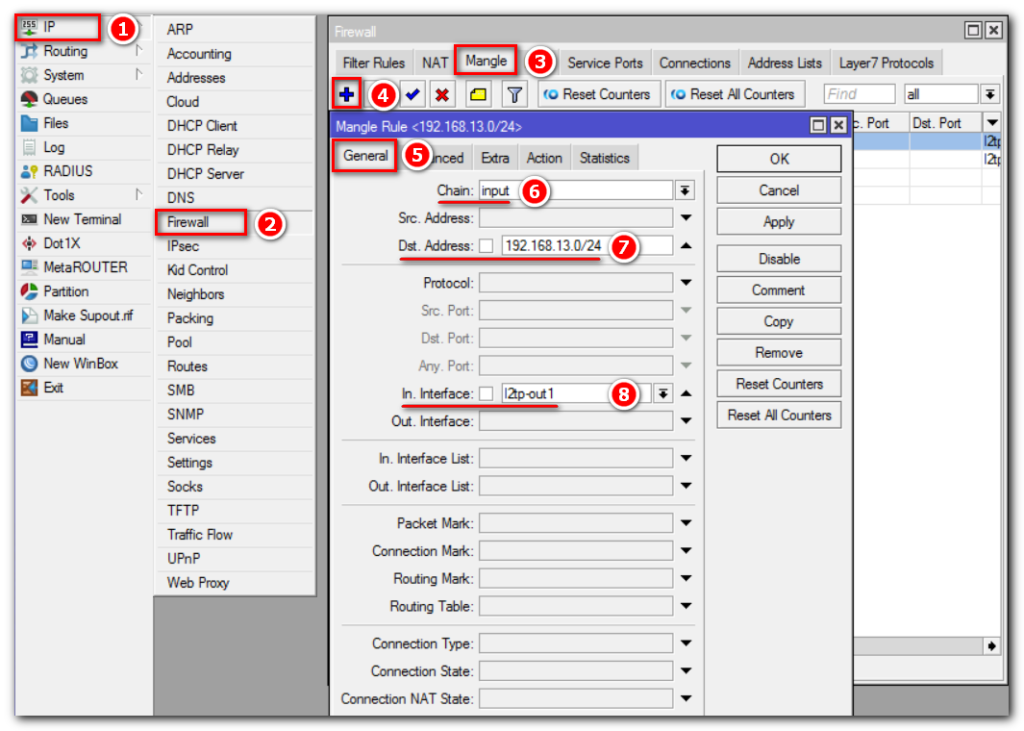
Переходим во вкладку «Action»:
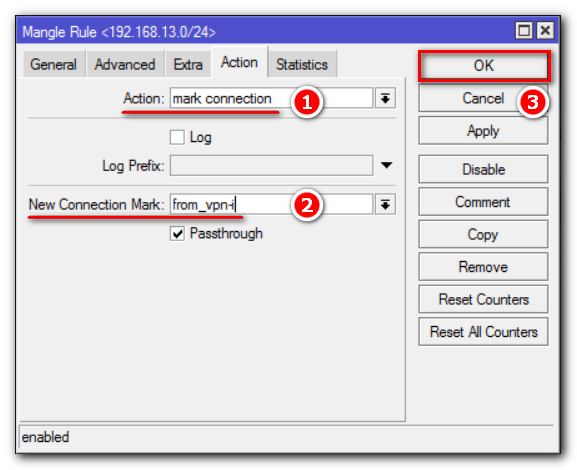
Аналогичным образом промаркируем соединения цепочки «forward»:
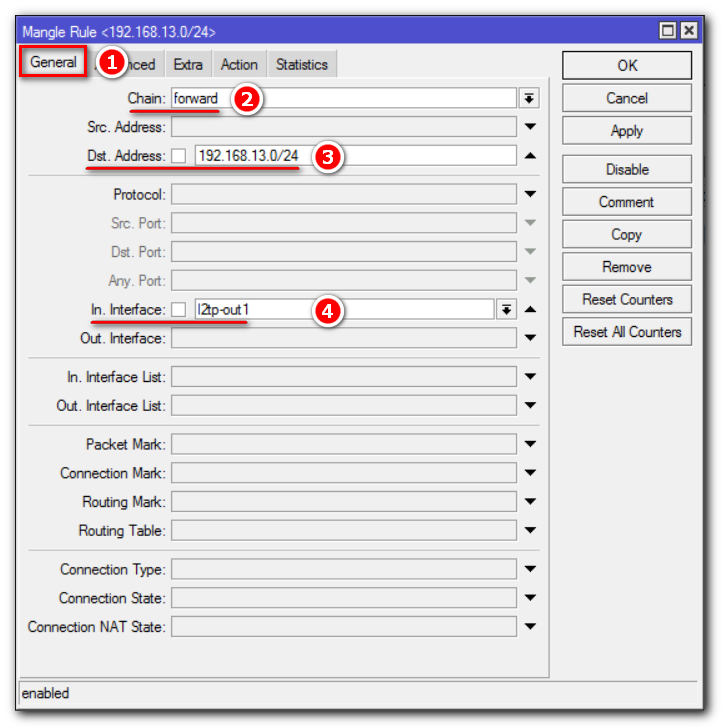
Пункт меню «Action»:
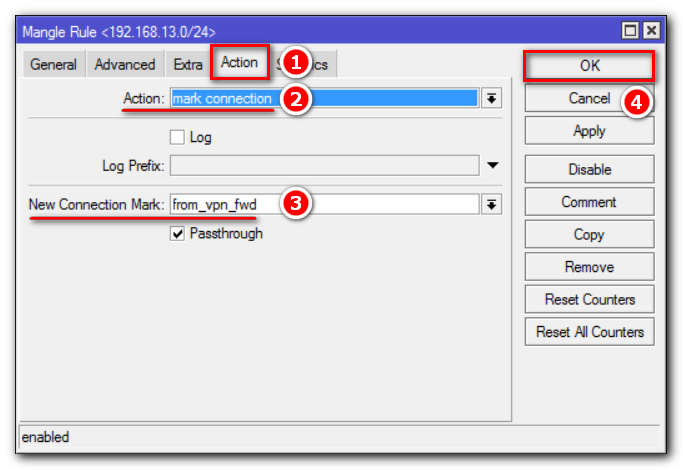
Следующим шагом, на основании соединений сделаем маркировку маршрутов:

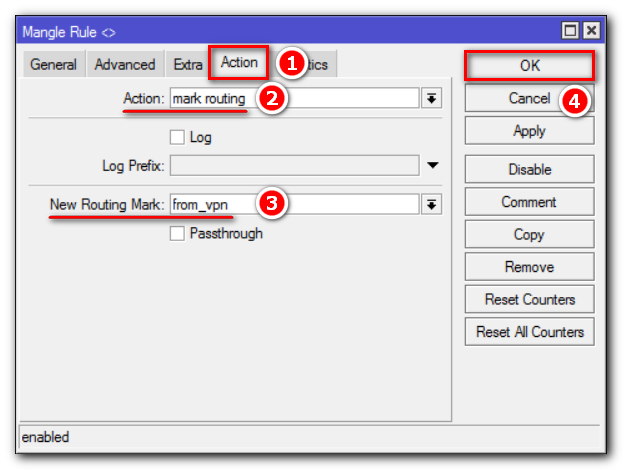
Маркировка маршрута цепочки «prerouting»:


В итоге правила «Mangle» у нас должны выглядеть так:
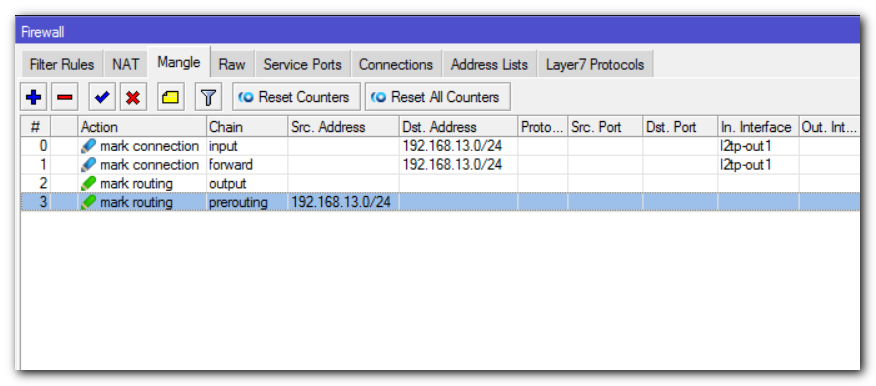
Осталось добавить маршрут по умолчанию для пакетов маркированных как пришедшие из туннеля. Для этого открываем:
IP => Routes => «+».
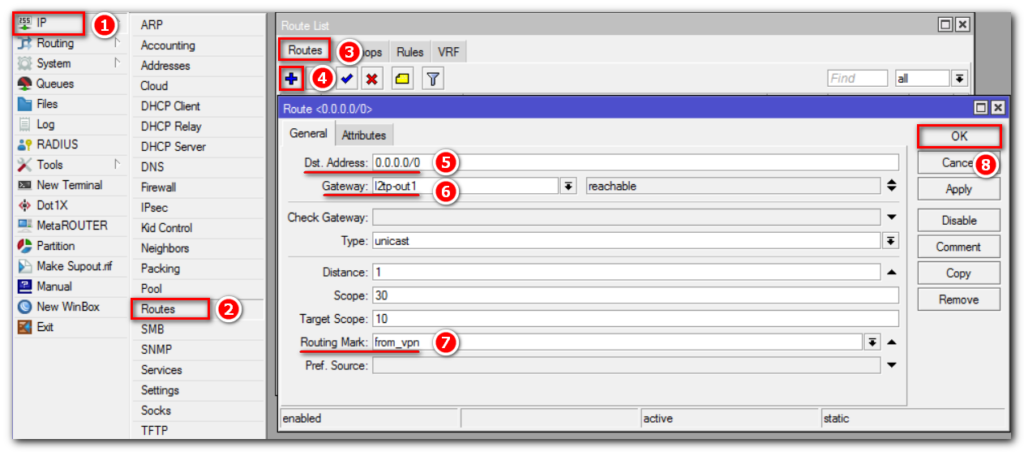
Настройка GW2 закончена. Переходим к конфигурированию GW1, выполнив проброс порта до хоста 192.168.13.48:
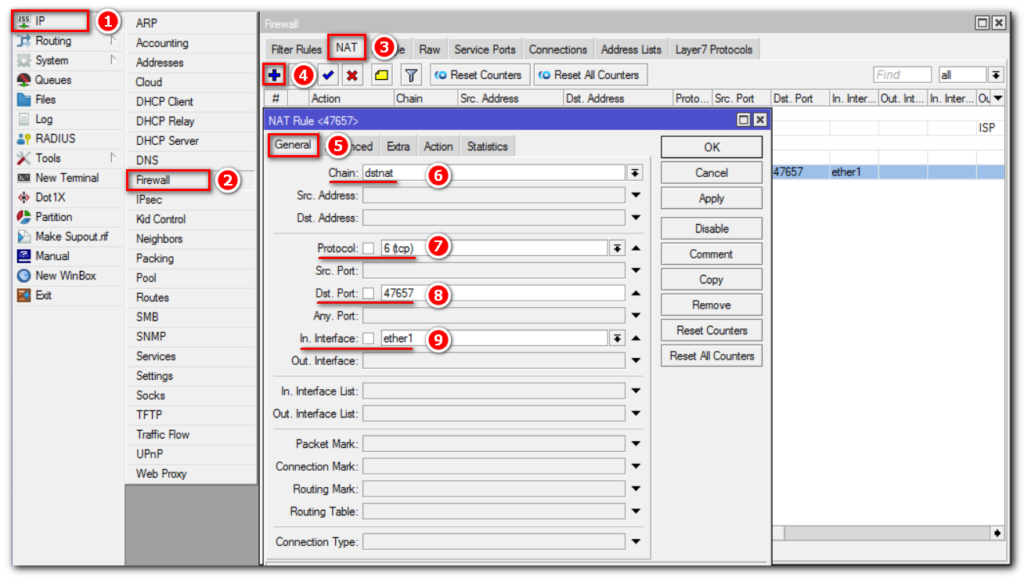
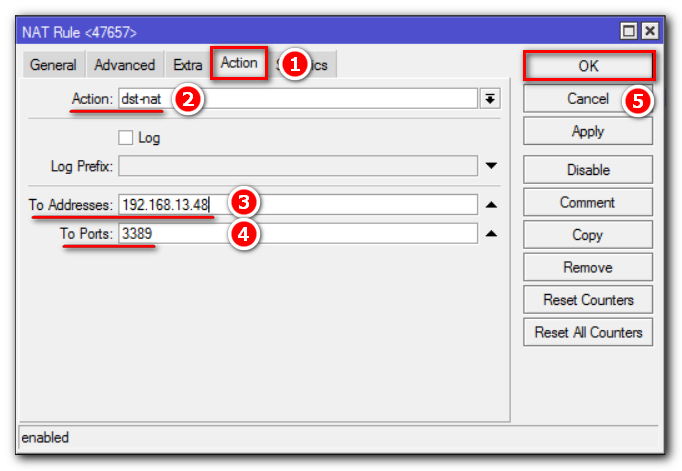
Настройка проброса порта на MikroTik через туннель L2TP закончена.
Советы и рекомендации
При настройке сложных электронных устройств могут возникать аппаратные и программные ошибки, большую часть которых можно легко устранить самостоятельно. При выполнении проброса в роутерах D-Link DIR-300 могут возникнуть следующие сложности:
- Проблемы с определением открытого порта. Для того чтобы точно установить номер порта, лучше использовать специальные утилиты, например, TCPView. Кроме того, проблемный порт можно определить по ошибке, которая обнаруживается в том случае, если порт закрыт.
- Если нет возможности установить на компьютер специальное программное обеспечение для определения открытых портов, то можно использовать онлайн-сервисы. Для этой цели идеально подходит портал whatsmyip.org, на котором в разделе Port Scanners возможно получить необходимую информацию без установки специального софта.
- Если после выполнения всех настроек, был изменен пароль к настройкам роутера, то секретный код следует обязательно записать и сохранить. Если эта информация будет утеряна, то потребуется осуществлять сбор настроек маршрутизатора до заводских значений, что приведет к необходимости повторной настройки маршрутизатора в режим проброса.
Заключение
Большинство роутеров имеют похожую архитектуру и конфигурацию, поэтому в интернете лежит достаточное количество настроек и пресетов для каждой модели. Загружая готовый профиль для своего устройства, можно сэкономить время и силы, потраченные на настройку. Если есть желание разобратьсья в этом самостоятельно — данная статья как нельзя лучше в этом поможет.
Выполнить проброс рекомендуется сразу после установки роутера, так как стандартные настройки буду накапливать много ошибок в роутере, что повлияет на качество связи и срок службы устройства. Обычные протоколы и алгоритмы передачи данных не настроены под все устройства.







