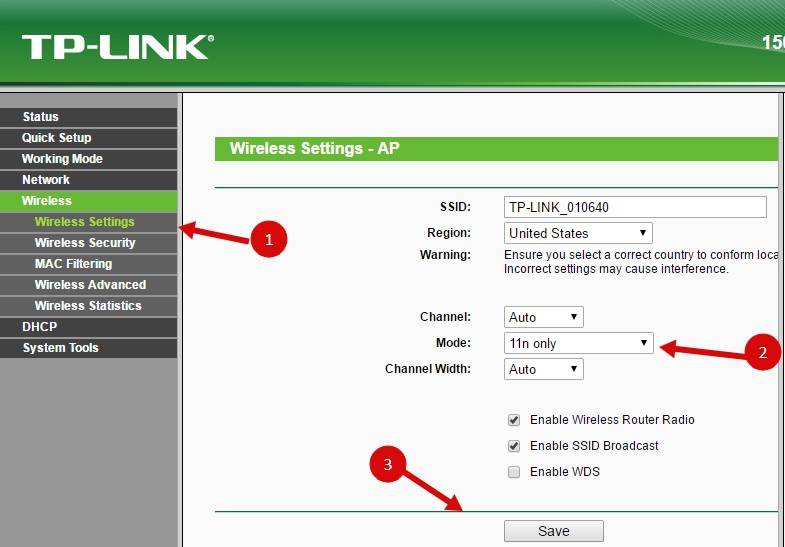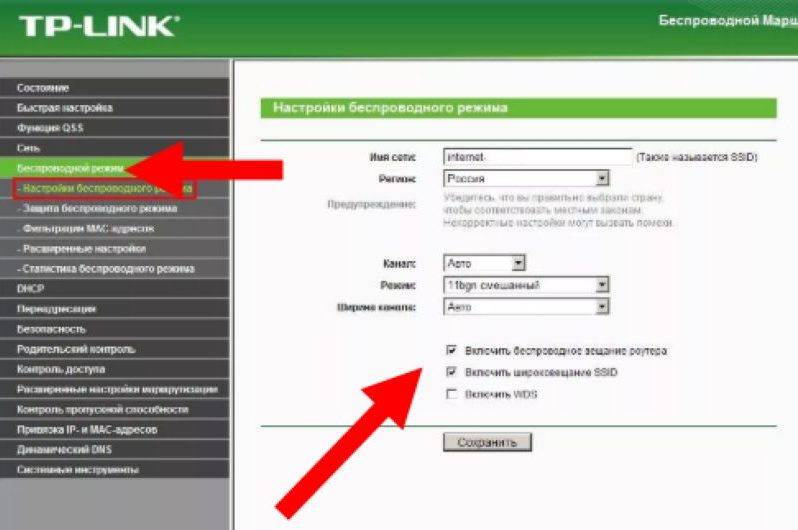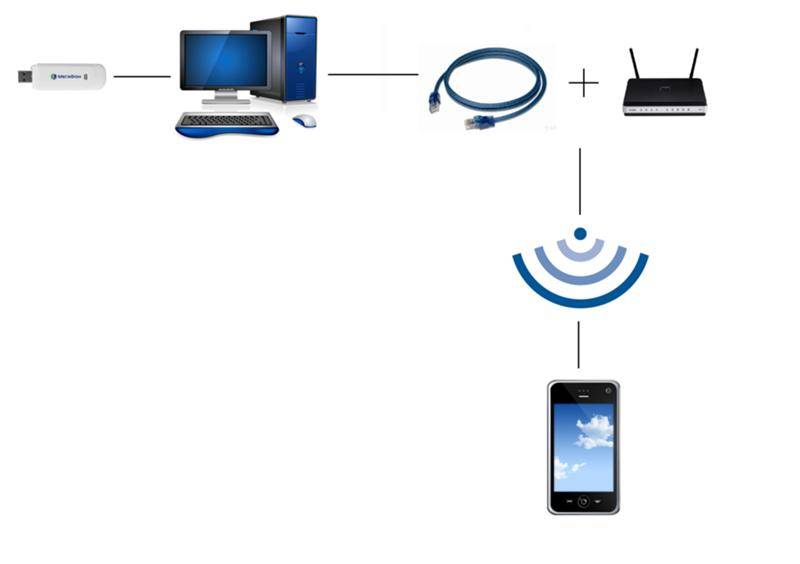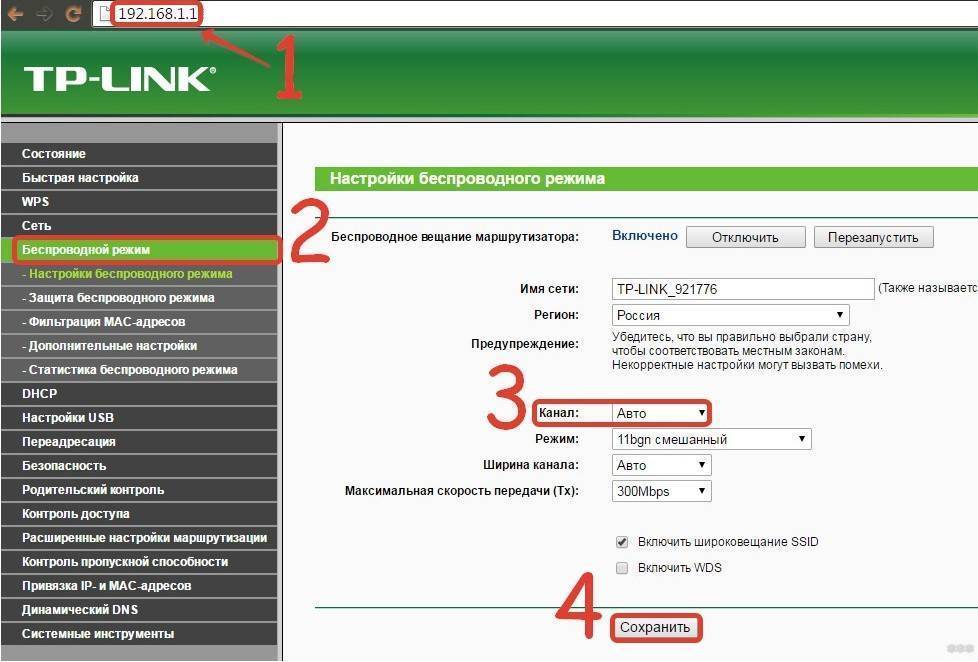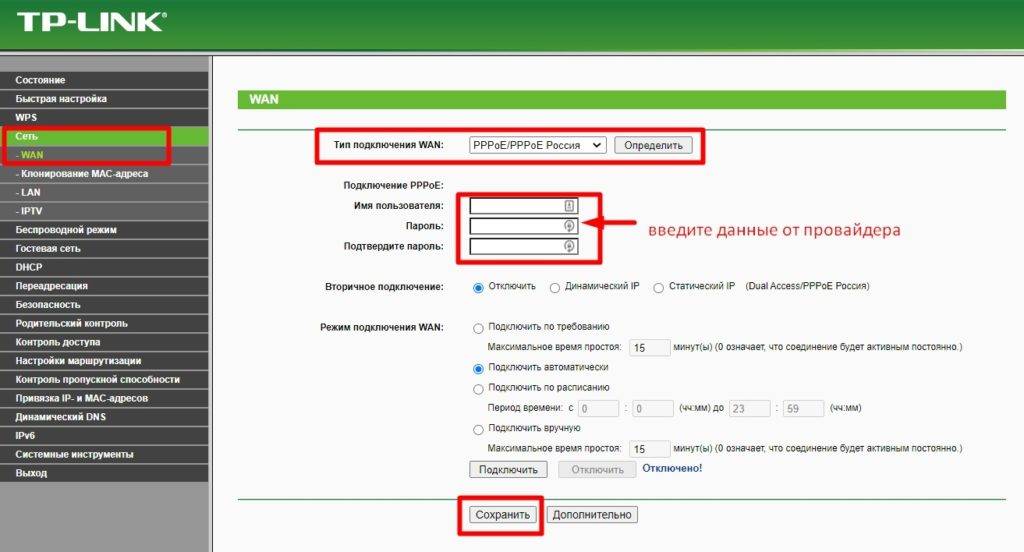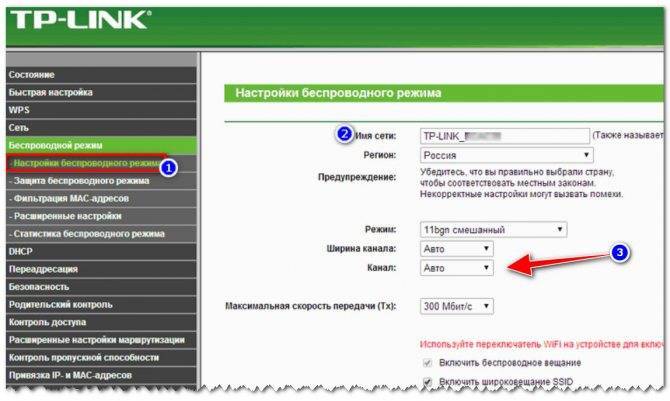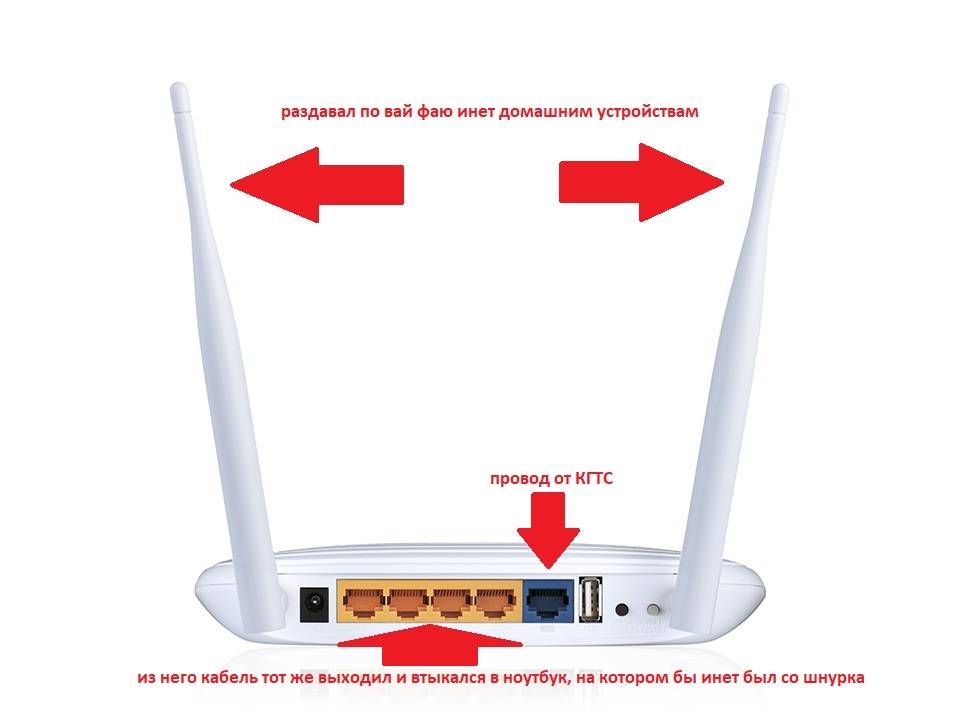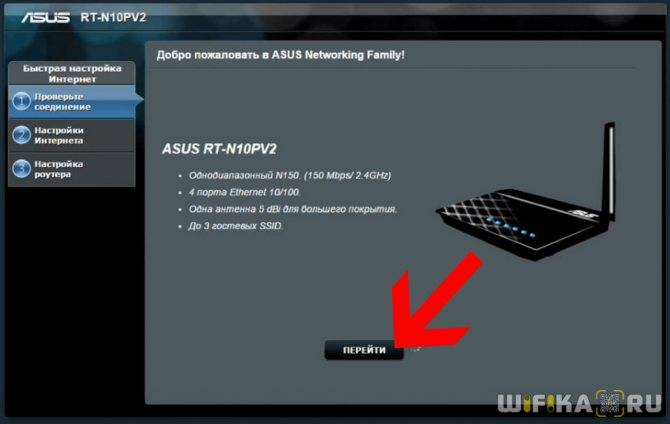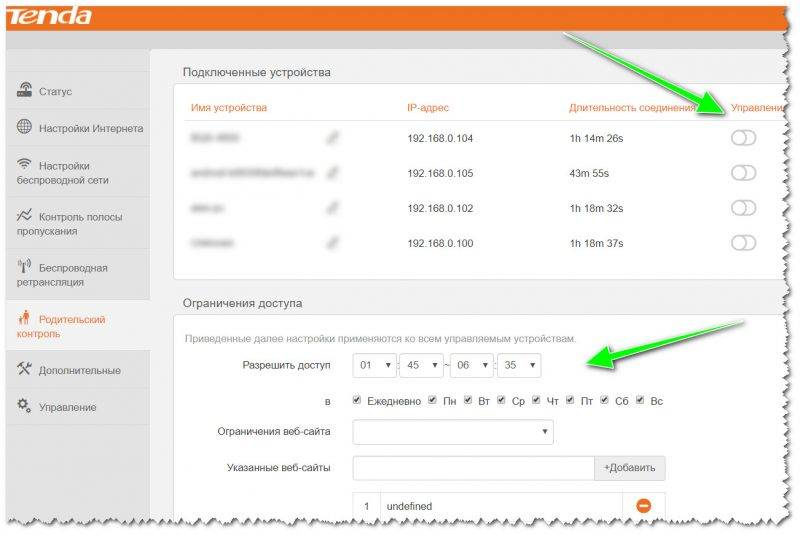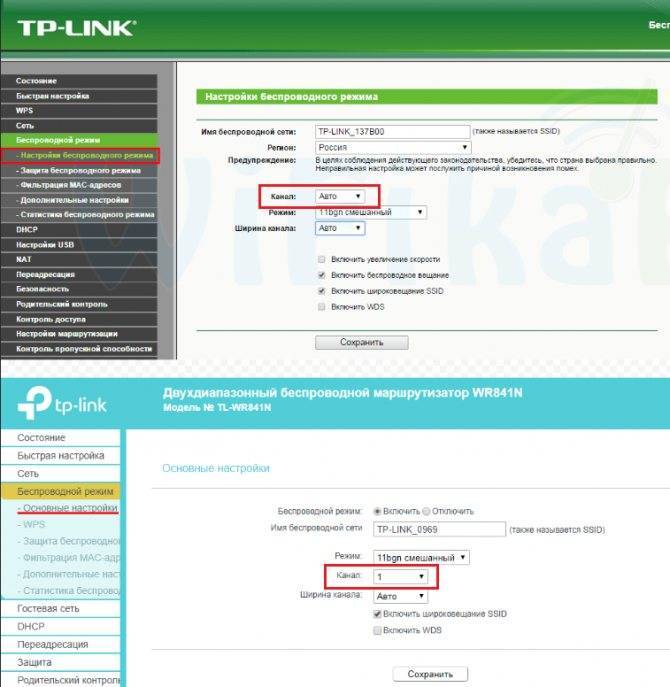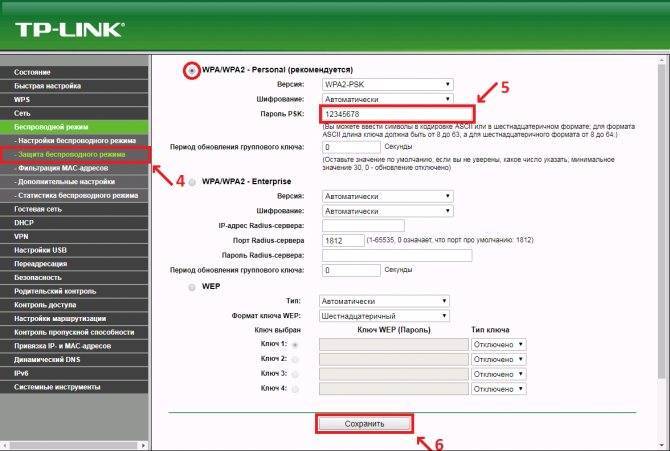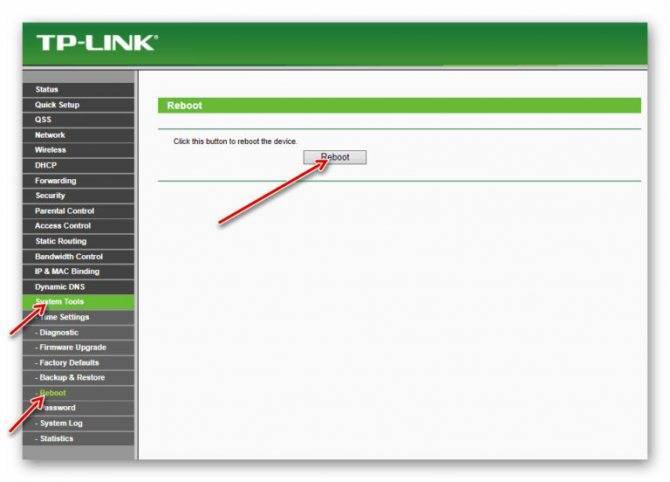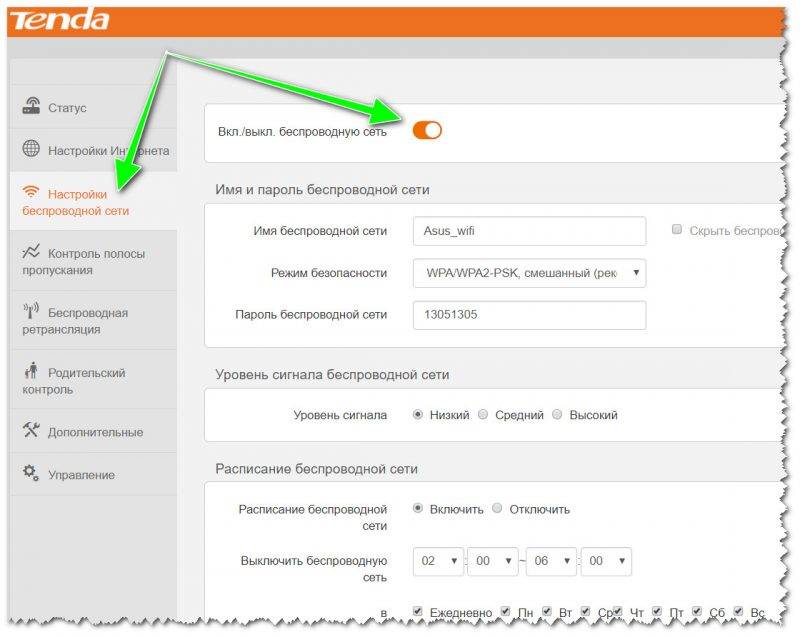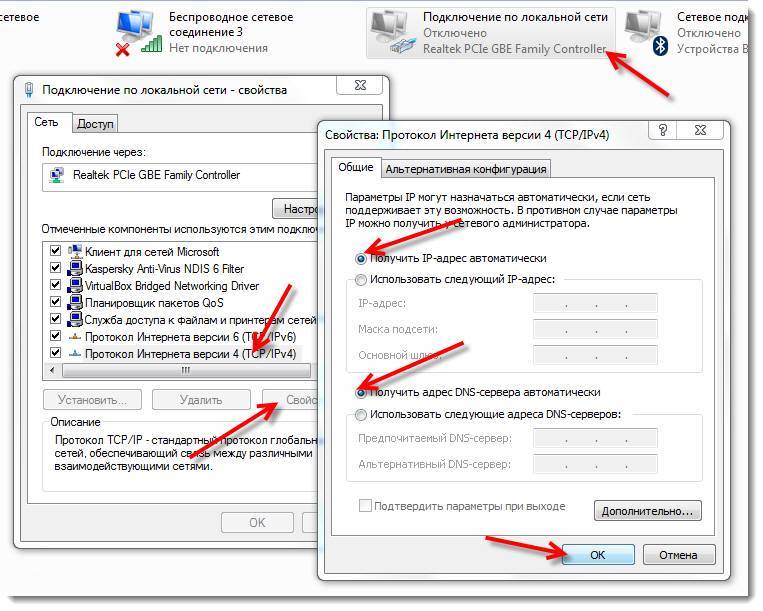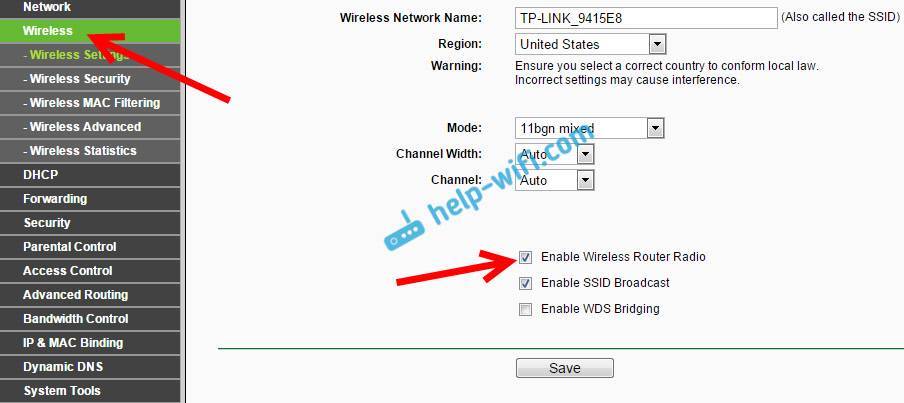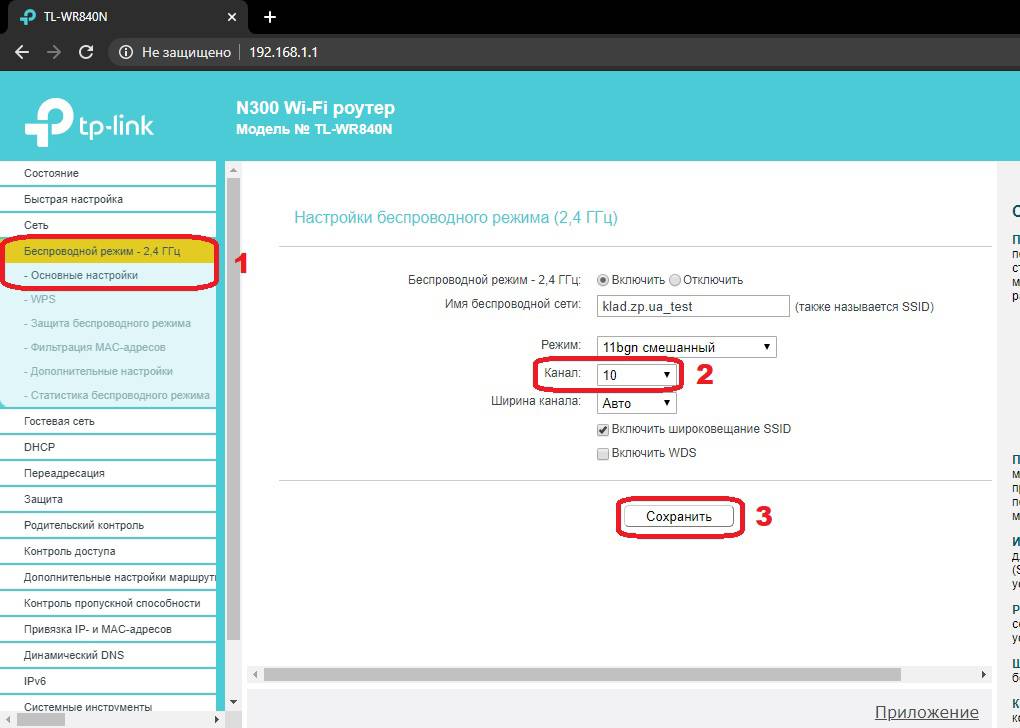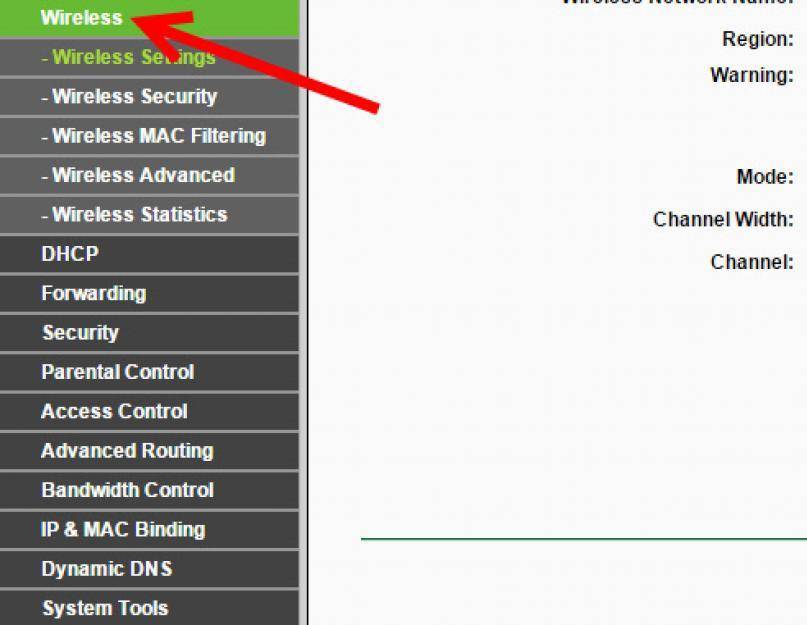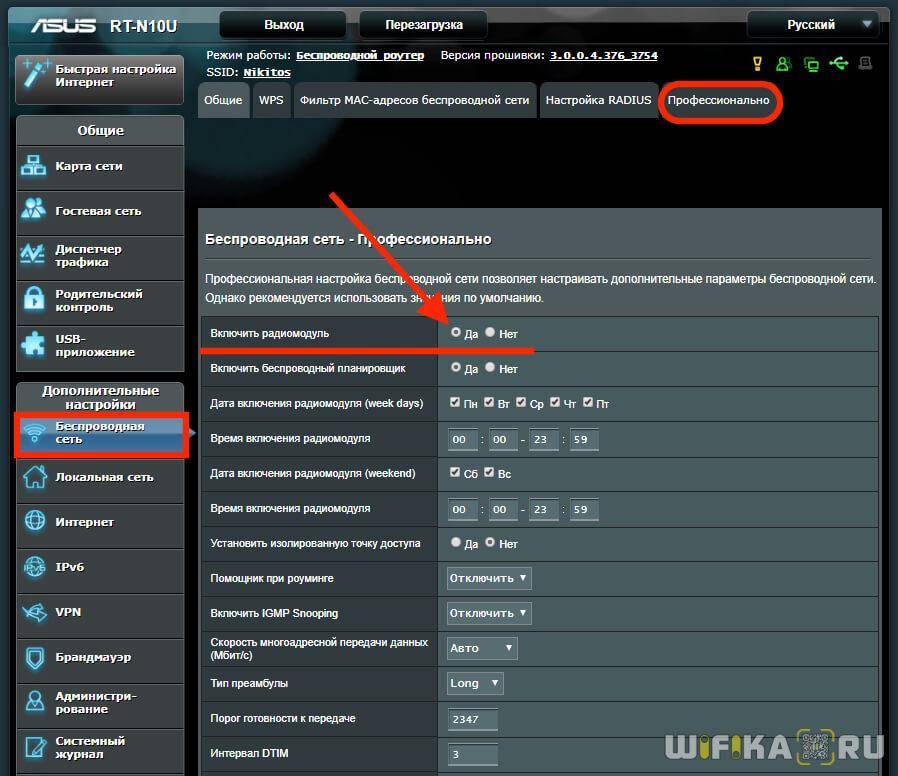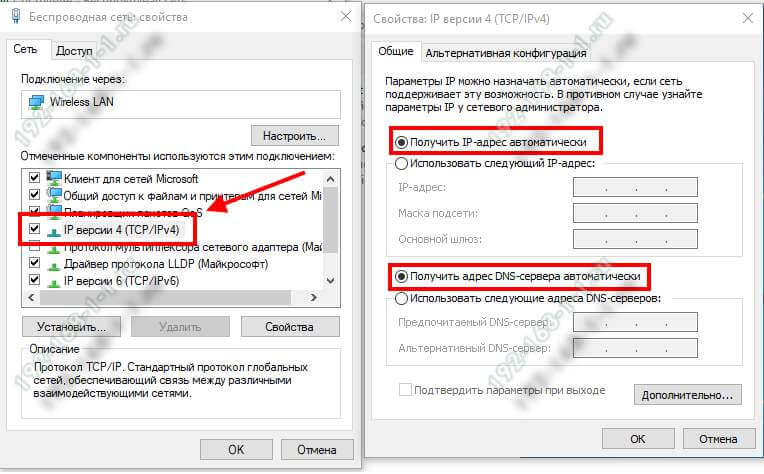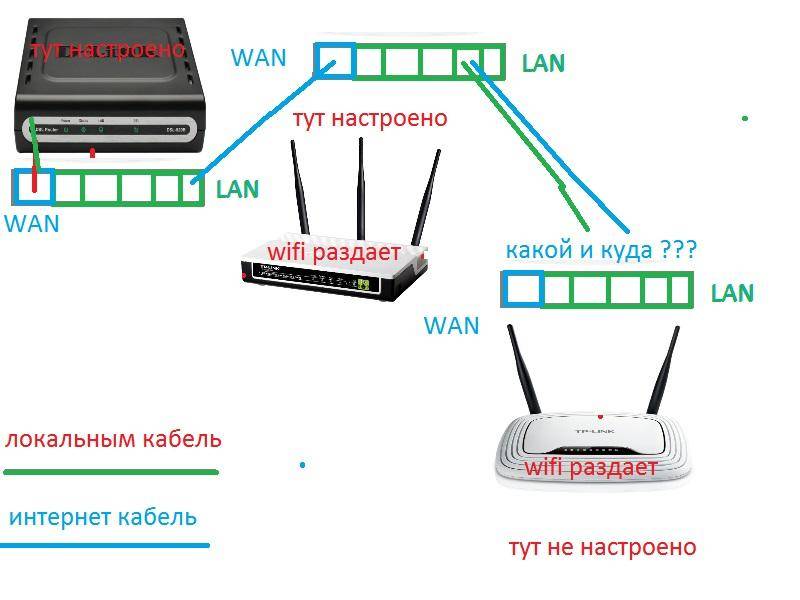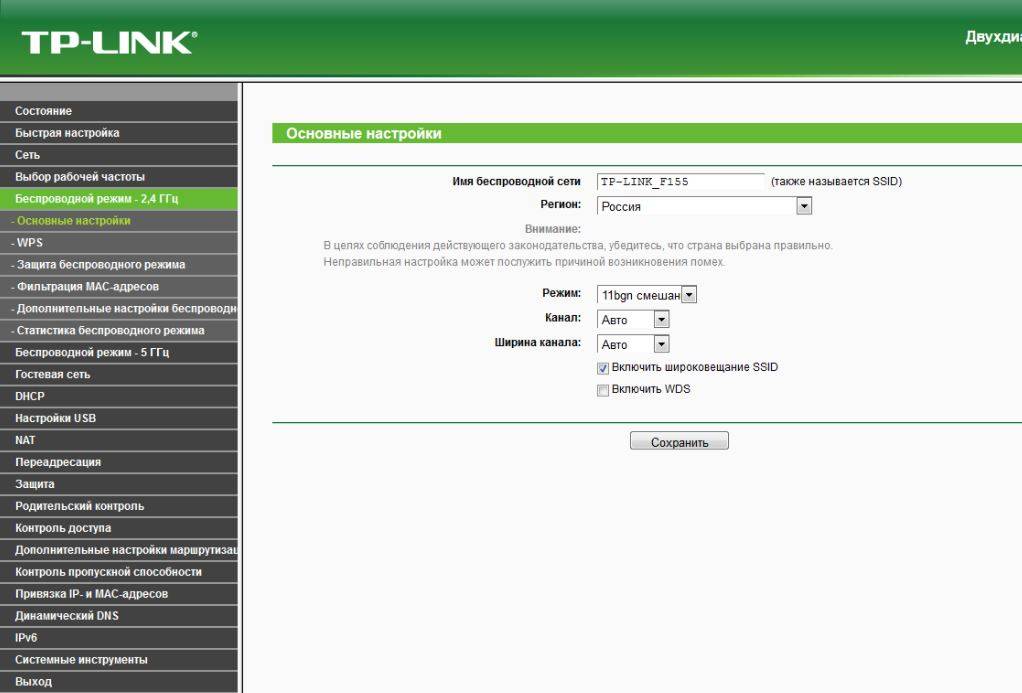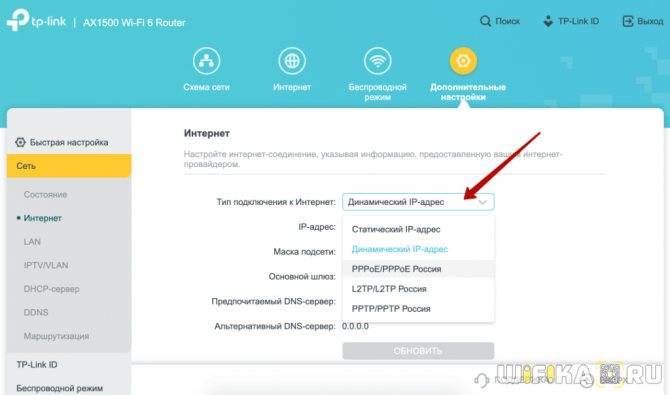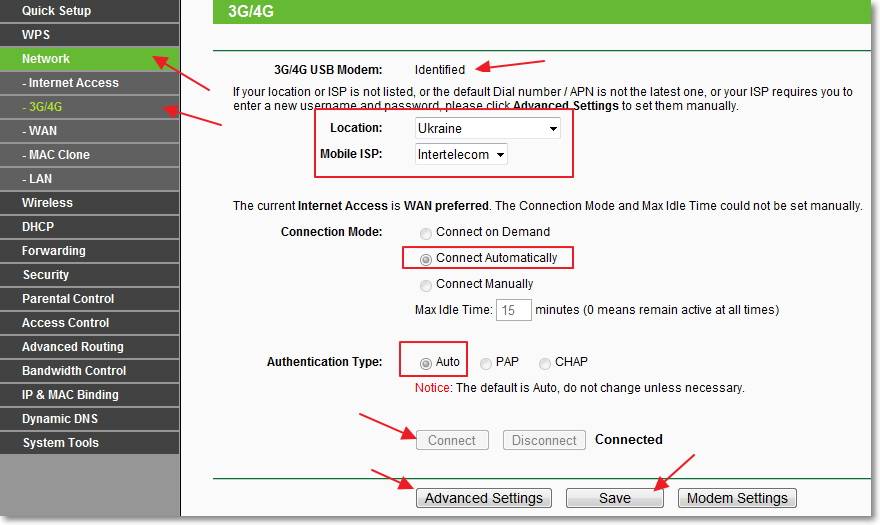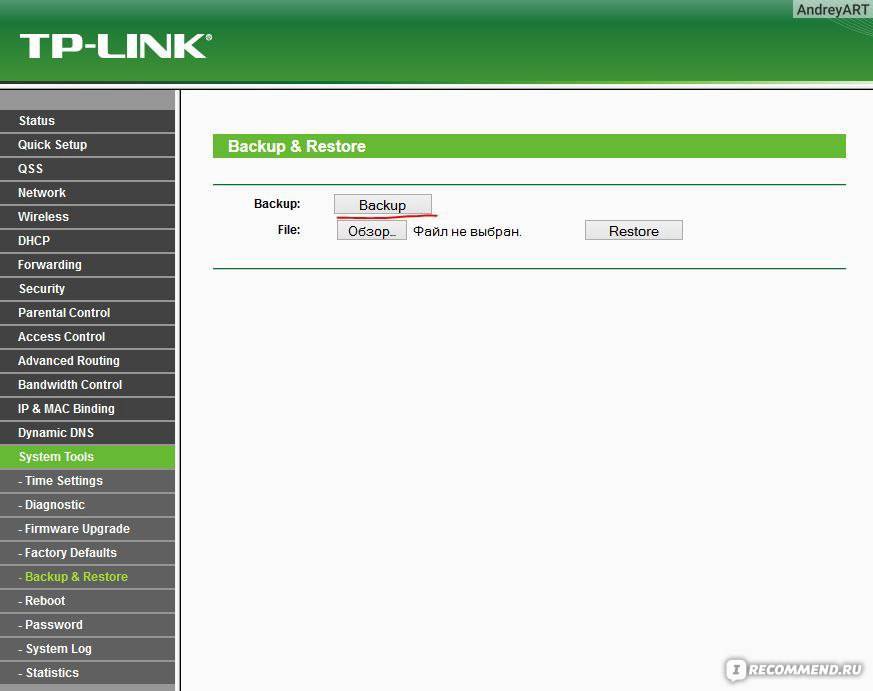Раздача WiFi с ноутбука Windows 7
Перейдите в «Центр управления сетями и общим доступом» через «Панель управления» или нажмите в трее по значку «Доступ в Интернет». В открывшемся окне жмите по нужной ссылке.
В разделе «Изменение сетевых параметров» выберите «Настройка нового подключения».
В новом окне — «Настройка беспроводной сети компьютер-компьютер».
Затем придумайте название (в качестве примера напишем Test), установите тип безопасности WPA2-Personal и укажите пароль. Поставьте галку напротив «Сохранить параметры этой сети». Снова жмите «Далее».
Подключение создано, оно останется активным, пока все пользователи не отключатся от него.
Чтобы разрешить подключившимся устройствам выходить в интернет, в центре управления сетями выберите подключение (то, через которое ноутбук подключен к интернету кабелем) и кликните по нему левой кнопкой мыши.
В открывшемся окне нажмите «Свойства», затем перейдите на вкладку «Доступ» и поставьте галку возле «Разрешить другим пользователям подключение к Интернету данного компьютера» и в выпадающем списке «Подключение домашней сети» выберите «Беспроводное сетевое соединение». Если у вас несколько WiFi, укажите ту, которая была создана последней.
Спустя несколько секунд у Test появится доступ в Интернет, о чем свидетельствует следующий рисунок.
Не раздается Интернет по вай фай
Зайдите в настройки WiFi и измените режим работы. Для этого, центре управления сетями нажмите на «Беспроводное сетевое соединение».
В новом окне жмите «Свойства» затем, на вкладке «Сеть», «Настроить».
Перейдите на вкладку «Дополнительно». Слева выберите «Режим беспроводной сети», а справа установите значение, например, 802.11b и нажмите ОК.
Перезапустите Wi-Fi или заново подключитесь к нему.
Выберите ненужное соединение и нажмите «Удалить».
Как раздать вай фай через командную строку
Откройте «Пуск» и в поле «Найти программы и файлы» напишите cmd.
По найденному результату поиска жмите правой кнопкой мыши и в контекстном меню выберите «Запуск от имени администратора».
Откроется командная строка, напишите в ней команду:
Где, virtual_wifi – имя вай фай, 12345678 – пароль.
Написав эту команду жмите «Enter» (Ввод).
Если команда написана правильно, в Диспетчере задач, в разделе Сетевые адаптеры должна появиться надпись: «Адаптер мини-порта виртуального WiFi Microsoft».
Затем жмите «Свойства» и в новом окне перейдите на вкладку «Доступ». Поставьте галку напротив параметра «Разрешить другим пользователям использовать подключение к интернету данного компьютера». Ниже, в поле «Подключение домашней сети», выберите последнее беспроводное соединение, в нашем случае оно под номером 2.
Внеся нужные изменения, жмите ОК, чтобы сохранить настройки.
Почти все готово. Осталось выполнить запуск. Для работы понадобятся следующие команды:
- Запустить – netsh wlan start hostednetwork
- Остановить — netsh wlan stop hostednetwork
- Посмотреть состояние — netsh wlan show hostednetwork
Запустите беспроводную точку доступа, в нашем случае она с именем virtual_wifi, с помощью первой команды и нажмите Enter.
Для проверки подключились к WiFi со смартфона.
Что делать, если появляется сообщение: «Не удается запустить размещенную сеть. Группа или ресурсы не находятся в нужном состоянии для выполнения требуемой операции»?
Зайдите в диспетчере устройств в раздел «Сетевые адаптеры» и выберите виртуальный адаптер, нажмите по нему правой кнопкой мыши — «Задействовать».
Все равно не удается запустить сетевое соединение – обновите драйвера для своего адаптера, затем перезапустите ноутбук и заново запустите WiFi.
Для повторной активации снова запустите cmd (командную строку) с правами администратора и пропишите в ней команду: netsh wlan start hostednetwork
Подключение устройств к беспроводной сети
После того, как все настройки были выполнены успешно, точка доступа Wi-Fi на телефоне включена, и к ней удалось подсоединить роутер, можно без проблем подключаться к интернету. Роутер в данном случае выступает усилителем Wi-Fi, который раздается с телефона.
Телефон при правильных настройках отлично играет роль модема. Роутер необходим для усиления интернет-соединения
В общем, процесс использования мобильного телефона для раздачи интернета максимально прост и не требует определенных знаний
Однако, прежде чем присоединить телефон, важно внимательно изучить озвученные инструкции, чтобы исключить вероятность ошибок
Все о IT
Самое интересное и полезное. информационно-коммуникационные технологии Ежедневно новое ПЕРЕЙТИ телеграмм канал ITUMNIK
Как запустить точку доступа и раздать интернет без роутера?
Есть три способа:
- С помощью команд, которые нужно выполнить в командной строке. Это универсальный способ, который работает в Windows 10, Windows 8 и Windows 7. Команды одинаковые. В большинстве случаев лучше использовать именно этот вариант. Из минусов: сложновато разобраться (по моим инструкциям – легко) и каждый раз нужно открывать командую строку, чтобы запустить раздачу. Но и здесь есть решение. Расскажу дальше в статье.
- Через специальные, сторонние программы. Есть много бесплатных, и платных программ для запуска SoftAP. Все эти программы являются просто оболочкой, и выполняют те же команды, которые можно выполнить самому через командную строку. Просто в программах это можно сделать нажатием на кнопки. Не редко с ними возникает много проблем. И если не удается запустить виртуальную сеть через командную строку, то и через программу скорее всего не получится.
- Через мобильный хот-спот. Только в Windows 10. Это отдельная функция в параметрах, с помощью которой можно в несколько кликов раздать интернет. Если у вас Windows 10 и интернет не через PPPoE, то рекомендую именно этот вариант.
А теперь подробнее:
Универсальный способ: через командную строку
Подходит для всех операционных систем Windows. Нужно запустить командную строку от имени администратора. Для управления виртуальной точкой доступа Wi-Fi нам понадобится всего три команды:
netsh wlan set hostednetwork mode=allow ssid=”mywi-fi” key=”11111111″ keyUsage=persistent – где “mywi-fi” это имя сети, а “11111111” это пароль. Их можно сменить на свои. Эту команду выполняем только один раз. Или когда нужно сменить имя сети, или пароль.
netsh wlan start hostednetwork – запуск раздачи Wi-Fi сети.
netsh wlan stop hostednetwork – остановка раздачи.
Примерно вот так:
Важный момент:
После запуска сети нужно обязательно открыть общий доступ в свойствах подключения к интернету. В противном случае, ноутбук будет раздавать Wi-Fi сеть, но без доступа к интернету, или устройства не будут к ней подключатся. Как это сделать, я подробно показывал в статьях по ссылкам ниже.
Подробные инструкции:
- Как раздать Wi-Fi с ноутбука на Windows 10
- Как раздать интернет по Wi-Fi с ноутбука на Windows 7
- Как раздать Wi-Fi с ноутбука, если интернет через USB модем (3G/4G)
- Раздача интернета через Wi-Fi адаптер на ПК с Windows 10
- Как сделать точку доступа Wi-Fi на ноутбуке
Выбирайте более подходящую для себя инструкцию и настраивайте.
Проблемы и решения:
- Раздали Wi-Fi с ноутбука, а интернет не работает “Без доступа к интернету”
- Не удалось запустить размещенную сеть в Windows (Ошибка: Не удалось запустить размещенную сеть. Группа или ресурс не находятся в нужном состоянии для выполнения требуемой операции.)
- Проблемы с открытием общего доступа к интернету по Wi-Fi в Windows 10
Полезная фишка: автоматический запуск раздачи Wi-Fi при включении ноутбука.
Через специальные программы
Что-то мне никогда не нравился этот вариант. Проще уже с помощью команд. Но способ то рабочий, так что можете попробовать. Рекомендую следующие программы: Virtual Router, Switch Virtual Router, Maryfi, Connectify 2016.
Очень подробно по настройке этих программ я писал в статье: программы для раздачи Wi-Fi с ноутбука. Там вы найдете подробные инструкции и всю необходимую информацию.
Еще может пригодится:
- Решение ошибки “не удается запустить виртуальный маршрутизатор плюс” в программе Virtual Router Plus
- Отдельная инструкция по настройке программы Switch Virtual Router.
С этим разобрались.
Функция “Мобильный хот-спот” в Windows 10
Если у вас установлена десятка, то рекомендую этот способ. Если получится запустить. Просто этот “хот-спот” еще тот фрукт
Находится он в параметрах:
Там все очень просто. Но на всякий случай у нас есть подробные инструкции:
- Настройка “Мобильный хот-спот” в Windows 10
- Если не работает “Мобильный хот-спот” в Windows 10
- Настройка “хот-спот” через подключение PPPoE.
Вроде все статьи собрал. Этой информации вам будет достаточно.
Выводы
Мы с вами выяснили, что практически каждый ноутбук и компьютер может поделится интернетом по Wi-Fi сети с другими устройствами. Для этого нужен только настроенный Wi-Fi адаптер. Дальше достаточно запустить раздачу одним из способов, и в зависимости от выбранного способа открыть общий доступ к интернету. После чего наш ноутбук превращается в роутер
Судя по комментариям к другим статьям, не всегда эта функция работает стабильно и без проблем. У меня все работает. Хоть и пользуюсь я этим способом только когда инструкции по этой теме пишу. Если есть роутер, то нет необходимости мучить ноутбук.
18
Сергей
Настройка виртуальной Wi-Fi сети
ПК не видит кабель типа LAN
Причина такой проблемы может быть:
- в ПК;
- маршрутизаторе;
- сетевом проводе.
Вначале нужно проверить исправность компьютера и сети провайдера с помощью прямого подключения кабельной линии. Если появился доступ к глобальной сети, поломку ПК можно исключить. А в случае отсутствия положительных изменений можно сделать вывод, что компьютеру нужно обновление драйверов или установка новой сетевой карты.
Любой разъем, в том числе на роутере, может запросто выйти из строя. Это может стать причиной отсутствия распознавания кабеля компьютером. В такой ситуации нужно переподключить витую пару к роутеру через другой разъем.
Проверка маршрутизатора на наличие неисправностей выполняется с помощью подключения к разным устройствам. Отсутствие соединения с глобальной сетью во всех случаях указывает на наличие проблем со стороны сетевого оборудования. Это может быть как физическая поломка, так и сбой настроек. Нужно правильно понять, почему роутер владельца не раздает интернет.
Следует действовать по такой схеме:
- сбросить настройки к заводской версии;
- выполнить повторную настройку;
- осуществить перезагрузку устройства;
- подключить роутер к ПК и сети провайдера.
В отдельных случаях механическое повреждение кабельной линии или коннектора может привести к появлению проблем со связью. В таком случае нужно проверить провод на предмет нарушения целостности. Если причина кроется в поломке витой пары, такой кабель необходимо заменить или восстановить его работоспособность с помощью скруток.

Устройство не подключается к Wi-Fi сети.
Если во время подключения клиента к Wi-Fi устройство не видит беспроводную сеть, но к другим без проблем подключается, то как правило решение проблемы кроется в настройках роутера. Посмотрите на верхнюю панель роутера в область индикаторов и отыщите светодиод, информирующий о статусе активации Wi-Fi модуля в роутере. Индикатор расположен возле антенны с радиоволнами и если модуль включен, то светодиод будет мигать или постоянно светиться.
Если индикатор не светиться, то это говорит о том, что модуль деактивирован. Чтобы включить или выключить Wi-Fi модуль в роутере, можно воспользоваться специальной кнопкой расположенной на корпусе сетевого устройства, если конечно производители предусмотрели такую возможность.
А вот если кнопки нет, то следует зайти в интерфейс роутера и перейти в раздел отвечающий за беспроводное подключение (Wireless). Как правило, для входа в интерфейс маршрутизатора нужно прописать в строке браузера шлюз 192.168.1.1 или 192.168.0.1 и авторизоваться.
Вот так включить Wi-Fi модуль можно в роутере TP-Link:
А вот так активация выполняется в роутере ASUS:
Иногда не удается подключиться к Wi-Fi сети из-за присвоенного радиоканала. Очень часто пользователи этой функции присваивают автоматический режим. Попробуйте изменить, например, на 1-ой или 6-ой. К слову, это не пересекающиеся каналы. Если после изменения радиоканала устройство (планшет, смартфон) найдет сеть, то скорее всего они используют разный регион. В одной из публикаций, я уже говорил, что для каждого региона присвоено определенное количество каналов. Для США — 11; Европы и России — 13; Японии — 14.
Так же бывает, что во время подключения к сети Wi-Fi устройство выкидывает, сопровождая сообщением, о том, что введен неправильный пароль. В этом случае можно поочередно сделать следующее:
- Поставить для стандарта WPA2-PSK тип шифрования AES;
- Прописать пароль, состоящий из одних цифр (не менее 8 символов);
- Изменить стандарт WPA2-PSK на WPA-PSK.
Далее рассмотрим еще несколько распространенных проблем связанных уже с доступом в глобальную сеть.
Настройка канала передачи Wi-Fi через интерфейс роутера
По идее, один из выше перечисленных способов решения проблемы должен был сработать. Однако, если этого не произошло, то остаётся последний вариант.
Все роутеры раздают Wi-Fi по специальным каналам, количество которых может достигать 13 и более штук. Как правило, в настройках маршрутизатора по умолчанию стоит автоматический режим поиска наиболее подходящего канала. В том случае, если используемый канал совпадает с каналом ваших соседей, в работе Wi-Fi могут наблюдаться сбои. Чтобы изменить канал вручную, проделайте следующие шаги:
Шаг 1.
Переверните свой роутер вверх ногами и изучите содержимое наклейки на его задней панели. Там должен быть указан IP-адрес для доступа к настройкам, а также логин и пароль для входа в них.
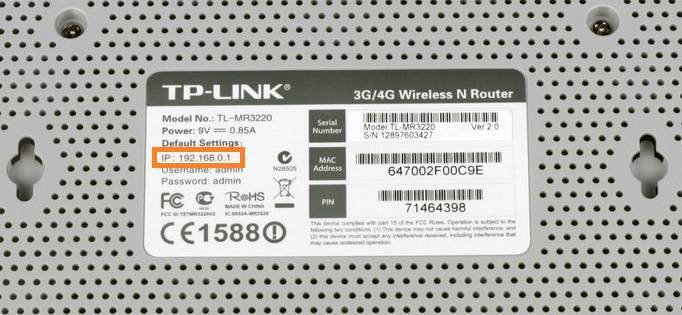
Рисунок 1. Настройка канала передачи Wi-Fi через интерфейс роутера
Шаг 2.
- Откройте любой браузер и введите в адресную строку тот самый IP, который указан на задней панели устройства. Не забывайте ставить в конце точку.
- После перехода по указанному адресу перед Вами откроется страница входа к настройкам роутера. Введите в соответствующие поля логин и пароль, которые написаны на наклейке, и выполните вход.
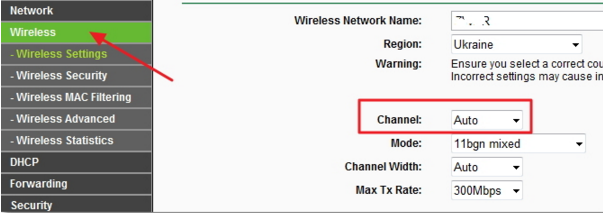
Рисунок 2. Настройка канала передачи Wi-Fi через интерфейс роутера
Шаг 3.
- Далее перейдите в раздел «Беспроводное подключение» и найдите там пункт «Настройки».
- С правой стороны есть строка «Channel» которая имеет статус «Auto».

Рисунок 3. Настройка канала передачи Wi-Fi через интерфейс роутера
Шаг 4.
- Нажмите на стрелочку, для открытия выпадающего списка и выберите в нём один из имеющихся каналов. Далее нажмите «Сохранить».
- Роутер уйдёт на перезагрузку. После обработки всех новых настроек Вы можете попробовать подключиться к интернету по Wi-Fi. Проблема должна быть решена.
Не работает интернет от созданной точки доступа на ноутбуке
Чаще всего, я советую отключить антивирус, или фаервол, если он установлен. И это помогает. Там только при настройке через USB модем могут быть нюансы, а так, как правило, отключение антивируса помогает, и интернет начинает работать на всех подключенных устройствах.
Так же, проверяйте общий доступ к вашему соединению. Я об этом писал в каждой статье, ссылки на которые есть выше. Да и об антивирусах я писал в каждой статье. Но кто же читает эти статьи зато в комментария полно одинаковых вопросов. Будут теперь давать просто ссылку на эту статью.
Так вот, если у вас такие же проблемы, как я описал выше, то в первую очередь отключите антивирус, и другие программы, которые могут блокировать интернет соединения. Ну и проверьте настройки общего доступа.
Часто возникает вопрос, а как же полностью отключить антивирус? Удалить? Нет, в каждом антивирусе есть возможность временного приостановления защиты. Например, в Dr.Web это делается так:
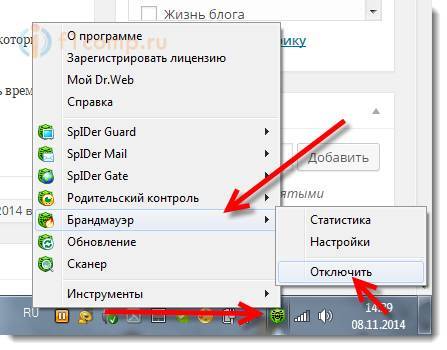 Как видите, достаточно отключить встроенный брандмауэр, что бы проверить, в нем ли дело. Если после отключения все заработает, значит соединение блокировал антивирус.
Как видите, достаточно отключить встроенный брандмауэр, что бы проверить, в нем ли дело. Если после отключения все заработает, значит соединение блокировал антивирус.
Касперский отключается вот так:
 Если у вас другой антивирус, то просто наберите в поиске “как отключить такой-то антивирус”, там все есть.
Если у вас другой антивирус, то просто наберите в поиске “как отключить такой-то антивирус”, там все есть.
Допустим, вы отключили антивирус и все заработало. Что же теперь, без антивируса пользоваться компьютером? Нет, Вам нужно просто в настройка вашего антивируса добавить подключение в исключения. Что бы встроенный брандмауэр его не блокировал.
Ищите настройки брандмауэра, там вы сможете разблокировать нужное соединение.
Часто бывают случаи, когда Wi-Fi сеть работает, устройства подключаются, но интернет не работает. В этой статье я расскажу как решить эту проблему на роутерах Asus. Если у вас маршрутизатор Asus, который не раздает интернет по Wi-Fi, то эта инструкция должна вам пригодится. Мне кажется, что с этой проблемой чаще всего сталкиваются в процессе первой настройки маршрутизатора. Все настроили, подключили, Wi-Fi сеть появилась, устройства к ней подключаются, а вот доступа к интернету нет.
Если подключить компьютер, то в статусе подключения скорее всего будет желтый восклицательный знак, и надпись “Без доступа к интернет”, а в Windows 8 и Windows 10 – “Ограничено”. А на смартфонах и планшетах, интернет просто не будет работать. Странички в браузере не будут открываться и т. д. Кстати, по кабелю, от роутера Asus интернет так же вряд ли будет работать. Думаю, знакомая ситуация.
Мы рассмотрим два варианта решения этой проблемы:
- Когда проблема появилась в процессе настройки роутера Asus.
- И когда все отлично работало, роутер раздавал интернет по Wi-Fi, и вдруг доступ к интернету пропал.
Там просто разные причины, и решения. Так будет проще разобраться.
Автоматическое получение IP и DNS: если плохо работает вай фай на телефоне
рис.1. Для начала следует зайти на вкладку центра управления сетямирис.2. Перейдя в раздел «Изменение параметров адаптера», войти во вкладку «Свойства» локальной сетирис.3. Выбрав «TCP/IPv4» зайти в его свойства, где проверить галочку напротив автоматического получения IP и DNS
Затем следует два раза нажать кнопки «Ок», после выполнения всех указанных действий проблема с подключением к странице настройки адаптера исчезнет.
После настройки роутера возникают такие ситуации, когда не работает фай-вай. Причиной данной проблемы чаще всего являются не сохраненные данные. Это происходит, когда браузер не способен по какой-либо причине сохранить необходимые настройки вашего роутера.
После чего проблема того, что роутер не работает должна исчезнуть.
Разобравшись с настройкой и подключением роутера проверьте подключение к точке доступа других устройств.
Нет WiFi — кто виноват?
В беспроводной сети, работающей по протоколу 802.11b/g/ (WiFi) топология строится по схеме «звезда», в центре которой находится беспроводной маршрутизатор, а каждый «луч» — канал связи клиентского устройства (компьютер, ноутбук, планшет или смартфон) с роутером. Неполадки на любой стороне канала приведут к тому, что он не будет работать.
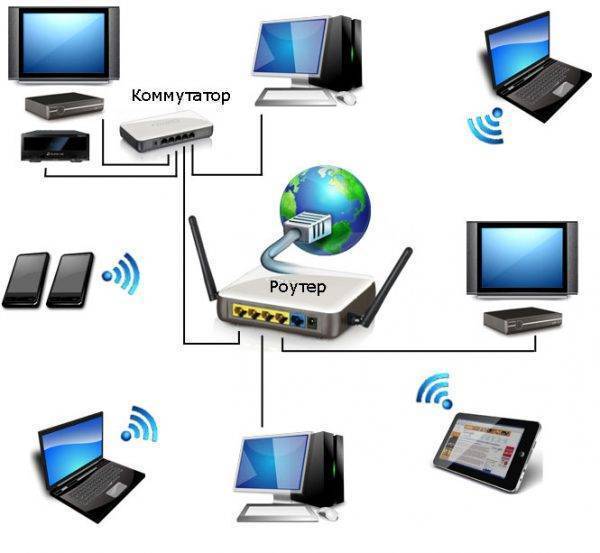
В домашней сети устройства подключаются к роутеру по схеме «звезда»
Первое что нужно выяснить, — где проблема: на стороне маршрутизатора или клиента. Сделать это совсем несложно. Если ни одно из устройств сети не может подключиться к сети WiFi — проблема кроется в маршрутизаторе. А вот если подключиться не может всего один клиент — очевидно, что неполадки стоит искать в его оборудовании или настройках. К примеру, металлические бамперы, которым поголовно увлекались владельцы айфонов экранировали собой антенны wifi и телефонного модуля почти на 75%, что в некоторых условия приводило к полной потере смартфоном связи.

Металлический защитный чехол ухудшает работу встроенных в смартфон антенн
Исключаем неисправность роутера
Прежде чем перейти к настройкам, необходимо для начала исключить аппаратные неисправности устройства. Для этого проделайте следующие шаги:
Шаг 1.
Подключите LAN-кабель напрямую к компьютеру и проверьте интернет-соединение. Если доступ в интернет есть, то устройство исправно и проблема кроется в самом маршрутизаторе.

Рисунок 1. Исключаем неисправность роутера
Шаг 2.
Подключите LAN-кабель к роутеру и соедините его вторым кабелем с компьютером. Если и в этом случае доступ в интернет появился, то роутер в рабочем состоянии и причина беспроводной сети кроется в настройках самого Wi-Fi.
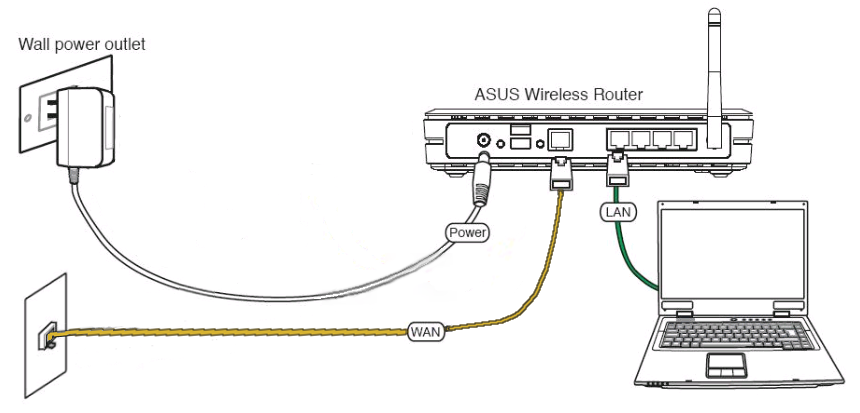
Рисунок 2. Исключаем неисправность роутера
Шаг 3.
Практически на любом роутере имеется специальная кнопка, с помощью которой можно включать и выключать Wi-Fi. Нажмите на неё и проследите, чтобы на устройстве загорелся световой индикатор со значком Wi-Fi. Он послужит сигналом о том, что датчик Wi-Fi физически исправен.

Рисунок 3. Исключаем неисправность роутера
Шаг 4.
После того, как Вы установили исправность роутера, необходимо удостовериться, что подключаемое по Wi-Fi устройство исправно. Для этого попытайтесь подключиться к беспроводной сети с другого компьютера, телефона или планшета.

Рисунок 4. Исключаем неисправность роутера
Если другое устройство распознает сеть и выйдет в интернет, значит, проблема кроется в том устройстве, которое Вы подключали ранее. Проверьте, включен ли на нём Wi-Fi и повторите попытку.
Отсутствие беспроводной сети
Если вы включили роутер, а устройства попросту не видят сеть, из-за чего это может быть и что делать?
- Выключен модуль Wi-Fi. Определить это можно по тому, что не горит лампочка беспроводной сети. Возле значка в виде антенны лампочка должна или непрерывно гореть, или часто мигать. В некоторых моделях присутствует специальная кнопка для включения/выключения Wi-Fi. Проверьте, не нажата ли она. Возможно, её кто-то из членов семьи случайно задел. Если такой кнопки нет, проверить состояние модуля можно через браузер. Войдите в раздел параметров беспроводной сети, активируйте пункт «Включить Wi-Fi», перезагрузитесь.
- Неправильный выбор канала связи. Вся техника работает на частоте 2,4 ГГц, поэтому время от времени может происходить накладка сигнала. Обычно роутер настроен на автоматическое присвоение канала. Но иногда целесообразнее выбрать его вручную. Можно воспользоваться специальными утилитами для проверки загруженности каналов связи, например, Free Wi-Fi Scanner для Windows либо WiFi Analyzer для Android, и выбрать самый свободный.
- Неправильно введённый пароль. Если не получается вспомнить, пройдите в установки роутера — Безопасность сети — Пароль. Замените его на чисто цифровой. Тогда будет сложнее ошибиться.
Если после этого ошибка повторяется, попробуйте сделать такие действия:
- Подключитесь к интернету напрямую, чтобы проверить наличие сигнала от провайдера. Возможно, интернет не работает по техническим причинам или из-за задолженности.
- Перезагрузите роутер, что позволит избавиться от многих ошибок программного обеспечения.
- Подключитесь к точке доступа с других устройств. Если это удалось, то проблема не в ней.
- Осмотрите прибор на наличие повреждений. Может быть, кабель передавлен или отошёл контакт антенны. Попробуйте пошевелить антенну, поверните её в другую сторону. Может, именно слабый сигнал является причиной неработоспособности соединения.