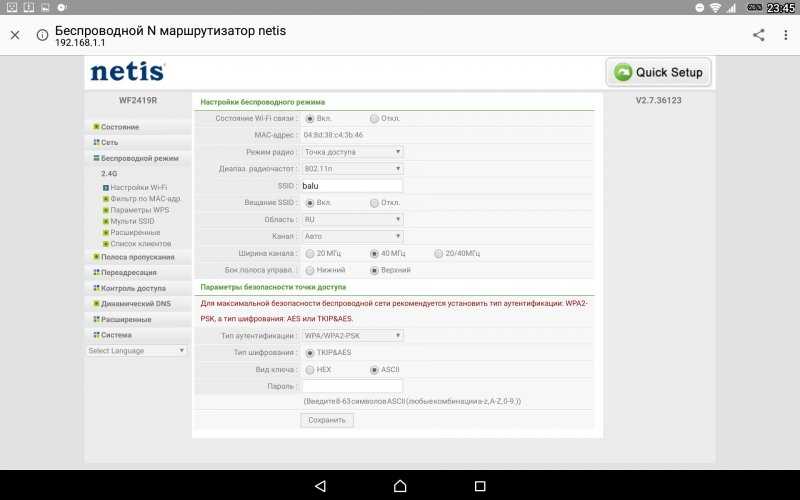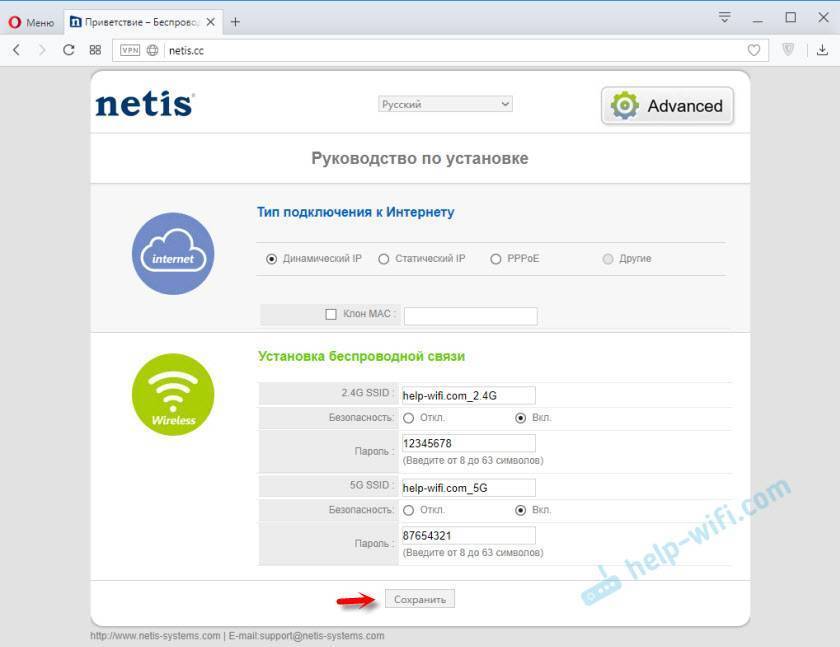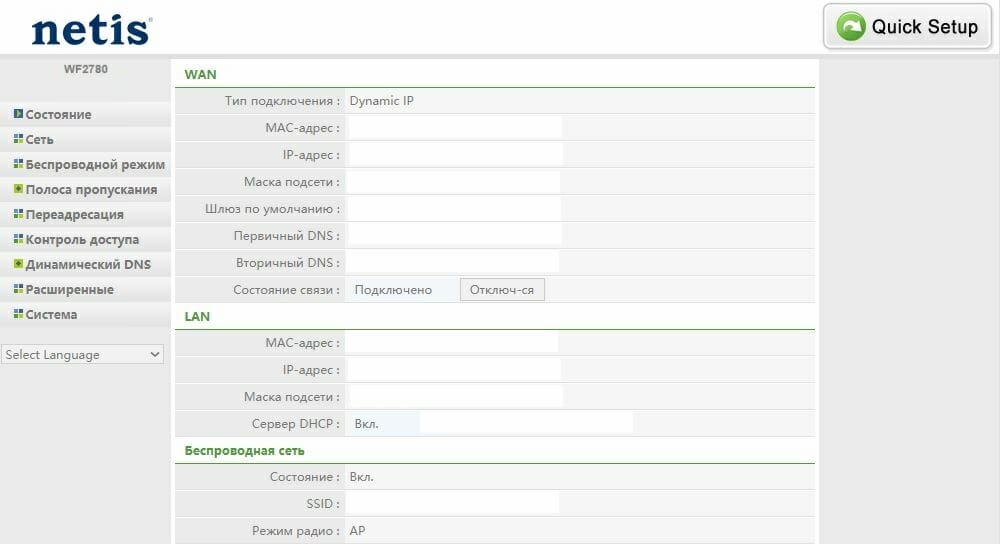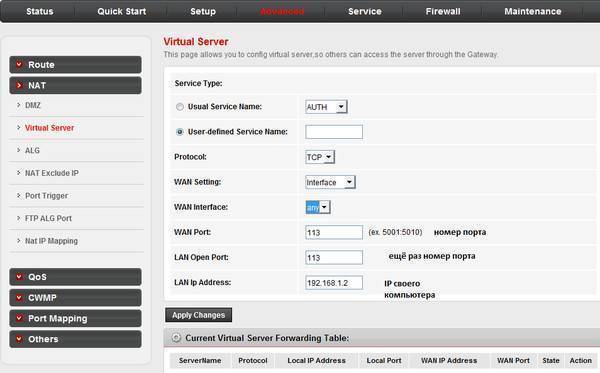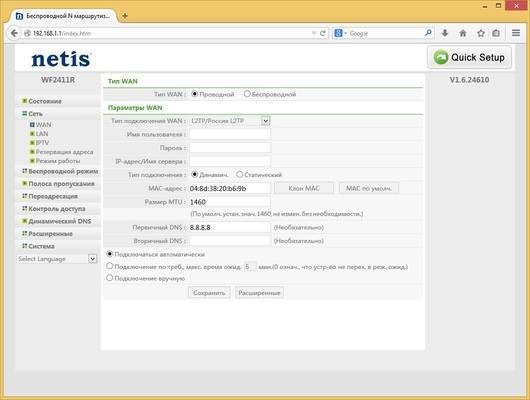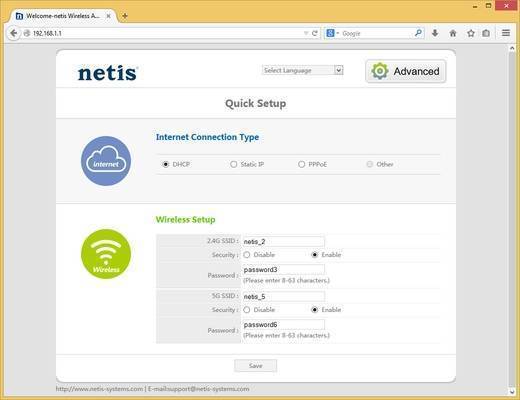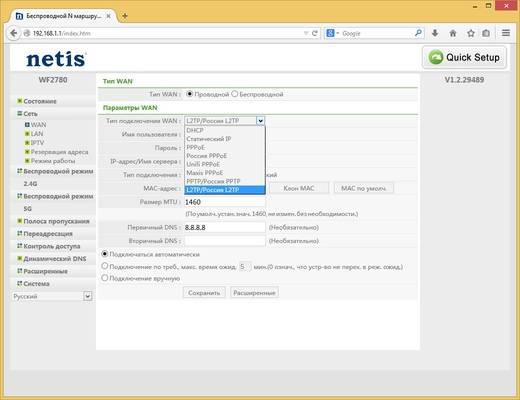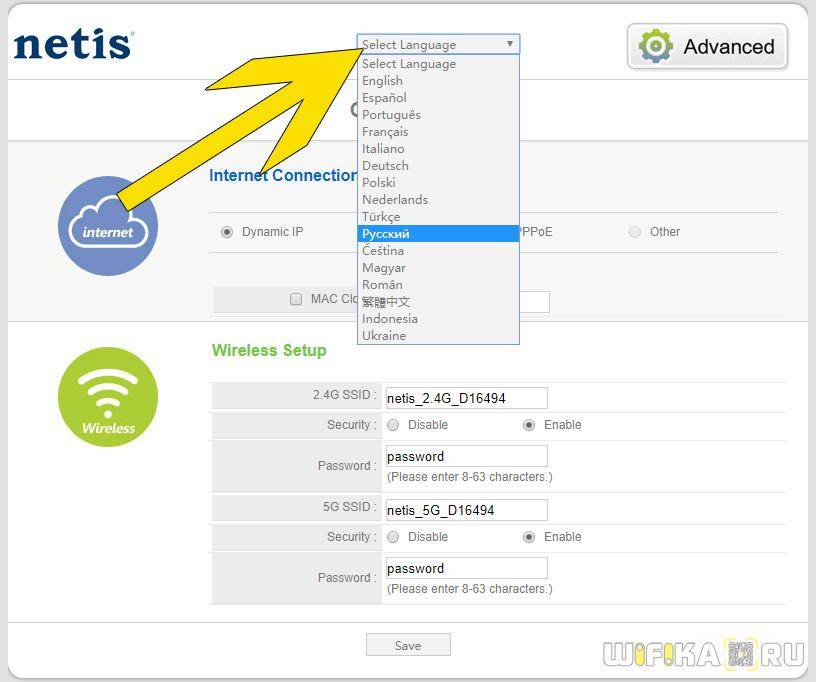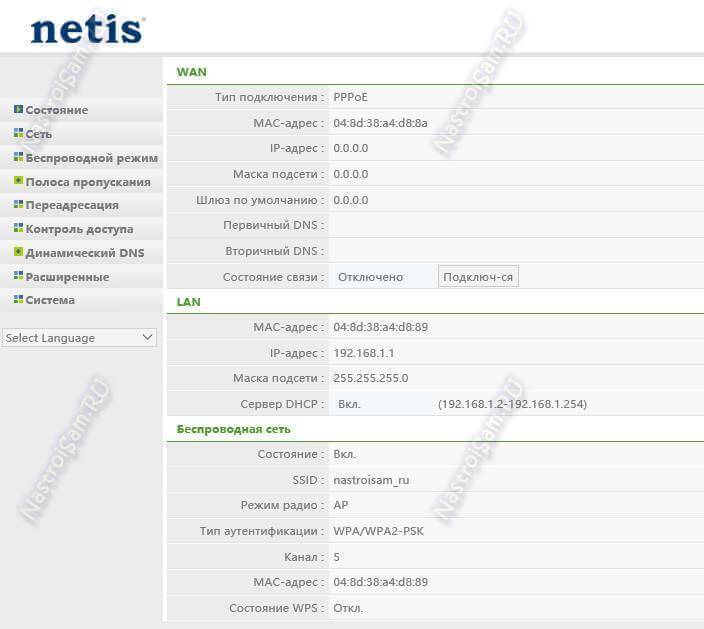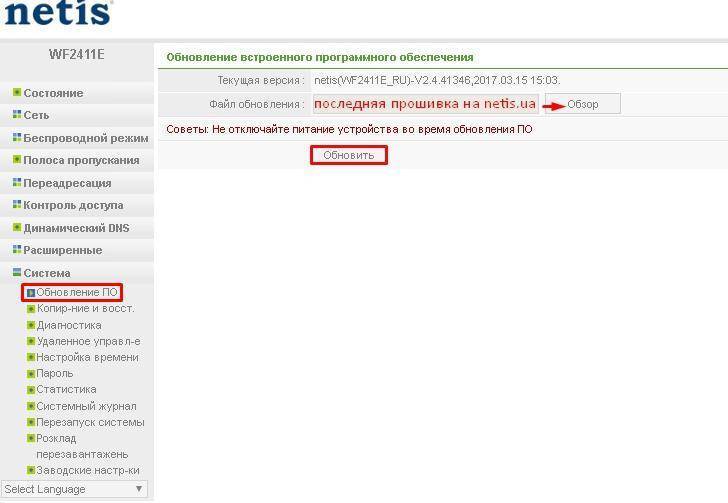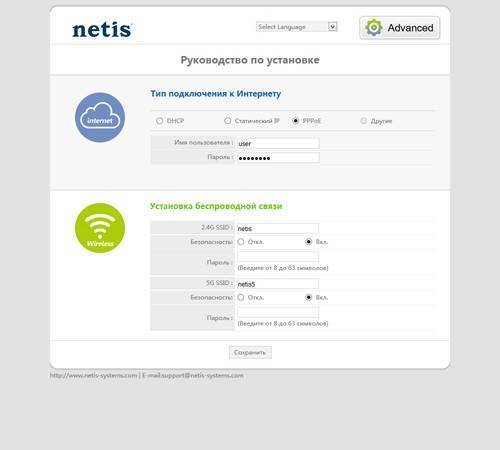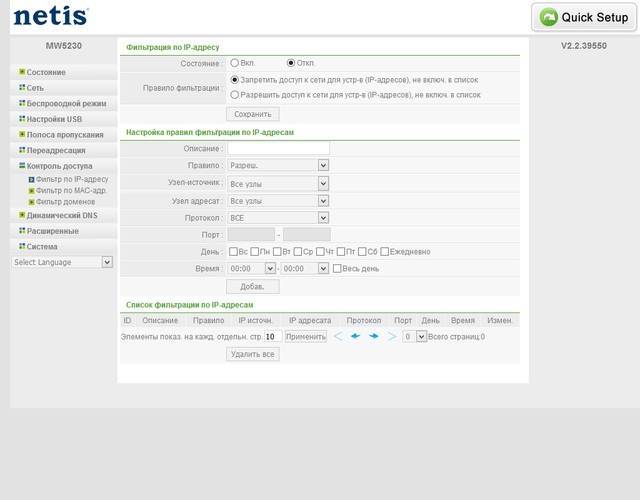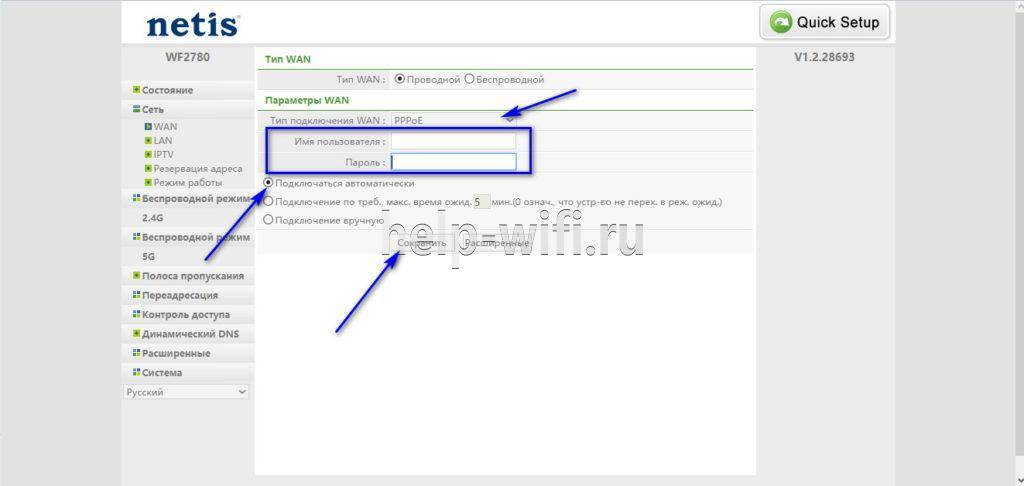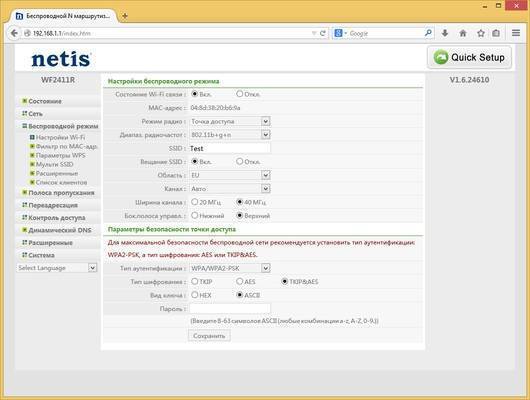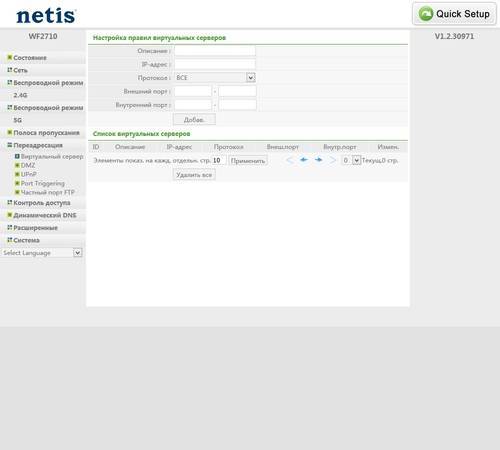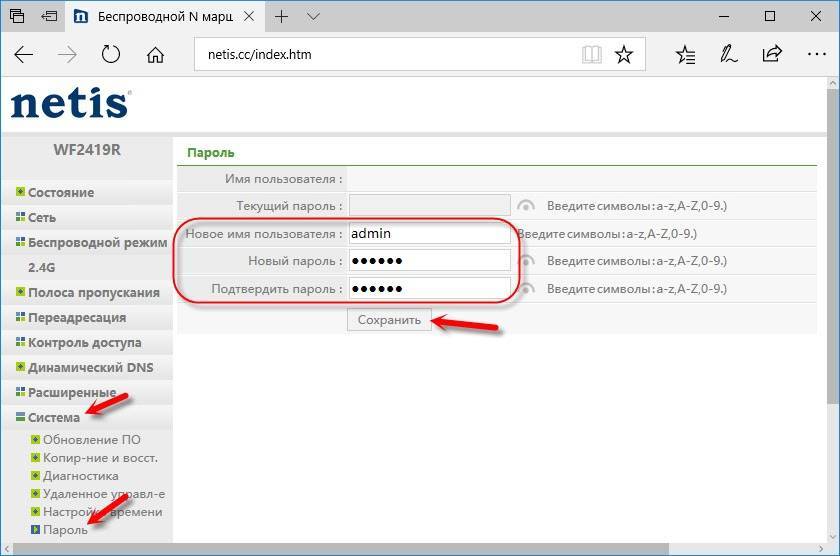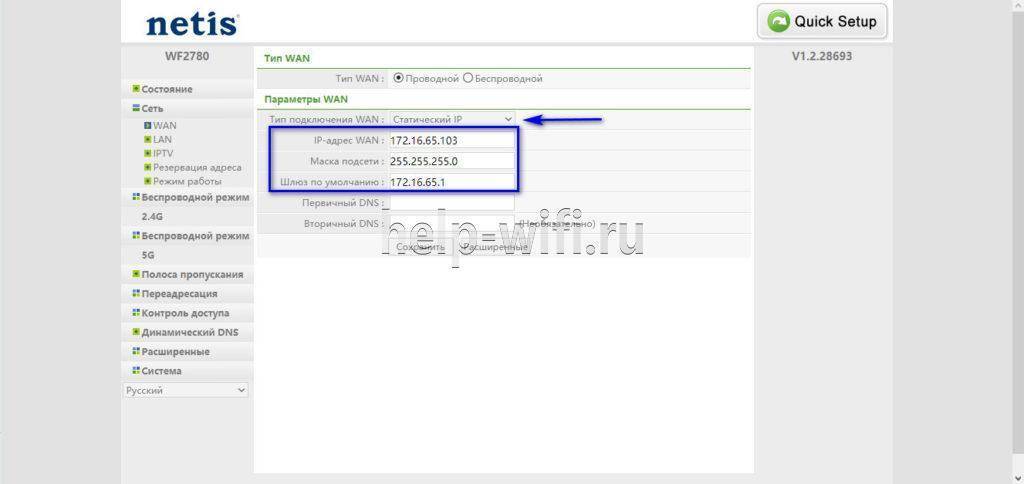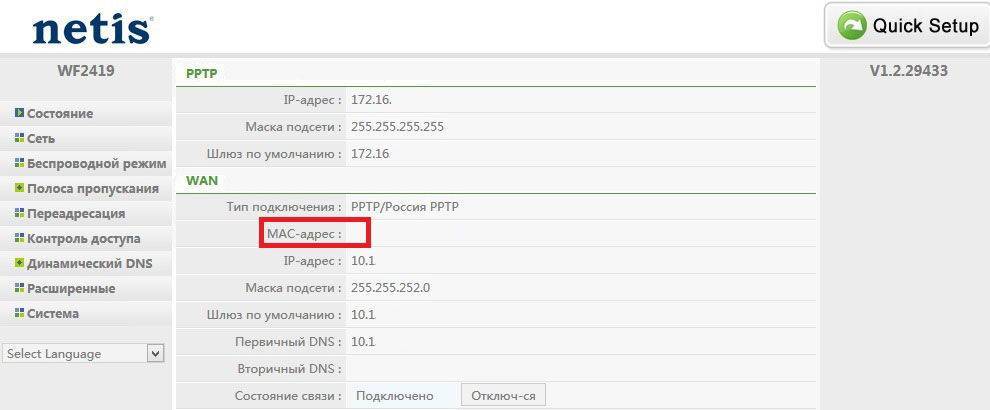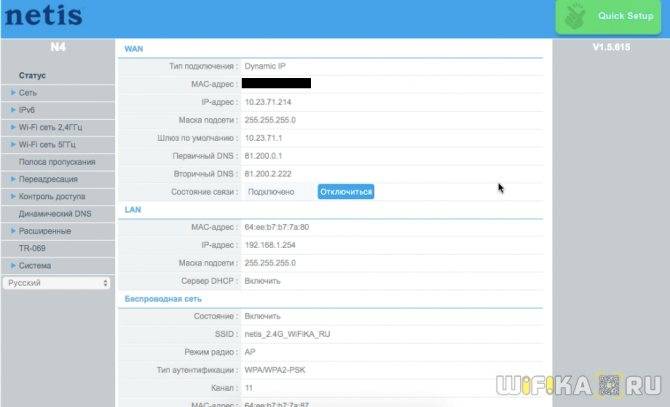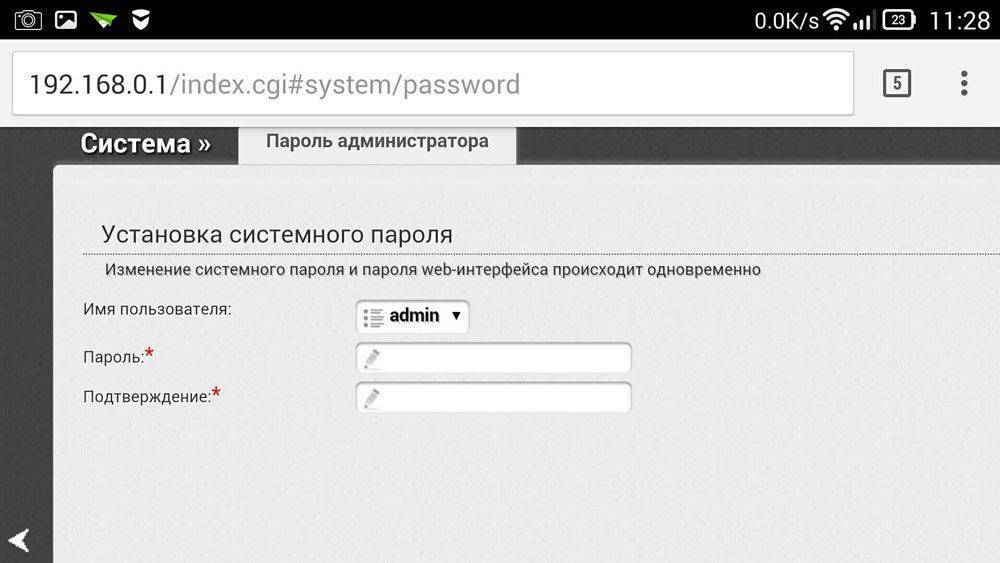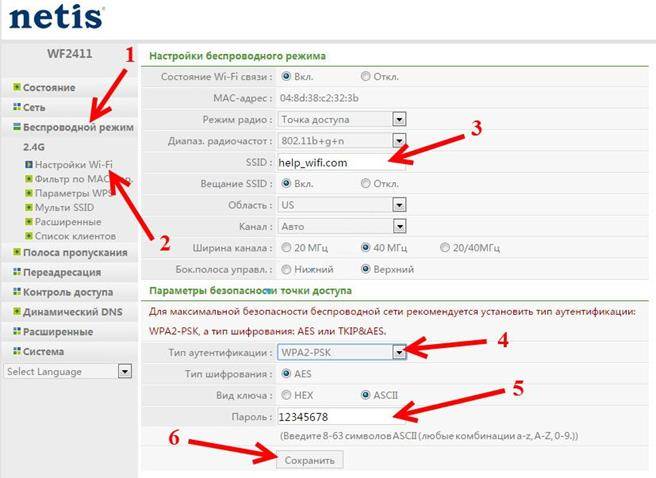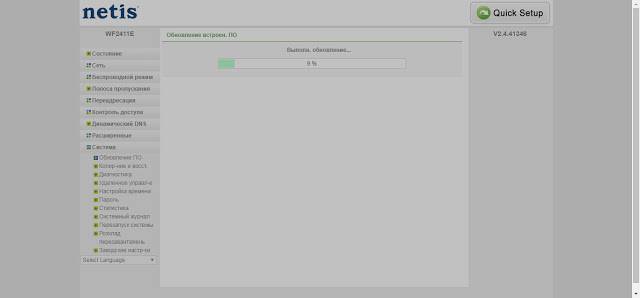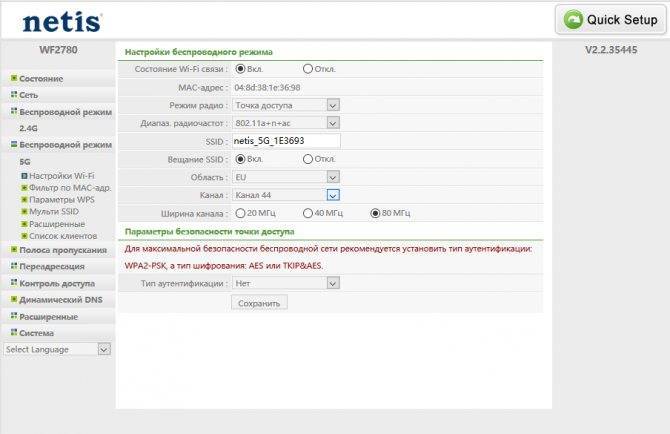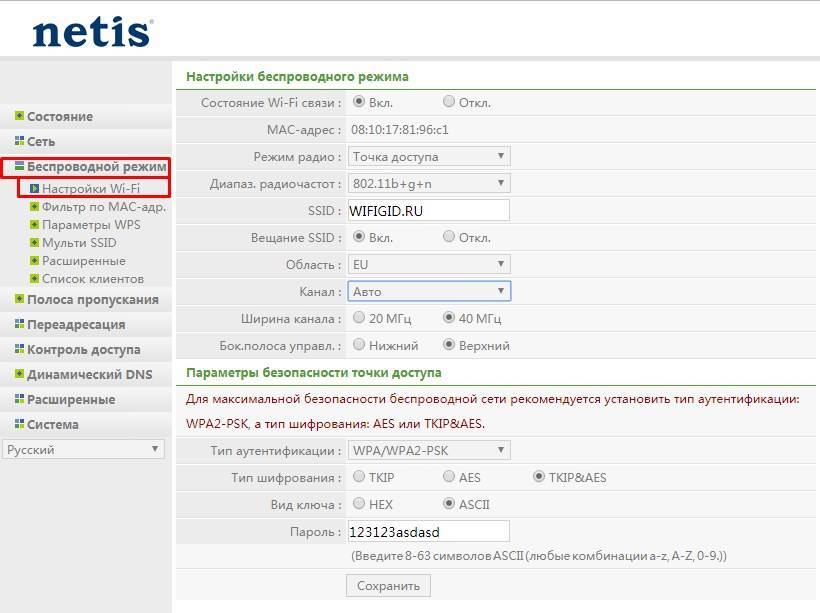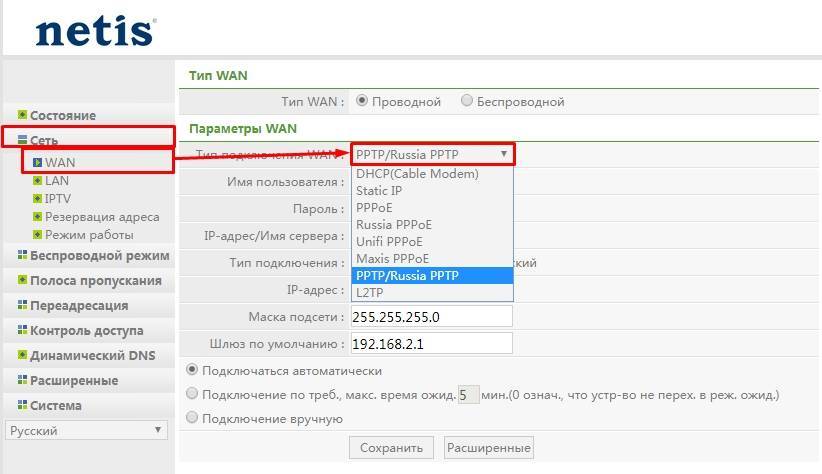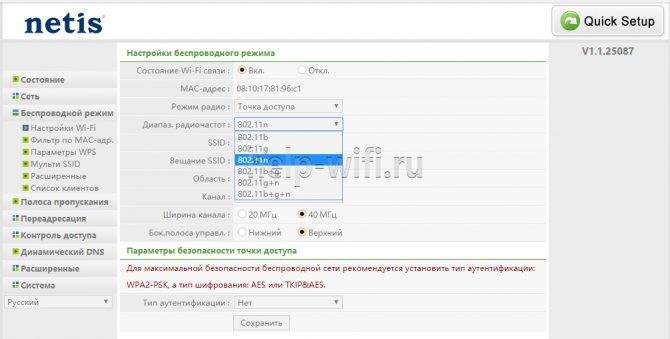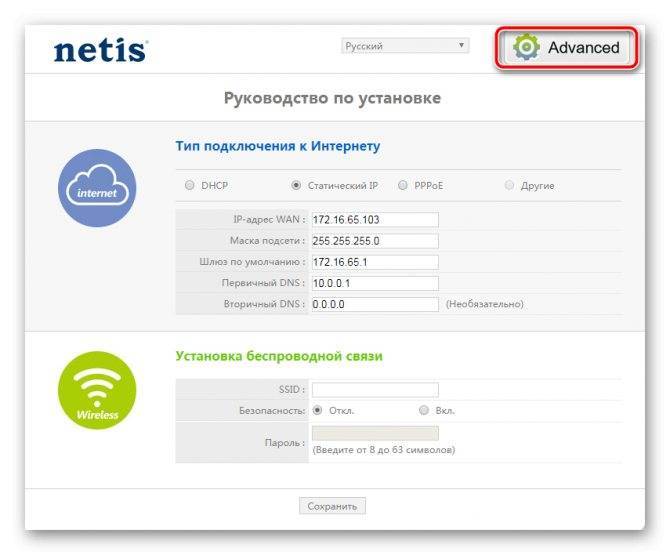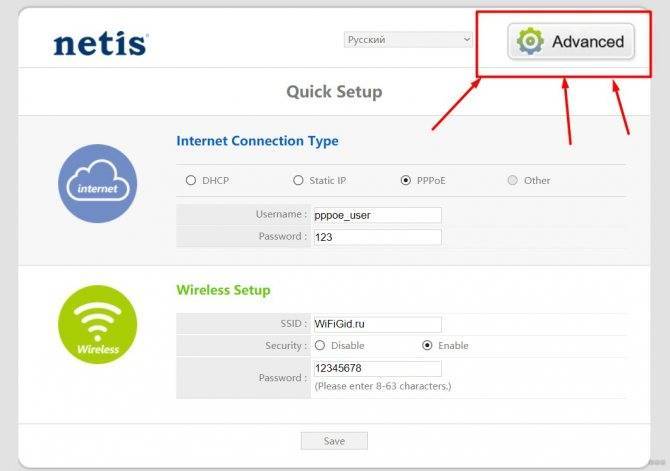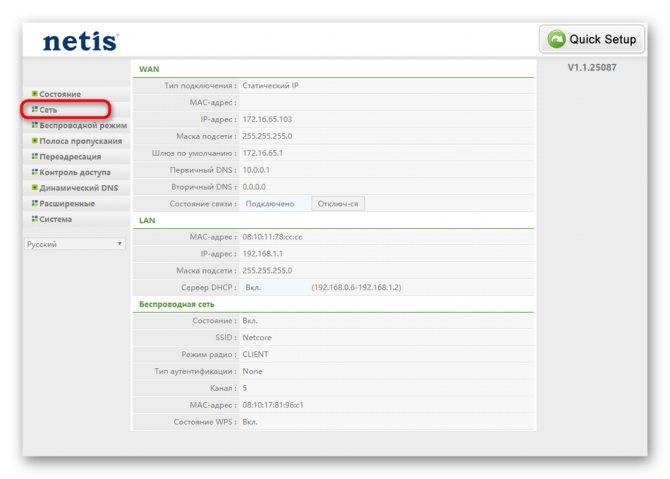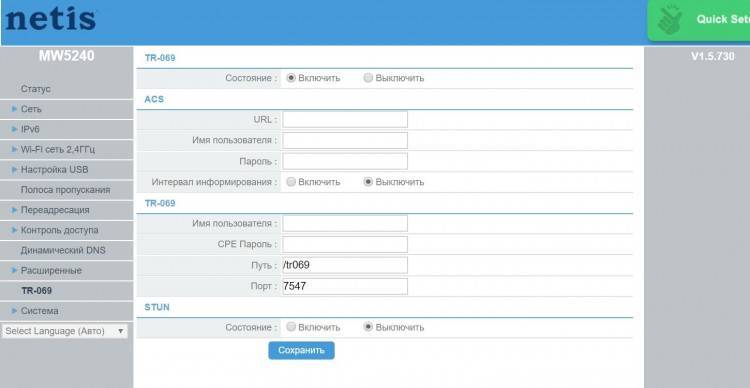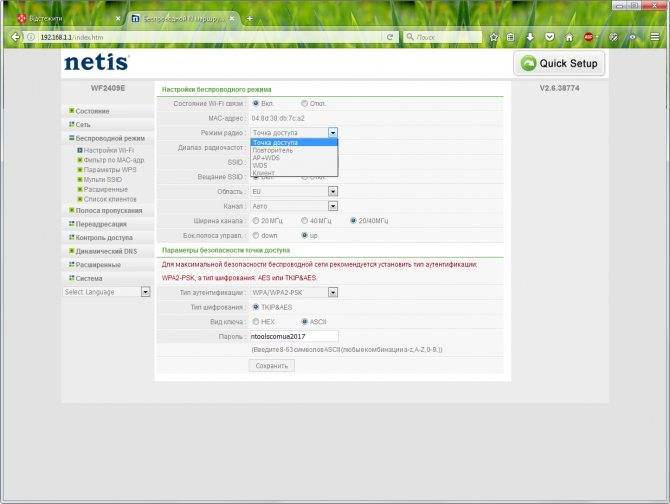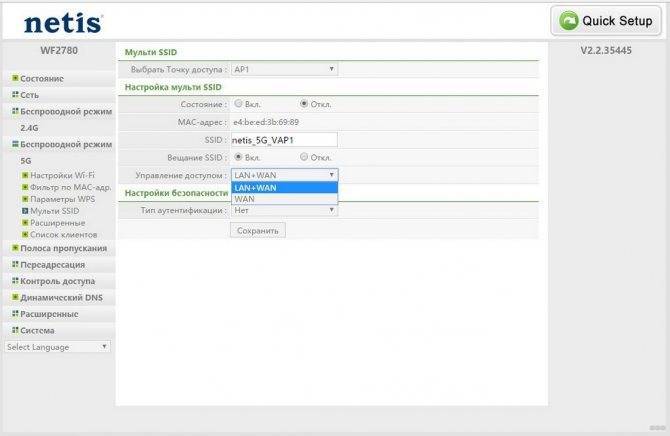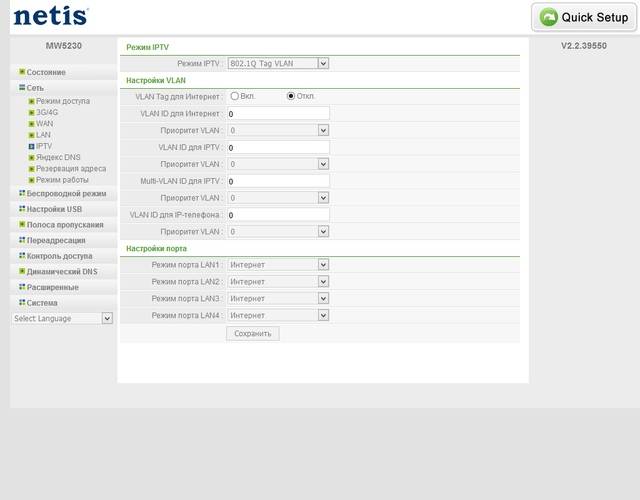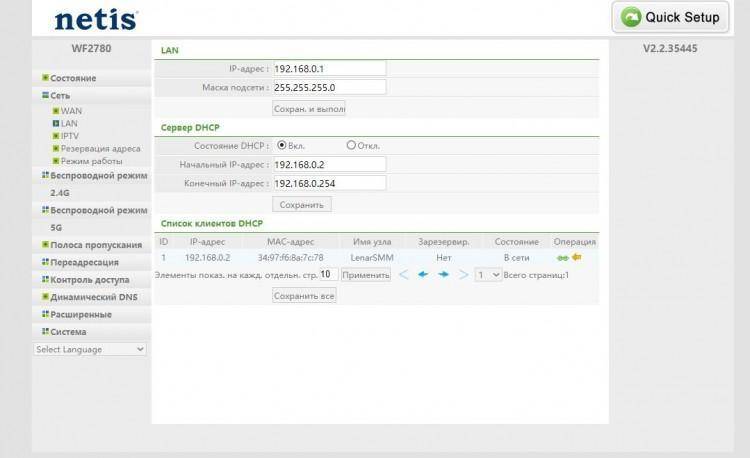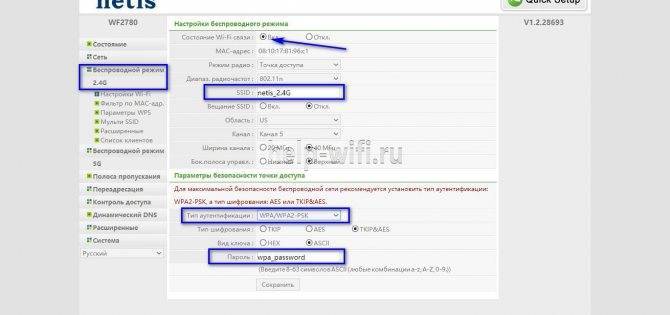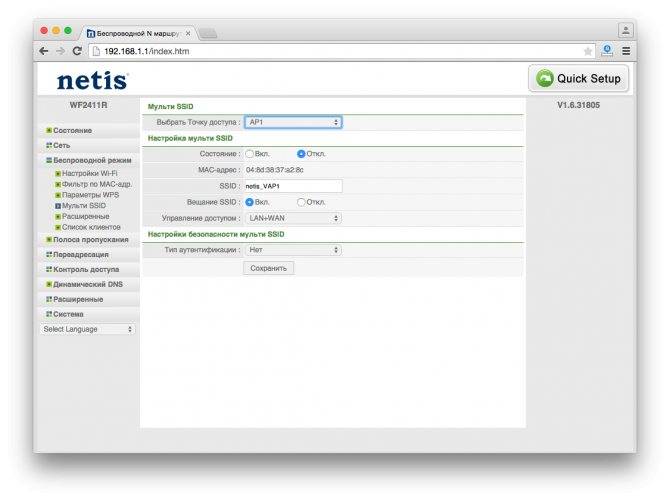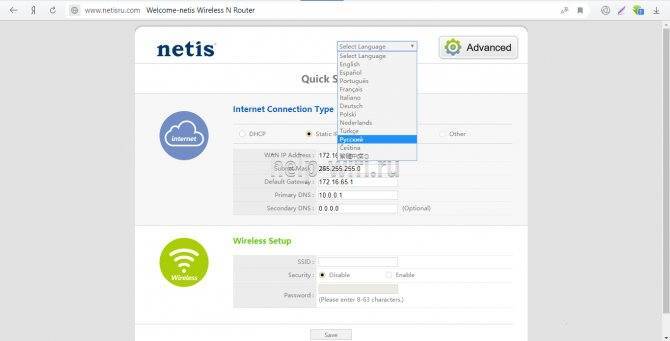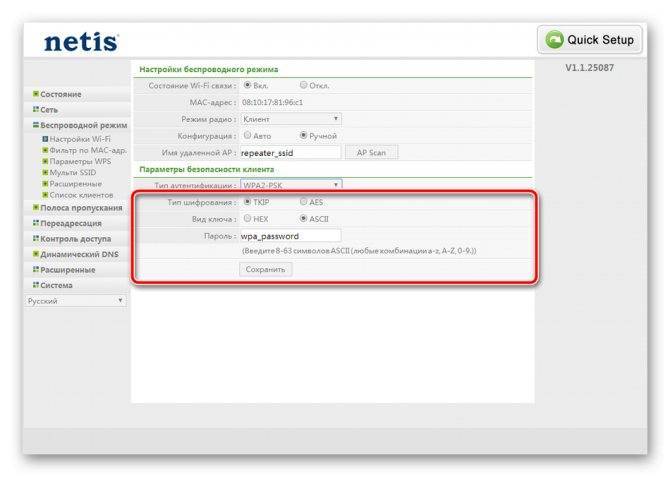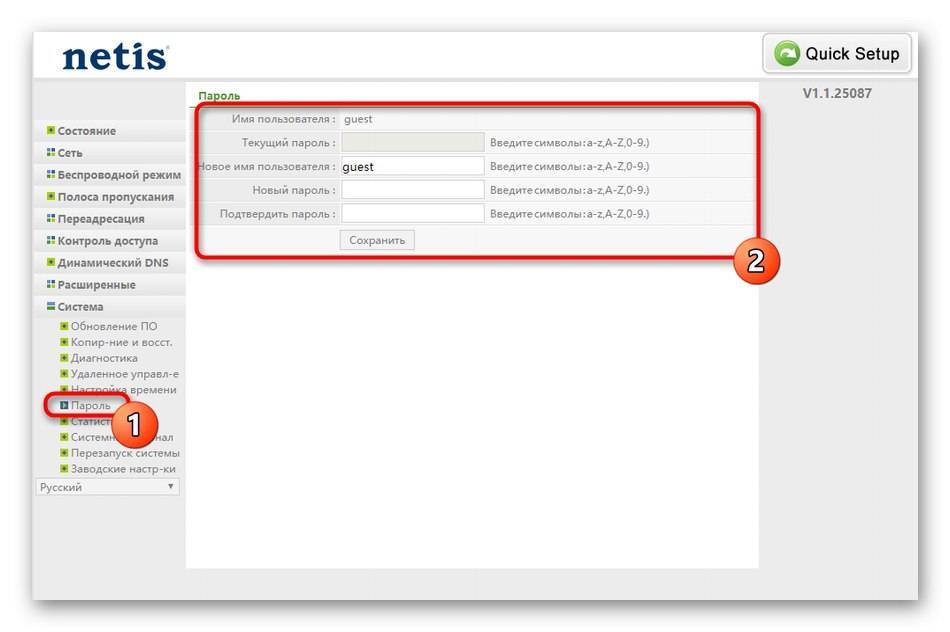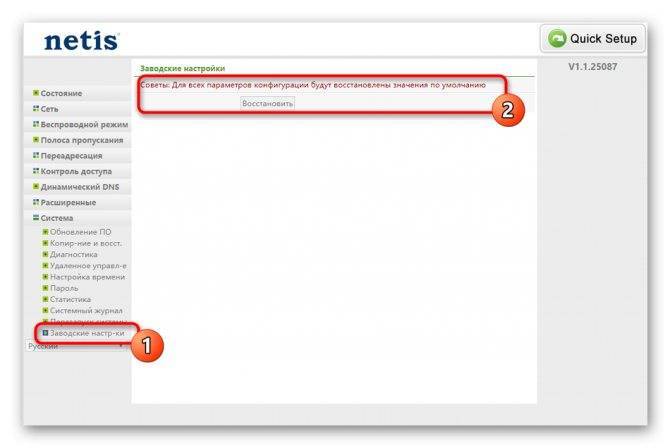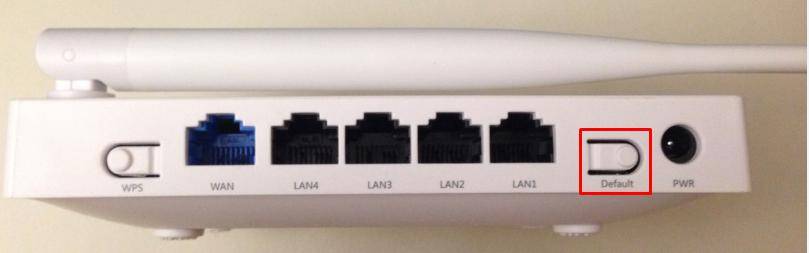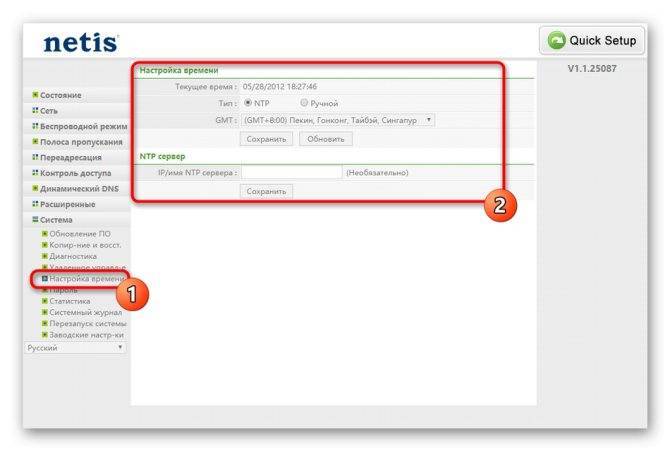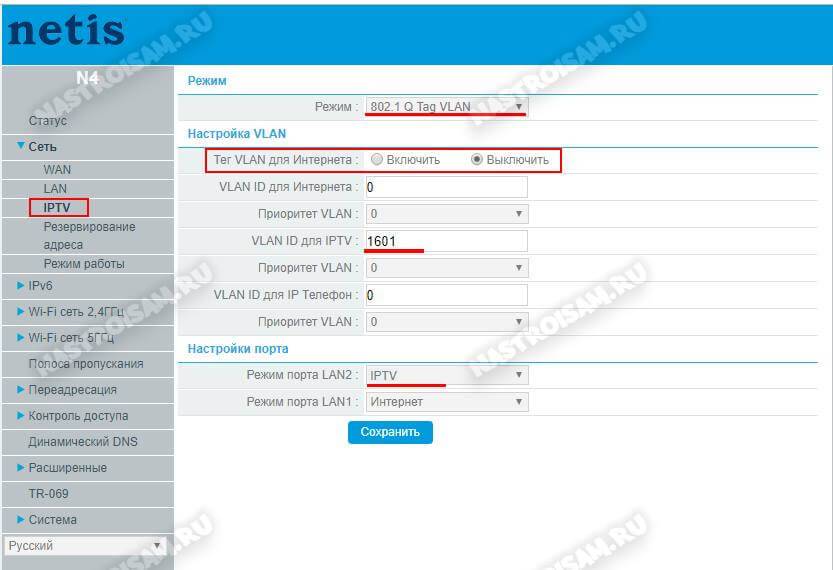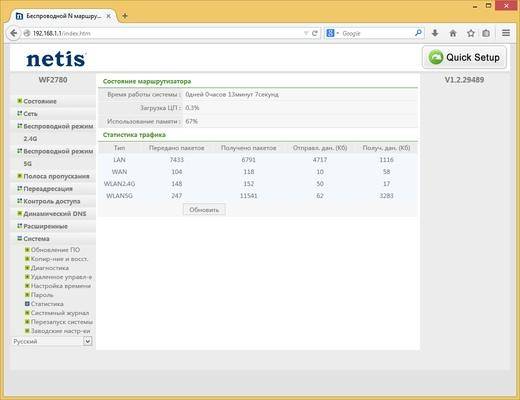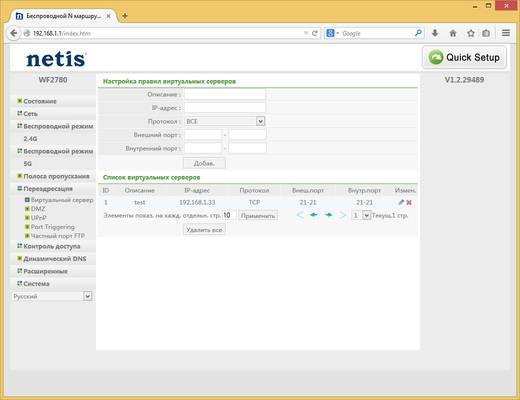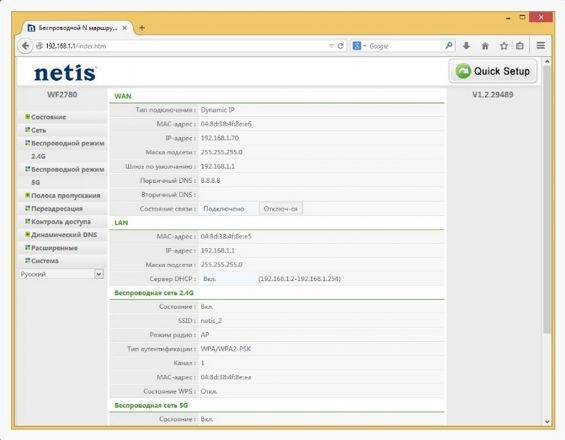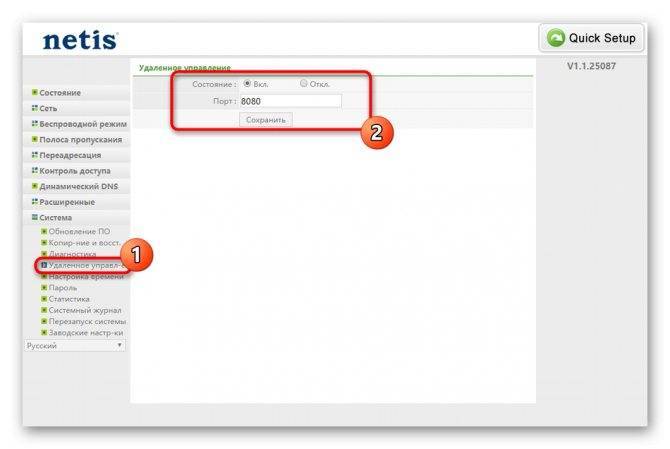Смена пароля для входа
В отличие от многих конкурентов, на маршрутизаторе Wf2411e сменить реально не только пароль для входа в веб-интерфейс. К замене доступно и имя пользователя.
Делается это на странице «Пароль» в блоке «Система», в котором есть разворачивающийся список из ряда функций, отвечающих за работоспособность самого девайса.
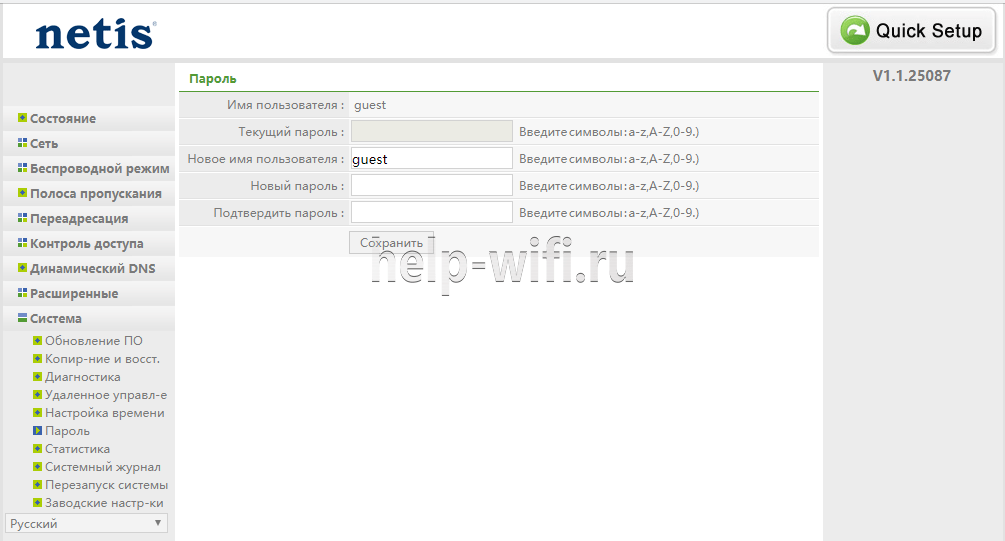
Перейдя на страницу, вводят новое имя пользователя и новый пароль. Его повторяют дважды.
Для защиты от несанкционированного изменения предварительно маршрутизатор попросит указать текущий пароль. Если всё введено правильно, нажатие кнопки «Сохранить» обновит данные.
После этого админка закроется. Для повторного входа будут использоваться уже новые значения.
Обновление прошивки роутера Netis WF2409E
Любое устройство нуждается в обновлении «операционки» для него. Роутеры Netis не исключение. Покажем, как обновить модель в ручном режиме:
- Зайдите на эту страницу Netis, чтобы загрузить прошивку для модели.
В меню справа выберите свою аппаратную версию роутера — номер версии находится в документации и на наклейке снизу.
В таблице ниже нажмите на облачко со стрелкой для самого верхнего пункта. Запомните, куда сохранился файл.
Зайдите в меню «Система». Откройте сначала блок «Копирование и восстановление». Сохраните резервную копию текущего состояния роутера с помощью первой кнопки.
Поднимитесь на раздел «Обновление». С помощью клавиши «Обзор» выберите директорию прошивки (скачанный файл) и загрузите её в веб-панель. Кликните по «Обновить».
- Подождите некоторое время (минут 5), пока прошивка установится. В это время запрещается нажимать на кнопки на роутере и вообще как-либо его «беспокоить».
Настройка Wi-Fi
После изменения параметров Lan, Wan, IPTV блок «Сеть» больше не нужен. Его сворачивают, переходя к регулировке и защите Wi-Fi — установке соединения для смартфонов и аналогичных устройств.
Настройка происходит в соседнем блоке «Беспроводная сеть».
В нём тоже несколько страниц, но для основной настройки хватит первой.
Настраивают, как на картинках:
Состояние Wi-Fi связи — «Вкл», чтобы домашние устройства могли увидеть сеть.
Режим радио — точка доступа, если нужно просто дать доступ к сети роутера (обращаем внимание, что именно тут собраны все возможности беспроводного модуля).
Диапазон радиочастот — если в сеть планируется выходить с древних устройств, надо выставлять несколько диапазонов. Если все современные — сделать, как на картинке.
Вещание SSID — включить
Это даст возможность отличать вашу сеть, если на канале вдруг окажется несколько. Сам канал — в «Авто». У роутера один диапазон — пусть сам ищет канал для стабильной работы.
Спускаемся в раздел зашиты. Тип аутентификации — максимальный, как на скриншоте.
Придумываем пароль. Сохраняем все настройки кнопкой «Сохранить». После перезапуска роутера Wi-Fi начинает работать.
Авторизация в интернет-центре
Дальнейшие действия выполняются через веб-интерфейс, который является своеобразным представлением огромного меню со всеми возможными настройками рассматриваемого маршрутизатора Netis WF2419E. Компания-производитель не присваивает роутерам стандартный пароль и логин, поэтому вам надо лишь открыть веб-обозреватель, прописать там и нажать на Enter, чтобы перейти к интернет-центру. Однако уточним, что при выпуске следующих спецификаций ситуация может поменяться. Если авторизационные данные требуется ввести, но вы их не знаете, обратитесь за помощью к другой инструкции ниже.
Подробнее: Определение логина и пароля для входа в настройки роутера
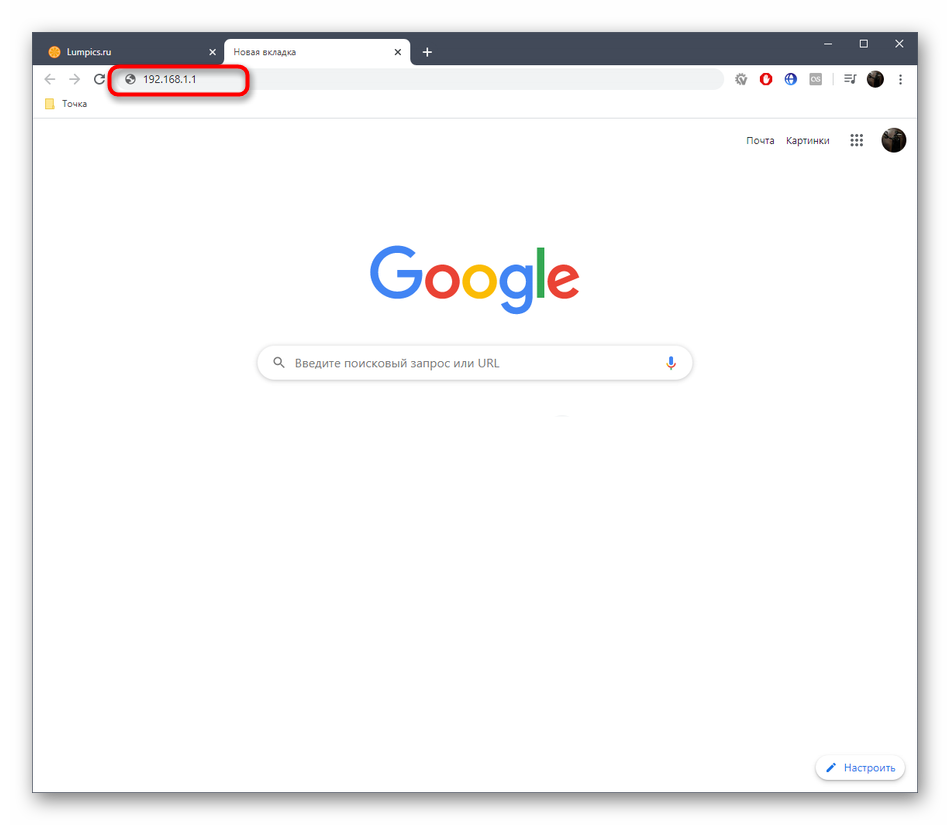
Подключение роутера Netis
Первым делом, подключите к роутеру кабель питания, и включите его в розетку. Дальше, в WAN разъем маршрутизатора нужно подключить интернет (кабель от интернет-провайдера), или от ADSL модема. Выглядит это вот так:

Теперь нам нужно подключится к роутеру с устройства, с которого мы будем его настраивать. Если у вас есть стационарный компьютер, или ноутбук, то лучше всего подключить его к Netis WF2411 с помощью сетевого кабеля, который идет в комплекте. Один конец кабеля подключаем к роутеру в LAN разъем, а второй конец к сетевой карте компьютера.

Если вы хотите настраивать роутер по Wi-Fi, то просто подключитесь к беспроводной сети, которая появится сразу после включения роутера. Она будет иметь примерно такое название: «netis_C2323B». Для подключения нужно будет использовать стандартный пароль. У меня: «password». Название сети, и стандартный пароль указаны на нижней стороне маршрутизатора.

После подключения к роутеру, можно приступать к его настройке.
Открываем настройки роутера Netis по адресу 192.168.1.1
Для начала, нам нужно подключится к роутеру. Если вы хотите зайти в панель управления с компьютера, или ноутбука, то можно подключится к маршрутизатору с помощью сетевого кабеля, который идет в комплекте. На роутере кабель подключаем в LAN разъем, а на компьютере в сетевую карту.
Можно подключится, и зайти в настройки по Wi-Fi сети
. Просто подключитесь к беспроводный сети своего роутера. Если маршрутизатор новый, или вы только что сделали сброс настроек, то стандартное название Wi-Fi сети будет примерно таким:«netis_C2323B»
(стандартное название (SSID) указано на наклейке снизу роутера) . Пароль к Wi-Fi по умолчанию, у меня был«password» . Эта информация так же указана на наклейке снизу устройства. Так же там указан адрес для доступа к настройкам маршрутизатора Netis.
Просто подключитесь к этой беспроводной сети со своего ноутбука, или мобильного устройства.
Заходим в настройки через браузер
Как сбросить пароль и настройки роутера Netis к заводским кнопкой Default
Для того, чтобы вернуть заводские настройки на роутере Нетис и с нуля сконфигурировать его на работу со своим провайдером, проще всего во включенном состоянии зажать на нем кнопку сброса на корпусе. Как мы видели, у других производителей она обычно называется «Reset», но в Нетис решили соригинальничать и назвали ее «Default», что в переводе означает «по умолчанию».

Поскольку эта кнопочка очень маленькая и утоплена в корпус, для сброса роутера нужно воспользоваться тонкой булавкой.

Это простое действие вернет заводские настройки Netis, и с ним можно будет работать точно так же, как с новым устройством.

Подключение
Устанавливают маршрутизатор на ровной поверхности или подвешивают на стену. Нижняя панель имеет резиновые лапки и уши, а кабель в комплекте поставки достаточно длинный, что позволяет расположить устройство в удобном месте.
Настройка роутера Netis Wf2411e может производится как посредством кабеля, так и на беспроводном устройстве.
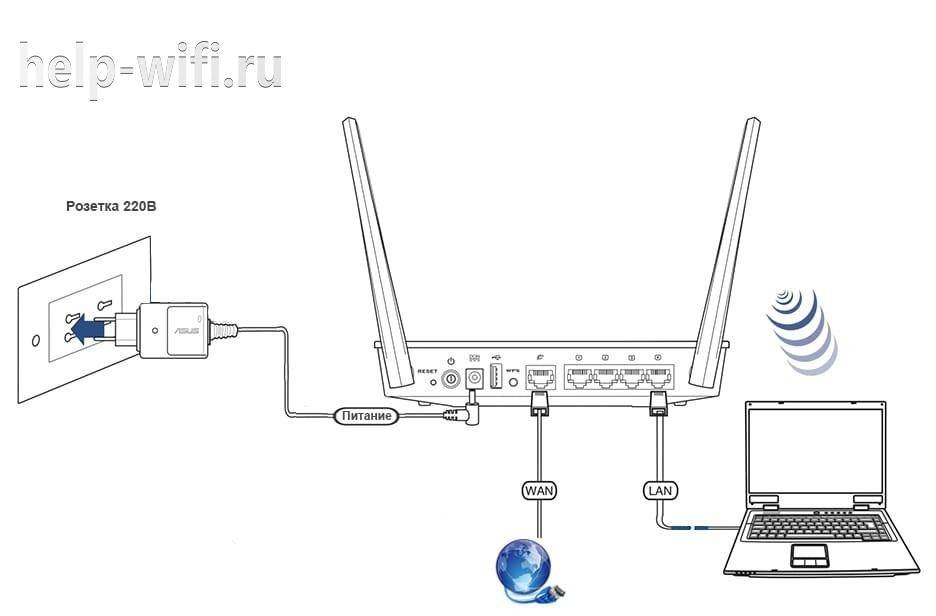
В первом случае компьютер соединяют с любым из жёлтых портов устройства патч-кордом из комплекта, во втором соединение устанавливается после включения роутера. В поиске находят сеть «Netis» без пароля. В некоторых версиях возможно наличие пароля и имя сети SSID может быть другое. Эти данные можно посмотреть на наклейке сзади.

Кабель провайдера вставляется в синее гнездо. Затем подсоединяется блок питания. После нескольких секунд загрузки роутер готов к работе.
Вход в настройки
Вне зависимости от варианта подключения Netis Wf2411e, настройка потребует наличия браузера. В нем набирается хорошо известный адрес http://192.168.1.1. Альтернативный вариант «netis.cc». После нажатия «Enter» на экране появится приглашение для ввода данных.
В оба поля вводится «admin» (без кавычек). Повторное нажатие «Enter» и пользователь попадает в веб-интерфейс. Если роутер ранее не настраивался, на экране предлагается мастер быстрой настройки.
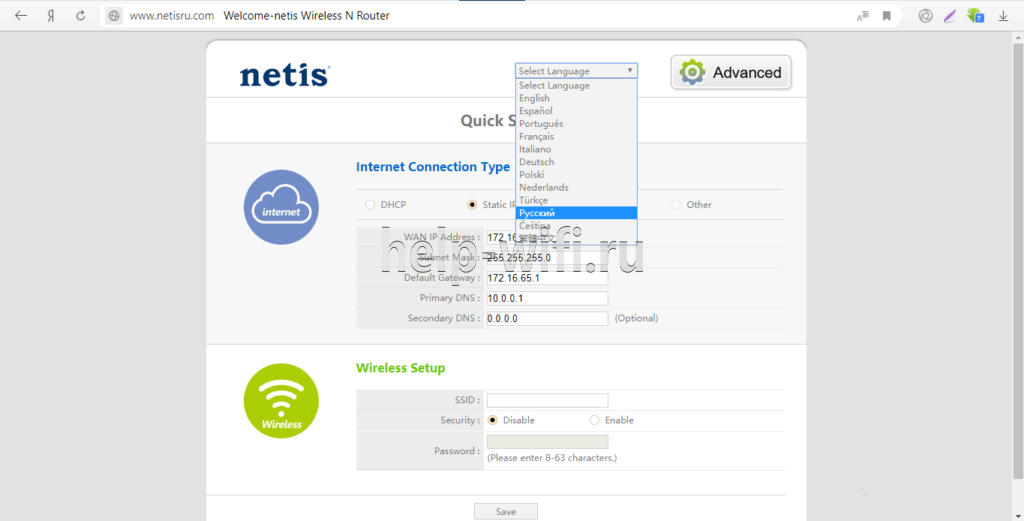
В нём можно настроить интернет (если соединение типа РРРоЕ), нажав на синий значок, или Wi-Fi точки доступа, нажав на зелёный. Если же пользователь привык настраивать всё самостоятельно, нажимать надо на «Advanced» в правой части окна. Рядом с ней в выпадающем списке можно установить русский язык. Перевод местами отсутствует, но работе это не мешает.
Быстрая настройка
В последней версии прошивки Netis WF2419E есть отдельный блок под названием «Quick Setup». Он был создан специально для начинающих и непритязательных пользователей, которым нужно быстро задать основные параметры сети и сразу перейти к работе в интернете. Если вы относитесь к числу таких юзеров, выполните следующую инструкцию, чтобы настроить корректную работу проводного интернета и Wi-Fi.
- После успешной авторизации в веб-интерфейсе мы советуем сразу поменять язык на русский в соответствующем выпадающем меню. Это поможет вам быстрее разобраться со всеми присутствующими пунктами меню.

После этого отметьте маркером тип соединения, который задан провайдером. Для определения сведений обратитесь к договору, индивидуальной инструкции или задайте вопрос службе поддержки поставщика-интернет услуг, поскольку все эти параметры считаются уникальными для каждого провайдера и мы не можем дать универсальный ответ по настройке.
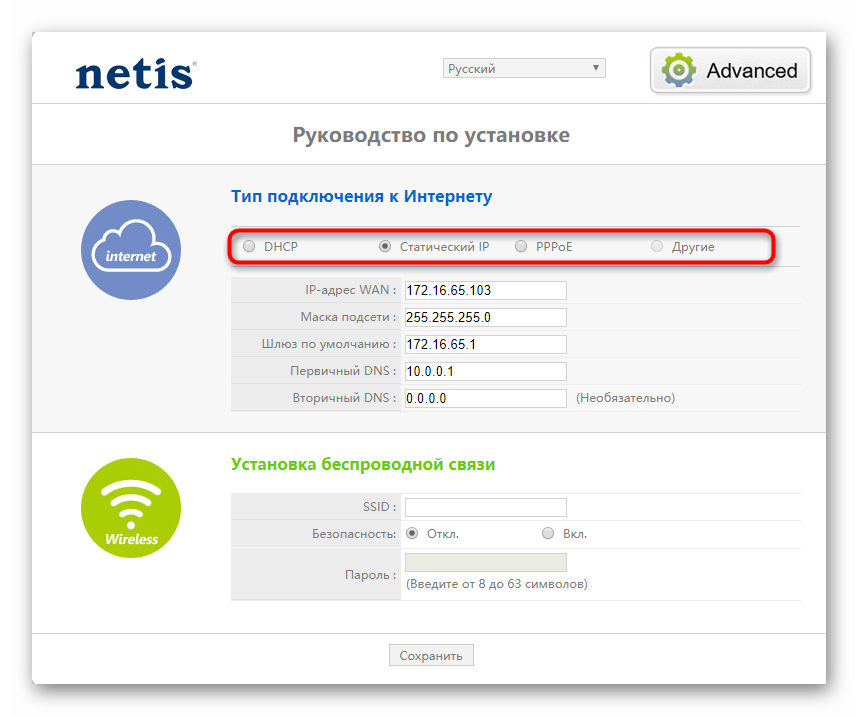
После определения типа соединения переходите к его конфигурированию. Первый тип «DHCP» работает по принципу автоматического предоставления параметров, поэтому обладателям такого протокола дополнительно ничего настраивать не надо.
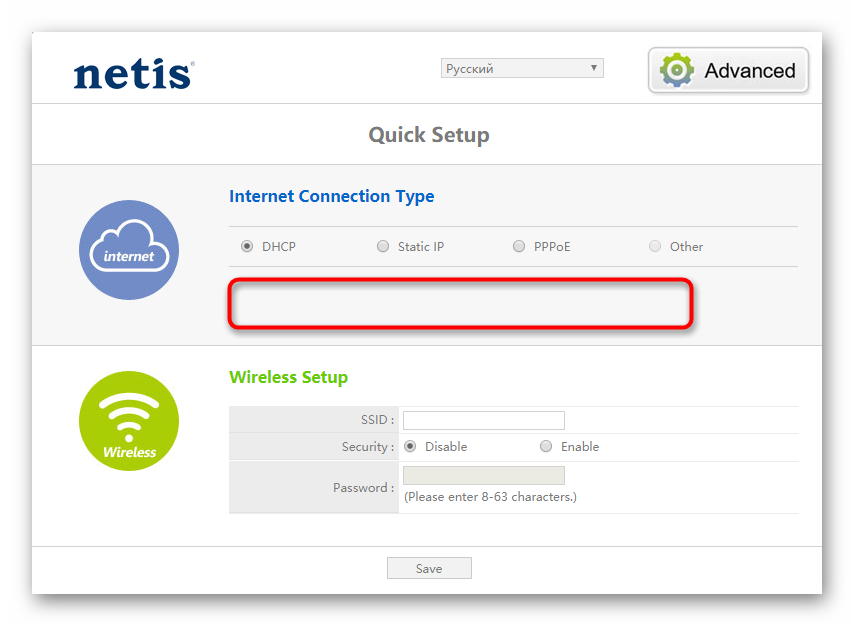
Что касается «Static IP», то в этом случае провайдер самостоятельно предоставляет IP-адрес, маску подсети и DNS. Теперь вам должно быть понятно, почему мы в операционной системе включали автоматический тип получения этих параметров. Это связано с тем, что они настраиваются в данном меню.
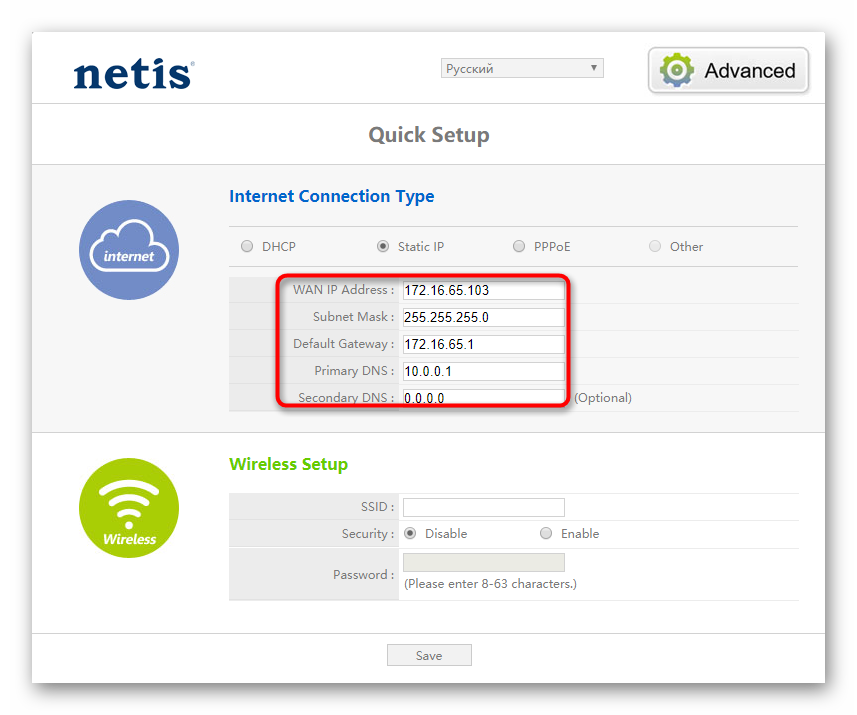
Популярный в Российской Федерации протокол PPPoE тоже может быть настроен в быстром режиме. Здесь от пользователя требуется указать только полученный ранее пароль и имя аккаунта, чтобы подключиться к сети.
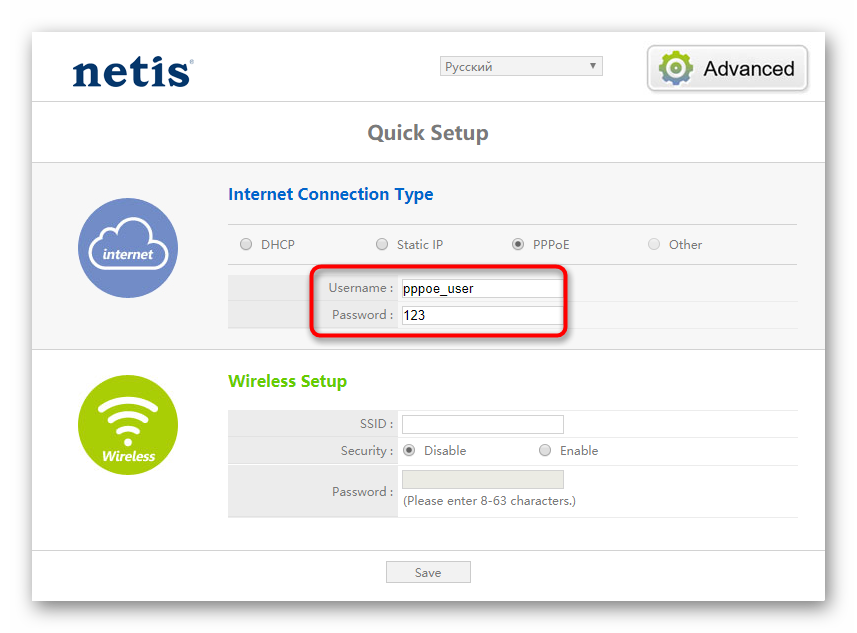
Сразу же после того, как был выбран тип соединения, можно переходить к блоку «Установка беспроводной связи». Здесь необходимо задать имя сети (SSID). Оно нужно для того, чтобы сама точка доступа была в списке. По личным предпочтениям выставляются параметры безопасности. Защиту вообще можно отключить, а если оставить ее активной, придется задать пароль, состоящий минимум из восьми символов. Запомните его, поскольку ключ придется вводить при первом подключении по Wi-Fi.
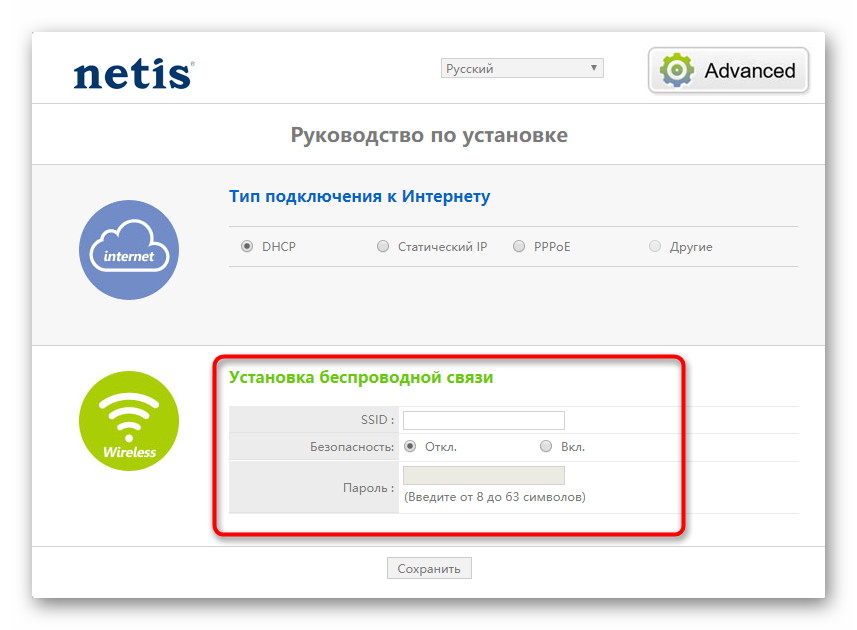
Больше никаких параметров для выбора раздел «Quick Setup» не предоставляет. Если вы через него задали основную конфигурацию, но нуждаетесь в выборе дополнительных настроек, переходите к прочтению необходимого шага в следующем разделе сегодняшнего материала.
Настройка в режиме репитера
Для улучшения сигнала чужой wifi сети устройство настраивают как повторитель (репитер).
- Режим радио — «Повторитель».
- Конфигурация. Автоматическая даёт возможность работать без пароля. Ручная действует по принципу обычной зашиты Wi-Fi — на репитере ставится пароль и войти без него в сеть не получится. Выбирается на усмотрение пользователя.
- Имя удалённой AP — сеть, которую надо усиливать. Если нажать «AP Scan», роутер проведёт поиск и найдёт все готовые для повторения сетки.
- Найдя сеть, нужно «Подключиться». Если она имеет пароль, будет окно для его ввода. После успешного подключения Netis станет клиентом той сети и будет раздавать её.
Настройка роутеров Netis
1 Настройка Netis на примере WF2419R и Netis WF2419
Заводское название сети, пароль и адрес для входа в настройки указаны снизу роутера Netis WF2419R или Netis WF2419.
Для входа в панель управления маршрутизатором, подключение к интернету не нужно. Достаточно просто подключится к маршрутизатору.
Если у вас на компьютере было настроено высокоскоростное соединение, то теперь оно не нужно. После настройки это соединение будет устанавливать роутер.
Прежде чем перейти к настройке Netis, нужно сначала его подключить. К роутеру подключить питание. В WAN порт (синий) нужно подключить кабель от модема Eltex.

Дальше нужно подключится к роутеру с устройства, через которое вы планируете проводить настройку. Если у вас есть компьютер, или ноутбук с LAN портом, то лучше использовать его. С помощью кабеля, который идет в комплекте, соедините компьютер с Netis.
2 Настройка интернет-центра для подключения к Интернету по протоколу PPPoE
Зайдите в меню Интернет > PPPoE/VPN и нажмите кнопку Добавить соединение для настройки параметров подключения к Интернету.

Если же нет возможности подключиться по кабелю, или вы будете настраивать свой Netis с телефона, или планшета, то подключаемся по Wi-Fi. Когда роутер новый, на заводских настройках, то он раздает Wi-Fi сеть с именем, которое указано снизу самого роутера. Там же указан пароль для подключения к этой сети. Стандартный пароль – password.

Просто выбираем сеть на своем устройстве, вводим пароль и подключаемся.
2 Сброс настроек роутера Netis WF2419R
Возможно, роутер уже был настроен. Изменен пароль, имя сети, уставлен пароль на вход в настройки. В таком случае, чтобы старые параметры нам не мешали, можно сделать сброс настроек до заводских. Для этого, зажмите на секунд 15 кнопку Default.

Она утоплена в корпус, так что вам понадобится что-то острое.
С подключением разобрались. В итоге у нас интернет и устройство, с которого будем настраивать, должны быть подключены к Netis. Доступа к интернету через роутер может не быть. На данном этапе это нормально.
3 Быстрая настройка роутера Netis
Продолжаем. На устройстве, которое подключено к маршрутизатору открываем любой браузер и переходим по адресу netis.cc. Адрес нужно вводить в адресной строке браузера.

Если появится ошибка и страница с настройками роутера не откроется, то попробуйте перейти по адресу 192.168.0.1.
Если никак не получается зайти в настройки, то сначала сделайте сброс настроек роутера (написано об этом выше) и попробуйте зайти снова.
Должна открыться стартовая страничка, на которой можно задать практически все необходимые параметры. А именно: настроить подключение к интернету и Wi-Fi сеть.
Там два раздела:
Тип подключения к Интернету. Нужно выделить тип подключения, который будет использоваться. Если это Динамический IP, а в большинстве случаев это именно так, то все должно работать сразу. PPPoE – популярный тип подключения. Нужно задать имя пользователя и пароль (они прописаны в договоре).
Установка беспроводной связи. Тут нужно задать только имя для своей Wi-Fi сети и пароль. Придумайте хороший пароль и укажите его в соответствующем поле. Так же желательно где-то его записать.
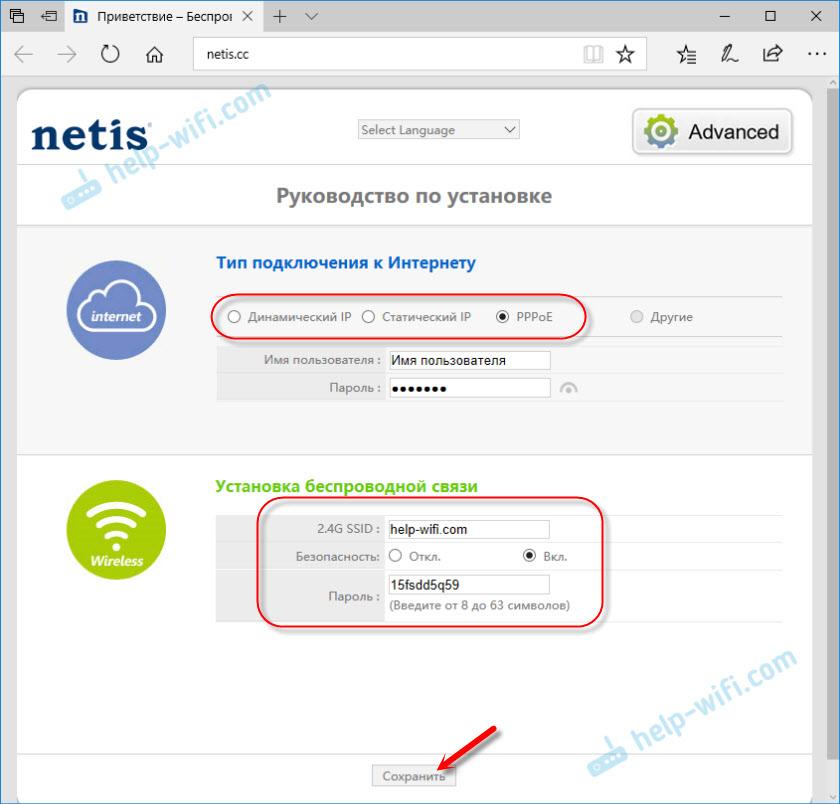
Сохраните настройки, нажав на кнопку «Сохранить». Все будет сохранено без перезагрузки. Появится сеть с новым именем (если вы его сменили). Для подключения к которой нужно использовать установленный пароль. Интернет через Netis уже должен работать. Если не работает, значит заходим в настройки и проверяем подключение.
4 Расширенные настройки Netis
Чтобы открыть страницу со всеми настройками, нажмите на кнопку «Advanced».

Здесь все просто. На вкладке «Сеть» – «WAN» можно настроить подключение к провайдеру (интернету).
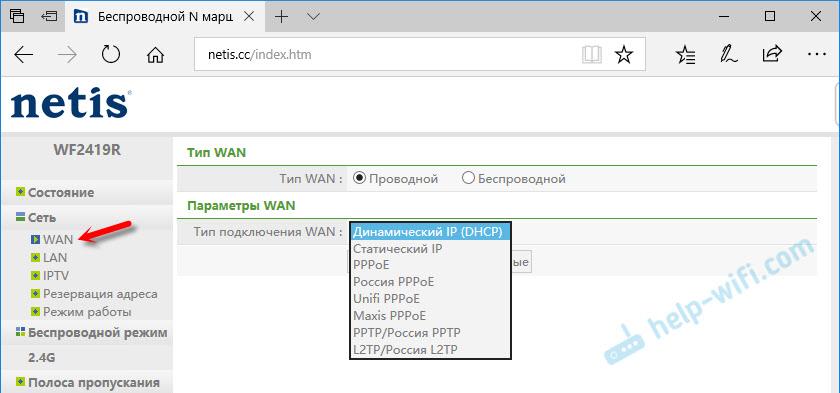
Настроить Wi-Fi сеть, установить или сменить пароль на Wi-Fi, сменить канал и т. д. можно на вкладке «Беспроводной режим». Там же можно сменить режим работы роутера на повторитель, клиент, WDS мост.
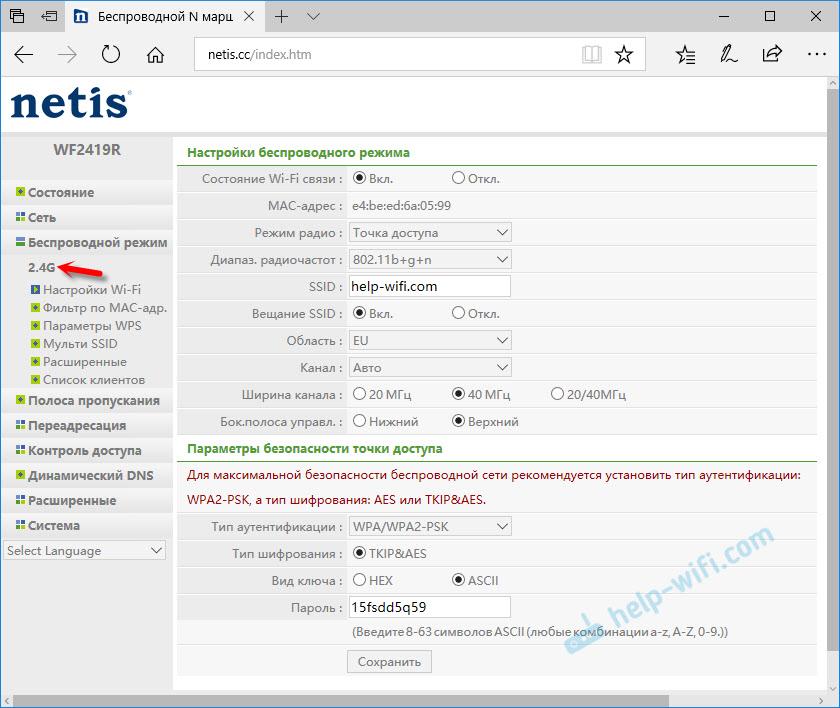
Это все основные и самые необходимые настройки. Также советуем установить пароль, который будет защищать страницу с настройками вашего роутера.
5 Установка пароля на веб-интерфейс
Зайдите в раздел «Система» – «Пароль». Укажите имя пользователя (например, admin) и два раза укажите пароль. Пароль обязательно запишите, чтобы потом не пришлось делать сброс настроек.
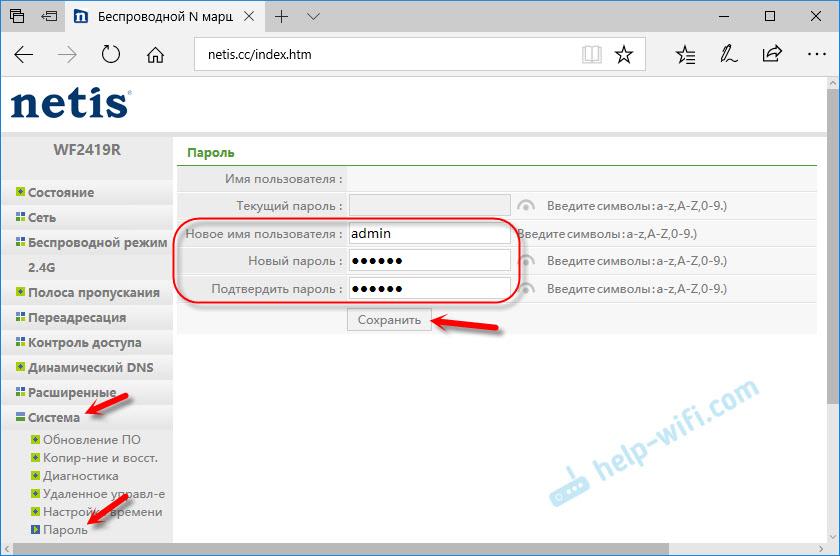
Нажмите «Сохранить». Теперь, при входе в панель управления, роутер будет спрашивать имя пользователя и пароль.
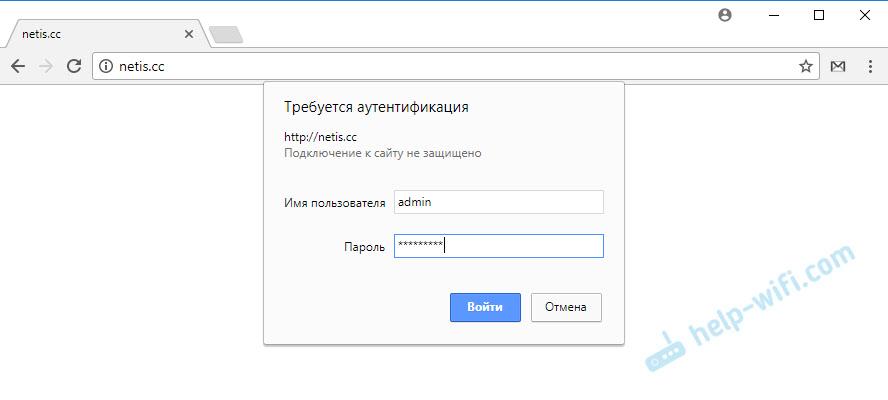
Настройки надежно защищены. И никто не сможет получить к ним доступ.
Это все, что необходимо для базовой настройки маршрутизатора.
Если проблема сохраняется, то просим вас обратиться в техническую поддержку по номеру 58-00-18 или +7 (800) 333-44-40
Источник
Как сбросить сетевые настройки windows 10
С выходом windows 10 anniversary update, как вы уже привыкли она принесла не только новые ошибки, но и еще полезный функционал, упрощающий сброс сетевых настроек windows 10 redstone, и, что самое классное, делается это одним нажатием кнопки мыши, браво Microsoft. Теперь уже не нужно объяснять пользователю как производится сброс сетевых настроек через командную строку (его мы еще рассмотрим, для целостности картины), какое это было мучение, особенно для представителей технической поддержки.
И так давайте начнем и сделаем сброс параметров сети и Интернета в настройках Windows 10 redstone, хочу отметить, что проделанные действия, вернут все ваши сетевые настройки в начальное состояние, так что возможно если у вас ручные настройки интернета, то вам придется все восстановить вручную, задав соответствующие параметры:
- DNS
- ip адрес
- VPN подключение
Все от слов к практике, так как сбросить сетевые настройки windows 10, делаем следующее нажимаем Пуск и выбираем пункт Настройки.
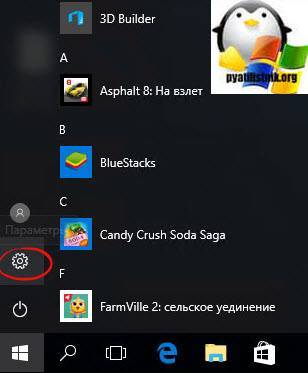
В итоге у вас откроется окно Параметры Windows, его так же можно вызвать сочетанием клавиш WIn+I (это такие горячие сочетания клавиш windows 10). Выбираете пункт Сеть и Интернет.
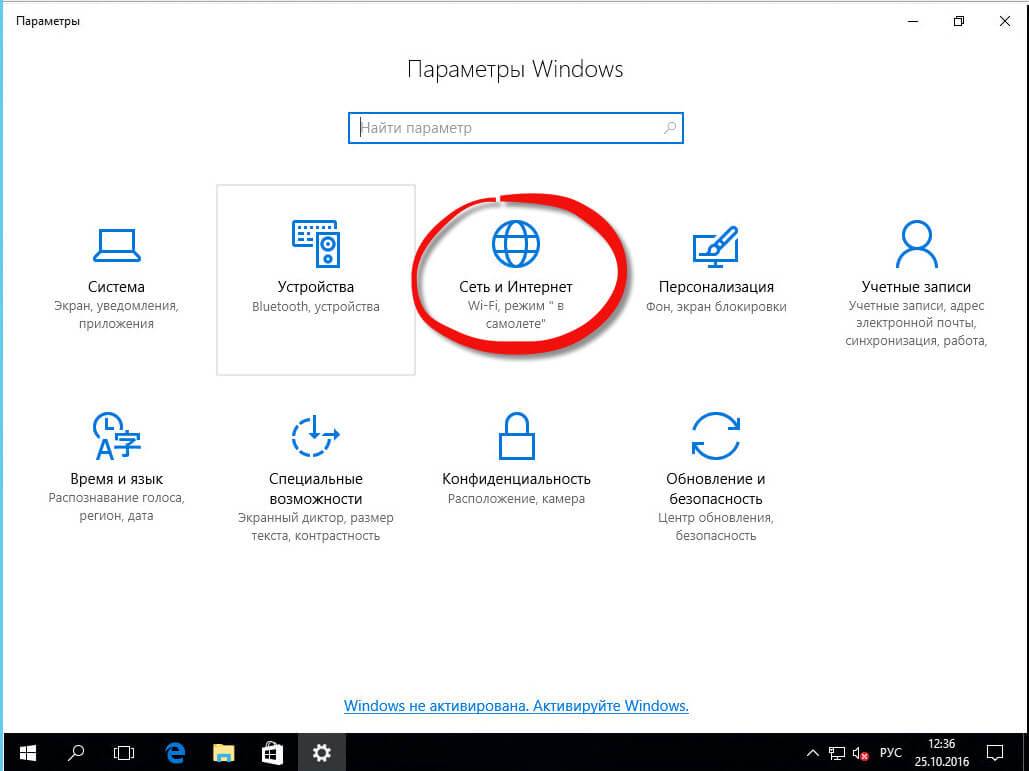
Далее идем в состояние > изменение сетевых параметров. В самом низу будет кнопка Сброс сети.
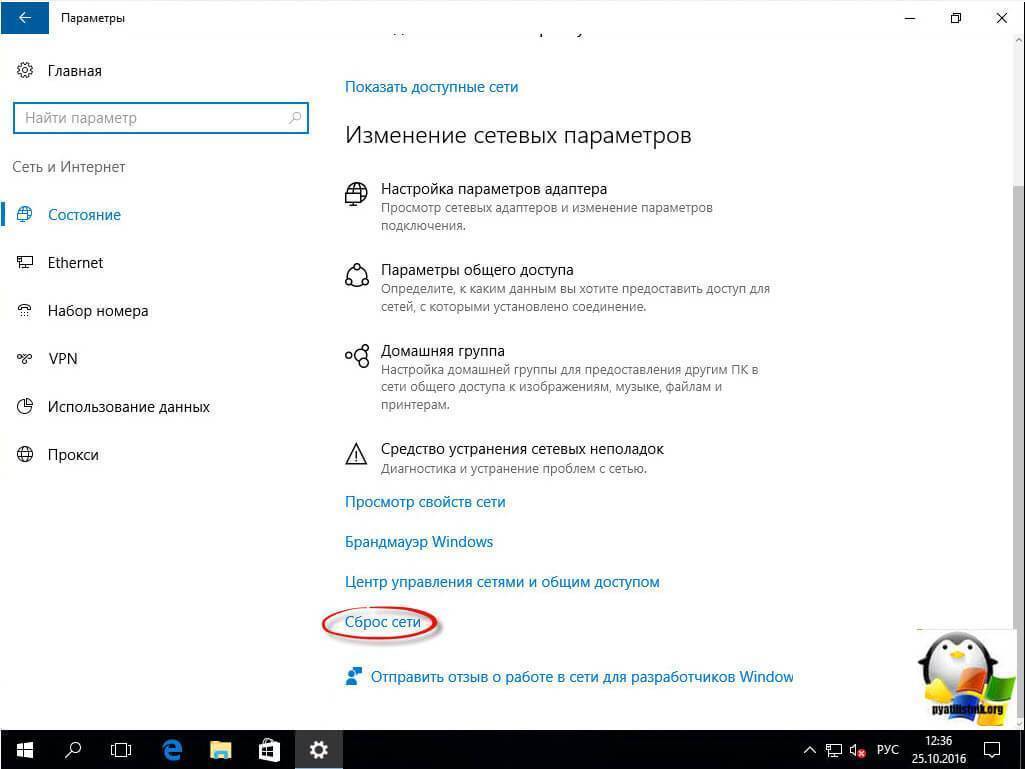
Нажимаем сбросить сейчас, обратите внимание, что ваш компьютер, обязательно должен перезагрузитьтся
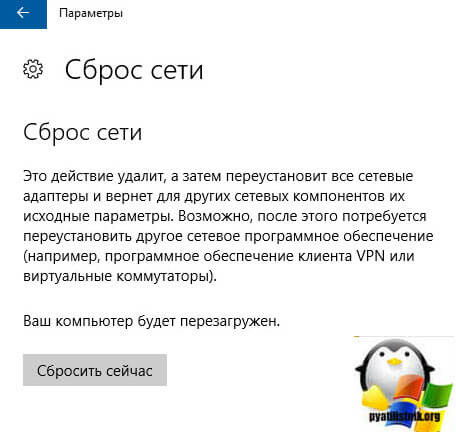
Подтверждаем наше действие, кнопкой да и начинаем сброс сетевых настроек windows 10 redstone.
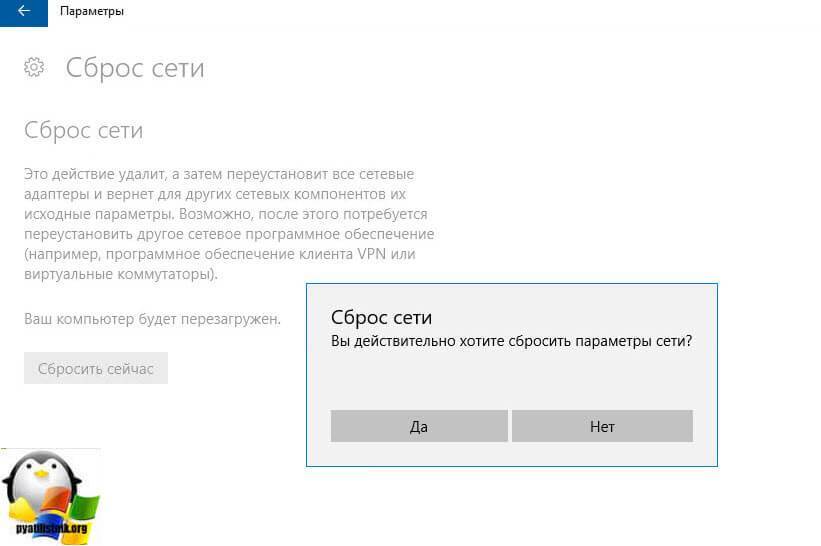
В итоге у вас откроется командная строка в которой запуститься нами знакомая утилита netsh, о ней я поговорю ниже.
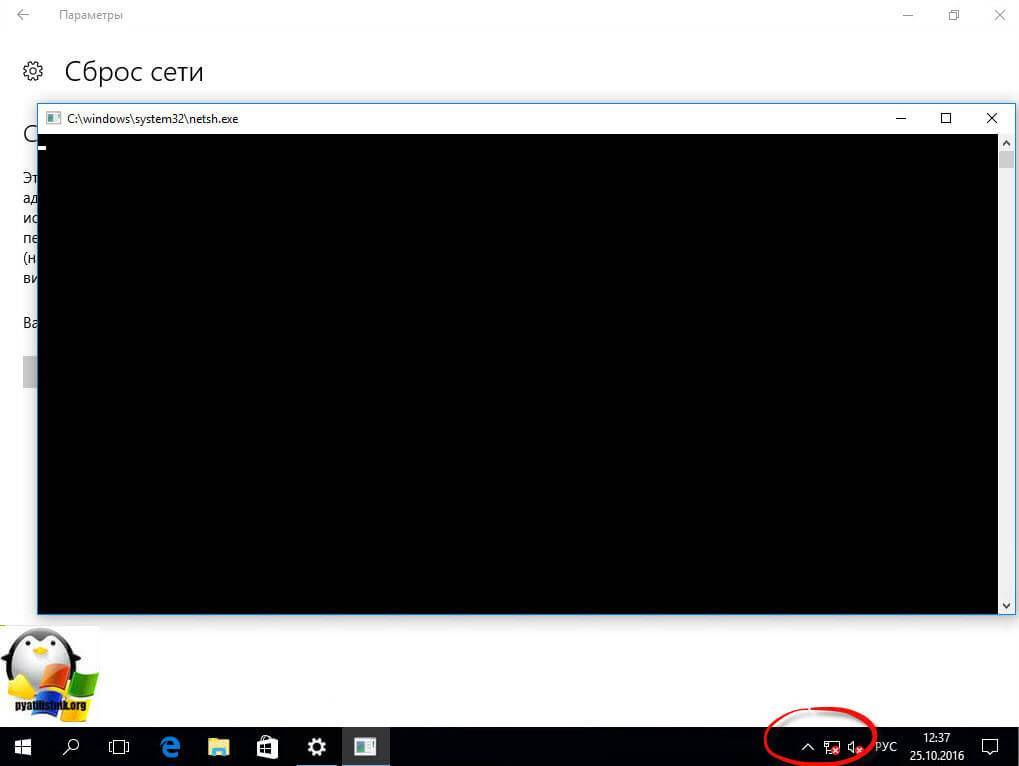
Сброс сетевых настроек через командную строку
Сброс сетевых настроек windows 10, можно по старинке делать из командной строки, для в командной строке запущенной от имени администратора, я вам это уже рассказывал d заметке сброс сетевых настроек windows 7, но еще раз напомню, тем кому лень читать другую статью.
Щелкаем правым кликом по пуску и выбираем Командная строка от имени администратора.
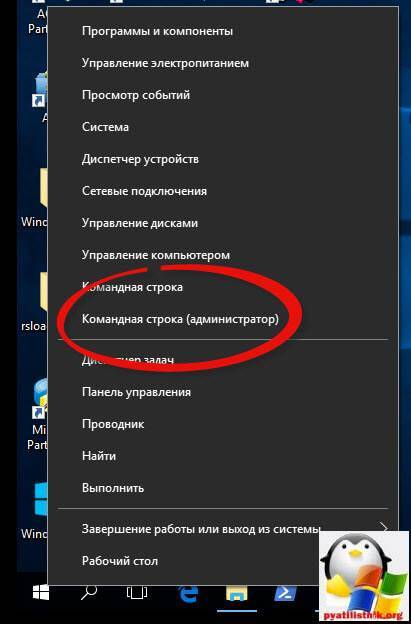
Сбросить сетевые настройки windows 10 можно двумя командами:
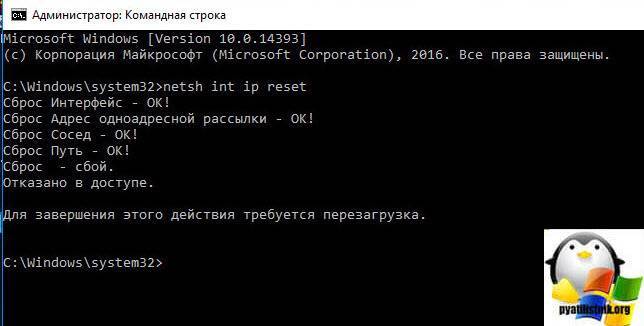
И вторая команда сбрасывающая winsock (Windows socket):

Все сброс сетевых параметров, можно считать выполненным.
Сброс сетевых настроек через Fix20140
Не переживайте, что десятки нет в официальной поддержке, там все то же работает, если вдруг фикс скачать не удается, такое бывает их удаляет иногда Microsoft, в виду устарелости.
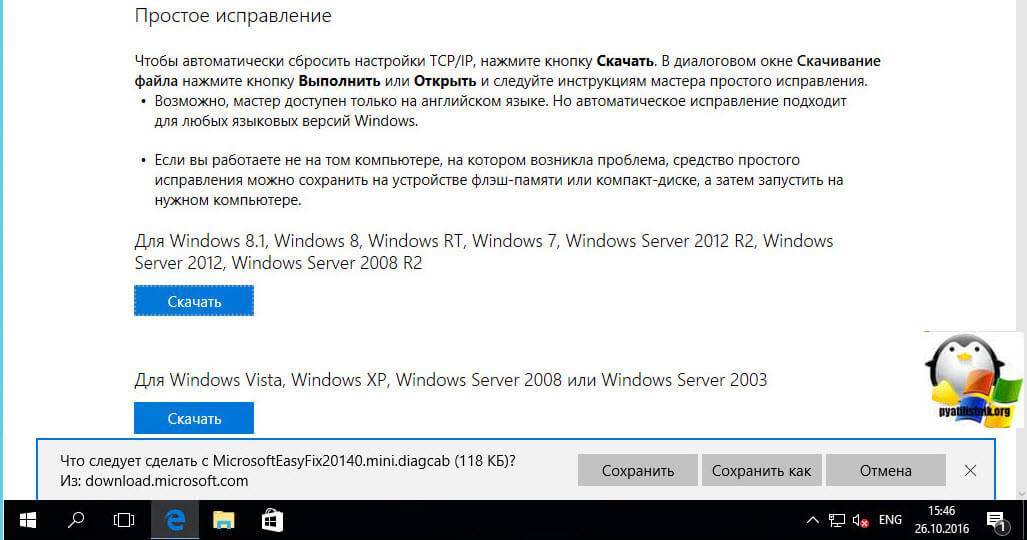
Запускаем fix20140 и жмем далее.
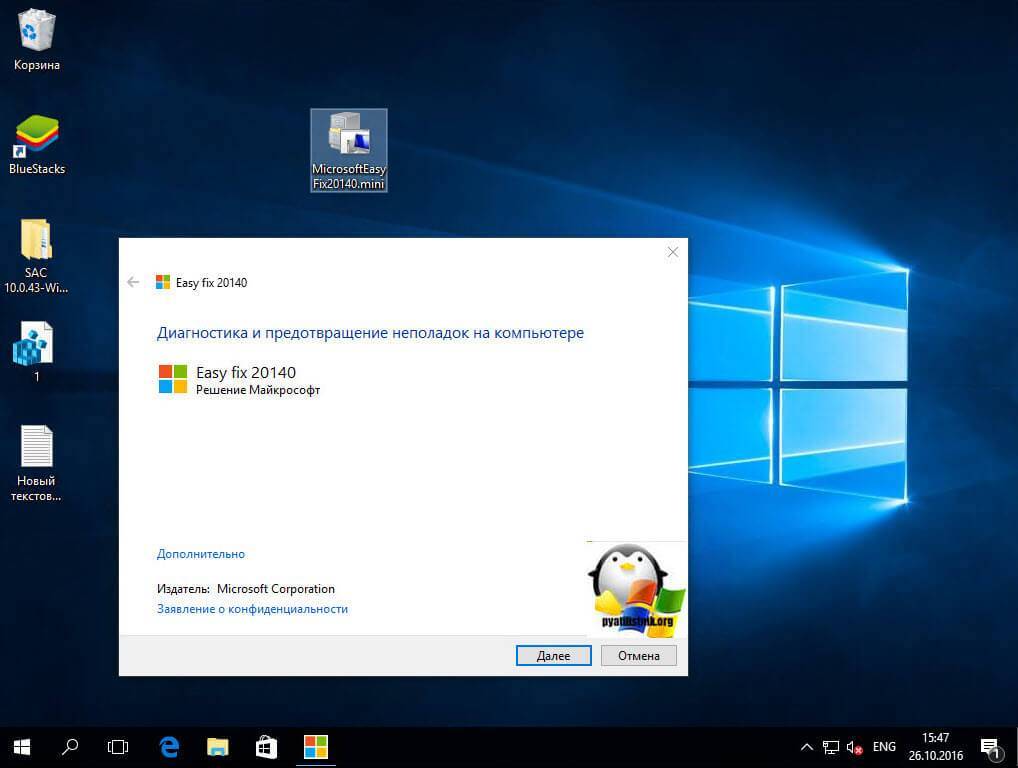
После его применения необходимо перезагрузить компьютер.
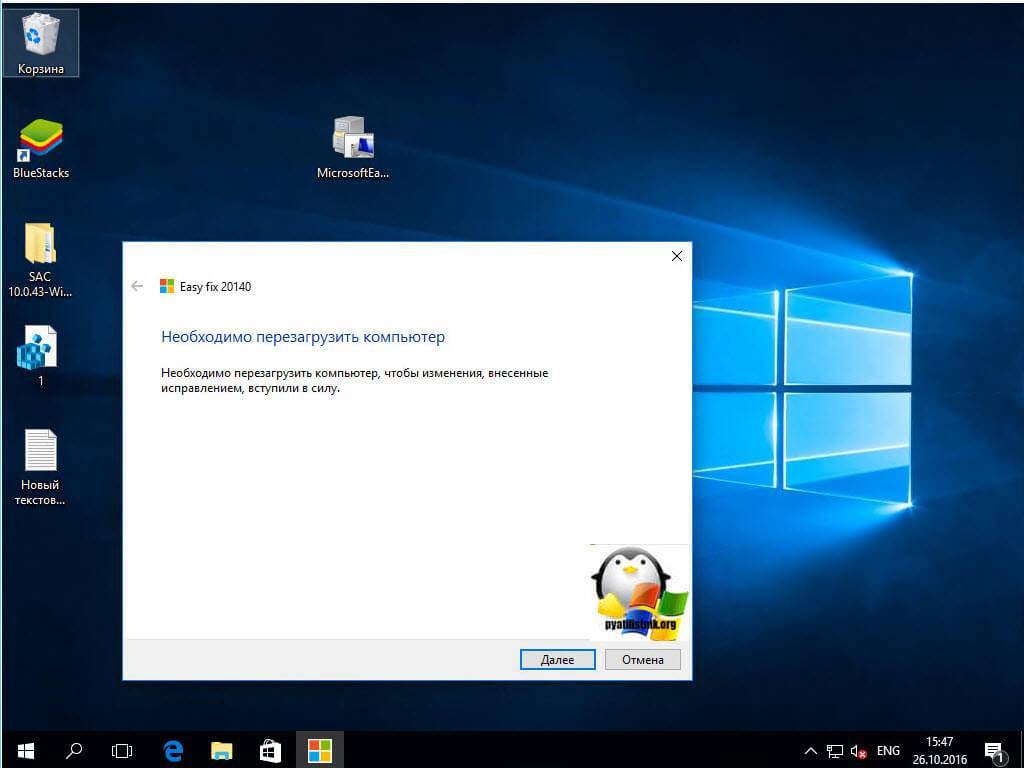
Все успешно исправлено и диагностика закончена. Сброс сети произведен.
Характеристики
Интересная фишка производителя — честность в описании. Опытные пользователи знают, что реальные параметры любого электронного устройства не всегда соответствуют заявленным. И это не ошибки — это реклама. Примером может послужить заявление о поддержке скорости сети до 300 Мбит/с. Цифру всегда надо делить на два. 150 на приём, 150 на передачу. Суммарно 300 в идеальных условиях!
У Netis характеристики описывают реальные возможности устройства. Скорость внутренней беспроводной сети — 150 Мбит/с, есть функция соединения с провайдером по проводной или беспроводной сети.
Возможности устройства резервного канала доступа в интернет посредством usb 4g модема не предлагается. При устройстве беспроводного доступа, заменив функции порта Локальная вычислительная сеть (ЛВС, локальная сеть; англ. Local Area Network, LAN) — компьютерная сеть, покрывающая обычно относительно небольшую территорию или небольшую группу зданий (дом, офис, фирму, институт).»>lan, можно получить 5 гнёзд для подключения устройств, чего вполне достаточно для небольшой компании или одной семьи.
Технические характеристики Netis Wf2411e:
- одна антенна с коэффициентом усиления 5 dBi для устойчивого соединения со всеми устройствами пользователя;
- поддержка всех стандартов 802,11 (начиная с b) что гарантирует доступ к интернету всем, даже древним устройствам;
- защита сети по современным протоколом шифрования;
- несколько режимов работы — беспроводной роутер и точка доступа, режим репитера и wds точка доступа, связь с провайдером по кабелю и без;
- поддержка всех современных режимов подключений и даже больше;
- IPTV, если оно предлагается провайдером;
- порты 100 Мбит — 4 или 5, в зависимости от установок;
- нестандартное решение кнопки возврата к установкам по умолчанию;
- компактные размеры, что делает его совершенно незаметным — 133х100 мм и высота 27 мм без антенн.
Нестандартное расположение антенны (не сзади, по традиции, а сбоку — на правой стороне) тоже относится к интересным особенностям роутера.

Роутер Netis как репитер, повторитель Wi-Fi сети
В этой статье мы рассмотрим настройку роутера Netis в качестве репитера. Он же повторитель Wi-Fi сети. Проще говоря, с помощью роутера Netis мы будет расширять радиус действия уже существующей беспроводной сети.
Не редко бывают ситуации, когда дома, или в офисе установлен маршрутизатор, но Wi-Fi не ловит там где это необходимо. Просто малый радиус действия беспроводной сети. Очень часто такую ситуацию можно встретить в больших квартирах и домах. Для того, что бы расширить покрытие Wi-Fi, используются специальные устрйоства – репитеры. Я рассказывал о них в отдельной статье, можете почитать здесь.
Многие роутеры умеют работать в режиме репитера, он же режим повторителя. Так вот, роутер Netis можно без проблем настроить в режиме повторителя, и он будет усиливать сигнал уже существующей Wi-Fi сети. Мало того, он так же будет раздавать интернет по кабелю, и беспроводная сеть у вас по прежнему будет одна (от главного роутера) , с одним паролем. Просто радиус действия будет намного больше благодаря роутер Netis, который будет настроен как репитер.
Я буду настраивать модель Netis WF2411. Он просто отлично подходит для усиления Wi-Fi сети, так как он недорогой, и настраивается за пару минут. У вас может быть другая модель, думаю сам порядок действий не будет сильно отличаться.