Как вирусы работают через svсhost?
Svchost грузит память мешая нормальной работе компьютера. Замаскированный вирус перенаправляет трафик интернета, благодаря чему отъедает значительную часть ресурсов процессора и оперативной памяти. Вредоносное программное обеспечение размещают на на диске с установленной Windows, а действия выполняемые им прячут так, чтобы они были не заметны в диспетчере задач. Вирус может маскироваться под системный процесс. Это увеличивает для него срок жизни, что напрямую влияет на количество действий и наносимого вреда.
При открытии диспетчера задач, нужно тщательно проверить пользователя от имени, которого запущено выполнение данной задачи. Windows запускает главный процесс от имени: LOCAL SERVISE, NETWORK SERVICE, система.
Все svсhost.ехе системные и не запускаются от имени пользователя. Все что выполняется текущим пользователем, используется вредоносным ПО.
https://youtube.com/watch?v=FnRy_Ds7SYM
ПОСМОТРЕТЬ ВИДЕО
Внимательно посмотрите на написание названия. Оно может по начертанию напоминать svchost.ехе, но отличается буквой или цифрой (svch0st.ехе – вместо буквы «о» используется ноль, svchoоst.ехе – две буквы «о», svеhost.ехе – вместо буквы «с» написана «е»). Данные названия выполняемых программ, как правило вредоносны.
Системный svchost.exe расположен: для 32 битной Windows в папке C:\WINDOWS\system32, а для 64 битной C:\WINDOWS\SysWOW64. На скриншоте видно месторасположение C:\WINDOWS, данный процесс скорее вредоносен. При обнаружении вируса или вредоносной утилиты, запустите антивирусную проверку (Dr.Web Cure IT).
Если нет конфликтов программного обеспечения, провели проверку и нет вирусов, а 100% загрузка процессора никуда не ушла, то можно воспользоваться спец софтом (Process Explorer), чтобы определить какая программа так сильно влияет на процессор. Как видно на скриншоте Wіndows происходит обновление системы.
Программа Process Explorer помогает определить что влияет на процесс svchost
Если центр обновления грузит систему, то отключите или назначьте работу по расписанию, чтобы он проверял, скачивал и устанавливал обновления тогда, когда вы не используете компьютер.
Отключение автоматического обновления системы помогает снизить нагрузку на оперативную память компьютера
Теперь вы знаете что такое Svchost и почему Svchost грузит процессор.
Что это svchost.exe
Я узнал, что Svchost.exe – это системный процесс в ОС Windows, служащий для запуска других системных служб. Использование данного процесса берёт своё начало ещё с Windows 2000, ныне же он является неотъемлемой частью семейства операционных систем Windows 7 и 10. Чтобы уменьшить общие затраты процессора, разработчики приняли решение использовать один процесс для работы различных служб, придав процессу некую универсальность. Ныне процессов Svchost в диспетчере задач может наблюдаться от четырёх и более, и каждый из них отвечает за работу какой-либо отдельной службы. Поэтому Svchost грузит процессор и память компьютера, об этом далее.
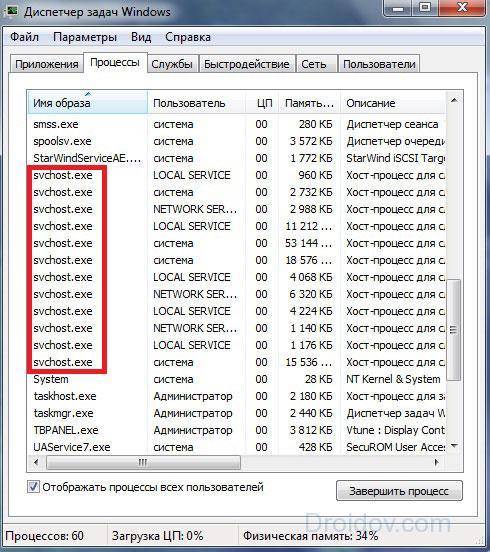
Несколько запущенных процессов Svchost.exe
При просмотре указанных процессов в своём диспетчере задач необходимо помнить, что пользователь процесса Svchost.exe всегда должен быть или system (система), local service или network service. Если же данный процесс запущен от вашего имени, администратора или ещё кого – тогда, вероятно, вы имеете дело с вирусом.
Другие способы устранения проблемы
Очистка системных журналов Windows
- Зайдите в Пуск.
Нажмите на стрелочку рядом с пунктом “Все программы”.
- Пролистайте вниз и найдите папку “Стандартные”.
Выберите “Выполнить”.
В открывшемся окне вбейте команду eventvwr.msc и нажмите ОК.
Выберите нужный раздел журнала, который хотите очистить, и вверху на панели нажмите “Действие”. В появившемся списке отыщите функцию “Очистить журнал…”.
- Вы можете сохранить резервную копию файлов, либо просто провести очистку журнала.
Журналы событий – это всего лишь информация (как записи в ежедневнике) касательно всех ошибок и событий, которые происходили в вашей системе.
Очистка папки Prefetch
- Зайдите в “Мой компьютер”, значок которого обычно находится на рабочем столе.
- Зайдите в Локальный диск С.
- Откройте папку Windows.
- Отыщите в ней подпапку Prefetch, и откройте её.
- Выделите и удалите все файлы в этой папке.
Существует ошибочное мнение, что для повышения производительности процессора папку Prefetch нужно удалить. Но на самом деле это может привести к временным сбоям в работе приложений и всего устройства.
Запустите Редактор реестра. Это осуществимо, если открыть “Пуск” и ввести в строку поиска regedit.
В открывшемся окне в колонке слева откройте папку HKEY_LOCAL_MACHINE, нажав на галочку.
- В ней вы найдёте несколько подпапок, среди которых будет SYSTEM.
Кликните на галочку возле SYSTEM, чтобы выпал список, и перейдите в CurrentControlSet.
- Теперь нужен кликнуть на галочку возле подпапок Control/SessionManager/Memory Management.
Нажмите на папку PrefetchParameters. В колонке справа появится небольшой перечень файлов. Нас интересует файл EnablePrefetcher.
Правой кнопкой мыши нажмите на файл EnablePrefetcher и выберите “Изменить”.
Проставьте “2” в строке “Значение” и нажмите ОК. Это позволит закрыть доступ к папке для приложений, которые не относятся к системе Windows.
- Закройте Редактор реестра и перезагрузите систему.
Неправильно установленные приложения для драйвера: откат системы
- Нажмите на “Пуск”.
Наберите в поисковой строке “Восстано” и выберите “Восстановление системы”.
Далее появится окно с информацией о последствиях перезапуска. Ознакомьтесь с ней и нажмите “Далее”.
Установите дату отката, ориентируясь на период прекращения нормальной работы процессора, и нажмите “Далее”.
- Просмотрите данные о восстановлении. Продолжите процедуру нажатием на кнопку “Готово”.
- Затем появится окно с предупреждением невозможности остановки операции. Подтвердите согласие продолжить процедуру отката кнопкой “Да”.
- После этого придётся выждать время, необходимое для отката системы. После завершения процесса на экране появится уведомление об успешности процедуры.
Проверка целостности системы Windows
- Нажмите на значок “Пуск” на панели задач.
- Нажмите на черный треугольничек у строки “Все программы”, чтобы увидеть список программ.
- В папке “Стандартные” отыщите Командную строку. Нажмите на неё правой кнопкой мыши и выберите запуск от имени администратора.
- Введите комбинацию sfc /scannow и нажмите на клавиатуре Enter.
После этого система самостоятельно отыщет и устранит проблемы. Перезагрузите систему.
Отключение автоматического обновления
- Откройте меню “Пуск”.
- Зайдите в “Панель управления”.
- Выберите раздел “Система и безопасность”.
- Запустите “Центр обновления Windows”.
- В колонке слева нажмите на категорию “Настройка параметров”.
В открывшемся окне измените статус обновлений, выбрав “Не проверять…”. Также уберите галочки в пунктах ниже и нажмите ОК.
В поисковой строке меню “Пуск” введите слово “Службы” и запустите данную программу.
В открывшемся окне отыщите в списке “Центр обновления Windows” и нажмите на данную строку. На панели вверху найдите кнопку “Остановки службы”.
- После этого кликните по строке “Центр обновления Windows” правой кнопкой мыши и выберите “Свойства”.
В разделе “Тип запуска” поставьте статус “Отключена”.
- Подтвердите изменение кнопкой ОК и перезагрузите систему.
Вирус маскирующийся под системный процесс Svchost.exe
Разработчики разного рода вирусов и прочих вредоносных программ нередко маскируют свои вирусы, используя название svchost.exe. Это связано с тем, что процесс Svchost.exe запускает множество библиотек. Поэтому при запуске диспетчера задач, когда ставится цель выявить наличие возможного вируса, пользователь видит очень много процессов с одинаковым именем — Svchost.exe. Пользователь выясняет, что процесс Svchost.exe является частью системы, и в данный момент находится в своем естественном рабочем состоянии. Внезапное прекращение процесса может негативно сказаться на всей операционной системе. И пользователь переключается на поиск вируса в другом месте. Тут необходимо иметь в виду, что процесс Svchost.exe никогда не может быть запущен от имени пользователя. Запустить его может только LOCAL, NETWORK SERVICE, SYSTEM (она же СИСТЕМА).
Если же вы видите, что в колонке «Имя пользователя» для строки Svchost.exe указано ваше имя пользователя, то можете не сомневаться: это вирус.
Почему svchost.exe грузит память Windows
System Service Exception Windows 10 — почему появился синий экран
Хост-узел svchost может нагружать систему, оперативную память или жесткий диск по следующим причинам:
- произошел программный сбой. Программный сбой может привести к неправильному функционированию ОС. В некоторых случаях может наблюдаться излишняя активность фоновых приложений и служб. При этом некоторые компоненты могут выйти из строя, и на экране компьютера отобразится синий экран. Как правило, сбой происходит вследствие неправильной перезагрузки или ошибок пакетов обновлений. В этой ситуации рекомендуется восстановление Виндовс;
- сбой ключей системного реестра. Системный реестр необходим для правильного запуска служб и фоновых процессов. В нем хранятся ключи, где зашифрованы специальные параметры для запуска приложений. Если происходит повреждение компонентов, то ОС не сможет нормально работать. Могут наблюдаться сбои, ошибки, циклическая перезагрузка и вылеты в BSOD. В данном случае рекомендуется восстановление с помощью диска Windows Live;
- аппаратные неполадки. В некоторых случаях аппаратные неполадки могут привести к сбою в работе служб. Часто это происходит из-за того, что на кулере процессора и графического ускорителя скопилось много пыли. Вследствие этого нарушается отведение тепла от оборудования. Процессор начинает работать на повышенных тактовых частотах, и службы мониторинга за состоянием аппаратных элементов персонального компьютера выходят из строя. Исправить проблему можно путем очистки кулера от пыли;
- неправильная установка обновлений. Если при установке обновлений или сервисных патчей произошел сбой, то фоновые процессы могут выйти из строя. Службы диагностики и устранения неисправностей пытаются в автоматическом режиме убрать ошибки и произвести повторную инсталляцию апдейтов. В такой ситуации часто наблюдается повышенная активность хост-узла. Чтобы устранить неисправность, необходимо отключить службы обновления Windows и произвести откат системы с помощью точки восстановления;
- вредоносное программное обеспечение. Некоторые вредоносные файлы могут внедряться в системные службы и провоцировать различные ошибки. Помимо этого, вирусы способны повреждать динамические библиотеки, благодаря которым работает большинство служб и фоновых процессов. Чтобы исправить данную ситуацию, необходимо сканирование системы в безопасном режиме. Обнаруженные вредоносные файлы требуется удалить с помощью антивируса. Для проверки не рекомендуется использовать Windows Defender, так как у него небольшие вирусные базы и минимальное количество функций для защиты персонального компьютера;
- слишком большой объем LOG-файла журнала системных ошибок. Данный элемент создается автоматически после инсталляции ОС. В лог-файл записываются ошибки, которые возникают при установке программного обеспечения, обновлений или удаления приложений. В этой ситуации поможет выключение одной службы — «Установщик модулей Windows». Помимо этого, пользователю нужно будет произвести удаление лог-файлов из папки Temp.
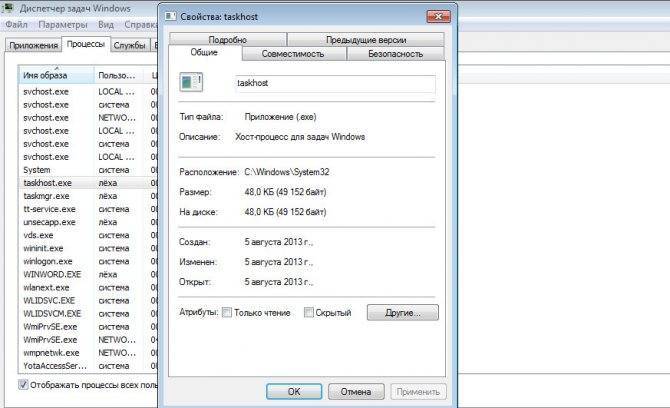
Хост-процесс для выполнения системных задач
Как исправить проблему?
Хотя наличие большого количества процессов svchost.exe в Диспетчере задач может быть вызвано одновременным выполнением нескольких операций, иногда проблема проявляется даже при запуске только одного приложения. Устранение подобного сбоя производится в 5 этапов.
Перезагрузка компьютера
Самое простое решение, которое приходит в голову, – перезагрузка ПК. И пускай данная операция кажется попыткой закрыть глаза на проблему, выключение и повторное включение компьютера действительно приводит к положительным результатам.

Рекомендация актуальна в том случае, когда излишняя нагрузка svchost.exe является разовой. То есть ранее пользователь не замечал странных процессов в Диспетчере задач. После перезапуска компьютера следует открыть инструмент и проверить, насколько упала загруженность, связанная с хостом.
На заметку. Загрузка ДЗ задачей svchost бывает обусловлена слабостью «железа» компьютера. Если устройство старое и не отвечает современным требованиям, этот и другие процессы будут задействовать до 100 % ресурсов.

Очистка от «мусорных» файлов
Информация, которая остается от удаленных ранее программ, в некоторых случаях продолжает нагружать систему за счет процесса svchost. Поэтому необходимо выполнить очистку от мусора. Для выполнения задачи идеально подходит приложение CCleaner. Его можно бесплатно скачать с официального сайта разработчика, после чего останется запустить проверку и удалить лишние данные.
Пользователям, которым не хочется загружать сторонний софт, помогают встроенные средства Windows 10:
Откройте Проводник.
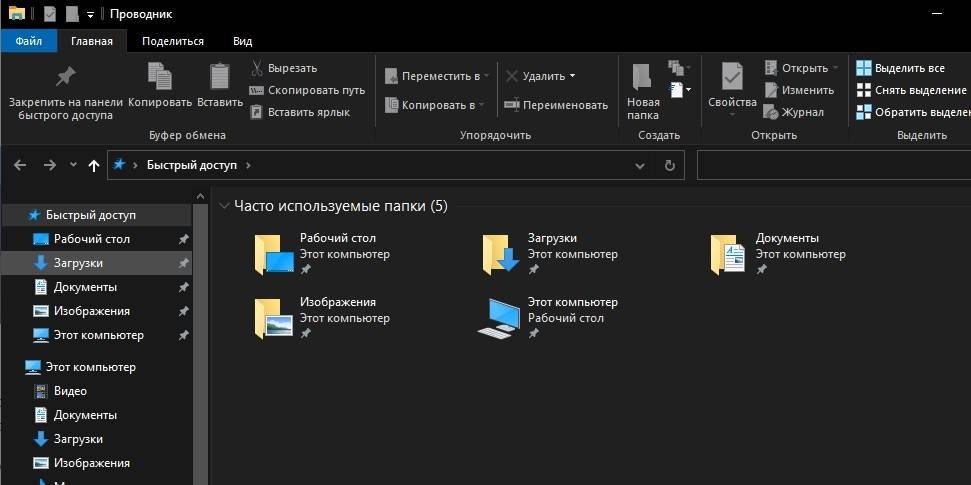
Кликните ПКМ по названию основного диска и выберете пункт «Свойства».
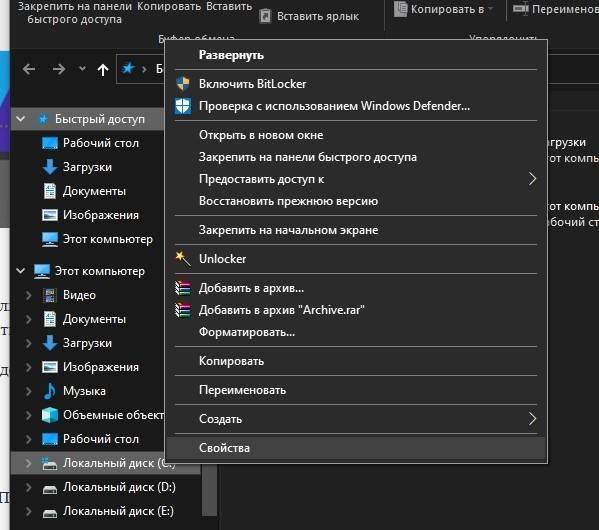
Перейдите в подраздел «Общие» и нажмите кнопку «Очистка диска».
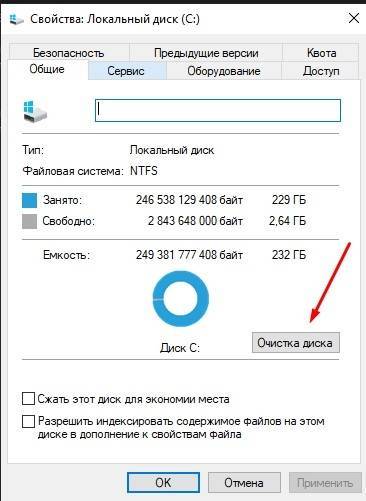
По аналогии с CCleaner система запустит проверку, которая обычно занимает 5-15 минут. После анализа хранилища будет предложено удалить мусор. Пользователю останется только подтвердить выполнение операции.
Исправление ошибок в реестре
Очистка реестра часто помогает избавиться от сильной нагрузки на процессор. В этом отношении стоит вновь порекомендовать приложение CCleaner. Через него операция выполняется следующим образом:
Запустите программу.
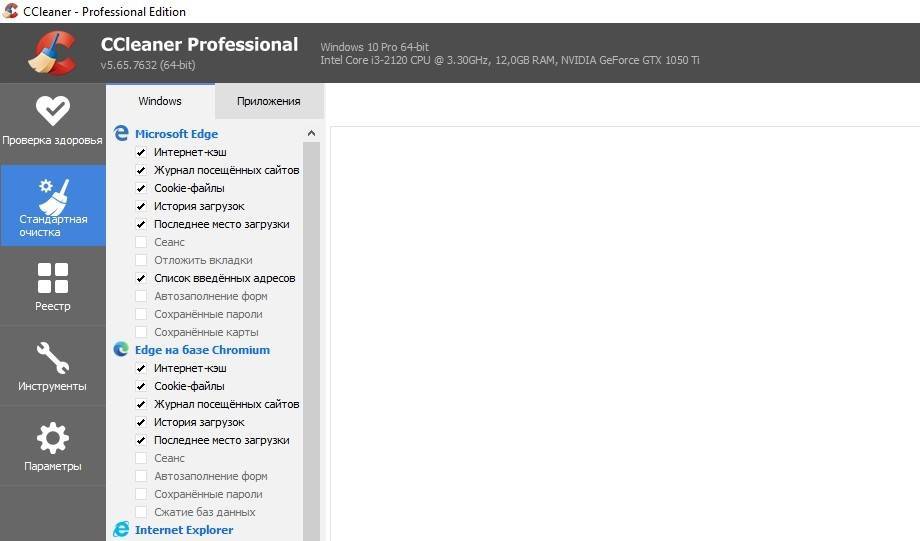
- Перейдите в раздел «Реестр».
- Нажмите кнопку «Поиск проблем».

После найденных ошибок кликните «Исправить выбранное».

Чтобы внесение изменений в реестр не вызвало появление еще более критических проблем, рекомендуется создать резервную копию через CCleaner. После завершения очистки необходимо перезагрузить компьютер и проверить Диспетчер задач.
Определяем службу, которая грузит систему, и отключаем ее
К этому способу следует обращаться после выполнения предыдущих этапов
Поскольку svchost.exe обслуживает разные операции, важно определить, какой процесс задействует хост, и отключить его. Для этого понадобится:
Открыть Диспетчер задач.
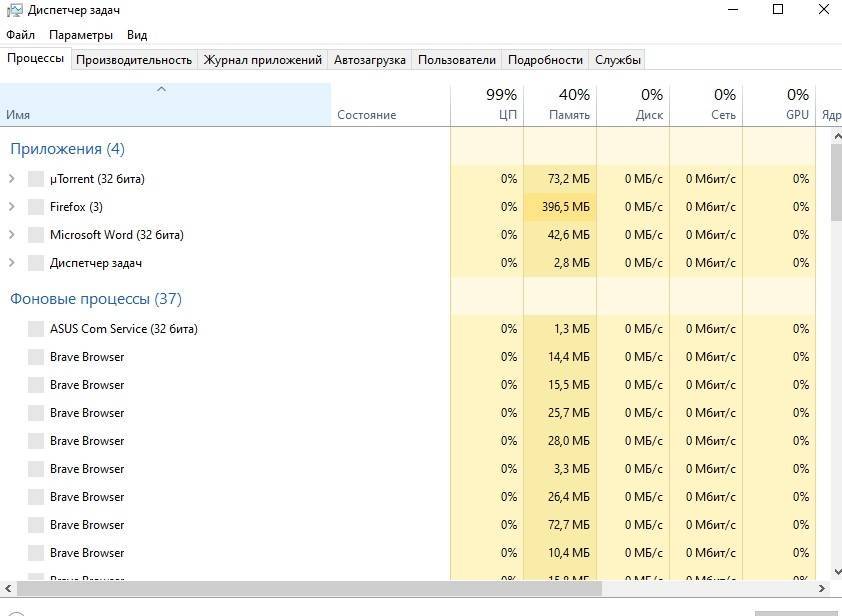
- Перейти во вкладку «Подробности».
- Кликнуть ПКМ по самому «прожорливому» процессу и выбрать пункт «Перейти к службам».
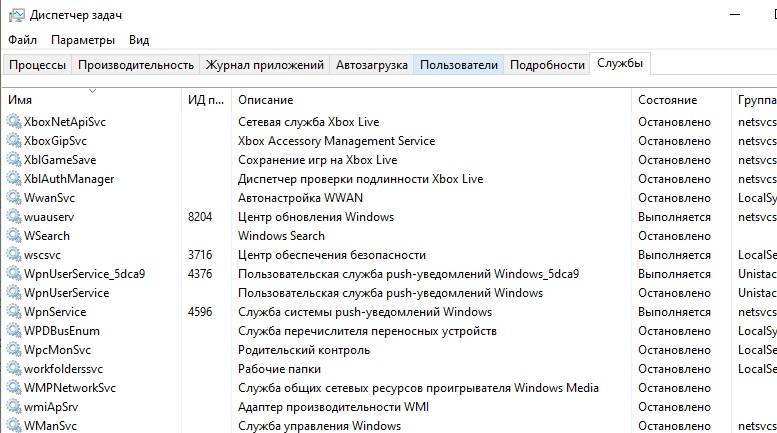
В открывшемся окне вновь кликнуть ПКМ и нажать кнопку «Остановить», чтобы удалить операцию из списка.
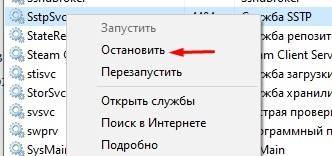
При удалении операции важно не ошибиться. Бывает, что пользователи случайно избавляются от важных процессов, что в дальнейшем нарушает работу компьютера
Поэтому после поиска ресурсоемкой задачи рекомендуется выбрать пункт «Поиск в интернете», чтобы найти информацию о службе и понять, можно ли ее удалять.
Проверка целостности системных файлов через Командную строку
Большое потребление ресурсов ПК бывает вызвано наличием повреждений системных файлов. Проверить, так ли это, можно через Командную строку:
Запустите КС.
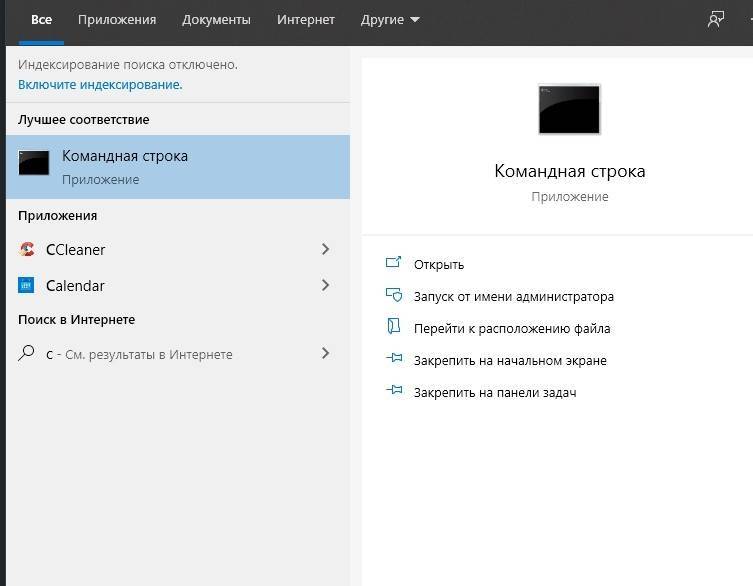
- Введите запрос «sfc/scannow».
- Нажмите клавишу «Enter».
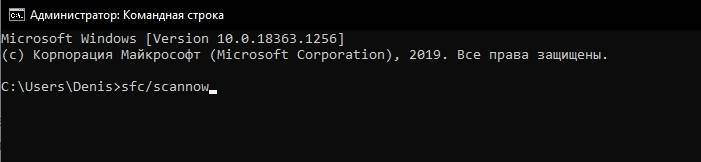
В заключение Виндовс предоставит данные относительно найденных ошибок. Их устранение произойдет в автоматическом режиме.
Отключение службы BITS
Фоновая интеллектуальная служба передачи (BITS) – это компонент операционной системы, который использует незанятую пропускную способность сети для загрузки критически важных для ОС данных (например, обновлений ОС) в фоновом режиме. Но иногда она работает со сбоями, чрезмерно снижая пропускную способность и скорость передачи по сети, в результате svchost.exe начинает грузить почти до 100% оперативную память и процессор.
Поэтому при снижении скорости интернета и высокой нагрузке на ОЗУ попробуйте отключить BITS.
Введите services.msc в окне «Выполнить» (Win + R), подтвердите запуск команды на Enter.
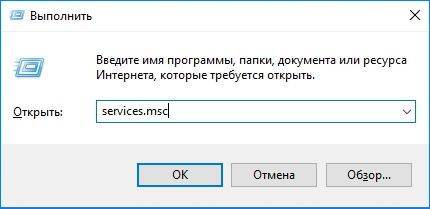
Найдите Фоновую интеллектуальную службу передачи (BITS) и дважды кликните по ней для входа в Свойства. Разверните выпадающее меню перед типом запуска, выберите «Отключено». Подтвердите изменения нажатием на кнопку «Применить».
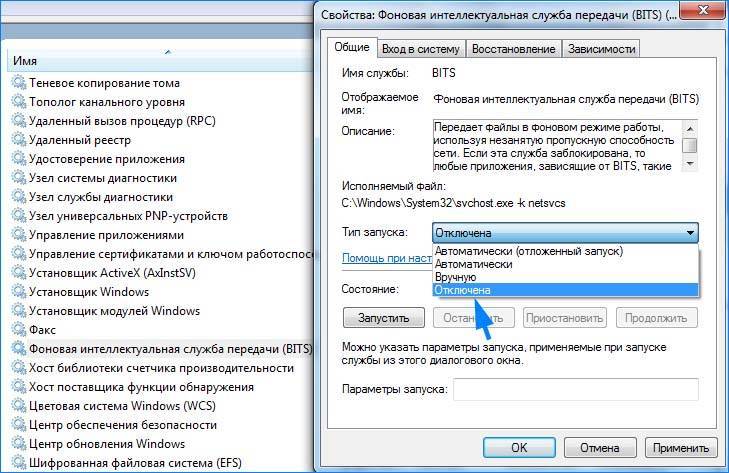
Перезагрузите компьютер. Посмотрите, насколько svchost.exe грузит ЦП и ОЗУ.
Что за процесс svchost.exe netsvcs (хост)
Svchost.exe — процесс, запускающийся одновременно со стартом системы. Он входит в число системных и работает на увеличение скорости запуска служб/сервисов. В штатных ситуациях svchost выполняет свою первостепенную задачу и сразу же удаляется из оперативки. Когда же приложения загружаются не с первого раза либо просто тормозят, то процесс автоматически записывается в память по нескольку раз, и вы можете увидеть несколько его копий.
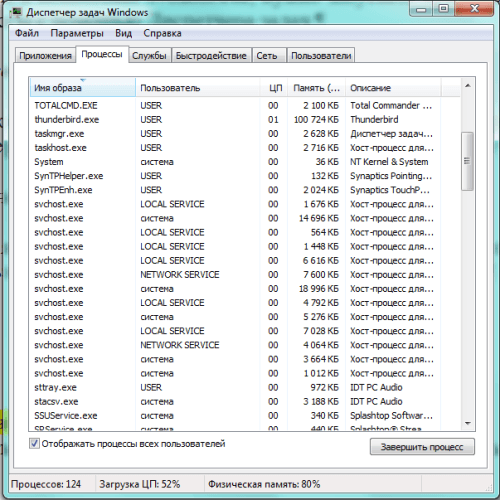 Несколько копий одного и того же процесса Svchost.exe
Несколько копий одного и того же процесса Svchost.exe
Количество одновременно запущенных хост-процессов ничем не ограничивается. В диспетчере задач можно увидеть один (если компьютер работает нормально), четыре, восемь и больше. Их количество напрямую зависит от числа проблем и ошибок, возникающих во время запуска и работы программных продуктов.
Настоящий Svchost и ложный
У безвредного системного процесса Svchost.exe в разделе пользователя (одноимённое поле в «Диспетчере задач») указаны параметры: system, local service либо network service. Любое другое имя свидетельствует о том, что под видом системного процесса запускается вирус или троян.
К сожалению, злоумышленники умудрились перехитрить эту систему. Они заражают системный процесс, внедряют в него вредоносный код. Внешне, в отличие от предыдущего случая, такой процесс нельзя отличить от системного. Взгляните на потребляемые системные ресурсы. Если увидите, что процесс использует много ресурсов оперативной памяти либо центрального процессора — svchost.exe однозначно заражён.
Svchost.exe стартует в следующих ситуациях:
- сбой работы приложения или системы;
- проблемы в службе обновлений ОС. Данные о неполадках и ошибках способны скапливаться в результате отказа пользователя от установки последних обновлений либо при их слишком активной инсталляции (обычно при плохом качестве связи, конфликтах с системой). Также сами установочные пакеты обновлений могут содержать ошибки, но разработчики это быстро отслеживают и исправляют;
- размер файла журнала событий (если размер файла большой, то процесс svchost.exe загружается в оперативную память именно из-за него);
- вредоносное программное обеспечение. Такие программы маскируются и удалённо воруют системные ресурсы ПК жертвы;
- аппаратные неисправности (часто встречаются в результате повреждения планок ОЗУ, большого скопления пыли, что вызывает перегрев системы и др.);
- замусоренный жёсткий диск. Специалисты рекомендуют регулярно очищать винчестер компьютера, потому что эта простая манипуляция — залог высокой производительности. Если на жёстком диске будет много данных, то рано или поздно это может стать причиной возникновения процесса svchost.exe в оперативной памяти.
Как проверить svchost exe на вирусы?
Одним из основных признаков вируса является месторасположение замаскированного под svchost exe программного файла.
Так, «родные» svchost exe в большинстве случаев находятся в папках:
C:\WINDOWS\system32
C:\WINDOWS\ServicePackFiles\i386
C:\WINDOWS\Prefetch
С:\WINDOWS\winsxs\*
Где С:\ — раздел жесткого диска, куда установлена ОС,
а * — длинное название одной из системных папок.
В то время как «излюбленными» местами обитания вирусов являются:
C:\WINDOWS\svchost.exe
C:\WINDOWS\system\svchost.exe
C:\WINDOWS\config\svchost.exe
C:\WINDOWS\inet20000\svchost.exe
C:\WINDOWS\inetsponsor\svchost.exe
C:\WINDOWS\sistem\svchost.exe
C:\WINDOWS\drivers \svchost.exe
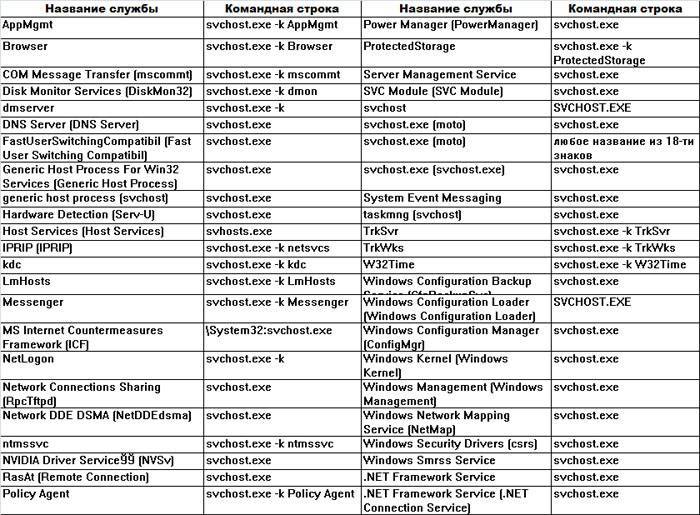
Приведем наиболее распространенные названия ложных svchost.exe файлов:

А также некоторые названия служб, появление которых среди запущенных на компьютере процессов свидетельствует о «вирусном заражении»:
Кроме того, если какой-то из файлов svchost.exe попытался проникнуть в автозагрузку — это наверняка «вражеский лазутчик»: оригинальный процесс Svchost.exe автозагрузку для старта никогда не использует.
Процесс svchost.exe грузит процессор и память Windows 7
Итак, у вас возникла проблема, что процесс svchost.exe грузит процессор и память Windows 7 без остановки и сожалений. Тут главное не торопитесь и не пытайтесь одним скопом остановить все процессы с именем Svchost.exe
Важно понимать, что название одно, а вот службы Windows 7, которые запущены под этим именем, совершенно разные. Поэтому вначале нужно найти виновника:
1. Запустите диспетчер задач при помощи комбинации клавиш “Ctrl + Alt + Del”.
2. Чтобы увидеть системные процессы необходимо нажать на кнопку “Отображать процессы всех пользователей”
3. Теперь, отсортируйте программы по имени, чтобы было проще искать (поле “Имя образа”).
4. Найдите процесс svchost.exe, который пожирает память и процессорное время (поля “Память” и “ЦП” сответственно). Щелкните по нему правой кнопкой мыши и выберите пункт “Перейти к службам”
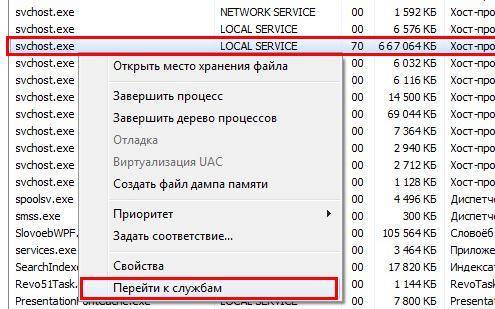
5. После этого откроется закладка со службами, где будут выделены все использующие svchost.exe службы, как на картинке ниже
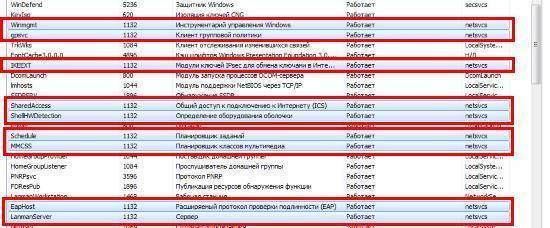
6. А вот теперь нужно действовать очень аккуратно. Пробуйте поочередно отключать службы. Делается это просто. Выбираете службу щелкаете по ней правой кнопкой мышки и выбираете в меню пункт “Остановить службу” (иногда может потребоваться подтверждение). Однако, перед этим советую ознакомиться в интернете с тем, что представляет собой данная служба и зачем она предназначена
К примеру, если служба является очень важной для системы, то делать этого не стоит, так как возможны ошибки в Windows 7
7. Если обнаружили, что после отключения определенной службы, процессор и память больше не грузятся, то смотрите в интернете за что именно отвечает служба и что послужило причиной того, что компьютер тормозит.
Помните, что многие службы автоматически запускаются при запуске Windows, так что после перезагрузки проблема с памятью и процессором может вернуться, поэтому в последствии советую ее отключить (если такое возможно и не сломает операционную систему). Сделать это можно через интерфейс “Управление компьютером”.
В любом случае, даже если вам попадется список служб, которые нельзя отключаться, у вас будет опорная точка для выяснения причин. К сожалению, каждая из служб уникальна, поэтому необходимо искать в интернете информацию по каждой отдельно. Тем не менее, есть в системе и одна такая служба, которая частенько может стать причиной ощутимой загрузки компьютера. К ней и перейдем.
Восстанавливаем нормальную работу процессора с помощью антивируса
Если вышеописанные способы не помогли, то скорей всего ваша Windows 7 заражена вирусом. Обычно заражение вирусом происходит извне. То есть через интернет или через внешний накопитель данных. Если у вас стоит хороший антивирус, то скорей всего вирус не пройдет. Но бывают случаи, когда антивирусы не видят новые версии вирусов и пропускают их. Если ваш компьютер заражен, то процесс хост Svchost.exe будет грузить процессор до 100 процентов, а также в имени пользователя вы увидите не системные имена «LOCAL» и «NETWORK SERVICE», а совсем другое имя.
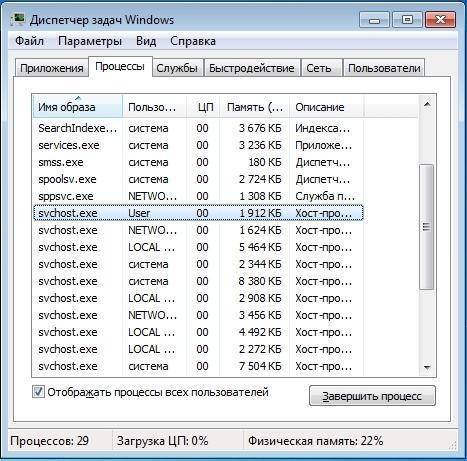
Чтобы избавиться от вируса в системе, нужно запустить полную проверку компьютера в Windows 7 на поиск вредоносных программ. Ниже мы рассмотрим пример запуска полной проверки компьютера с помощью антивируса Comodo Internet Security. Также перед запуском любого антивируса для проверки ОС обновите его антивирусную базу. Двигаемся дальше и запустим антивирус Comodo Internet Security.
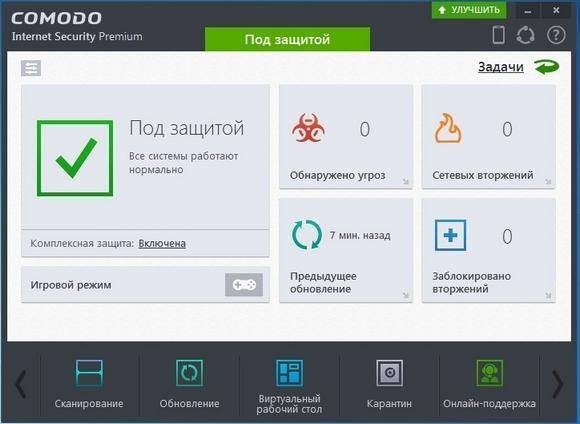
В главном окне антивируса перейдем к нижней вкладке «Сканирование», после чего откроется меню, в котором можно выбрать варианты сканирования.

В нашем случае нужно выбрать пункт «Полное сканирование». Этот вариант просканирует полностью винчестер, выявит вредоносную программу и обезвредит ее. Ниже показано окно сканирования Comodo Internet Security.
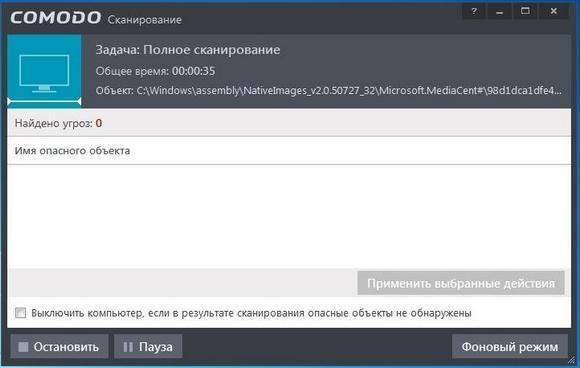
В других антивирусных программах принцип запуска полной проверки ПК максимально схож с рассмотренным. Поэтому если у вас проблема с хост-процессом Svchost.exe, то смело запускайте полную проверку ПК.
Для этого примера мы неспроста выбрали антивирус Comodo Internet Security. В этом антивирусе есть встроенный модуль под названием KillSwitch (в настоящее время этот модуль входит в состав бесплатного набора утилит COMODO Cleaning Essentials, скачать который можно здесь).
Этот модуль представляет собой диспетчер задач, который обладает расширенным функционалом. Например, KillSwitch может остановить дерево процессов и вернуть назад произведенные изменения после этого.
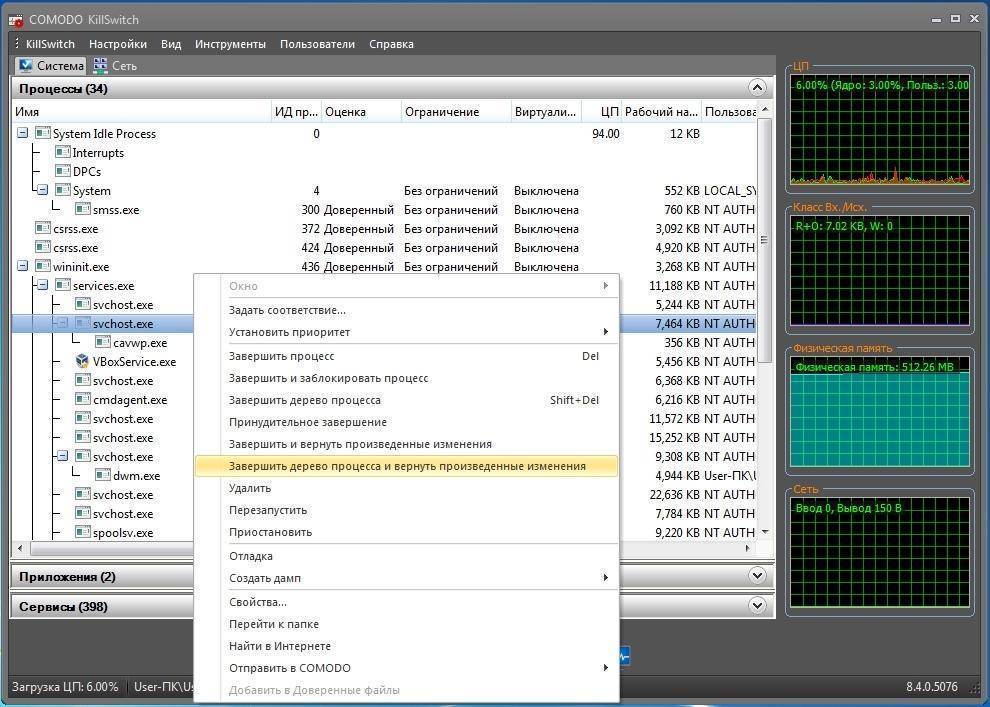
Также особенностью KillSwitch является проверка запущенных процессов на доверие. То есть, если процесс недоверенный, KillSwitch найдет его и укажет это в третьей колонке «Оценка». Эта особенность модуля KillSwitch поможет быстрее определить проблему, связанную с Svchost.exe и загрузкой процессора.
Еще стоит упомянуть, когда вирус заражает сам антивирус или надежно маскируется от него, вследствие чего его не видит установленный антивирус. В этой ситуации на помощь пользователю придёт загрузочный диск Dr.Web LiveDisk. Этот диск представляет собой портативную операционную систему, основанную на Linux, которая грузится с него. После загрузки с этого диска пользователь сможет запустить проверку ПК прямо с загруженной операционной системы.
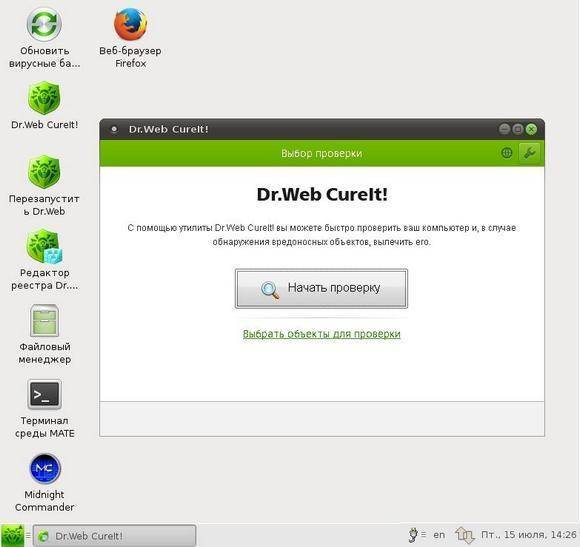
Такая проверка должна найти и обезвредить вирусы, которые заставляют Svchost.exe грузить процессорные ядра. Наиболее известными вирусами, которые грузят процессор с помощью Svchost.exe, являются:
- «Virus.Win32.Hidrag.d» — представляет собой вирус, написанный на C++. Попав в систему, он осуществляет подмену Svchost.exe. После этого он ищет файлы с расширением «*exe» и заражает их. Вирус является безобидным, он не вредит системе и не крадет информацию. Но постоянное заражение файлов с расширением «*exe» сильно грузит процессор.
- «Net-Worm.Win32.Welchia.a» — этот вирус представляет собой интернет-червь, который нагружает процессор путем интернет атак.
- «Trojan-Clicker.Win32.Delf.cn» — примитивный троян, который регистрирует в системе новый процесс Svchost.exe для открытия определенной страницы в браузере, тем самым нагружая систему.
- «Trojan.Carberp» — опасный троян, который также маскируется под Svchost.exe. Основным предназначением этого вируса является поиск и кража информации крупных торговых сетей.
Назначение процесса “SVсhost.exe”
Открыв диспетчер задач во вкладке “Процессы”, можно увидеть несколько процессов с одинаковым наименованием “svchost.exe”. Процессы данной группы довольно ресурсоемкие и могут потреблять значительное количество процессорной мощности и виртуальной памяти. SVchost предназначен для запуска системных служб и приложений Windows и является системным процессом, поэтому если его выгрузить Windows прекратит работу.
Наличие данного процесса характерно для всех версий “окон” от “98” и выше
Но статус критически важного системного процесса SVchost получил только в Windows XP
В ранних версиях ОС “Виндоус” процесс отвечал за функцию соединения с глобальной или локальной сетью, но позже разработчики из “Майкрософт” задействовали данный процесс для запуска фоновых библиотек с расширением “dll”. Данные библиотеки обеспечивают работу системы, но их невозможно запустить в обычном режиме.
Почему процесс оказывает большую нагрузку на ЦПУ?
Как не парадоксально, SVchost служит как раз для оптимизации работы системы и наименьшего потребления ресурсов “железа”. Процесс способен запустить несколько служб, что значительно экономит оперативную память. Однако, процесс может быть источником проблем с работоспособностью ПК. Прежде всего страдает быстродействие. Существует несколько причин, по которым процесс оказывает излишнюю нагрузку на ЦП и виртуальную память:
Вирусная активность: самая распространенная причина. Вредоносное ПО запущено в фоновом режиме и мимикрирует под SVchost.exe;
- Критические ошибки в самой ОС;
- Объемный файл log: данный файл может накопить чрезмерно много сведений и иметь очень большой размер вследствие чего снизится быстродействие работы в ОС;
- Работа uTorrent: наличие установленного торрент-клиента также связывают с излишней нагрузкой, исходящей от SVchost.exe. Помимо этого замедлять работу процессора могут запущенные в фоновом режиме DC-клиенты, в которых выполняются операции скачивания или расшаривания файлов;
- Работа служб по обновлению ОС: работа ПК может быть медленной из-за того, что в фоновом режиме запущено автоматическое обновление Windows.
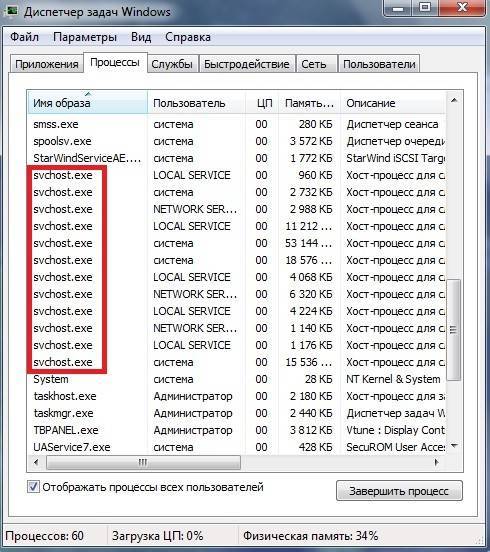
Снижение нагрузки CPU от работы SVchost.exe в Windows 7
Основные способы:
- Перезагрузка компьютера: в работе ОС имеются критические ошибки. Такие ошибки, как правило, характерны для текущего сеанса и перезапуск “Виндоус” их исправит;
- Удаление вредоносного ПО: необходимо сделать полное сканирование ПК антивирусным программным обеспечением. Чтобы опознать функционирование вредоносного ПО, нужно знать, что “легитимные” процессы SVchost запускаются только от “system”, “local” или “network service”. Все остальные источники инициации процесса – вирусы. Все сведения доступны во в кладке “Процессы” Диспетчера задач.
Очистка папки “Prefetch”, которая содержится в системной папке “Windows”. Допускается удалять только содержимое каталога, но не сам каталог.
- Отключение автоматической загрузки обновлений в “Центре обновления Windows”. Для этого в поисковой строке вводится команда services.msc. В открывшемся окне “Свойства: Центр обновления Windows” службе обновления необходимо присвоить статус “Отключена”;
- Оптимизация торрент-клиента: сочетанием клавиш CTRL+P открыть окно “Дополнительно” и в параметре «net.low_cpu» устанавливается значение “ДА”. После этого появляется возможность вносить корректировки в параметре «net.max_halfopen». В данной строке нужно ввести минимальное числовое значение и повышать до тех пор, пока это не начнет сказываться на быстродействии системы.
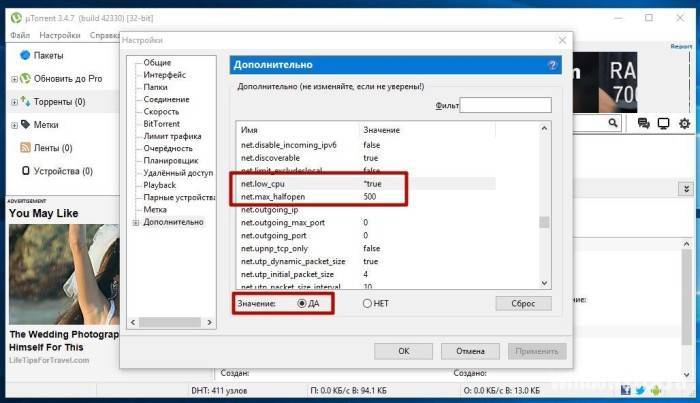
Как устранить проблему
- Попробуйте просто закрыть тот процесс svchost, который «жрет» больше всего оперативной памяти. Компьютер должен начать работать быстрее, ведь загрузка центрального процессора станет намного меньше.
- Отключите автоматическую загрузку и проверку обновлений. Для этого зайдите в Панель управления -> Центр обновления Windows -> Настройка параметров.
- Далее в пункте «Важные обновления» выберите «Не проверять наличие обновлений (не рекомендуется)».
- Посмотрите в диспетчере задач, какой пользователь стоит напротив процессов svchost.exe. Должны быть «система/system», local service, network service. Всё остальное – это вирусы. Закройте процесс, нажав на правую кнопку мыши и выбрав «Завершить дерево процесса». И конечно же проверьте систему на предмет вирусов Dr.Web, Kaspersky или другой соответствующей программой.
- Удалите папку в директории «С:\WINDOWS\Prefetch», перезагрузите компьютер. В ней хранятся данные о программах и службах, которые запускаются в системе. Чем-то она напоминает папку «Temp» (временные файлы). Если удалить всю информацию из «Prefetch», то нужную информацию программы при последующей загрузке Windows 7 запишут в нее заново, а ненужная попросту удалится.
- Теперь зайдите в «Панель управления» и перейдите в раздел «Администрирование». После выберите «Просмотр событий». В следующем окне, в левом его столбце, найдите категорию «Журналы Windows». Раскройте ее список и кликните двойным нажатием левой клавиши мыши по пункту «Приложения». Теперь выберите «Очистить журнал» в левом столбце окна.
- Проделайте аналогичное с пунктами «Безопасность», «Установка» и «Система».
После этих действий ваш компьютер должен начать работать быстрее. Выводы следующие: не включайте автоматическую загрузку обновлений, проверьте работу ПК после отключения наиболее ресурсоёмкого процесса svchost, очистите папку «Prefetch» и журнал событий
Обращайте внимание, от чьего имени работает процесс. Если в поле пользователь стоит имя вашего ПК, это значит, что пора почистить компьютер от вирусов
Как проверить по-другому, системный это файл или вирус? Просто выберите наиболее «тяжёлый» svchost и правой кнопкой мыши кликните «Открыть место хранения файла». Должен открыться каталог «C:\WINDOWS\System32\» и только он!
 Однако, если вы открываете «Диспетчер задач», и видите, что svchost.exe отбирает максимум 20 – 30 Мб оперативной памяти, то это говорит только об одном: причина медленной работы системы совсем не в нём.
Однако, если вы открываете «Диспетчер задач», и видите, что svchost.exe отбирает максимум 20 – 30 Мб оперативной памяти, то это говорит только об одном: причина медленной работы системы совсем не в нём.
Как исправить проблему «svchost загружает систему»
Итак, как избавиться от проблемы, при которой хост-процесс грузит Windows? Рекомендую выполнить следующее:
- Установите все необходимые обновления для вашей ОС. Если есть вероятность, что система устанавливает нужные обновления, то просто дождитесь конца процесса установки;
- Если по истечении нескольких часов ничего не изменилось, тогда перезагрузите ваш компьютер, если проблема случайна, то она исчезнет;
Попробуйте самостоятельно завершить работу проблемного процесса svchost.exe. Запустите диспетчер задач, перейдите во вкладку «Процессы», кликните на проблемный (затратный) процесс правой клавишей мыши и выберите «Завершить дерево процессов»;
Завершаем дерево процессов
- Удалите всё содержимое папки Prefetch по адресу Windows\Prefetch. Там хранятся различные данные о запускаемых файлах, в том числе уже давно не нужных пользователю, и очистка данной папки может помочь в вопросе, когда Хост-процесс для служб Windows грузит память и процессор. После очистки указанной директории вновь попробуйте завершить проблемный процесс как описано выше;
Отключите проверку обновлений операционной системы. Перейдите в Панель управления, выберите «Систему и безопасность», затем идите в «Центр обновления Виндовс», кликните на «Настройка параметров слева» и выберите «Не проверять наличие обновлений»;
Отключаем обновления
- Отключите службу «Центр обновления Windows». Нажмите на кнопку «Пуск», в строке поиска наберите services.msc, в списке служб найдите «Центр обновления Windows», кликните на неё дважды и выберите тип запуска «Отключена»;
Очистите системный log-файл. Нажмите «Пуск», в строке поиска наберите eventvwr.msc и нажмите ввод. Откройте вкладку «Журналы Windows», нажмите на «Приложение» правой клавишей мыши, и в появившемся меню выберите «Очистить журнал». То же самое проделайте для вкладок «Безопасность», «Установка», «Система», «Перенаправленные события»;
Очищаем log-файл
- Используйте программы для очистки и восстановления работоспособности реестра (CCleaner, RegCleaner и ряд других аналогов);
- Проверьте вашу систему на наличие программ-зловредов (помогут такие инструменты как Dr. Web CureIt!, Trojan Remover, Malware Anti-Malware и др.), проследите расположение файла svchost.exe (где он должен находится я уже упоминал выше) и его правильное название (должно быть только «svchost.exe» без модификаций);
- Выполните откат системы на предыдущую точку восстановления. Нажмите «Пуск», в строке поиска наберите rstrui, и откатите систему на её стабильную версию;
- Отнесите ваш компьютер в сервисный центр для очистки его от пыли и проверки работоспособности его узлов (память, блок питания, видеокарта и др.), или при наличии достаточной квалификации выполните эти процедуры самостоятельно.







