Подключение Tp-link TL-WR741ND
Подключите к роутеру адаптер питания. Затем подключите кабель от интернет провайдера, или ADSL модема в синий WAN разъем. Если вы будете настраивать роутер с компьютера, то можете подключится к нему с помощью сетевого кабеля, который есть в комплекте. Выглядит это вот так:

Если все правильно подключили, то это уже половина дела. В некоторых случаях (когда провайдер использует подключение Динамический IP), интернет сразу будет работать через роутер. Если у вас так, то можете сразу заходить в настройки, и переходить к настройке Wi-Fi.
Можно подключится к Wi-Fi и настроить маршрутизатор по беспроводной сети, даже с телефона, или планшета. Сразу после включения роутера появится Wi-Fi сеть. Она должна быть не защищена паролем, просто подключитесь к ней. Если сеть будет все же защищена, то стандартный пароль (PIN) указан снизу роутера на наклейке. Там есть несколько аппаратных версий роутера, и в новых уже сеть по умолчанию зарыта паролем.
Как зайти в настройки TL-WR741ND?
После подключения откройте на компьютере (с которого будем настраивать) любой браузер. В адресной строке наберите адрес http://tplinkwifi.net, 192.168.1.1, или 192.168.0.1 и перейдите по нему. Точный адрес указан снизу роутера на наклейке. Там где указано имя пользователя и пароль по умолчанию, которые нужно указать что бы попасть в настройки. Стандартные: admin и admin.

Вход в панель управления выглядит вот так:
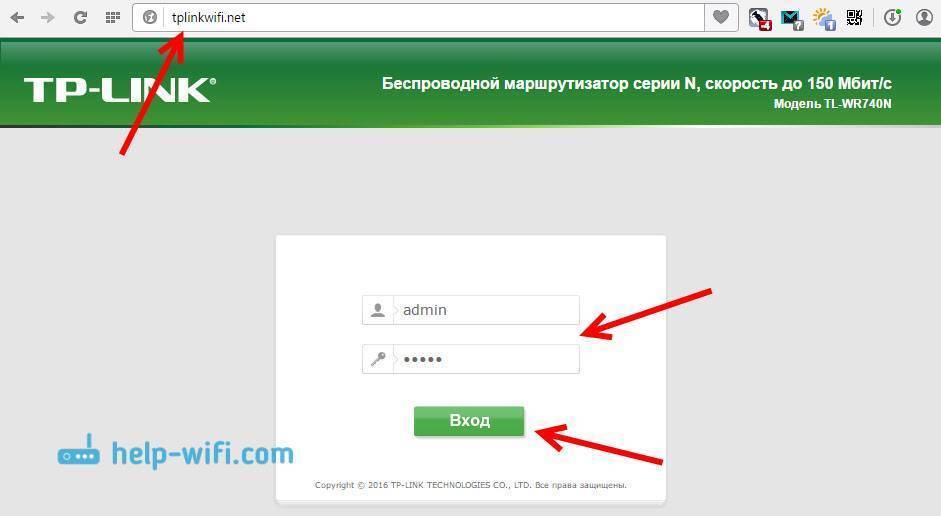
Возможно вам еще пригодится подробная инструкция по входу в панель управления, и что делать если не заходить в настройки.
Желательно еще перед настройкой обновить прошивку роутера. У нас есть специальная инструкция для этой модели: прошивка роутера Tp-link TL-WR741ND и Tp-link TL-WR740N
Подключение USB модема к роутеру TP-Link
Прежде, чем перейти к самому процессу подключения 3G-4G модема по USB, необходимо учесть два момента.
Во-первых, убедиться, что ваш роутер поддерживает работу с модемами 3G-4G от сотовых операторов. Главным признаком, что это возможно, является наличие USB порта. Но это не является 100% гарантией — необходимо прочитать инструкцию. Возможно, что первая модификация не дружила с модемами, но в новом ПО эта функция была внедрена, как это было в случае с моим TP-Link TL842N. Тогда потребуется обновление прошивки маршрутизатора на более свежую версию.
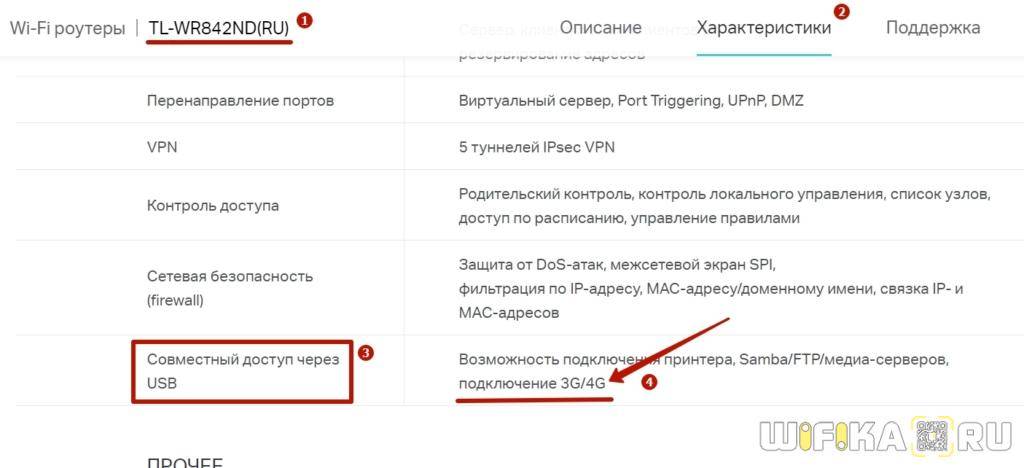
И второй важный момент — проверить совместимость, с какими именно моделями модемов может скооперироваться ваш TP-Link. Есть вероятность, что более новая не поддерживается, в то время, как со старыми 3G все работало на «ура». В этом случае также может помочь перепрошивка, либо придется рассмотреть приобретение другого модема. Уточнить эту информацию можно в специальном разделе на официальном сайте производителя. Выбираете свою модель роутера и ищете в списке поддерживаемых тот 3G/4G модем, который хотите использовать.

Если эти два параметра соответствуют, то берем свой 3G или 4G (LTE) модем и подключаем в USB порт маршрутизатора ТП-Линк.

Я для себя заказывал в свое время очень популярную модель Huawei E8372 и он отлично работает со всеми маршрутизаторами. В случае, если к модему идут в комплекте внешние антенны, то можете их также установить для лучшего приема сотового сигнала. Антенны роутера работают только на раздачу WiFi и никакого отношения к приему мобильной сети не имеют.

Роутер tp link tl wr842nd: дополнительные возможности
В качестве дополнительных возможностей маршрутизатора TP-link tl wr842nd стоит рассмотреть настройку функции «WDS».
Данный раздел настраивается при использовании роутера в качестве клиента и усилителя уже существующего беспроводного сигнала. А выглядят настройки так:
- — в разделе «Настройки беспроводного режима» установите флажок в строке «Включить WDS»;
- — ниже укажите «SSID», т.е. название сети, сигнал которой будет усиливаться;
- — далее, введите «mac-адрес» устройства, которое осуществляет раздачу беспроводной сети (или можно воспользоваться поиском);
- — «Режим WDS» — «Авто»;
- — «Тип ключа», «Тип аутентификации» и «Пароль» заполняются также, как и на основной точке доступа;
- — строка «Индекс WEP» заполняется только если данный тип аутентификации используется на основном (раздающем) маршрутизаторе.
Как и большинство маршрутизаторов , роутер tl wr842nd отличается стабильной работой, удобным, понятным и русифицированным интерфейсом, и всё это за относительно невысокую цену. Отличный вариант для создания домашней или небольшой корпоративной сети.
Рубрики: оборудование

Компания TP-Link выпускает множество моделей сетевого оборудования практически в любой ценовой категории. Роутер TL-WR842ND относится к бюджетным устройствам, однако возможностями не уступает более дорогим девайсам: стандарт 802.11n, четыре сетевых порта, поддержка VPN-подключений, а также USB-порт для организации FTP-сервера. Естественно, роутер нуждается в настройке для полноценного функционирования всех указанных возможностей.
Соединение (провайдер PPPoE)
Многие поставщики Интернет, используют тип соединения «PPPoE». В этом случае, роутер нужно настраивать также «под PPPoE», но только, если «перед» роутером – не подключен модем (или другое устройство), в общем, что-либо, что само работает в режиме роутера.
Любой тип соединения, настраивается на вкладке «Сеть» -> «WAN»:
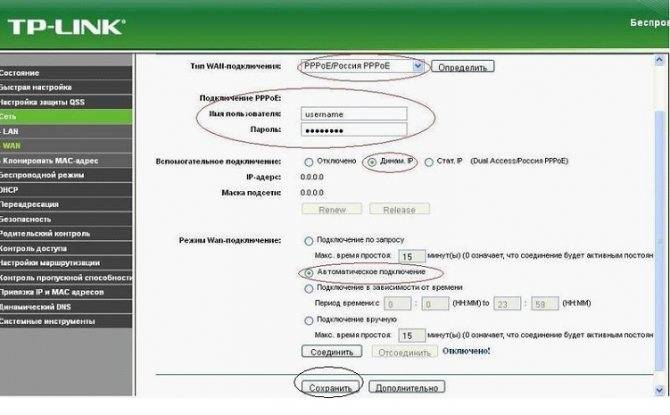
Тип подключения – нужно выбрать «PPPoE Россия». Дальше, нужно сообщить роутеру имя пользователя, пароль соединения (как указано в договоре с провайдером).
Если вы – не используете сервис фиксированного (статического) IP-адреса, установите точку «Динамич. IP». Дальше, нужно установить «Автоматическое подключение» (соединение – будет активно все время, когда роутер включен).
Завершающий этап – кнопка «Сохранить». Соединение, автоматически появится, приблизительно, через 20 секунд.
Мы рассмотрели, как настроить роутер TL wr842nd на соединения базовых типов: динамический адрес (DHCP), также – PPPoE. В случае, если провайдер использует VPN-сети, настраивать роутер – придется под «L2TP» или «PPTP» (в зависимости от условий провайдера).
Особенности и характеристики
TP-Link TL-WR842N, это практически тот же популярный роутер TP-Link TL-WR841N. Они очень похожи как внешне, так и по характеристикам. Только у нашего героя есть уже USB-порт, что конечно же большой плюс в наше время. Именно USB-порт открывает новы возможности. Мы можем подключать принтеры, или USB-накопители для общего доступа к файлам через роутер. Это самый доступный роутер от TP-Link с USB-портом (если не считать TL-WR710N).
В любом случае, в этом роутере есть все что нужно обычному пользователю. Главное, он умеет раздавать интернет по Wi-Fi и по сетевому кабелю. Это значит, что вы можете к нему подключить кабель от своего интернет-провайдера, или модема, и раздать интернет на множество устройств. По поводу настройки, там все очень просто. Если будете настраивать, то можете смотреть инструкцию на примере настройки TP-Link TL-WR842ND. Там все идентично, так как модели практически одинаковые.
Как выбрать роутер TP-LINK для 3G модема?
Нам понадобится специальный Wi-Fi роутер, который поддерживает 3G/4G USB модемы. Именно специальный роутер , в нашем случае мы рассматриваем устройства компании TP-LINK. Так как не каждый маршрутизатор умеет раздавать интернет от 3G модемов. И даже если у вас уже есть роутер TP-LINK, то не факт что он поддерживает работу с модемами, даже если на нем есть USB разъем.
Часто спрашивают как подключить 3G модем к роутеру TP-LINK TL-WR741ND, TL-WR841ND и т. д. Да никак, он их просто не поддерживает. У TP-LINK есть несколько моделей, которые подходят для работы с модемами от Интертелеком, МТС, МегаФон, и других операторов. Это два обычных роутера: TL-MR3420 и TL-MR3220. И два портативных: TL-MR3020, и TL-MR3040. Возможно, на данный момент есть уже другие модели. Это значит, что к этим маршрутизаторам можно подключить наш модем в USB разъем, и мы получим интернет по Wi-Fi сети, и по сетевому кабелю, например, для стационарного компьютера. У меня TP-LINK TL-MR3220, работал раньше с модемом Novatel U720.
А если собираетесь покупать, то обязательно убедитесь в том, что выбранная вами модель роутера поддерживает конкретно ваш 3G модем. Да, роутеры работают не со всеми модемами. И может получится так, что маршрутизатор просто не увидит ваш USB-модем.
Думаю, с выбором роутера все понятно. Давайте теперь рассмотрим процесс подключения 3G модема к TP-LINK. Так же настроим роутер на работу с модемом и настроим Wi-Fi сеть. Покажу на примере своего TP-LINK TL-MR3220.
Внешний вид
TP-Link TL-WR820N имеет очень небольшие размеры и легкий вес. Это сразу выдает в нем роутер бюджетного уровня, который предназначен для использования дома или в небольшом офисе, где нет высокой нагрузки на сеть.

Дизайн оригинальный и не похож на другие модели TP-Link. Корпус WR820N выполнен из пластика двух цветов — белого и серого — смотрится весьма стильно современно. На верхней крышке расположены решетка для охлаждения и панель светодиодных индикаторов.

Здесь нет такого обилия значков, как у многих других роутеров, из-за которых начинали разбегаться глаза и с первого раза невозможно было понять, какой из них за какую функцию отвечает. В TP-Link TL-WR820N их всего три, которые сигнализируют о работе самого устройства, сети wifi и подключении к интернету.

Сзади имеем всего три порта — два для LAN и один WAN. Тоже тенденция последних лет — убирать все лишние порты, которые при работе в домашних условиях в 99% не используются. Сегодня все больше пользователей переходят на беспроводной сигнал, поэтому одного-двух портов для подключения основного компьютера и какого-то еще устройства вполне достаточно. Порт WAN в TL-WR820N при этом имеет тот же цвет, так что нужно внимательно смотреть на подпись под ними, чтобы не перепутать. На этой же панели — кнопка сброса настроек, которая одновременно совмещена с функцией WPS.

Ваше мнение – WiFi вреден?
Да
24.15%
Нет
75.85%
Проголосовало: 10287
Снизу видим наклейку с информацией для входа в настройки, а именно имя wifi сети по умолчанию и адрес панели управления — tplinkwifi.net. Еще один шаг вперед — отсутствие логина и пароля. Все ключи авторизации задаются при первом подключении.

На днище также имеются ножки без какого-либо намека на прорезиненность и отвертсия для настенного крепления.
Антенны несъемные, поэтому заменить их на усиленные повышенной мощности не представляется возможным.
Детали настройки PPtP со статическим IP
Если этого требуют условия работы, некоторые провайдеры могут предоставлять пользователю статический адрес IP.
В этом есть свои плюсы, но при этом стоит учитывать некоторые особые параметры настройки роутера.
В этом случае при настройке VPN потребуется указать в разделе значение для «Тип WAN-подключения», равное «PPTP». Оно выбирается из списка, а вот «User Name» и «Password» аналогично будут заполняться на основе сведений договора. А также из документации провайдера потребуется взять ряд прочих сведений, к которым относятся:
- «Статический IP-address».
- «IP-адрес».
- «Server IP Address/Name».
- «Маска подсети».
- «Gateway».
- «DNS-адрес».
Но не стоит забывать, что необходимо заполнить поле «Confirm Password», иначе сохранение параметров пройдет безуспешно.
Как настроить беспроводной мост (WDS) между двумя Wi-Fi роутерами? Используем роутер как «Репитер». На примере роутера от TP-Link.
Например у Вас дома уже установлен один роутер, но его мало и сеть ловит не по всему дому. Для усиления Wi-Fi сети конечно же есть специальные устройства – Wi-Fi репитеры. Которые просто ловят сигнал от роутера и раздают его дальше. Но почти все современные роутеры могут работать в таком режиме, то есть, они могут выступать в роли Wi-Fi репитера.
Если Вы еще не поняли, что и как я буду настраивать, то я на официальном сайте TP-Link нашел отличную картинку, которая наглядно показывает схему такого подключения.
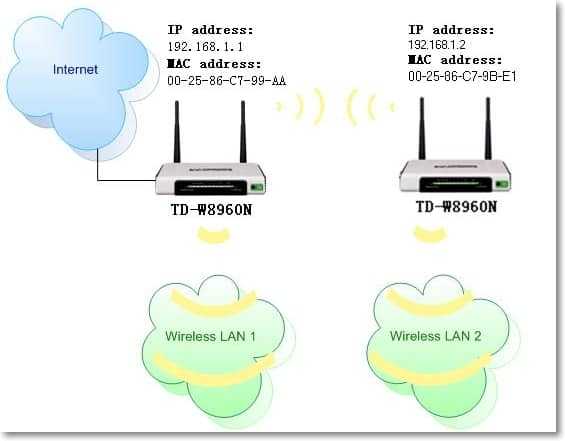
TP-Link
Вот еще комментарий, который был оставлен несколько дней назад, на него мы сегодня и будем отвечать.

Вместо предисловия
Я бы мог смело отправить вас в нашу статью о настройке 841ND, но в этом роутере появились некоторые новшества, которых не было ранее:
- USB порт – файл-сервер (подключаем флешку и расшариваем файлы), принт-сервер (подключаем принтер и печатаем из сети). Для версий, начиная со 2й, добавили поддержку USB-модемов.
- Белые антенны вместо черных (не супер, но кто-то ждал именно этого).
- Создание 4 Wi-Fi сетей с разными настройками.
Т.е. все то же самое, только появляется возможность использования USB порта. Обычно все работает из коробки, а отдельные случаи требуют отдельного пристального внимания, поэтому здесь предлагаю остановиться пока на базовом подключении проводного интернета и создании точки доступа Wi-Fi. Все остальные выделенные настройки предлагаю перевести в комментарии. Это все тот же добрый TP-Link с морем возможностей.
Шаг 3 – Настройка интернета
У нас все идеально подключено, настройки открылись – самое время заставить наш роутер подключиться к интернету, чтобы в дальнейшем он мог его раздавать. В противном случае получите ошибку «Без доступа к интернету» на всех подключенных устройствах. Т.е. подойдите к этому разделу внимательно.
Для начала настройки переходим в «Сеть – WAN»:
Далее выставляем свой тип подключения в зависимости от используемого вашим провайдером (я этого знать не могу – придется пошевелиться и вам):
- Динамический IP – достаточно просто выбрать его, дальше все подключиться само. Иногда провайдер требует привязку MAC-адреса для авторизации. Делается это на вкладке «Сеть – Клонирование MAC-адреса», где необходимо задать MAC, озвученный провайдером.
- PPPoE – второй по популярности способ подключения (для пользователей Ростелекома). Для его авторизации потребуется логин и пароль (тоже предоставляется провайдером, мы и вправду не можем его угадать).
- То же самое делаем для других типов (Билайн любит использовать, например, L2TP) – а в случае возникновения проблемы очень подробно опишите все в комментариях. Помогу при первой свободной минуте.
Про настройку USB
Для настройки USB порта здесь выделен отдельный раздел:
При подключении чего-то к USB особое внимание уделите на эти разделы:
- 3G/4G – для подключения USB модема. Подключаете, выбираете под него настройки, должен успешно активироваться. Т.е. самое главное не просто подключить модем и ждать чуда, а зайти в конфигураторе в этот раздел и выбрать своего оператора (опционально ввести настройки оператора вручную). И уже после этого модем подключится.
- Совместный доступ – для доступа к подключенной флешке или жесткому диску.
- FTP-сервер – для активации подключения к хранилищу флешки или диска по FTP.
- Медиа-сервер – для просмотра содержимого той же флешки или диска, например, с телевизора по DLNA.
- Принт-сервер – у меня сюда подключен принтер. Сам использую, очень удобно. Печатаю с любого устройства.
Параметры безопасности Wi-Fi
Чтобы задать пароль созданной беспроводной сети, требуется перейти в подраздел «Защита беспроводного режима» (Wireless Security).
В нем потребуется установить тип защиты «WPA-PSK/WPA2-PSK», а в поле версия необходимо установить значение «WPA2-PSK».
После этого можно будет задать пароль и прописать его в ячейке «Пароль PSK» (PSK Password). Он может быть любым и при этом содержать любые символы в количестве не менее 8.
Но не стоит забывать, что пароль должен легко запоминаться, в противном случае его можно попросту потерять.
Чтобы внесенные изменения сохранились и пароль корректно установился, требуется нажать кнопку «Save» (Сохранить).

Рис. 5 – Подраздел TP link TL WR842ND «Учетные записи пользователей»
Шаг 1 – Подключаем провода
На моей практике до сих пор находятся люди, которые вставляют провода абы как, а после часового консультирования выясняется, что это ведь неважно… Поэтому, пожалуйста, подключите все верно, а основные рекомендации даю ниже:
- Шнур провайдера (который идет из подъезда, через который подключаются к интернету) подключаем в синий порт WAN роутера. Сделали? Идем дальше.
- Если у вас есть компьютер или ноутбук с сетевым входом Ethernet – соединяем его с ЛЮБЫМ желтым портом LAN роутера. Через него мы и будем настраивать наш маршрутизатор дальше. Если же нет возможности подключиться по проводу – подключайтесь по Wi-Fi (да хоть с телефона). Название сети обычно содержит TP-Link, а пароль отсутствует (если запросит PIN – на дне роутера на наклейке есть эти цифры). Т.е. нужно подключиться или по проводу, или по вайфай с того устройства, с которого мы будем дальше настраиваться.
- Не забываем подключить роутер к питанию. Индикаторы должны загореться.
Если вы успешно сделали эти три действия, самое время войти в настройки.
Роутер tp link tl wr842nd: настройка подключения к интернету
Переходим непосредственно к установке и настройке роутера tp link tl wr842nd.
Перед подключением роутера к сети отключите адаптер электропитания. Соедините роутер и компьютер/ы соответствующим кабелем в «LAN» порты. Кабель от провайдера подключите в порт «WAN». Останется подключить адаптер питания и с помощью кнопки «ON/OFF» включить маршрутизатор.

Теперь можно перейти к настройке интернет соединения. Для этого потребуется сделать следующее:
- — в адресной строке браузера введите ip адрес роутера — 192.168.0.1, подтвердите вход вводом логина и пароля (по умолчанию установлено admin/admin);
- — в открывшимся меню настроек роутера tp link tl wr842nd перейдите в раздел «Сеть» — далее «WAN»;
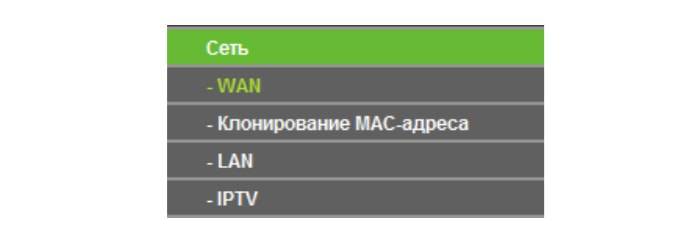
— в первой строке выберите «Тип подключения» — он указан в договоре с провайдером:
а). «Динамический ip».
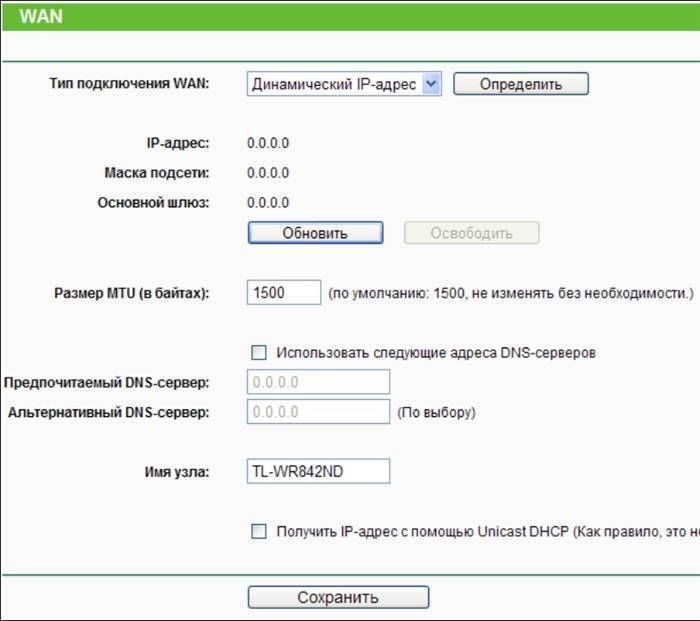
Нажмите кнопку «Обновить» — чтобы получить параметры от провайдера. «Размер MTU» (это максимальный размер пакета) установите 1500. «DNS сервера» заполняются по желанию: для активации поля для ввода адреса установите галочку «Использовать следующие dns сервера» и укажите любой публичный «dns сервер» (это может быть dns сервер google 8.8.8.8 или 8.8.8.4 или вашего провайдера). Остальные строки оставьте как есть.
б). «Статистический ip».

Заполняется по тому же принципу, что и выше, за исключением полей «ip адреса», «маска подсети» и «основной шлюз» — эти параметры будут указаны всё в том же договоре с провайдером.
в). «PPPoE/PPPoE Россия».
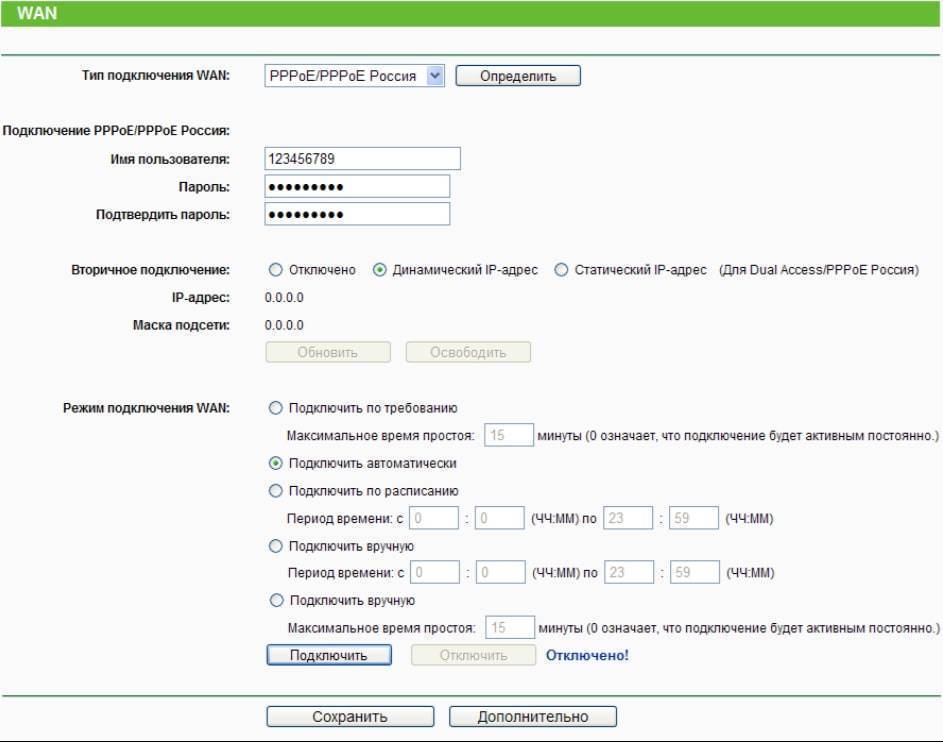
В строки «имя пользователя» и «пароль» введите авторизационные данные, которые вам указал поставщик интернет-услуг. «Вторичное подключение» заполните по желанию. Остальные параметры заполняются по аналогии с вышеописанным руководством.
г). «Кабель BigPond».
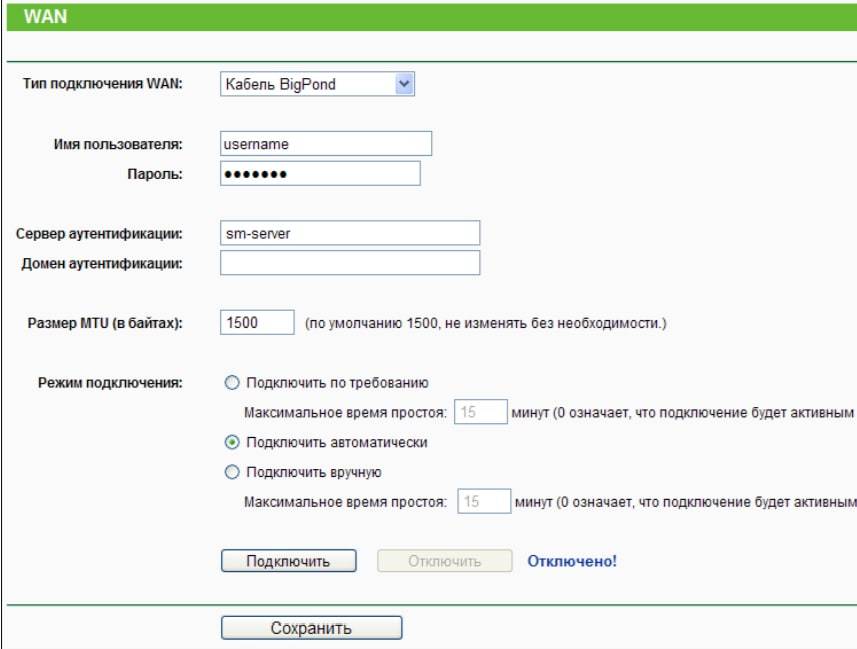
Настройка осуществляется аналогично, только здесь необходимо прописать «сервер аутентификации» и «домен аутентификации».
д). «L2TP/L2TP Россия»
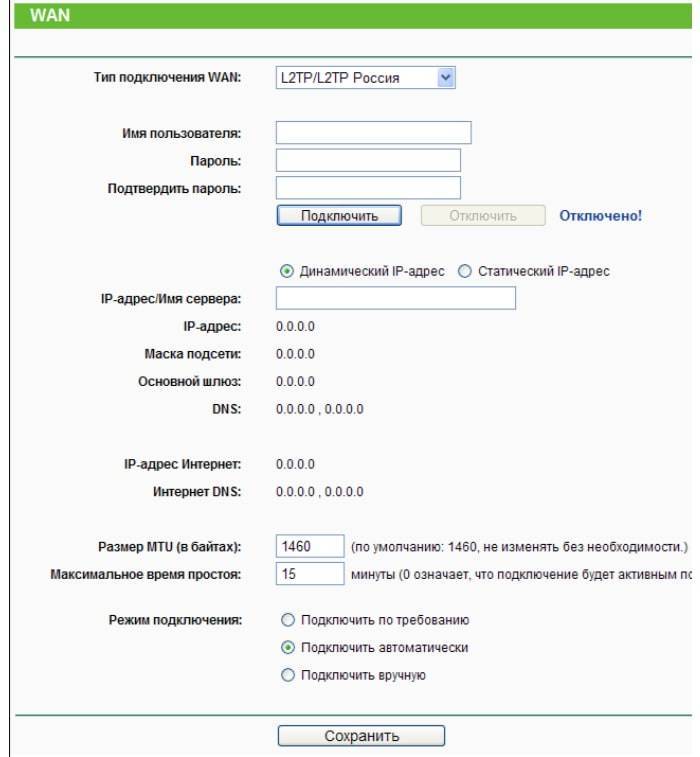
и «PPTP/PPTP Россия ».
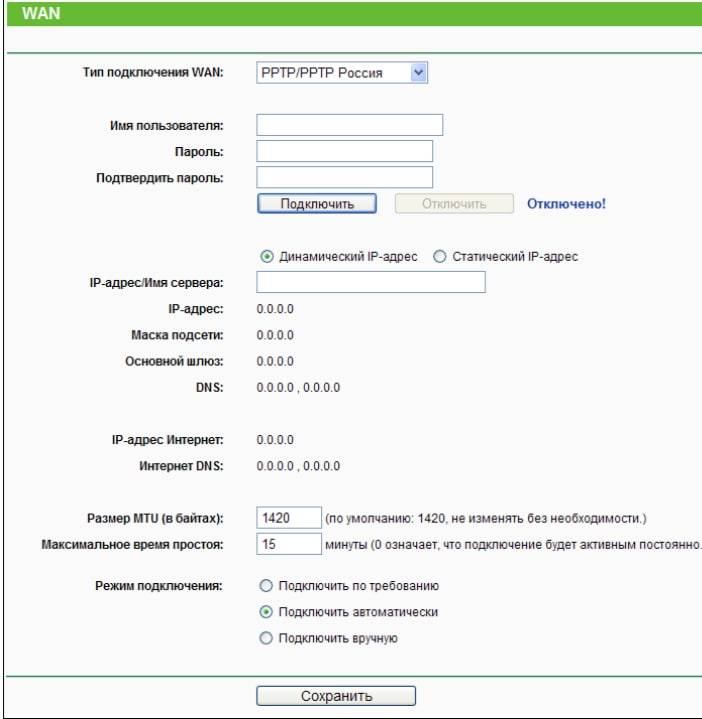
Данные варианты характерны при использовании «VPN», все параметры необходимо уточнить у поставщика услуг «VPN сервера».
Для завершения настройки роутера tp link tl wr842nd нажмите кнопку «Сохранить».
Про быструю настройку
Шаги выше позволяют все сделать так, как хочется именно себе. Для самой первой настройки вполне удобно использовать опцию «Быстрая настройка»:
Это пошаговый мастер, который проведет вас сам по всем этапам выше, но в своем интерфейсе – настроит интернет, Wi-Fi, поменяет пароль. Единственный его минус – он делает полный сброс сохраненных настроек при каждом сохранении. Т.е. если вы в дальнейшем захотите, например, просто изменить пароль от Wi-Fi, гораздо проще будет перейти к Шагу 4 этого руководства, чем сбрасывать все и искать заново пароль от интернета. Но для самой первой настройки вполне удобно. Можете использовать!
Настройка соединения (подмена MAC)
Если провайдер – осуществляет проверку MAC-адреса (есть «привязка» к MAC), то значение этого адреса на порту WAN – вы можете подменить. В том числе, и «клонировать» (с того ПК, из которого происходит настройка).
Для подмены аппаратного адреса MAC, перейдите на вкладку «Сеть». Откройте «Клонировать…»:
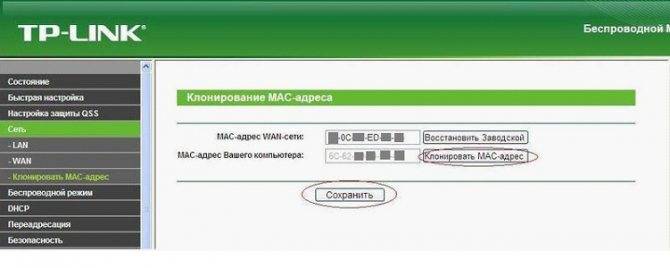
Клонирование МАК адреса
Вы можете просто сменить значение (в верхнем поле) на то, которое нужно вам. Или, скопировать адрес с компьютера (с его сетевой карты), для чего, есть кнопка «Клонировать MAC-адрес».
По завершении установки значения, нажмите на «Сохранить». Адрес, сразу будет присвоен WAN-порту. В этом – нет никакого «обмана»: пользователь не обязан беспокоить провайдера всего лишь при смене оборудования (и если, такая возможность – есть, надо ей и воспользоваться).
Характеристики
| Предупреждения | |
| ПРЕДУПРЕЖДЕНИЕ | Для интернет-тарифов свыше 100 Мбит/сек лучше купить роутер с гигабитными портами. Иначе, тариф 200 Мбит/сек, к примеру, будет ограничен до 100 Мбит/сек |
| Основные характеристики | |
| Описание | WiFi-маршрутизатор |
| Производитель | TP-LINK |
| Модель | TL-WR842N |
| Тип оборудования | Роутер WiFiнайти похожее Wi-Fi оборудование |
| Поддержка ОС | Windows 10, Windows 8.1, Windows 8, Windows 7, Windows Vista, Windows XP, Linux, Netware, MAC OS |
| Характеристики WiFi | |
| Стандарты Wi-Fi | WiFi N (b/g/n) |
Назад ВпередВсе подходящие Wi-Fi адаптеры | |
| Максимальная скорость WiFi | 300 Мбит/сек |
| Частота беспроводной связи | 2.4 ГГц |
| Режимы, беспроводные сети | AP |
| Схемы обеспечения безопасности передачи данных | WPA2-PSK; WPA-PSK; WPA2; WPA; WEP-кодирование с 64-, 128- или 152-битным ключом; фильтрация по Mac-адресу |
| Характеристики антенн | |
| Внешние антенны | 2 антенны (Несъемная + Несъемная) |
| Усиление антенны | 5 dBi |
| Порты USB | |
| USB порты | 1 x USB (для подключения внешнего накопителя или принтера) |
| Беспроводной сигнал и приемопередатчики | |
| Выходная мощность, беспроводные сети | 20 dBm |
| Чувствительность приемника (802.11n) | -68 dBm |
| Чувствительность приемника (802.11g) | -68 dBm |
| Чувствительность приемника (802.11b) | -85 dBm |
| Безопасность | |
| Брандмауэр (Firewall) | SPI (Stateful Packet Inspection), Защита от DDOS атак, Родительский контроль, Фильтрация по IP, Фильтрация по MAC-адресам, Фильтрация по доменам |
| WPS (Wi-Fi Protected Setup) | Поддерживается |
| Подключение к интернету | |
| Порты WAN | 1 порт RJ-45 100 Мбит/сек |
| Поддержка 3G/4G(LTE) | с поддержкой 3G/4G модемовподходящие USB модемы |
| Поддержка IP TV | Есть |
| Сетевые характеристики | |
| VPN-сервер | Да |
| Защищенные VPN-протоколы | PPTP, L2TP, IPSec |
| Кол-во VPN соединений | до 5 туннелей IPsec VPN |
| Получение IP-адреса | Static IP, Dynamic IP |
| Поддержка WMM (Wi-Fi Multimedia) | Поддерживается |
| DHCP-сервер | Есть |
| Интерфейс, разъемы и выходы | |
| Порты Fast Ethernet | 4 порта 10/100 Мбит/сек |
| Особенности корпуса | |
| Корпус | Пластик |
| Цвета, использованные в оформлении | Белый |
| Индикаторы | Internet, LAN, Power, USB, WLAN, WPS |
| Кнопки | Power, Reset, Wi-Fi on/off, WPS |
| Варианты крепления | Крепление к стене |
| Рабочая температура | 0 ~ 40 °C |
| Питание | |
| Питание | От электросети |
| Блок питания | Внешний, в комплектеблок питания |
| Совместимость | |
| Совместимость | Список поддерживаемых 3G/4G модемов Вы можете посмотреть на сайте производителяПоддерживаемые 3G/4G модемы: Yota WLTUBA-107 LTE Cat.3, Wi-Fi Модем LTE Cat.3, Wi-Fi Модем LTE Cat.4, МТС MF192, 822FT(E3276s-210), 8211F(E8372), МегаФон 4G М100-1, 4G M100-3(MF823), 4G M100-4(E3272), 4G М150-1(E3276), E1820, E367u-2, E352, E352b, Билайн 4G MF823D, 4G E3370, E3531s-1, 4G MF831, TELE2 4G MF823D. |
| Комплект поставки и опции | |
| Комплект поставки | Блок питания, Кабель RJ-45, Руководство пользователякомплект №1комплект №2 |
| Логистика | |
| Размеры (ширина x высота x глубина) | 204 x 44 x 138 мм |
| Размеры упаковки (измерено в НИКСе) | 7.1 x 24.1 x 31.4 см |
| Вес брутто (измерено в НИКСе) | 0.94 кг |
| Внешние источники информации | |
| Горячая линия производителя | (495) 228-55-60 (Москва), 8 (800) 250-55-60 (бесплатный звонок из любого региона России). пн-пт: с 10:00 до 18:00. Также можно задать все интересующие вопросы по почте support.ru@tp-link.com |







