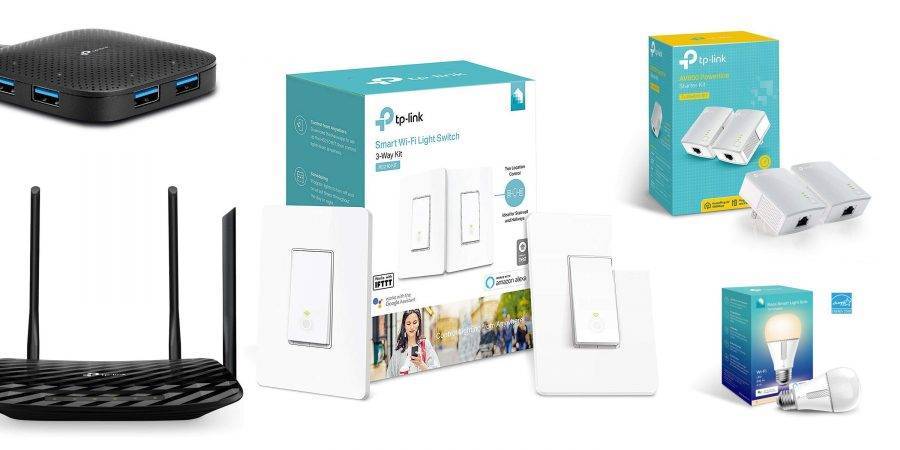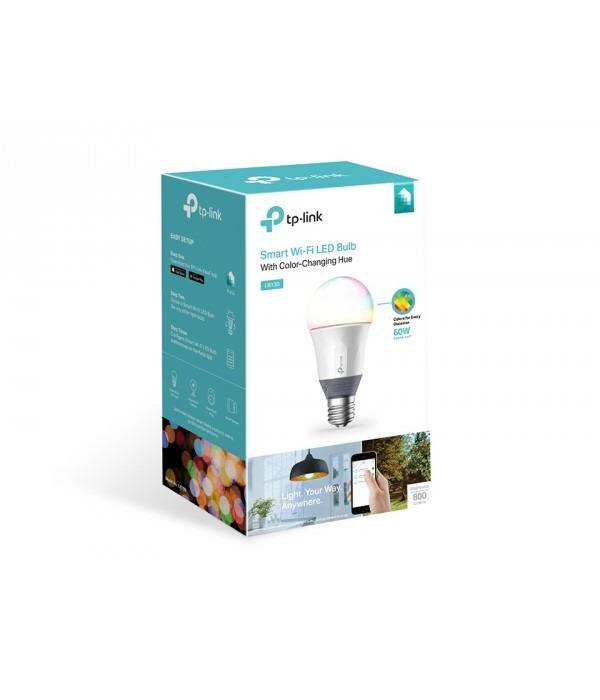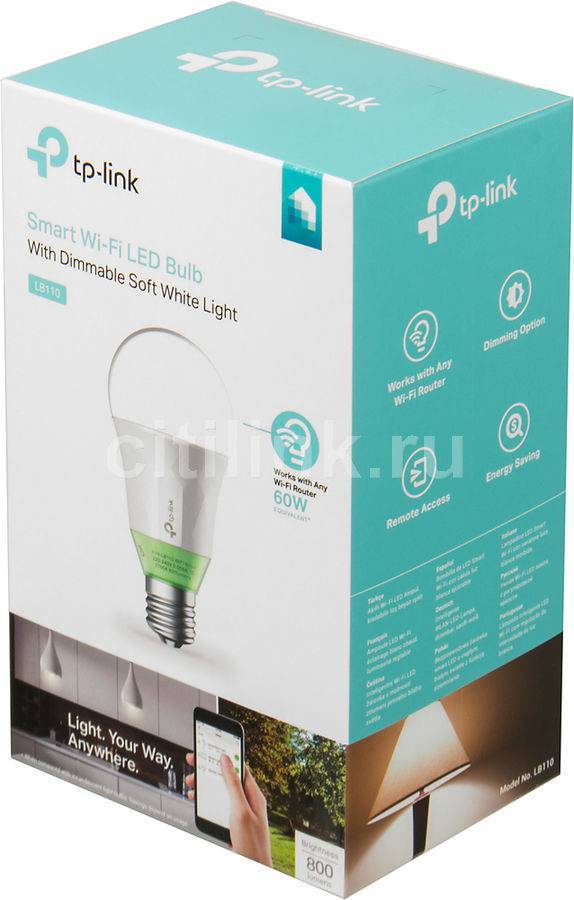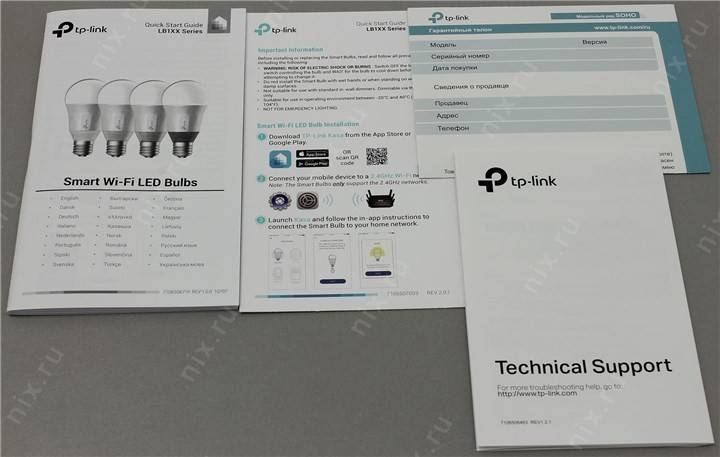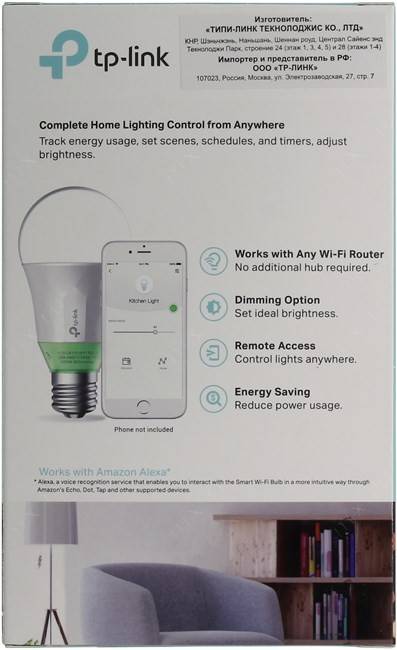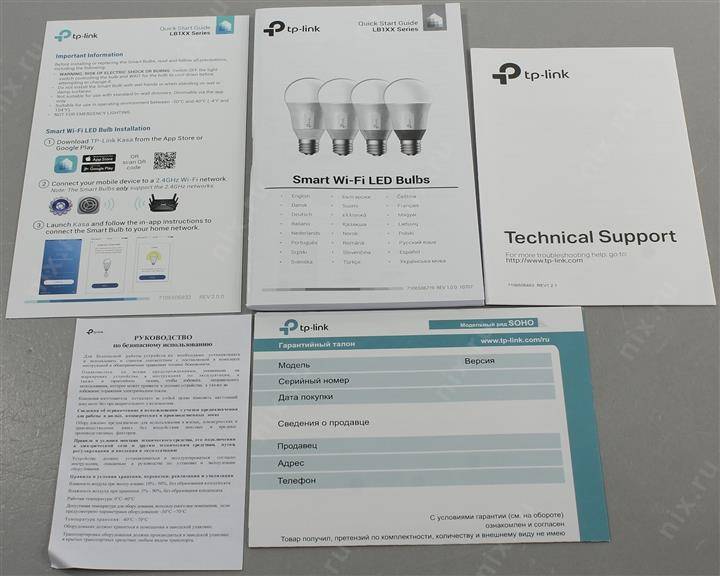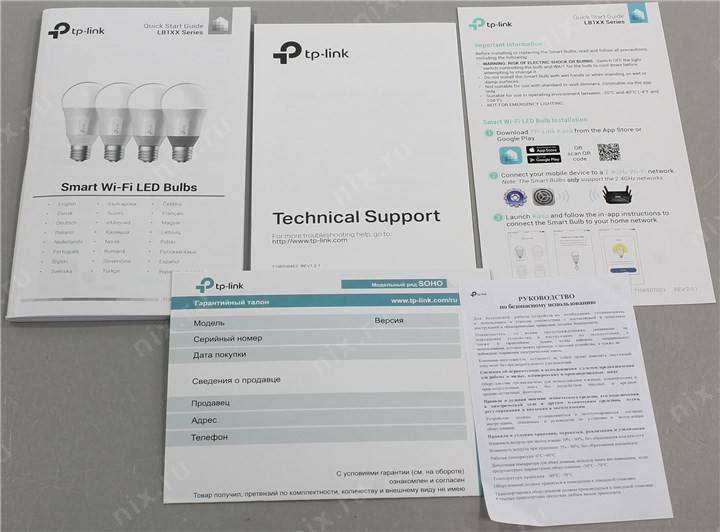Инновация или улучшение?
Мы последовательно посмотрели, как работает каждое из устройств, тестирование и проверку работоспособности начали с камеры Tapo C200.
Подключение к сети производится стандартно посредством адаптера. После подключения камера определяет себя в пространстве – мигает лампочками, производит разворот на 360°.
Управление камерой и прочими девайсами осуществляется через приложение Tapo, оно бесплатно доступно для скачивания в App Store/Google Play. После скачивания и установки приложения добавляем необходимое устройство, производим его сопряжение с сетью Wi-Fi, а также нашим смартфоном. Далее при выборе устройства в приложении нам открывается полный набор возможных функций.
Стоит отметить достойное качество камеры и широкий функционал при относительно невысокой стоимости продукта. Камерой возможно полностью управлять в дистанционном режиме – осуществлять вертикальную и горизонтальную регулировку объектива, звонить и отправлять голосовые сообщения, получать уведомления об обнаружении движения, настраивать сигнализацию.
Мы посмотрели и сравнили качество передачи изображения Full HD при различных уровнях освещенности – при включенной люстре, напольном светильнике и в полной темноте. На наш взгляд уровень освещенности никак не повлиял на качество изображения, не было обнаружено шумов или иных помех.
Качество микрофона и динамика среднее, не студийного качества, однако для передачи голосовых сообщений этого и не требуется.
Важно понимать, что у камеры отсутствует резервный источник питания и работает она исключительно посредством канала Wi-Fi. Если в доме/квартире будет отключено электричество или интернет, девайс станет попросту бесполезным
Это может быть критично при использовании камеры в качестве охранного инструмента, т.к. отключение питания или доступа к сети интернет поможет грабителю нейтрализовать устройство. Возможно, в будущем производитель задумается о дополнительных доработках по обеспечению девайса резервным источником питания и альтернативным каналом связи.
Перейдем к следующему девайсу — розетка Tapo P100. Для обеспечения работы устройства требуется ее подключение к сети, т.е. к другой розетке. Основное отличие от использования обыкновенной розетки – возможность дистанционного управления посредством приложения и наличие дополнительных функций.
Сопряжение со смартфоном производится через Wi-Fi. В приложении Tapo возможно создать расписание регулярного включения и отключения устройства, установить регулирование работы таймеру, а также использовать режим работы «Вне дома». При его активации требуется выбрать период времени, в течение которого устройство будет случайным образом включаться и выключаться в целях создания видимости присутствия хозяина в помещении. Например, можно подключить к розетке светильник, который будет автоматически включаться в течение вечера.
Мы протестировали работу розетки с различными устройствами, оценили работу приложения – все работает на должном уровне согласно заявленным параметрам.
Последний девайс нашего сегодняшнего набора — умная лампочка Tapo L510E.
Стекло колбы у лампочки матовое, что делает свет более мягким. Используется стандартный цоколь E27, который подойдет большинству патронов.
Подключение к смартфону производится аналогично камере и розетке посредством Wi-Fi. В приложении доступны идентичные для розетки функции – возможность включения и отключения лампочки по расписанию, установка включения по таймеру и использование режима «Вне дома». Как упоминалось выше, лампочка является диммируемой, а это значит, что яркость освещения возможно отрегулировать в приложении.
Благодаря внутренним функциям в приложении также можно сохранить определённый уровень освещения устройства, комфортный для данного помещения или активности, к примеру, при просмотре фильма, и выставлять его одним нажатием. Приятной особенностью оказался режим работы лампочки «Рассвет/закат», где вручную можно установить время включения и уровень освещенности, что позволит плавно и спокойно просыпаться и также комфортно отходить ко сну.
В чём разница между Mesh Wi-Fi и усилителями Wi-Fi сигнала?
Несмотря на то, что Mesh Wi-Fi и усилители Wi-Fi сигнала могут показаться одинаковыми по своей функции, есть некоторые ключевые различия.
У устройств Mesh Wi-Fi есть протоколы роуминга (чтобы вы оставались в одной сети при переключении между модулями) и Mesh-технологии, такие как самовосстановление (Self-Healing) и адаптивная маршрутизация, поддерживающие стабильность сети.
При использовании усилителей Wi-Fi сигнала для сохранения хорошего подключения при значительном отдалении от роутера происходит подключением к новой сети.
Большинство усилителей Wi-Fi вещают отдельные сети Wi-Fi — с Mesh-устройствами волноваться об этом не придётся. Каждый Mesh‑модуль, по сути, является роутером, в то время как усилители Wi-Fi сигнала просто дублируют сигнал основного роутера.
Wi-Fi сигнал Mesh Wi-Fi быстрее и эффективнее, чем сигнал усилителей Wi-Fi.
Как настроить умную лампочку tp-link
После того, как вы распаковали и подсоединили лампочку к источнику питания, вам необходимо скачать мобильное приложение «Kasa», созданное компанией tp-link для управления их линейкой устройств для умного дома. В этом приложении вы сможете управлять лампочкой с андроида или айфона.
Скачать приложение Kasa на Android 4.1, iOS 9 и выше:
Kasa Smart
Платформа: Android
Цена: Бесплатно
Kasa Smart
Платформа: iOS
Цена: Бесплатно
Также это приложение необходимо для того, чтобы подключить лампочку к вашей домашней wi-fi сети, для включения удалённого доступа, для настройки работы по расписанию и некоторых других функций.
К сожалению, приложение «Kasa» пока не поддерживает русский язык, поэтому настройку будем осуществлять на английском языке.
Интерфейс роутера
Привычного веб-интерфейса у роутера нет. Вся настройка осуществляется с мобильного устройства. Производитель выпустил приложения для устройств от Apple и под управлением Android. На коробке есть QR-код, “отсканировав” который можно скачать приложение под свою мобильную платформу.
Для начала работы выберите любой блок и подключите к нему питание и кабель от провайдера в порт WAN. Затем на мобильном устройстве подключитесь к сети “nova_xxxx”, используя пароль, изображённый на этикетке внизу роутера. После успешного подключения к сети можно запускать фирменное приложение. При первом запуске в приложении запускается помощник настройки mesh-системы.
Выберите протокол подключения к провайдеру. Обычно он указан в инструкции, полученной при подключении к сети интернет. Если потребуется, введите логин и пароль.
Если выбор протокола кажется сложной задачей, и у Вас есть роутер установленный провайдером, то можно выбрать режим DHCP. В этом случае потребуется соединить кабелем порт WAN блока и порт LAN устройства провайдера. Этот же способ настройки можно выбрать, если ваш провайдер использует adsl-подключение или другие не очень распространённые способы.
Устройства MW3 поддерживают следующие способы подключения:
- DHCP
- PPOE
- PPOE Россия
- PPTP/PPTP Россия
- L2TP/L2TP Россия
- Статический адрес
Все поддерживаемые способы подключения и их возможные настройки приведены в следующей таблице:
Далее потребуется ввести имя вашей беспроводной сети и пароль для доступа к ней.
Всё. На этом настройка главного блока завершена. Остальные блоки будут подключены и настроены автоматически, просто включите питание и расположите их в зоне уверенного приема.
Главный экран приложения отображает скорость загрузки/выгрузки, состояния всех блоков и количество подключенных клиентов.
Нажав на любой элемент, можно увидеть текущее состояние и настройки. Так, при нажатии на иконку глобуса открывается экран состояния сети интернет.
При нажатии на точку доступа можно просмотреть ее параметры, а также изменить настройки индикации и указать расположение устройства.
В списке подключенных устройств отображаются подключенные к блоку клиенты. Нажав на строку, можно изменить описание устройства, а также просмотреть сведения о подключении.
Нажав кнопку «Настройки», можно перейти к изменению настроек роутера. Их не так много, всё сделано в простом и понятном виде. В настройках можно создать гостевую сеть, установить периоды доступа клиентов к сети интернет (“Родительский контроль”), а также включить приоритизацию трафика(QOS) или быстрый роуминг.
Беспроводной роуминг предназначен для переключения мобильного клиента от одного блока к другому. Это и есть та функция, которая позволяет бесперебойно использовать сеть при перемещении по всей площади её покрытия. Для его обеспечения роутер MW3 поддерживает стандарты 802.11r (Fast Roaming) и 802.11v (Wireless Network Management). Но учтите, что старые клиентские устройства могут не поддерживать данные стандарты. Например, это относится к устройствам на IOS 4.0.
Приложение позволяет создавать гостевую сеть, которая откроет доступ к сети интернет Вашим гостям на указанное время.
После множества вкладок веб-интерфейса других устройств здесь всё кажется очень скучным. Эти устройства явно созданы для неподготовленных пользователей, которые с минимумом усилий смогут самостоятельно создать беспроводную сеть у себя дома.
Настройка и первоначальная установка
Так как основная концепция Mesh устройств – это максимальная простота использования, то даже web-интерфейса у Zyxel Multy X не имеется, а все настройки производятся только с Android или iOS смартфона. Скачиваем из Google Play свежую версию программы Multy и переходим к инициализации. Первоначальная настройка узлов осуществляется через Bluetooth, а когда все закончится, вы сможете управлять устройствами через интернет из облака myZYXELcloud, из того же приложения.
Несмотря на то, что программа имеет англоязычный интерфейс, разобраться в ней не сложно. Шаг за шагом следуем инструкциям: включаем Bluetooth на телефоне, включаем питание на точке доступа, ждем пока замигает светодиодная индикация и задаем имя и пароль для новой беспроводной сети. В общем, писать здесь особо нечего – весь процесс настройки первой Multy вы можете увидеть на скриншотах. Ах да, совсем забыл добавить, что вам нужно подключить точку доступа к домашней сети через WAN порт, ведь без доступа к интернету настройка не закончится.
Второй узел Zyxel Multy X настраивается аналогично, с той лишь разницей, что софт сам подскажет вам, нужно ли разместить вторую точку доступа ближе к первой или наоборот – подальше, как в нашем случае. На настройку каждого устройства уходит где-то по 5 минут, и основное время – это ожидание, пока программа все сделает сама. На последнем этапе программа предложит вашему смартфону подключиться к созданной беспроводной сети и использовать её для работы в интернете.
Напоследок, традиционные автоматические обновления прошивки всех устройств Zyxel Multy X в домашней сети и присвоение имен как узлам, так и помещениям, в которых установлены устройства.
Следует иметь в виду, что Zyxel Multy X создает только одну подсеть с IP-адресами 192.168.212.x, и параметры адресов менять нельзя. Каждое подключенное устройство можно определить к одной из групп по типу – например к смартфонам, беспроводным камерам, ноутбукам и так далее, а затем настроить отключение по расписанию (это и есть пресловутая функция Parental Control).
В программу на смартфоне встроен тест интернет-подключения вашей беспроводной сети. Вы можете протестировать скорость обмена между точками доступа Zyxel Multy X, чтобы выбрать лучшее место их установки, а так же скорость, на которой каждая точка доступа подключена к интернету. Это очень полезная информация, и пожалуй, основное, для чего можно заходить в программу настройки после того, как все будет сделано.
По умолчанию используется топология типа Daisy Chain, которую можно переключить на «звезду», но делать этого не рекомендуется, так как вы потеряете как в скорости, так и в расстоянии взаимного расположения устройств. Для доступных извне серверов (видеонаблюдение или NAS) существует DMZ-порт, работающий, когда точки доступа установлены в режиме NAT. Есть так же возможность установки мостового соединения, но переключать Multy X в режим bridge не рекомендуем.
Кстати, надо иметь в виду, что только первоначальная настройка Multy X производится по Bluetooth, в дальнейшем для подключения к девайсу потребуется интернет. Если Multy X не подключен к сети интернет, на него никак не зайти и ничего с ним не сделать – только полностью сбрасывать все установки и настраивать заново.
Для многих наших читателей настройка Wi-Fi – такая же простая процедура, как переустановка Windows. Мы можем сделать это с закрытыми глазами, и нам трудно оценить все те попытки упрощения данного процесса. С моей точки зрения, в программе Zyxel Multy X не хватает только русского языка, и как только он появится, установить Wi-Fi сможет и пенсионер и отчаянная домохозяйка, не говоря уже о детях, которые нас еще и чему-то новому научат. Давайте посмотрим, как оно работает.
Умная мини Wi-Fi розетка Tapo P100
В комплект входят:
- Умная розетка;
- Инструкция пользователя, гарантийный талон.
Небольшая розетка (50×70×40 мм) представлена в белом цвете.
Сбоку имеется кнопка включения, на фронтальной стороне располагается световой LED-индикатор состояния работы устройства. Питание девайса обеспечено в стандартном диапазоне 220-240 вольт, а максимальная нагрузка в 2300 Ватт позволит обеспечить работу даже с такими энергопотребляемыми устройствами, как стиральная машинка.
Основная фишка розетки – ее локальное и удаленное управление, т.е. возможность задать в приложении конкретное время включения, а также период времени, в промежутке которого розетка будет автоматически включаться в целях создания видимости присутствия хозяина в доме. Предусмотрено голосовое управление (Amazon Alexa/Google Assistant/Яндекс Алиса).
Комплектация и внешний вид TP-Link Deco M5
Давно я не распаковывал устройства, которые так интересно, необычно и продумано упакованы. Поставляется Deco M5 (3-pack) в небольшой упаковке.

Открываем ее и наблюдаем вот такую красоту.

Под модулями Deco M5 находятся красиво упакованные адаптеры питания, сетевой кабель и инструкция.

Вот так выглядит комплектация TP-Link Deco M5 из трех модулей.

Адаптеры питания, кабеля, сами модули – все сделано очень качественно. Очень хорошее качество пластика и сборки. Классный дизайн. Приятно распаковывать и подключать.
Сами модули выполнены полностью из белого пластика. Верх и низ матовые, а бока глянцевые. Сверху расположен один индикатор, который может гореть/мигать желтым, зеленым, синим и красным цветом в зависимости от состояния устройства.

На боковой грани расположены два LAN порта (любой из них может работать как WAN) и разъем для подключения питания.

Снизу есть отверстия для охлаждения, наклейка с информацией об устройстве и кнопка Reset. Есть резиновые ножки, благодаря которым устройство не скользит по столу.

Украшение любого интерьера, которое еще и Wi-Fi раздает.
Покрытие Wi-Fi, скорость подключения, сравнение с маршрутизатором
Я все тестировал в обычной трехкомнатной квартире, где сравнивал скорость по Wi-Fi в диапазоне 2.4 ГГц и 5 ГГц. Если рассматривать один модуль системы TP-Link Deco M5, то он по производительности, скорости Wi-Fi сети и покрытию, примерно как хороший маршрутизатор из среднего ценового диапазона. Который стоит примерно так же как Deco M5 (1-pack).
По тарифу у меня скорость 100 Мбит/с, но при подключении кабеля напрямую к ноутбуку я получил такие результаты:

Скорее всего такая скорость из-за плохой сетевой карты в ноутбуке, или настроек (так как мне приходится часто их менять). Разбираться не стал.
Сначала я сделал замеры скорости на iPhone X через роутер TP-Link Archer C2. В трех разных местах: в коридоре (возле роутера), на кухне и в спальне. В диапазоне 5 ГГц вот такие результаты:
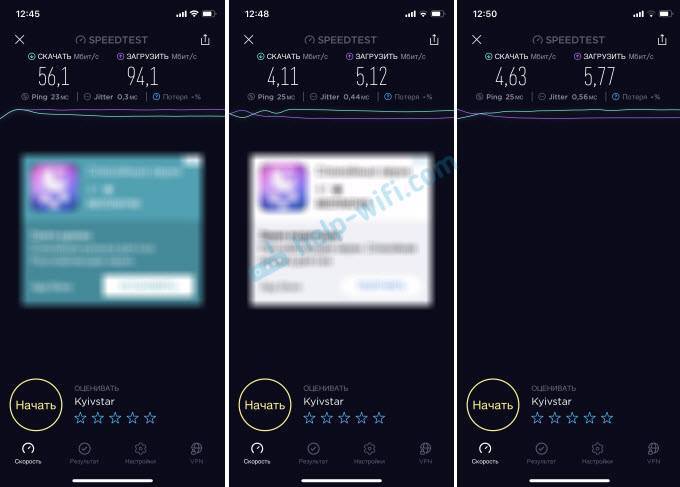
Как видите, при слабом сигнале скорость очень сильно падает.
В диапазоне 2.4 ГГц через этот же роутер и в том же месте я получил вот такие результаты:

Все таки в диапазоне 2.4 ГГц сигнал более сильный, и скорость в некоторых случаях даже выше чем в диапазоне 5 ГГц.
После чего я подключил интернет к TP-Link Deco M5. Настроил систему через приложение TP-Link Deco и подключил еще один модуль. Но так как квартира не очень большая, то даже один модуль этой Mesh Wi-Fi системы дает хорошее покрытие и скорость. При таком же уровне сигнала, скорость через Deco M5 была выше, по сравнению с роутером. Покрытие Wi-Fi сети конечно же увеличивалось после установки второго модуля, но на скорость это практически не влияло. Разве что в самых дальних уголках комнат
Здесь очень важно выбрать правильное расположение модулей Mesh Wi-Fi системы. Чтобы между ними была хорошая связь и вместе они давали максимальное покрытие Wi-Fi сети
Вот такая скорость у меня через TP-Link Deco M5 (в тех же комнатах: коридор (возле самого модуля), кухня, спальная):
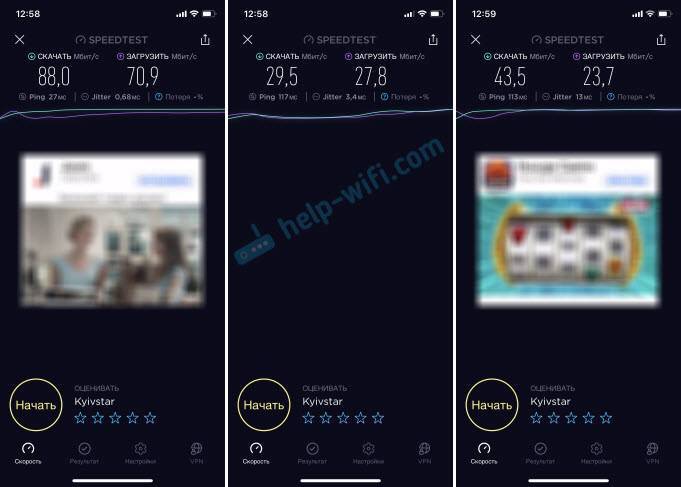
Так же я делал замеры на ноутбуке (по Wi-Fi), и там скорость еще выше. Я не очень люблю все эти замеры и сравнения скорости, покрытия и т. д. Очень редко этим занимаюсь. Там очень много нюансов и разных внешних факторов, которые влияют на скорость и покрытие беспроводной сети. Если сделать замеры скорости на этом же оборудовании но в другом месте, то результаты могут очень сильно отличаться. Так же результаты могут быть совершенно другие, если замерять скорость подключения на другом устройстве.
Я думаю, что сравнивать Wi-Fi роутер и один модуль Mesh Wi-Fi системы еще можно. Но сравнивать несколько модулей и связку роутер + репитер нет никакого смысла. С помощью Wi-Fi усилителей не получится построить такую большую, стабильную и быструю Wi-Fi сеть, как это можно сделать с помощью TP-Link Deco M5
И что немаловажно, это будет бесшовная Wi-Fi сеть. А по стоимости хороший роутер и несколько репитеров вряд ли будут дешевле Mesh-системы
Тем более, что эти системы только начали появляться на рынке, и цены на них должны падать.
TP-Link Deco M5 очень крутя система от и до. Начиная от упаковки, и заканчивая удобным приложением для настройки и управления.
Настраиваем голосовое управление
Для того, чтобы связать любую умную лампочку от TP-Link с Google Ассистентом вам понадобиться приложение Google Home. Перед началом настройки, убедитесь, что на вашей умной лампочке включён . Процесс настройки для Ассистента показан в видео:
Ниже мы по шагам расскажем о том, как подключить лампочку к голосовому помощнику от Амазон в умных колонкам Amazon Echo:
- Приложение Amazon Alexa пока не доступно в России. Мы рекомендуем настраивать через десктопную версию alexa.amazon.com. Есть и другие способы, но они менее удобны. Если у вас Android – вы можете воспользоваться статьёй как установить приложение Alexa на Android. Если у вас iOS, то вам понадобиться учётная запись в американском App Store.
- В главном меню нажмите «Smart Home». В открывшейся вкладке нажмите «Smart Home Skills».
- Нажмите «Enable Skills».
- Введите «Kasa» в строке поиска. Затем нажмите на «TP-LINK Kasa».
- Нажмите Enable.
- Войдите в свою учетную запись Kasa и нажмите «Authorize».
- Закройте вкладку.
- Нажмите «Discover Devices» или используйте голосовую команду «Alexa, discover devices». Вы также можете добавить новое устройство на вкладке «Smart Home» в разделе «Devices» нажав «Discover».
- Дождитесь завершения обнаружения устройства.
- Поздравляем! Вы завершили процесс настройки. Все обнаруженные устройства можно контролировать с помощью умных колонок Amazon Echo со встроенным голосовым ассистентом Alexa. Попробуйте управлять лампочкой с помощью голосовых команд. Например, если умная лампочка tp-link называется «Smart Bulb», чтобы включить её вы можем сказать «Alexa, turn on Smart Bulb» и проверить, работает ли голосовое управление через Alexa.
Посмотреть список голосовых команд для управления умной лампочкой вы можете в статье .

Настройка OneMesh сети
К нашему роутеру с поддержкой OneMesh нужно подключить усилитель Wi-Fi сигнала из этой же линейки устройств. У меня это роутер TP-Link Archer A7 v5 и усилитель Wi-Fi сигнала TP-Link RE300.

На роутере ничего настраивать не нужно. Но я рекомендую зайти в настройки роутера и проверить, есть ли там раздел “One Mesh”. Чтобы быть уверенным, что ваш роутер поддерживает технологию TP-Link Mesh.
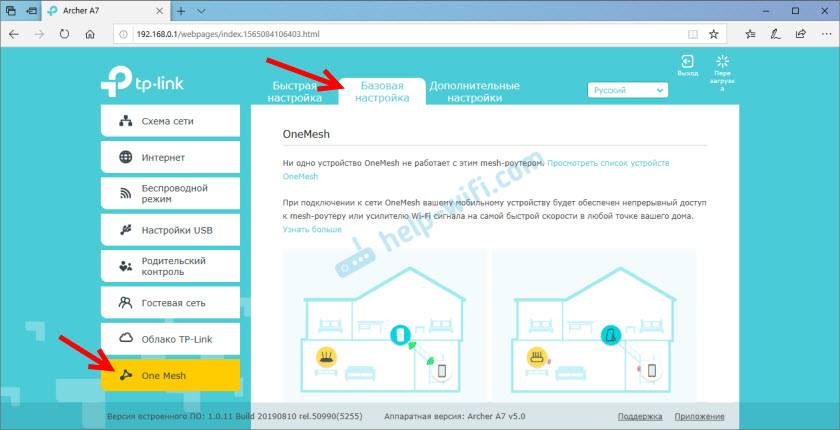
В веб-интерфейсе есть отдельная вкладка. На ней кроме описания самой технологии есть даже анимация, которая показывает, как работает эта технология. В моем случае (на скриншоте выше) написано, что ни одно устройство OneMesh не работает с этим Mesh-роутером. Но это пока. После подключения усилителя он будет отображаться в этом разделе.
Если у вас нет такого раздела в веб-интерфейсе роутера, то убедитесь, что ваш роутер есть в списке устройств с поддержкой OneMesh (проверить можно на сайте TPLink, ссылка есть в начале статьи). Если есть – обновите прошивку.
В настройки роутера мы еще вернемся, чтобы проверить, появился ли там усилитель сигнала после подключения.
Подключаем OneMesh усилитель Wi-Fi сигнала (на примере TP-Link RE300)
Подключить репитер (не только TP-Link RE300, но и другие модели) к роутеру можно тремя способами:
- Нажав кнопку WPS на роутере и репитере. Самый быстрый и простой способ.
- Подключиться к Wi-Fi сети репитера, зайти через браузер в его веб-интерфейс, запустить настройку, выбрать свою Wi-Fi сеть, указать пароль и подключиться.
- Настроить усилитель сигнала через приложение TP-LINK Tether.
Я покажу два первых способа. Думаю, их будет достаточно.
С помощью WPS
- Роутер включен и работает. Включите усилитель в розетку и дождитесь, пока индикатор Power перестанет мигать (1-2 минуты). Усилитель должен быть установлен в зоне стабильного сигнала вашей Wi-Fi сети.
- На роутере активируем WPS. Нужно нажать на кнопку, которая подписана “WPS”. Начнет мигать соответствующий индикатор. Если у вас, как у меня на TP-Link Archer A7 v5 кнопка WPS/Wi-Fi On/Off (WPS/Reset), то на нее нужно просто один раз нажать. Не держать нажатой.
- Сразу нажимаем на кнопку активации режима подключения на самом усилителе Wi-Fi сигнала (напомню, что у меня TP-Link RE300).На репитере так же начнет мигать соответствующий индикатор.
- Ждем, пока реепитер подключится к роутеру и создаст OneMesh сеть. После подключения на репитере должны загореться специальные индикаторы. На TP-Link RE300 это индикаторы, которые показывают к какому диапазону (2.4G и/или 5G) он подключился.
- Настройка завершена.
Можно зайти в веб-интерфейс роутера, в раздел “One Mesh”, и проверить, появился ли там наш усилитель.
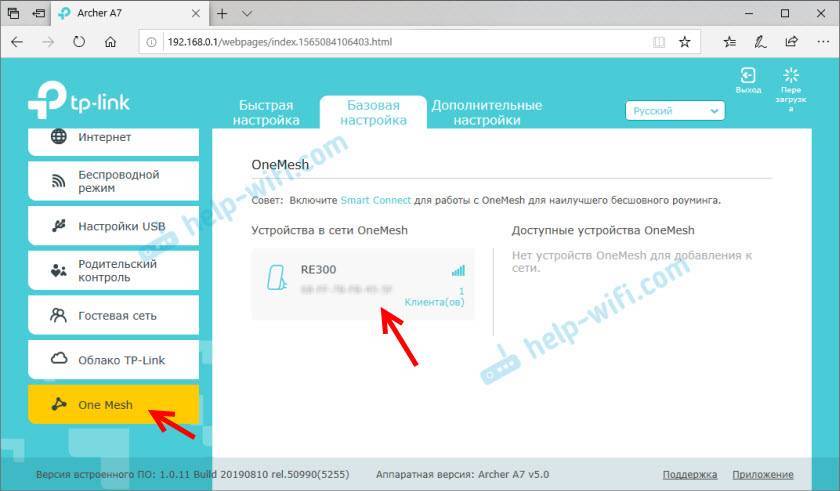
Нажмите на подключенное устройство, чтобы открыть окно с некоторыми настройками и информацией. Там можно сменить его имя, расположение, посмотреть уровень сигнала. Так же можно перейти в настройки самого усилителя (кнопка “Управление устройством”), или отключить его от OneMesh.
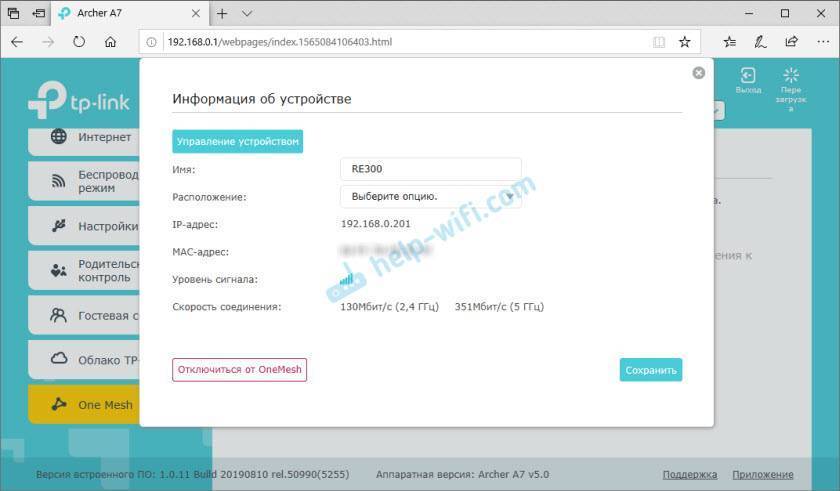
На этом настройка OneMesh сети полностью завершена. Теперь у вас в доме одна, бесшовная Wi-Fi сеть. Дальше я еще покажу как настроить репитер через веб-интерфейс (если способ с WPS не сработал). Снова же, это стандартный способ настройки любого репитера
Не важно, есть в нем поддержка OneMesh, или нет
Настройка TP-Link RE300 через веб-интерфейс
На заводских настройках усилитель Wi-Fi сигнала транслирует открытую Wi-Fi сеть. Обычно она называется “TP-Link_Extender”. Если вы уже настраивали усилитель, он не раздает Wi-Fi, то нужно сделать сброс настроек. Зажать на 5-10 секунд кнопку Reset. Подключаемся к Wi-Fi сети усилителя.

Дальше открываем любой браузер и переходим по адресу tplinkrepeater.net (подробнее в этой статье). Репитер предлагает нам задать пароль администратора (для защиты страницы с настройками). Придумываем, задаем его и продолжаем.
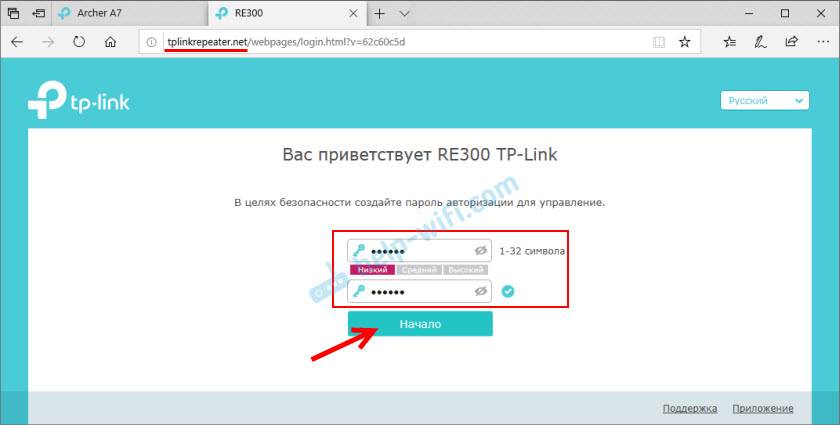
TP-Link RE300 (или другая модель, которая у вас) сразу начнет искать доступные Wi-Fi сети и сначала предложит подключиться к Wi-Fi сети в диапазоне 2.4 ГГц. При необходимости, подключение к сети в определенном диапазоне можно пропустить. Нам нужно выбрать свою сеть и ввести пароль
Обратите внимание, что Wi-Fi сеть роутера с поддержкой OneMesh будет со значком “Mesh”
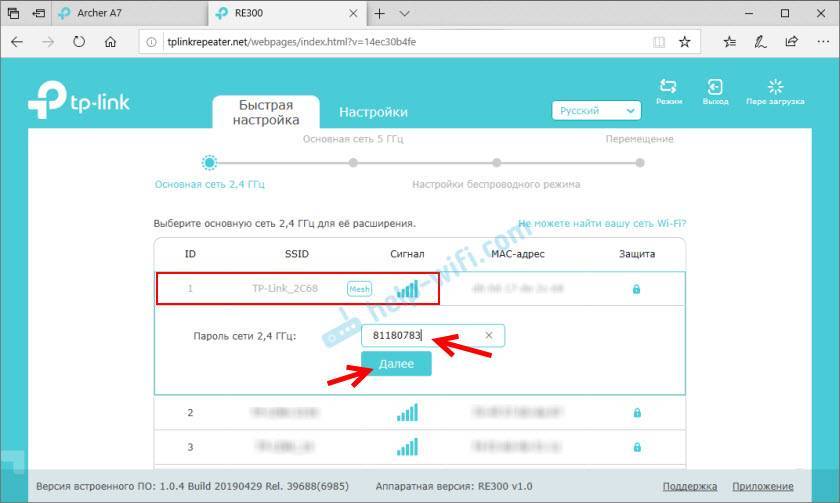
Дальше точно так же подключаемся к сети в диапазоне 5 ГГц.
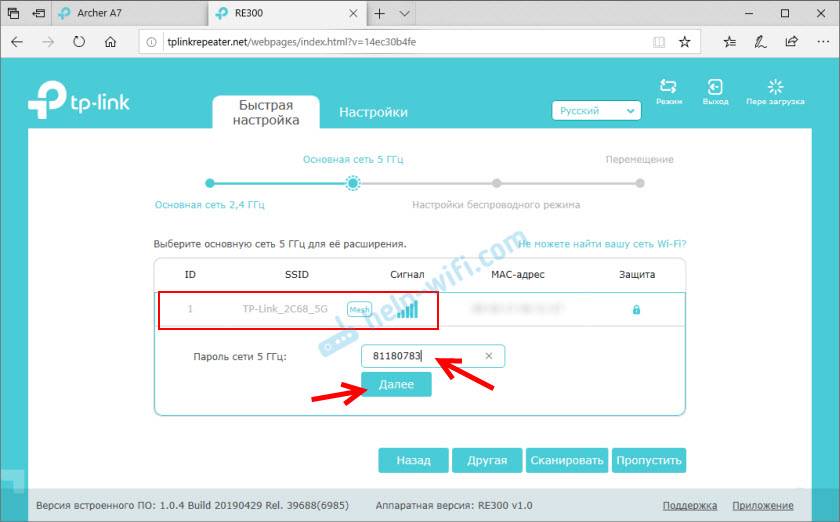
Подтверждаем настройки и ждем, пока усилитель выполнит подключение к беспроводной сети и будет перезагружен. После чего он клонирует имя вашей Wi-Fi сети (сетей), клонирует пароли и объединится с роутером в одну, бесшовную Wi-Fi сеть, в которой устройства очень быстро смогут переключаться между роутером и усилителем сигнала. Именно так работает быстрый роуминг в Wi-Fi сетях.
41
Сергей
TP-Link