Компьютер сам выключается и включается через пару секунд: основные причины
Перегрев компонентов
Это одна из наиболее вероятных причин, в особенности когда перезагрузка происходит не сразу, а после некоторого рабочего времени или высокой нагрузки (онлайн или оффлайн игры, работы с ёмким программным обеспечением).
Регулярное проведение чистки компонентов компьютера — важная составляющая профилактического обслуживания ПК, которая обеспечивает его стабильную и бесперебойную работу.
Поэтому – при наличии необходимых знаний и навыков – откройте корпус системного блока или ноутбука и проведите комплексную и скрупулёзную очистку всех его компонентов от пыли, в том числе проведите замену термопасты или термопрокладок там, где это необходимо.
При этом для начала можно проверить температуру компонентов компьютера, чтобы с большей вероятностью подтвердить актуальность данной причины (например, сделать это можно программой «Aida64» или «Everest», а также непосредственно в BIOSе).
Неисправность и некорректная работа оперативной памяти
Если компьютер включается и сразу же выключается (и так бесконечно), то, в большинстве случаев, причина ошибки заключается в неисправности оперативной памяти, которая не позволяет ПК до конца прогрузить операционную систему, а заставляет её автоматически перезагружаться.
Подтверждением данной причины может стать звуковой сигнал, который сопровождает проблемную загрузку операционной системы с заведомо неисправной оперативной памятью.
Поэтому всегда стоит обращать внимание на звуки, издаваемые компьютером при включении, а также на их отсутствие, потому что “сказать” они могут многое
В рамках рассматриваемого вопроса, данная таблица позволяет диагностировать практически все имеющиеся проблемы вашего компьютера.
Неисправность блока питания
Соответственно, без корректной подачи электропитания к компонентам компьютера, ПК работать не сможет. Кроме представленных выше звуковых сигналов, проблемы блока питания могут проявляться в следующем:
- Заведомый выбор слабомощного блока питания, не соответствующего техническим требованиям компонентов компьютера. Компьютер может просто отказаться «заводиться» или уйти в перезагрузку при существенной нагрузке.
- Запах гари или сбойная работа (перепады оборотов) куллера охлаждения блока питания.
- Деградация компонентов схемы, в основном, конденсаторов.
В таком случае возможно два варианта решения проблемы:
- диагностика и ремонт блока питания;
- его принципиальная замена.
Вирусная активность
Автоматическая перезагрузка или принципиальный отказ ПК от запуска системы редко являются следствием активности вирусного программного обеспечения, но такая ситуация все же возможна.
Поэтому в совокупности с предыдущими методами следует провести комплексную проверку операционной системы на наличие этих самих вирусов, в том числе проверка в безопасном режиме и сканирование во время запуска.
«Кривой» репак игры
Большая вероятность, что неполадка вызвана некачественным инсталлятором игры, загруженным с интернета, ведь не все геймеры приобретают лицензионные копии видеоигр. Многие авторы так называемых репаков допускают ошибки во время пережатия установочных файлов с целью уменьшения их размера, добавления в установщики свежих патчей и требуемого для работы развлечения софта.
В случае, когда другие игроманы жалуются на аналогичную ситуацию, удаляйте игру и загружайте её с доверенных источников, скачивайте репак проверенного автора, а лучше – потратьте немного денег и купите диск или официальную копию игры, поддержав её издателя и разработчиков.
При скачивании/приобретении игр внимательно изучайте их системные требования. Когда характеристики компьютера не соответствуют им (слишком слабый ПК), компоненты будут работать на пределах возможностей, что не только сократит их ресурс, но и заставит выделять много тепла. А без хорошего охлаждения это чревато быстрым перегревом центрального или графического процессоров.
https://youtube.com/watch?v=gR_9MHasAEM
Компьютер самостоятельно выключается в процессе игры
Нередко пользователи сразу начинают искать источник проблемы в видеокарте, но заметим, что неисправность видеокарты следует рассматривать как вероятную причину выключения лишь после проверки 2 других компьютерных компонентов.Обычно, когда виновата видеокарта, симптомы выглядят иначе, и компьютер не выключается сам, а просто либо зависает, либо на его мониторе появляются артефакты.
Неисправности блока питанияЕсли ПК выключается прямо в процессе игры, то вероятнее всего, виновником этой проблемы стал именно блок питания, при этом выключение может происходить по 2 причинам.Первая — возрастание во время игры нагрузки на видеокарту.Блок питания, который или не рассчитан на столь высокую нагрузку, или просто не является качественным, не выдерживает и спустя время выходит из строя. Соответственно, системный блок перегружается.
Проблемы с процессоромВторая причина выключения ПК во время игры — это процессор, а именно его критическая температура. То есть во время игры требования к мощности процессора возрастают, растёт и его рабочая температура, и если на сокете процессора охлаждение не происходит должным образом, то активируется защита, и компьютер автоматически выключается.
Вышеописанные симптомы относятся не только к компьютерным играм. Любое запущенное «тяжёлое» приложение или объёмное видео вызывает сильное возрастание нагрузки как на процессор, так и на блок питания.
Другие комплектующие
Самопроизвольное отключение могут повлечь и другие комплектующие, например, видеокарта, материнская плата или оперативная память.
Видеокарта
Обычно ПК выключается, когда видеокарта пришла в негодность (например, у нее произошел отвал чипа). Кроме того, биос карты может инициировать выключение системы в случае сильного перегрева устройства, подав соответствующий сигнал на биос материнской платы. Например, такая функция присутствует в некоторых адаптерах AMD серии RX, так как при работе они могут достигать довольно высоких температур.
Вот что нужно для проверки на исправность видеокарты в подобной ситуации.
- Снять боковую крышку, предварительно открутив удерживающие ее болты.
Откручиваем болты удерживающие боковую крышку, снимаем ее
- Отсоединить от видеоадаптера кабель подачи электроэнергии, если он есть.
Отсоединяем от видеоадаптера кабель подачи электроэнергии
- Отвинтить болты, удерживающие карту.
Отвинчиваем болты, удерживающие карту
- Нажать на рычажок, расположенный в разъеме PCI-Е и удерживающий адаптер, и аккуратно извлечь его.
Нажимаем на рычажок, расположенный в разъеме PCI-Е, извлекаем его
- Попробовать запустить компьютер с другой карточкой или на встроенном в процессор графическом ядре, если оно есть. Встроенная графика присутствует во всех процессорах от компании Intel (кроме серверных моделей Xeon), а вот в ЦП от AMD она бывает не всегда. Об этом надо помнить.
Память
Для того, чтобы понять, является ли ОЗУ причиной проблем, надо сделать следующее.
- Открутить болты в задней части корпуса и снять его боковую крышку.
Откручиваем болты удерживающие боковую крышку, снимаем ее
- Найти на материнской плате место расположения оперативной памяти.
Находим на материнской плате место расположения оперативной памяти
- Открыть удерживающие планку памяти защелки.
Открываем удерживающие планку памяти защелки
- Извлечь планку и поставить на ее место другую. Можно попробовать поставить память в другой разъем, иногда это тоже помогает.
Извлекаем планку и ставим на ее место другую
Материнская плата
К выключению может привести и поломка материнской платы. Для того, чтобы понять, исправна эта часть ПК или нет, нужно в первую очередь визуально ее осмотреть. Как правило, о неисправности говорят вздувшиеся конденсаторы или детали с нагаром.

Осматриваем материнскую плату визуально, обращаем внимание на вздувшиеся конденсаторы или детали с нагаром
Если они будут обнаружены, лучше отнести ПК в сервис, поскольку замена деталей материнской платы будет слишком сложна для человека, если раньше он не имел дела с радиоэлектроникой.
Конфликт драйвера или нарушение функционирования одного из ядер ЦП
Устаревшие или наоборот, новые драйверы могут конфликтовать с ядром ОС, играми или иными приложениями, а также содержать в себе ошибки (особенно новые и находящиеся на стадии бета-тестирования драйверы). Если предыдущие инструкции не принесли положительных результатов, загружаем последние версии драйверов для чипсета и видеокарты с официальных страниц разработчика.
Приложения для обновления драйверов, особенно при эксплуатации Windows 10, лучше не использовать, как и центр обновления этой ОС. Загружаем и обновляем ПО вручную.
Ошибка, вызывающая отключение питания, может записаться в журнал событий. Для её поиска выполняем приведённую ниже инструкцию, предварительно добившись ситуации, чтобы ПК выключился во время игры.
Идём в Панель управления.
Переключаем метод визуализации её иконок на значки.
Панель управления
Вызываем апплет Администрирование.
Запуск администрирования
Дважды кликаем по Просмотру событий.
Открываем журнал событий
В вертикально расположенном меню в левом фрейме разворачиваем Журналы Windows.
Просмотр событий Windows
Переключаемся на раздел «Система» и в одноимённом центральном фрейме находим событие с красной иконкой круглой формы и названием «Ошибка».
Для простоты её поиска события сортируем по времени и ориентируемся на приблизительное время выключения компьютера при последнем запуске игры.
Открываем «Свойства события» и изучаем его.
Вызываем свойства события
На основании полученной информации делаем вывод о виновнике, что новичку сделать получится не всегда, но при помощи поисковых систем можно хотя бы узнать, за что отвечает файл, вызывающий прерывание работы ПК, если он не относится к драйверам.
Порой и сборки Windows являются причинами рассматриваемой проблемы, поэтому их использование и не рекомендуется, несмотря на все получаемые удобства и экономию времени при переустановке системы.
Чистка в списке автозагрузки тоже не будет лишней. Ненужные приложения, запускаемые параллельно с Windows, только потребляют системные ресурсы.
- Выполняем msconfig в поиске или окне «Выполнить» (открывается по Win+R).
Окно Выполнить
- Во вкладке «Автозагрузка» удаляем все лишние флажки.
В «десятке» перечень автозапускаемых приложений можно отыскать на одноимённой вкладке, но в Диспетчере задач.
Автозагрузка в Windows 10
Как видим, спектр проблем большой, и отыскать, а тем более решить в домашних условиях часть из них (вздутый конденсатор) не получится, а своевременное техобслуживание ПК снизит вероятность появления неприятных ситуаций с перегревом оборудования.
Основные причины выключения компьютера во время игры
Стоит рассмотреть ситуации, из-за которых это может произойти, однако пользователь в свою очередь должен проверить все, о чем сказано в данной статье. Если же у вас имеется ноутбук и в нем наблюдается такая проблема, то вы также сможете для себя прояснить причину самопроизвольного выключения компьютера. Поэтому необходимо быть внимательным к каждому пункту.
Пожалуй, с самопроизвольным выключением или перезагрузкой персонального компьютера в самый ответственный момент захватывающей игры сталкивался каждый пользователь. Впрочем, даже владельцы ноутбуков частенько задаются вопросом о том, во время игры.
Такое поведение вычислительной системы может свидетельствовать о том, что имеет место аппаратный сбой, и если не принять соответствующих мер, то существует вероятность скорого выхода какого-либо компонента из строя. Конечно, можно отнести в сервисный центр для диагностики и ремонта, однако иногда причина оказывается настолько простой, что платить за «восстановление» кажется не слишком разумным. В данной статье мы укажем, почему во время игр перечислив основные причины подобного сбоя.
Недостаток мощности
Каждый компонент, будучи сложным электронным устройством, подключенным к материнской плате, потребляет электроэнергию. Ее общее значение не должно превышать возможностей блока питания. Например, если источник электропитания способен выдать 250 Ватт, то суммарная величина потребления всего системного блока не должна быть больше.

Для качественных источников вполне достаточно 30% запаса, а вот в бюджетных вариантах, где указанные и действительные значения значительно отличаются, эта разница не может быть ниже 50%. Если это правило не соблюдается, то можно не удивляться, почему во время игр выключается компьютер. Чтобы посчитать суммарную мощность системного блока, можно воспользоваться двумя способами:
На специальных страничках в Сети (таких ресурсов довольно много) набрать количество и тип комплектующих и нажать «Расчет»;
Узнать мощность каждого элемента на сайтах производителей в разделе «Спецификации» и просуммировать их.
Чтобы убедиться, что причина того, что компьютер выключается во время игр, заключается в нехватке питания, достаточно отключить часть компонентов, уменьшив нагрузку на блок. Так, следует временно извлечь флешки, дополнительные винчестеры, убрать разгон. При возможности необходимо проверить работоспособность с более мощным блоком питания.
Нагрев
Часто пользователи, интересующиеся вопросом о том, почему во время игр выключается компьютер, упускают из вида тот факт, что системный блок нуждается в периодической чистке от пыли. Постепенно системы охлаждения покрываются бытовым мусором (пыль, ворс), который обладает низкой теплопроводностью. В результате эффективность теплоотвода снижается, и при высокой нагрузке (при играх) возникает перегрев компонентов. Причиной того, почему во время игр выключается компьютер, в 90% случаев является именно банальное засорение охлаждающих систем. Проверить нагрев можно с помощью программы AIDA64, открыв в ней вкладку «Датчики». Проблема решается просто: следует снять крышку корпуса, тем или иным способом (но без воды) очистить радиаторы и вентиляторы. То же самое верно в отношении ноутбуков. Разве что их разборка отличается из-за конструктивных особенностей.
Программно-аппаратные ошибки
В некоторых случаях причиной подобных сбоев являются ошибки в драйверах. Необходимо инсталлировать другую версию управляющей программы для видеокарты.
Также не стоит исключать возможность выхода из строя некоторых компонентов. В качестве примера можно вспомнить историю с отвалом чипов в видеоадаптерах с микросхемами nVidia – карты просто без видимых причин переставали работать.
Проблемы в «железе»
Состояние аппаратной части ПК напрямую и часто влияет на работоспособность Windows
Обратите внимание, в первую очередь, на самые главные части «железа»
Неисправность блока питания
Блок питания отвечает за снабжение постоянным током все узлы компьютера. Проблемы, из-за которой БП принимает решение отключиться:
- Низкое напряжение в сети. Обычно возникает из-за включения в электросеть мощных приборов. Частично решается подключением к компьютеру стабилизатора напряжения.
- Мощное «железо». Требовательным комплектующим ПК может потребоваться больше энергии, чем БП может выдать, из-за чего тоже он может отключаться. В таком случае необходимо заменить его на более мощный.
- Недостаточное охлаждение. Перегрев БП происходит либо из-за некачественной работы вентилятора (требует смазки или замены), либо при накоплении большого количества пыли, от которой его необходимо регулярно очищать.
- Неисправные конденсаторы. Проблема связана как с некачественным блоком в целом, так и с его износом. Решается либо перепайкой конденсаторов, либо заменой БП на новый.
Перегрев процессора или видеокарты
Центральный и видеопроцессор могут перегреваться из-за недостаточного отвода от них тепла системой охлаждения. Обычно, это происходит при их нагрузке «тяжелыми» приложениями: игры, видеоредакторы и т.п.
Существет ПО, с помощью которого можно отслеживать температуру аппаратной части в реальном времени. Например, «AIDA64».
Совет! Выбрать подходящую утилиту поможет статья «Программы для проверки температуры процессора и видеокарты». Если температура ЦПУ или ГПУ при обычном режиме работы превышает 60 °C, то необходимо принять меры по ее снижению.
Визуально осмотрите «внутренности» ПК. Большое количество пыли говорит о необходимости чистки. Дополнительно об этом может свидетельствовать характерный звук вентиляторов (повышенный гул), отводящих тепло от процессорных радиаторов. Таже не стоит забывать о термопасте, которая выполняет важную роль в процессе охлаждения и требует замены каждые пол года.
Для безопасной и качественной очистки компьютера вызовите мастера. Если хотите сделать это самостоятельно (например, избавиться от пыли на кулере и заменить термопасту), выполните следующие действия:
Важно! Данные действия выполняйте на свой страх и риск! Успешность процедуры зависит от вашего уровня компетенции. Убедитесь в отсутствии напряжения перед началом работы
Отключите питание вентилятора ЦПУ строго в вертикальном направлении
Важно! Неаккуратное извлечение может повредить контакты!
Отсоедините крепежи кулера от материнской платы
Обратите внимание! На разных компьютерах используются различные крепежи: скобы, защелки и т.п.
Для чистки кулера используйте баллончики с воздухом либо продуйте самостоятельно. Отсоединение вентилятора от радиатора позволит почистить его тщательнее.
Очистите ЦПУ и радиатор от старой термопасты с помощью ткани, немного смоченной спиртом.
Нанесите на процессор тонкий слой термопасты ватной палочкой.
Закрепите кулер на плате.
Включите питание вентилятора.
Чтобы удалить пыль с видеокарты:
- Выдвиньте, при наличии, защелку, фиксирующую видеоплату в слоте.
- Выкрутите болт, крепящий устройство к корпусу.
- Вытащите видеокарту из слота.
- Для удаления пыли используйте поток воздуха или мягкую кисть из ворса.
- Вставьте устройство назад в слот.
- Зафиксируйте его болтом и защелкой.
Проблема с оперативной памятью
Частой проблемой, связанной с оперативной памятью на аппаратном уровне, является попавшая на контакты планок пыль. Для ее удаления выполните следующие действия:
- Убедитесь, что компьютер выключен.
- Отсоедините фиксирующие на торцах оперативной памяти защелки.
- Плавно вытащите планку со слота.
- Резиновым ластиком аккуратно потрите контакты планки по всей длине с двух сторон.
- Продуйте слот под память для очистки пыли.
- Вставьте планку в слот.
- Зафиксируйте ее защелками.
Совет! При наличии нескольких планок памяти, попробуйте протестировать их, поочередно вставляя в один слот. При очередном выключении компьютера одну из них можно определить, как проблемную.
Также в случаях высокой нагрузки (например, при разгоне) для планок с большим объемом памяти можно использовать специальные радиаторы, которые улучшают теплообмен и предотвращают их перегрев.
Компьютер, включившись, сразу выключается
Здесь всё может быть несколько сложнее. Вместе с причинами, которые описаны выше, так могут проявить себя неисправности других компьютерных компонентов
Так, если при включении Ваш компьютер сразу же выключается, первым делом следует обратить внимание на оперативную память или материнскую плату. Тут диагностику рекомендуется проводить от простого к сложному, и начать стоит с оперативной памяти
Проблемы с оперативной памятьюФакторы, сопутствующие неисправностям в оперативной памяти, могут быть разными. Может зависать система, могут «тормозить» игры и приложения, сам компьютер может внезапно самостоятельно перезагружаться. Как видим, далеко не всё так очевидно.Тем не менее, оперативку следует проверять первой хотя бы потому, что это наименее трудоёмкая процедура, требующая меньших временных затрат, нежели проверка материнской платы
Ниже в статье будет описано более детально, как проверить оперативную память.
Проблемы с материнской платойЕсли же в процессе проверки оперативной памяти неисправностей не обнаружилось, то следующее, на что следует обратить внимание, – это материнская плата. Для человека неподготовленного проверка материнской платы будет задачей не из простых, но здесь всё же постараемся описать несколько наиболее характерных симптомов, свидетельствующих о поломке в материнской плате.Зачастую материнка может быть неисправна только потому, что ресурс её службы подходит к концу
Это явление неотвратимо, и заниматься её ремонтом Вам будет экономически нецелесообразно. Если Ваш компьютер устарел не сильно, то можно попытаться найти замену материнской плате, отработавшей свой срок. Если же ПК устарел настолько, что запуск любого более-менее современного приложения или видео неизбежно ведёт к зависанию, то вероятнее всего, у Вас не остаётся выбора, и следует задуматься о приобретении более современного компьютера. Таким образом, выход из строя материнской платы заставляет больше всего раскошелиться именно владельцев устаревших ПК.Вторая причина неисправности платы заключается в наличии трещин в пайке. Такой дефект может на какое-то время самоустраниться, но это случается довольно редко, и вскоре проблема возникает снова. И тогда всё-таки придётся приобрести новую материнскую плату.Третья причина неисправности материнской платы может крыться в её конденсаторах, которые также могут выйти из строя. Эта ситуация поправима, достаточно лишь перепаять конденсаторы на новые. Как определить, какой из конденсаторов исправен, а какой — нет, рассмотрим в этой статье немного позже.Наконец, ещё одной причиной неисправности материнки может стать чипсет, который перегревается. В этой ситуации компьютер будет выключаться уже при загрузке операционной системы. Проверить чипсет на предмет перегрева можно мультиметром; кто-то умудряется проверить пальцем или языком, но так рисковать точно не стоит — можно обжечься.
Система охлаждения
Самая распространенная проблема при запуске ресурсоемких игр и приложений – перегрев компонентов компьютера. Чаще всего страдают процессор и видеокарта. При недостаточной мощности системы охлаждения одного из этих компонентов запуск требовательной игры вполне может “повесить” ваш ПК. Это еще один ответ на вопрос, почему при запуске игры выключается компьютер.

Проблема может также появиться при неиспраности системы охлаждения. Впрочем, это можно легко проверить. Если у вас обычный ПК, то достаточно открыть крышку и взглянуть на кулеры видеокарты и процессора. Если один из них не работает, значит проблема именно в этом. Сделать здесь можно только одно – заменить кулер. Но если денег нет, или магазины закрыты, а играть отчаянно хочется, можно попробовать включить обычный бытовой вентилятор и направить его точно в системный блок (естественно, с открытой крышкой). В некоторых случаях это помогает.
Для предотвращения таких ситуаций можно установить жидкостное охлаждение. Конечно, стоит оно немало, но зато есть гарантия, что видеокарта и процессор не перегреются из-за неработающего вентилятора. Да и шуметь “системник” будет меньше.
Завышена температура, значения узнаём в AIDA
Все основные системы ПК оснащены встроенными компонентами контроля и самодиагностики. Так и центральный процессор, видеокарта и чипсет, оснащены температурными датчиками. Их показания можно увидеть в BIOS, либо же воспользоваться специальными программами в среде ОС.

Одна из наиболее распространённых программ такого рода (а также обладающая многими другими полезными функциями) – это AIDA. Потому ей и воспользуемся. Установки она не требует – достаточно скачать, и можно сразу запускать. Программу скачивать необходимо соответствующей версии. Если у вас 64 битная версия ОС (сейчас таковых уже большинство), то и программа необходима AIDA64.
Сам запуск осуществляется двойным кликом по исполнительному файлу программы (aida64.exe или aida.exe, соответственно для 64 битной и 32 битной версии). После запуска, в левой части окна программы (озаглавлено «Меню») необходимо выбрать пункт «Датчики», после чего справа отобразятся показания всех температурных датчиков, имеющихся в системе. Полезно проверить температурные показания при работе ресурсоёмких приложений, т.к. при нагрузке они повышаются.
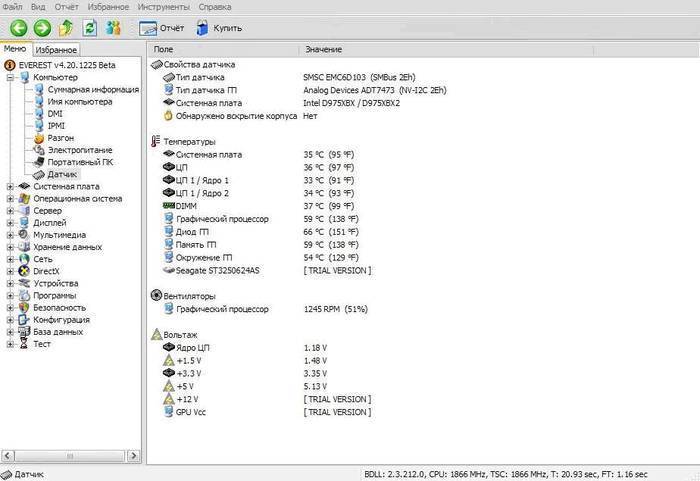
Температура не должна (в идеале) превышать 70 градусов по Цельсию. Однако многие мощные решения допускают нагрев кристалла вплоть до 100 градусов. Однако чем ниже температура – тем лучше. Когда же она подходит к критической отметке – то вывод явный – система охлаждения соответствующего компонента не справляется.
Питание.
У компьютера со слабым блоком питания неоткуда дать много энергии для мощных ЦП и видеокарты. Если блок питания не в состоянии обеспечить их потребности, он попросту выключается – для предотвращения выхода из строя.
Блок питания для игрового компьютера должен быть:
- Мощным. Чаще всего паспортное значение мощности не соответствует реальному, поэтому брать блок питания нужно брать с запасом минимум на 25-30%.
- Качественным. Как говорится качественное дешевым быть не может.Нету смысла покупать самую дорогую топовую модель по заоблачной цене (хотя, если бюджет неограничен и собирается ПК только из топовых комплектующих, то смысл конечно есть). Достойные внимания блоки питания можно найти в ценовой категории на 10-20% выше средней.
Кстати, один из значимых показателей качества источника энергии – это присвоенный ему сертификат 80 Plus. Он показывает, что КПД (энергоэффективность) блока питания никак не меньше определенного значения при нагрузке в 20%, 50% и 100%.
Сертификат 80 Plus имеет 5 уровней эффективности: bonze, silver, gold, platinum и titanium. Блок питания с минимальным – бронзовым сертификатом имеет КПД не ниже 82-85% относительно паспортной мощности; с максимальным – титановым – 91-95%.Чем выше энергоэффективность БП, тем больше энергии идет на питание оборудования компьютера и меньше тратится впустую. Такие питатели слабее нагреваются, тише работают и дольше служат.
Если в отключении ПК виноват блок питания
- Как правило, во время интенсивной нагрузки отключение происходит резко и одномоментно, как будто выдернули кабель питания.
- По информации из программ мониторинга (например, OCCT) снижение напряжения на линиях питания 12 V (от этого источника берут энергию процессор и видеокарта), более чем на 5%.
- Выключение ПК происходит при задевании подключенных к устройствам кабелей питания внутри системного блока или силового кабеля от розетки к БП (плохие разъемы).
Информация о напряжениях питания, полученная с помощью программ, не всегда передает точные данные. В случае сомнения их следует перепроверять вольтметром.
Другие виновники проблем по части питания
Как сказано в начале статьи, виновником недостатка питания может быть и не БП, ведь ему помогают и преобразователи питания и другие элементы расположенные на материнской плате.
Преобразовали питания – это многокомпонентные структуры. Неполадки в отдельных их составляющих сказываются на качестве электроснабжения и, как следствие, на работе узлов-потребителей. Неисправность в системе регуляции напряжения питания ЦП (последняя показана на фото выше) проявляется «мертвыми» зависаниями компьютера (до ручной перезагрузки), синими экранами смерти и неожиданными отключениями.
Тянуть энергию, обделяя ею важнейшие узлы компа, также могут любые неисправные устройства в его составе. При тяжелых раскладах при коротком замыкании комп выключается и больше не включается. В не таких серьезных случаях, например при неисправных конденсаторах, работа может продолжаться, но она не будет стабильной.
ПК выключается по другим причинам
Помимо вышеописанных причин, существует множество других проблем, которые могут приводить к самопроизвольному выключению ПК. И если Вы не обладаете достаточным опытом и навыками тестирования компьютерного оборудования, то лучше не рисковать и вызвать специалиста, либо воспользоваться помощью знакомых, более компетентных в подобных вопросах.Здесь же приведём ряд вероятных причин, которые могут приводить к самостоятельному выключению компьютера:
- пыль, скопившаяся в системном блоке;
- неисправный удлинитель, бесперебойник или проводка;
- перепады напряжения или пониженное напряжение в электросети.
Все эти факторы также не стоит обходить вниманием — тем более, что их проверка не отнимет у Вас много времени. Стоит отметить, что помимо этих причин, могут иметь место причины программного характера
Например, если ПК выключается периодически, то вполне вероятно, что он поражён вирусами и необходима полная проверка с помощью антивирусных программ.
Способы проверки самопроизвольно выключающегося компьютера на предмет неисправностей
Итак, имея теперь определённый список «подозрений», подойдём более детально к проверке каждой из вероятных причин самопроизвольного выключения ПК. Конечно, проверить, что именно дало сбой, можно простой заменой того компонента, на который пало наибольшее подозрение. Но для начала всё же порекомендуем очистить системный блок компьютера от пыли, коей может скопиться там очень много. Дабы из списка подозрения исключить процессор, Вам потребуется заменить термопасту и провести проверку с помощью программ тестирования. Например, температуру процессора лучше проверять через систему BIOS, если не знаете как войти в биос вот статья.
Дабы из списка подозрения исключить процессор, Вам потребуется заменить термопасту и провести проверку с помощью программ тестирования. Например, температуру процессора лучше проверять через систему BIOS, если не знаете как войти в биос вот статья.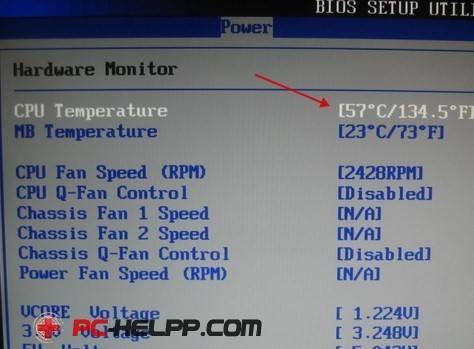 Оперативную память на предмет неисправностей можно проверить в программе MemTest86. Если в результате проверки обнаружены критические ошибки, то скорее всего, имеет место неисправность.
Оперативную память на предмет неисправностей можно проверить в программе MemTest86. Если в результате проверки обнаружены критические ошибки, то скорее всего, имеет место неисправность.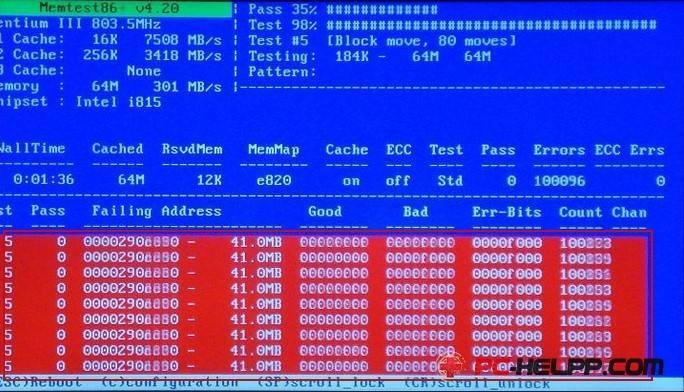 Диагностировать блок питания проще всего с помощью мультиметра, но эту процедуру должен проводить только подготовленный человек. Ни в коем случае не залезайте в оборудование, находящееся под напряжением, не имея соответствующих навыков!Материнскую плату проверить, как правило, несложно — все неисправные конденсаторы выглядят немного вздутыми. Если же проблема в микротрещинах, то столь же легко обнаружить её не получится. Тогда можно либо попробовать качественно пропылесосить плату, либо с чистой совестью её выбросить и купить новую.Таким образом, проверяя либо заменяя один за другим каждый «подозрительный» компонент, мы с большой вероятностью придём к решению проблемы самопроизвольного выключения компьютера. Этот способ, с одной стороны, высокоэффективен, но с другой стороны, доступен не каждому, ввиду отсутствия соответствующих навыков. Тем не менее, надеемся, что советы, приведённые здесь, окажутся полезными и помогут решить Вашу проблему.
Диагностировать блок питания проще всего с помощью мультиметра, но эту процедуру должен проводить только подготовленный человек. Ни в коем случае не залезайте в оборудование, находящееся под напряжением, не имея соответствующих навыков!Материнскую плату проверить, как правило, несложно — все неисправные конденсаторы выглядят немного вздутыми. Если же проблема в микротрещинах, то столь же легко обнаружить её не получится. Тогда можно либо попробовать качественно пропылесосить плату, либо с чистой совестью её выбросить и купить новую.Таким образом, проверяя либо заменяя один за другим каждый «подозрительный» компонент, мы с большой вероятностью придём к решению проблемы самопроизвольного выключения компьютера. Этот способ, с одной стороны, высокоэффективен, но с другой стороны, доступен не каждому, ввиду отсутствия соответствующих навыков. Тем не менее, надеемся, что советы, приведённые здесь, окажутся полезными и помогут решить Вашу проблему.
Если компьютер выключается сам по себе через некоторое время после включения, — это серьезное нарушение в его работе. Причиной может быть как программная ошибка, так и неисправность «железа». О том, как решить проблему самопроизвольного выключения, описано в этой статье.







