Другие причины
Приведённые выше примеры неполадок и способы их исправления являются наиболее распространёнными. В действительности причин может быть больше. Почему смартфон не подключается к Wi-Fi? Возможно, вы установили не доведённую до ума программу прокси-сервер, поймали какой-то вирус, рутировали устройство, поменяли прошивку и т.п. Тут нужно смотреть по обстоятельствам. Отмечались примеры, когда беспроводное соединение блокировали антивирусные программы.
В общем, если подключение пропало после внесения каких-то изменений, вероятнее всего, причина в них. Коли уж ничего не помогает, сбросьте устройство к заводским настройкам, не забыв предварительно создать резервные копии важных приложений и данных.
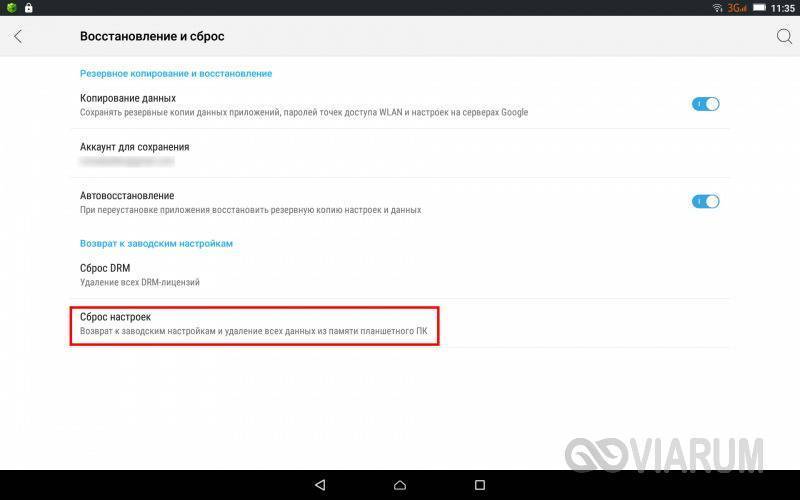
Ну и самое неприятное, что может случиться – это выход из строя адаптера Wi-Fi. В этом случае не только ваша, но и другие беспроводные сети определяться не будут. Тут уже делать нечего, придется нести свой гаджет в сервисный центр.
Перезагрузка устройств
Вот мобильник пытается подключитьсяк Wi-Fi, но сеть не грузит и не подключается к точке доступа. Вайфай модуль, который находится в тесной коробочке телефона может перегреваться, и система его выключает, дабы не спалить окончательно. Это защитная функция также есть и на роутере, который раздаёт ВиФи.
Я советую в первую очередь выключить маршрутизатор. Можете потрогать его – если он горячий, то стоит подождать минут 10 пока он остынет. Перегрев может наступать при одновременном подключении большого количества устройства. Просто нажмите на кнопку выключения. Если её нет, выдерните провод из розетки.

Телефон также стоит перезагрузить. Если и он горячий стоит подождать пока он остынет – а уже потом включать.
Переустановка драйвера
Стоит помнить, что многие программы вносят в систему настройки, которые тяжело найти и отменить. Ими не стоит пользоваться без крайней необходимости ни на телефоне, ни на персональном компьютере. Кроме того, в настольных ОС есть свои стандартные способы поиска неисправностей, которые приоритетны для использования из-за быстрой и стабильной работы.
Если все вышеописанное не помогает справиться с проблемой, то стоит попробовать переустановить драйвера на беспроводные и проводные сетевые адаптеры, а также сказать последнюю версию прошивки на свой маршрутизатор. Это обнулит все старые данные и конфигурации и заменит их оптимальными параметрами. Чтобы обновить драйвера следует открыть «Диспетчер устройств», прописав его название в меню «Пуск» или найдя его в «Панели управления». Также открыть требуемое окно можно через функцию «Выполнить», введя команду «mmc devmgmt.msc».
Далее нужно зайти в пункт «Сетевых адаптеров» и выбрать активный адаптер. По нажатию правой кнопки мыши можно найти пункт обновления драйверов, но лучше удалить все пункты сетевых подключений. После этого выполняется перезагрузка компьютера и все нужные драйвера устанавливаются с диска или флешки, где они находятся заранее или скачиваются с официального сайта производителя во вкладке «Драйвера». Когда установка будет закончена, компьютер будет перезагружен и можно будет попытаться подключиться к сети заново.
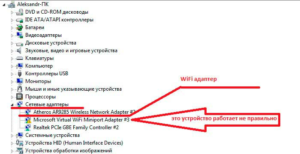
Проблема № 1 – Android не может сканировать сеть Wi-Fi
Вы бы встретить эту проблему часто. Давайте посмотрим на возможные причины в первую очередь.
Причины и решения
Там может быть широкий спектр причин, почему ваш телефон не может обнаружить существующую сеть, следующим образом. Некоторые сценарии не могут быть преодолены. Тем не менее, в возможных ситуациях, мы уже упоминали рабочие решения, а также.
Разница в Wi-Fi Полоса частот
В случае, если вы не знаете, Wi-Fi поставляется в различных частотных диапазонах, в зависимости от устройства. Есть несколько различных стандартов Wi-Fi, а также. 802.11a / B / G, 802.11n и 802.11ac являются три из них. В то время как первая использует полосу частот 2,4 ГГц, это 5 ГГц в некоторых видах 802.11n и 802.11ac устройств. Предположим, что устройство упаковано с 2,4 ГГц Wi-Fi чип. Тогда он не сможет обнаружить сеть Wi-Fi, которая использует Частотный диапазон 5 ГГц. Таким образом, эта разница может быть причина, почему Wi-Fi сеть не обнаружена в устройстве.
Сеть скрыта
Для обеспечения дополнительной безопасности, некоторые беспроводные сети держать их SSID скрыто. Таким образом, пользователь должен знать идентификатор SSID и пароль для доступа к сети. Если вы используете одну из таких сетей, вы не увидите название сети во время сканирования.
Если это так, то вы можете использовать ‘Добавить сеть’ ‘в меню Wi-Fi. Там, вы должны предоставить идентификатор SSID и пароль для подключения. Вот и все. Убедитесь, что вы вводите точное имя SSID. Если вы ввели неправильный, не будет установлено соединение.
Вы Подключение к одноранговой сети
сети Ad-Hoc Wi-Fi устанавливаются без использования беспроводных маршрутизаторов. Вы можете легко настроить такую связь в вашем ПК с Windows, с помощью встроенного Wi-Fi чип. Это сказав, Android не поддерживает одноранговых сетях по умолчанию.
Чтобы преодолеть эту проблему, у вас есть два варианта. Во-первых, вы можете получить реальный маршрутизатор для создания сети Wi-Fi. В качестве альтернативы, вы можете включить поддержку одноранговой сети на вашем Android устройстве. Для этого, однако, вы должны искоренить ваш телефон и иметь дело с wpa_supplicant файла.
Мы не рекомендуем второй вариант, если вы не готовы взять на себя усилия.
Проверка беспроводного соединения к операционной системе
Часто ошибки доступа случаются из-за неправильной настройки беспроводного соединения в операционной системе. Проверяется это аналогично выше описано поэтапной инструкции. Нужно проверить, являются ли параметр IP и DNS решающими в данном случае. Если оператор предоставляет статическое подключение и человек выбрал его, то ему должны были дать один IP-адрес и некоторые другие параметры, закрепленные в договоре. В этом случае необходимо установить галочку напротив полей «Использовать следующие адреса IP» и «Использовать следующие адреса DNS» и вписать в них значения из договора.
Если такой способ не помогает, то, возможно, поможет диагностика сетевых проблем от операционной системы «Виндовс». Запустить ее можно путем нажатия правой кнопкой мыши по значку интернета в панели задач и выбрав пункт «Диагностика неполадок». Система начнет поиск неисправностей в автоматическом режиме и выдаст все подробности после завершения работы службы.
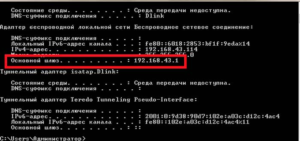
Самая частая причина ошибки «Сохранено, защита WPA/WPA2» на смартфоне Android
Для начала рассмотрим самую банальную невнимательность, когда вы действительно неправильно вводите символы ключа шифрования wifi. Проверьте регистр букв (заглавные или прописные), а также не вводите ли вы случайно цифры вместо букв или наоборот. Очень часто путают знаки «1» (один), «l» (маленькая латинская «эл») и «I» (большая буква «ай»). И еще «0» (ноль) с «О».
Для того, чтобы ввести пароль заново, нужно удалить уже введенную ранее информацию об аутентификации. Для этого кликаем по названию беспроводной сети и выбираем пункт «Удалить сеть»
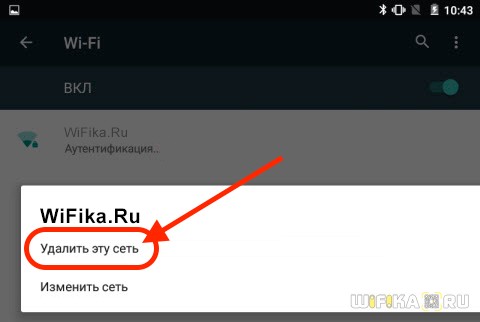
После чего заново к ней пробуем подключиться с уже правильным паролем.
Если это не помогает, то ключ решения ошибки аутентификации Android-телефона будет заключаться в том, есть ли у вас доступ к роутеру. То есть:
- Вы находитесь в офисе, кафе или другом общественном месте
- У себя дома
Если первый случай, то могу лишь посоветовать обратиться к системному администратору, отвечающему за работу беспроводной сети в этом помещении, и узнать у него новый пароль или другие настройки сети.
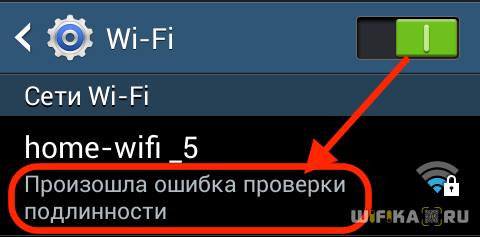
В том случае, если маршрутизатор находится у вас дома, то сейчас сами во всем разберемся.
Ваше мнение – WiFi вреден?
Да
24.18%
Нет
75.82%
Проголосовало: 10205
Допустим, ошибка стала возникать ни с того ни с сего, а раньше все работало нормально. Тогда сперва-наперво имеет смысл просто перезагрузить свой телефон и роутер. О том, как выключать свой смартфон на Android, думаю, рассказывать не стоит. А вот чтобы перезагрузить роутер, вы можете либо прочитать наше руководство, где подробно описывается весь процесс для каждой модели.
Либо сделать еще проще — вынуть вилку от адаптера питания из розетки и подключить заново. Маршрутизатор примерно в течение минуты запустится, и вы снова можете попробовать к нему подключиться.
Телефон застрял на получении IP-адреса
Другой часто встречающейся неполадкой является застревание устройства на стадии получения IP-адреса. Телефон не подключается к Wi-Fi, пишет «Получение IP адреса», причём это сообщение может показываться часами. Причина неполадки опять же может скрываться либо в настройках мобильного устройства, либо роутера. На последнее указывают проблемы с подключением к Wi-Fi и других девайсов. За раздачу IP-адресов устройствам, смену пула адресов и самого роутера в маршрутизаторе отвечает сервер DHCP. Если он будет отключен, IP-адрес ваше устройство никогда не получит.
Включен ли DHCP?
Проверим работу DHCP. В разных моделях маршрутизаторов расположение этой настройки отличается. В TP-Link искать его нужно в разделе Локальная сеть или LAN, в D-Link он обычно находится в подразделе Сеть – LAN.
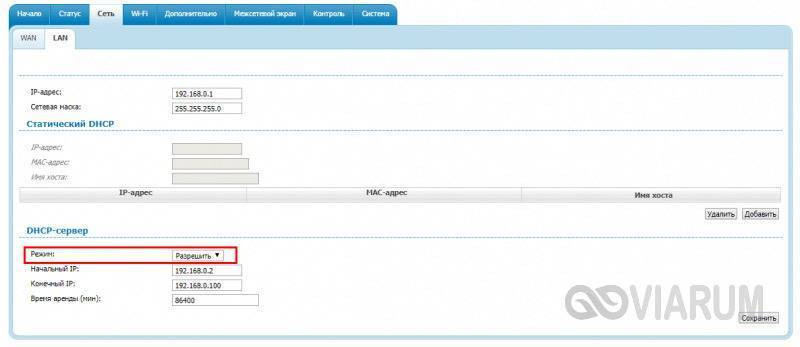
Режим должен быть выбран «Разрешить». Вместо выпадающего меню в настройках маршрутизатора могут использоваться радиокнопки «Включить» и «Отключить». Тут, полагаем, тоже все понятно.
Статический IP
Решить проблему с «вечным» получением IP-адреса можно путём прописывания статического IP в расширенных настройках подключения вашего устройства.
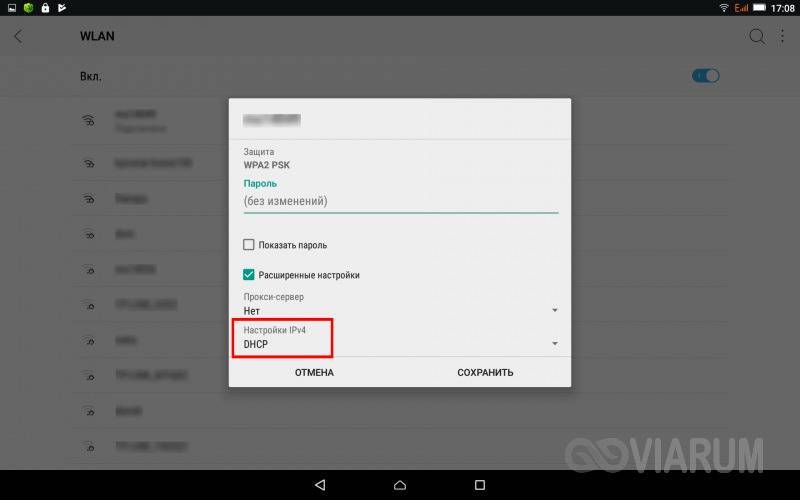
Для этого нажмите в списке сетей на ваше соединение, выберите Изменить сеть – Расширенные настройки – DHCP – Пользовательские (в более ранних версиях Android нужно будет отметить галочкой «Статический»).

В открывшейся панели введите в соответствующие поля IP-адрес 192.168.X.YYY, где X – 1 или 0, это зависит от адреса, по которому вы получаете доступ к настройкам маршрутизатора (можно попробовать оба варианта), а YYY – любое число от 0 до 255.
Шлюз должен соответствовать адресу вашего роутера, длину префикса оставляем по умолчанию, DNS 1 (8.8.8.8) и DNS 2 (8.8.4.4) не трогаем. Если вместо указанных в скобках у вас другие данные, также не меняйте их – они даны вашим провайдером. Исключением является DNS 2, значение которого можно оставить пустым. Если что-то непонятно или вы сомневаетесь в правильности ввода данных, лучше обратитесь в службу поддержки вашего провайдера – подключать устройства своих клиентов к сети является их прямой обязанностью.
WiFi — сеть без доступа в Интернет.

Сеть без доступа в Интернет — пожалуй самая частая проблема, с которой сталкиваются пользователи WiFi, особенно при первом подключении к сети. Причин может быть несколько. Чтобы получить более ясную картину, в системном лотке (внизу, справа у часов) кликаем левой кнопкой мыши на значок беспроводной сети и в выпавшем списке выбираем свою сеть. Кликаем по ней правой кнопкой мыши:
Выбираем пункт меню Состояние и смотрим на результат. Вариант А. беспроводной адаптер Wi-Fi не получил IP-адрес либо прописан неправильный IP-адрес.
В этом случае состояние беспроводного подключения будет таким:

То есть состояние IPv4-подключения — Без доступа к сети. Это произошло скорее всего потому, что на роутере выключен DHCP-сервер, либо в настройках сетевой платы прописан неверный IP-адрес.
Проверяем. Нажимаем кнопку Свойства.
Примечание. В свойства беспроводного сетевого адаптера WiFi можно попасть через Панель управления. Ищем в системном лотке в правом нижнем углу значок сетевого подключения и кликаем про нему правой кнопкой мыши. Выбираем Центр управления сетями и общим доступом и в открывшемся окне Центра управления сетями и общим доступом ищем ссылку Изменение параметров адаптера. (Для Windows XP надо нажать кнопку Пуск ? Панель управления ? Сетевые подключения). Вы увидите Ваши подключения по локальной сети. Ищем беспроводное сетевое соединение и кликаем на нем правой кнопкой мыши ? Свойства ? Протокол Интернет TCP/IPv4.

Смотрим что прописано в настройках. Если прописаны какие-либо адреса — запишите их на листок бумаги на всякий случай или запомните — возможно они ещё понадобятся. После этого ставим галочки «Получить IP-адрес автоматически» и «Получить адрес DNS-сервера автоматически»:
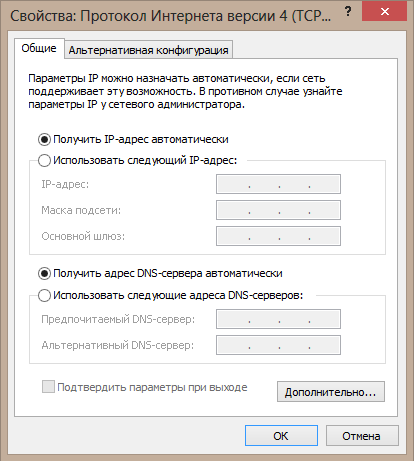
Нажимаем ОК и проверяем доступ в Интернет. Не помогает? Тогда пробуем прописать адреса из сети, которую роутер использует по умолчанию:

Большинство производителей сетевого оборудования по-умолчанию используют подсеть 192.168.1.X для своих устройств. То есть IP-адрес указываем: 192.168.1.2, маска: 255.255.255.0, шлюз: 192.168.1.1 и адрес: DNS — 192.168.1.1. Исключение составляют пожалуй, D-Link и NetGear, для них прописывать надо следующее: IP-адрес указываем: 192.168.0.2, маска: 255.255.255.0, шлюз: 192.168.0.1 и адрес DNS: — 192.168.0.1
Вариант Б. Неправильно прописаны адреса DNS-сервера либо неправильно настроен роутер.

В этом случае, мы видим, что состояние IPv4-подключения — «Без доступа к Интернету». Это произошло скорее всего потому, что в настройках сетевой платы не прописаны ( или прописаны неправильные) адреса DNS-серверов, либо неправильно настроен роутер. Проверяем настройки DNS. Нажимаем кнопку «Свойства». В открывшемся окне выбираем «Протокол Интернет TCP/IPv4» и кликаем на нем дважды. Смотрим — какие прописаны адреса DNS-сервера. Если ничего не прописано и поля пустые, пробуем поставить получение адресов автоматически, либо прописываем адреса:
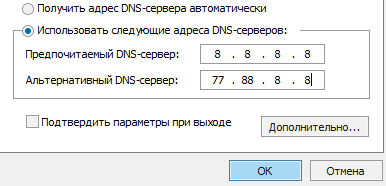
Предпочитаемый DNS-сервер: 8.8.8.8 — это публичный DNS-сервер Google. Альтернативный DNS-сервер: 77.88.8.8 — это публичный DNS-сервер Yandex. Не помогло? Тогда остается только проверять настройки Вашего модема или роутера.
Перегрузка роутера
В этом случае требуется срочно перезагрузить прибор, отключив от питания его блок и подождать несколько минут. После включения он сам подключится к сети и продолжит работать.
Для профилактики таких явлений требуется перепрошивать устройства, ставить обновления.
Если все описанные способы не привели к положительному результату и пользователь говорит: «не могу подключить телефон к Wi-Fi», ему остается обратиться к специалистам. В сервисном центре проведут диагностику и в случае необходимости сделают новую прошивку или замену вышедшей из строя детали.
Все о IT
Самое интересное и полезное. информационно-коммуникационные технологии Ежедневно новое ПЕРЕЙТИ телеграмм канал ITUMNIK
VPN и другие программы
Если подключать VPN-соединение, то задействуются метрики высокого приоритета, в которые, как правило, входит основной шлюз. Это приводит к тому, что трафик идет через VPN-сервер, а уже оттуда в интернет.
Чтобы приостановить проблемы с интернетом, достаточно всего лишь в свойствах ВПН-соединения убрать галочку напротив «Использовать основной шлюз в удаленной сети». Это, собственно, и все. Теперь необходимо перезагрузить устройство и заново подключиться к VPN-серверу. В картинках алгоритм выглядит следующим образом:

Причин, по которым может не работать интернет в устройстве на операционной системе Android, довольно много. Если имеют место программные конфликты, справиться с ними можно и самостоятельно, если же речь идет о поломке железа, то потребуется помощь сервисного центра.
Как найти источник проблемы
Когда не работает Wi-Fi на телефоне, стоит определиться, в чем именно кроется причина неприятности.
- Мобильное устройство не подключается к вай-фай. На экране появляется надпись «Сохранено», а процесс получения IP-адреса не завершается. Возможно возникновение ошибки аутентификации либо проверки подлинности.
- Несмотря на то, что устройство подключено к вай-фай роутеру, интернет не работает. На экране может появиться надпись, сигнализирующая об отсутствии интернет соединения либо о необходимости проверки подключения к сети. Возле значка сети Wi-Fi может располагаться восклицательный знак.
- Мобильное устройство не распознает сеть.
Независимо от того, почему на телефоне не включается Wi-Fi или пропадает сеть, пользователь должен попробовать совершить следующие действия:
- Перезагрузить устройство.
- Отключить и повторно включить вай-фай.
- Перезагрузить маршрутизатор путем отключения питания на пару минут.
- Проверить работает ли интернет на ноутбуке либо другом мобильном телефоне.
Важно вспомнить в какой момент возникли проблемы с подключением к сети. Может неприятность возникла после установки какой-то программы либо после внесения изменений в настройки телефона
Это даст возможность быстро найти причину неполадки и предпринять меры по ее устранению.

Вай-фай может не работать из-за недостатка оперативной памяти
Проверка службы ДНС-клиент, изменение адреса или настройки ДНС-серверов
Применяя статические параметры настройки IP-адреса на Android, и изменяя сеть, у пользователя гаджетом есть возможность добавить любые пользовательские ДНС-серверы.
Важно! Если устройство не рутировано или нет прав суперпользователя, то новые настройки будут применимы только для сети Wi-Fi. Алгоритм действий для настройки DNS в Android:
Алгоритм действий для настройки DNS в Android:
- Открыть настройки устройства и кликнуть на опции «Wi-Fi». На экране отобразится список всех доступных сетей.
- Чтобы изменить настройки, используемые по умолчанию, нужно нажать и удерживать конкретную сеть. Отобразится окно, в котором можно нажать «Изменить сеть».
- Следующий этап — кликнуть на «Показать дополнительные опции». Это отобразит все настройки IP. По умолчанию будет установлено DHCP, что означает динамическую настройку узла. Нужно изменить на статический IP.
- Как только будут установлены статические настройки, на экране отобразятся DNS1 и DNS2. Теперь можно добавить любой из необходимых ДНС-адресов. Наиболее востребованные и безопасные: Google Public Domain Name System (DNS)-> DNS1: 8:8:8:8 и DNS2: 8:8:4:4, Norton ConnectSafe DNS-> DNS 1: 198.153.192.40, DNS 2: 198.153.194.40, и Comodo Secure DNS-> DNS 1: 8.26.56.26, DNS 2: 8.20.247.20.
В завершение достаточно сохранить все изменения, после этого перезагрузить устройство.
Настраиваем роутер
Почтенное седьмое место занимает, выскакивающая ошибка при подключении к вай фай – сбой или неправильная настройка роутера. Устранение этой ошибки, проводят в настройках маршрутизатора. О том, как это сделать можно узнать из инструкции устройства. Особенно это актуально, если используется домашняя сеть. В меню управления выбираем «Настройки беспроводной сети». Меняем параметр на «Авто», в строке «Канал», а строку «Режим» на параметр «11 bgn смешанный». Отключаем фильтрацию МАС адресов, что бы убедиться, что роутер не фильтрует адреса, подключаемых устройств. Пробуем подключиться.
Проблема № 3 – Wi-Fi обрывается все время, часто
Здесь тоже, виновники может быть много. Мы посмотрим на них.
Wi-Fi политики сна
Существует раздел в Android, называется Wi-Fi сна политики. Это связано с тем, что происходит с подключением Wi-Fi, когда ваш Android-смартфон переходит в спящий режим. Если настройка включена, вы будете свидетелями большего числа Разъединители вопросов WiFi.
Решение здесь простое. Вы должны открыть беспроводные сети и перейти в раздел Дополнительно. Там, можно найти запись с именем Keep Wi-Fi во время сна. Убедитесь , что вы выбрали Всегда в этом разделе. Это позволит убедиться, что Wi-Fi не отключается, когда устройство находится в режиме сна.
PS Если вы работаете в новой версии Android, вы можете найти один и тот же вариант , в Wi-Fi -> Настройки.
Проверка маршрутизатора
Опять же, ваш Wi-Fi маршрутизатор может быть причина, почему связь сталкивается с частыми каплями. Если вы используете старый маршрутизатор, скорее всего, это из-за отсутствия диапазона. В этом случае, вы можете попробовать двигаться к маршрутизатору Wi-Fi и повторите попытку подключения.
В другом сценарии, убедитесь, что маршрутизатор работает нормально. Мы обнаружили, что сбоев в работе маршрутизатора вызвало проблемы в здоровье связи. Вы можете попробовать перезагрузить модем и маршрутизатор, чтобы увидеть, если есть некоторые улучшения.
В то же время, вы должны попробовать перезагрузить Android устройства, а также. Он также имеющий радио Wi-Fi; разве вы не знаете?
Нет доступа в интернет на телефоне через Вай-Фай, хотя подключение есть

Иногда попытка воспользоваться беспроводной сетью не удается. В этом случае возле иконки в строке быстрого состояния, показывающей подключение к wi-fi, стоит крестик или восклицательный знак, сигнализирующий о невозможности подсоединиться к интернету.
Прежде всего, нужно узнать — проблема с сетью возникла у всех устройств в зоне действия подключения или только с одним смартфоном. В первом случае дело в настройках роутера.
Если же невозможно воспользоваться вай-фай только с одного гаджета, следует:
- Попробовать отключиться от сети и войти заново — возможно был использован неверный пароль.
- Перезагрузить мобильник.
- В настройках WLAN выбрать «забыть эту сеть», а потом заново запустить поиск и, после обнаружения, переподключиться.
Подключено, без доступа в Интернет – как исправить
Сузив круг возможных причин и поняв в какую сторону копать, можно попытаться исправить проблему с подключением к сети Wi-Fi без доступа к интернету. И начать это делать нужно в следующем порядке:
- Если, подключив сетевой провод напрямую к ПК, интернет не появился, то проблема на стороне поставщика интернет-услуг. Это может быть авария на линии, технический сбой маршрутизатора или другая причина, которую может решить только провайдер. Можно конечно просто подождать, в надежде, что все решится само собой, но, бездействие – удел слабых. Поэтому нужно позвонить провайдеру и деликатно, желательно без мата, объяснить, как он неправ и как вы негодуете по поводу отсутствующего интернета. Кстати, проблема может быть вызвана банальной неоплатой услуг интернета. Если есть знакомые соседи, пользующиеся тем же провайдером, можно позвонить им и узнать о наличие проблемы с сетью.
Телефоны популярных провайдеров России:Ростелеком: 8 800 707 12 12МТС: 8 800 250 08 90Билайн: 8 800 700 8000 - Если при подключении кабеля напрямую к компьютеру или ноутбуку, интернет появился, то проблема однозначно в роутере. Необходимо подключить сетевой кабель к роутеру в WAN-разъем, убедиться, что провод не перегнут, а разъем – не расшатан. Затем – выключить роутер на 1 минуту. Желательно полностью отключив его от питания. Включить и подождать пока он загрузится. Проверить, горит ли на модеме зеленым цветом светодиод-индикатор интернет-соединения. Проверить, пишет ли до сих пор сообщение «Подключено, без доступа в Интернет»;
- Если проблема сохранилась, то нужно проверить наличие ошибок в работе функции Wi-Fi роутера. Сделать это можно с помощью еще одного сетевого кабеля. Его необходимо подсоединить к LAN-разъему и подключить напрямую к компьютеру. Если заработало – очевидно, что причина в модуле Wi-Fi роутера. Скорее всего он неисправен.
Если звонок в службу поддержки провайдера и перезагрузка роутера результатов не дали, а шансы на подобное крайне малы, то остаются лишь танцы с бубном.
Переподключение к сети
Нужно отключиться от сети на устройстве, а затем снова подключиться. На устройствах Android и iOS это можно сделать из раздела настроек или, воспользовавшись меню.
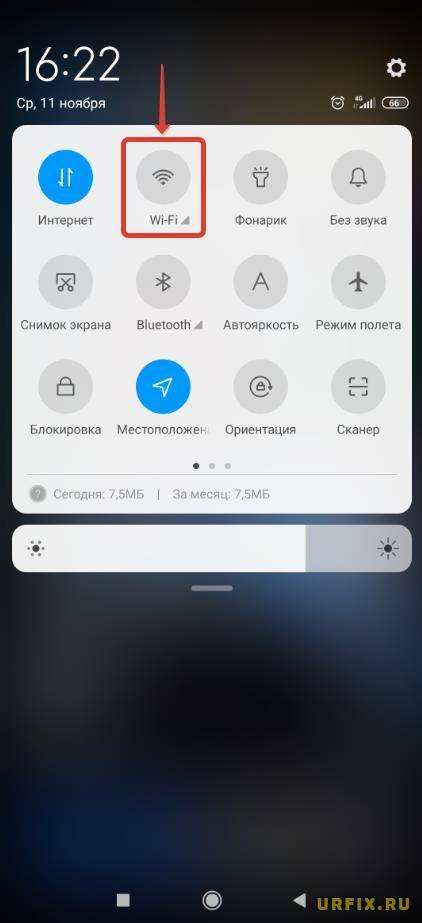
Перезагрузка устройства
Помимо перезагрузки роутера, следует выключить и включить устройство, на котором отсутствует интернет-соединение. Перед включение желательно подождать минуту.
Обновление драйверов
Если проблема наблюдается только на компьютере или ноутбуке, при этом на других устройствах все работает нормально, то следует обновить драйвера для сетевой карты. Скачать их можно с сайта официального производителя.
Проблема в операционной системе
Проблема может заключаться в неисправной работе операционной системы. В таком случае следует выполнить откат системы, используя точку восстановления. И, если не поможет, переустановить операционную систему. После выполненных действий следует установить последние обновления Windows.
Проблема решилась, но часто повторяется
Если сообщение «Подключено, без доступа в Интернет» появляется регулярно, а служба поддержки поставщика услуг лишь отмахивается, то самое время принять судьбоносное решение и перейти к другому провайдеру. Благо, конкуренция сейчас велика и есть из чего выбирать.
Первая настройка роутера
Указанные выше рекомендации касаются устройств, которые до этого нормально функционировали и раздавали / принимали интернет. Если же происходит первое подключение роутера, то скорее всего дело в его неправильных настройках. Они, как правило, производятся мастером, который прокладывает кабель в дом. И по завершению работы, выполняется проверка на наличие доступа к сети интернет. Но если настройка и проверка не были выполнены должным образом, то это может вылиться в проблему для пользователя.
Чтобы сделать нужные настройки можно обратиться в службу поддержки провайдера. Он пришлет специалиста, который все настроит. Но это также можно сделать самостоятельно. Необходимо лишь знать необходимые конфигурации. Обычно нужные для ввода данные – логин и пароль, указываются в договоре с провайдером, или – в дополнении к нему.
Для ввода данных необходимо перейти в раздел «Сеть», а затем – «WAN».
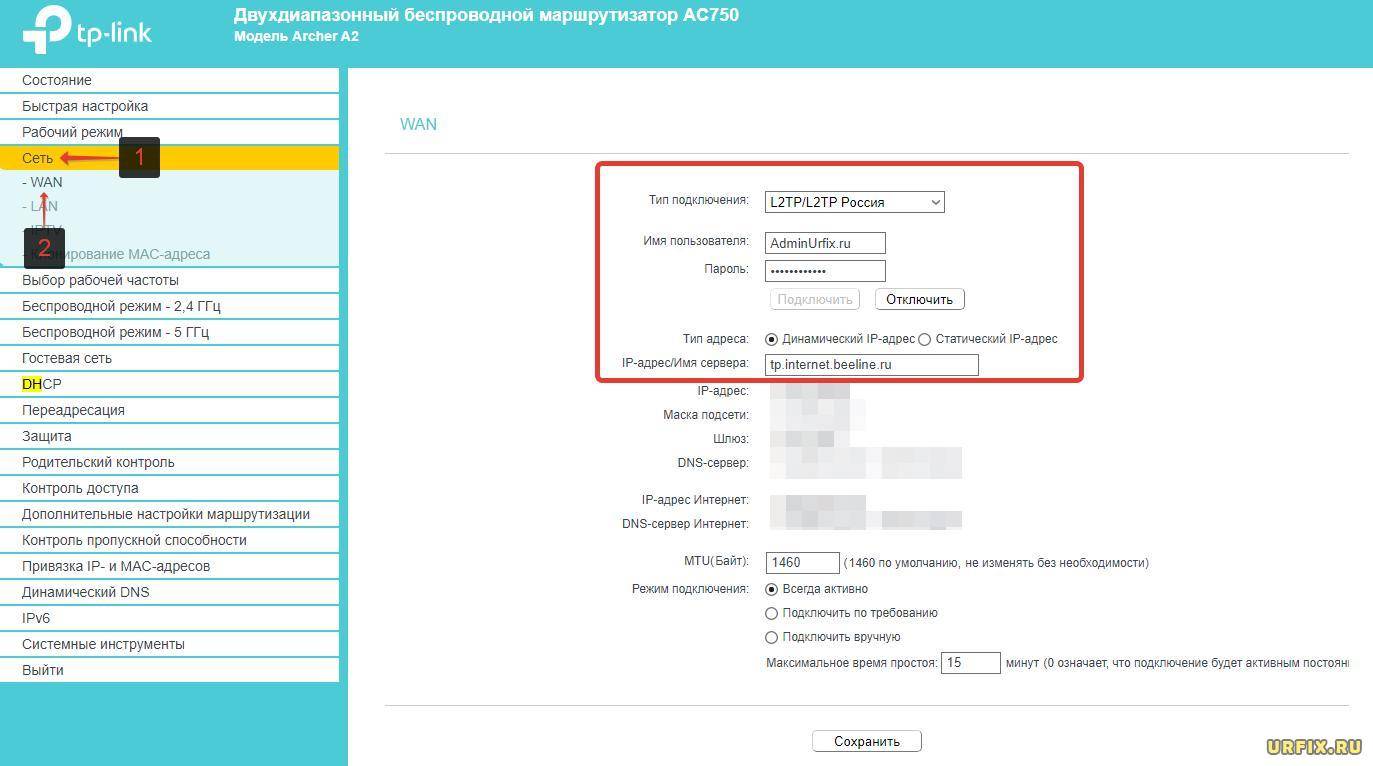
Причины возникновения ошибки
Причин, когда возникает тайм-аут операции, может быть довольно много. Выделим наиболее часто встречающиеся ситуации. Прежде всего, в качестве основного фактора выступает нестабильное подключение к Интернету, когда постоянно происходит прерывание связи, и система не может получить цельный ответ сервера, к которому в данный момент выполняется подключение.
В некоторых случаях тайм-аут операции может срабатывать при включенных антивирусных программах или при неправильных настройках брэндмауэра Windows. Как известно, брэндмауэр при настройках по умолчанию способен блокировать достаточно много веб-ресурсов, считая их опасными или содержащими потенциально нежелательные данные. Такое очень часто встречается при подключению к серверам многопользовательских онлайн-игр.
Кроме всего прочего, тайм-аут операции завершает время ожидания подключения при использовании или неправильной настройке прокси-сервера. В данном случае речь идет и о настройках прокси в системе, и об использовании анонимных прокси-серверов, когда пользователь по каким-либо причинам хочет остаться во неузнанным, а проще говоря, скрыть истинный IP-адрес своего компьютерного терминала. Рассмотрим несколько основных методов исправления ситуации без вмешательства в системный реестр для выставления более высокого значения периода ожидания.
Устраняем проблему «Ошибка аутентификации» на телефоне
Ошибка аутентификации при подключении к wifi в телефоне, может возникнуть у любого человека, в самый неподходящий момент. Давайте рассмотрим простые варианты, как можно устранить данную ошибку непосредственно на смартфоне.
Перезагружаем свой планшет, телефон. Как это сделать, думаем, вы знаете.
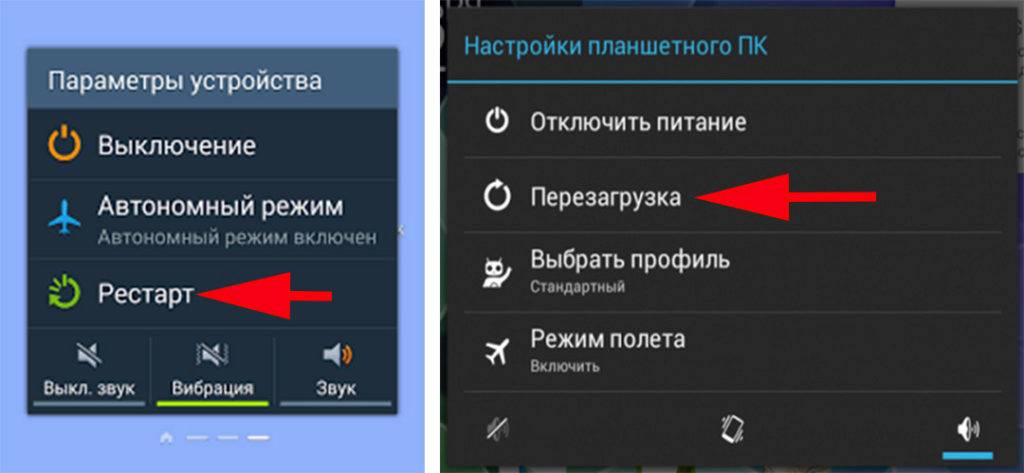
Выполняем повторное соединение. Для этого достаточно будет перевести устройства в режим «Полёт» на 10-15 секунд.
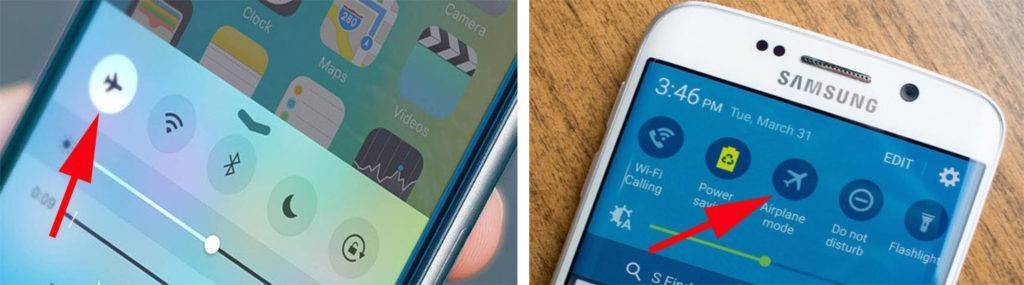
Удаляем сохраненную вай фай сеть (Забыть сеть). Входим в «Настройки», «Wi-Fi». Находим необходимую сеть. Жмем на неё и удерживаем до появления окна, в котором выбираем «Удалить эту сеть» или «Забыть сеть». После этого можно заново пробовать подключаться.
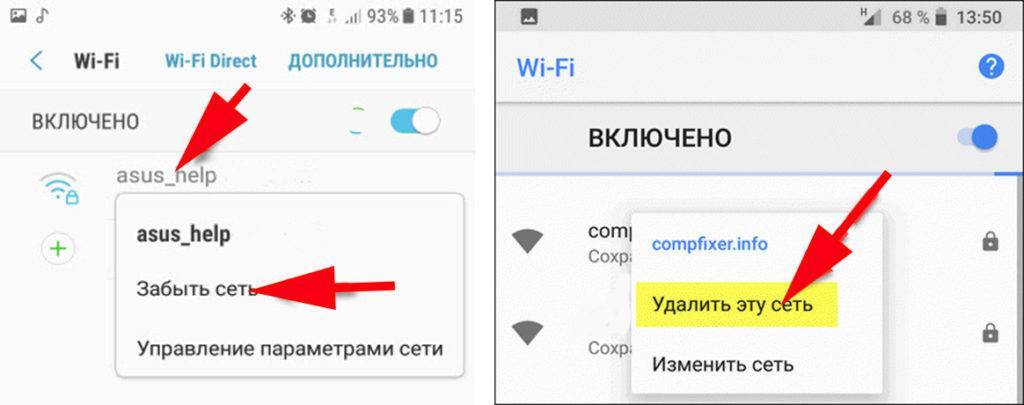
Попробуйте подключиться к любой другой беспроводной сети. Если будет также выдавать ошибку аутентификации при подключении к wifi, тогда необходимо сбросить телефон на заводские настройки. Не забудьте создать резервную копию всей информации перед сбросом.
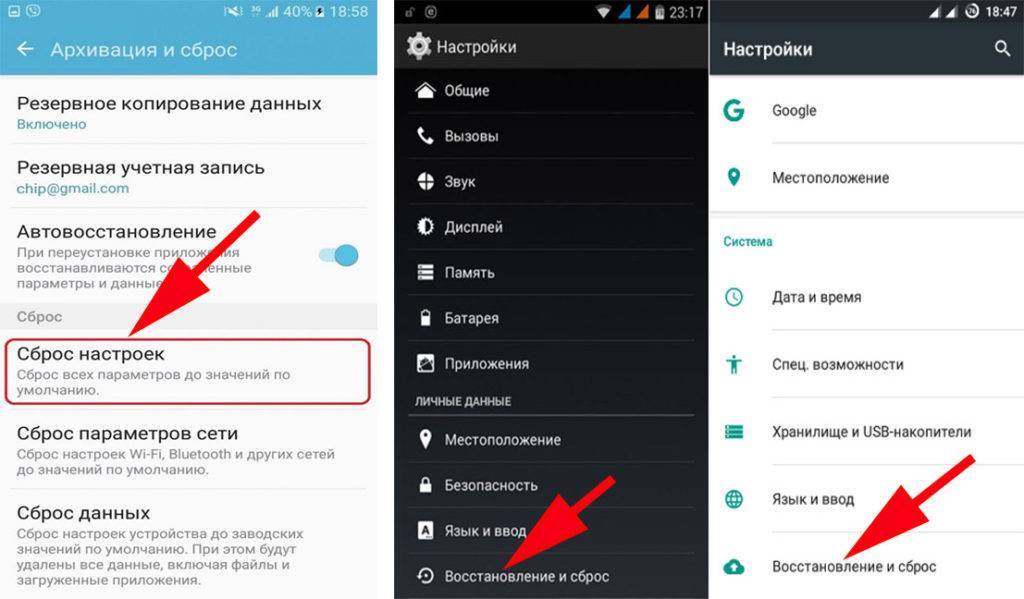
Возможно вас заинтересует статья: как передать приложение по Bluetooth с Android, ноутбука, ПК.
Общие рекомендации
- Перезагрузите устройство. Возможно, это простое действие решит проблему.
- Если проблема не исчезла, переключитесь с Wi-Fi на мобильный Интернет или наоборот.
- Откройте “Настройки” Беспроводные сети или Подключения. Эти параметры могут называться иначе в зависимости от устройства.
- Отключите Wi-Fi, включите передачу мобильных данных и проверьте, решило ли это проблему.
- Если нет, отключите мобильные данные и включите Wi-Fi. Проверьте, удалось ли устранить проблему.
- Выполните указанные ниже действия.
Как устранить проблемы с мобильным Интернетом
Убедитесь, что устройство подключено к мобильной сети
Откройте Настройки “Беспроводные сети” или “Подключения” Мобильный Интернет или Мобильные данные. На некоторых устройствах сначала нужно выбрать “Передача данных”.
Включите передачу мобильных данных
Если это уже сделано, отключите ее и включите снова.
Убедитесь, что рядом со значком в верхней части экрана показан индикатор технологии связи (например, 2G, 3G, 4G или H).
Обратите внимание, что этот индикатор иногда не виден, если устройство подключено к сети Wi-Fi. Отключите Wi-Fi и проверьте наличие индикатора ещё раз.
Если индикатор отсутствует, возможно, вы вне зоны действия мобильного Интернета. Перейдите в другое место (например, выйдите на улицу) и снова проверьте силу сигнала.
Примечание. Если эта проблема возникает часто, обратитесь к оператору мобильной связи.
Включите и отключите режим полета
- Откройте “Настройки” Беспроводные сети или Подключения Режим полета. Эти параметры могут называться иначе в зависимости от устройства.
- Включите режим полета.
- Подождите 10 секунд.
- Отключите режим полета.
- Проверьте, устранена ли проблема.
Если вы выполнили все действия выше, но проблема не решена, свяжитесь с оператором мобильной связи.
Как устранить проблемы с Wi-Fi
Убедитесь, что устройство подключено к сети Wi-Fi
- Откройте Настройки Беспроводные сети или Подключения Wi-Fi. Эти параметры могут называться иначе в зависимости от устройства.
- Включите Wi-Fi.
- Найдите индикатор подключения к сети Wi-Fi в верхней части экрана.
- Если он не показан или полоски отсутствуют, возможно, вы вне зоны действия сети Wi-Fi.
- Подойдите ближе к маршрутизатору, узнайте силу сигнала и проверьте, устранена ли проблема.
Перезагрузите маршрутизатор
Если устройство подключено к домашней сети Wi-Fi, найдите в руководстве к маршрутизатору информацию о том, как перезагрузить его. Чаще всего это делается так:
- Отключите роутер от электросети и убедитесь, что световые индикаторы на нем погасли.
- Подождите 30 секунд.
- Снова подключите маршрутизатор к электросети и подождите 30 секунд, пока не зажгутся все световые индикаторы.
Совет для продвинутых пользователей. Убедитесь, что брандмауэр не блокирует доступ к портам, необходимым Google Play (TCP- и UDP-порт 5228).
Если вы выполнили все действия выше, но проблема не решена, свяжитесь с интернет-провайдером или владельцем сети Wi-Fi.
Почему пишет на точке доступа Wi-Fi пишет: «Подключено без Интернета»
Пользователи смартфонов на платформе Андроид часто сталкиваются со следующей проблемой: устройство подключено к вай-фаю, но доступа в интернет нет. Это можно определить по специальному значку рядом с иконкой сети или по подписи в подключениях. Также владелец не может загрузить никакие страницы в браузере. Сначала стоит проверить оплату услуг провайдера.
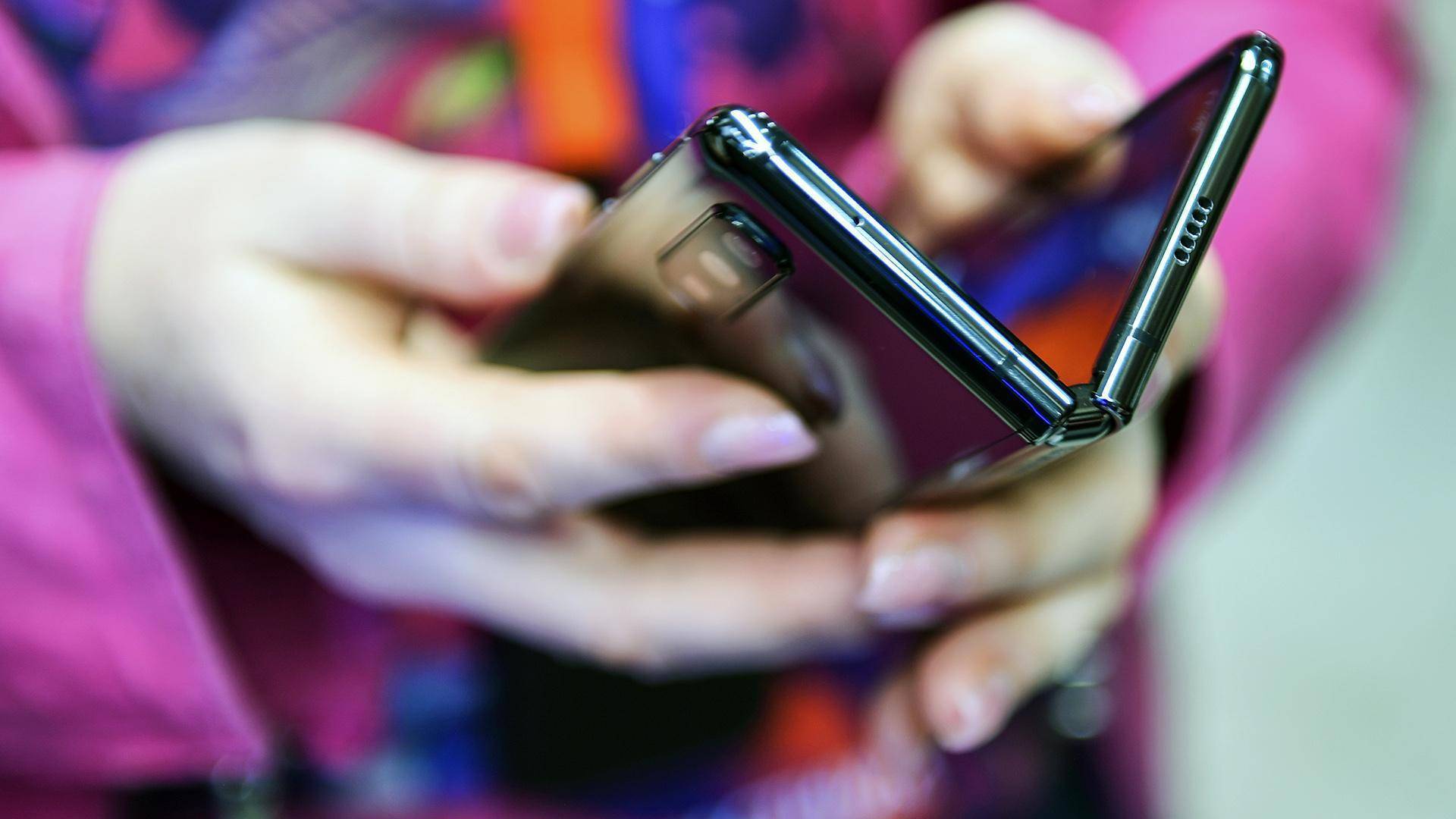
Смартфон с вай-фаем
Если Интернет оплачен, то причины ошибки подключения могут быть следующими:
- Антивирусное ПО, содержащее компонент firewall. Этот компонент блокирует сеть, если приложение считает, что она потенциально опасна для смартфона. В этом случае нужно поменять настройки антивирусника или его переустановка.
- Сторонняя программа блокирует беспроводную связь, чаще всего — это вирусный код. Чтобы исправить ситуацию, необходимо установить антивирусное ПО или деинсталлировать приложение.
- Неполадки в работе провайдера. Пользователю остается только ждать завершения ремонтных работ.
- Некорректные сетевые настройки.
Прежде чем нести устройство в сервисный центр или звонить в службу технической поддержки, специалисты советуют перезагрузить гаджет и проверить работу сторонних приложений.
По умолчанию некоторые модели телефонов не могут самостоятельно раздавать Интернет. Для этого необходимо его отдельно настроить. Проверить корректность настроек можно, воспользовавшись следующей инструкцией:
- в смартфоне они находятся в разделе «Сеть и интернет»;
- в перечне опций понадобится «Точка доступа и модем»;
- далее нужно активировать переключатель «Точка доступа».
После выполненных действий следует проверить остальные параметры. Все внесенные изменения нужно сохранить. Таким же способом рекомендуют поменять настройки на другом устройстве — ноутбуке, телевизоре. Если исправление параметров не решило проблему подключения к Интернету, следует попробовать другие способы.
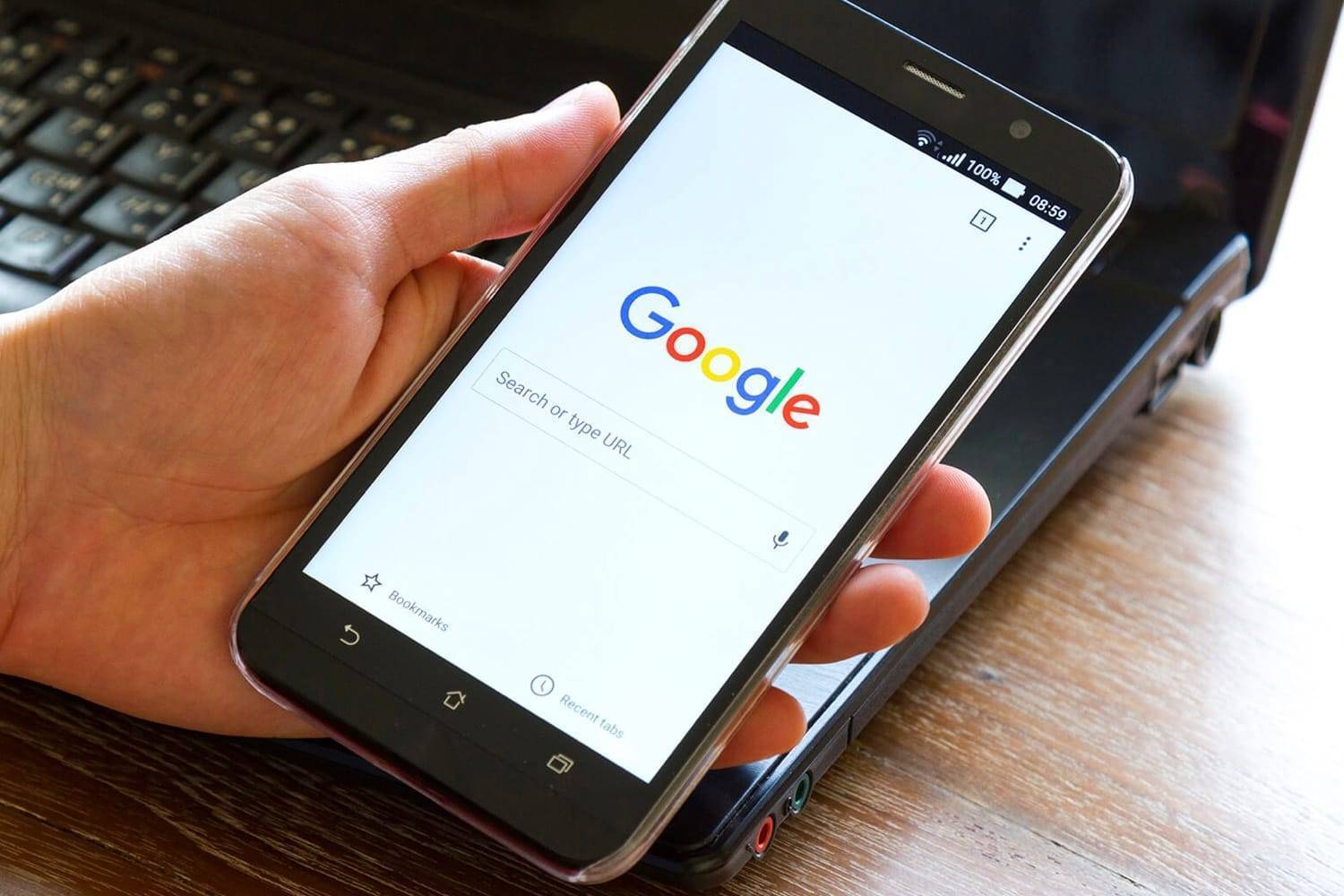
Проверка Интернета







