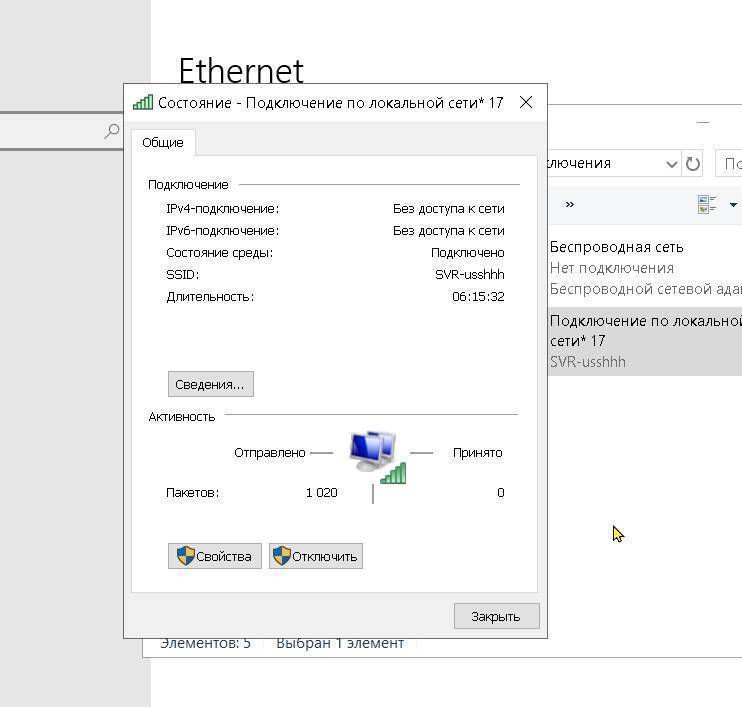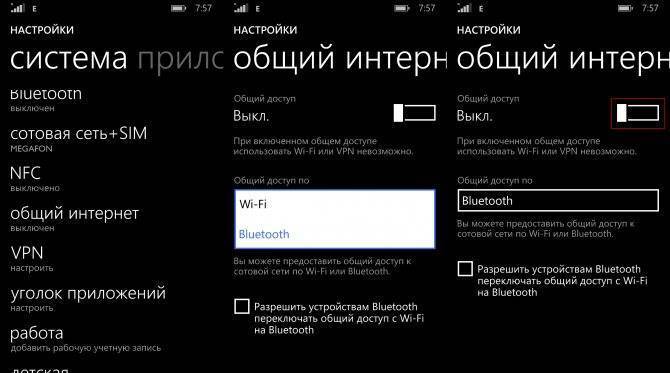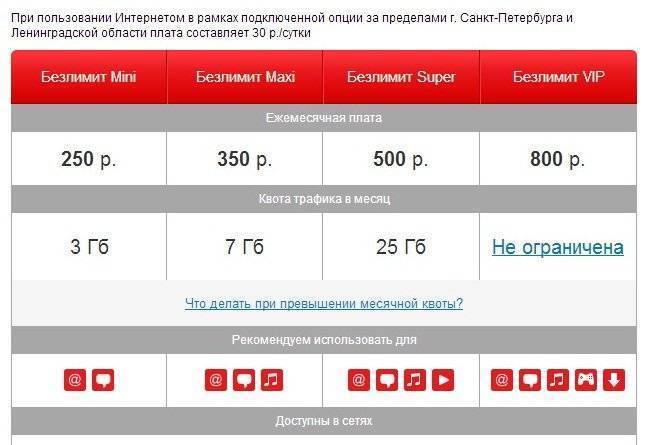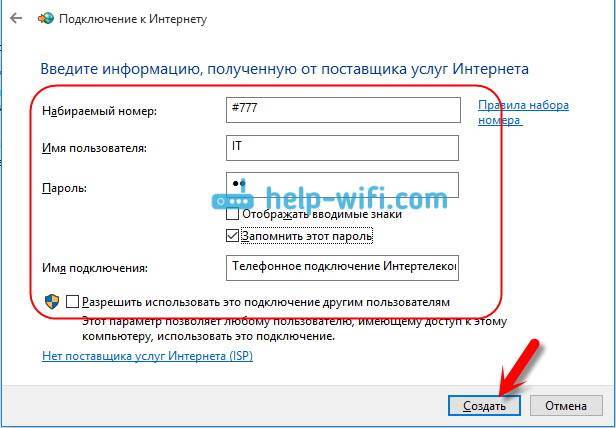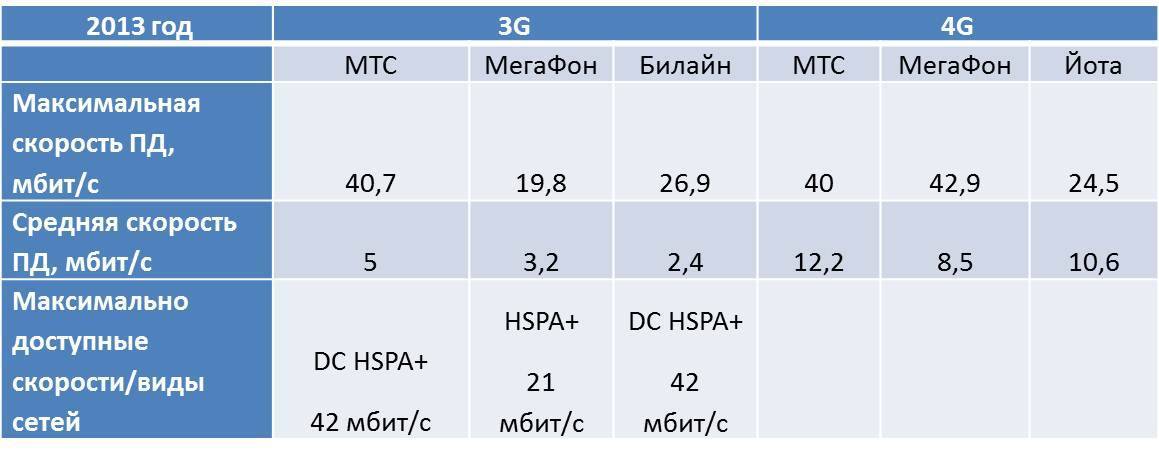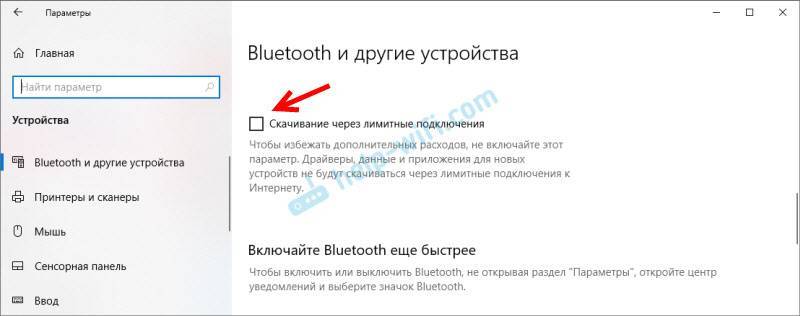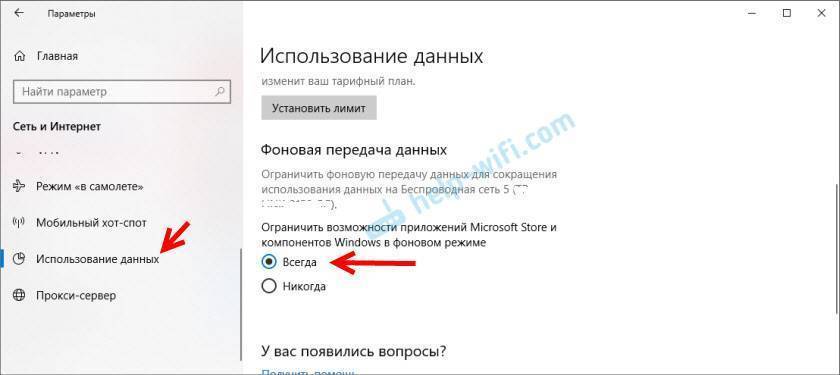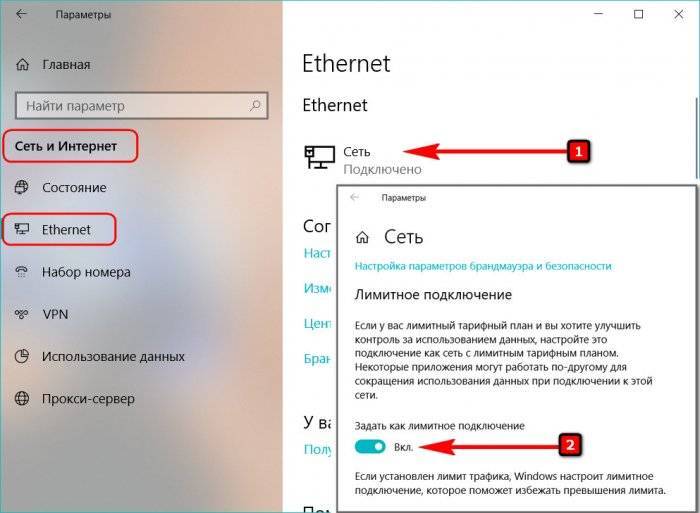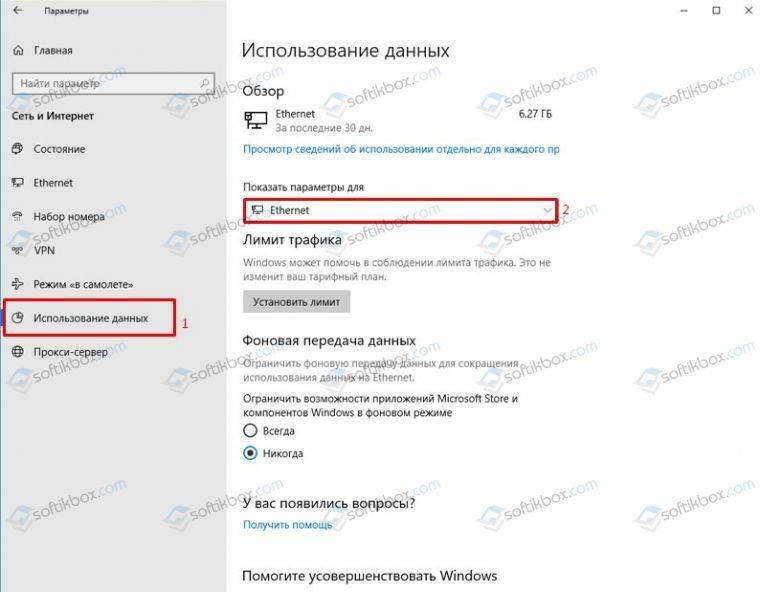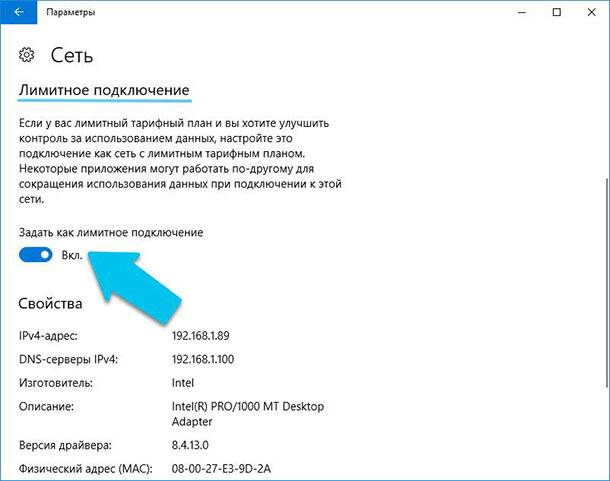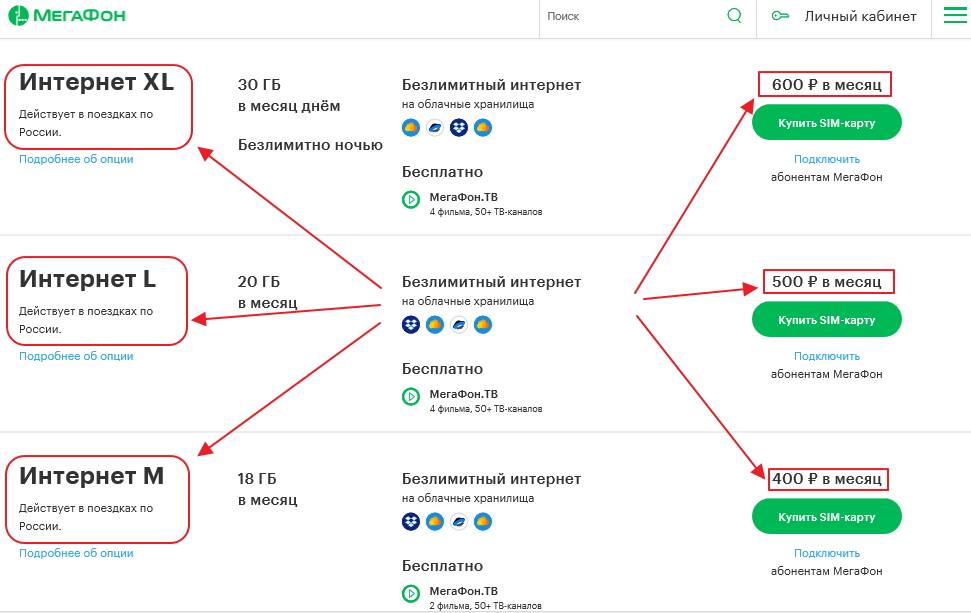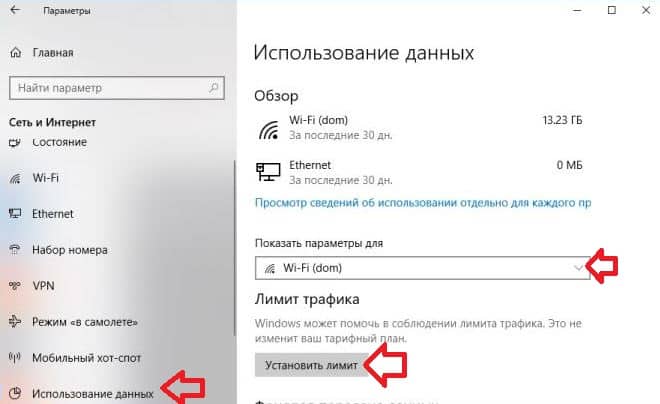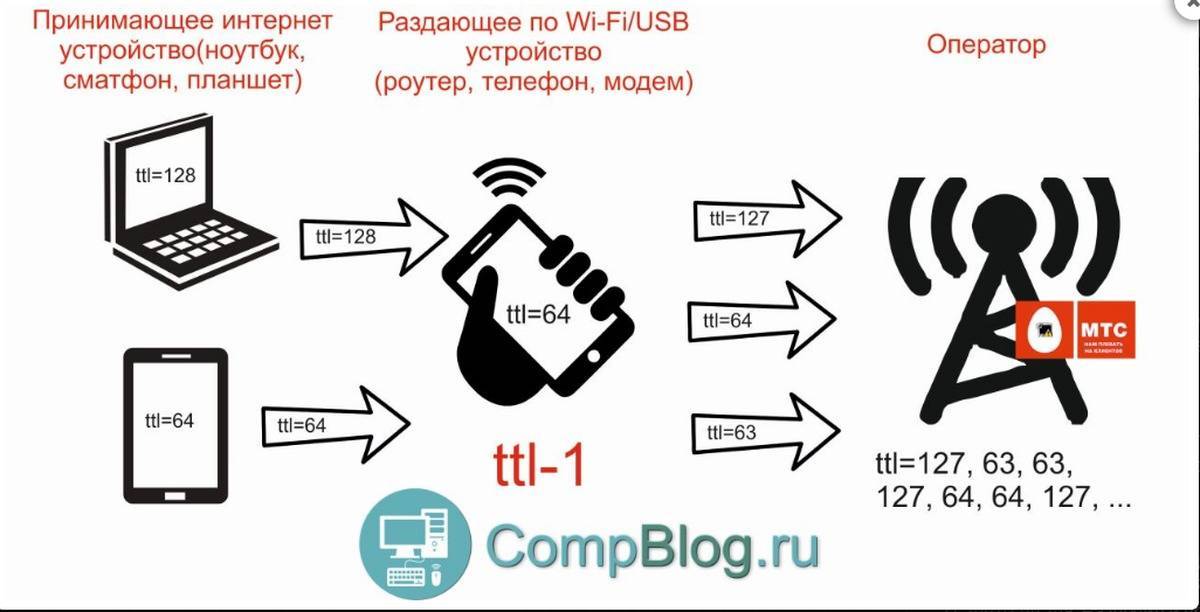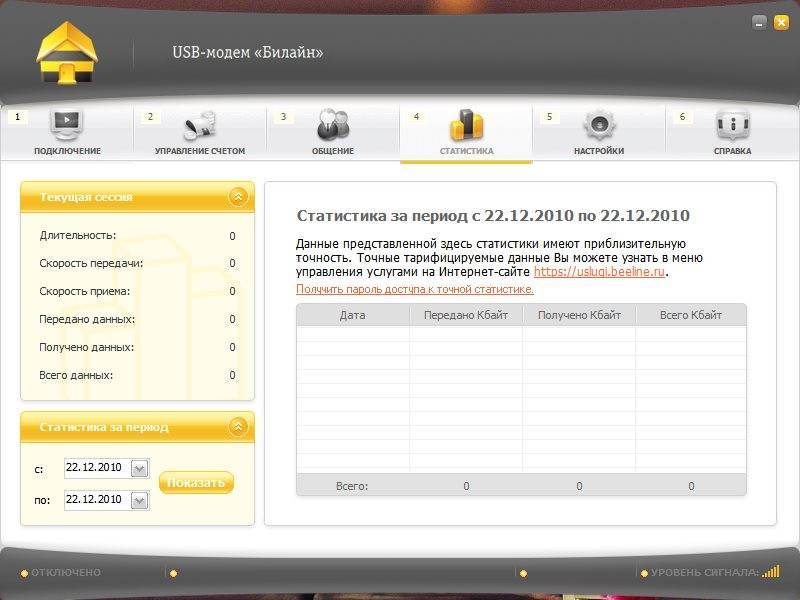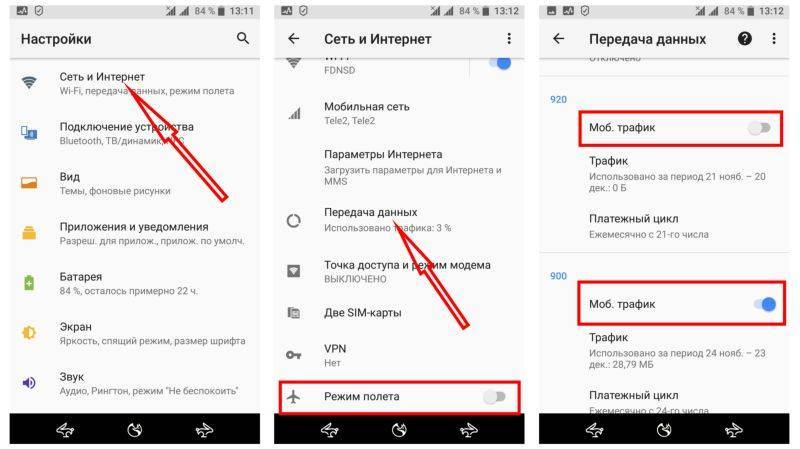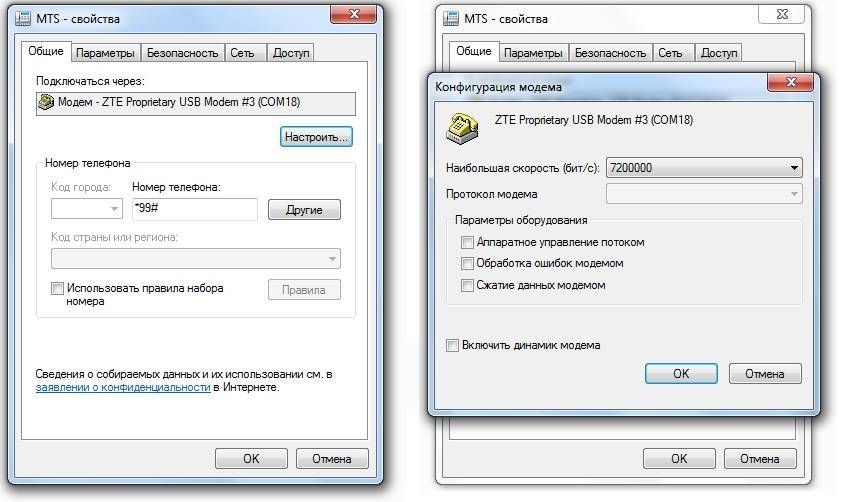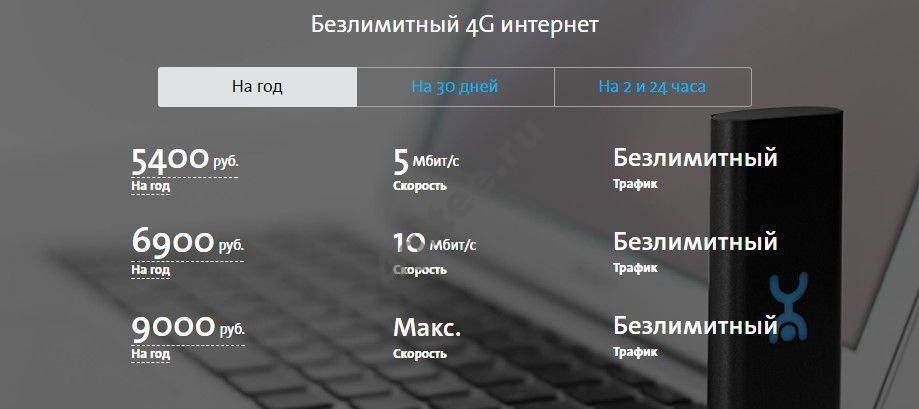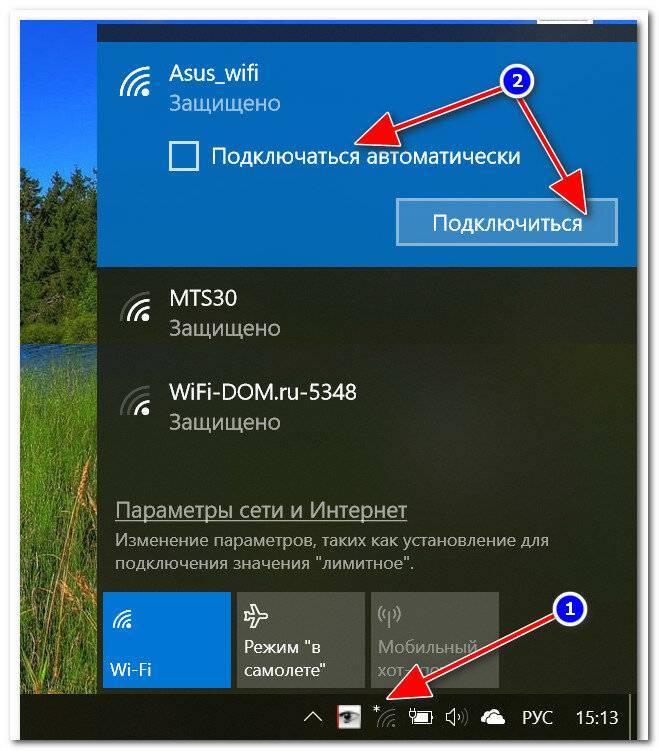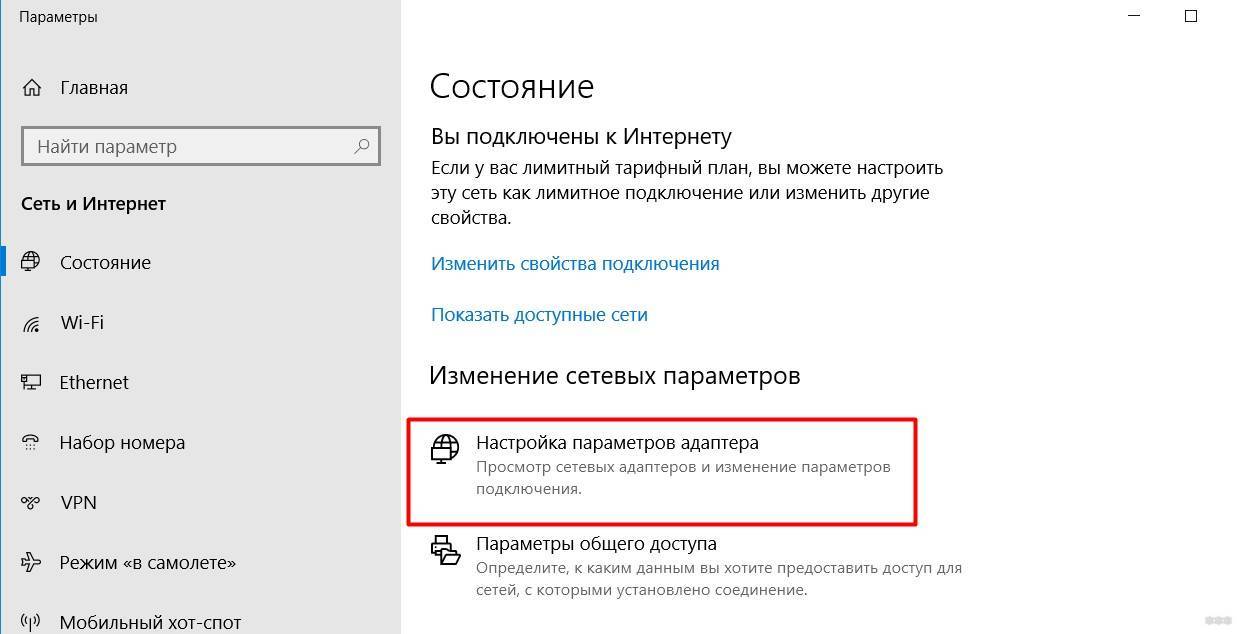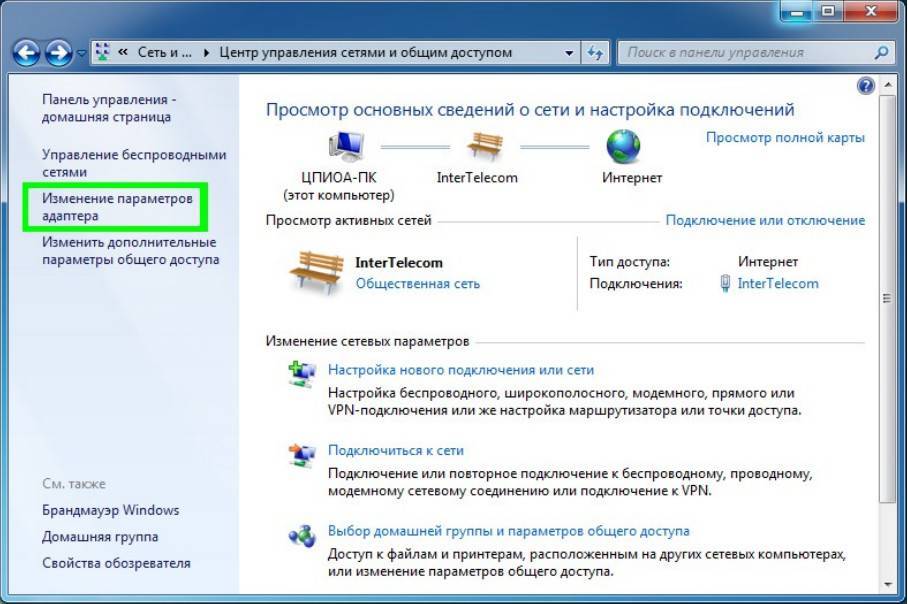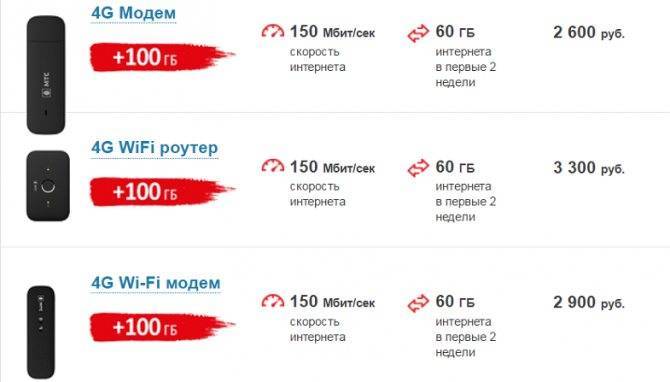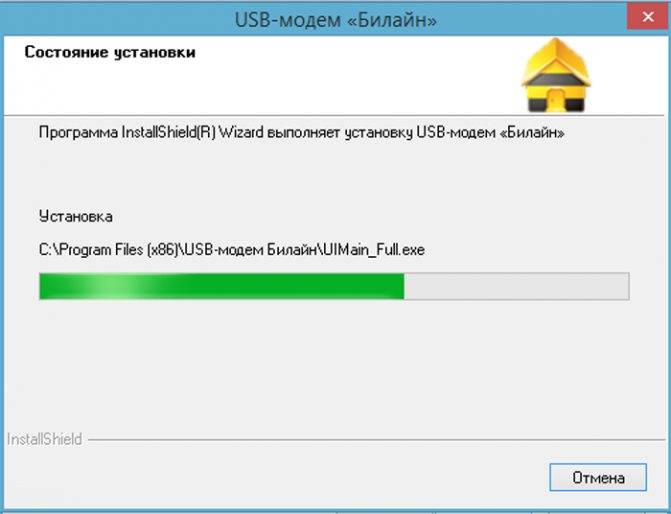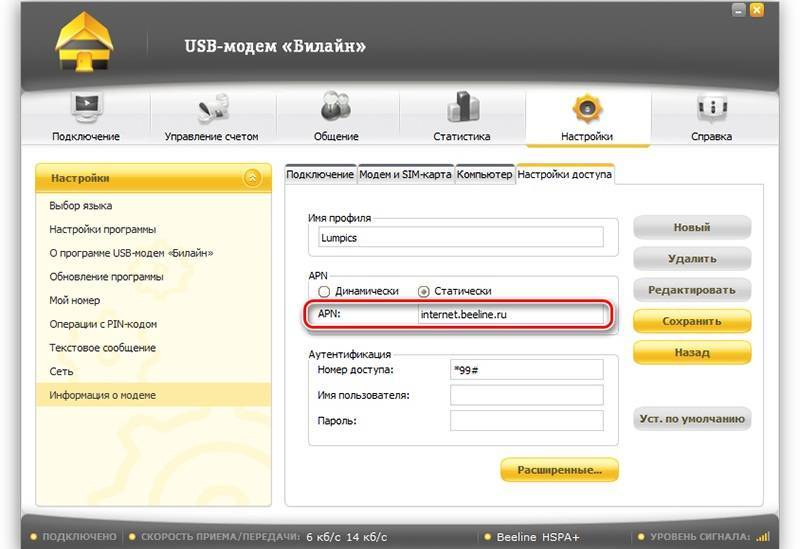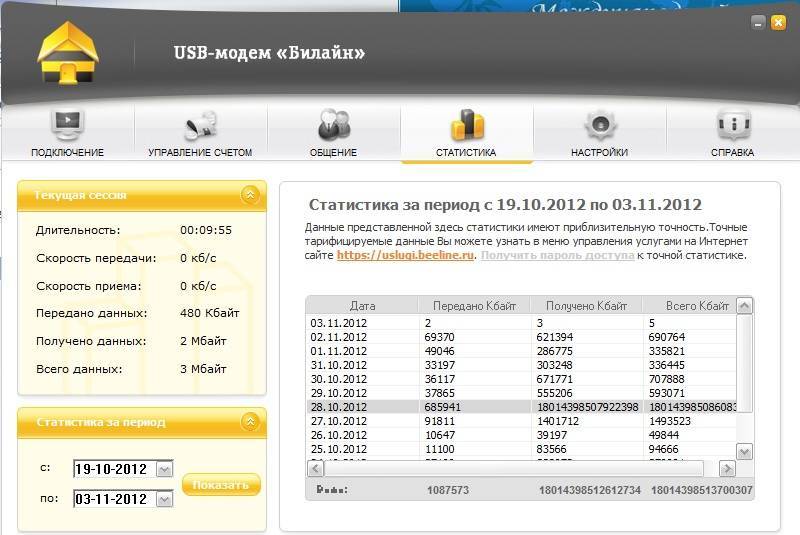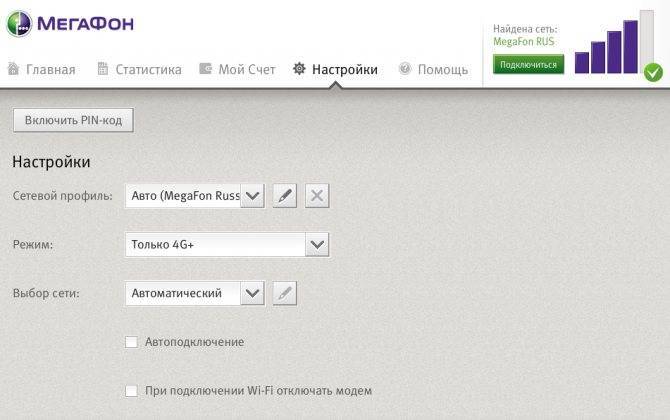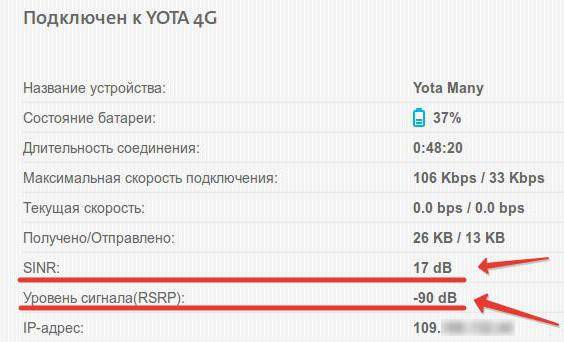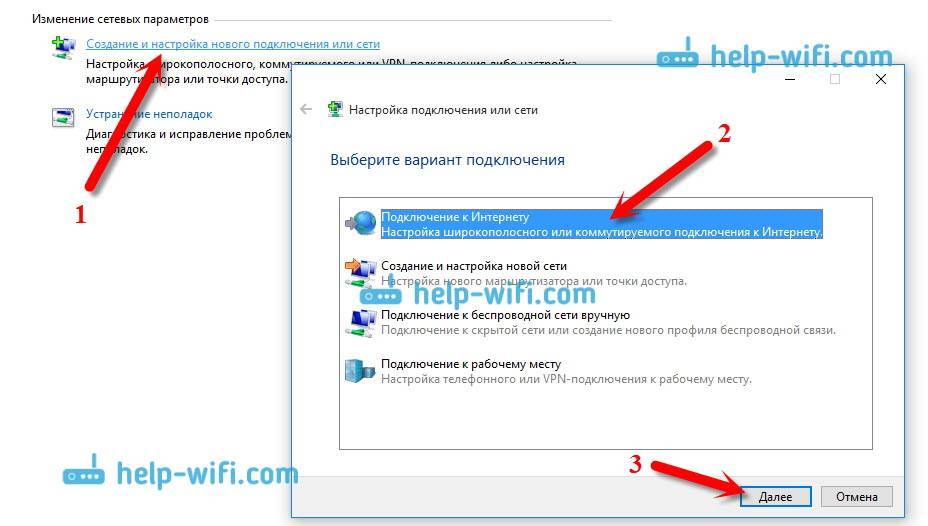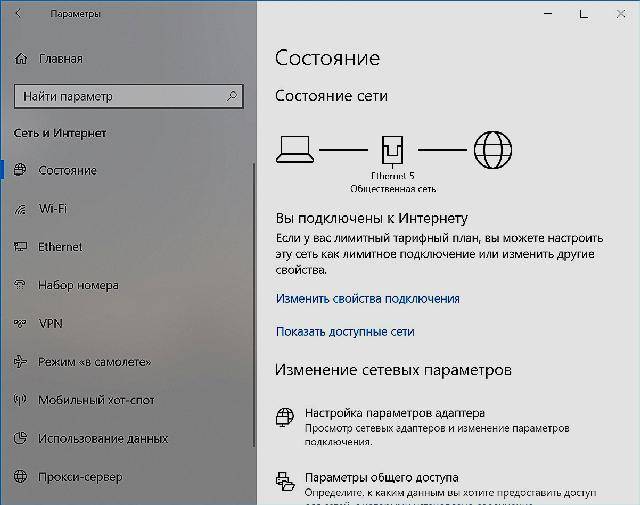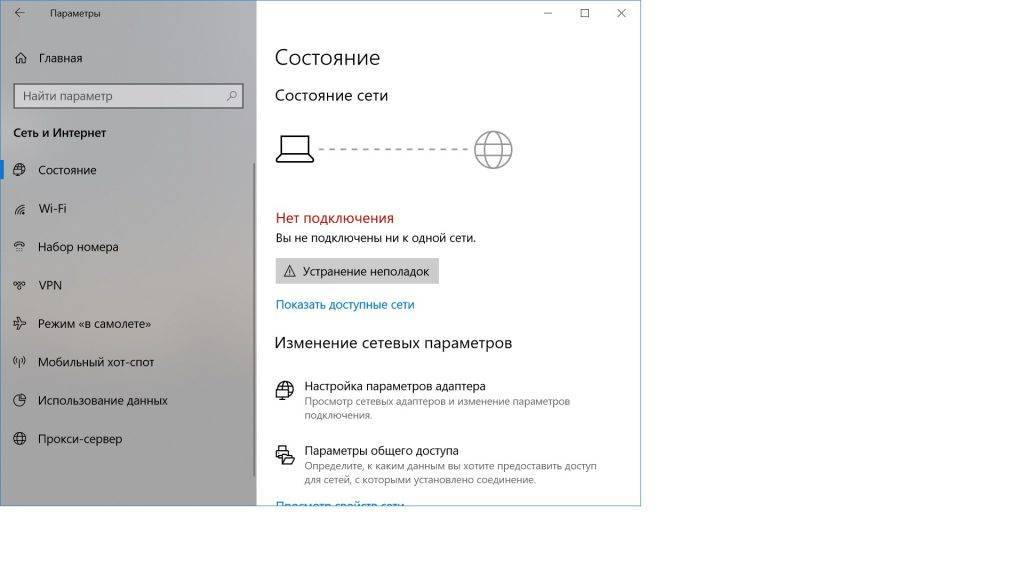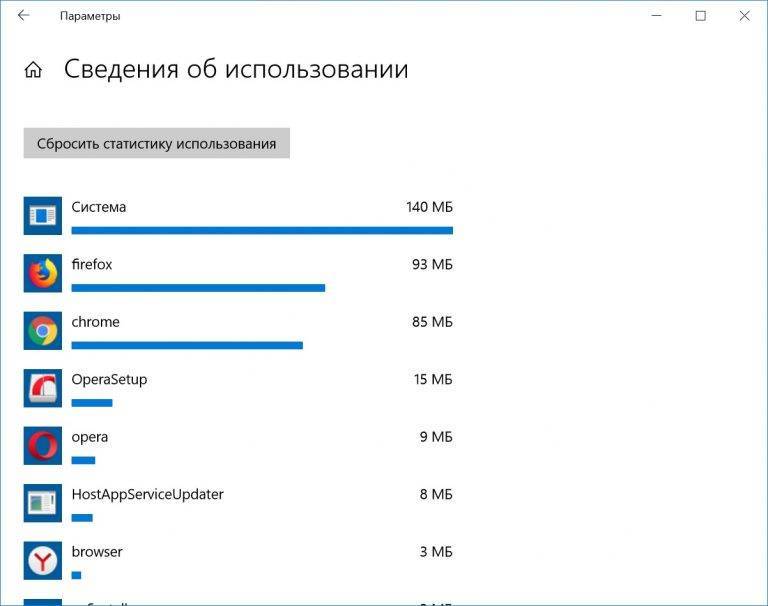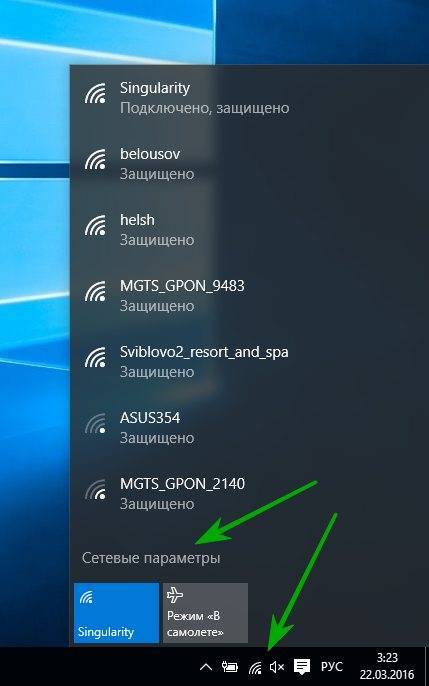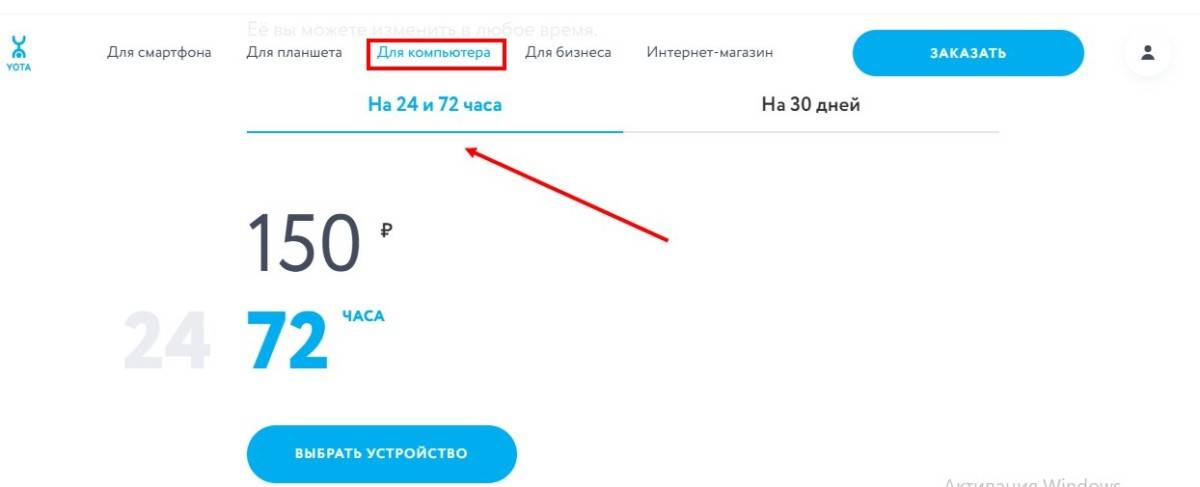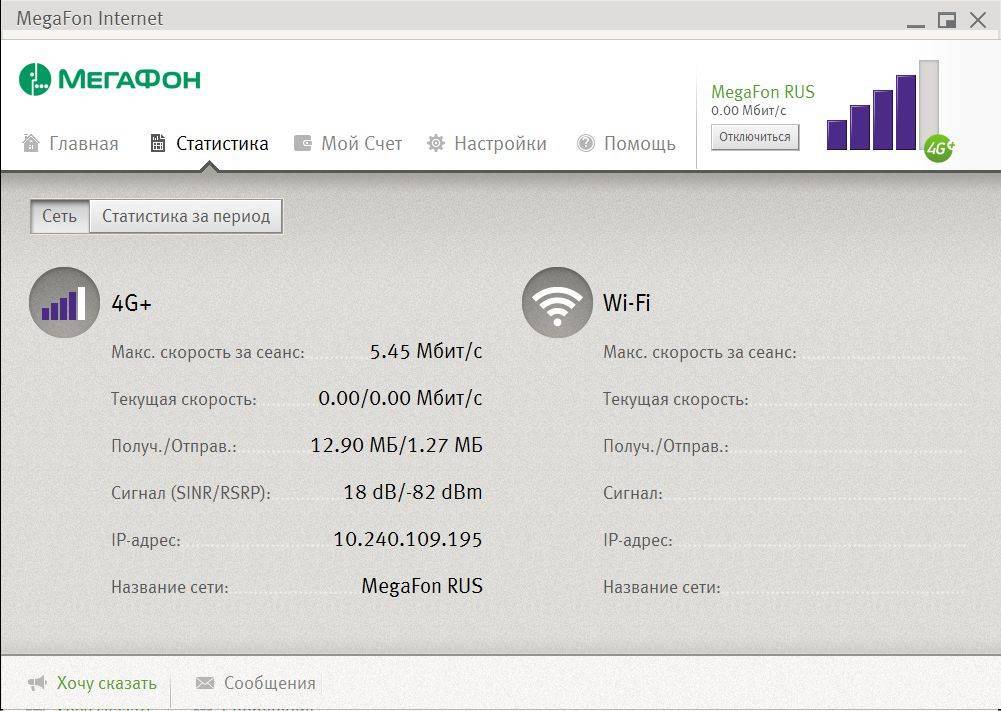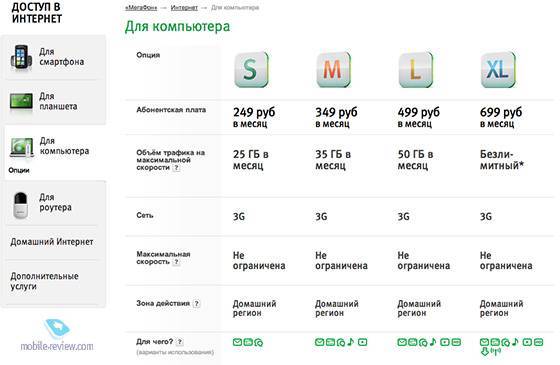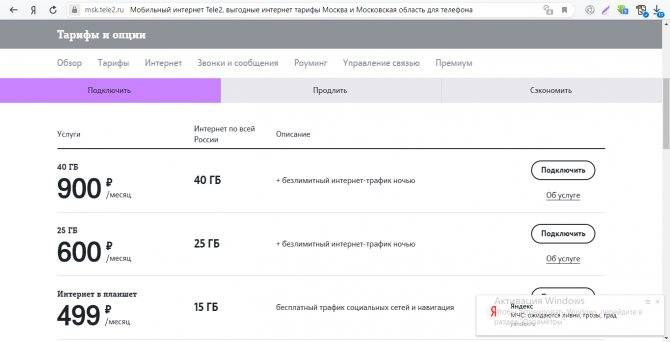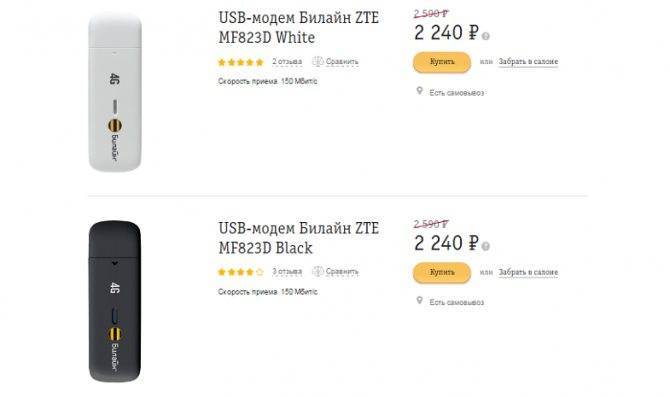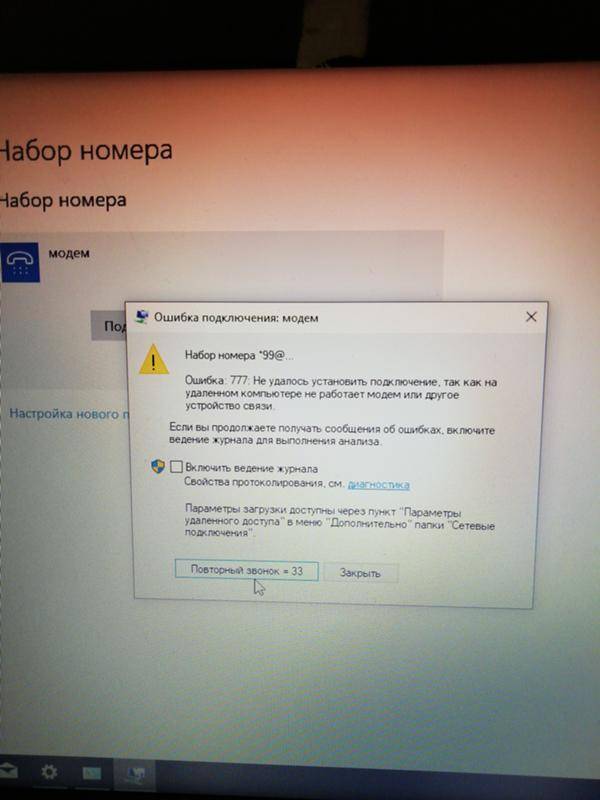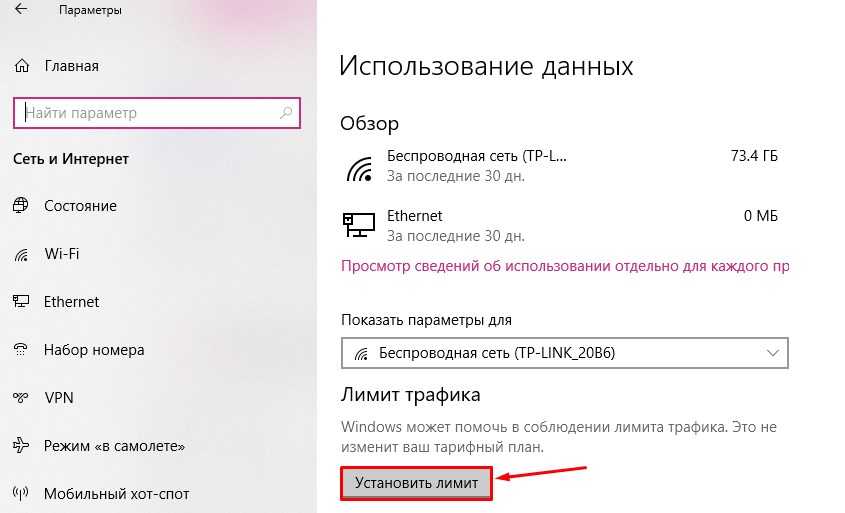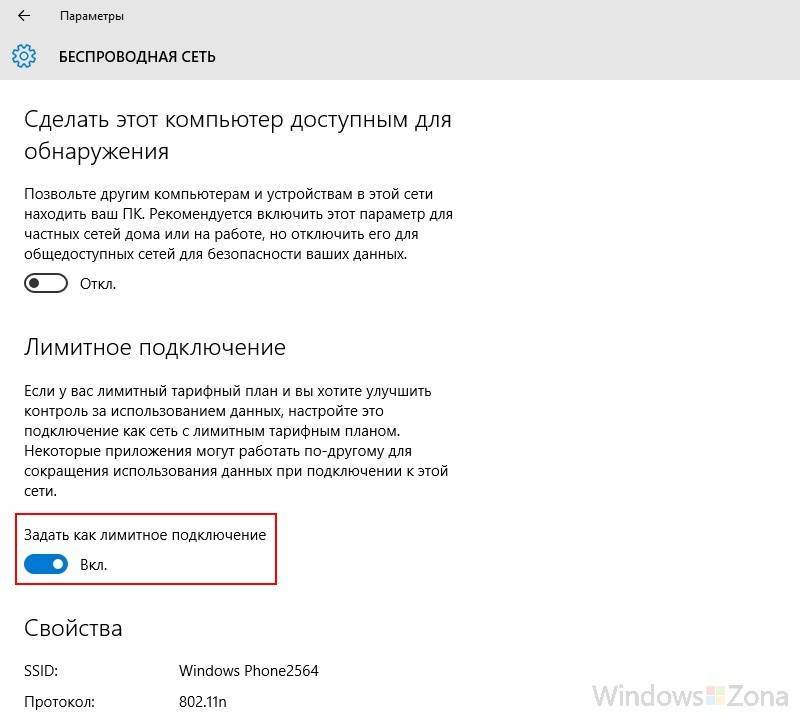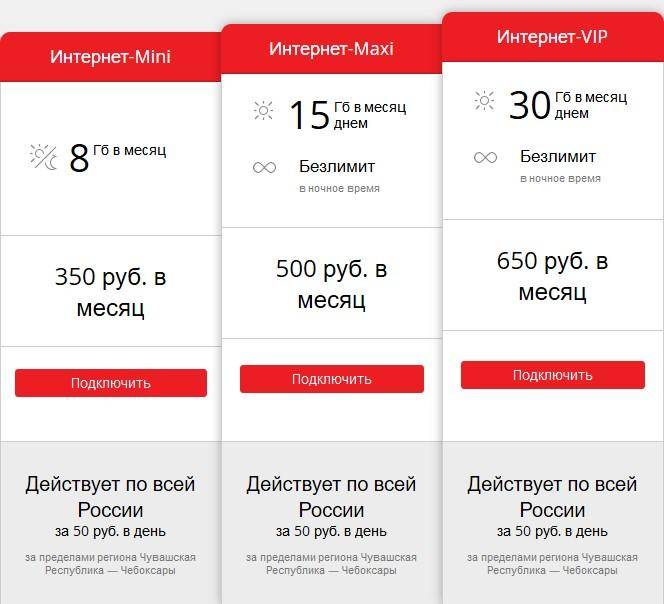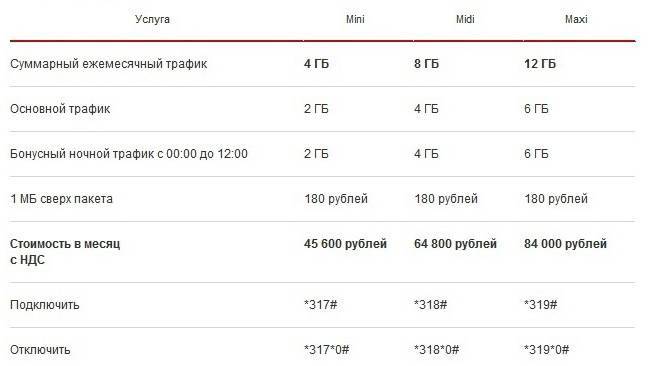Обзор лучших приложений для ускорения интернета на компьютере
Программы для увеличения скорости интернета стали популярны как для компьютера, так и для смартфона. Чтобы установить хороший ускоритель, нужно разобраться в популярных приложениях, которые можно найти в сети в большом количестве. Рассмотрим актуальное ПО для оптимизации интернета.
Throttle
Throttle предназначается для оптимизации настройки подключения к сети, благодаря чему скорость может повыситься до 2 раз. Отличительная черта состоит в том, что можно провести одну настройку, которая будет циклично задействоваться и расширять возможности подключенной сети.
Плюсами Throttle можно назвать:
- хорошую техническую поддержку;
- отсутствие дополнительных утилит при установке;
- простой и удобный интерфейс;
- автоматическая проверка обновлений;
- поддержка всех видов операционной системы;
- выпускается на русском языке;
- полностью бесплатная версия.
При скачивании и установке этого ПО происходит установка только 1 программы – у нее нет дополнительных служб, как в аналогичных утилитах.
cFosSpeed
Еще одна популярная программа для разгона интернета – cFosSpeed. Она способна хорошо разогнать подключение и дает возможность пользователю самостоятельно управлять сетевыми подключениями. Утилита позволяет значительно уменьшить время отклика и очистить компьютер от любых ненужных данных и вирусов. Ее особенность – это ПО выступает в роли драйвера, который устанавливается в Виндовс.
Среди плюсов cFosSpeed можно выделить:
- функция просмотра траты трафика;
- полная совместимость с разными режимами PPPoE;
- автоматическое обновление;
- возможность поставить роутер, модем или другой гаджет на автоматическое определение и настройку;
- хорошая совместимость с большинством типов подключения.
Эта программа выступает первым номером в рейтинге у геймеров или любителей проводить большое количество времени за просмотром видео.
Internet Accelerator
Программа для оптимизации интернет-соединения Internet Accelerator отличается своей простотой – она помогает исправить подключение всего за несколько кликов. Алгоритм действия этого ПО основывается на корректировке некоторых параметров в операционной системе Виндовс, которые отвечают за соединение с сетью. После проведения настройки пользователь может ощутить изменение – скоростной интернет позволяет быстрее грузить страницы и файлы. Скорость увеличится всего за одну настройку, так как утилита отличается простотой и удобством в использовании.
TCP Optimizer
Программа для настройки интернета TCP Optimizer позволяет изменить подключение на более скоростное. Она используется для компьютеров и ноутбуков, которые подключены к интернету беспроводным способом (через Wi-Fi). Этот софт позволяет провести быструю оптимизацию сетевых потоков с целью ускорения интернета.
Среди плюсов можно выделить:
- возможность изменить скорость на любых типах подключения;
- простота и удобство в настройке;
- совместимость с любыми видами операционных систем;
- большой функционал, помогающий проверить и настроить компьютер;
- утилита полностью бесплатна.
NameBench
Чтобы настроить высокоскоростной интернет, программа NameBench позволяет использовать простой способ стабилизации – эта утилита выпущена под руководством компании Google. Алгоритм работы софта заключается в поиске и подключении оптимального DNS-сервера. Она позволяет запустить ближайший к компьютеру сервер, чтобы быстрее подключаться к сайтам.
Ashampoo Internet Accelerator
Программа для стабилизации интернета Ashampoo Internet Accelerator соединяется отличается простым интерфейсом и хорошим набором функций для усиления сети.
При сравнении этого софта с другими можно выделить следующие плюсы:
- утилита полностью бесплатна;
- настройка сети происходит в несколько кликов;
- простой интерфейс, в котором несложно разобраться;
- отлично справляется с очисткой истории используемых браузеров;
- возможность поставить автоматическое обновление всех настроек;
- есть два вида настройки – автоматическая или ручная.
Программы, ускоряющие интернет, отличаются и другими полезными функциями – они помогают настроить беспроводные сети в доме и полностью очистить компьютер от вирусов
Скачивание утилит нужно проводить осторожно, с официальных сайтов, которые точно не подвергнут ПК опасности
После настройки софта скорость может увеличиться до 2 раз, но важно помнить, что она не может стать выше, чем она заявлена в договоре с провайдером
Как отключить функцию расчёта трафика
Чтобы «десятка» больше не считала ваш трафик и не отправляла вам сообщения, когда трафик заканчивается, сделайте следующее:
- Зайдите в раздел «Использование данных» в параметрах «Виндовс» для сети и интернета.
- Кликните по кнопке «Удалить лимит».
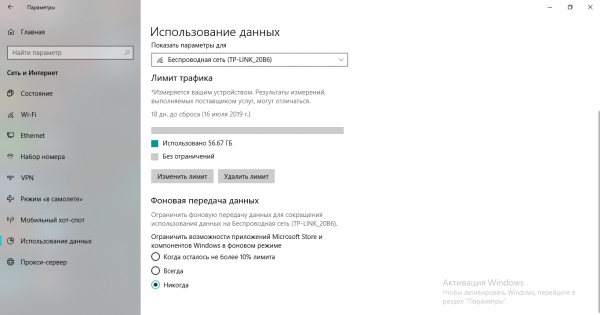
Щёлкните по «Удалить»

Кликните по «Удалить» в диалоговом окне
Настроить лимитный интернет на «Виндовс» 10 можно в системном окне «Параметры», в разделе для использования данных в плитке «Сеть и интернет». Функция носит информационный характер — она не отключает самостоятельно интернет, чтобы вы не тратили мегабайты поверх лимита. Система лишь пришлёт вам сообщение о том, что лимит исчерпан. Ваша задача — его не пропустить.
Анализируем расход мобильных данных программы
На рисунке ниже показан отчет системы Android о трафике, потребленном приложением ВКонтакте (для примера).
Данные бывают двух видов:
- Передний план. Мегабайты, потраченные при работе с программой. В случае ВК это картинки, видеоролики из ленты новостей, которые просматривает пользователь на экране телефона.
- Фоновый режим. Это мегабайты, потребляемые, когда программа свернута. Используется для проверки новых сообщений в ВК и прочих задач.
Андроид предлагает два способа сэкономить трафик в приложении:
- Отказать ему в разрешении тратить данные в фоне.
- Запретить доступ в специальном режиме экономии. Этот режим включается в настройках системы. Помогает, если объем мегабайт подошел к предоплаченному лимиту.
Работа в режиме «Турбо» на ПК с Windows
Включение-отключение турбо-режима через общее окно настроек запускается командой «Настройки — Включить турбо».
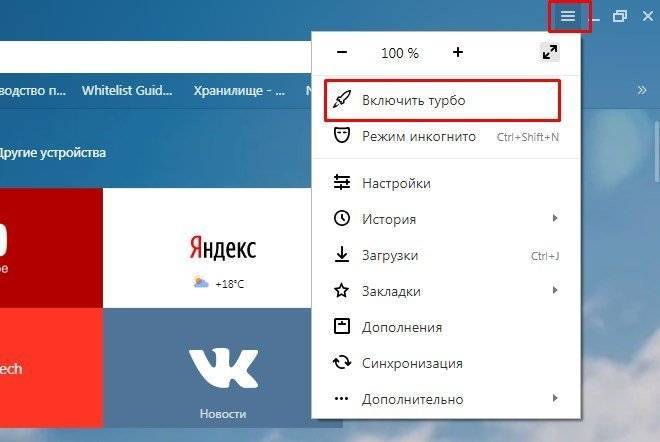
Второй способ активировать режим: воспользоваться панелью Protect в правой части строки поиска. Для доступа к опции нажмите на значок системы защиты. В открывшемся окне передвиньте ползунок «Турбо» в положение «Вкл».

Сжатие контента экономит до 70% трафика, при этом страдает качество. При медленной скорости интернета, если не включён турбо-режим, «Яндекс.Браузер» посоветует его активировать. Автоматическая настройка позволяет держать опцию наготове. Это особенно полезно людям, имеющим доступ в сеть через сотовых провайдеров с нестабильной скоростью и частой перегрузкой сетей 3G/4G. В «Яндекс.Браузере» режим включается при снижении скорости до 128 кбит/с и выключается при достижении 512 кбит/с.Изменение этих порогов скорости не предусмотрено.
Для того чтобы установить параметры работы «Турбо», перейдите в общее меню настроек браузера и выберите пункт «Настройки». В конце страницы вы увидите режимы, в которых может работать опция.
Еще немножко фишек
- Просмотрев информацию о расходе гигабайт, можете увидеть, что первое место по прожорливости занимают браузеры. Значит не Windows 10 съедает трафик, а сторонние приложения. Просто пользуйтесь ими более экономно. Помните, просмотр видео в сети или онлайн ТВ – это одна из причин растущих затрат (если у Вас установлен лимит);
- Никогда не оставляйте торрент-клиенты без присмотра. После загрузки нужной информации, останавливайте процесс или полностью отключайте приложение. Не держите его в автозагрузке;
- Skype и прочие видео мессенджеры тоже умеют кушать мегабайты, причем очень быстро;
- Используйте браузеры с функцией экономии трафика (Opera, Яндекс).
Мобильный трафик на Android
И наконец, давайте посмотрим, как отключить потребление мобильного трафика на Андроид. Здесь все просто. Кроме отключения обновления через сотовую связь для каждого приложения в отдельности, можно полностью отрубить загрузку данных для программ через мобильный интернет. Для этого заходим в «Настройки > Автообновление приложений». И выбираем либо «Никогда», либо «Только по Wi-Fi».
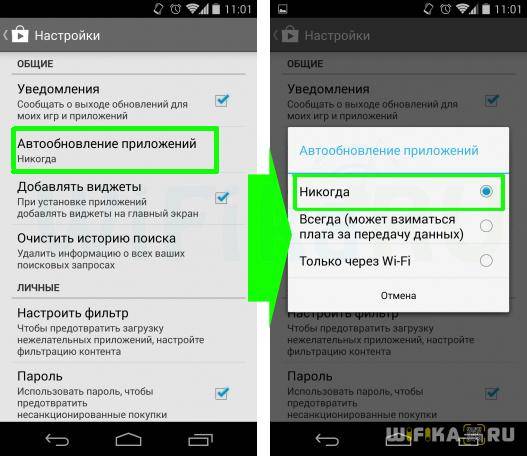
Также отключите вручную потребление мобильного трафика всеми приложениями, которые требуют большого расхода интернета. Например YouTube:
Или Google Play Music
Также можно оптимизировать загрузку данных для браузера. Например, в Opera это делается активацией ползунка «Режим сжатия»
А в Google Chrome в разделе «Настройки > Загрузка данных > Сокращение трафика»
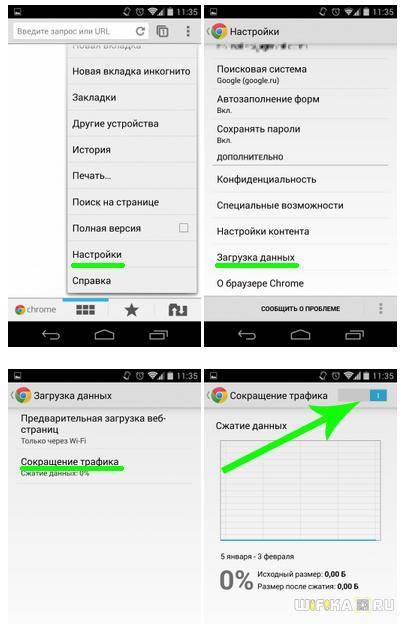
Что такое «Лимитное подключение» и для чего оно нужно в Windows 10
Windows 10 предназначена для ПК с неограниченным подключением к Интернету и, как правило, использует столько пропускной способности для загрузки и выгрузки, сколько пожелает
Установка соединения как «Лимитное подключение» возвращает вам контроль, и это важно для некоторых типов соединений
Вам это обязательно понадобится на соединениях с ограничениями по количеству передаваемых данных, мобильными точками доступа, спутниковыми интернет-соединениями, модемными соединениями и всем остальным. Это даёт вам больше контроля над соединением и предотвращает чрезмерное расходование трафика самой Windows.
Способы экономии мобильного трафика
1. Play Market
• Открываем сервис Google Play, входим в Меню.
• Выбираем пункт Настройки.
Здесь нужен раздел Автообновление приложений. Во всплывшем окне из предложенных 3х вариантов рекомендую выделить третий, только через Wi-Fi.
Первоначальная цель статьи — это экономия мобильного трафика к чему мы будем стремиться, не отвлекаясь от заданной темы.
а) Ручное управление.
• Если вас не устраивает автоматическое обновление по Wi-Fi вы хотите весь процесс контролировать лично, выделяете вариант Никогда.
• Далее в Настройках Play Market в разделе Оповещение произведем еще некоторые изменения.
Здесь нам интересны два пункта:
1. Обновление – предназначен для ручного управления, когда выйдет новая версия программы вы будете об этом проинформированы. После чего уже примите самостоятельное решение нужно ли вам обновляться или нет.
2. Авто – тем, у кого стоит обновление по Wi – Fi также поступит информация о том, что приложение или игра была успешно обновлена.
б) Есть еще такая возможность контроля обновления для отдельно взятой программы. Для этого в меню выбираем пункт Мои приложения и игры.
• Из списка установленных приложений на ваш телефон выбираете какие хотите контролировать сами.• Правом верхнем углу нажимаете на три вертикальные точки• Убираете галочку.
2. Отключаем фоновые соединения приложений для мобильного интернета
• Входим в настройки Андроид.• Выбираем SIM-карты и мобильные сети.• Выбираем Настройки трафика.• Отключаем фоновые соединения.
Данное действие также значительно сократит потребление мобильного трафика.
3. Экономим трафик в приложениях Google
В каждом смартфоне на базе Android уже предустановлены некоторые нужные приложения от Google которые очень полезны и ими многие успешно пользуются.
Самый популярный инструмент — это конечно Google Play или другими словами Play Market который мы только, что настроили, а теперь перейдем к остальным популярным инструментам.YouTube
• Откройте настройки YouTube.• Перейдите по вкладке Общие.
• Экономия трафика – минимально возможное качество.• Загрузка – только через Wi-Fi.• Качество видео – 360.
Google Play музыка
• Откройте Настройки Google Play музыка.• Воспроизведение – только по Wi-Fi.• Кешироавние – включить.• Скачивать только по Wi-Fi — включить.
Google Play Фильмы
• Откройте настройки Play фильмы.• Показывать предупреждения – ставим галочку.• Ограничить качество – ставим галочку. • Сеть – только через Wi-Fi.
Google Фото
• Откройте настройки Google Фото.• Перейдите по вкладке Автозагрузка и синхронизация.• Использовать мобильный Интернет — отключите.
Google Диск
• Откройте настройки Google Диск.• Передача данных – должно быть включено.
Google Карты
• Откройте настройки Google Карты.• Настройки офлайн-карт.• Настройки скачивания – когда доступен Wi-Fi.
Также обратите внимание на другие установленные вами в телефоне приложения такие как социальные сети, сайты объявлений типа Avito и другие. Настраивается все по вышеописанной схеме на примере с гугл-приложениями
4. Экономия трафика в мобильных браузерах
Продемонстрирую наладку на двух популярных мобильных браузерах.
Googl Chrome
• Откройте настройки Google Chrome.
• Перейдите по вкладке Экономия трафика.
• Включите режим экономии.
Opera
• Откройте настройки Opera.• Перейдите по вкладке Экономия трафика.• Настройки – автоматический режим.• Изображение – низкое качество.• Блокировка рекламы включена.
Произведя настоящие настройки и выполнив рекомендации статьи, вы сможете неплохо сохранить трафик мобильного интернета и некоторые деньги особенно, если они вам не лишние.
Валерий Семенов, moikomputer.ru
Лимитное соединение Ethernet в Windows 10
Начиная с Windows 10 April 2020 Update версия 1803, можно установить соединение Ethernet, как лимитное. Эта способность ранее была доступна в предыдущих версиях ОС Windows 10 для мобильных сетей и Wi-Fi. Давайте посмотрим, как это можно сделать.
Лимитное подключение — это подключение к Интернету, имеющее ограниченное количество трафика. Мобильные соединения передачи данных в Windows 10 по умолчанию устанавливаются как лимитные. Сетевые подключения и Wi-Fi также, можно установить как лимитные. При использовании лимитного подключения к интернет, вы сократите использование данных.
- Откройте приложение «Параметры Windows», самый быстрый способ нажать сочетание клавиш Win + I.
- Перейдите к разделу «Сеть и Интернет» → «Ethernet».
- Справа нажмите на значок сети.
- На следующей странице, включите опцию «Задать как лимитное» передвинув ползунок переключателя в положение «Вкл.»
Соединение Ethernet будет установлен как лимитное.
Установить лимит трафика.
- Теперь чтобы задать лимит трафика, нажмите на ссылку «Установите лимит трафика, чтобы контролировать использование данных в этой сети» (см. скрин).
- В открывшийся странице «Использование данных» в выпадающем меню выберите «Показать параметры для Ethernet» и нажмите кнопку «Установить лимит».
- В следующем окне, «Установите лимит трафика», выберите тип, дату старта, объем и единицу измерения.
- Нажмите кнопку «Сохранить».
Теперь в «Сеть и Интернет»→ «Использование данных» вы увидите какое количество трафика было использовано и сможете изменить лимит или вовсе его отключить.
Все!
Если установить соединение Ethernet, как лимитное, Windows 10 позволит сократить объем данных, отправляемых и получаемых через него. Операционная система отключает ненужные соеденения и пытается сохранить пропускную способность.
Имейте в виду, что Windows 10 не загружает обновления при включенном лимитном соединении. То же самое верно и для приложений Магазина Windows — они не будут получать обновления.
Как настроить лимитное подключение в Windows 10
Когда мобильная сеть используется на гаджете, ноутбуке или ПК, на них уже определен максимальный объем выдаваемой и загружаемой информации, предоставленный провайдером сети. Можно также включить лимит, если войти в сеть через Вай-фай или интернет.
Лимитное подключение на Wi-Fi
Если владелец устройства использует Виндовс 10 с последними обновлениями, тогда для установки лимита нужно:
- Войти во вкладку использования данных.
- Найти поле демонстрации параметров, выбрать из появившегося списка сеть, к которой подключено устройство.
- В пункте «Лимит трафика» нажать на установку лимита.
- Определиться с типом, датой отсчета, указать значение лимита, его единицы измерения. Сохранить введенные данные.
Обратите внимание! При использовании Гб и Мб в районе трея появится окно с уведомлением о потраченном трафике, днях до обнуления счетчика и общем объеме загруженной информации
Лимит при выходе в Ethernet через Wi-Fi
Лимит для Ethernet
При задании лимита для данного способа подключения, вначале необходимо перейти в «Параметры» и узнать число дней и размер использованных данных. Однако если активировать такой лимитный режим для кабельного интернет-соединения, придется выполнить ряд других действий. Активировать подключение придется через редактирование реестра, убирать, изменять название каталога. Порядок действий:
- Вызвать редактор реестра, для этого нажать одновременно на клавиши Win + R.
- В открывшемся окне выполнения в командной строке ввести regedit.
- Нажать на пункт «да», подтвердив внесение изменений в ОС Виндовс.
- Открыть слева ветку HKEY_LOCAL_MACHINE.
- Запустить двойным щелчком каталог SOFTWARE — Microsoft — Windows NT — CurrentVersion — NetworkList — DefaultMediaCost.
- Потребуется изменение владельца конечной папки DefaultMediaCost. Для этого по ней нужно кликнуть ПКМ, а далее подтвердить свои манипуляции.
- Перейти в строку «Дополнительно», 3 окно.
- Ознакомиться с параметрами владельца. Тут же есть ссылка на их изменение, по ней и нужно щелкнуть.
- В соответствующем поле ввести имя своей учетки, сохранить новое имя.
- Рядом со строкой замены владельца подконтейнеров и объектов нужно поставить галочку на своем имени. Далее кликнуть по «Применить изменения» и затем – по «Ок».
- Открыть раздел безопасности и выбрать левой кнопкой мышки пункт администраторов либо пользователей.
- Поставить галочку полного доступа и подтвердить свои действия. Применить изменения и щелкнуть на «Ок».
- Изменить сам параметр. В окне редактора справа отыскать запись «Интернет» и кликнуть по ней дважды ЛКМ.
- В сером окне вписать 2, сохранить изменения.
- Перезагрузить устройство.
Лимитное подключение для Ethernet
Обратите внимание! В окне параметров, пункте «Использования данных», необходимо установить лимит. Для отключения, возврата к предыдущим настройкам достаточно будет заменить 2 на 1 в редакторе реестра
Обновление или загрузка программ из App Store
Нынешние приложения и игры своим объемом могут достигать 2-3 гигабайт и компания Apple позаботилась о сохранении трафика – официально скачать программу объемом более 150 мегабайт из App store нельзя (правда мы-то знаем ). Но при этом существует большое количество программ объемом меньше этого порога (150 МБ). И вот именно они могут пожирать Ваш интернет-пакет.
Здесь речь идет не столько о загрузке (вы-то видите что скачиваете), а о самостоятельном обновлении этих программ через сотовую сеть. Поэтому подобное обновление нужно отключить:
Все, теперь программы перестанут использовать для своего обновления сотовую сеть, и будут делать это только через Wi-Fi.
Как узнать мобильный трафик Билайн, Мегафон, МТС на Android?
Для того, чтобы узнать объем уже потребленного мобильного интернета за текущий месяц не обязательно знать сервисные команды или регистрироваться в личном кабинете оператора, хотя это тоже может быть весьма полезным. На любом телефоне на Android или iOS есть раздел статистики учета трафика мобильного интернета. Для владельцев Андроида находится она в разделе «Настройки > Передача данных > Название вашего оператора»

Попадаем в раздел подробной статистики, которую можно вручную отобразить за нужный период. Кстати, здесь же можно настроить лимит мобильного трафика — это удобно, когда у вас есть определенный включенный объем, а все что выше оплачивается отдельно, особенно в роуминге, где мобильный интернет очень дорогой.

Также можно детально посмотреть, какое приложение сколько потребляет за выбранный отрезок времени.
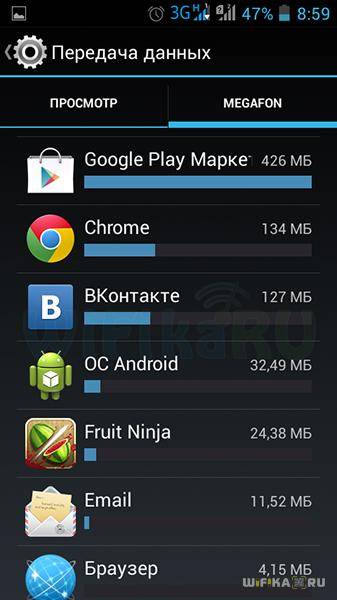
При клике на каждое из них открывают детальные настройки для конкретной программы. Нам нужно «Ограничить фоновый трафик», а также при желании можно и отключить автообновление данных.
Как разогнать интернет на Windows 10 при низкой скорости
Для начала нужно ее проверить. Можно воспользоваться специальными сайтами типа Speedtest. Зайдя на него, нужно нажать на большую кнопку с надписью «Begin test». Система свяжется с сервером, измерит скорость соединения, пинг и другие параметры, и выдаст их как результат. Останется только сверить его с тем, что написано в договоре с провайдером.
Проверка загруженности интернет-канала фоновыми процессами
Прежде всего стоит посмотреть, не включен ли Торрент. Файлообменник, который грузит фильмы или игры, сильно ограничивает интернет, особенно если не выставлено ограничение приема и отдачи. Если отключить программу нельзя, нужно уменьшить трафик, который она забирает. Это легко сделать в настройках Торрента или щелкнув по отдельной закачке правой кнопкой мыши (ПКМ) и выбрав «Ограничить прием/отдачу».
Другие скрытые процессы смотрят в Диспетчере задач. Чтобы запустить его, нажимают сочетание «Ctrl+Shift+Esc». В появившемся окне отобразятся все процессы, идущие на устройстве в данный момент
Стоит обратить внимание на раздел «Сеть» во вкладке «Процессы» — именно он показывает, сколько трафика зарезервировано разными службами. После этого нужно:
- зайти во вкладку «Производительность»;
- внизу окна нажать «Открыть монитор ресурсов»;
- зайти в раздел «Сеть»;
- закрыть лишние процессы, нажав на каждом ПКМ, а затем «Завершить процесс».
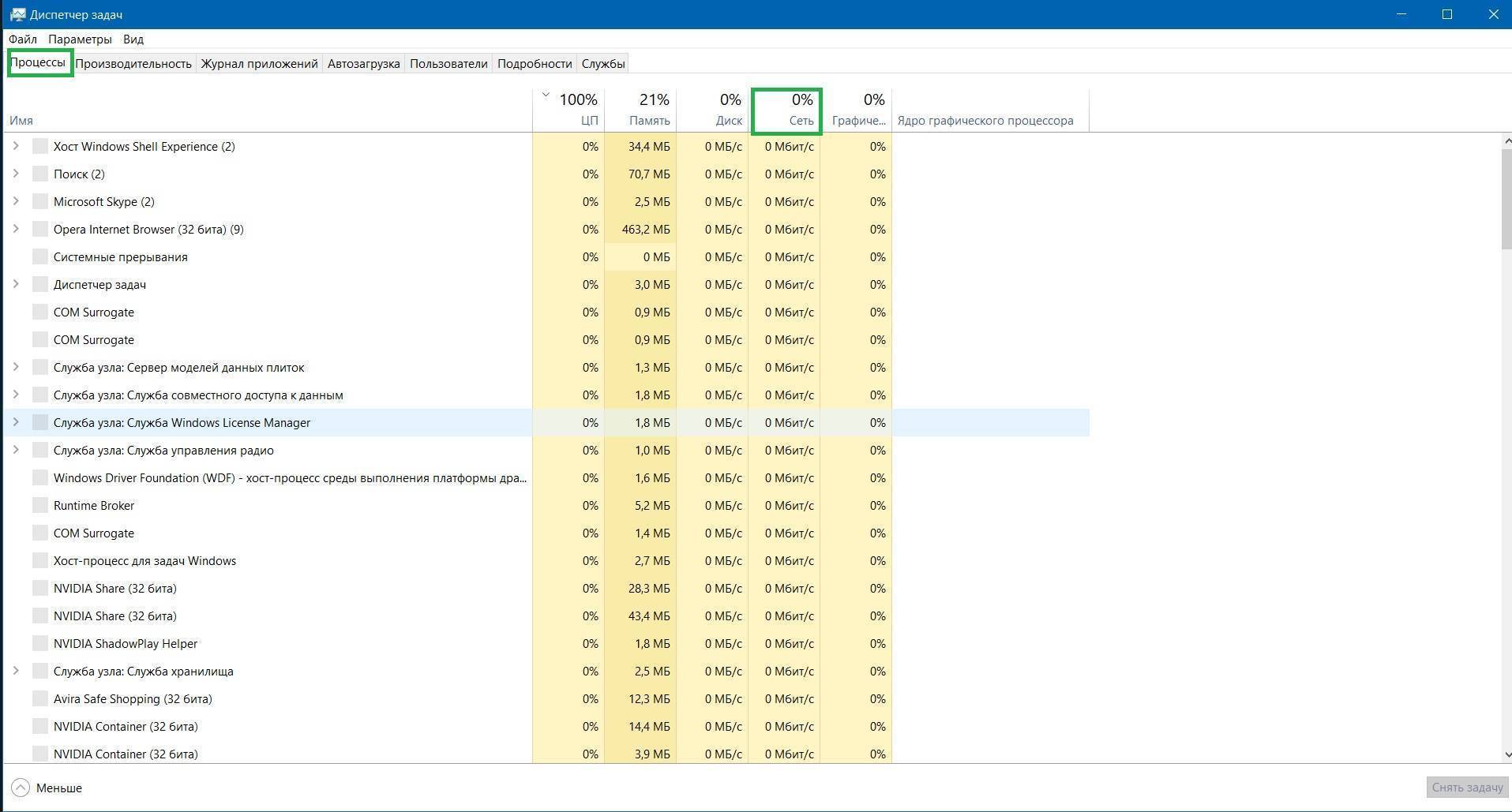
Так выглядит Диспетчер задач, вкладки «Процессы» и «Сеть»
Расширение кэша DNS
Проблема с тем, как на Виндовс 10 увеличить скорость интернета, иногда решается расширением DNS-кэша. Это место, где хранятся адреса сайтов, которые часто посещает пользователь. Если он замусорен или слишком мал, браузер будет медленным.
Чтобы увеличить кэш, нужно зайти в «Пуск», в окошке для текста набрать «regedit» и нажать клавишу Enter. В редакторе реестра, который запустится после этой команды, вписывают «HKEY_LOCAL_MACHINE\SYSTEM\CurrentControlSet\Services\DNScache\Parameters». Далее создают DWORD и выставляют следующие значения для указанных параметров:
- NegativeCashe — будет равен 300;
- CasheHash TableBucket — равен 10;
- MaxCashe — 86400;
- CasheHash TableSize — 211;
- MaxSOA — равен 120.
По завершении изменения сохраняют и перезагружают устройство. Кроме того, нужно регулярно чистить кэш DNS для улучшения производительности.
Еще для разгона интернета убирают автоподстройку TCP (это протокол передачи данных). Параметр влияет на то, как быстро открываются страницы в интернете, но, помимо этого, отражается на работе всей системы.
Для отключения нужно вызвать командную строку, набрать в ней «netsh interface tcp set global autotuninglevel=disabled» и нажать Enter. Затем надо перезагрузить устройство.
Ускорение через редактор групповой политики
Также мешать работе сети может планировщик QoS, который приберегает часть трафика «на личные нужды». Чтобы убрать ограничения, его выключают:
- нажимают Win+R, чтобы вызвать окно программы «Выполнить»;
- в окне пишут «gpedit.msc» (не «gpedit msc», обязательно с точкой) — откроется «Редактор локальной групповой политики;
- заходят в папку «Административные шаблоны»;
- выбирают вариант «Сеть», затем «Планировщик пакетов QoS»;
- находят пункт «Ограничить резервируемую пропускную способность»;
- открывают ее двойным кликом, выбирают «Включить».
В разделе параметров будет написано «20 %». Нужно убрать значение и написать «0». После этого останется лишь нажать «Применить» и подтвердить действие. Высвободятся 20 % трафика, которые резервировала для себя служба QoS.
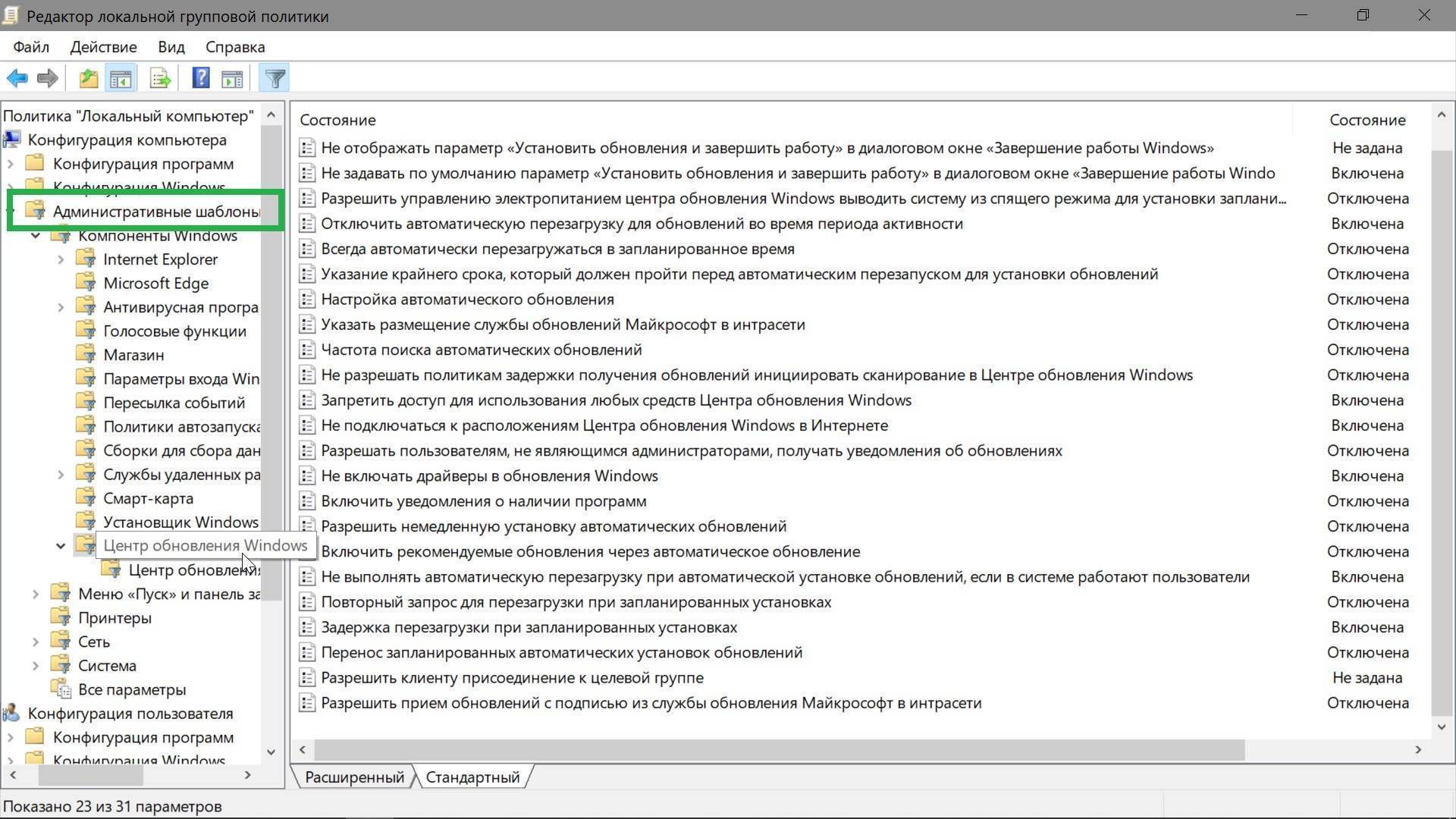
Окно редактора групповой политики
Применение турбо-режима в браузерах
Эта опция не решит вопрос, как увеличить скорость интернета на Windows 10, но значительно облегчит загрузку страниц при нехватке трафика, в том числе на телефоне. В разных браузерах она реализована по-своему:
- в «Яндексе» и «Опере» встроена по умолчанию;
- в IE, Edge установить ее невозможно;
- в Гугл Хроме и Firefox функцию можно настроить с помощью расширений.
Чтобы запустить Турбо в браузере Opera, нужно зайти в настройки в главном меню, а затем в дополнительные. В разделе «Браузер» активировать Opera Turbo, поставив галочку напротив опции. В «Яндекс.Браузере» режим оптимизации активируется тоже через настройки, только там надо выбрать, при каких условиях он будет включаться.
В Файерфоксе для увеличения скорости пригодятся расширения, которые блокируют навязчивое видео, изображения, рекламу:
- Picture-blocker;
- Adblock for Firefox;
- Video-blocker.
В Гугл Хроме нужно загрузить расширение с названием «Экономия трафика» (Data Saver). Открыв окно расширения, можно видеть скорость домашнего подключения.
Как ограничить скорость соединения на Windows 10
Иногда нужно не увеличить, а срезать интернет-поток. Это легко сделать через Диспетчер устройств. Его вызывают, нажав Win+X и выбрав соответствующую строку в меню. Зайдя в диспетчер, нужно развернуть раздел «Сетевые адаптеры», выбрать пункт «Свойства», потом зайти в «Дополнительно».
Здесь находят «Speed & Duplex» (в окошке слева), нажимают на эти слова и выставляют значение — от 10 до 1000 Мбит/с. При необходимости параметры переключают.
Это были все варианты того, как можно повысить базовую скорость интернета, улучшить качество соединения или настроить работу операционки так, чтобы она не мешала серфингу. Если ни один способ не изменил ситуацию, возможно, стоит сменить оборудование на более современное или качественное.
Последнее обновление – 2 ноября 2020 в 07:26
Все о IT
Самое интересное и полезное. информационно-коммуникационные технологии Ежедневно новое ПЕРЕЙТИ телеграмм канал ITUMNIK