Кнопка WPS
Функция WPS активируется одним нажатием на соответствующую кнопку, которой оснащены большинство современных беспроводных маршрутизаторов. Эта кнопка, в зависимости от модели устройства, может располагаться на верхней, передней или задней панели. Найти её в любом случае не составит труда.
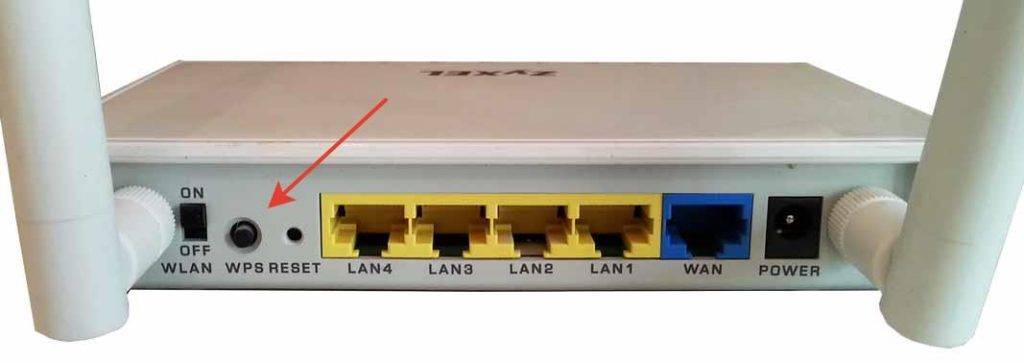
На некоторых бюджетных моделях кнопка WPS бывает совмещена с кнопкой RESET. В этом случае она отображаетс на роутере WPS/RESET, как приведено на фотографии ниже. Это не совсем удобно. Потому что при кратком нажатии (1-2 секунды) активируется функция WPS, а при длительном (5-10 секунд) производится сброс настроек роутера до заводских.
Подержите кнопку чуть дольше — и придётся заново настраивать все параметры вашего маршрутизатора. Помните об этом, пользуясь данной функцией.

Чтобы подключиться к роутеру через WPS есть несколько способов. Рассмотрим их.
Есть кнопка на подключаемом устройстве
Если подключаемое устройство также оснащено кнопкой WPS, достаточно нажать эту кнопку, а затем сделать то же самое на роутере. Подключение будет установлено автоматически в течение нескольких секунд.
Но такая кнопка отсутствует на компьютерах и ноутбуках. Да и в большинстве планшетов и смартфонов её нет.
Подключение компьютера или ноутбука
Чтобы подключиться по WPS на компьютере под управлением ОС Windows заходим в меню сетевых подключений и выбираем нужную сеть. После нажатия на неё появится окно для ввода пароля. А ниже вы увидите значок WPS и текст «Также можно подключиться, нажав кнопку на маршрутизаторе». Возможно они появятся не сразу и нужно будет подождать пару секунд.
Надписи и изображения могут отличаться в зависимости от версии Windows, но принцип один и тот же. Кликаете на значок WPS, а затем нажимаете кнопку на маршрутизаторе. Через несколько секунд подключение будет установлено.
Например, на Windows 10 это можно сделать следующим образом:
- Внизу экрана справа жмем по иконке «Сеть», как показано на фотографии ниже — она отображается в виде компьютера. На ноутбуке может отображаться как значек Wi-Fi.
- На всякий случай, проверяем, что Wi-Fi включен.
- Из списка доступных сетей выбираем сеть нашего роутера.
- Если необходимо, чтобы компьютер после запуска Wi-Fi сразу искал эту сеть и к ней подключался — выставляем галочку «Подключаться автоматически».
- Нажать кнопку «Подключиться».
- После этого надо будет нажать на кнопку подключения по WPS (QSS) на роутере.
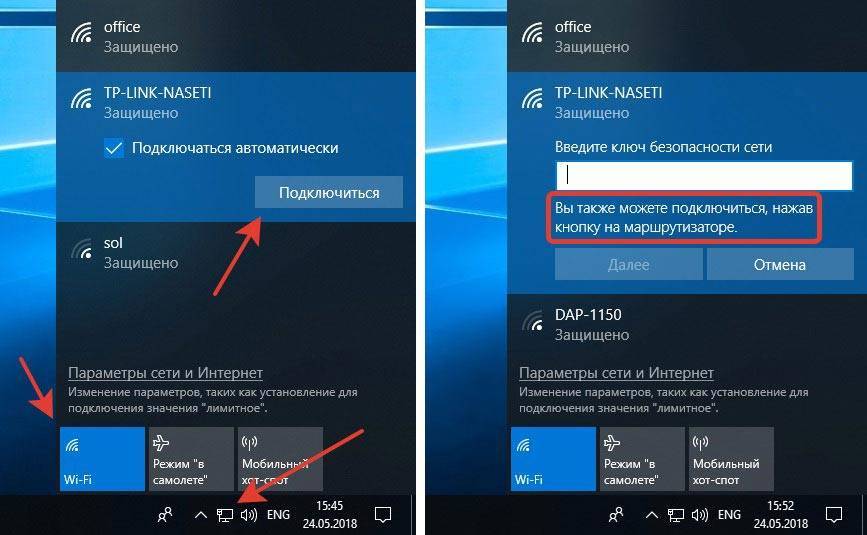
Эта функция доступна в ОC Windows Vista, Windows 7 и выше. В старых версиях она отсутствует. Для её использования понадобятся дополнительные драйверы или специальное программное обеспечение.
Таким образом, если присутствует на роутере кнопка WPS — значит можно быстро и удобно подключаться к сети интернет по Wi-Fi. Не надо будет всем гостям говорить какой пароль установлен у вас. Достаточно найти нужную сеть и воспользоваться кнопкой.
Подключение смартфона или планшета
Подключение WPS на Android-устройстве осуществляется аналогично.
Заходим в настройки Wi-Fi и открываем список доступных сетей. Здесь же должен быть значок подключения WPS, на который и нужно нажать.
В зависимости от версии Android внешний вид меню может отличаться.
Например, при использовании смартфона Samsung Galaxy S8, нужно зайти в настройки и там выбрать пункт «Подключения». Выбираем пункт Wi-Fi. Проверяем, что Wi-Fi включен. После этого жмем на символ из трех точек и выбираем «Дополнительно».
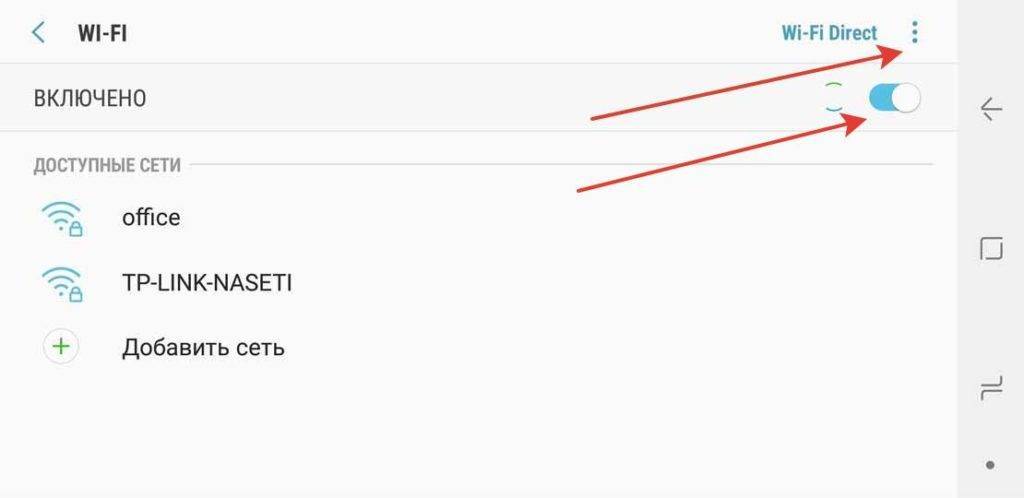
Перематываем экран вниз и жмем по «ЕЩЕ», чтобы открылись все возможные пункты. Среди них и будет нужный пункт — «Кнопка WPS».
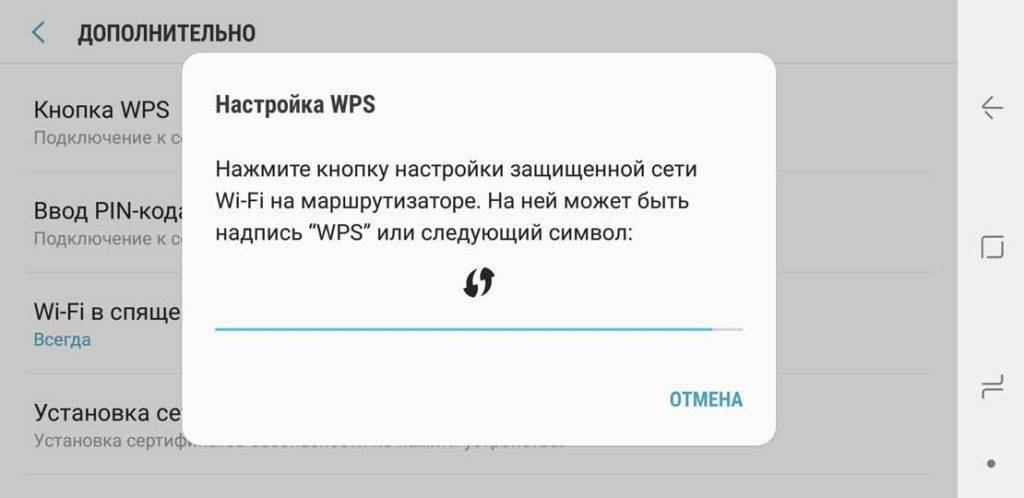
После нажатия на значок точно так же нажимаем кнопку WPS на маршрутизаторе и ждём пока будет установлено подключение.
Аналогичным образом подключаются и любые другие устройства. Кроме работающих под управлением iOS. Потому что устройства производства Apple (iPhone, iPad) технологию WPS не поддерживают.
На некоторых устройствах назначение кнопки можно изменить. Например, на роутерах Asus производитель предусмотрел возможность использования упрощённого режима, когда кнопка WPS только включает и отключает Wi-Fi, а беспроводная сеть при этом работает в стандартном режиме.
Кнопка WPS: потому что это удобно
Для подключения устройства к беспроводной сети без использования технологии WPS, мы должны выполнить некоторые действия, очень раздражающие. Мы должны сказать, к какой сети подключиться из списка всех беспроводных сетей, которые удаётся обнаружить, а затем ввести пароль доступа. В некоторых случаях также потребуется указать какой стандарт безопасности используется для входа в систему (например, WPA).
Когда устройство «видит» только одну сеть, процедура может быть достаточно простой. Но, если оно находит несколько, например, несколько беспроводных сетей большого офиса, подключение устройства может стать очень неудобным, потому что сети определяются с помощью стандартных имён SSID (Service Set Identifier).
С кнопкой WPS всё происходит автоматически: единственное, что нам будет предложено сделать, это нажать на кнопку и, в некоторых случаях, ввести PIN-код WPS, который мы найдём на роутере (как правило, на наклейке с логотипом).

Плюсы и минусы
В завершение подведем итог по поводу опции WPS на маршрутизаторе, выделим особенности и положительные качества.
Преимущества:
- Подключение к Вай-Фай путем нажатия одной только кнопки.
- Автоматическое назначение имени сети и ключа безопасности.
- Легкость и удобство использования.
- Быстрое соединение с Вай-Фай сетью.
- Возможность настройки без входа в веб-интерфейс (при наличии на роутере Ростелеком кнопки WPS).

Минусы:
- Трудности соединения с несовместимым устройством к Интернету.
- Возможность взлома ПИН-кода путем подбора. Проблема устраняется посредством установки специальной прошивки, снижающей риск подбора в несколько раз.
Управление WPS в личном кабинете роутера
В личном кабинете можно управлять (включать и отключать) WPS и настраивать технологию. Рассмотрим возможные параметры для изменения, а также как узнать текущий код для вашего маршрутизатора, если его нет на этикетке на нижней панели девайса или если вы его ранее меняли.
TP-Link
Для маршрутизаторов TP-Link инструкция будет следующей:
Вставляем в адресную строку браузера (любого) один из кодов: 192.168.1.1 или 192.168.0.1. Это возможные адреса для личного кабинета девайса. Если страница не открывается, посмотрите на нижнюю панель роутера — на этикетке должен быть адрес, пароль и логин, актуальные для данного девайса.
Вбейте в два поля слово admin (он выступает в качестве пароля и логина, если вы, конечно, ранее не изменяли данные для авторизации). Нажмите на «Вход».
Вверху перейдите на второй раздел «Настройка интерфейса». Кликните по «Беспроводная сеть» во вложенных разделах.
Прокрутите страницу вниз до блока «Настройки WPS». Здесь можно изменить режим WPS (кнопка и код). Для активации технологии нажмите на «Запустить WPS».
В браузере появится диалоговое окошко с уведомлением о том, что для подключения вам нужно нажать на кнопку WPS на маршрутизаторе в течение двух минут.
Чтобы отключить WPS, кликните по «Остановить».
Если вы поставите режим PIN-кода, в интерфейсе появится тот самый код, который необходимо ввести при подключении к точке доступа вашего роутера. Перед установкой соединения не забудьте включить опцию. Если вы хотите вернуться к начальным настройкам WPS, кликните по «Восстановить исходные настройки».
В выпадающем меню вы можете самостоятельно выбрать тип аутентификации. По умолчанию стоит значение WPA2/PSK.
На многих моделях TP-Link можно создать самостоятельно новый PIN — через кнопку «Создать» или Gen New PIN.
- Вы можете добавить новый девайс к сети уже через его ПИН-код: кликните по Add device или «Добавить устройство», а затем введите имеющееся сочетание цифр.
Чтобы узнать ПИН-код устройства, например, на смартфоне «Андроид», перейдите в настройках в WLAN, в дополнительных функциях выберите «WPS по PIN-коду».
Введите показанную комбинацию в поле в личном кабинете роутера.
После изменения настроек WPS не забудьте кликнуть по «Сохранить» в конце страницы.
Zyxel
Следующая инструкция подходит для обновлённой прошивки роутеров от компании Zyxel, например, для таких моделей, как Zyxel Keenetic Ultra, Zyxel Keenetic, Zyxel Keenetic Lite, Zyxel Keenetic 4G и других:
Зайдите в личный кабинет роутера по адресу 192.168.1.1 либо 192.168.0.1
Перейдите во вкладку «Точка доступа».
Обратите внимание на блок в самом низу страницы «Безопасная настройка Wi-Fi». Поставьте галочку рядом с «Включить WPS»
Ниже вы увидите текущий код вашего роутера.
Кликните по «Применить».
ASUS
Чтобы раскрыть меню с настройками WPS для сетевого устройства «Асус», сделайте следующее:
- Откройте личный кабинет роутера на сайте по адресу 192.168.1.1 или 192.168.0.1. На панели с дополнительными настройками запустите первый раздел «Беспроводная сеть».
- Перейдите на вторую вкладку WPS вверху.
- Для активации технологии, переставьте переключатель в позицию On (он станет зелёного цвета).
- В последней строчке «ПИН-код точки доступа» вы увидите текущую комбинацию. Если вы хотите возобновить изначальный код, кликните по «Сброс».
Ниже в меню вы найдёте подробную инструкцию по настройке подключения сетевого клиента WPS к вашей точке доступа. Выберите кнопку (Push Button) или ПИН-код и нажмите на «Начать».
D-Link
Добраться до нужного раздела в случае роутера от D-Link можно следующим образом:
- Перейдите в блок «Вай-Фай» в личном кабинете девайса. Во вложенных разделах, показанных ниже, выберите WPS.
- Поставьте галочку рядом с «Включить WPS» и кликните по «Применить».
В разделе «Информация» будет ПИН-код, который действует в данный момент для вашего девайса. Чтобы установить другой, щёлкните по «Обновить». Чтобы, наоборот, вернуть прежний ключ, нажмите на «Сбросить конфигурацию».
Интерфейс у кабинета роутера может быть и немного другой — перечень разделов может располагаться в верхней части окна. Ниже вы можете выбрать метод WPS (код или кнопка) и другие параметры.
Включение и выключение на роутерах
Порой нужно включить или выключить функцию впс на маршрутизаторе. Для этого нам необходимо зайти в настройки роутера.
Для этого подойдет любой браузер. Надо ввести в адресную строку адрес роутера, потом логин и пароль. Адрес роутера обычно написан на этикетке. Однако, если у вас нет этикетки, можно узнать адрес в настройках сетевой карты или в сведениях о подключении.
После того, как вы узнали адрес своего девайса и ввели логин и пароль, открывается окно авторизации. В нем нужно лишь ввести имя пользователя и пароль. Иногда логином и паролем по умолчанию является admin. Когда вы ввели все необходимые данные, нажимаем enter и входим в настройки вашего маршрутизатора.
- Настройка ВПС на D Link. Итак, после того, как вы зашли в настройки роутера, нам нужно перейти в «расширенные настройки». Затем находим раздел WiFi и нажимаем на стрелочку и выбираем из списка WPS. В открывшемся окне можно свободно включать и выключать функцию впс при помощи галочки.
- Управление ВПС asus. Нужно снова открыть настройки и выбрать в меню раздел «беспроводная сеть». Затем из меню сверху переходим во вкладку впс, и нам открываются возможные настройки данной функции. Теперь уже не составит труда найти выключатель wps и включить/выключить его.
- TP-Link QSS настройки. Как говорилось выше, QSS — это тот же WPS, у него такие же способы настройки. Ищем в меню слева раздел ВПС, и можем спокойно включать и выключать данную функцию.
- ZyXel. Под конец, хочется сказать, что к сожалению, вычислить пин-код впс можно всего лишь за пару часов, поэтому, если вы не пользуетесь данной функцией, лучше её отключить в целях безопасности.
Описание и возможности WPS
WPS представляет собой аббревиатуру от словосочетания «Wi-Fi Protected Setup» — по-русски это значит «защищённая установка Wi-Fi». Благодаря этой технологии существенно ускоряется процедура сопряжения беспроводных устройств – не понадобится постоянно вводить пароль или пользоваться небезопасной опцией запоминания.
Как подключаться к сети с WPS
Процедура соединения с сетью, в которой активна рассматриваемая возможность, достаточно простая.
ПК и лэптопы
- Первым делом на компьютере нужно открыть перечень видимых сетей. Затем кликните ЛКМ по вашей.
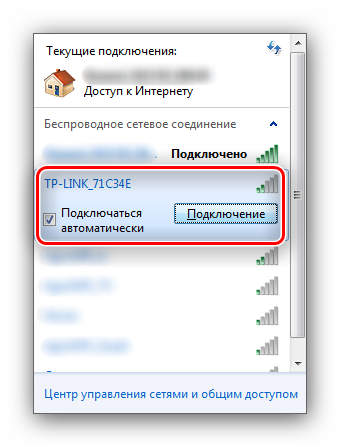
Появится стандартное окошко подключения с предложением ввести пароль, однако обратите внимание на отмеченное дополнение
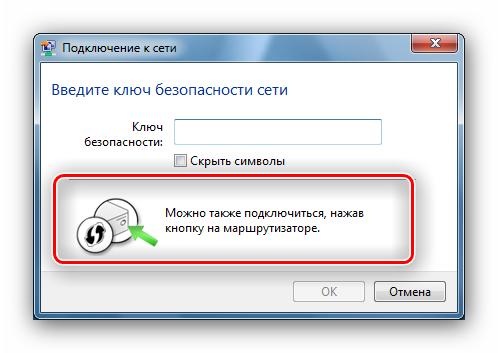
Теперь переходите к маршрутизатору и найдите там кнопку с надписью «WPS» или значком, как на скриншоте в шаге 2. Обычно нужный элемент расположен на задней части устройства.

Нажмите и подержите эту кнопку некоторое время – как правило, достаточно 2-4 секунд.

Смартфоны и планшеты
Девайсы под управлением iOS способны автоматически подключаться к беспроводным сетям со включённым WPS. А для мобильных устройств на Android процедура происходит следующим образом:
- Зайдите в «Настройки» и перейдите к категории «Wi-Fi» или «Беспроводные сети». Нужно найти опции, связанные с WPS – к примеру, на смартфонах Samsung с Андроид 5.0 они находятся в отдельном меню. На более новых версиях мобильной ОС от Google эти опции могут находиться в блоке расширенных настроек.
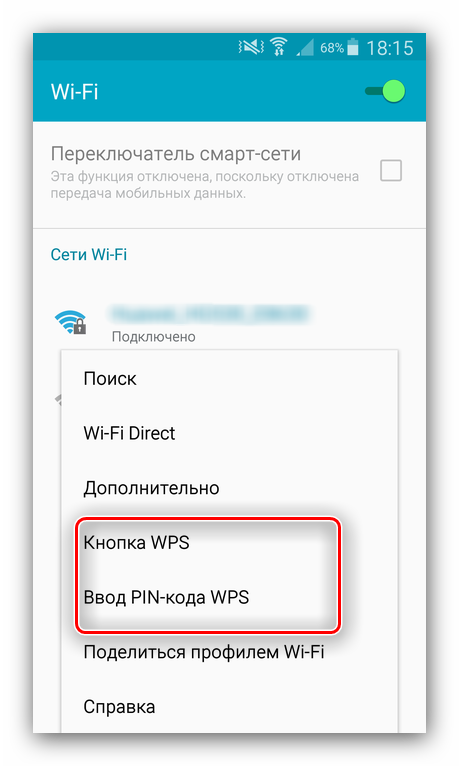
На дисплее вашего гаджета появится следующее сообщение – соблюдайте описанную в нём инструкцию.
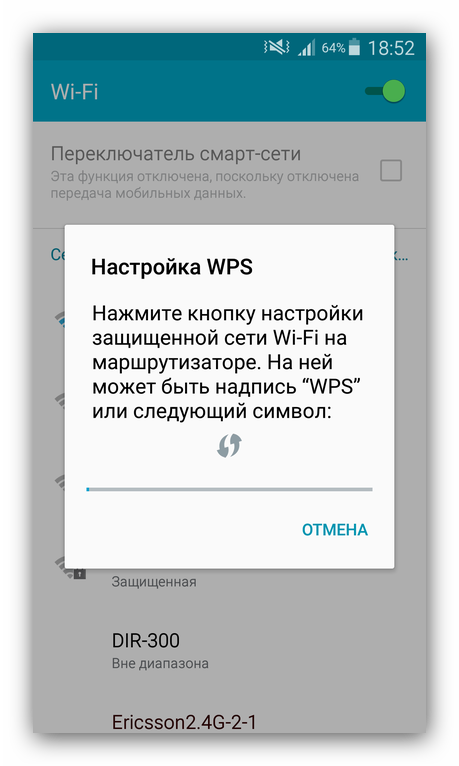
Отключение или включение WPS
Кроме бесспорных достоинств, у рассматриваемой технологии есть и ряд недостатков, главный из которых – угроза безопасности. Да, во время первоначальной настройки беспроводной сети на роутере пользователь задаёт специальный защитный PIN-код, однако он намного слабее аналогичного по объёму цифробуквенного пароля. Эта функция также несовместима со старыми настольными и мобильными ОС, потому вай-фаем с WPS обладатели таких систем воспользоваться не смогут. К счастью, эту опцию можно легко отключить с помощью веб-интерфейса настроек маршрутизатора. Делается это следующим образом:
- Откройте браузер и переходите к веб-интерфейсу вашего роутера.
ASUS
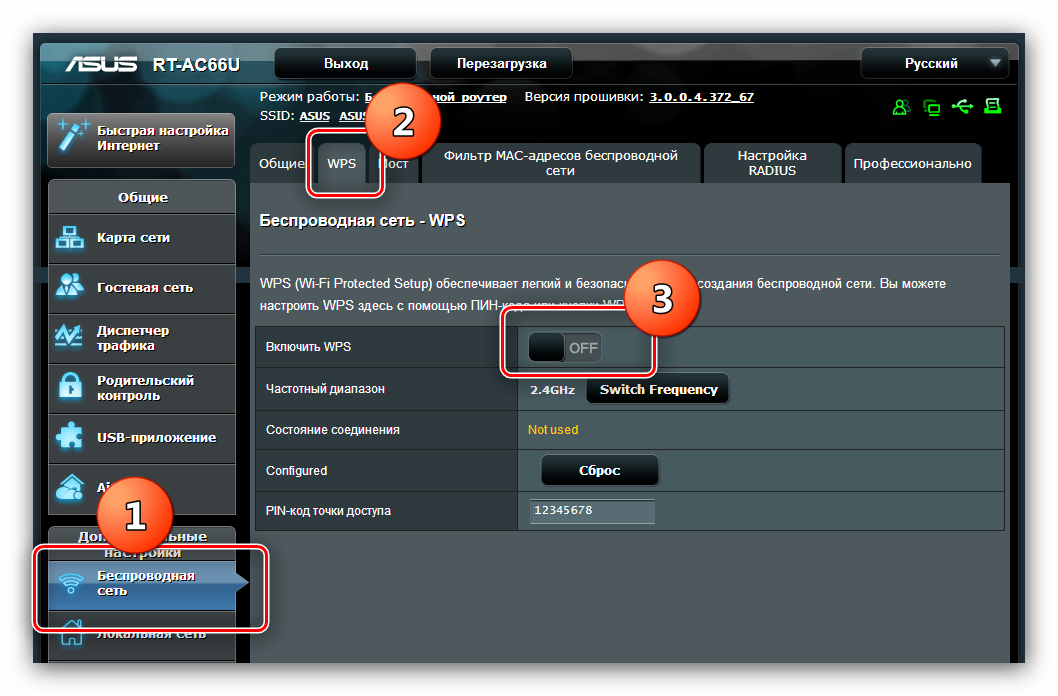
Кликните по пункту «Беспроводная сеть», затем перейдите на вкладку «WPS» и воспользуйтесь переключателем «Включить WPS», который должен оказаться в положении «Off».
D-Link
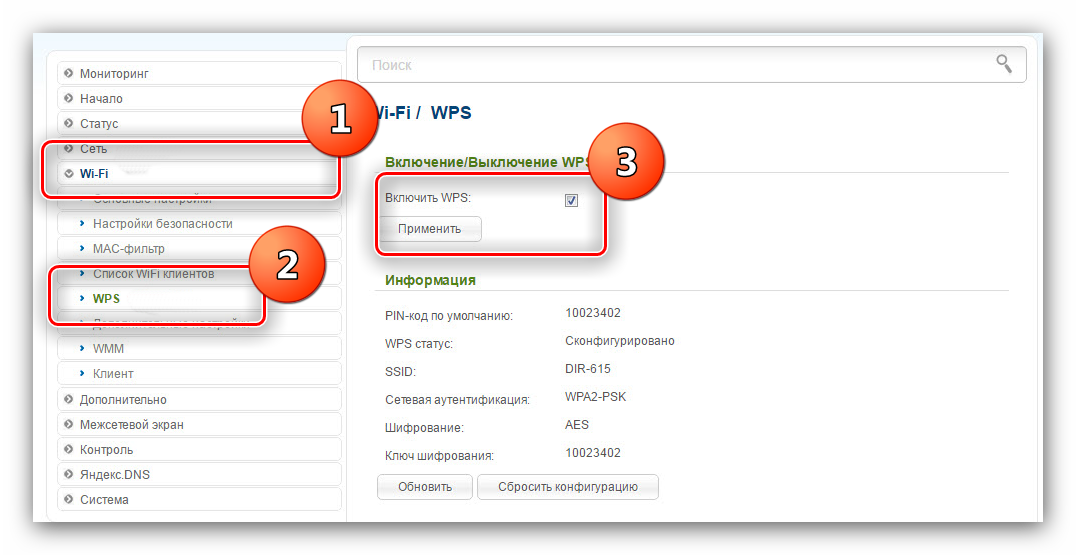
Последовательно откройте блоки «Wi-Fi» и «WPS»
Обратите внимание, что в моделях с двумя диапазонами присутствуют отдельные вкладки для каждой из частот – менять настройки защищённого соединения нужно для обеих. На вкладке с частотой снимите галочку с пункта «Включить WPS», после чего нажмите «Применить»
TP-Link
На бюджетных однодиапазонных моделях с «зелёным» интерфейсом разверните вкладку «WPS» (иначе может называться «QSS», как на упомянутых выше внешних адаптерах) и нажмите кнопку «Disable». 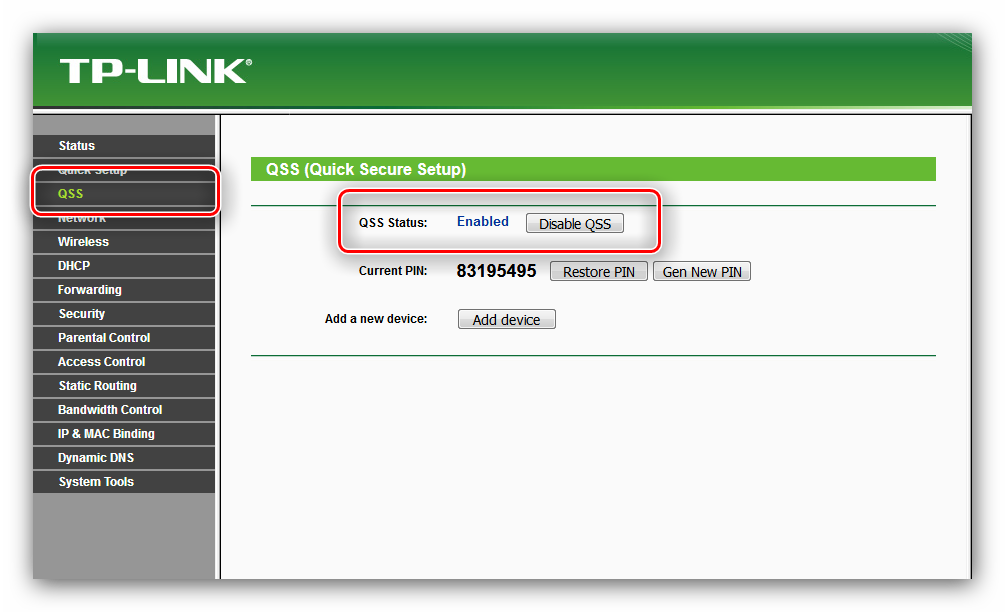 На более совершенных двухдиапазонных устройствах перейдите на вкладку «Дополнительные настройки». После перехода раскройте категории «Беспроводной режим» и «WPS», затем воспользуйтесь переключателем «PIN-код маршрутизатора».
На более совершенных двухдиапазонных устройствах перейдите на вкладку «Дополнительные настройки». После перехода раскройте категории «Беспроводной режим» и «WPS», затем воспользуйтесь переключателем «PIN-код маршрутизатора». 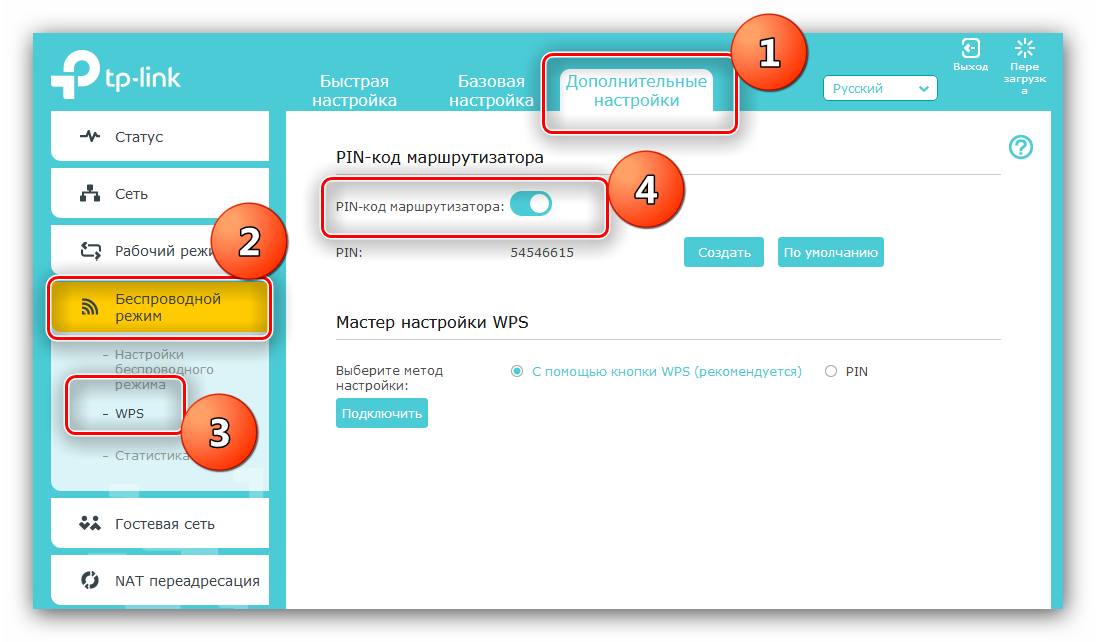
Netis
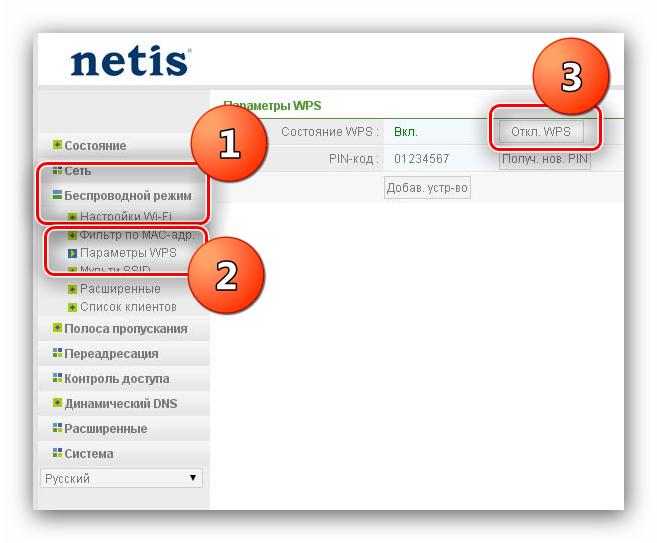
Раскройте блок «Беспроводной режим» и нажмите на пункт «WPS». Далее кликните по кнопке «Откл. WPS».
Tenda
В веб-интерфейсе перейдите ко вкладке «Настройки Wi-Fi». Найдите там пункт «WPS» и нажмите на него. 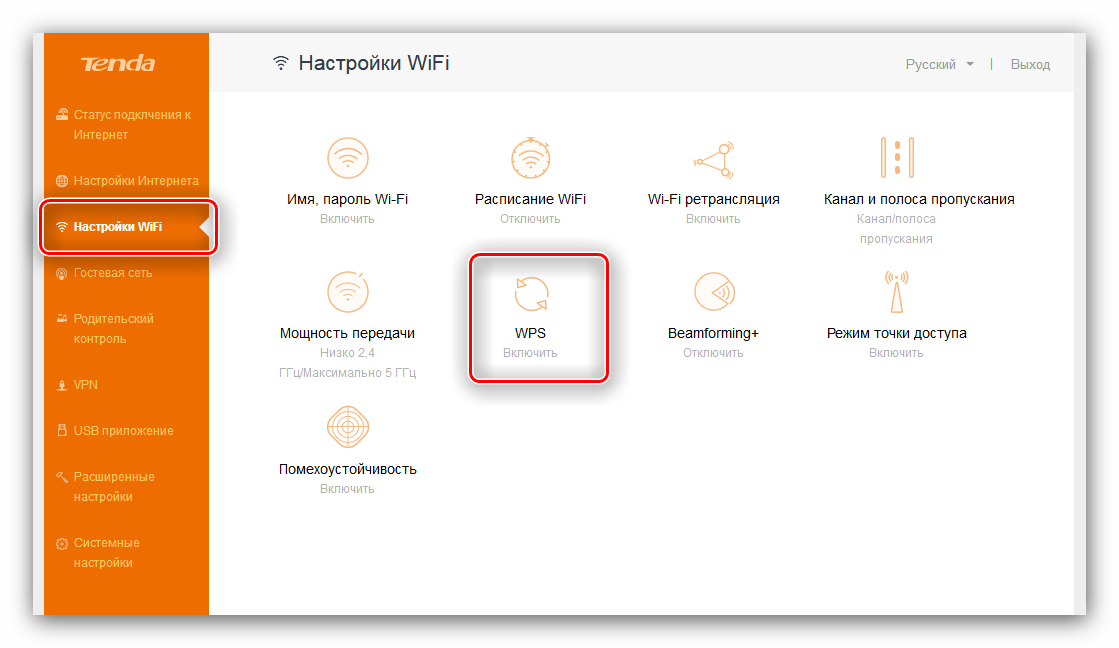 Далее щёлкните по переключателю «WPS».
Далее щёлкните по переключателю «WPS». 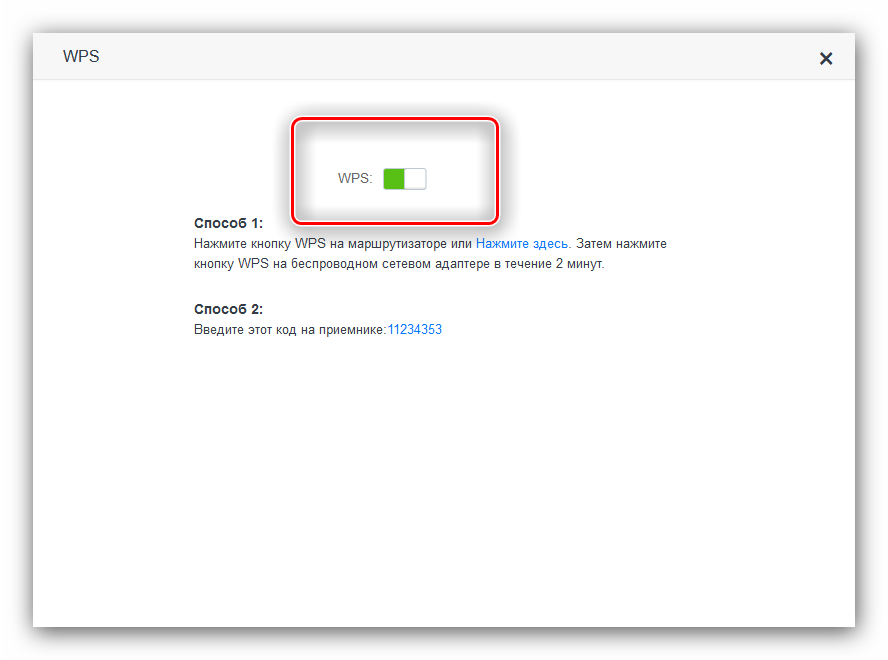
TRENDnet
Разверните категорию «Wireless», в которой выберите «WPS». Далее в выпадающем меню отметьте «Disable» и жмите «Apply».
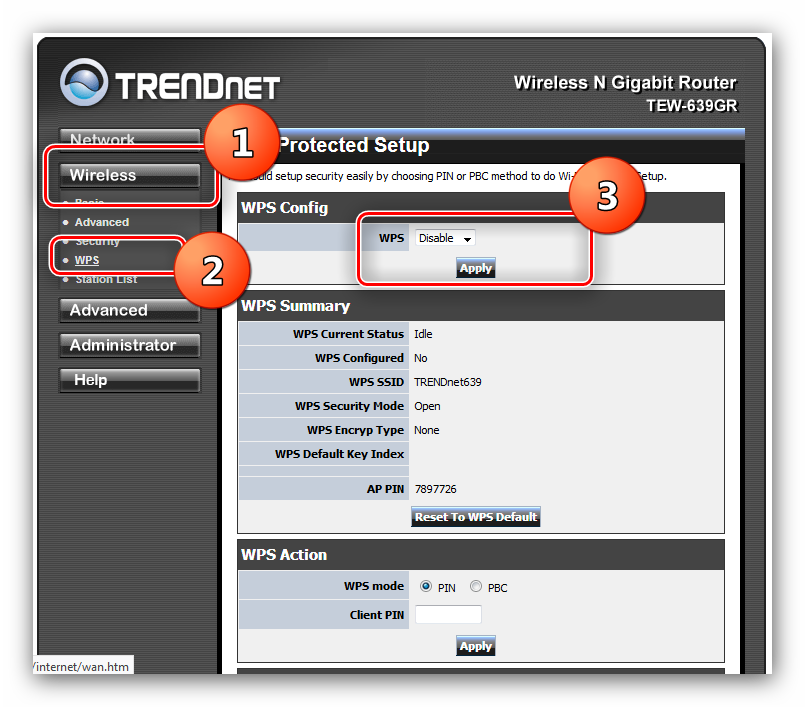
Сохраните настройки и перезагрузите маршрутизатор.
Для активации WPS проделайте те же действия, только на этот раз выбирайте всё, связанное со включением. К слову, защищённое соединение с беспроводной сетью «из коробки» включено почти во всех новейших маршрутизаторах.
Заключение
Мы рады, что смогли помочь Вам в решении проблемы.
Опишите, что у вас не получилось. Наши специалисты постараются ответить максимально быстро.
Подключение ПК и компьютеров
Здесь речь идёт об использовании операционной системы. Особой разницы в том, как подключить WPS для Windows XP, Vista, 7, 8 или 10, на самом деле нет. В этой ситуации можно задействовать общие рекомендации.
Подключение устройств с операционными системами Windows выглядит примерно следующим образом:
- Для начала активируйте устройство, которое и будет раздавать беспроводной доступ. То есть маршрутизатора. Включите на нём специальную кнопку, отвечающую за WPS.
- Если это компьютер или ноутбук, где используется Wi-Fi модуль в виде флешки, здесь также потребуется нажать аналогичную кнопку. Бывает так, что соединение всё равно не устанавливается. Тогда проверьте наличие свежих драйверов и программного обеспечения.
- На рабочем столе компьютера или ноутбука в правом нижнем углу находится значок сети. Нужно кликнуть на него и откроется список доступных для подключения сетей. Обычно имя сети задаётся автоматически по названию роутера.
- Выбрав свою сеть, кликните на кнопку подключения.
- Именно тут обычно выплывает окно, в котором запрашивается пароль. Чтобы войти, можно просто указать пин-код, прописанный на дне корпуса маршрутизатора. В некоторых случаях можно ещё раз кликнуть по кнопке WPS на самом роутере. Это подтверждение того, что только вы имеете доступ к оборудованию, а потому вас может пропустить без ввода PIN-кода.
- Если на роутере Wi-Fi не настроен, тогда после подключения появится окно для настройки. Здесь следует прописать название сети, ключ безопасности, либо же пароль.
- Если нужно выбрать протокол безопасности, тогда кликайте на WPA2 Personal. Тип шифрования будет AES.
- Следующий шаг предполагает нажатие на кнопку «Далее».
Всё, теперь остаётся лишь настроить роутер, если он ещё не был настроен. Если же конфигурации уже подобраны, тогда пользователь получает доступ к беспроводной сети и может использовать Интернет.
Как подключить устройства на MacOS?
Операционная система Apple для MacBook и MacPro также не поддерживает работу с маршрутизаторами по протоколу WPS. Единственное доступное подключение – это ввод пароля.
Подключение принтера без проводов и паролей
Самый простой метод подключения принтера к компьютеру посредством Wi-Fi через маршрутизатор – это протокол WPS. Для успешного подключение необходимо соблюдение ряда условий:
- Все устройства в цепочке должны поддерживать работу в формате WPS.
- Штатная работа коммутирующего оборудования не дополнялась какими-либо правилами фильтрации, например, по MAC-адресам подключение происходит следующим образом:
- На панели принтера активируется кнопка «Настройка» и выбирается раздел «Сеть». Далее нужен подраздел «Беспроводная связь» в котором и находится пункт активации. (На многих моделях МФУ и принтеров, поддерживающих беспроводные технологии есть отдельная кнопка WPS.)
- После активации режима в течении двух минут нужно нажать ответную кнопку на маршрутизаторе.

Где находится PIN
Уже ранее говорилось, что подключение по WPS может осуществляться без паролей, либо же с использованием стандартного PIN-кода. Отсюда возникает вполне закономерный вопрос. И касается он того, где найти PIN-код для подключения.
Но и тут совершенно ничего сложного нет. Если при активации технологии WPS подключаемое устройство запрашивает какой-то пин-код, тогда просто переверните корпус своего маршрутизатора. Чаще всего необходимая информация указывается на наклейке именно там. Реже на задней панели. Помимо PIN-кода, здесь же прописывается название сети, МАС-адрес, пароли и прочая важная и не очень информация.

Взлом по PIN
Обычно все взламываемые программы работают двумя способами:
- Идёт обычный перебор PIN кодов. ПИН имеют цифирную форму, что уменьшает количество переборов. К примеру, на моём Keenetic Omni II PIN состоит из 8 цифр. Так что для подбора потребуется 99 999 999 вариантов перебора. Программы, которые занимаются взломом делают это за несколько дней.
- Второй вариант намного проще. В интернете есть много баз данных стандартных PIN кодов. Обычный пользователь не будет менять его после настройки или вообще забудет выключить WPS и злоумышленники смогут взломать сеть.
СОВЕТ! Вообще в целях контроля доступа, лучше вообще отключить данную функцию, если вы ею не будете пользоваться.
На новых моделях теперь используют циферно-символьные пароли, что увеличивают безопасность и вариантом перебора взломать практически невозможно.
ПРИМЕЧАНИЕ! Ниже приведённое видео не призывает никого ничего взламывать, а просто демонстрирует факт погрешности в безопасности беспроводной сети.
https://youtube.com/watch?v=ADXlMrSL1Hg
Способы подключения к Wi-Fi без ввода пароля по WPS (QSS)
Чтобы поддерживающий этот стандарт маршрутизатор работал через кнопку WPS, в настройках сетевого устройства в обязательном порядке должны быть активны «беспроводной режим» и «функция WPS/QSS».
Подключение к Wi-Fi по WPS устройств на Windows
В зависимости от версии ОС Windows, у ноутбуков и компьютеров с внешним Wi-Fi модулем, отличаются способы включения точки доступа без пароля.
Компьютер с внешним адаптером
Поддерживающие данный стандарт Wi-Fi-адаптеры соединяются с сетью аппаратным способом.
Для подключения надо нажать механические кнопки WPS на роутере и адаптере. Еще ее называют PBC (Push Button Configuration).
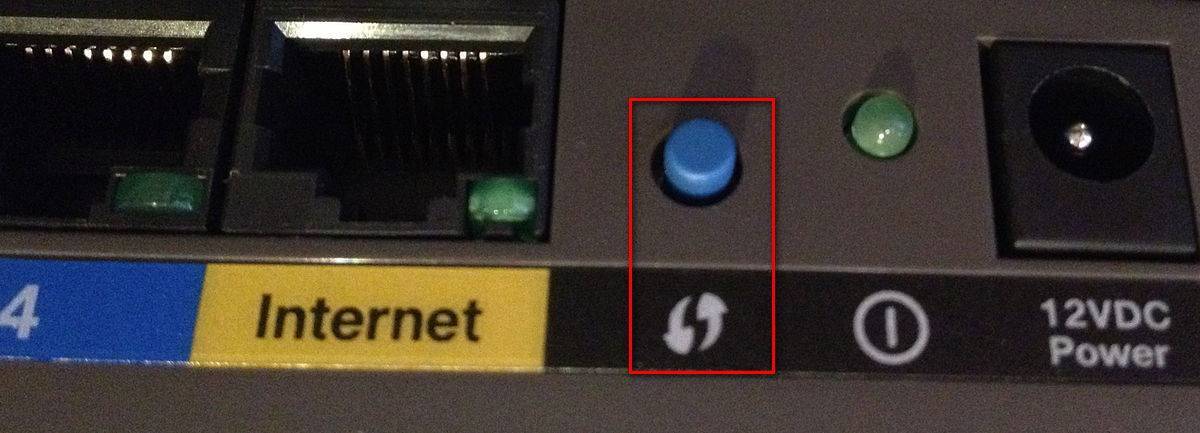
Стоит учесть, что точка присвоит имя устройства по умолчанию, а пароль создаться автоматически. Поэтому рекомендуется использовать этот способ для первого подключения маршрутизатора.
Настройка на Windows 7
В админ-панели роутера или на этикетке, что наклеена на корпус, указан PIN-код из 8 цифр. Запомните его, затем:
Шаг.1 Нажмите WPS PBC на маршрутизаторе. На панели задач выберите сеть Wi-Fi и нажмите «Подключение».
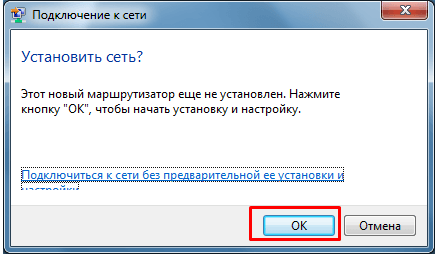
Шаг.2 В новом окне с вопросом «Установить сеть» жмите «ОК».
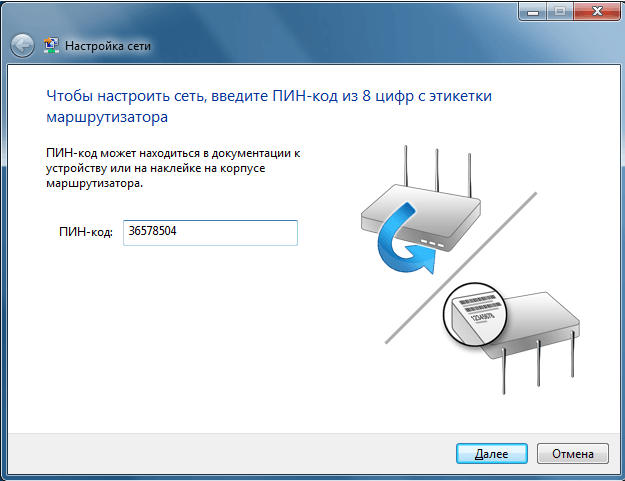
Шаг.3 Введите PIN-код с наклейки и клацните «Далее».
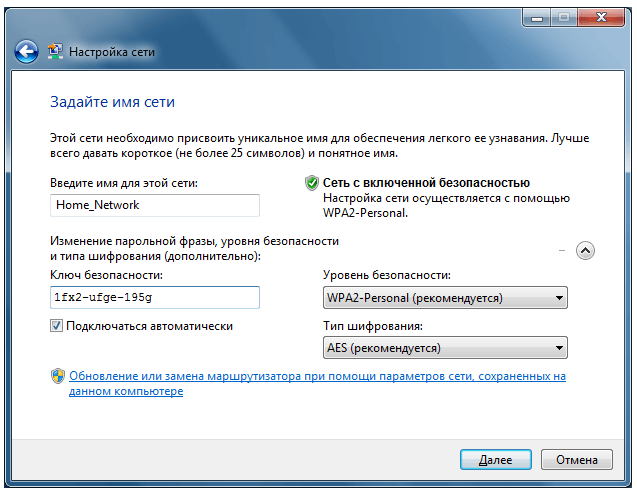
Шаг.4 Сгенерируется ключ безопасности. Его можно изменить на собственный (от 8 символов). Введите имя сети, оставьте тип шифрования AES, и уровень безопасности WPA2-Personal. Жмите «Далее» и ожидайте завершение конфигурации.
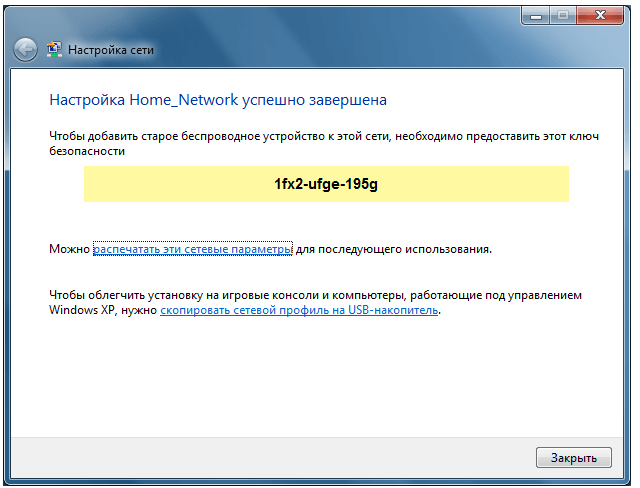
Шаг.5 Закройте окно со сгенерированным паролем от Wi-Fi.
Откройте снова доступные сети и активируйте только что настроенную точку.
Настройка на Windows 8
В Windows 8 вводить PIN-код не нужно. Порядок действий происходит таким образом:
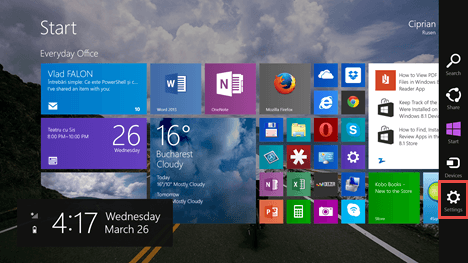
Шаг.1 Откройте начальное меню и нажмите «Параметры».
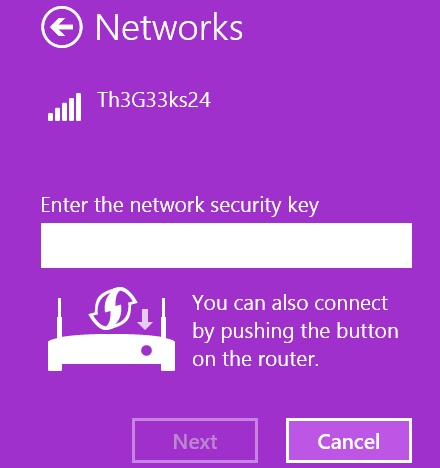
Шаг.2 Выберите значок беспроводные сети, затем сеть, к которой нужно присоединиться.
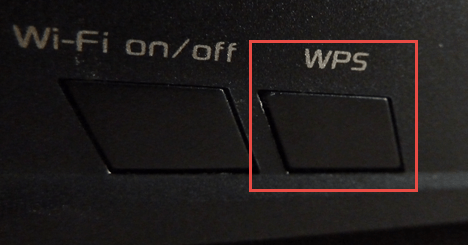
Шаг.3 На роутере нажмите PBC WPS.
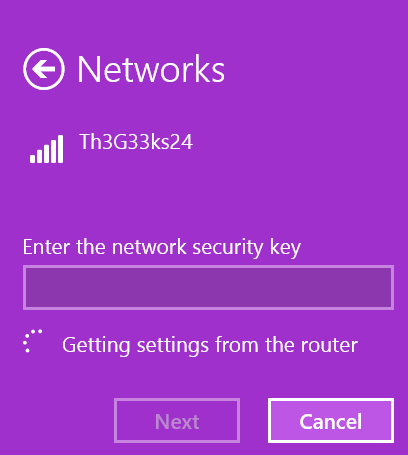
Шаг.4 Подождите, пока система получит автоматические настройки от роутера.
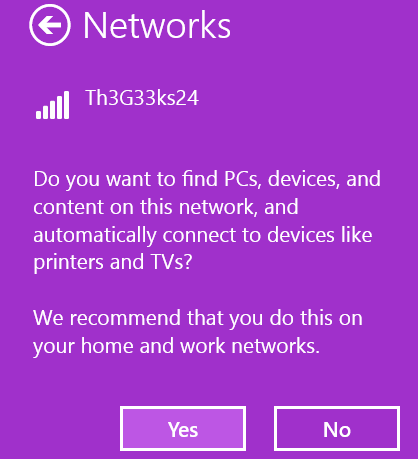
Шаг.5 Готово. Теперь нажмите «Да», если вы настраивали домашнюю (офисную) сеть, или «Нет» — если публичную.
Настройка на Windows 10
Для Windows 10 от ввода PIN-кода, разработчики также отказались. Процесс выполняется автоматически:
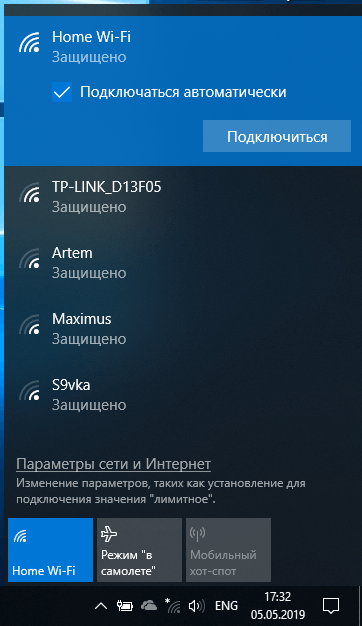
Шаг.1 Откройте список беспроводных сетей, выберите вашу и жмите «Подключиться».
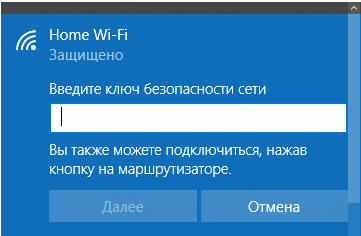
Шаг.2 На маршрутизаторе нажмите кнопку QSS.
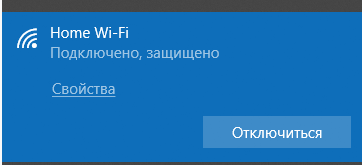
Шаг.3 Ожидайте установление связи несколько секунд.
Подключение по WPS смартфонов и планшетов на Android
Для соединения с точкой доступа на смартфоне, планшете или Android-TV:
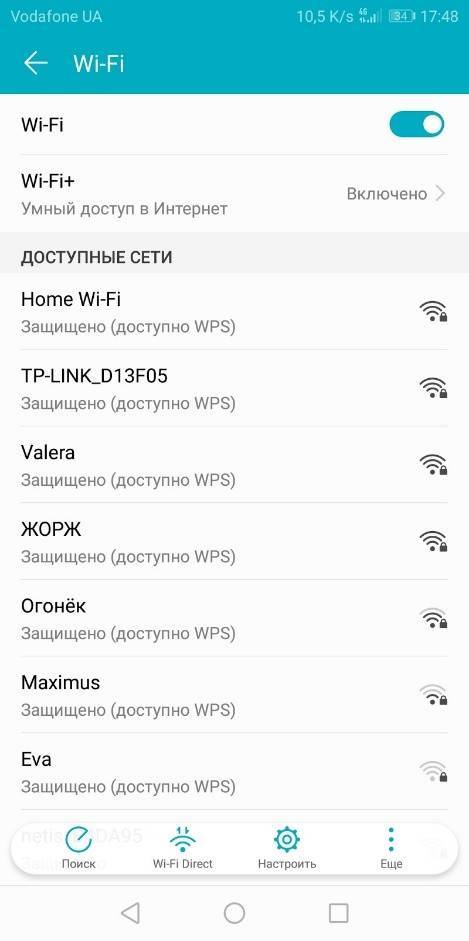
Шаг.1 Откройте шторку уведомлений и длинным нажатием перейдите в раздел Wi-Fi.
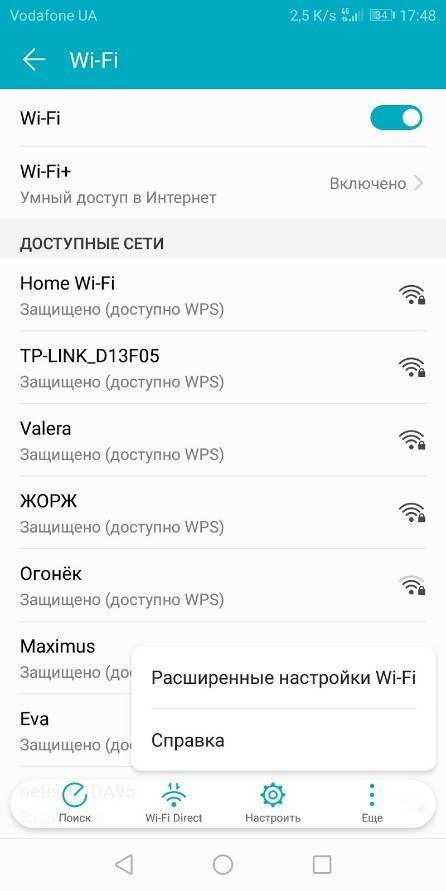
Шаг.2 Нажмите кнопку «Еще» и выберите «Расширенные настройки Wi-Fi».
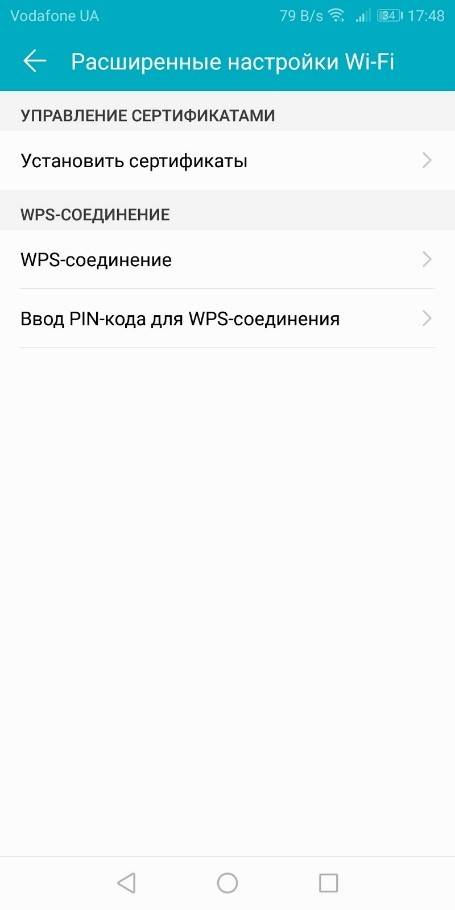
Шаг.3 Выберите функцию «WPS-соединение».
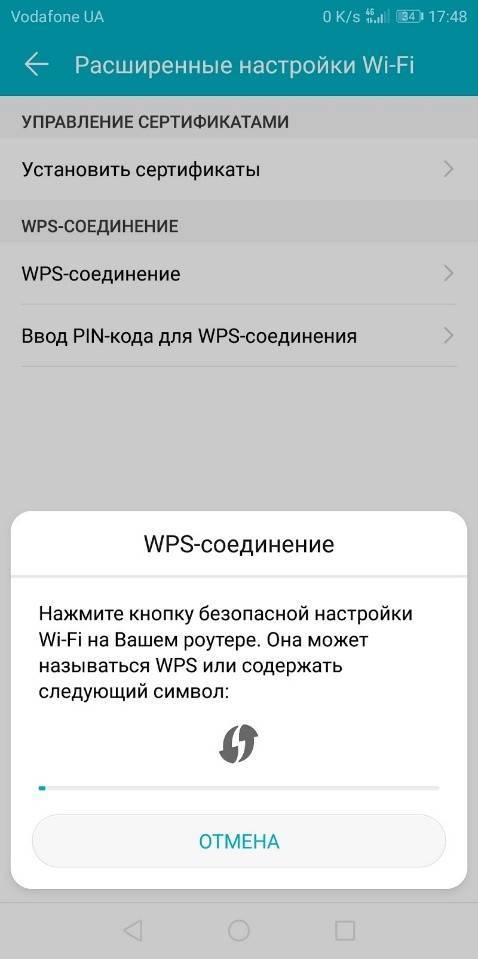
Шаг.4 Нажмите соответствующую кнопку на роутере.
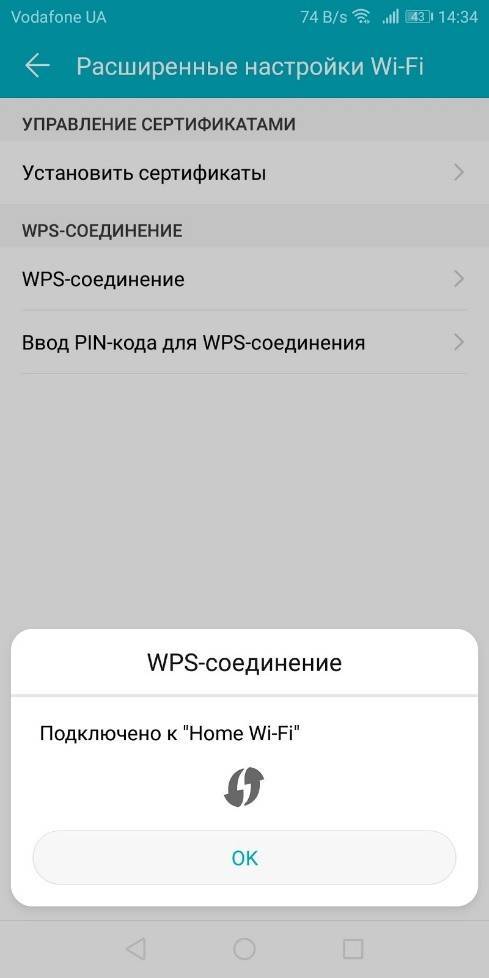
Шаг.5 Дождитесь окончания настройки.
Владельцы яблочной техники не смогут сделать подобное соединение, так как смартфоны и планшеты Apple лишены данной функции по соображениям безопасности.
Подключение принтера без проводов и паролей
Принтеры, со встроенным Wi-Fi-модулем тоже оснащены функцией быстрого подключения к точке доступа. Для реализации нужно:
- зайти в меню принтера и выбрать Push Button Configuration или нажать соответствующую клавишу на дисплее;
- нажать аналогичную PBC на маршрутизаторе;
- подождать несколько секунд.
Можно подключать и с помощью PIN-кода. Этот способ наглядно реализован в видео.
Как включить, отключить, настроить функцию на роутере
Для чего стоит настроить его после установки. Дело в том, что в некоторых устройствах WPS включена сразу или после нажатия кнопки запроса пароля нет. Его можно установить отдельно, при чём пароль от Wi-Fi и PIN от WPS отличаются.
ПРИМЕЧАНИЕ! Внизу показано как настроить Protected Setup доступ. Самое главное не надо путать PIN от WPS и пароль от вайфай сети. Это разные вещи и настраиваются они в разных местах.
ZyXEL Keenetic
У самого дома стоит модель Omni II, но за что я не люблю этот роутер, так это за очень неудобный интерфейс настройки. Который будто специально сделан так, чтобы ничего нельзя было найти.
- Заходим по стандартному адресу http://192.168.1.1, если вы не меняли АЙПИ роутера.
- Вводим данные для входа.
- В самом низу находим значок сети Wi-Fi.

- Ставим галочку для включения функции.

- Если поставить функцию «Использовать пин-код», до вас попросят ввести код для авторизации сети.
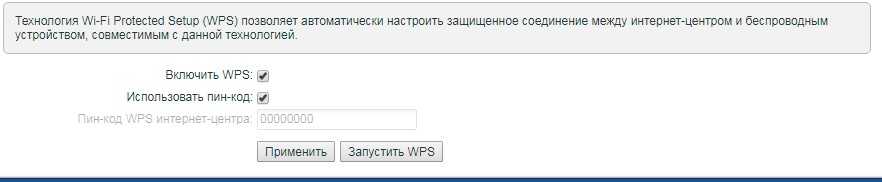
ASUS
- В браузере вводим IP Асус роутера 192.168.0.1. Авторизовываемся.
- В разделе «Беспроводная сеть» (Wireless) нажимаем по верхней вкладке WPS».
- Смотрите, здесь можно изменить частоту диапазона работы и поставить 2.4 ГГц или 5 ГГц. Для смены есть кнопка Switch Frequency».
- Кнопка «Сброс» (Reset) скидывает на стандартные конфигурации до стандартного IP.
- В поле «Состояние соединения» (Connection Status) можно увидеть существующие коннекты.
- Ну и кнопка ON/OFF для включения и отключения.
TP-Link
- При подключенной сети в браузере вводим IP роутера. Если он не изменялся, то это или 192.168.0.1, или 192.168.1.1.
- Вводим пароль от админки.
- В левом главном меню находим «Беспроводной режим», потом нажимаем WPS. На старых моделях и прошивках WPS находится сразу в левом меню.
- Здесь можно включить и отключить функцию. Также можно задать свой ПИН или отключить запрос ключа доступа.
- Если нажать на кнопку «Добавить устройство», то вылезет окно настройки коннекта. Там также можно установить PIN или аутентификации в сети с помощь нажатия кнопки, но для второго устройства.
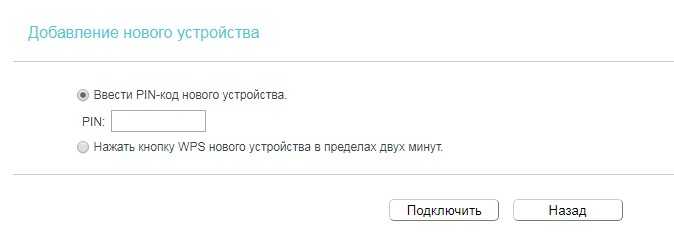
Уязвимости технологии WPS
Самый распространённый метод взлома беспроводных сетей — подбор клиентского PIN-кода. Серьёзные уязвимости в этом протоколе были обнаружены уже в 2011 году. С тех пор было разработано большое количество программ, позволяющих методом перебора выяснить PIN-код необходимого оборудования. При этом количество возможных вариантов составляет всего 11000, поэтому подобрать пароль можно за несколько часов.
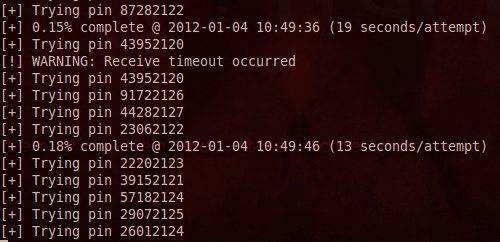
Со старыми моделями роутеров ситуация гораздо сложнее — производители зачастую использовали одинаковые PIN-коды. Это позволяло злоумышленникам использовать базы стандартных паролей для взлома старых Wi-Fi маршрутизаторов. В современных роутерах защита от взлома WPS реализуется средствами прошивки. При многократном неправильном вводе пароля может устанавливаться временная блокировка.
Где находится кнопка WPS на модеме или роутере?
Функция WPS присутствует на всех современных моделях WiFi роутеров и модемов. Также ее можно обнаружить на wifi адаптере или принтере, оборудованном беспроводным модулем.

На корпусе роутера она выглядит как небольшая кнопка, расположенная в неприметном месте рядом с сетевыми портами, сбоку или прямо рядом с панелью индикаторов. Обозначается как WPS, WPS/RESET, QSS (старые TP-Link) или просто значком WiFi (Zyxel Keenetic) или Mi (Xiaomi).
Кнопка WPS на роутере TP-LINK (QSS)
Компания TP-LINK на свои роутерах до недавнего времени применяла собственное название «QSS», что расшифровывалось как Quick Security Setup — быстрая безопасная настройка. А вот в новых моделях также используется общепринятое название «WPS».

На маршрутизаторе TP-LINK кнопка WPS на многих моделях очень часто совмещается с функцией Reset. В этом случае кратковременное нажатие активирует WPS, а длительное — сброс настроек.

Если ее на корпусе нет, то это не значит, что функция WPS на роутере отсутствует. Просто производитель сэкономил и не стал ее выносить на корпус в виде кнопки. Настройку включения-выключения функции WPS на маршрутизаторе TP-Link необходимо искать в панели управления.
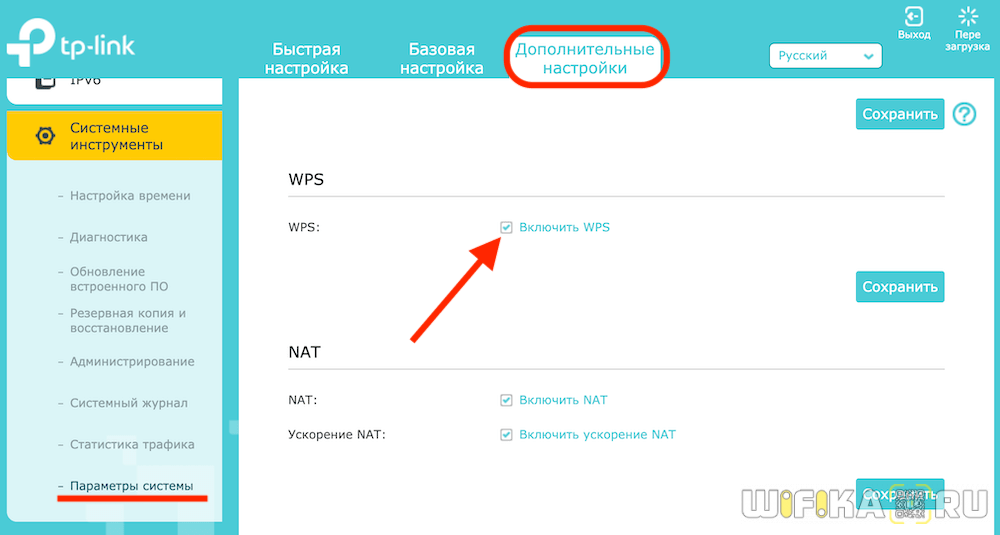
Она находится в верхней вкладке «Дополнительные настройки». Здесь в боковом меню в разделе «Системные инструменты» нужно открыть пункт «Параметры системы» и установить флажок на «Включить WPS», после чего нажать на кнопку «Сохранить».
Zyxel, Keenetic
На роутерах Zyxel и Keeentic функция WPS по умолчанию запрограмирована на кнопку WiFi, которая находится на верхней панели рядом со световыми индикаторами.


Хотя впоследствии через меню настроек ее можно назначить также на кнопку FN.

Перед тем, как включать функцию WPS с помощью кнопки на маршрутизаторе Zyxel Keenetic, нужно проверить, работает ли данный режим, так как он может быть отключен в настройках. Активация кнопки WPS в старой версии прошивки Zyxel находится в разделе меню «WiFi»
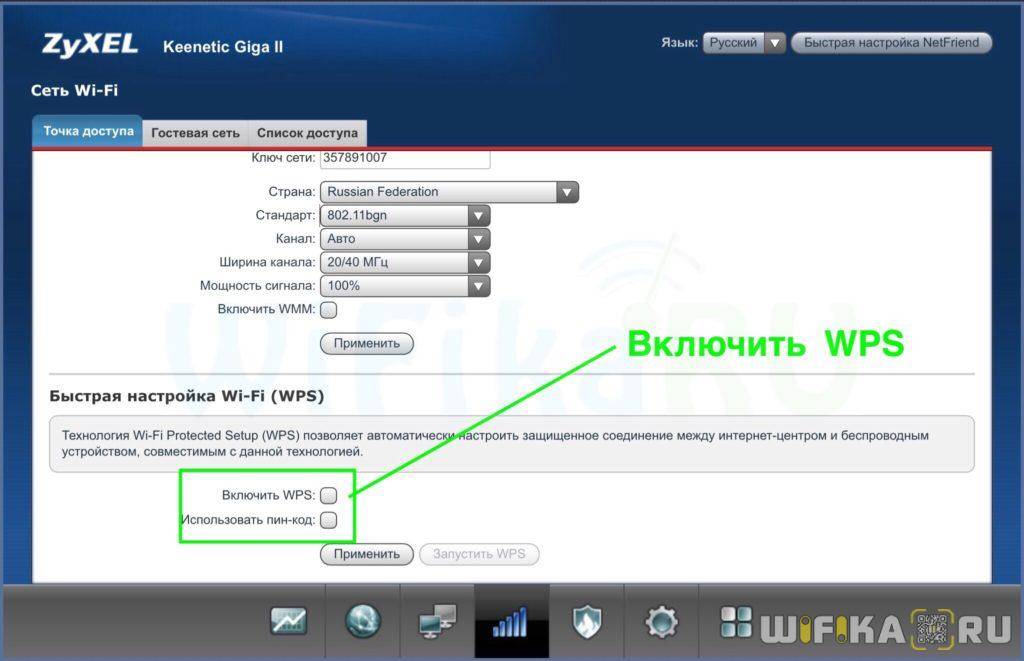
В новой админке роутеров Keenetic зайти в нужную нам конфигурацию можно сразу со стартового экрана
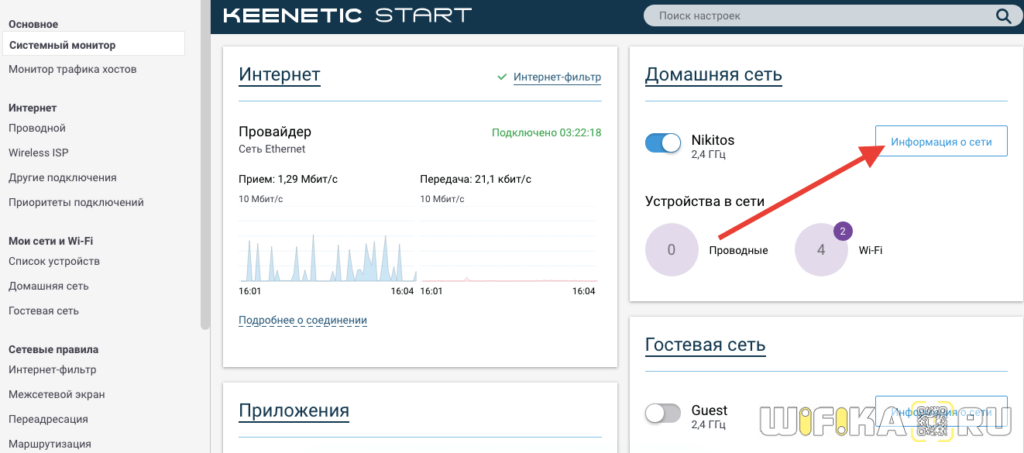
И здесь нажать на кнопку «Запустить WPS»
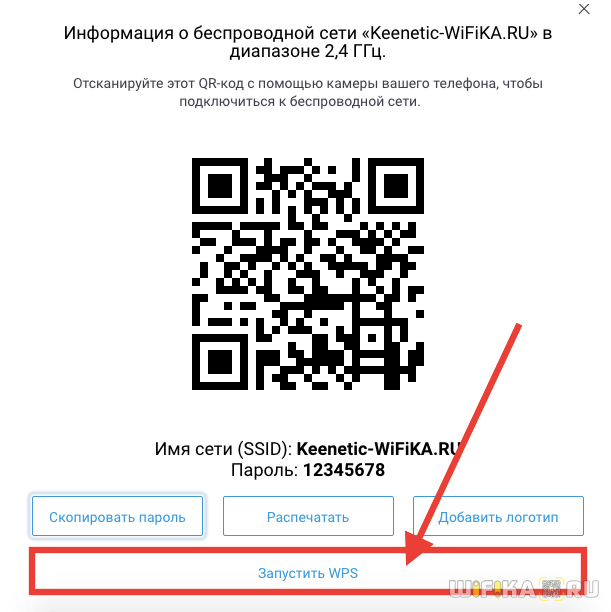
Asus (EzSetup)
Присутствует функция WPS и на роутерах Asus. Вот кнопка:

А вот скриншот включения WPS на Асус из панели управления
Обратите внимание, можно при желании также задать свой собственный пин-код
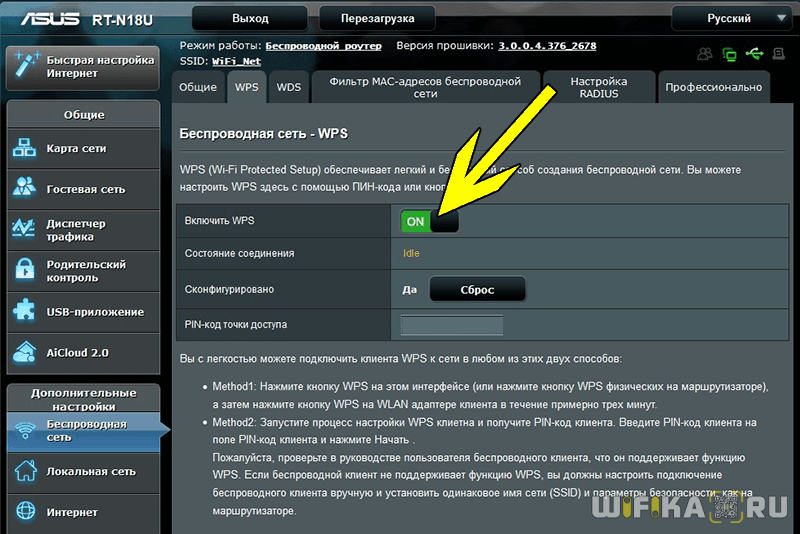
Если у вас старая модель, то скорее всего вместо WPS вы увидите такую программу, как EzSetup. Эта кнопка запускает данное приложение для быстрой конфигурации.
Netis
Точно такая же кнопка WPS для активации режима быстрого подключения к сети присутствует и на роутерах Netis
Ваше мнение – WiFi вреден?
Да
24.15%
Нет
75.85%
Проголосовало: 10303
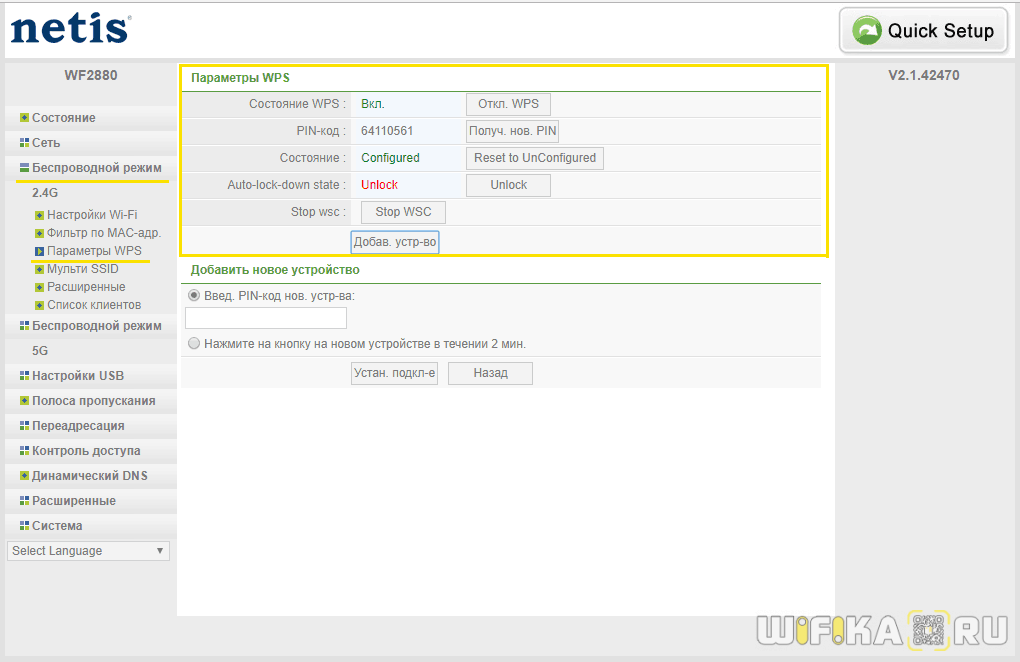
Кстати, здесь можно также подключить какое-либо устройство по WPS с паролем в обратном направлении. То есть когда ключ шифрования задается на самом гаджете, а потом вводится в панели управления роутера. Иногда так подключаться гораздо удобнее.
D-Link
А вот как выглядит панель настройки WPS на роутере D-Link
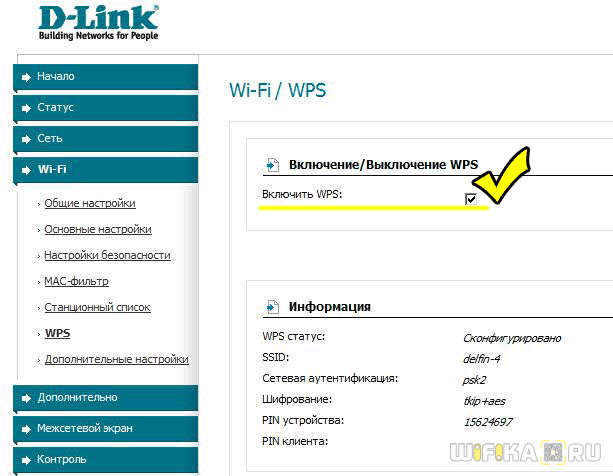
Активируем данный режим и применяем изменения. После чего находим кнопки WPS на роутере D-link и на втором устройстве, и кратковременно нажимаем на них одновременно. Обмен сигналом будет происходить всего несколько секунд, поэтому нужно, чтобы они работали в одно время.

MiNet в роутерах Xiaomi
Разработчики Xiaomi решили идти по стопам Zyxel Keenetic и отступить от общепринятого обозначения WPS. На роутерах этой фирмы на лицевой части корпуса можно обнаружить кнопку «Mi», которая активирует так называемую функцию «Mi Net».

По сути она является ничем иным, как тот же самый WPS.
Upvel
На маршрутизаторах Upvel кнопка WPS также может быть как отдельной, так и совмещенной с функцией сброса.

Настройка подключения по PIN-коду происходит в разделе «Wi-Fi сеть — WPS». Здесь же можно и запустить ее принудительно.
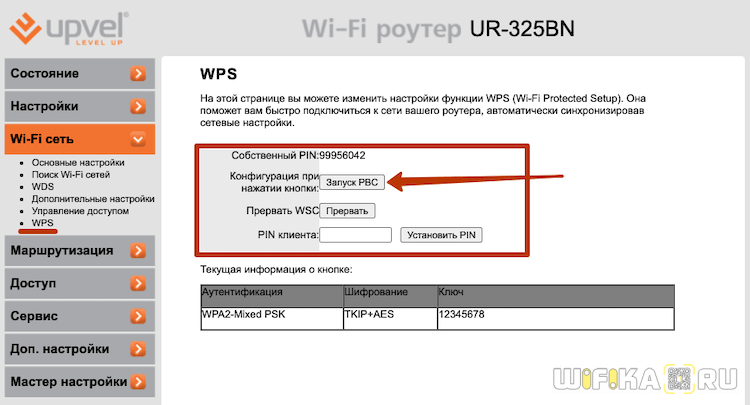
Tenda
Точно также совмещенной кнопка WPS/RST выглядит на роутерах фирмы Tenda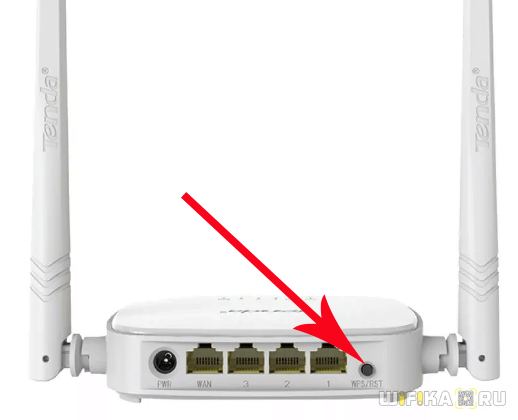
В панели управления данная функция вызывается в разделе «Настройки WiFi»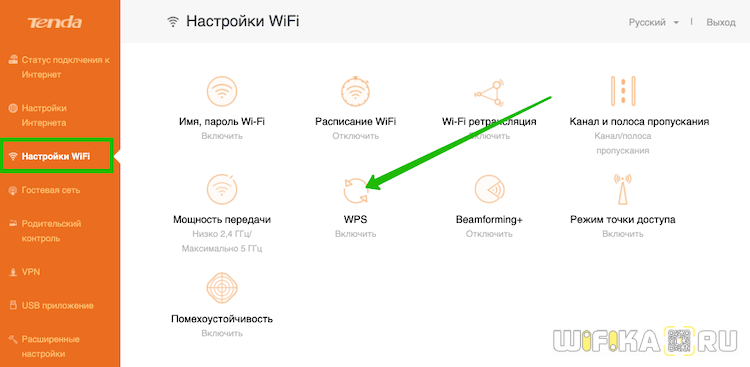
Как настроить беспроводную сеть?
Одним из достоинств WPS стандарта – возможность настройки без необходимости входа в цифровой интерфейс. Вариантов активации домашней сети два:
аппаратный
- посредством нажатия кнопки WPS на роутере; этот режим автоматической настройки именуется Push button connect;
- при отсутствии кнопки, ее виртуальный вариант можно найти в цифровом интерфейсе устройства
программный
- некоторые модули, поддерживающие протокол WPS, не имеют на корпусе кнопку автоматической переустановки, для активации сети через WEB-интерфейс необходимо ввести восьмиразрядный PIN-код;
- также PIN-код можно ввести через компьютер (ноутбук) после подключения к роутеру и активации программной сессии.
Совет. PIN-код пропечатан производителем на этикетке, находящейся на тыльной или нижней стороне корпуса устройства (см. рис. 3). В настройках оборудования код может быть изменен пользователем.
После нажатия кнопки следует подождать в течение двух-трех минут.
За это время все активированные устройства устанавливают контакт между собой и, таким образом, настраивается локальная сеть.
Если на адаптерах приемных устройств также имеется кнопка WPS, то она нажимается сразу после включения кнопки на роутере.







