Настройка ПК
Чтобы оборудование работало правильно, его нужно настроить и установить соответствующее программное обеспечение. Зачастую производителю включают программные софты в комплект. Помимо них существует множество аналогичных решений, функционал которых может оказаться не менее привлекательным.
Проводные аппараты, работающие при помощи видеорегистратора, а также беспроводные камеры, функционирующие при помощи роутера, настраиваются следующим образом:
- подготавливается программа DVR-клиент;
- вводится пароль и название пользователя;
- открывается опция «Настройки» и в поле для ввода текста выбирается значение «Добавить зону»;
- далее в предложенных значениях выбирается вариант «Найти устройство» – после программа самостоятельно отыскивает присоединённый к компьютеру регистратор и отображает устройства, которые к нему подсоединены;
- для просмотра изображений, выделяются устройства, и нажимается клавиша «Добавить»;
- формат записи устанавливается в меню «Настройки».
Проверка исправности драйверов
В большинстве случаев неисправность веб-камеры кроется именно в неработоспособности драйверов. В первую очередь пользователь должен перезагрузить свой ПК и посмотреть на состояние веб-камеры. Данный простой способ помог уже многим юзерам, несмотря на свою быстроту в исполнении.
Если эти действия привели к тому же результату, стоит воспользоваться следующим методом:
Пользователь должен нажать правой кнопкой мыши меню «Пуск» и найти там «Диспетчер устройств». Нажимаем правой кнопкой мыши меню «Пуск», находим и открываем «Диспетчер устройств» Если данного пункта нет, то можно зайти в «Панель управления» через тоже меню «Пуск», кликнув на него правой кнопкой мыши. Нажимаем правой кнопкой мыши меню «Пуск», находим и открываем «Панель управления».png В этом окне имеется несколько разделов, пользователю необходим блок «Система и безопасность». В режиме «Просмотр» выставляем «Категория», открываем раздел «Система и безопасность» Он содержит 8 полезных вкладок, в данном случае нужно кликнуть на «Система». Открываем подраздел «Система» С левой стороны появится список, где можно настроить удаленный доступ, защитить систему, ознакомиться с дополнительными параметрами системы и зайти в «Диспетчер устройств». Нужно кликнуть по пункту, который стоит первым в списке. С левой стороны списка кликаем левой кнопкой мышки по «Диспетчер устройств» Появится список, в перечне которого необходимо отыскать «Устройства обработки изображений». Часто пользователи не могут отыскать такой раздел
В данном случае нужно обратить внимание на «Другие устройства». Кликнув на эту вкладку, откроется список с неизвестными устройствами
Кликаем по стрелочке рядом с пунктом «Устройства обработки изображений» Раскрываем пункт «Другие устройства» двойным кликом мышки Правым щелчком мышки вызвать контекстное меню устройства. Во вкладке «Свойства» можно точно понять, что это за составляющие ПК. Правым щелчком мышки вызываем контекстное меню устройства, кликаем по строке «Свойства» Также в открывшемся списке можно нажать на опции «Обновить драйверы» или «Обновить конфигурацию оборудования», что приведет к избавлению от проблемы. Нажимаем на «Обновить драйверы» Выбрать вариант установки автоматический или вручную. Выбрав автоматический поиск больше ничего делать не нужно. Ожидайте пока завершится процесс поиска, и закройте окно. Нажимаем «Закрыть»
При выборе ручной установки:
Как подключить видеокамеру к телефону с помощью специального софта
Если после установки драйверов подключение все же отсутствует, значит, в данной модели отсутствует поддержка соединения с периферическими устройствами. При данных обстоятельствах рекомендуется воспользоваться специальными приложениями, позволяющими без проблем подключать сторонние гаджеты. Для этого потребуется зайти в магазин приложений Play Market и скачать на свой телефон одно из доступных приложений. Они обеспечивают перехват изображения с веб-камеры и трансляцию на экран смартфона.
USB Camera – ConnectEasyCap
UsbWeb
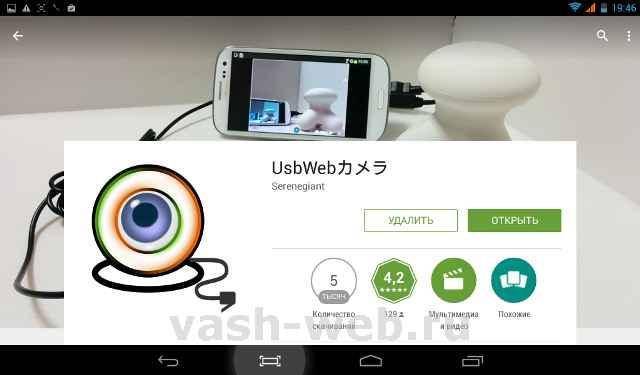
Но все же одним из лучших на сегодняшний день считается программа CameraFi
Чтобы оценить все ее возможности, потребуется выполнить ряд действий.
- Соединить смартфон с web-камерой.
- Запустить утилиту и дать нужные разрешения, которые позволят ей работать максимально корректно.
- Выполнить необходимые настройки (выставить параметры качества и разрешения изображений и видео, включить опцию отображения состояния подключения камеры, и т. п.)
Программа позволяет задавать желаемые префиксы в названии файлов, просматривать готовые видеозаписи или фотоснимки. Ее интерфейс прост и понятен, что обеспечивает легкость работы.
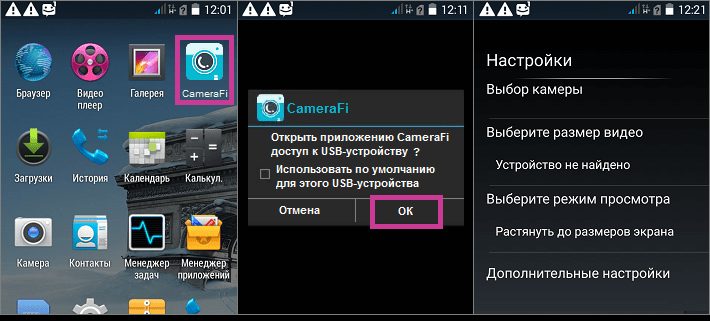
Подключение фотоаппарата в качестве веб-камеры
Если разобраться в том, как подключить фотоаппарат «Кэнон» к компьютеру, можно использовать его в качестве веб-камеры. Конечно, целенаправленно приобретать для этого дорогую «зеркалку» нет никакого смысла. Но если у вас уже есть фотоаппарат, то почему бы не использовать его для разговоров по «Скайпу».
Подключение фотокамеры даст пользователю возможность использовать ее в плохо освещенном помещении, поскольку она имеет высокую светочувствительность. Качество картинки также улучшится благодаря динамическому диапазону и балансу белого.
Кстати, о том, чтобы использовать «зеркалку» в качестве веб-камеры, говорят и производители. Некоторые оснастили свои модели такой функцией и используют ее как маркетинговый ход. В этом случае при подключении фотоаппарата достаточно выбрать соответствующий режим.

Как настроить камеру
IP-камера – основное устройство, позволяющее получить качественное изображение без каких-либо задержек. Если владелец использует смартфон в качестве видеокамеры, ему необходимо только скачать и установить нужное приложение и произвести необходимые настройки.
Настройка камеры необходима и в тех случаях, когда владелец смартфона планирует снимать видео удаленно. Решить эту задачу поможет приложение «IP Webcam». Для вывода сигнала на персональный компьютер или в Skype потребуется скачать специальный адаптер.

Чтобы настроить телефон в качестве веб-камеры необходимо выполнить ряд действий.
- На смартфон скачать приложение, а на компьютер — адаптер.
- В программе после ее установки и запуска настроить камеру для видеозахвата.
- Внести корректировку в дополнительные настройки.
- Перейти во вкладку «Начать трансляцию».
- Выбрать один из трех доступных вариантов: браузер, Skype, плеер VLC.
Через Browser
Чтобы смотреть видео этим способом, необходимо:
- вбить в поисковую строку IP-адрес и порт устройства;
- выбрать тип соединения: Wi-Fi или мобильная сеть;
- ввести нужную комбинацию цифр, которая появится во всплывающем окне.
- на странице видеотрансляции выбрать режим просмотра и прослушивания.
Через Skype
- Для подключения трансляции необходимо следовать такому алгоритму:
- открыть программу-адаптер;
- ввести IP-адрес, указанный в приложении и в конце приписать слово videofeed;
- настроить разрешение для подключения стойкого сигнала (если потребуется, то увеличить параметры);
- нажать на клавише «Применить»;
- в программе Скайп открыть вкладку «Настройки видео»;
- в окошке «Выбрать WEB-камеру», следует указать MREG Camera.
Через плеер VLC
Чтобы использовать этот вариант, нужно скачать программу на официальном сайте и установить дистрибутив.
- открыть плеер;
- выбрать раздел «Медиа» в верхнем меню;
- кликнуть по вкладке «Открыть URL»;
- в появившемся окне ввести адрес, указанный в приложении и приписать videofeed.
- В завершение процесса нажать клавишу «Воспроизвести».
IOS-устройства
Алгоритм подключения iOS-устройств будет приблизительно таким же, как и в случае c девайсами на Android. Меняется только набор программного обеспечения. Следующие приложения получили наибольшее количество положительных отзывов среди обладателей «яблочных» аппаратов:
- iVCam – автоматическое сопряжение ПК и гаджета без возни с IP-адресами, есть выбор ориентации экрана, разрешения и частоты кадров, требуется установка клиента на ПК;
- EpocCam – предлагает те же минимальные функции, что и для Android-версии. Есть возможность использовать любую камеру гаджета. Требуется установка клиента на ПК. Автоматическое сопряжение;
- iCam – дает возможность записи трансляции в облако. Просмотр потока через браузер. Позволяет изменять яркость и контрастность видео, использовать вспышку. Дополнительное ПО для установки на компьютер не требуется.
Приложение V380 — разбор и настройка
Руководство пользователя IP камера V380 с Wi-Fi
Установка приложения Скачайте и установите приложение «V380» с App Store или Google Play.
Запустите приложение V380. Вы можете зарегистрироваться через электронную почту по кнопке «Быстрая регистрация» или осуществить локальный вход в систему без регистрации.
При регистрации по электронной почте Вам придет ссылка на подтверждение аккаунта. Регистрация по телефону технически невозможна.
Подключение и добавление устройства. Установите карту памяти (ключом вниз) и подключите питание к камере.
Примечание: карта памяти вставляется и извлекается только при выключенном питании камеры! Требуется 10 класс и выше карт памяти!
При включении камера произнесёт, на английском языке, «Система запускается», затем «Система запущена». Дальше камера будет ожидать от пользователя настроек для WI-FI сети и произнося фразу «Ожидание wi-fi конфигурации». В приложении нажимаем + для добавления устройства, выбираем «Новое оборудование настройки», выбираем сеть Wi-Fi, к которой хотим подключить камеру, и вводим пароль от этой сети, нажимаем «Следующий шаг». Далее мобильное устройство передаст данные на камеру (необходимо находиться около камеры на расстоянии до 3 метров), камера произнесет «Конфигурация обновлена» и «Подключение к Wi-Fi» при успешном подключении «Wi-Fi подключено». Камера автоматически добавится в список устройств. Для ручного добавления камеры, когда камера уже подключена к сети Wi-Fi и Ваше мобильное устройство тоже подключено к этой же сети Wi-Fi – необходимо на стартовом экране списка устройств нажать «Поиск устройств», камера автоматически найдется и добавится в список. Так же камеру можно добавить вручную, введя её идентификационный номер (отсканировать сканером), логин и пароль (по умолчанию пароля нет).
Просмотр При нажатии кнопки просмотра, в списке устройств, откроется изображение с камеры.
Функции PTZ управления не доступны Вы можете сделать видеозапись или снимок экрана при нажатии на соответствующую кнопку, все данные сохранятся на вашем мобильном устройстве. Используя кнопку «Говорить», вы можете разговаривать, используя микрофон вашего мобильного устройства. Динамик, встроенный в камеру, воспроизведет то, что вы сказали. Для разговора необходимо удерживать кнопку! Связь полудуплексная, в которой по одному и тому же каналу связи прием и передача данных осуществляется поочередно. Кнопка «Поворот» осуществляет переворот изображения.
Просмотр архива Нажмите на кнопку «Архив», выберите ваше устройство, выберите тип записи – Все записи, постоянная запись и по тревоге. Установите нужную дату, время поиска, далее нажмите кнопку «Поиск файлов». В появившемся списке файлов выберите нужный Вам файл, начнется воспроизведение, так же вы можете сохранить данный файл, на мобильное устройство, нажав кнопку «Загрузить». При просмотре архивного файла, вы можете сделать снимок.
Конфигурирование устройства Выберите «Конфигурирование устройства», выберите своё устройство для изменения настроек. Пункт «Сеть» позволяет выбрать режим работы камеры по Wi-Fi. Есть 2 режима: 1) режим клиента (подключение камеры к роутеру), 2) режим точки доступа (камера выступает в роли точки доступа для подключения к ней напрямую).
В пункте «Запись» настраиваются настройки записи и работа с SD картой. Авто запись – постоянная запись на SD карту. Трев. запись – запись по движению Вкл. аудио – запись аудио Качество записи – выбирается HD(1280*720) или VGA(640*480) разрешение.
Дата и время – установка даты и времени на камере вручную или синхронизировать со временем на мобильном устройстве.
Управление тревогой. Выключатель тревоги- включает/выключает тревогу Детектор движения — включает/выключает детектор движения Тревожные подсказки – уведомления о тревоге Язык голоса – язык голосового оповещения на камере.
Настройки приложения
Настройки приложения доступны в пункте «Ещё» Доступны следующие функции: включение/отключение тревожных уведомлений; менеджер сохраненных снимков и видеозаписей; выбор региона работы камеры; графический пароль для приложения; сведения о приложении и проверка обновлений приложения; выход из аккаунта и приложения.
источник
Преимущества «съемки на привязи»
Главным преимуществом «съемки на привязи» является возможность быстро просмотреть изображение на большом мониторе уже через несколько секунд после съемки. Это позволяет вам и вашему клиенту изучить изображение на большом экране и внести необходимые исправления, если они нужны. В зависимости от используемого программного обеспечения для соединения девайсов, вы даже можете сделать некоторое редактирование. Вы и ваш клиент можете точно увидеть, как сфотографирован объект, и убедиться, что ваше видение съемки совпадает. В целом, такой вид сотрудничества должен привести к лучшему результату.

Подключаем IP-камеру с помощью витой пары
Для подключения цифровой камеры видеонаблюдения нужно сначала подготовить кабели. Обычно подойдет неэкранированный UTP провод 5 категории, в народе «витая пара».
Рассмотрим питание камеры видеонаблюдения, как минимум возможно три варианта:
- PoЕ (Power over Ethernet) — питание передается по средствам Ethernet кабеля, через специальный свитч.
- Рядом с видеокамерой находится розетка, питание осуществляется через блок питания.
- Питание передается через витую пару, предварительно необходимо зачистить провода и соединить через специальный переходник.

Рассмотрим распиновку без питания по проводу Ethernet.
В зависимости от подключения цифровой камеры видеонаблюдения обжимают витую пару по-разному.
Будем использовать два варианта обжима коннектора rj45 (без питания):
- сквозная — вариант обжима 568А — 568B;
- прямая — будем использовать 568B- 568B.
Первый вариант подходит, если присутствует только одна цифровая камера и подключение будет осуществляться напрямую к ПК без дополнительных устройств.
 Распиновка для соединения двух устройств. IP-камера и ПК.
Распиновка для соединения двух устройств. IP-камера и ПК.
Второй вариант подойдет для всех остальных случаев, если видеокамера будет подключиться через коммутатор, роутер или видеорегистратор.
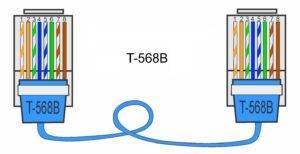 Распиновка для подключения через коммутатор
Распиновка для подключения через коммутатор
В зависимости от схемы распиновки, сначала нужно расположит провода в таком порядке (не забудьте выпрямить их) согласно схеме «сквозная» или «прямая».
Установка и подключение видеокамеры
Шаг 1. Прикрепить веб-камеру к монитору ПК. На многих веб-камерах в основании расположено крепление, позволяющее установить ее на верхней части монитора, защелкнув специальной клипсой.
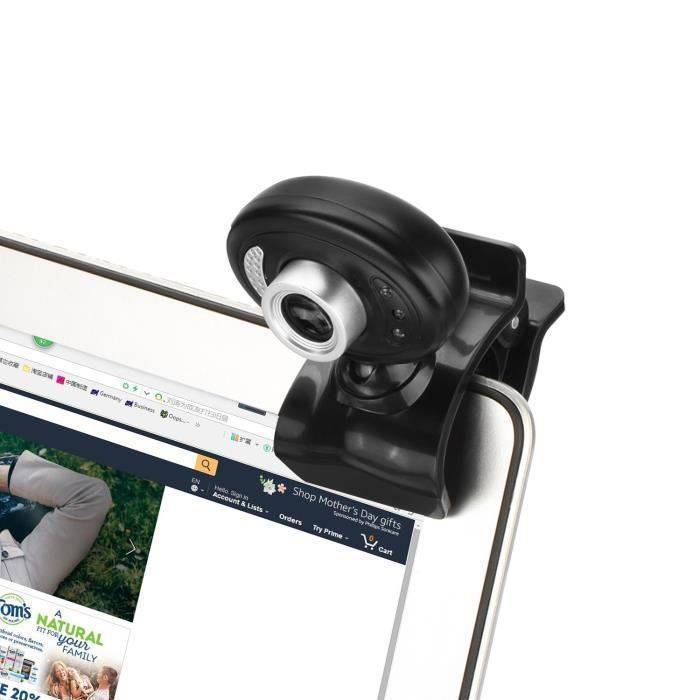 Прикрепляем веб-камеру к монитору ПК
Прикрепляем веб-камеру к монитору ПК
Шаг 2. Если подобного крепления на веб-камере нет, нужно найти ровное, высокое место, где можно разместить веб-камеру, чтобы ее глазок был направлен на лицо сидящего за ПК человека.
 Настольную веб-камеру ставим на ровное, высокое место, чтобы ее глазок был направлен на лицо сидящего
Настольную веб-камеру ставим на ровное, высокое место, чтобы ее глазок был направлен на лицо сидящего
Шаг 3. Подключить USB-кабель веб-камеры к одному из портов USB компьютера (прямоугольной формы), расположенных на боковой, передней или задней его панели.
 Подключаем USB-кабель веб-камеры к одному из портов USB компьютера, расположенных на боковой, передней или задней панели
Подключаем USB-кабель веб-камеры к одному из портов USB компьютера, расположенных на боковой, передней или задней панели
Разъем USB можно вставлять в порт USB только одной стороной. Если разъем не вставляется в порт, необходимо повернуть его на 180 градусов и повторить попытку.
 Разъем USB вставляем в порт USB только одной стороной, если не вставляется переворачиваем на 180 градусов
Разъем USB вставляем в порт USB только одной стороной, если не вставляется переворачиваем на 180 градусов
 При подключении веб-камеры не нужно использовать USB-концентратор
При подключении веб-камеры не нужно использовать USB-концентратор
Если USB веб-камера подключается к компьютеру MAC, скорее всего, необходимо будет подключить ее через адаптер USB-C/USB.
 К компьютеру MAC подключение веб-камеры происходит через адаптер USB-C-USB
К компьютеру MAC подключение веб-камеры происходит через адаптер USB-C-USB
Для чего это нужно?
Достоверно известно, что первая web-камера появилась в 1991 году, и находилась она в компьютерной лаборатории Кембриджского университета. Это не была серийная разработка, изделие создали сами сотрудники лаборатории. С помощью камеры они контролировали состояние кофеварки, чтобы не тратить время зря на перемещение по лестницам. Очевидно, поэтому веб-камеры и используют для контроля над различными объектами и помещениями в реальном времени. С помощью такого оборудования легко обеспечить безопасность, вовремя обнаружить злоумышленников и наказать их.
Некоторые люди с помощью веб-камер показывают, что они делают, как живут и, соответственно, узнают то же самое про других людей. Но это оборудование используют и для более серьезных целей. Например, его ставят в горах, в отдаленных местностях, даже в арктических и антарктических регионах, чтобы наблюдать за местами, которые труднодоступны. С такой же целью веб-камеры применяют и в городах, например, на оживленных магистралях, чтобы сразу обнаруживать пробки. Наконец, подобное оборудование применяют и для Skype, других подобных сервисов, призванных поддерживать удаленное общение в видеорежиме.

Подключение с помощью стационарного видеорегистратора
Если у вас в наличии имеется какой-либо регистратор для организации домашнего видеонаблюдения, аналоговые видеокамеры можно подключить к нему, после чего поток пустить на компьютер посредством Ethernet соединения.
Как вывести картинку с регистратора на ПК:
Сначала необходимо подключить все видеокамеры подключить к соотвествующим разъёмам на регистраторе.
Подключить видеорегистратор к сетевой плате ПК или роутеру через Ethernet.
На ПК потребуется открыть браузер и ввести необходимый IP-адрес (посмотреть стандартный IP и логин с паролем можно в инструкции к регистратору)
Внимание! Категорически рекомендуется сменить стандартный IP и логин с паролем в настройках, чтобы избежать взлома камер различными злоумышленниками.
Включить запись с камер непосредственно на персональный компьютер.. С некоторыми регистраторами идёт комплектное ПО, в таком случае рекомендуется использовать именно его, а не сторонний интернет-браузер
Во-первых, это значительно упростит настройку записи. Во-вторых, увеличит надёжность работы всей системы
С некоторыми регистраторами идёт комплектное ПО, в таком случае рекомендуется использовать именно его, а не сторонний интернет-браузер. Во-первых, это значительно упростит настройку записи. Во-вторых, увеличит надёжность работы всей системы.
Через специальные преобразователи
Для использование одной или двух аналоговых видеокамер можно использовать специальные преобразователи с AV-сигнала в цифровой. На входе такого устройства идут классические «тюльпаны», а на выходе разъём Ethernet. Как выполнить подключение подобным способом:
- В первую очередь необходимо определиться с количеством камер, если их будет больше 2-3, то использование преобразователей невыгодно по стоимости и времени настройки.
- Подключить камеру к преобразователю, а данное устройство непосредственно к сетевой плате компьютер или к роутеру.
- Зайти в интернет-браузер и ввести IP-адрес подключенного к сетевой карте или роутеру устройства.
- Настроить логин и пароль, после чего можно смело запускать запись видео.
Что лучше подходит: стационарный ПК или ноутбук.
При наличии обычного компьютера, и ноутбука, для организации домашнего видеонаблюдения лучше использовать ноутбук по следующим причинам:
- Он значительно меньше и компактнее обычного ПК, благодаря чему его можно разместить практически на любой поверхности.
- Энергопотребление ноутбуков значительно ниже, нежели у системных блоков. Если стационарный компьютер потребляет 200-300 ватт в час, то ноутбук едва потребляет сотню ватт (чаще эта цифра значительно ниже).
- На ноутбуках имеется встроенный аккумулятор, что позволит продолжить запись с камер даже при не слишком длительном отключении электричества (в некоторых камерах также присутствует встроенная батарея).
Вывод
Подключение аналоговой видеокамеры к компьютеру в домашних условиях не является слишком трудной и затратной по времени задачей, благо для этих целей существует специальное оборудование и программное обеспечение. Те же платы захвата видео стоят достаточно дёшево и позволят подключить сразу несколько камер. Хотя для обеспечения видеонаблюдения на предприятии лучше использовать полноценный видеорегистратор, поскольку ни одна существующая плата видеозахвата не справится с настолько обширной задачей, да и запись на обычный персональный компьютер не является достаточно надёжным делом. Поэтому видеонаблюдение, организованное через обычный ПК, больше подойдёт лишь для домашнего применения, нежели для серьёзной организации.
Другие статьи:
- Покрытие приусадебных территорий из бетона
- Видеонаблюдение в офисе
- Тепловизионные камеры видеонаблюдения
- Винчестер для видеорегистратора







