MyPublicWiFi — бесплатный аналог Connectify для создания точки доступа.
MyPublicWiFi — ещё один отличный вариант создания хотспота WiFi на компьютере, причем совершенно бесплатный и ничем практически не уступающий по функционалу программе Connectify. Причем программка очень легкая и шустрая. После установки, утилиту надо запускать с правами администратора:

Затем, Вы увидите окно, в котором доступны 3 основных параметра настройки хотспота: — Имя сети — SSID — Ключ безопасности (пароль) — Подключение к Интернет, которое будет доступно клиентам.
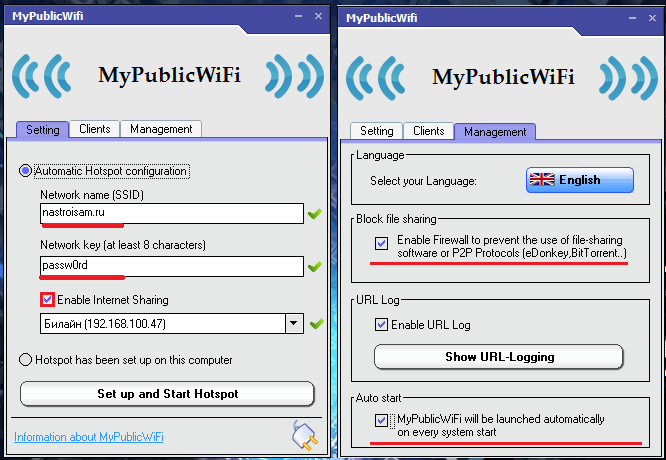
На вкладке Management помимо включения автозапуска программы (нижняя галка), есть ещё одна интересная фича — галка «Enable Firewall». Поставив ещё Вы сделаете недоступным использование файлообменников uTorrnet и DC.
Создание точки доступа с применением MyPublicWiFi
Главное, придерживаться инструкции. Единственная проблема – отсутствие перевода на русский язык. Положительный момент: программа бесплатная, раздает интернет с компьютера без рекламы. Еще существует отличный аналог — Connectify Hotspot.
Как поэтапно настроить программу MyPublicWiFi и создать ТД на Windows 8:
- Запустить на правах администратора. Чтобы это сделать, кликнуть правой кнопкой мыши по программе, выбрать соответствующую функцию.
- Поставить вверху галочку напротив Automatic Hotspot Configuration.
- Первая строчка — Network Name — отвечает за имя сети. Придумать и вбить его латиницей.
- Вторая строчка — Network Key — отвечает за сетевой пароль, тоже набираемый латинскими буквами.
- Выбрать опцию Enable Internet Sharing.
- В последней графе указать рабочую WiFi-сеть, через которую осуществляется выход в интернет.
- Нажать SetUp.
- Точка доступа Wi-Fi на Windows создана.
В отличие от прошлого метода создавать .bat-файл не надо. Достаточно перейти во вкладку Management, включить опцию Will be launched on every system start программы MyPublicWifi. После этого точка доступа будет всегда запускаться вместе с Windows 8.
Предварительная настройка
Сразу следует отметить, что Wi-Fi адаптеры, которые устарели, не смогут организовать общую точку доступа, поэтому раздать интернет в этом случае не получится. Кроме того, перед процедурой необходимо заблаговременно произвести настройки, позволяющие избежать проблем при раздаче.
Для начала нужно убедиться, что адаптер работает справно. Для этого необходим специальный драйвер, который автоматически устанавливается системой. Чтобы проверить работоспособность, сделайте следующее:
1. Перейдите в диспетчер устройств, щелкнув правой клавишей мыши по иконке «Мой компьютер» на рабочем столе и выбрав параметр «Свойства».

2. В появившемся окне в панели слева выберите соответствующий пункт.
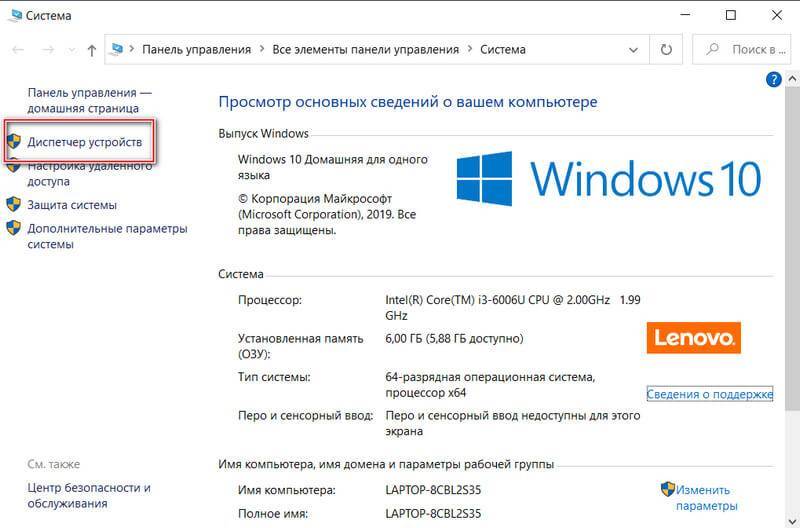
3. В раскрывающемся меню «Сетевые адаптеры» рядом с подключенными устройствами не должно быть значка в виде восклицательного знака, обозначающего устаревшие драйвера.
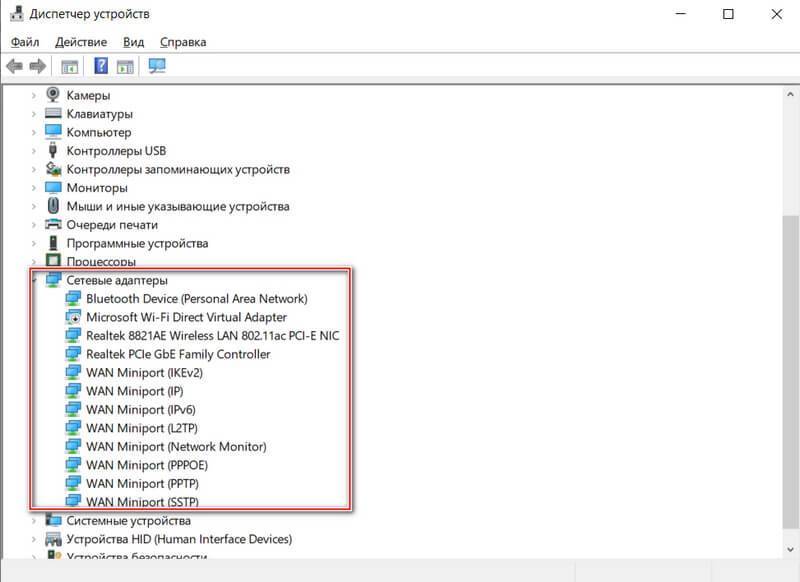
4. Кроме того, адаптер, в названии которого есть слово «Wireless», должно быть включено.
Для раздачи интернета в Windows 10 требуется стабильной и работающее интернет-соединение. Подключение может быть любым: кабельным или мобильным с использованием модема.
С помощью специальных программ
Кроме того, на собственный персональный ПК, работающий на операционной системе Windows, рекомендуется скачать специальные программы, созданные исключительно для раздачи интернета. Их преимуществом является больший уровень функциональности по сравнению со стандартными способами и, как правило, вопросов, как раздать интернет, практически не возникает, потому что все понятно на интуитивном уровне.
Virtual Router Plus
По аналогичному принципу настраивается программ Virtual Router Plus. Скачивается с официального ресурса, устанавливается без стороннего ПО. После этого запускается ярлык с рабочего стола, заполняются поля: имя сети, пароль, вид используемого интернет-соединения. Однако минусом является то, что в ней отсутствует галочка, разрешающая пользоваться интернетом, раздаваемым через wifi сторонними устройствами. Для этого нужно зайти в свойства в разделе «Сетевые адаптеры» и во вкладке «Доступ» установить галочку. После этого wifi легко раздается с ноутбука на Windows.
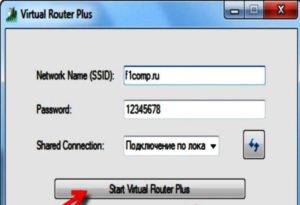
1 Способ: стандартная функция Windows 10 для раздачи Wi-Fi на другие компьютеры и устройства (смартфон, планшет)
Версия ОС Windows 10 включает возможность запуска точки доступа (раздачи интернета), это можно осуществить через настройки компьютера. Для этого имеется встроенная опция”Мобильный хот-спот”, которая предоставляет возможность распространять интернет через Вай-Фай .
Для того, чтобы воспользоваться ей нужно зайти в “Параметры“, открыв меню “Пуск“.
Далее в раздел “Сеть и Интернет“.
И затем в “Мобильный хот-спот”. Здесь в начале можно установить название и пароль к сети (по желанию), открыв “Изменить” и уже после этого нажимаем кнопку “Вкл” использование данных
В настоящий момент существует большое количество программ, позволяющие быстро настроить точку доступа. Все они актуальны и для Виндовс 10. Но в данной инструкции, в качестве второго способа, мы произведем быструю настройку включения и выключения раздачи интернета с помощью строки команд.
Что такое точка доступа Wi-Fi в Windows?
Начиная c Windows 7 (кроме Windows 7 Starter), появилась возможность запуска виртуальной точки доступа Wi-Fi. Это значит, что в системе можно создать виртуальный адаптер, через который будет происходить раздача интернета по Wi-Fi на другие устройства. Это если объяснять простым языком.
Вот смотрите: в ноутбуке, или на компьютере есть Wi-Fi адаптер, через который мы можем подключить его к интернету по беспроводной сети. Это прямое назначение адаптера. А в Windows реализована функция программной точки доступа (Software Access Point). Это значит, что запустив точку доступа, адаптер компьютера будет транслировать Wi-Fi сеть (как обычный роутер). И к этой сети можно подключать другие устройства (телефоны, планшеты, ноутбуки и т. д.). А если в свойствах нашего подключения к интернету разрешить общий доступ для созданного виртуального адаптера, то на всех устройствах появится доступ к интернету. Ноутбук, как и беспроводной маршрутизатор, будет раздавать интернет по Wi-Fi.
Более того, таким способом можно принимать интернет по Wi-Fi и раздавать его. А это значит, что ноутбук (ПК) выступает уже в роли репитера (усилителя беспроводной сети). В некоторых случаях, эта функция может быть полезной. Например, у вас в комнате плохо ловит Wi-Fi на телефоне. А на компьютере, из-за более мощного приемника, есть стабильный сигнал беспроводной сети. Просто запускаем точку доступа в Windows, и уже к ней подключаем телефон.
Что нужно для запуска точки доступа на ноутбуке?
Отдельно решил выделить моменты, без которых не обойтись, если вы хотите раздавать интернет по Wi-Fi с ноутбука, или стационарного компьютера
Это очень важно
- Нам понадобится ноутбук, или стационарный компьютер. Если у вас именно ПК, то в в нем должен быть внешний USB, или внутренний PCI Wi-Fi адаптер. На ноутбуках он встроенный. О таких адаптерах для ПК я писал в этой статье.
- Наш компьютер, или ноутбук должен быть подключен к интернету. Это понятно, ведь чтобы его раздавать, он должен его откуда-то получать. Интернет может быть через обычный Ethernet (обычный сетевой кабель), высокоскоростное подключение, через 3G/4G модем, или же по Wi-Fi.
- На ПК, или ноутбуке, который мы хотим сделать точкой доступа, обязательно должен быть установлен драйвер на Wi-Fi адаптер. Именно из-за драйвера, его неправильной установки, или версии, у многих не получается запустить точку доступа. То есть, Wi-Fi на вашем компьютере должен работать, в настройках, в сетевых адаптерах должен быть адаптер “Беспроводное сетевое соединение”, или “Беспроводная сеть” (в Windows 10).
Как проверить, есть ли поддержка размещенной сети в Windows
Есть команда, которой можно проверить, поддерживает ли ваш компьютер, точнее Wi-Fi адаптер, а еще точнее драйвер который установлен запуск размещенной сети. Имеется введу запуск виртуальной Wi-Fi сети.
Запустите командную строку от имени администратора, и выполните команду netsh wlan show drivers.

В строке “Поддержка размещенной сети” должно быть написано “Да”. Если вы выполнили команду, и “Поддержка размещенной сети” – “Нет”, то устанавливайте, или обновляйте драйвер Wi-Fi адаптера. Как этот сделать на Windows 7, я писал в этой статье. А если у вас Windows 10, то смотрите статью: обновление (установка) драйвера на Wi-Fi в Windows 10.
Ноутбук не раздает Wi-Fi, не выполняется подключение устройств, либо не запускается раздача?
Часто у пользователей, которые выполнили все вышеописанные пункты, все-равно отсутствует подключение к Интернету и по-прежнему не запускается раздача. Рассмотрим несколько способов устранения неполадок, а также разберемся с ними.
- Если раздача не осуществляется или не подключается устройство к сети, то можно попробовать выполнить перезагрузку устройства. Иногда это решает проблему. Также запуск команд должен производиться от имени администратора, этот момент является очень важным.
- Если возникла проблема с созданием сети при помощи первой команды в инструкции, то стоит проверить состояние Wi-Fi, которое должно быть включено. Если невозможно включить Вай-фай, то вероятнее всего, что на ноутбуке не установлены драйвера на адаптер. А после установки драйвера, попробуйте создать сеть опять.
- Если не запускается раздача интернета в случае установленного сетевого драйвера, нужно обновить его. Для этого рекомендуется загрузить его с официального сайта.
- Иногда проблему можно исправить, если выполнить откат драйвера на другую версию. Для этого нужно войти в “Диспетчер устройств” Виндовс 10 (вход через «Пуск»), далее выбрать «Сетевые адаптеры», нажав на нужное устройство выбрать вкладку “Свойства“, затем “Драйвер” и “Откатить“.
- Запуск сети осуществлен, но подключение устройств не происходит. В такой ситуации следует отключить антивирусник и программы, блокирующие подключение. Еще нужно проверить правильность введения пароля или попробовать перезапустить сеть, введя новый пароль.
- Распространенной проблемой бывает такая, при которой раздача интернета настроена, но трафик не передаётся. В такой ситуации нужно выяснить есть ли интернет на ПК, с которого планируется раздача интернета. Если интернет активный, то нужно приступить к следующему шагу – это проверка настроек общего доступа, которые пользователь должен был внести при запуске сети. Еще можно выключить антивирус или брандмауэр, потому как они могут приводить к блокировке доступа.
- Если после запуска раздачи Вай-Фай в сетевых настройках создается другое подключение, то в этом случае нужно нажать по нему и выбрать «Сведения». В окне нужно проверить адрес IPv4. По умолчанию должен выбран пункт “Автоматические параметры сети“. Также часто пользователи разрешают вещание сети для другого подключения.
- Доступ нужно включать для подключения, которое используется. К примеру, пользователь подключен к одной сети, а запускать раздачу нужно от другой, тогда в разделе “Доступ” (свойства подключения Ethernet) нужно предоставлять доступ для нужной.
Как раздать WiFi с ноутбука на Windows 8
Приступим к самому процессу. Далее будут описаны способы без использования дополнительно софта.
Проверка оборудования
Для начала проверьте ваше оборудование по указанным выше критериям. Для реализации раздачи нужно полное соответствие вашего устройства к критериям (Рисунок 2).

Рисунок 2. Для раздачи Wifi необходимо проверить соответствие ноутбука критерям
Открытие доступа
Перед началом раздачи нужно открыть доступ устройствам подключаться к вашему. Для этого заходим в «Панель управления» -> «Сеть». В левом боковом меню выбираем пункт «Параметры адаптеров».
В открывшимся окне кликаем ПКМ по «Ethernet» и всплывающем окне выбираем «Свойства». Далее во вкладке «Доступ» поставьте галочку напротив «Открыть доступ другим устройствам подключаться к этой сети» и в списке ниже выбираем «Wi-Fi» (Рисунок 3).
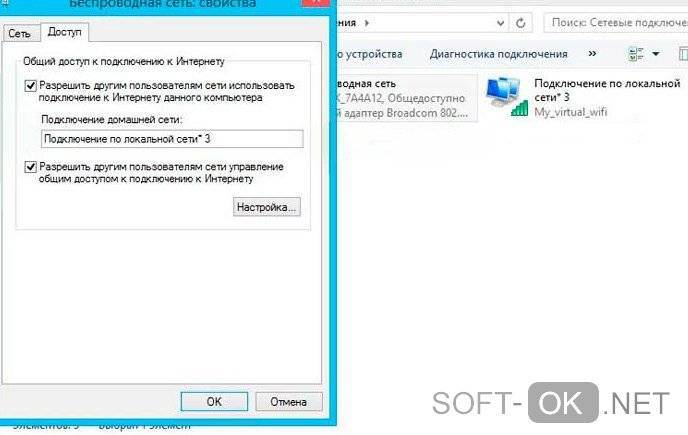
Рисунок 3. Открытие доступа другим устройствам при подключении к сети
Ручной способ с помощью командной строки
Теперь создадим точку доступа, к которой позже будем подключаться.
Для этого необходимо зайти в командную строку. Чтобы это сделать нажимаем Win + R, в окошке «Выполнить» вводим «cmd» и нажимаем Enter.
После, необходимо ввести команду: netsh wlan set hostednetwork mode=allow ssid=name key=password (Рисунок 4).
В этой строке есть 2 параметра, которые пользователь может выбрать:
- вместо «name» нужно ввести имя своей сети (придумайте сами)
- вместо «password» нужно ввести пароль от сети (придумайте сами)
Сеть создана, но еще не включена. Теперь вводим команду: netsh wlan start hostednetwork. В этой строке ничего менять нельзя. Далее консоль напишет сообщение об успешном запуске точки доступа.
После проделанных манипуляций в списке Вай-Фай сетей будет отображаться наша сеть. Для подключения используйте пароль, который указали при вводе команды в cmd-строку.
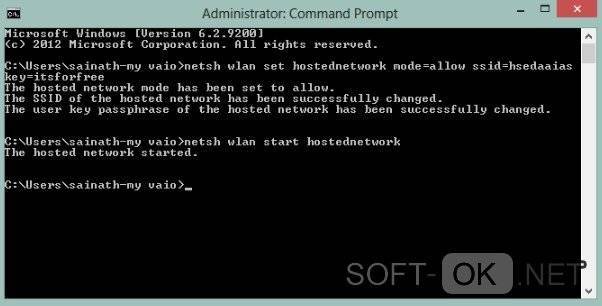
Рисунок 4. Ввод необходимой команды в командой строке для раздачи Wi-fi
Управление точкой доступа
Необходимо помнить о следующих командах, их функциях для управления ТД:
- netsh wlan stop hostednetwork отключает действующую сеть, но не навсегда.
- netsh wlan start hostednetwork включает ТД.
- netsh wlan set hostednetwork mode=disallow полностью удаляет точку.
Создание .bat-файла
Чтобы получить файл .bat, нужно с помощью блокнота сделать самый простой .txt-файл с текстом: netsh wlan set hostednetwork mode=allow ssid=Имя пользователя key=Пароль.
Между командой, паролем или именем пользователя пробелы не используются.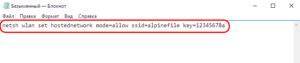
После этого стоит сменить разрешение. Для этого переименовать .txt в .bat, а затем для удобства дать имя файлу wifi_start.bat. Назвать разрешается по-разному, но путь расширения именно .bat.
Далее для wifi_start.bat создать ярлык, что, безусловно, удобнее. Для этого надо кликнуть по файлу правой кнопкой мыши, выбрать строку «Создать ярлык».
После этого нажать комбинацию Win + X, вбить в окно shell:startup, нажать Enter.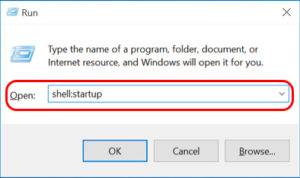
Далее скопировать в папку ярлык .bat-файла и щелкнуть на нем правой кнопкой мыши.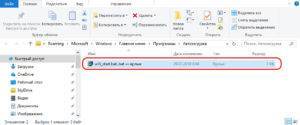
Потом пройти по пути «Ярлык» > «Дополнительно» и поставить «Запуск от имени администратора», после чего принять все изменения.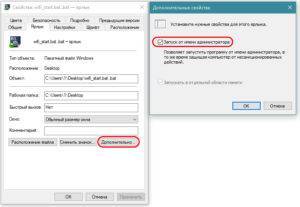
Вступление
С широким развитием мобильных устройств возникает острая потребность качественного интернет-подключения. Сотовые операторы не всегда гарантируют высокую скорость и качество, чего не скажешь о Wi-Fi. Если учесть, что пользование домашней сетью обойдётся дешевле, то наличие роутера становится практически обязательным.

Ноутбук может как принимать сигнал Wi-Fi, так и раздавать его другим устройствам
Но если по некоторым причинам роутера нет либо его покупка нецелесообразна, его функции легко можно заменить при помощи ноутбука с Windows 8/8.1. Как превратить его в точку доступа, читайте в нашем обзоре.







