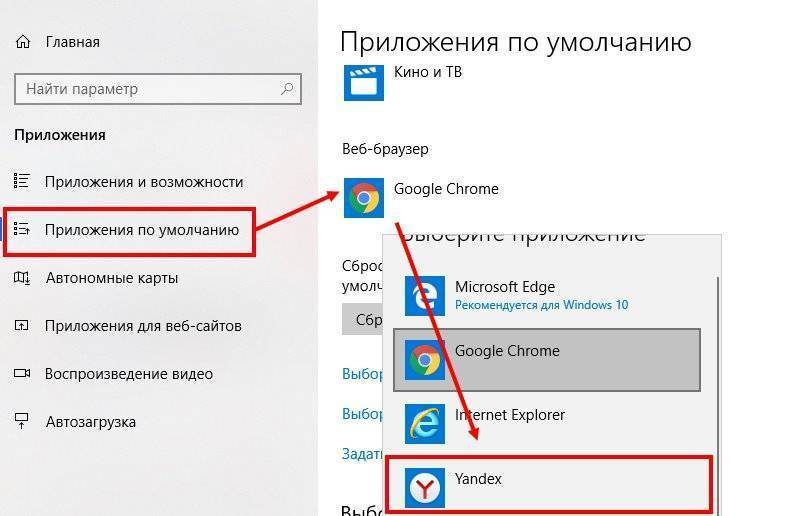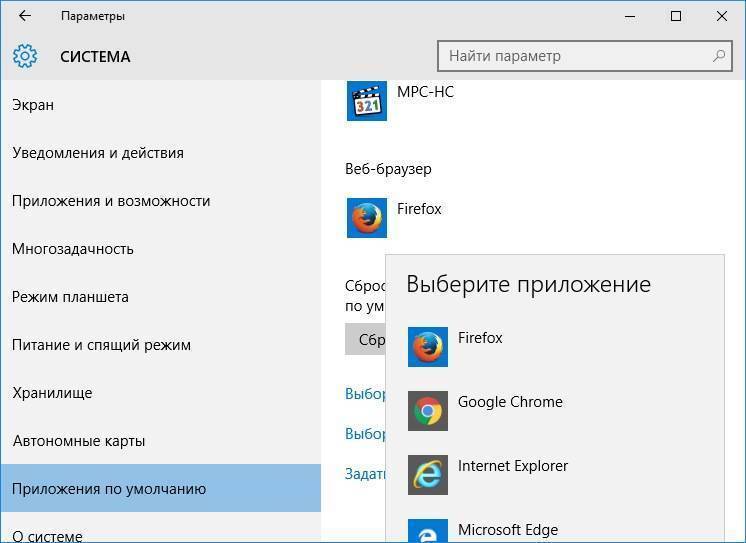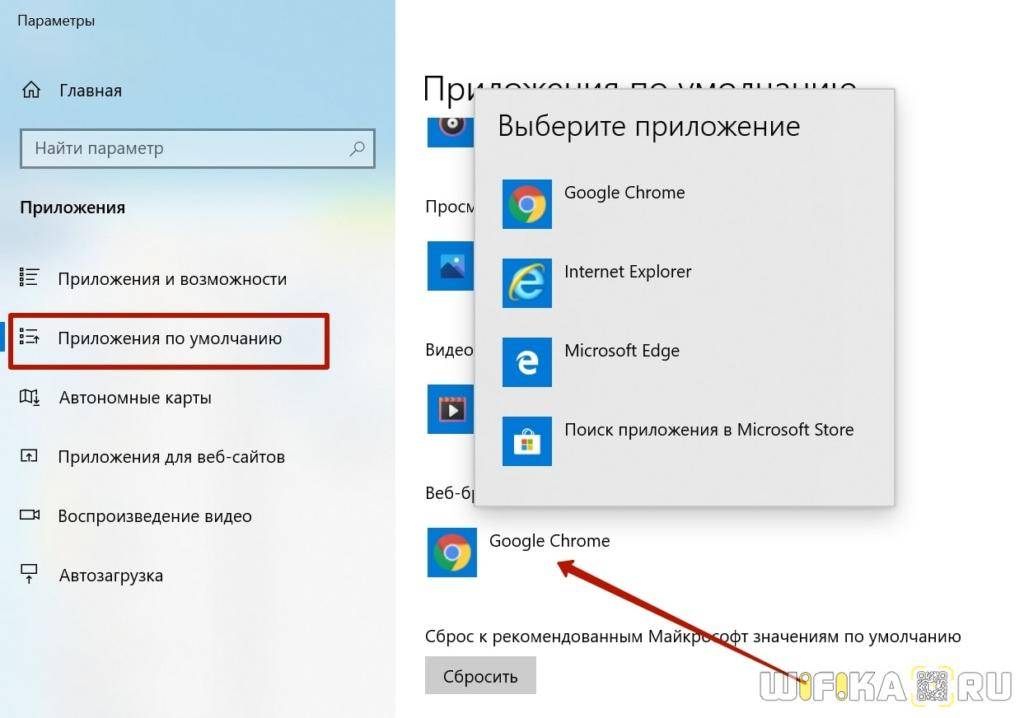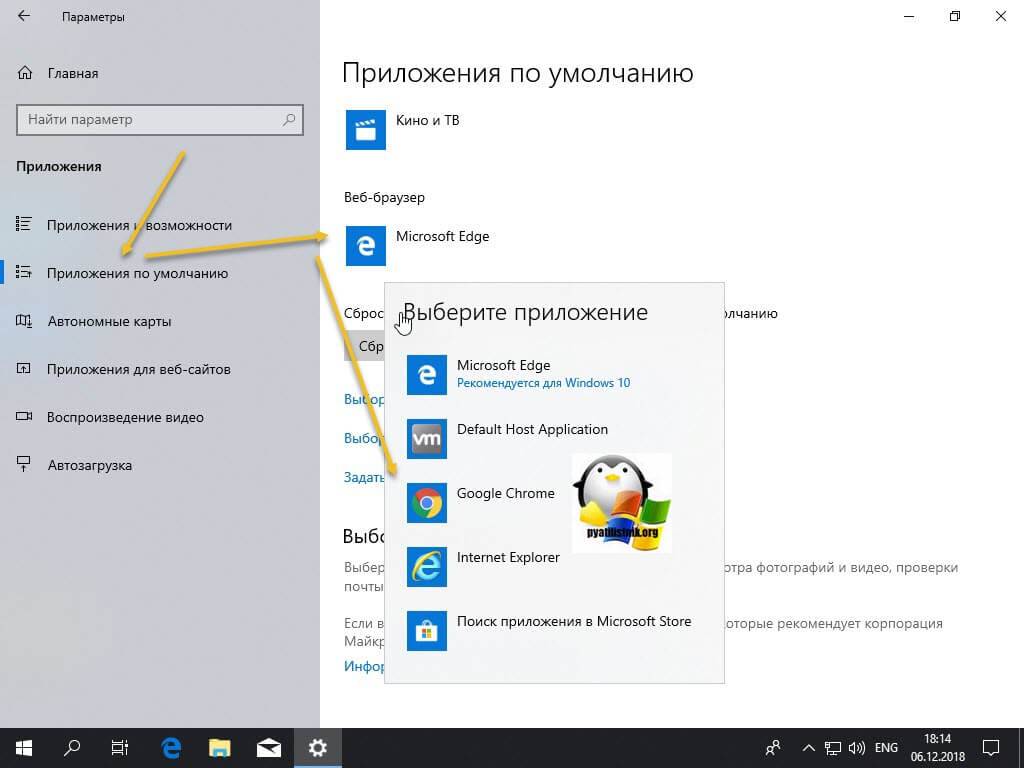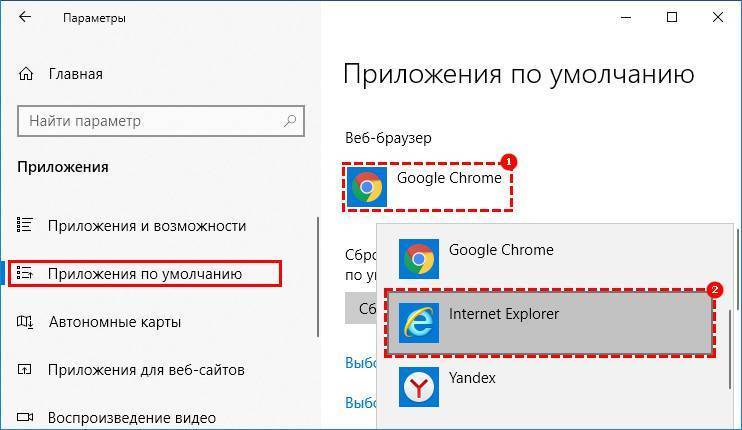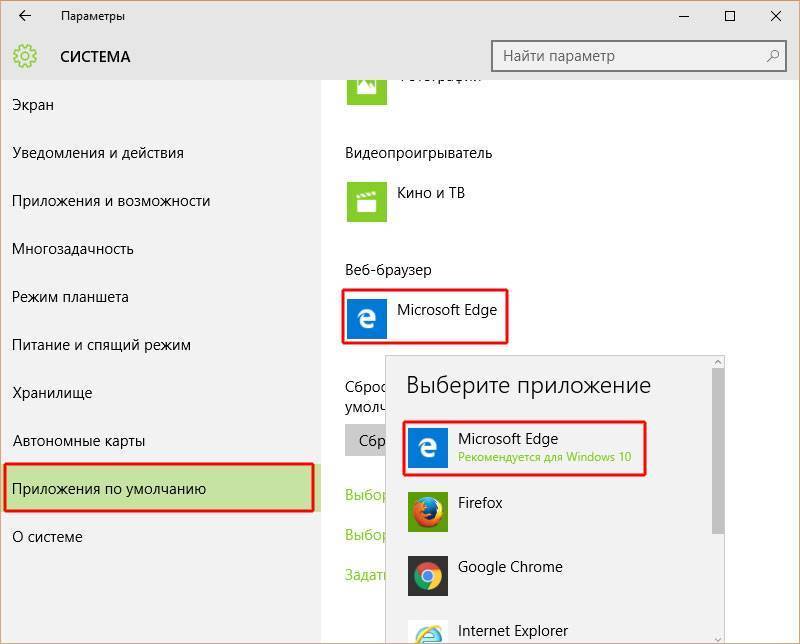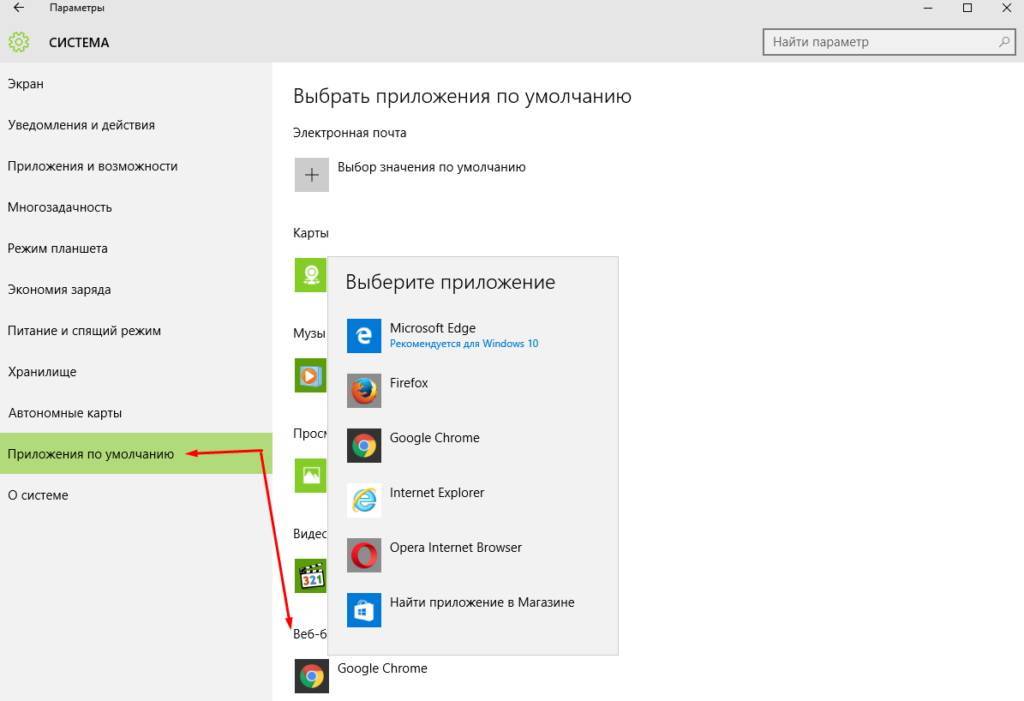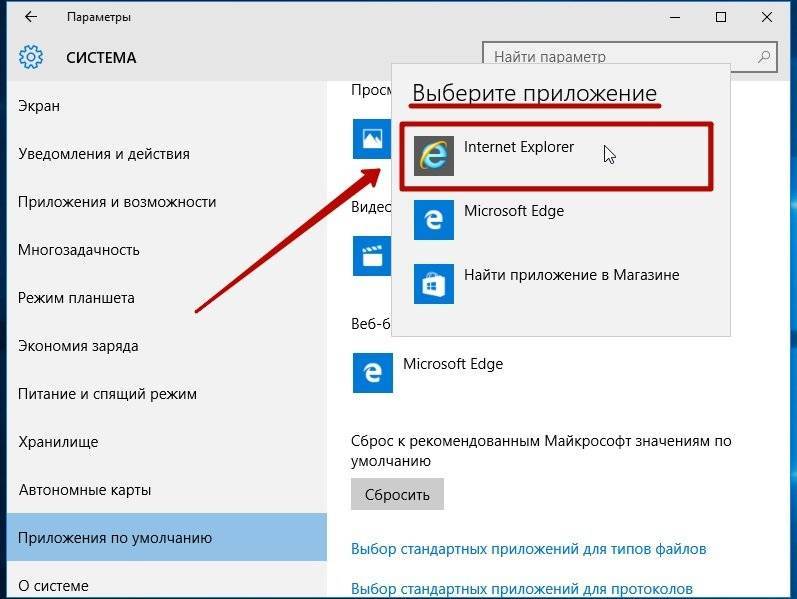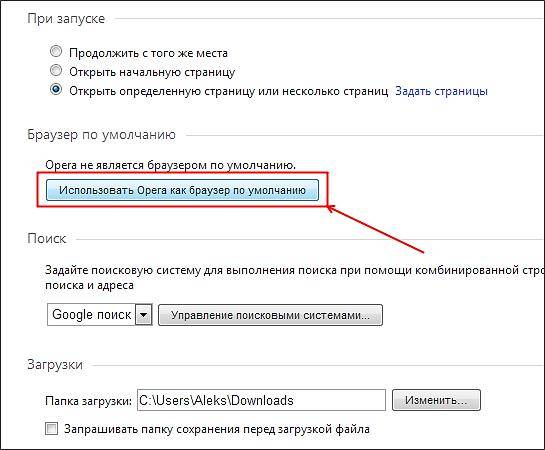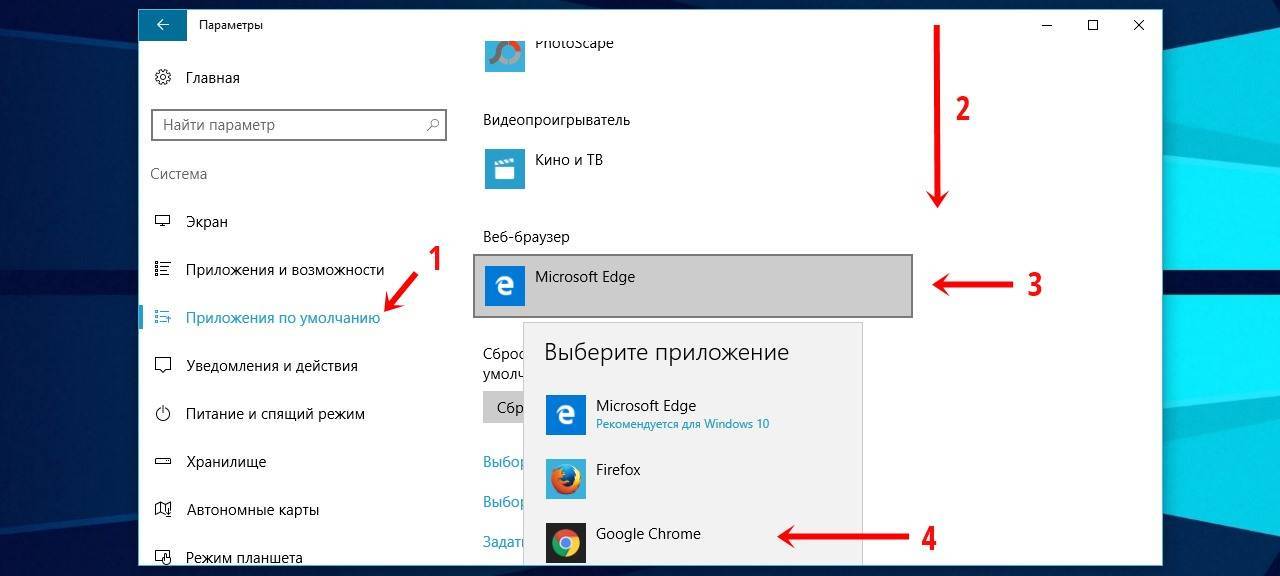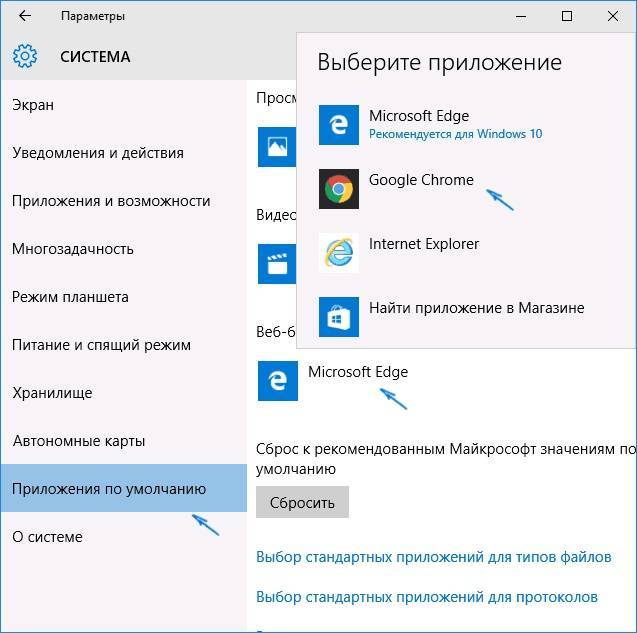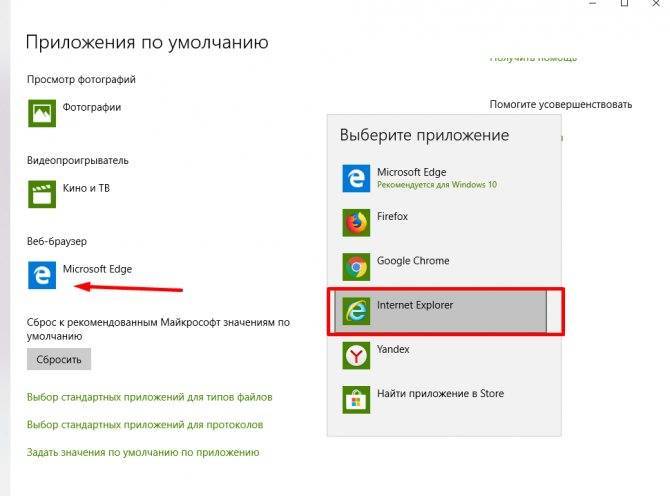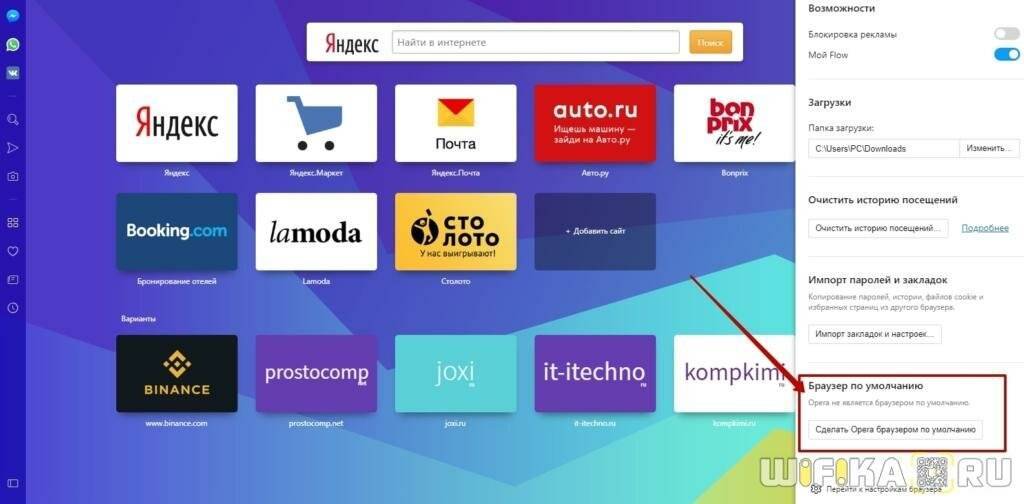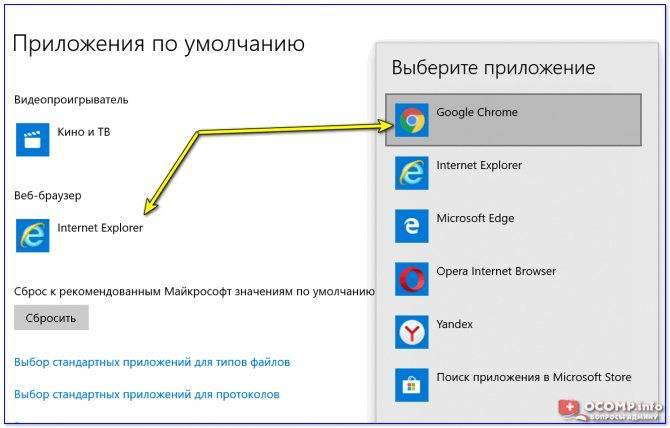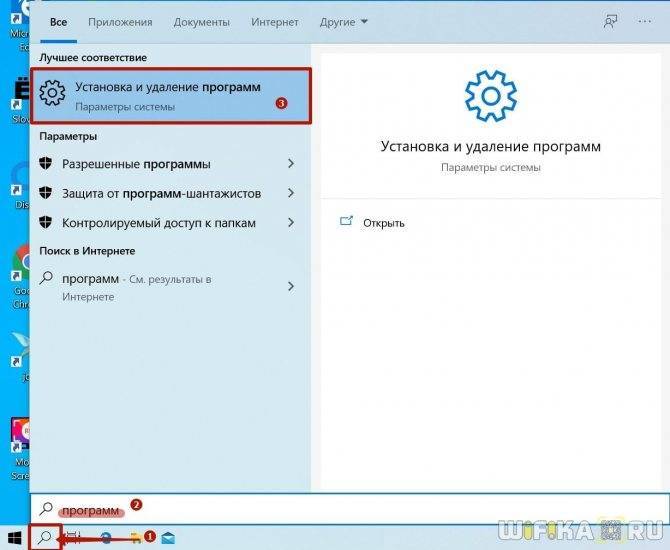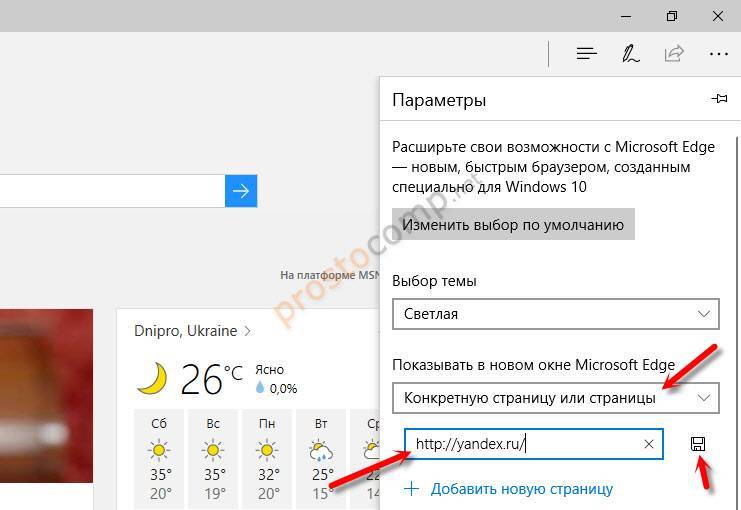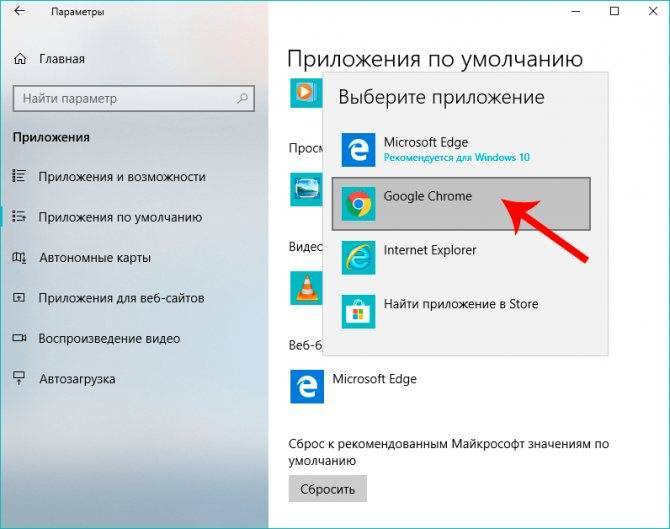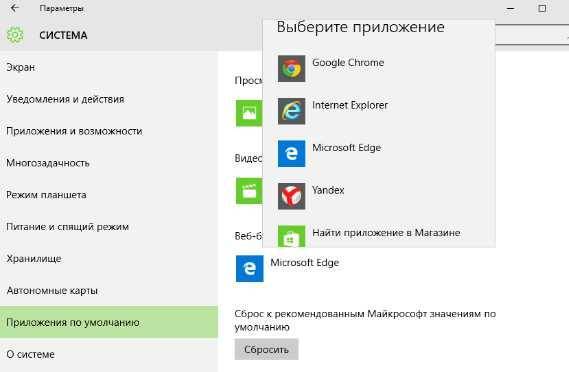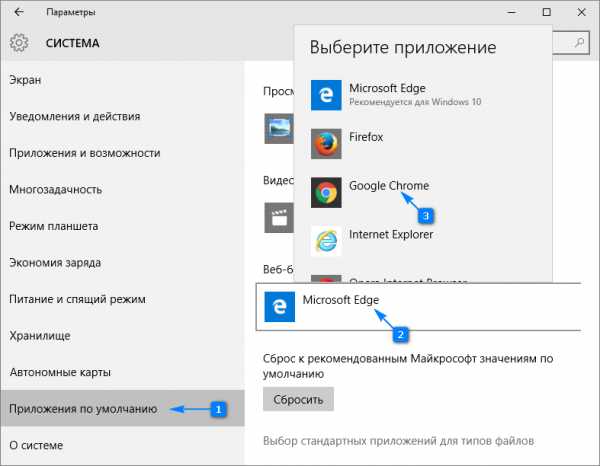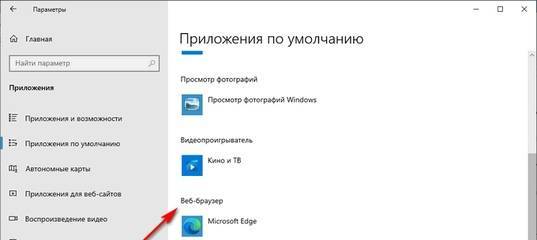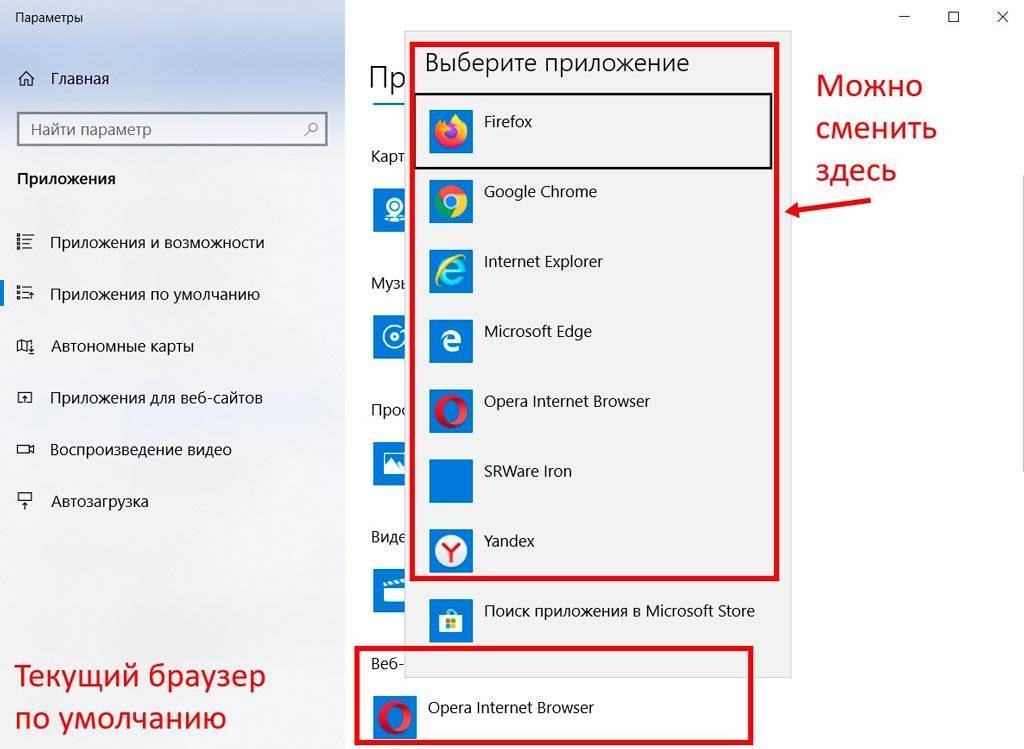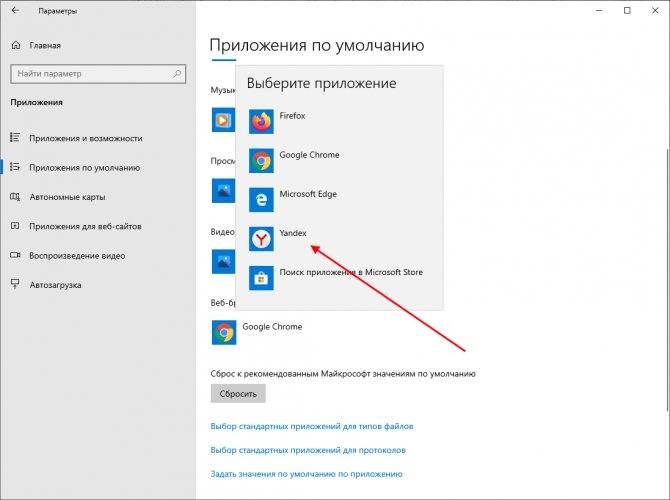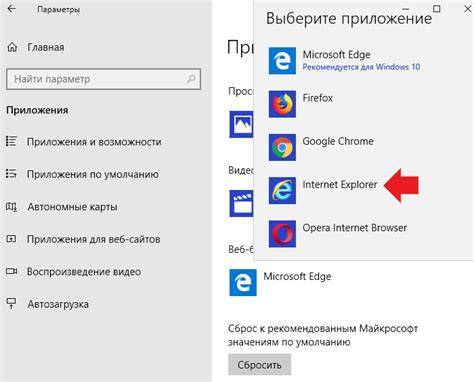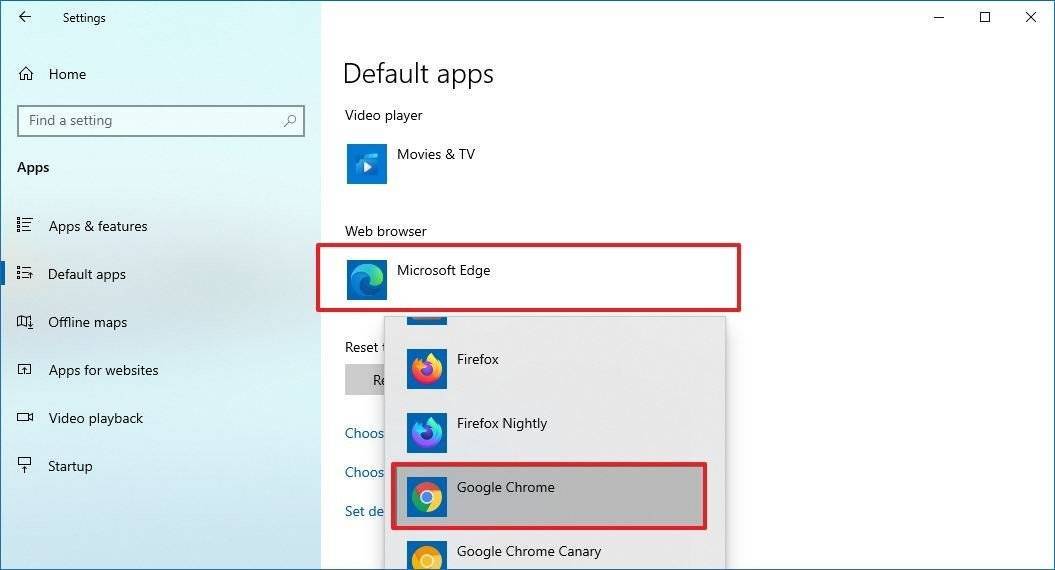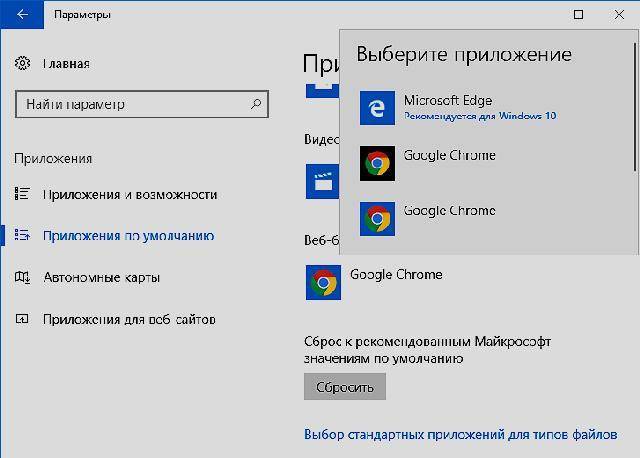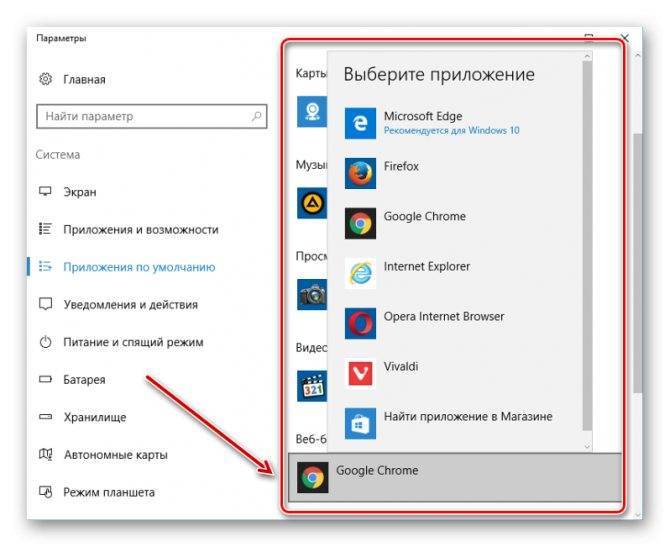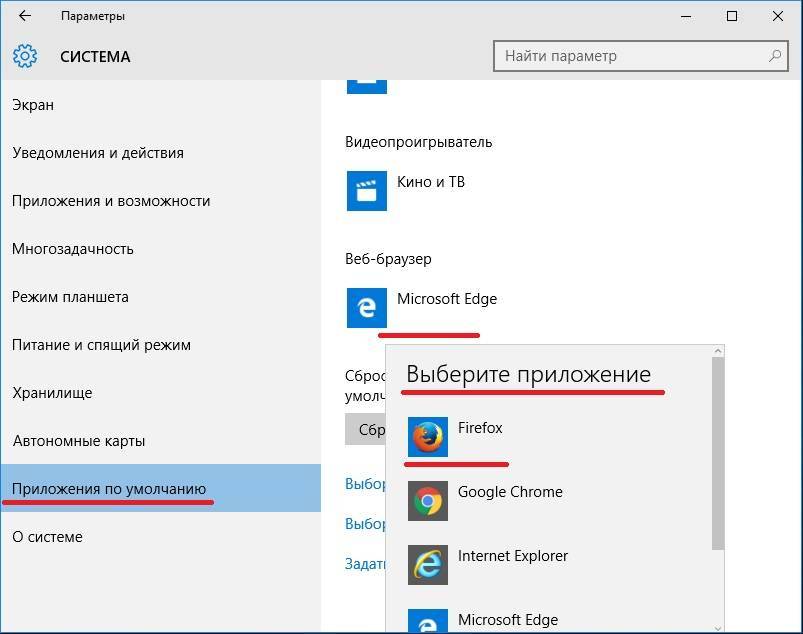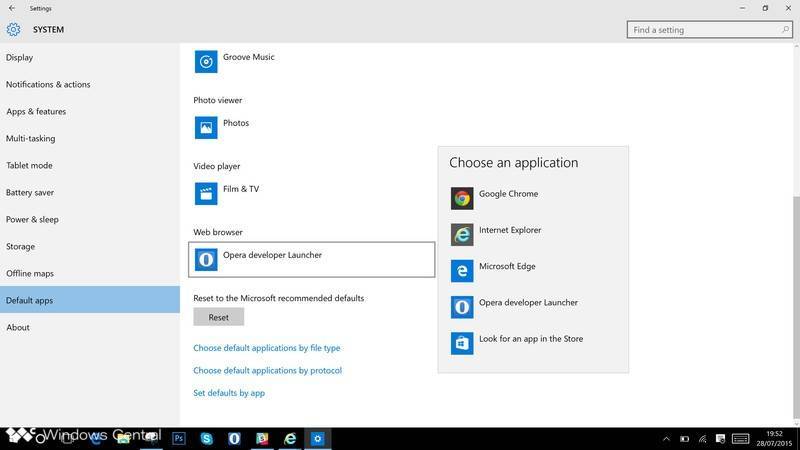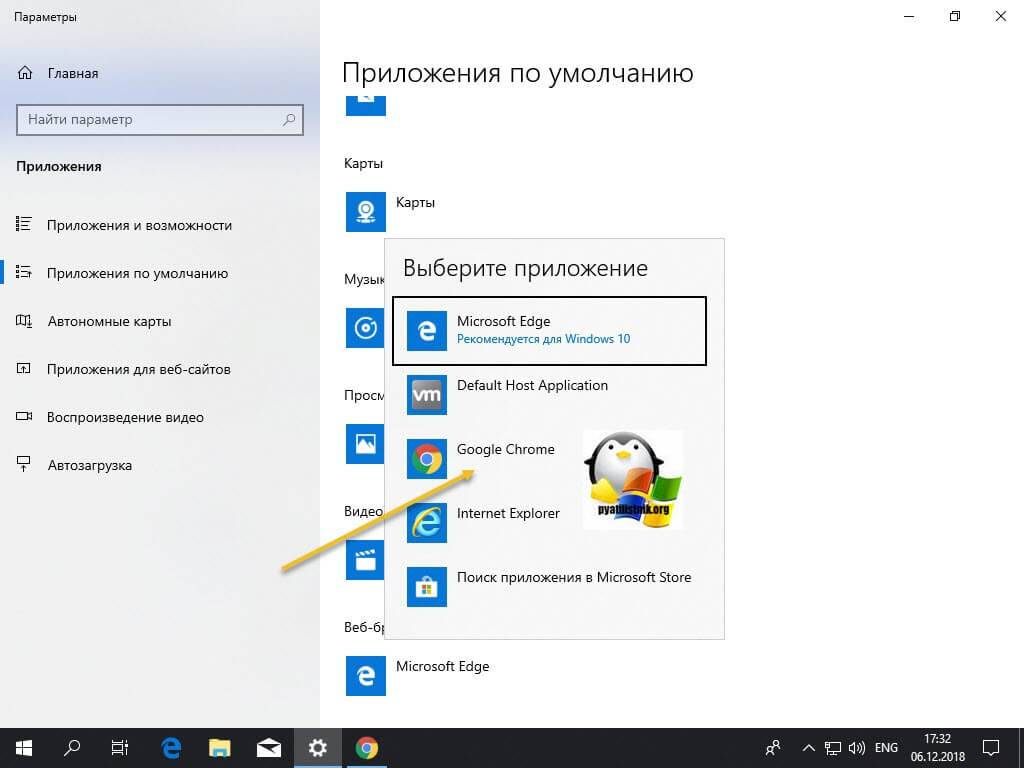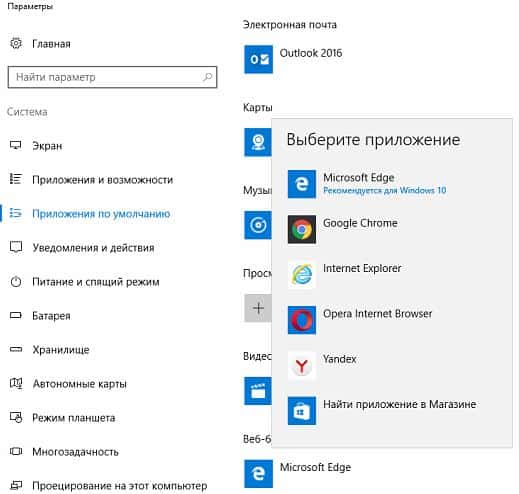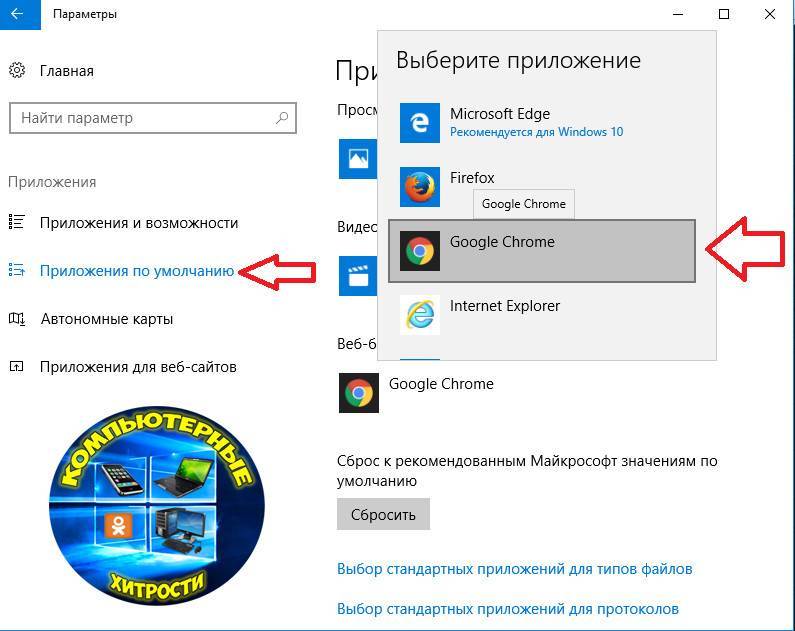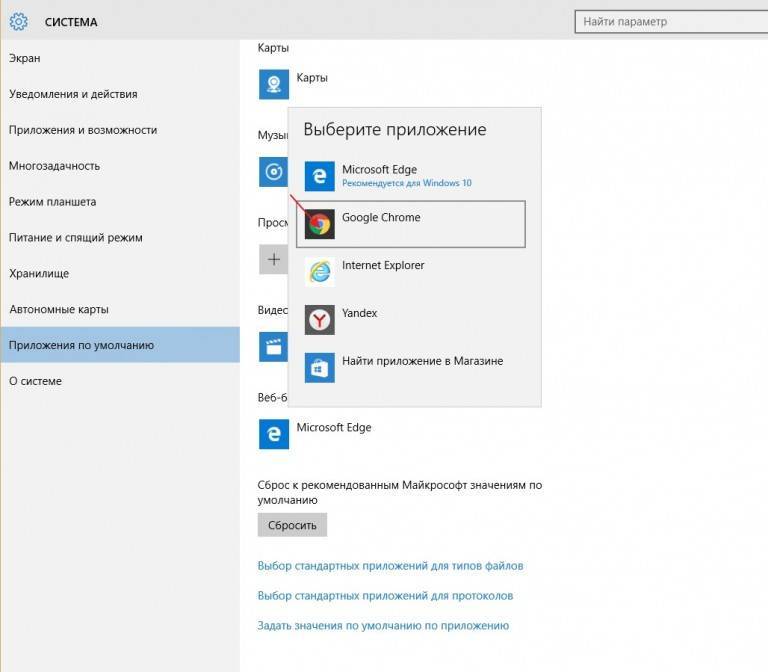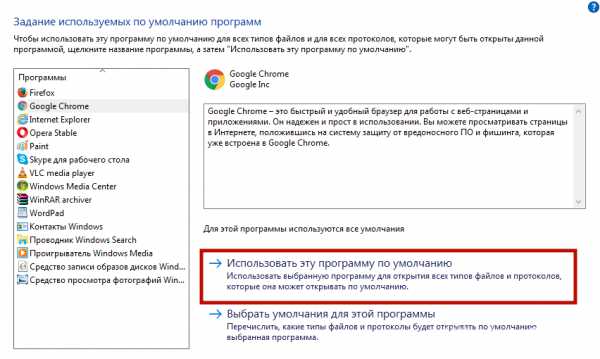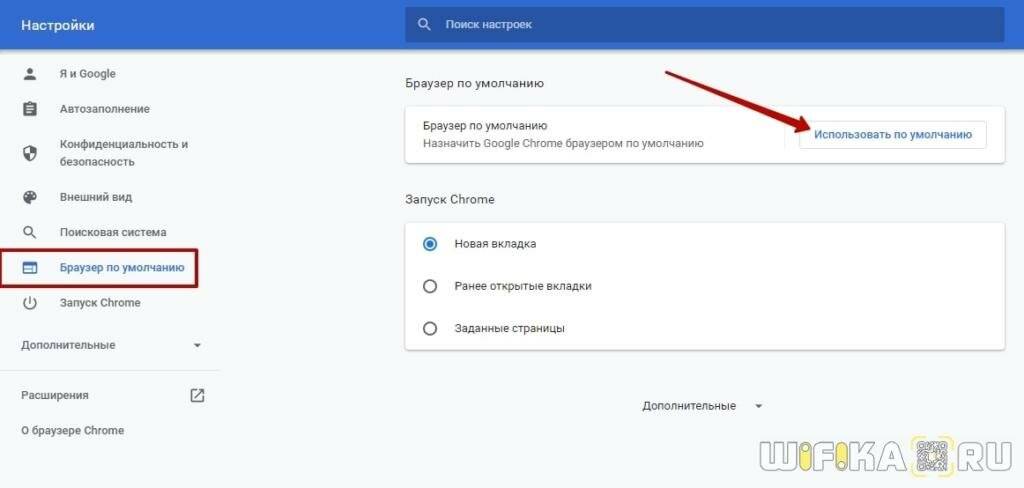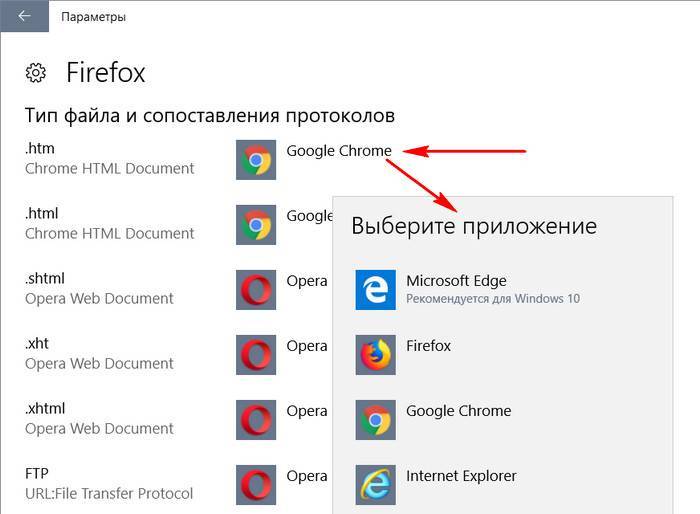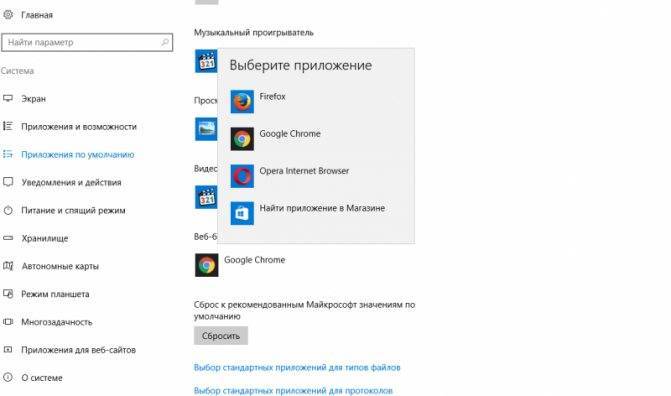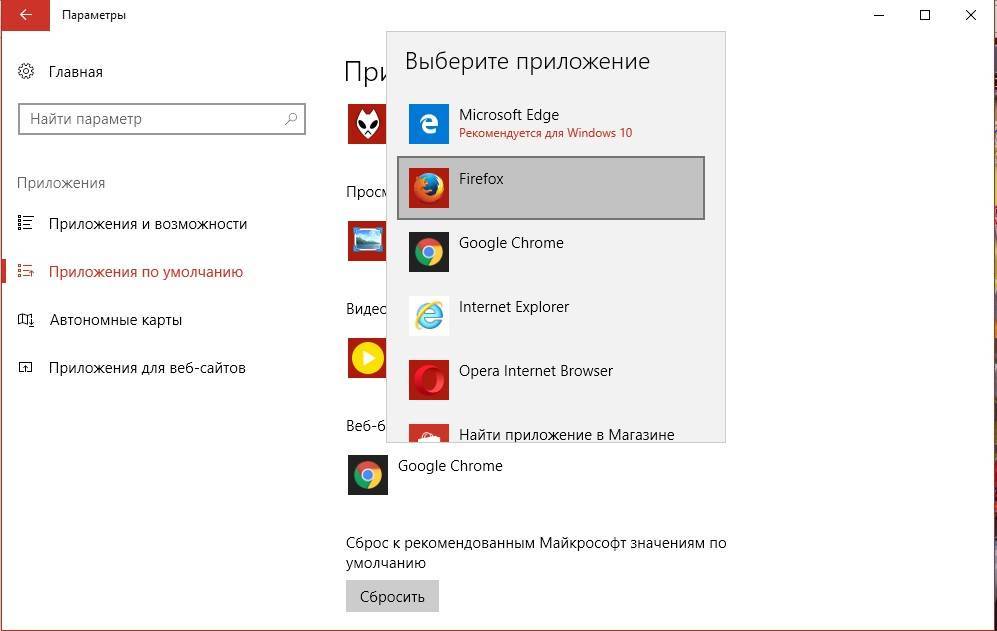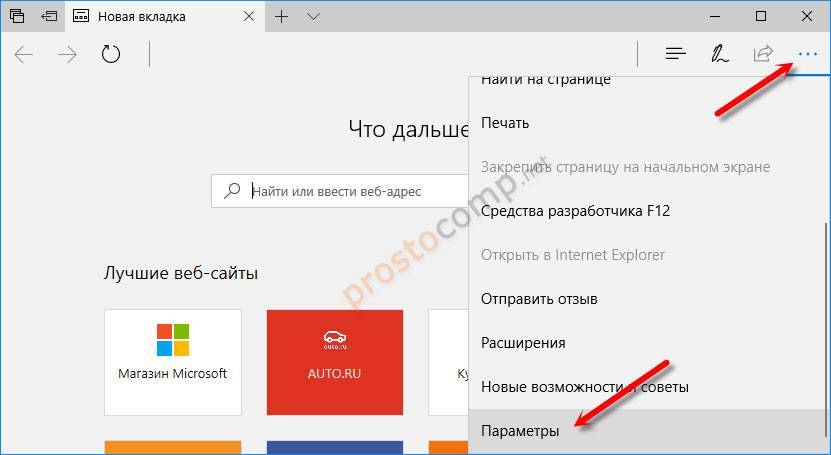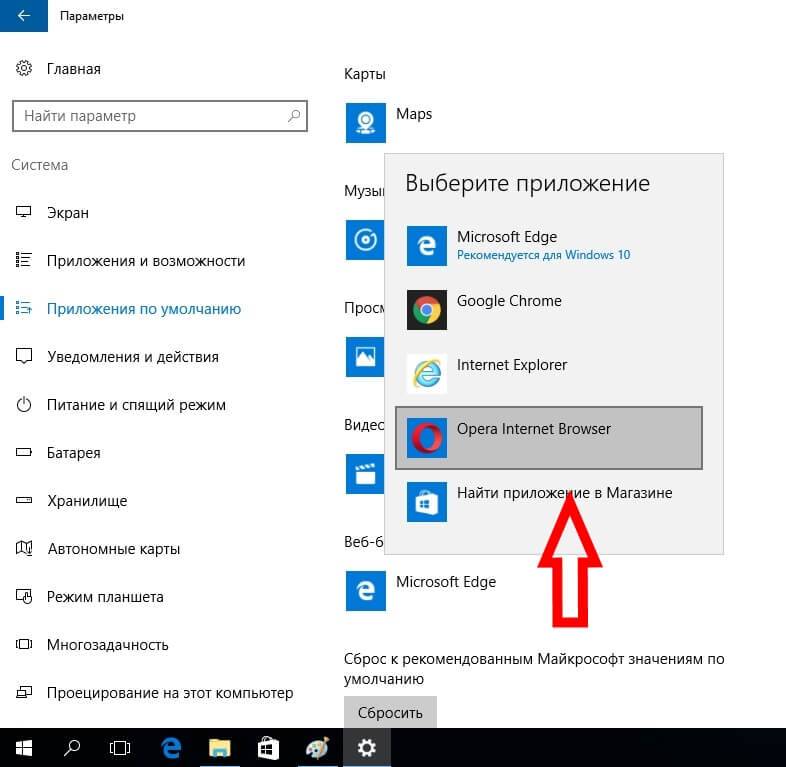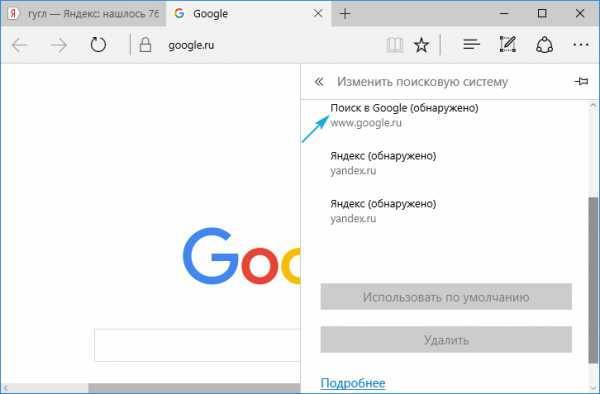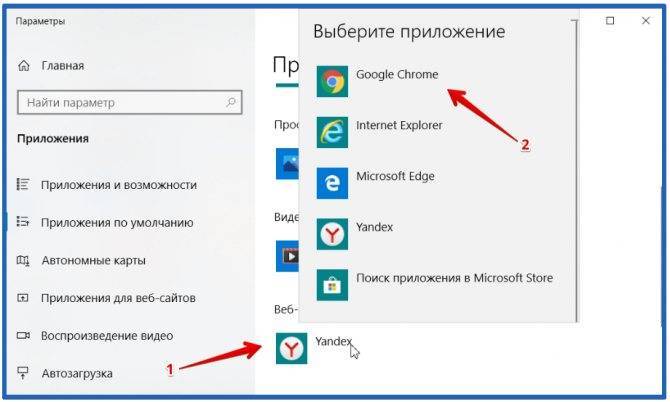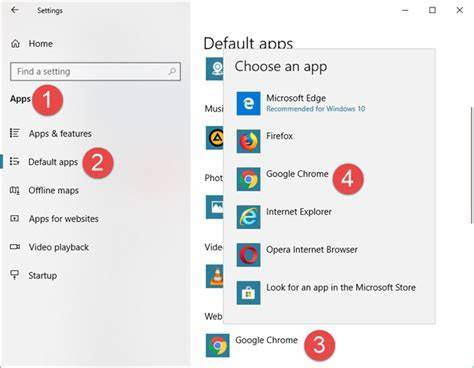Удаляем Microsoft Edge
Сподвигнуть пользователя на удаление стандартного браузера могут разные причины. Многие, например, жалуются на то что Microsoft Edge запускается самостоятельно и открывает страницы с надоедливой рекламой. Если ваш браузер ведет себя таким образом, то настоятельно рекомендуется проверить компьютер на вирусы и просканировать систему с помощью сторонних приложения для удаления Adware. Данные приложения убирают разного рода рекламу из вашего браузера. Скорее всего, после сканирования и удаления вредоносного ПО, браузер перестанет навязчиво предлагать вам поиграть в казино. Но если этого не произошло, или это вам не подходит, то можно просто удалить сам браузер.
Удаление файлов Microsoft Edge в корневой папке
Этот способ довольно простой, но в процессе выполнения вам могут потребоваться права Администратора, так что если у вас в системе несколько учетных записей, то вам следует зайти в систему от имени Администратора, перед выполнением следующих действий.
- Откройте «Мой Компьютер» и перейдите в локальный диск «С».
- На диске «С» откройте папку «Windows».
- В папке «Windows» найдите каталог «SystemApps».
- Откройте «SystemApps» там находится папка с Edge, название её начинается с «MicrosoftEdge». Название может быть длинным, в нем присутствуют разные цифры и символы. Они отвечают за версию сборки вашей системы.
- Наведите на эту папку и с помощью правой кнопкой мыши выберите «Свойства».
- Поставьте галочку рядом с функцией «Только для чтения».
- Нажмите «Ок» и откройте папку.
- В отрывшейся папке найдите файлы MicrosoftEdge.exe и MicrosoftEdgeCP.exe и переименуйте их (правая кнопка мыши и «Переименовать») в любое другое название.
- После этого Microsoft Edge больше не будет вам надоедать. Вы также можете просто удалить всю папку с файлами, если хотите, но делать этого не рекомендуется.
Удаление браузера Microsofr Edge с помощью PowerShell
Этот способ не рекомендуется для неопытных пользователей, так как удаление стандартного браузера будет происходить через расширенную версию командной строки и при неосторожности можно навредить работе системы. Вследствие чего вам понадобится переустановить Windows
Но если вы уверены в своих силах, то предлагаем вам опробовать новую версию командной строки от Windows, которая называется Power Shell. В число многочисленных функций этой утилиты входит возможность отключать системные приложения, включая Microsoft Edge. Приступим.
- В поиске Windows введите «PowerShell», нажмите правой кнопкой мыши по найденному приложению и нажмите «Запустить от имени Администратора».
- Запустится утилита, далее необходимо прописать команду вывода на экран всех системных приложений. Напишите « Get-AppxPackage» и нажмите «Enter».
- Утилита выведет на экран все системные приложения, нам необходимо найти в этом списке Microsoft Edge. Список большой так что придется полистать.
- После того как вы отыскали строку с названием Microsoft Edge, найдите и скопируйте строку напротив « PackageFullName». Выглядит она примерно вот так: Microsoft.MicrosoftEdge_38.14393.0.0_neutral_8wekyb3b8bbwe.
- Далее выполните команду отключения браузера прописав Get-AppxPackage Microsoft.MicrosoftEdge_38.14393.0.0_neutral_8wekyd3d8bbwe | Remove-AppxPackage.
Отключение Microsoft Edge с помощью сторонних приложений
С увеличением жалоб пользователей на новый браузер от Microsoft, команда программистов разработала простое и удобное приложение, позволяющее очень быстро деактивировать браузер. Приложение действительно элементарно в использовании, а самое главное она работает и помогает тысячам пользователей заблокировать надоедливый Microsoft edge. Скачать приложение можно на официальном сайте разработчиков http://www.sordum.org/9312/edge-blocker-v1-4/
После скачивания, архив с приложением необходимо распаковать и запустить программу. Далее следует нажать на кнопку «Block». Вот и все, Microsoft Edge теперь заблокирован. Если у вас появиться необходимость использовать Edge то запустите приложение и нажмите «UnBlock».
Как сделать браузер по умолчанию
В распоряжении пользователей Сети несколько вариантов, как сделать браузер основным — воспользоваться функционалом браузера или установленной на ПК операционной системы.
Панель управления
Универсальное решение — сделать веб-обозреватель по умолчанию с помощью ОС Windows. Подходы при выполнении этой работы отличаются в зависимости от версии операционной системы.
Для Windows 10:
- кликните на кнопку Пуск слева внизу;
- выберите раздел Параметры (шестеренка);
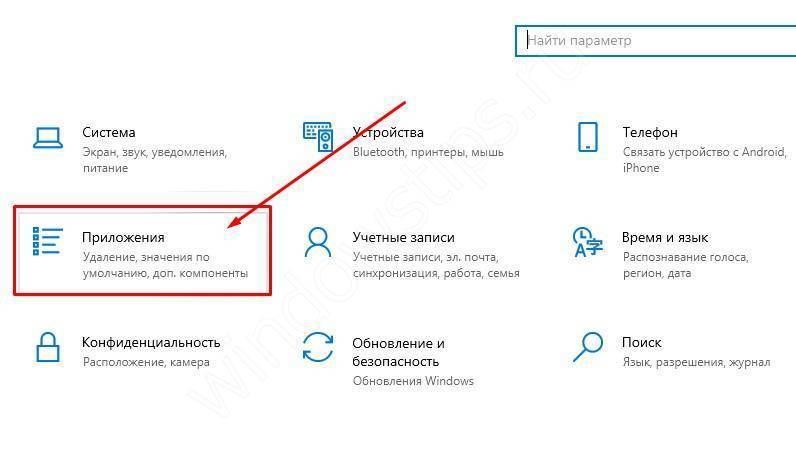
- Приложения по умолчанию (в старых версиях зайдите в Система, а после это в упомянутый выше раздел);
- найдите в списке нужный веб-браузер и нажмите на него (для Windows 10 часто установлен Microsoft Edge);
- выберите необходимый вариант из предложенного перечня.
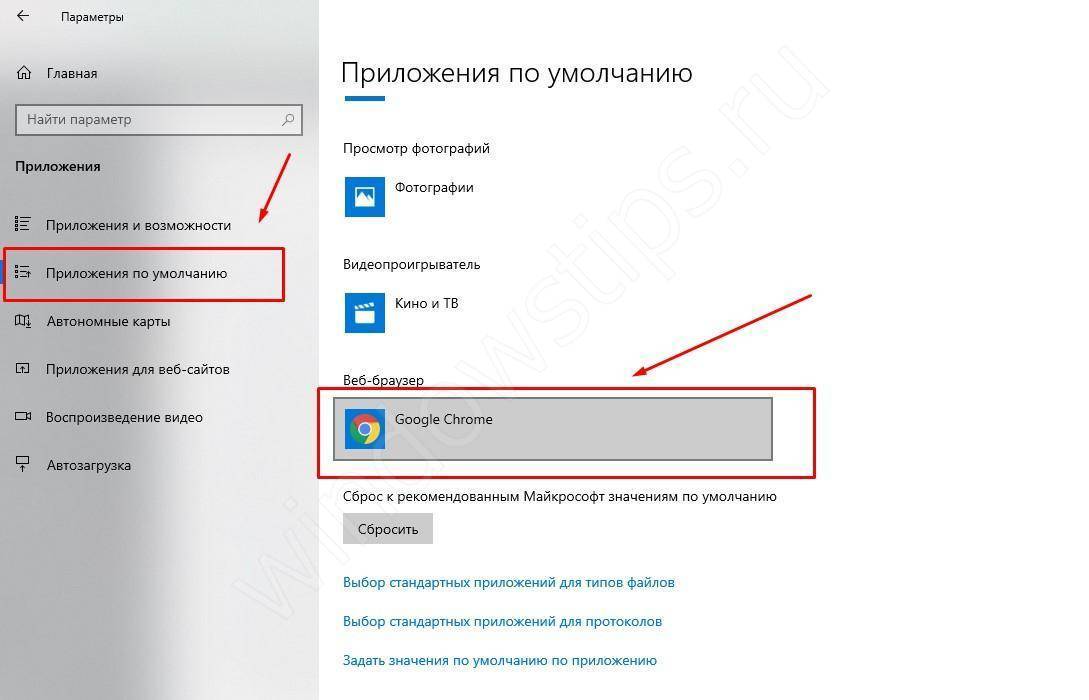
Для Windows 8 и более ранней версии:
- жмите на кнопку Пуск справа внизу;
- войдите в Панель управления;
- перейдите в раздел Программы, а там войдите в Программы по умолчанию;
- жмите на ссылку Задать программу…;
- выберите проводник, который нужно сделать основным;
- жмите Использовать и подтвердите свои действия.
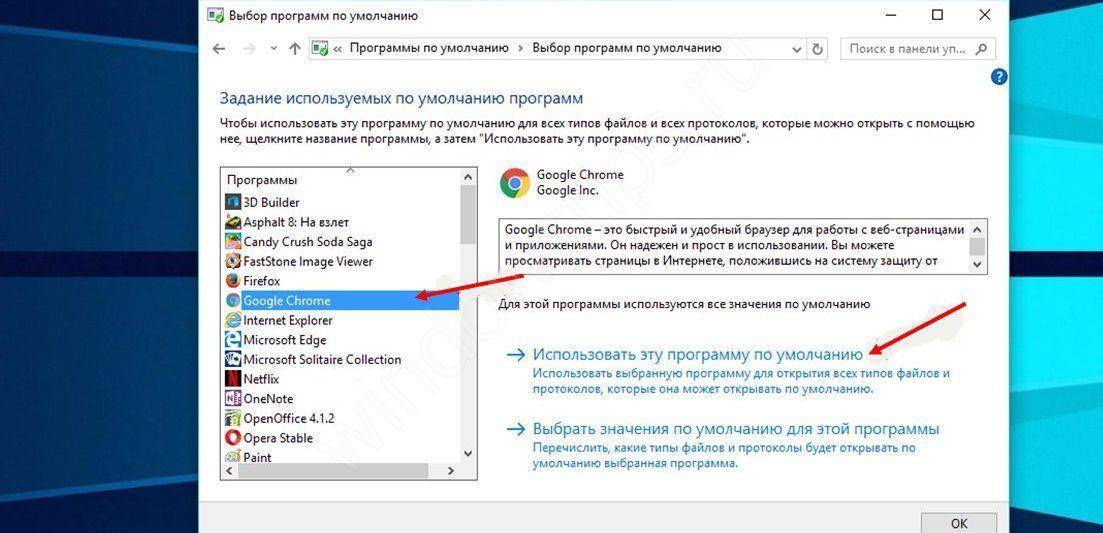
Указанный метод позволяет сделать браузер главным без входа в настройки веб-обозревателя. Этот способ хорош универсальностью, ведь не требует знания интерфейса того или иного интернет-проводника.
В настройках браузера
Если рассмотренный метод не подходит по той или иной причине, можно сделать браузер главным через внутренние настройки. Но здесь у каждого веб-обозревателя имеются свои особенности.
Google Chrome
Для начала рассмотрим, как установить браузер по умолчанию для Гугл Хром и в дальнейшем пользоваться этой программой в качестве основной. Здесь необходимо сделать такие шаги:
- войдите в проводник;
- жмите на значок меню справа вверху (три точки);
- войдите в Настройки;
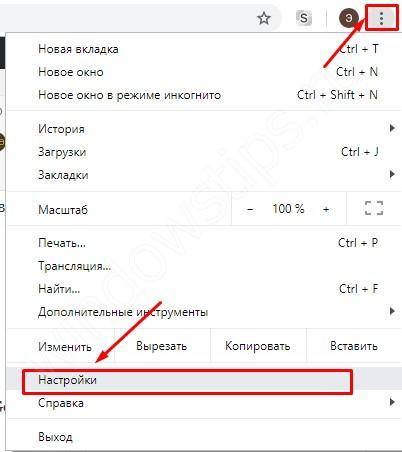
- найдите раздел Браузер по умолчанию;
- жмите Назначить Гугл.
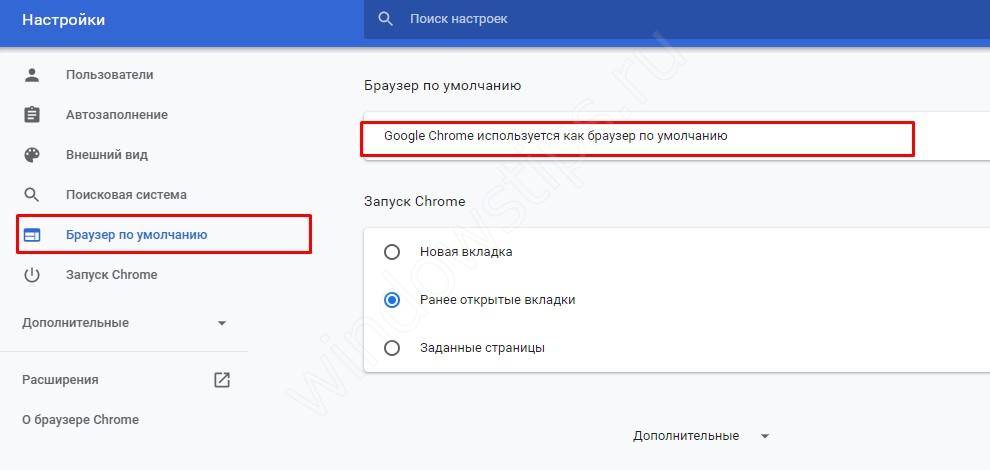
При успешном изменении основного веб-проводника надпись меняется и свидетельствует о том, что Google Chrome используется в качестве главного обозревателя.
Mozilla Firefox
После установки Mozilla Firefox на ПК необходимо поменять браузер по умолчанию и сделать основной программу. Для решения задачи выполните такие шаги:
- найдите справа вверху вход в меню (три горизонтальные полоски);
- выберите в выпадающем списке раздел Настройки;
- в разделе Основные жмите на ссылку Установить по умолчанию…, после чего открывается приложение Виндовс с экраном Выбор приложений по умолчанию;
- прокрутите колесиков вниз и кликните по Веб-браузер;
- найдите Mozilla Firefox и выберите этот веб-обозреватель в качестве основного.
Чтобы сделать Mozilla Firefox главным ПО, потребуется 5-10 секунд. После этого программа будет загружаться в первую очередь.
Opera
Чтобы изменить браузер по умолчанию на компьютере и установить Оперу в качестве главного обозревателя, достаточно трех шагов. Рассмотрим их подробнее:
- войдите в Настройки;
- жмите Основные;
- в разделе Браузер по умолчанию найдите ссылку, позволяющую сделать Оперу главной.
В дальнейшем для удобства работы нужно перенести закладки с другого веб-проводника и пользоваться программой в обычном режиме.
https://youtube.com/watch?v=Il3vEPfEs9o
Яндекс Браузер
Сегодня многие пользователи переходят на веб-обозреватель от Yandex. В таком случае нужно знать, как по умолчанию поставить браузер и использовать его в роли главного. Алгоритм действий прост:
жмите на значок справа вверху окна и перейдите к разделу Настройки;
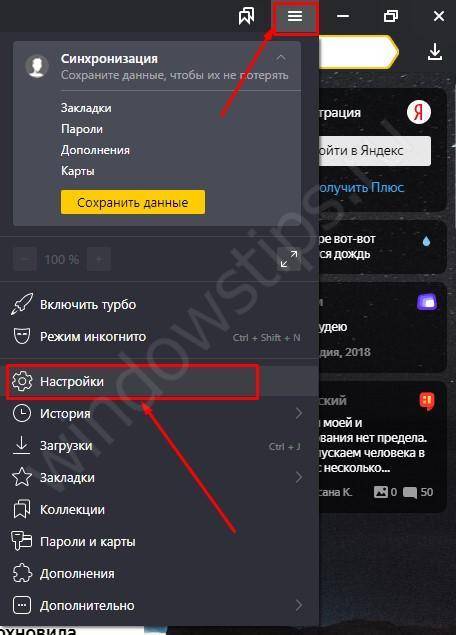
прокрутите страницу вниз и жмите на кнопку Сделать Яндекс браузером по умолчанию.
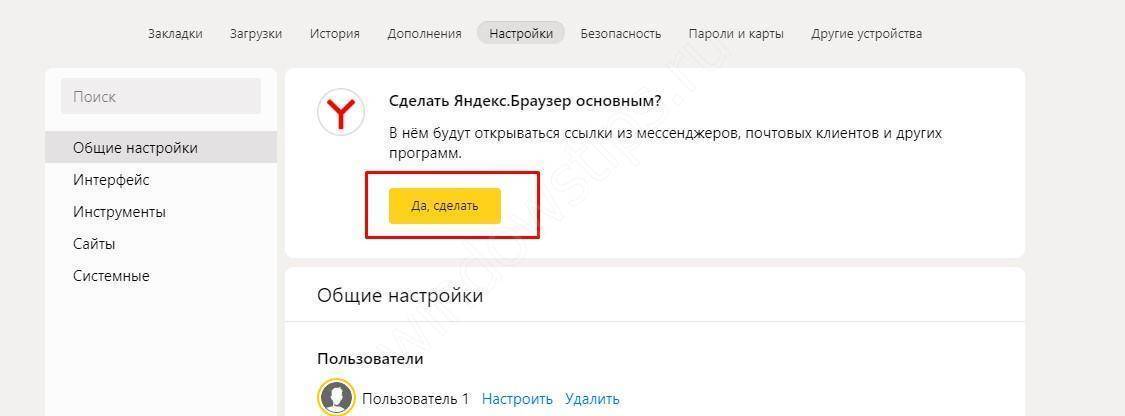
Существует и более простой вариант. Если обозреватель Yandex установлен впервые, в случае его запуска появляется окно с вопросом — выбрать веб-обозреватель по умолчанию или нет. Пользователю остается сделать выбор. Но нужно быть готовым, что такое сообщение будет появляться при открытии других браузеров (если они установлены на ПК).
Internet Explorer
На компьютерах с ОС Windows Internet Explorer установлен в качестве основного. Но бывают ситуации, когда пользователь желает сменить браузер по умолчанию. Он задает в настройках новый обозреватель, а впоследствии хочет вернуться к первоначальной программе. Чтобы сделать Internet Explorer главным браузером, пройдите такие этапы:
- войдите в IE и жмите на кнопку Сервис;
- выберите раздел Свойства браузера;
- перейдите по вкладке Программы и жмите Использовать по умолчанию;
- жмите на кнопку ОК и закройте Internet Explorer.
С этого момента основной веб-проводник будет использоваться в роли основного. В дальнейшем его можно отключить и сделать другую программу главной.
Общие положения
Для начала кратко вспомним историю обоих веб-проводников. Так, Яндекс Браузер — разработка одноименной компании Yandex, запущенная на рынок в 2012 году и имеющая около 20% рынка среди российских пользователей. В основе веб-проводника лежит движок Хромиум, что открывает доступ к тысячам приложений.
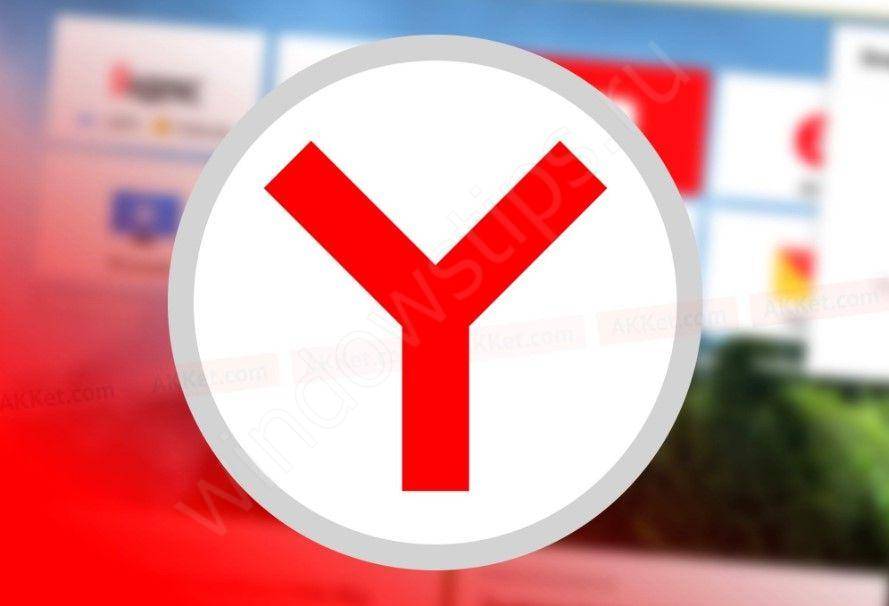
Microsoft Edge — веб-проводник, созданный компанией Майкрософт, выпущенный в 2015 году одновременно с Windows 10. На сегодняшний день не пользуется большим спросом и охватывает не более 5% от русскоязычных пользователей Интернета. Несмотря на большую конкуренцию, разработчики веб-проводника не оставляют надежд на увеличение доли рынка.
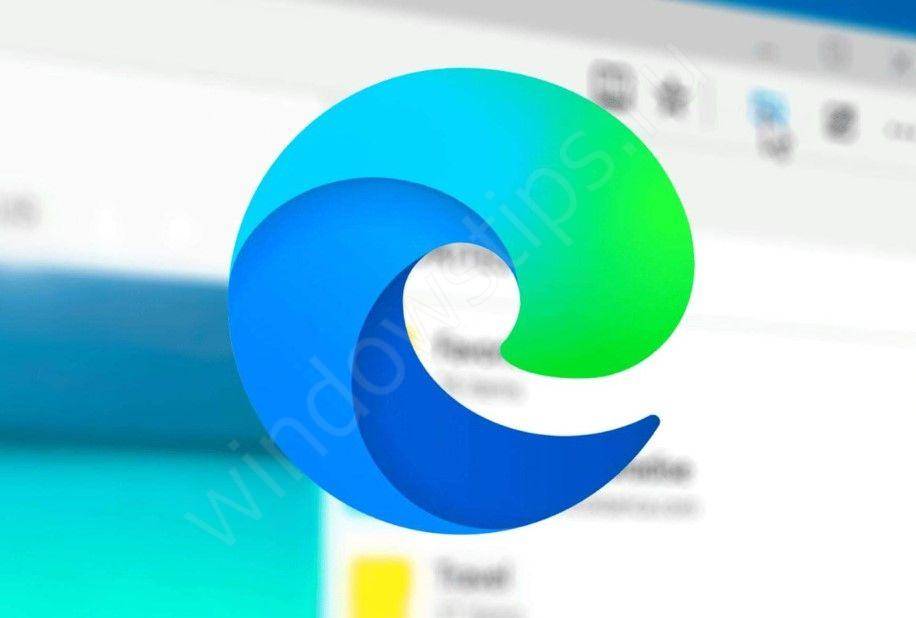
Возможности нового браузера
Прежде чем перейти к доступным настройкам, предлагаю посмотреть на основные интересные возможности Microsoft Edge, чтобы в дальнейшем было понимание того, что, собственно, настраивается.
Режим чтения и список для чтения
Почти так же, как в Safari для OS X, в Microsoft Edge появился режим для чтения: при открытии какой-либо страницы, справа от ее адреса появляется кнопка с изображением книги, по нажатию на которую, со страницы убирается все ненужное (реклама, элементы навигации и прочее) и остается лишь текст, ссылки и изображения, имеющие к нему прямое отношение. Очень удобная вещь.
Как исправить ошибку 0x80070424 Центра обновления или Microsoft Store в Windows 10?
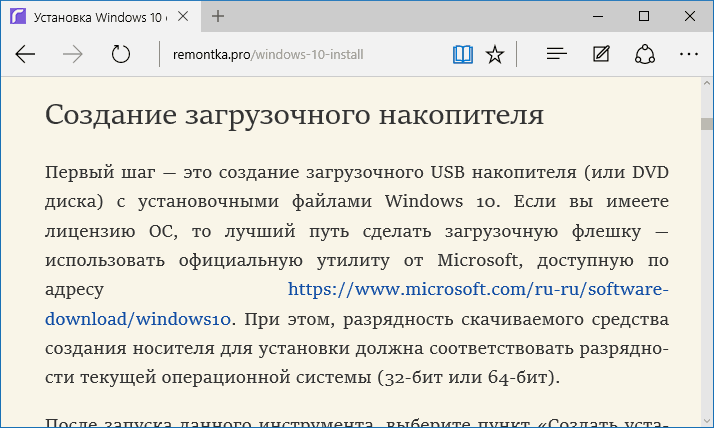
Для включения режима чтения вы также можете использовать горячие клавиши Ctrl+Shift+R. А нажав Ctrl+G вы можете открыть список для чтения, содержащий те материалы, которые вы ранее добавили в него, чтобы прочитать позже.
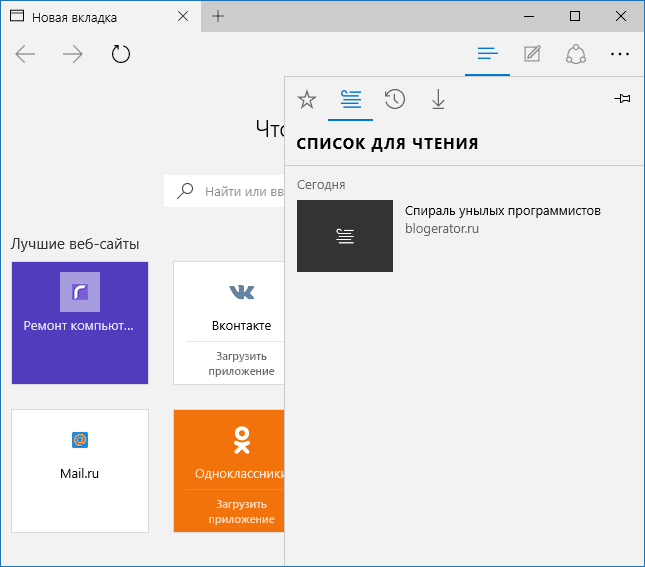
Чтобы добавить какую-либо страницу в список для чтения, нажмите «звездочку» справа от адресной строки, и выберите добавление страницы не в избранное (закладки), а в этот список. Эта функция тоже удобна, но если сравнивать с упомянутым выше Safari, несколько хуже — в Microsoft Edge читать статьи из списка для чтения без доступа к Интернету нельзя.
Кнопка «Поделиться» в браузере
В Microsoft Edge появилась кнопка «Поделиться», которая позволяет отправить просматриваемую страницу в одно из поддерживаемых приложений из магазина Windows 10. По умолчанию это OneNote и Почта, но если вы установите официальные приложения Facebook, Одноклассники, В контакте, то они также будут в списке.
Приложения, поддерживающие такую функцию в магазине имеют обозначение «Предоставить общий доступ», как на картинке ниже.
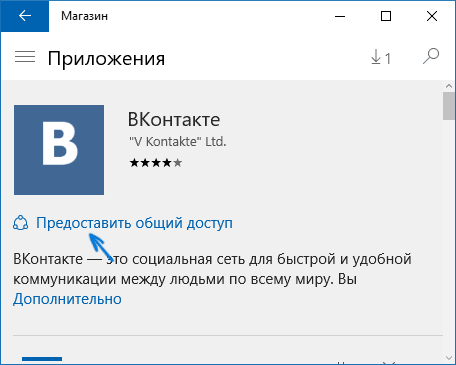
Аннотации (Создать веб-заметку)
Одна из полностью новых функций в браузере — создание аннотаций, а проще — рисование и создание заметок прямо поверх просматриваемой страницы для последующей отправки кому-либо или просто для себя.
Как удалить Кортану в Windows 10?
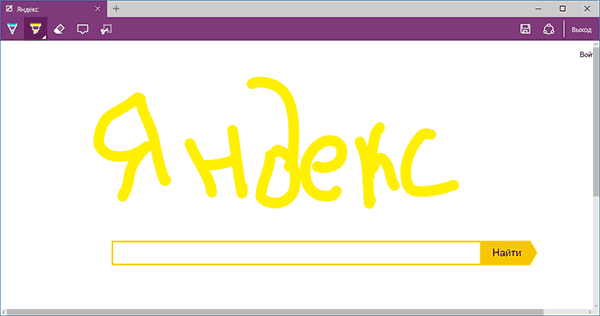
Режим создания веб-заметок открывается по нажатию соответствующей кнопки с изображением карандаша в квадратике.
Закладки, загрузки, история
Это не совсем про новые возможности, а скорее про реализацию доступа к часто используемым вещам в браузере, которые обозначены в подзаголовке. Если вам потребовались ваши закладки, история (а также ее очистка), загрузки или список для чтения, нажмите кнопку с изображением трех строчек.
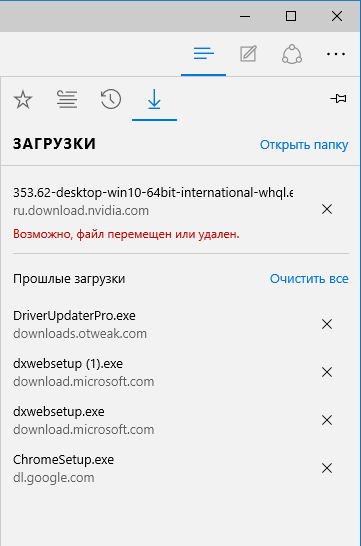
Откроется панель, на которой вы можете просмотреть все эти элементы, очистить их (или добавить что-то в список), а также импортировать закладки из других браузеров. При желании, можно закрепить эту панель, нажав на изображение булавки в правом верхнем углу.
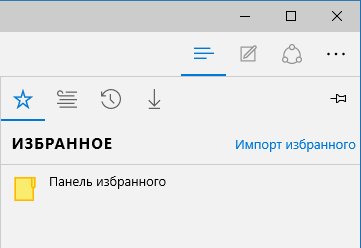
Утилита
Помимо всех описанных выше методов, есть возможность скачать специальные утилиты с сайта Яндекса. Они автоматически произведут все необходимые настройки и будут запускать именно требуемую стартовую страницу при каждом старте работы браузера. Тут вообще ничего сложного. Утилита очень проста, и пользуясь достаточно понятными и простыми подсказками настроить ее работу можно очень легко.
Следует отметить, что любой браузер автоматически откроет домашнюю страницу при нажатии клавиш alt+home. Если именно страница Яндекса была введена как стартовая (домашняя), то откроется именно она, что существенно облегчит работу с браузером.
Единственный вариант, при котором указанные выше способы могут не сработать — наличие на компьютере различных вирусов. Они могут в принудительном порядке менять стартовую страницу на ту, которая забита в вирусе.
В таком случае, прежде чем приступать к настройкам, рекомендуется провести полную проверку используемым антивирусом, почистить от вирусов компьютер и только потом заниматься установкой требуемых параметров. В противном случае, все труды будут бесполезными, ведь вирус рано или поздно все равно добьется своего и поменяет страницу на требуемую именно ему.
На этом у нас все. Теперь вы знаете, как установить главную страницу Яндекса в Хроме, Мазилле, Опере и Интернет Эксплорере (Microsoft Edge). Мы надеемся что данная статья вам помогла разобраться с вашим вопросом и была для вас полезной.
Spread the love
Функциональность
При рассмотрении, что лучше — Edge или Яндекс Браузер, необходимо смотреть на возможности программы. Так, веб-проводник Yandex имеет следующие возможности:
- Быстрый поиск на странице с учетом морфологии. Веб-обозреватель при вводе, как правило, подсвечивает найденные совпадения.
- Умная строка. Программа умеет автоматически выводить сайт при вводе названия. Подсказки работают даже при неправильном выборе раскладки клавиатуры.
- Турбо режим. Суть этой функции Яндекс Браузера состоит в ускорении скорости передачи данных при плохом подключении. Наиболее «тяжелый» контент при включении этого режима упускается.
- Поддержка расширений. Веб-проводник Yandex успешно работает с приложениями для Опера и Гугл Хром. При изучении приложений необходимо смотреть, чтобы на них была пометка о совместимости с Яндекс. Кстати, именно благодаря плагинам есть возможность блокировать рекламу в Яндексе.
- Переводчик. В веб-проводнике предусмотрена встроенная система автоматического перевода отдельных фраз и слов. Все, что требуется — выделить мышкой нужную часть текста, чтобы получить перевод.
- Советник. С помощью этой опции можно получить информацию, где дешевле интересующий товар.
Кроме указанных выше, в Яндекс Браузере есть и ряд других полезных опций — возможность просмотра книг и документов, возможность совершения звонка и быстрые ссылки, Яндекс Дзен, Алиса и многое другое. Выбирая между Edge или Яндекс, многие отдают предпочтение последнему варианту именно из-за голосового помощника.
Производители Microsoft Edge стараются не отставать. Выделим главные особенности браузера:
- Возможность изменения отображения внешнего вида. Пользователь вправе сам выбрать, что он хочет видеть во время загрузки.
- Встроенные возможности Офис 365, что позволяет без труда пользоваться, упорядочивать или обмениваться контентом во время работы в Интернете.
- Просмотр потоковых трансляций в режиме 4K.
- Персонализация с помощью специальных расширений для Edge.
- Инструмент Смарт копи для быстрого копирования и вставки контента.
- Встроенная проверка надежности введенного пароля.
- Улучшенный режим приватного просмотра InPrivate.
Как видно, оба браузера имеют солидный функционал, но Edge все-таки немного проигрывает главному конкуренту. Яндекс берет большим числом сервисов и большей доступностью расширений. Если пользователь планирует изучение языка, в этом отношении Edge более удобный.
Скорость работы
Не менее важный фактор, которому нужно уделить внимание — скорость загрузки самой программы и сайтов из Интернета. Вряд ли любой из пользователей будет рад медленной работе браузера и постоянным зависаниям
Скорость открытия программы Edge и Яндекс Браузер приблизительно одинаковая, но визуально продукт Майкрософт справляется с этим быстрее.
Что касается загрузки страниц, в этом отношении немного выигрывает Yandex. Ситуация улучшается, если активировать режим Турбо, встроенный в программу. Более быстрой загрузки способствует удаление лишних приложений, которые ранее мешали работе.

Не удается сменить браузер по умолчанию: причины и как исправить ошибку
Иногда поставить параметр привилегий почему-то не удается. Это может быть связано с программными сбоями приложений или системными ошибками ОС Windows 7. Есть ряд способов, которые помогут исправить ситуацию:
- перезагрузить персональный компьютер или ноутбук. Перед какими-то радикальными шагами следует выполнить простые проверки и действия, направленные на устранения ошибок. Чаще всего именно они помогают исправить ситуацию. Перезагрузка компьютера — это первое, что нужно делать при любых ошибках операционной системы. Она позволяет обновить фоновые процессы и сбросить накопившиеся отчеты о сбоях;
- переустановить приложение. Если это не помогло, то стоит полностью удалить обозреватель, включая ключи в реестре, и установить его еще раз. Делать это нужно аккуратно, чтобы случайно не стереть что-то нужное. После этого ОС будет думать, что установленное приложение новое, и даст ему привилегии;
- изменить способ открытия программ. Для этого следует воспользоваться инструкцией, представленной выше. Если устанавливать софт в его параметрах не выходит, то можно попробовать сделать это через средства операционной системы.
Важно! Если ничего из этого не помогает решить проблему, то единственным выходом является переустановка операционной системы Windows 7. Это достаточно радикальный метод
Стоит дважды подумать, стоит ли оно того.
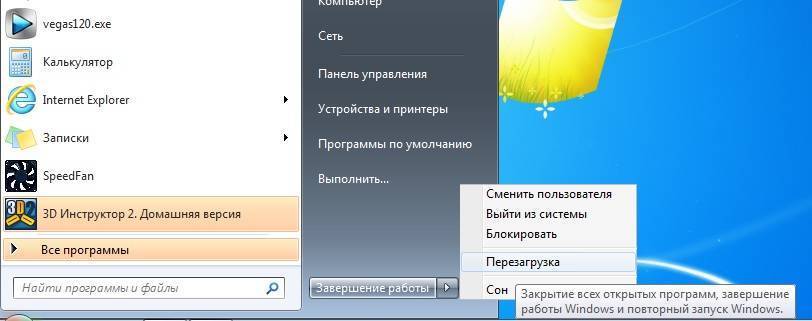
Часто исправить ряд ошибок помогает перезагрузка компьютера
Таким образом, с проблемой установки нужного веб-обозревателя по умолчанию справится даже неопытный пользователь ПК. Проблемы, которые могут возникнуть в результате настройки, очень легко исправить.
Вариант 1: Новый Edge (от 79 версии включительно)
Как многие пользователи Edge уже знают, Microsoft перевела этот браузер на движок Chromium, из-за чего существенно изменился интерфейс приложения. Произошло это с обновлением Windows 10 до версии 2004, и если вы состоите в числе тех, кто пользуется новым веб-обозревателем от Майкрософт, выполните следующие шаги:
- Нажмите на кнопку «Меню» и перейдите в «Настройки».
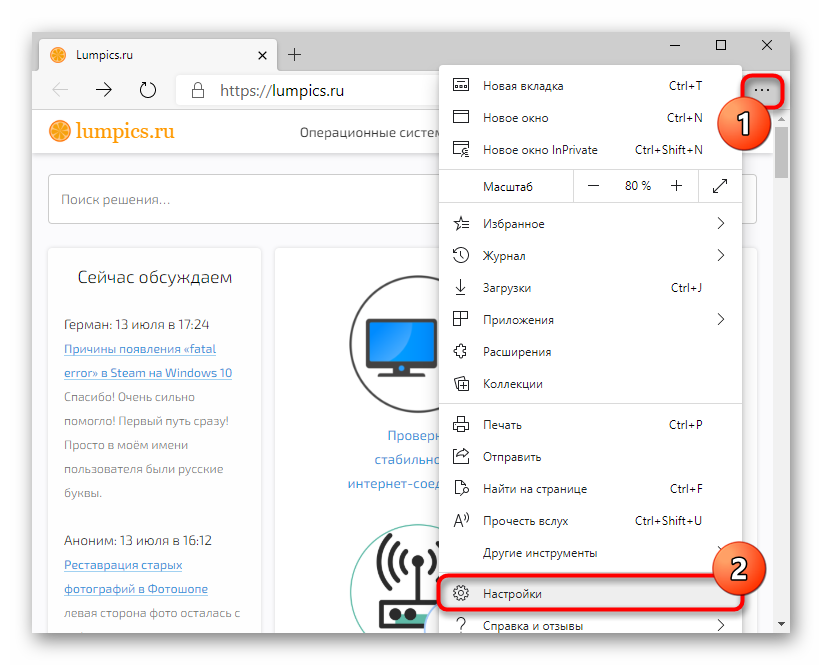
Кликните по системной кнопке «Параметры», откуда переключитесь в раздел «Конфиденциальность и службы».
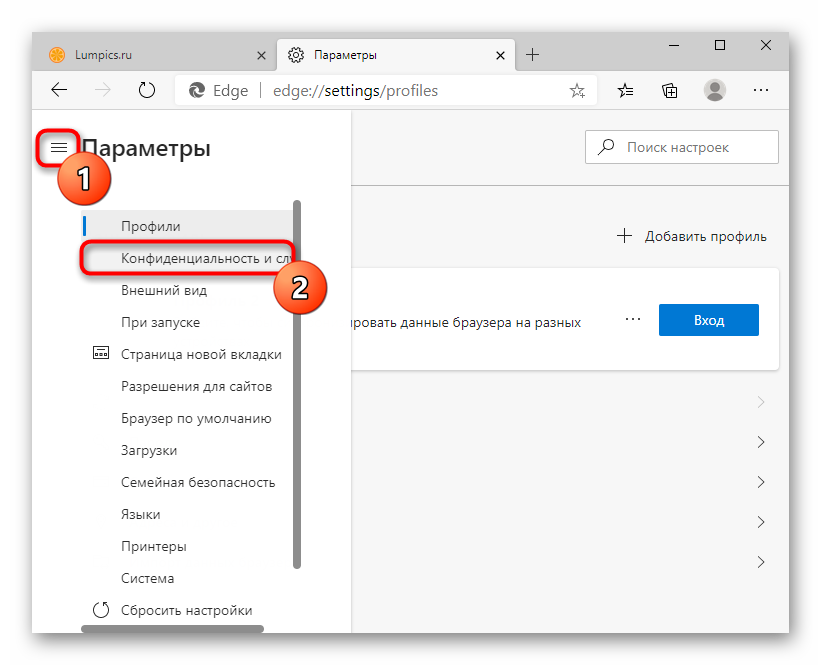
Последним его пунктом и стала нужная вам настройка — «Адресная строка».
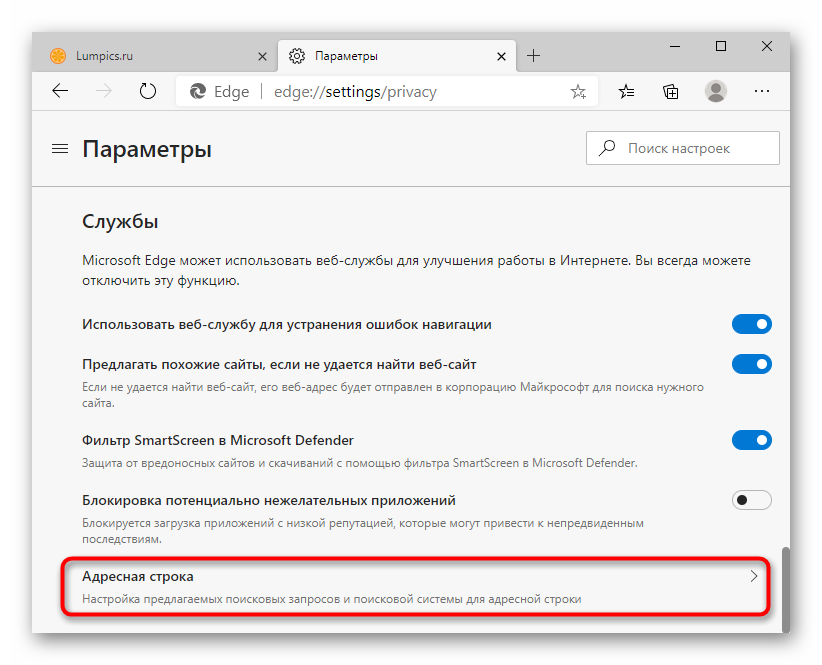
Если хотите поменять поисковик на какой-то популярный, скорее всего, он уже есть в списке базовых. Разверните выпадающее окно и подберите сайт из предложенных. После выбора можно закрыть вкладку с настройками и проверить, была ли изменена поисковая система.
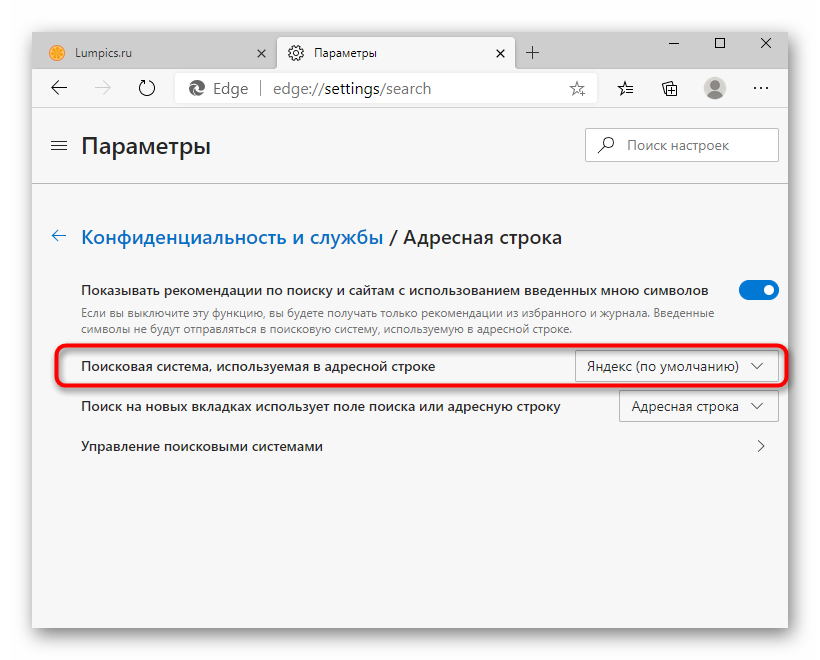
В случае отсутствия нужного варианта перейдите в «Управление поисковыми системами».
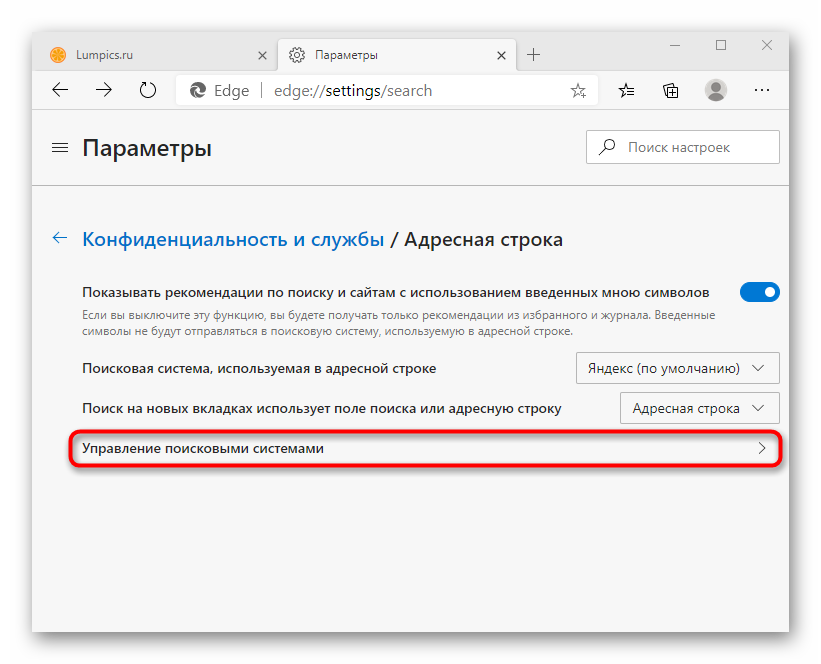
Нажмите на кнопку «Добавить».
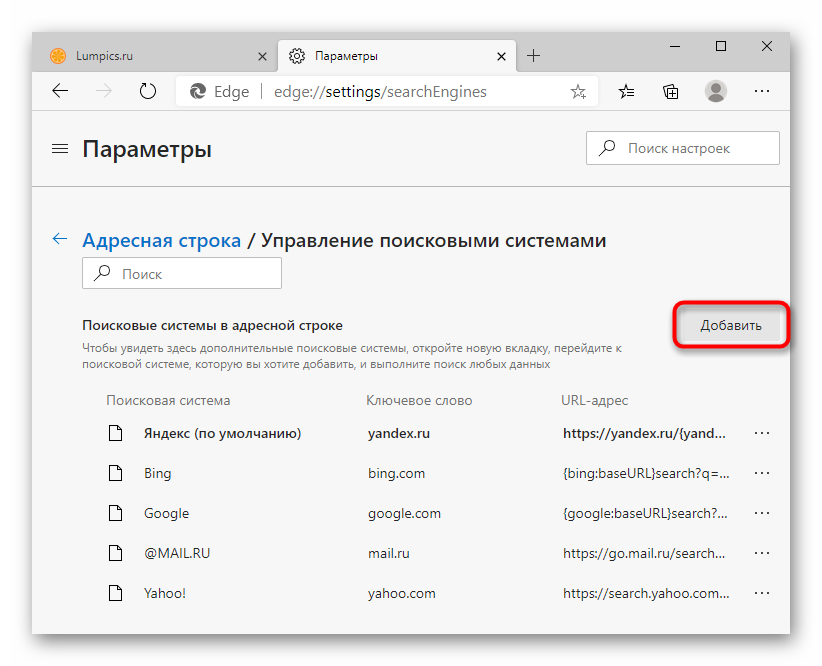
В первом поле формы впишите сам URL-адрес, во втором — название поисковой системы. Третье же, «URL-адрес с %s вместо запроса», разъясним немного подробнее.
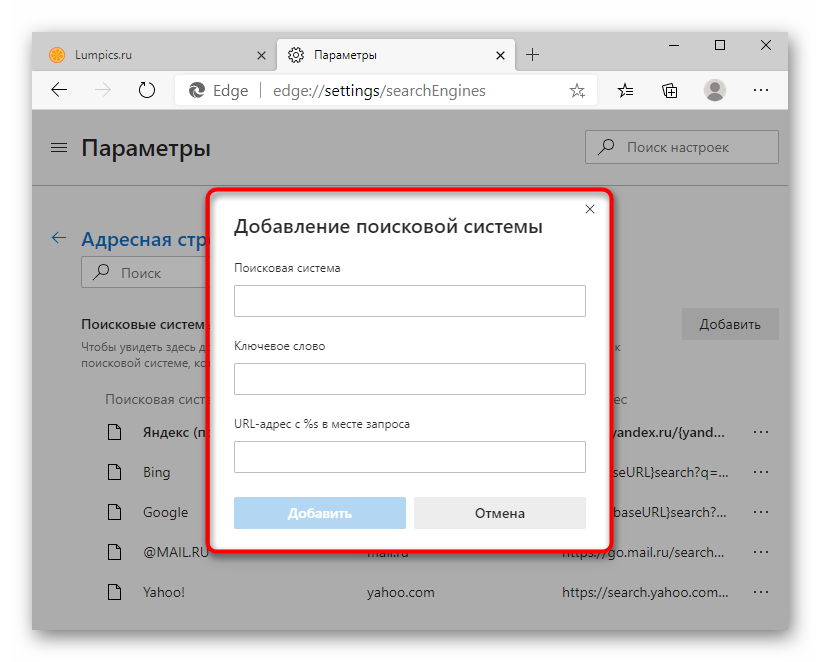
В соседней вкладке откройте поисковик, который хотите сделать основным. Создайте там любой запрос, и когда тот выдаст результаты, скопируйте адресную строку целиком.
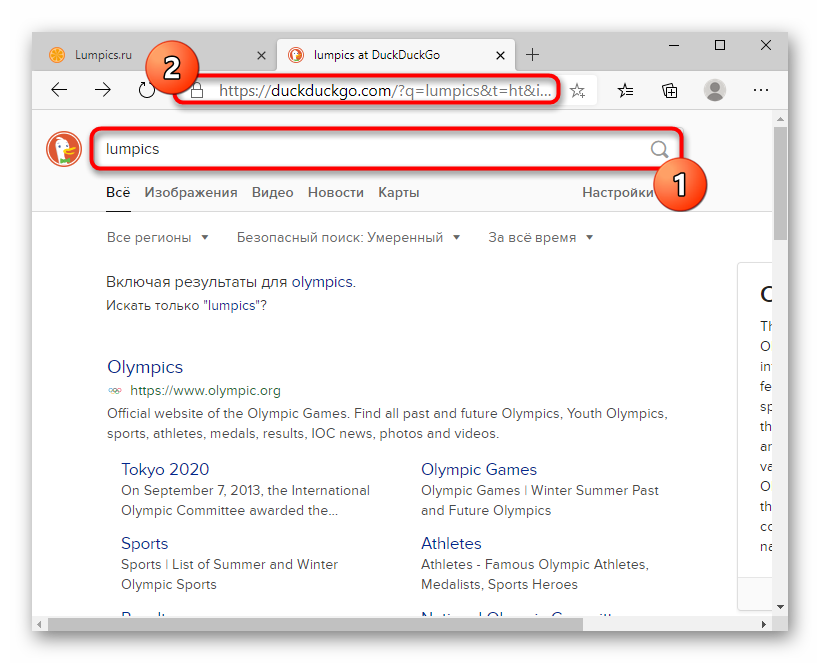
В ней должно содержаться то слово, которое вы вводили в поиск, в формате q=слово.
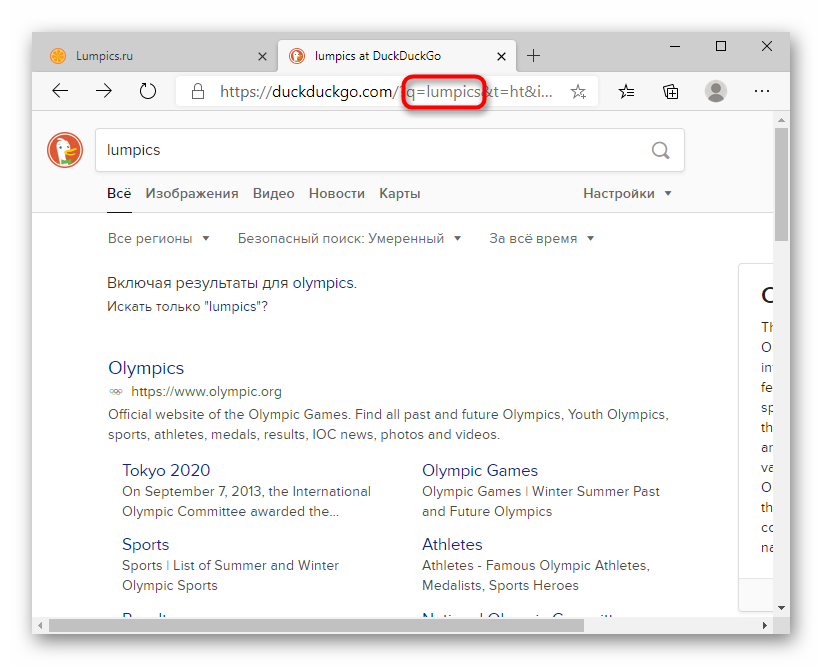
Вернитесь в настройки Edge, вставьте скопированную строку. Найдите там это слово — часть ссылки в виде q=lumpics — и вместо lumpics напишите %s. Должно получиться как на примере ниже.
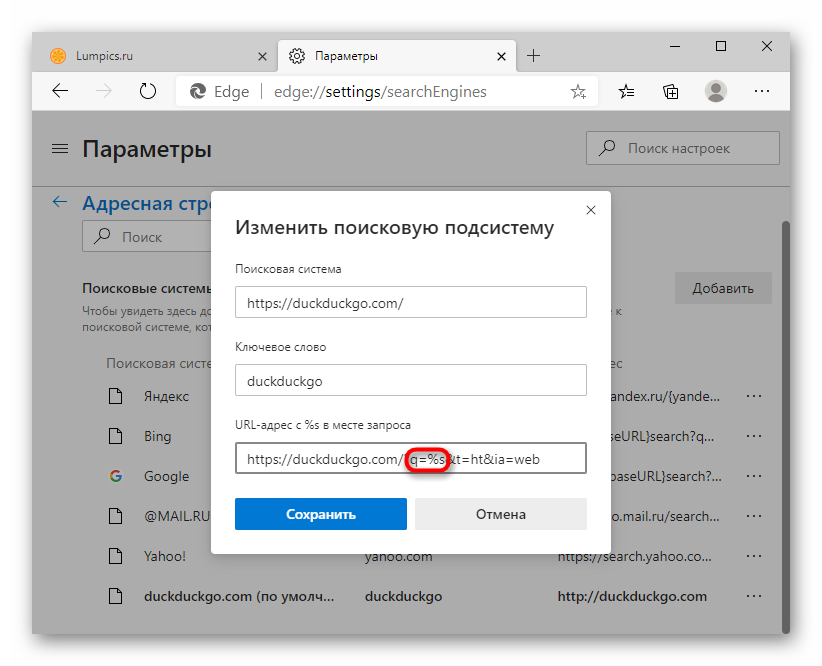
Теперь сохраните результат и проверьте, все ли было сделано правильно, вписав любой запрос в адресную строку. При допущении ошибки в выполнении инструкции переход на страницу поисковой системы по вашему запросу осуществлен не будет.
Интерфейс
Выбирая, что использовать — Microsoft Edge или Яндекс Браузер, обратите внимание на интерфейс. Оба проводника оформлены в минималистическом режиме
Так, Эдже имеет полностью светлое оформление, а при первом входе пользователь попадает на страницу Yandex.ru. Вкладки сайтов находятся в самом верху. Слева предусмотрены кнопки откладывания открытых сайтов или их просмотра. Вход в основное меню, примечания и избранное расположен с правой стороны. Здесь же имеется кнопка, позволяющая поделиться страницей.
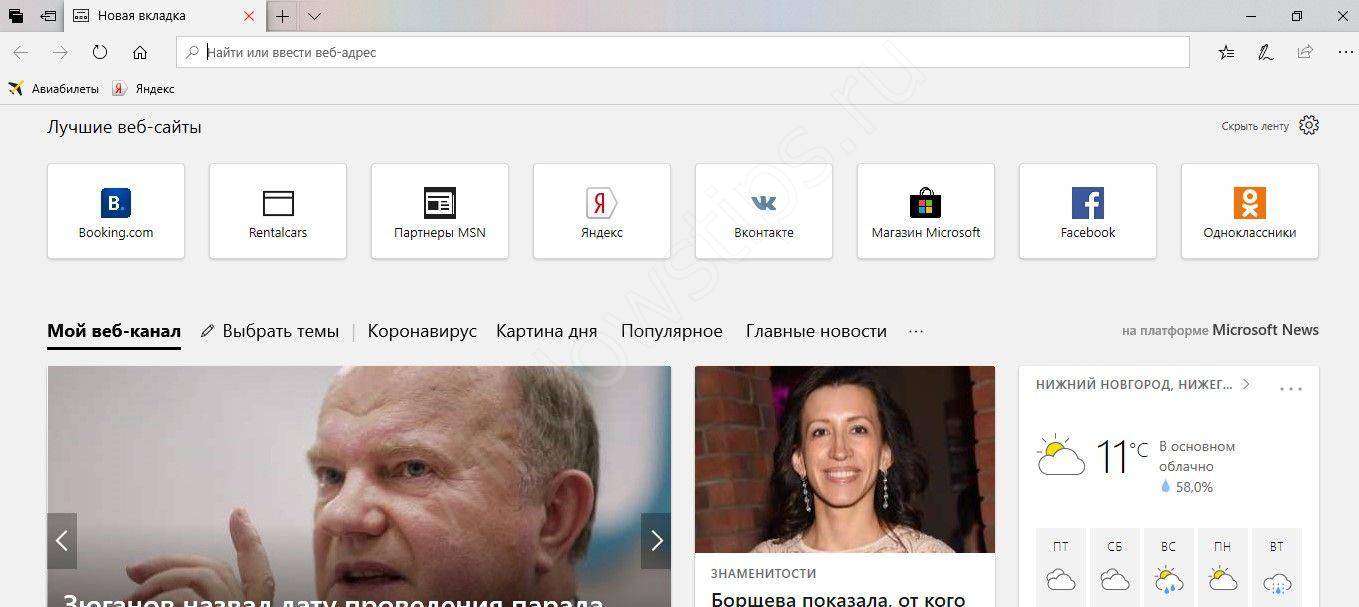
Яндекс Браузер более гармоничен. Разработчики предусмотрели оригинальную заливку на заднем фоне, которая выглядит более интересно. Вкладки расположены на одному уровне с закладами и кнопкой входа в настройки. Немного ниже находится поисковая строка Yandex, а еще ниже кнопки для входа на наиболее популярные сайты. С левой стороны предусмотрена дополнительная панель для входа в сервисы Яндекса, настройка уведомлений, история, избранное и другие категории.
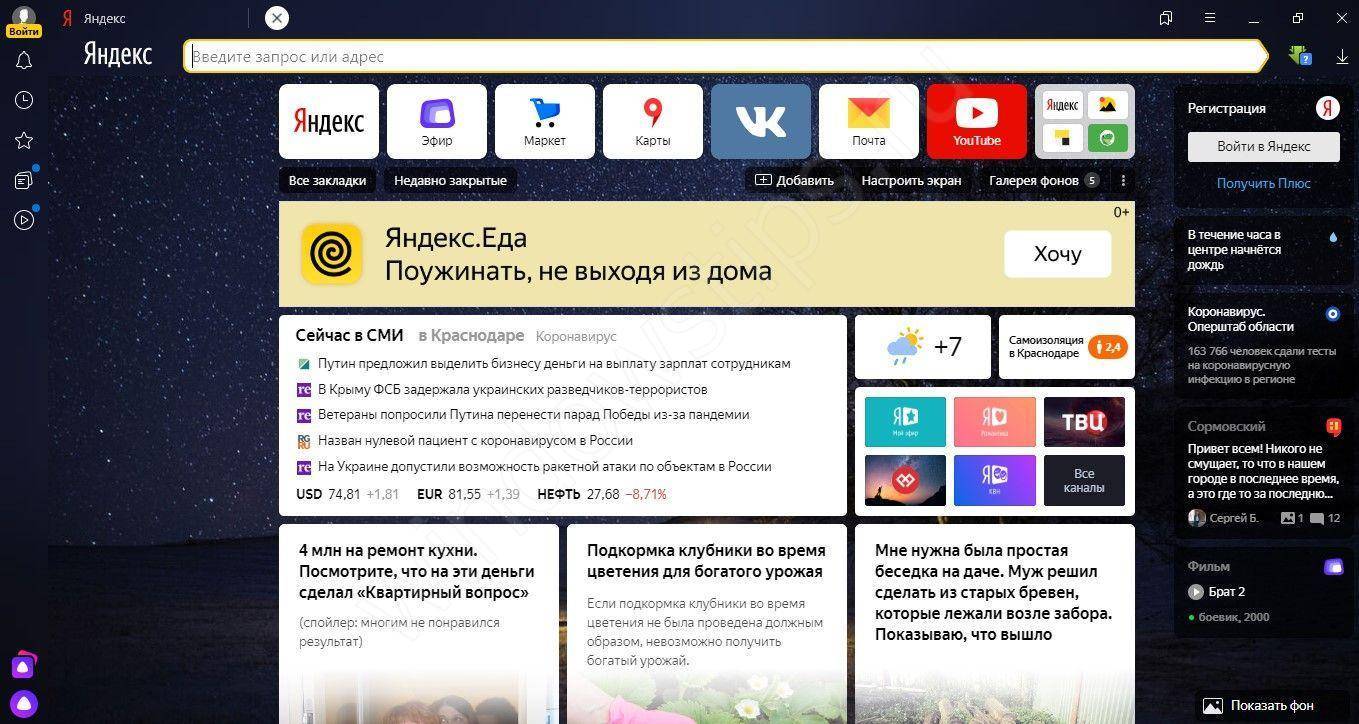
В целом, интерфейс веб-проводника Yandex более привычный и удобный, чем в Edge. Это касается работы на смартфоне, компьютере и ноутбуке. Кроме того, в Яндекс Браузере дает более широкие возможности для настройки внешнего вида под свои предпочтения.
Приватность
При сравнении, что лучше использовать Едже или Яндекс, важно обратить внимание на вопрос конфиденциальности. В этом отношении оба веб-проводника находятся в «хвосте». Независимые исследования показали, что эти программы меньше всего заботятся о приватности клиентов, если сравнивать показатель с конкурентами
В частности, к такому заключению пришел профессор Дуглас Дж. Лейт, который в течение долгого времени исследовал активность веб-обозревателей
Независимые исследования показали, что эти программы меньше всего заботятся о приватности клиентов, если сравнивать показатель с конкурентами. В частности, к такому заключению пришел профессор Дуглас Дж. Лейт, который в течение долгого времени исследовал активность веб-обозревателей.
В своем исследовании он проанализировал данные, отправленные при первом пуска веб-проводника, и переданные при переходе на страницу. С позиции конфиденциальности профессор разделил все проводники на три группы, и в последнюю попали Edge и Яндекс.
Причиной являются идентификаторы, которые отправляются программами, которые связаны с аппаратным обеспечением устройства (ПК, ноутбука, телефона). В других веб-обозревателях для этого применяются случайные числа, которые генерируются при первом пуске программы. В остальном оба браузера обеспечивают сравнительно высокую степень защиты от хакеров и злоумышленников.

Какой браузер выбрать для Windows 10?
Как бы там ни было, несмотря на все улучшения ни один (Edge), ни другой (Internet Explorer) браузер от Microsoft лично меня категорически не устаривают. В этом своём мнении я отнюдь не одинок. По данным авторитетного ирландского сервиса за первые две недели сентября 2016 года, число пользователей Edge в России не превышает статистической погрешности, а Internet Explorer использует всего 5,5% жителей нашей страны. Правда, при этом он всё равно входит в пятёрку самых популярных в России браузеров. Безусловным лидером в Российской Федерации является (48,4%), а уже за ним следуют (14,85%), (12,27%) и (почти 9%).
Какой из этих браузеров выбрать для того, чтобы заменить им установленный в Windows 10 по умолчанию Edge, решать должен каждый сам. Лично я для разных нужд использую несколько интернет обозревателей. Основным для меня является Google Chrome, вторым по использованию – Opera. Оба они, на мой взгляд, достаточно удобные и шустрые. К тому же, по сравнению с другими в них наиболее доработана функция синхронизации данных, которая позволяет переустановить «десятку», войти в браузер, ввести данные своего аккаунта и тут же вернуть на место все свои закладки, пароли и прочее.
P.S.: Часто при установке каких-либо программ появляется предложение установить браузер Amigo от «Мэйл.ру». Настоятельно не рекомендую этого делать. В нём так много спам-дополнений, что даже традиционно тихие антивирусные программы начинают на него ругаться. Вообще лично я от разработок Mail стараюсь держаться подальше: более навязчивых сервисов, чем у этой вроде крупной и даже уважаемой (по крайней мере в финансовом мире) компании, сложно найти. В общем, совсем несолидный продукт этот Amigo, а после его установки очень напрягает чистить весь тот программный мусор, который появился вместе с ним без всякого на то спроса.