Служба автонастройки WLAN: как включить
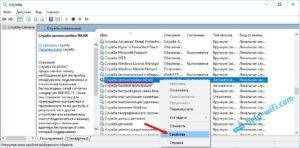 Константин Михайлов
Константин Михайлов
В операционной системе Windows постоянно работают невообразимо огромное количество разных служб и сервисов, которые, в свою очередь, регулируют и контролируют работу компьютера.
Каждая служба занимается своим делом и координирует определенные процессы, происходящие в операционной системе.
В этой статье мы разберем, что такое служба автонастройки WLAN (WLANSVC), а также где и как ее включить.
Для начала давайте разберем, что же это за служба и зачем она вообще нужна. Она определяет и предоставляет алгоритмы, которые требуются для настройки, обнаружения, подключения и отключения локальных сетей Wi-Fi в стандарте iEEE 802.11.
Кроме этого, данная служба позволяет создать на компьютере виртуальную точку доступа. То есть, благодаря автонастройке WLAN вы можете использовать свой ноутбук в качестве роутера.
А теперь то же самое, но самыми простыми словами. Суть лежит в названии – автонастройка.
Но не путайте эту настройку с настройкой DHCP и протоколов IPv4 и IPv6, которые вы можете редактировать вручную (IP-адрес, маска подсети и так далее). Автонастройка WLAN – это более глубокая настройка сети.
Таким образом, становится понятно, что, в принципе, компьютер будет работать и с отключенным сервисом WLANSVC. Но при этом вы не сможете использовать определенные функции беспроводного адаптера. Одной из таких функций является раздача Wi-Fi.
Как правило, чаще всего пользователи сталкиваются с ошибкой, когда системе не удалось запустить службу автонастройки WLAN в момент организации раздачи беспроводной сети.
Понятное дело, что в таком случае у вас не получится использовать компьютер в качестве маршрутизатора.
Чтобы это исправить вам потребуется запустить сервис WLANSVC. Как же это делается? Все достаточно просто. Сразу же стоит отметить, что приведенная далее инструкция распространяется на все версии ОС Windows, начиная с версии Vista. То есть, процесс настройки абсолютно идентичен для версий Windows 7,8 и 10.
Активация сервиса WLANSVC
Вот мы и добрались до главной темы этой статьи – как включить службу автонастройки WLAN. Запустить инструмент для управления внутренними сервисами Windows можно несколькими способами. Наиболее простыми являются два метода:
- Через панель управления Windows.
- При помощи сервиса «Выполнить».
В первом случае открываем «Панель управления». В Windows 7 это делается через меню «Пуск». Нажимаете кнопку «Пуск» (на клавиатуре или в нижнем правом углу рабочего стола). Далее открываете нужный вариант.
В «восьмерке» панель управления открывается иным способом. Нажимаем одновременно две клавиши на клавиатуре – + – и в появившемся меню выбираем нужный пункт.
Дальнейшие действия в обеих ОС одинаковы. В открывшемся окне выбираем категорию «Система и безопасность».
После этого переходим в рубрику «Администрирование».
Откроется еще одно окно, в котором просто запустите «Службы» двойным кликом левой кнопкой мыши. После этого откроется сервис, в котором можно управлять сервисами Windows.
Итак, находим в предложенном списке нужный нам пункт «Служба автонастройки wlan».
Открываем ее двойным кликом левой кнопкой мыши. Дальше все достаточно просто. Откроется окно, в котором нужно нажать кнопку «Запустить», а в строке «Тип запуска» выбираем значение «Автоматически».
Здесь же вы можете и остановить работу сервиса WLANSVC. Но есть один нюанс. Заключается он в том, что если этот сервис отключить полностью, то вышеуказанный способ не позволит включить заветную автонастройку WLAN. В таком случае включать ее нужно через параметры системы.
Для этого нажимаем одновременно клавиши + и в появившемся окошке вводим msconfig. Нажимаем .
Откроется окно, которое называется «Конфигурация системы». Здесь есть несколько вкладок. Нам необходимо перейти во вкладку «Службы». Здесь нужно найти строку «Служба автонастройки WLAN». Напротив этой строки нужно поставить галочку. Далее жмем «Применить»«Ок» и перезагружаем компьютер по просьбе системы. Вот и все, ничего сложного.
Таким же образом можно отключать другие ненужные сервисы. Просто уберите галочки в соответствующих строках и нажмите «Применить»«Ок» и перезагрузите ПК. Как видите, все достаточно просто. Будьте внимательны и у вас все получится.
Служба автонастройки WLAN:
Что такое WLAN
Подключение Wi-Fi в Windows XP. Как настроить Wi-Fi в Windows XP
Windows XP не видит Wi-Fi
Как реализована Virtual WiFi в Windows 7
К слову: технология Virtual WiFi включена не только в Windows 7, но и в Windows 2008 R2.p Virtual WiFi реализована в операционной системе на уровне ядра и позволяет очень простую реализацию программной точки доступа (SoftAP), при этом от производителей беспроводных адаптеров требуется только одно – реализовать в своих драйверах поддержку SoftAP (многие, кстати говоря, это уже сделали). Пока – в текущей реализации – у Virtual WiFi имеются следующие ограничения: допускается создание только одного виртуального адаптера, работающего только в режиме точки доступа и только с шифрованием WPA2-PSK/AES Кстати говоря, технология Virtual WiFi позволяет подключить к точке доступа до 100 клиентов против 8 клиентов в продвигаемой корпорацией Intel технологии My WiFi.
Безопасность при раздаче Wi-Fi с ноутбука
Прежде чем заниматься подобной настройкой, следует подумать о безопасности, ведь если к вашей сети сможет подключиться посторонний человек, это может поставить под угрозу конфиденциальность ваших данных. Чтобы обеспечить безопасность, следует прислушаться к таким советам:
- Установите надёжный пароль. При попытке подключиться к вашей сети у злоумышленника система запросит пароль. Чем он сложнее, тем труднее человеку будет его взломать.
- Включайте раздачу только при необходимости. Включайте раздачу только тогда, когда вам нужен доступ к Интернету. Не нужно, чтобы она была включена постоянно.
- Наблюдайте за монитором вашего ноутбука. Отслеживайте количество подключенных к вам устройств. При обнаружении несанкционированного подключения вы сможете сразу отключить раздачу и поменять или поставить пароль.
Раздача Wi-Fi на Windows
Для начала рассмотрим стандартный способ раздачи Wi-Fi, который актуален практически для всех версий операционной системы Windows. Проделав все шаги в инструкции, вы сможете создать точку доступа и дать возможность другим устройствам подключаться к глобальной сети через Wi-Fi. Поэтому внимательно прочтите приведённую ниже пошаговую инструкцию:
В первую очередь вам нужно запустить командную строку (она же консоль), при этом сделать это с полномочиями администратора, чтобы стали доступны дополнительные возможности. Наведите курсор мыши на иконку меню «Пуск», затем нажмите правую клавишу и откройте меню «Командная строка (администратор)».
Наводим курсор мыши на иконку меню «Пуск», затем нажимаем правую клавишу и открываем меню «Командная строка (администратор)»
Теперь введите в консоль команду, которая показана на скрине ниже
Обратите внимание на параметры «ssid» и «key». «Ssid» – это имя сети, а «key» – пароль для доступа к ней
Вы можете указать любое имя и пароль, но кириллицу при этом лучше не использовать. Также не забывайте про двойные скобки при введении команд. Нажмите на клавишу «Enter», чтобы компьютер приступил к выполнению введённых вами команд. После их выполнения командная строка уведомит вас о том, что идентификатор сети и пароль были успешно изменены.
Вводим команду, как на скриншоте, после «ssid» вводим свое имя сети, а после «key» – свой пароль, нажимаем на клавишу «Enter»
Теперь вбейте в консоль команду, которая изображена на скриншоте ниже. Снова нажмите «Enter», чтобы выполнить команду. Когда она будет выполнена, вы увидите уведомление, что размещенная сеть запущена.
Вводим команду для запуска сети, отмеченную на скриншоте, нажимаем «Enter»
Вы создали точку доступа, но она ещё не раздаёт Wi-Fi. Чтобы исправить это, вам нужно настроить общий доступ посредством меню сетевых настроек. Чтобы зайти в это меню, запустите окно «Выполнить» нажатием «Win+R» и вбейте в строку «ncpa.cpl», затем щёлкните «ОК».
Вбиваем в строку «ncpa.cpl», затем щёлкаем «ОК»
Если вы правильно ввели все команды в консоли, то в меню сетевых подключений должно появиться новое подключение, которое именовано как «Подключение по локальной сети* ».
Находим созданное подключение под названием «Подключение по локальной сети* »
Теперь щёлкните правой кнопкой мыши по вашему соединению и запустите меню «Свойства». Не перепутайте его с новым подключением, которое создалось после ваших манипуляций в консоли – вам нужно именно то, что вы активируете для доступа в интернет.
Щёлкаем правой кнопкой мыши по созданному соединению, запускаем меню «Свойства»
Вам нужно перенастроить некоторые параметры во вкладке «Доступ». Зайдите в эту вкладку, установите галочку возле первого параметра (он отвечает за предоставление доступа к сети другим устройствам), затем в перечне «Подключение домашней сети» выберите то подключение, которое появилось после введения ваших команд в консоли. Теперь кликните «ОК», чтобы активировать все эти параметры.
Во вкладке «Доступ» ставим галочку на пункте «Разрешить другим использовать…», в перечне «Подключение домашней сети» выбираем созданное подключение, нажимаем «ОК»
После всех проделанных операций ваш компьютер начнёт раздавать Wi-Fi. Этот способ эффективен, но у него есть один недостаток – после перезагрузки ПК вам придётся заново подключать сеть. Однако можно сделать так, чтобы подключение происходило автоматически после загрузки ОС, и этот метод мы рассмотрим в следующей части статьи.
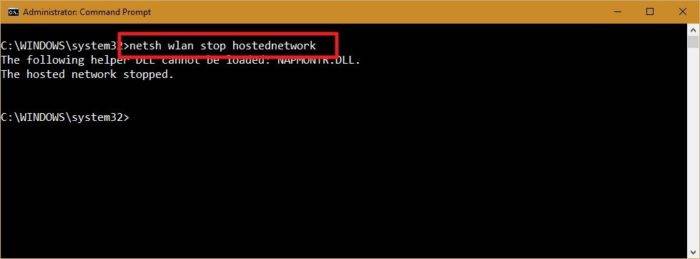
Раздача средств WiFi при подключении «Компьютер – Компьютер»
Установка временной одноранговой сети между компьютерами для общего доступа к Internet
Для установки, необходимо воспользоваться системными средствами конфигурирования и управления сетями. В консоли управления последовательно перейти по разделам, согласно приведенным ниже скринациям (Скрин. 2 – 8).

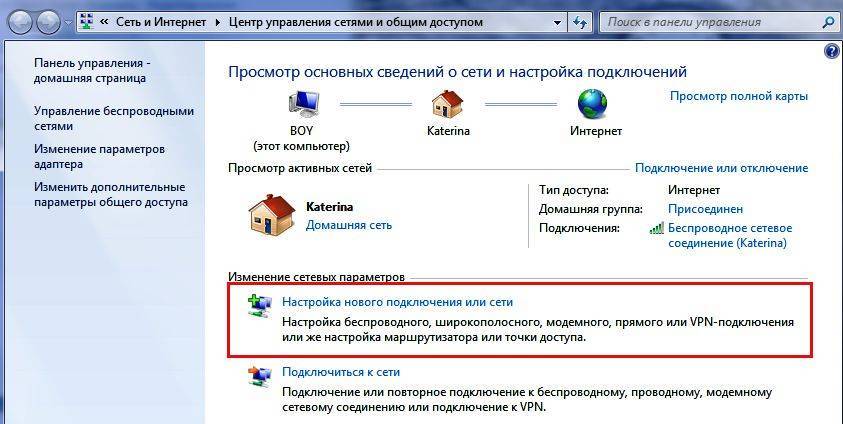
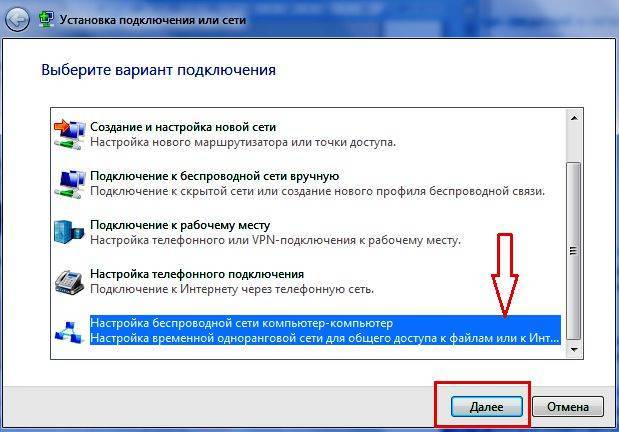
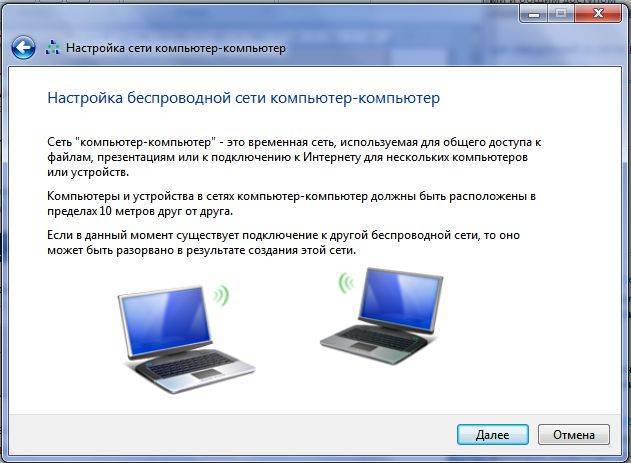
Присвоить имя новой сети, выбрать параметры безопасности и отметить «Сохранить параметры», как указано на Скрин. 6.
Для примера, имя: Проверка соединения 2, ключ безопасности из восьми символов: 12345678.
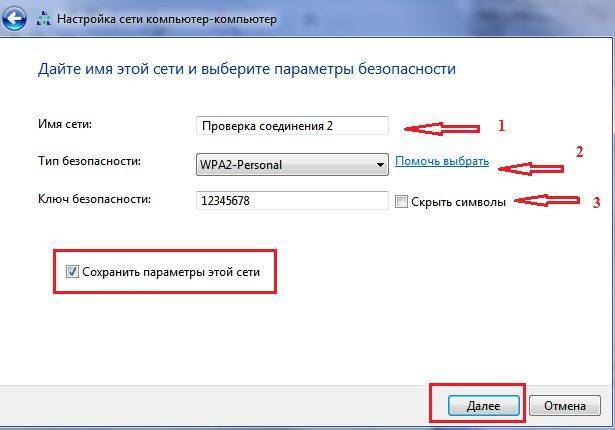
Дождаться окончания настройки и активации вновь созданной сети для подключения пользователей – Скрин.7,8.
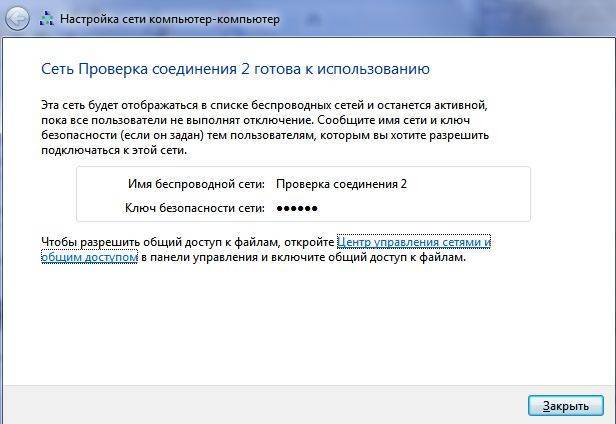

В списке доступных беспроводных соединений на окружающих Wi-FI устройствах появится вновь созданная сеть (в примере: Проверка соединения 2) – Скрин. 9.

Разрешение на общий доступ к Internet:
- в разделе конфигурирования и управления сетями воспользоваться консолью Изменения параметров адаптера,
- выбрать подключение, дающее выход в Интернет (в примере, Ethernet);
- перейти на Свойства;
- во вкладке Доступ отметить «Разрешить …» и ОК – Скрин.10, 11.

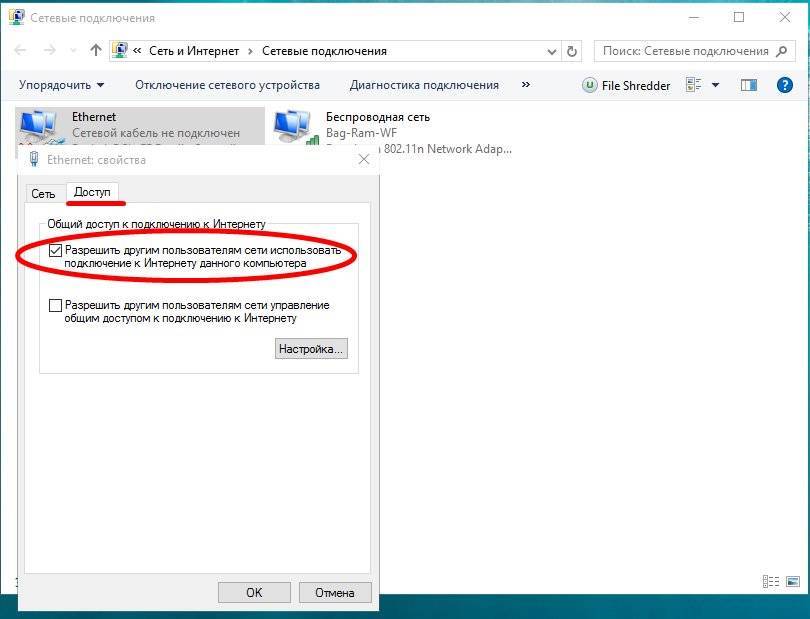
Раздаем Wi-Fi без роутера. С помощью специальных программ
Я все таки советую использовать один из вышеописанных способов. В этих программах очень просто запутаться, могут появляться самые разные и непонятные ошибки, в которых разобраться тоже не просто. Лично для меня, способ с командной строкой намного проще. Не нужно ничего скачивать, устанавливать и т. д.
Но если вы все таки выбрали этот вариант, то могу посоветовать следующие программы: Virtual Router Plus, Maryfi, Connectify, Switch Virtual Router. О их настройке я подробно писал в отдельной статье: https://help-wifi.com/nastrojka-virtualnoj-wi-fi-seti/programmy-dlya-razdachi-wi-fi-s-noutbuka-v-windows-10-8-7-zapusk-tochki-dostupa/. И отдельная инструкция о настройке Switch Virtual Router.
Выглядят эти программы для раздачи Wi-Fi с компьютера примерно вот так (на скриншоте Switch Virtual Router):
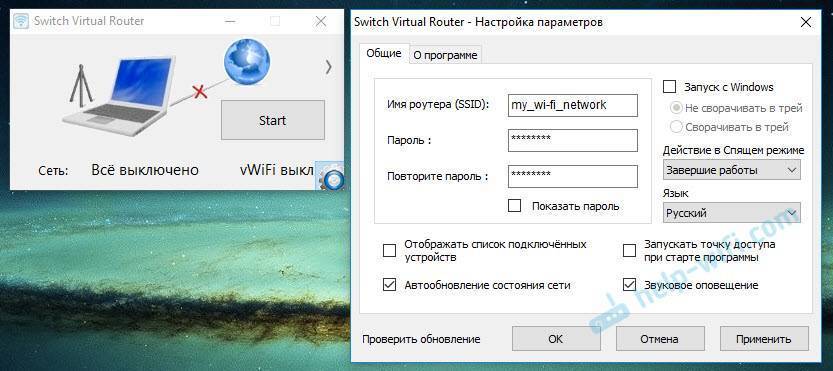
В принципе, если на компьютере все нормально с драйверами беспроводного адаптера, сетевыми настройками, подключением к интернету и не вмешивается антивирус, то раздавать интернет через эти программы очень удобно.
Что делать, если не работает?
Я когда писал статью, все три способа проверил на своем компьютере. Мой ноутбук без проблем делился интернетом по Wi-Fi с другими устройствами. Нужно признать, что сама функция виртуальной беспроводной сети работает не всегда стабильно. И вообще работает не всегда Как показывает практика, все из-за проблем с беспроводным адаптером, неверных настроек, или антивируса, который блокирует подключения.
Есть несколько самых популярных проблем и ошибок, с которыми народ очень часто сталкивается. Я не рассматривал их в этой статье, но описывал решения в отдельных инструкциях, ссылки на которые давал выше. Обязательно посмотрите эти статьи, там есть вся необходимая информация.
209
Сергей
Настройка виртуальной Wi-Fi сети
Возможные ошибки и их устранение
После организации раздачи Wi-Fi с ноутбука возможны некоторые ошибки, поэтому важно правильно их распознать и устранить
Непрерывное получение IP-адреса
Даже если всё сделано по инструкции, после успешной аутентификации подключаемое к сети устройство может беспрерывно выдавать сообщение «Получение IP-адреса».
Скорее всего опция «Разрешить другим пользователям сети использовать…» подключена не на рабочем интернет соединении или вообще не активирована. Справиться с такой неполадкой довольно просто – нужно разобраться с источником интернета и выполнить все действия по инструкции.
Не работает интернет
После раздачи Wi-Fi с ноутбука выход в интернет может вовсе пропасть, что связано с неточным выполнением указанных в инструкции действий. Чтобы устранить проблему, рекомендуется придерживаться следующей последовательности:
- Отключить вновь созданную сеть.
- Зайти в «Сетевые подключения» по ранее описанному способу и щелкнуть правой кнопкой мышки по рабочему интернет-соединению (если подключение по кабелю – Ethernet, если по роутеру – Беспроводная сеть ).
- Из выпадающего меню выбрать пункт «Свойства». Перейдите во вкладку «Сеть». Найти в списке пункт «Протокол Интернета версии 4 (TCP/IPv4)» и выделив его, нажать кнопку «Свойства».
- Открыть вкладку «Альтернативная конфигурация» и посмотреть выбранный режим. Если пункт «Настраиваемый пользователь» активен, а также указан IP-адрес и маска подсети, то причина «поломки» обнаружена. Чтобы исправить ситуацию, нужно выбрать режим «Автоматический частный IP-адрес».
Если даже после выполнения указанных действий страницы не открываются, стоит полностью отключить антивирус. Скорее всего, он блокирует подключение. Если после его отключения страницы загружаются, требуется добавить соединение в исключения антивируса.
Возможные проблемы при настройке точки доступа, и их решения
Если у вас возникли проблемы с настройкой раздачи Wi-Fi в Windows 10 (не удается запустить хот-спот, не подключаются устройства, или не работает интернет), то смотрите отдельную статью с решениями: https://help-wifi.com/nastrojka-virtualnoj-wi-fi-seti/ne-rabotaet-mobilnyj-xot-spot-v-windows-10-ne-poluchaetsya-razdat-wi-fi/
Как я уже писал выше, в процессе запуска точки доступа, можно столкнутся с разными ошибками. Я когда попытался запустить мобильный хот-спот на стационарном компьютере с адаптером TP-LINK TL-WN721N так же столкнулся с ошибкой “Не удается настроить мобильный хот-спот. Включите Wi-Fi”. Что я только не делал, так и не смог запустить виртуальную сеть. При этом, на этом же компьютере, с этим адаптером без проблем получается запустить раздачу интернет через командную строку. Писал об этом в инструкции: настройка точки доступа через Wi-Fi адаптер.
Ошибка “Не удается настроить мобильный хот-спот. Включите Wi-Fi”
Выглядит эта ошибка вот так:
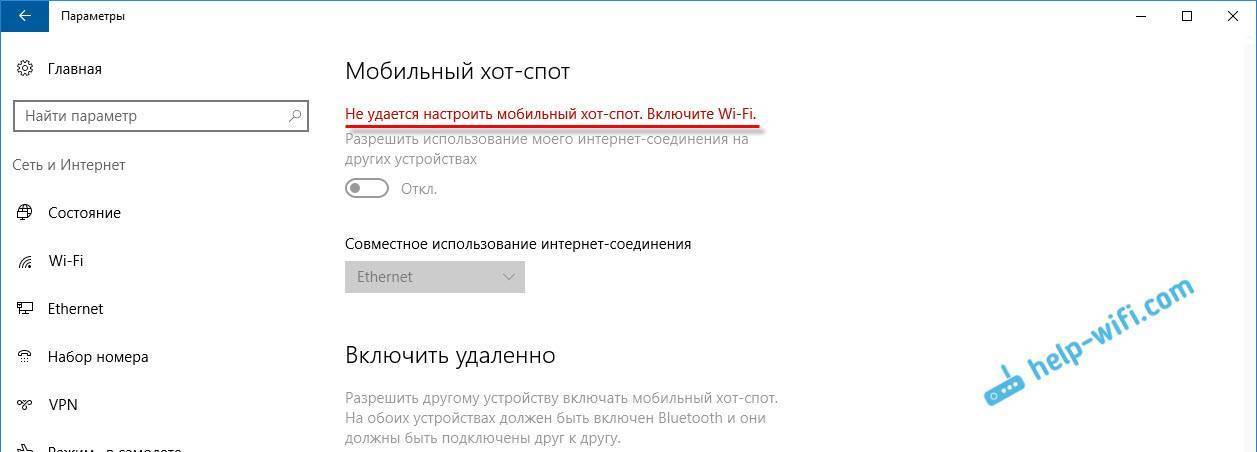
По моим наблюдениям, эта ошибка появляется из-за проблем в драйвере Wi-Fi адаптера, или из-за того, что отключен именно виртуальный адаптер. При этом, как я уже писал выше, я не смог победить эту ошибку на одном компьютере. Хотя, там в диспетчере устройств были все необходимые драйвера, и они работали. Даже если у вас Wi-Fi отключен кнопкой, то мобильный хот-спот все ровно запускается.
Если думать логично, то проблема точно не в отсутствии драйвера беспроводного адаптера, ведь если бы драйвера не было, то вкладки “Мобильный хот-спот” вообще не было бы. Точно так же, как и вкладки “Wi-Fi” в настройках.
Проблему нужно искать в диспетчере устройств. Первым делом, попробуйте обновить драйвер Wi-Fi адаптера. Переустановите его, скачав с сайта производителя. Если это не помогло, то зайдите в диспетчер устройств, и проверьте, есть ли там “Microsoft Wi-Fi Direct Virtual Adapter”. Он может быть с номером в конце. Именно через этот адаптер ноутбук раздает Wi-Fi этим способом.
Для этого, сначала нужно включить отображение скрытых устройств. Если возле адаптера “Microsoft Wi-Fi Direct Virtual Adapter” есть какой-то значок, то нажмите на него правой кнопкой мыши и выберите “Задействовать”.
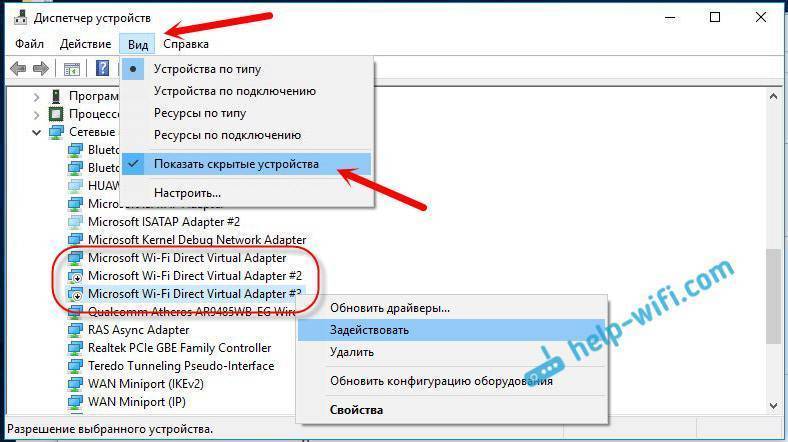
Если это не поможет, то можете еще попробовать советы из этой статьи.
Еще несколько решений
1
Ошибка “Невозможно предоставить для общего доступа данное подключение к интернету, так как нет соединения с сетью мобильной связи”.
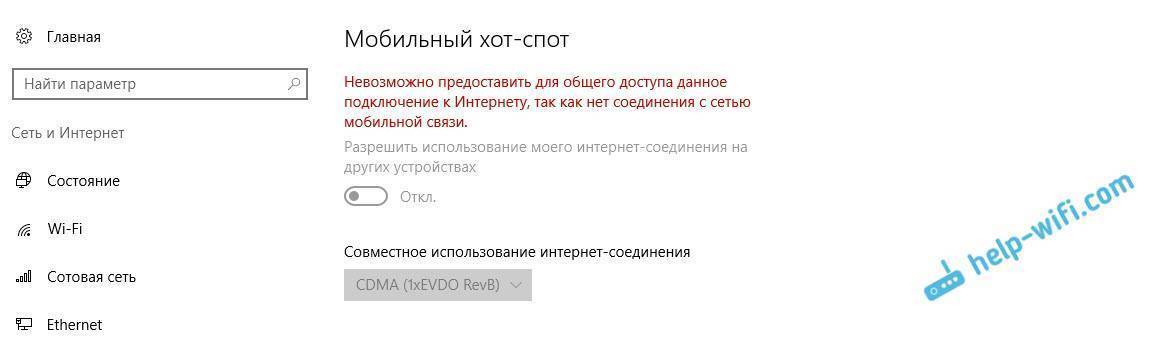
У меня такая ошибка выскочила при попытке запустить раздачу интернета при подключении через 3G модем. Все решилось просто перезапуском подключения к интернету. Убедитесь, что интернет на компьютере работает. Можно перезагрузить компьютре, подключится к интернету, и запустить все заново.
2
Ошибка: “Не удалось настроить мобильный хот-спот, поскольку у компьютера отсутствует подключение Ethernet, Wi-Fi или подключение к сотовой сети”.
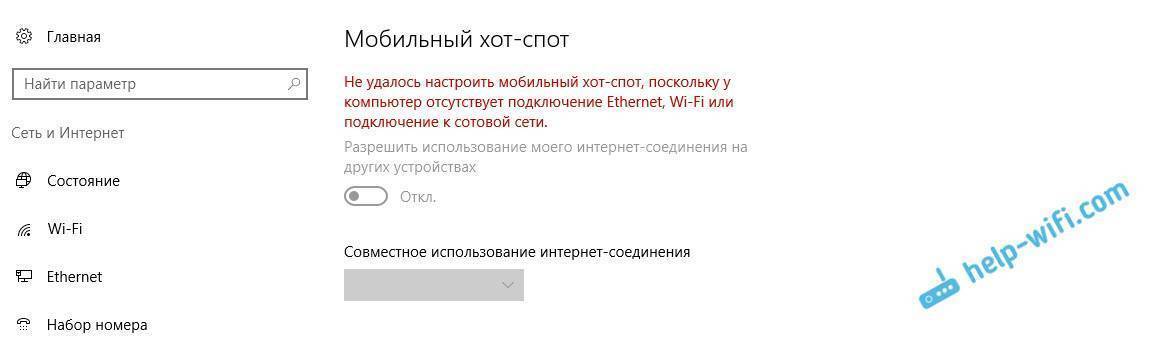
Такую ошибку вы скорее всего увидите только в том случае, когда ваш компьютер действительно не подключен к интернету. Проверьте подключение.
Так же эта ошибка появляется в том случае, когда у вас интернет подключен через PPPoE (высокоскоростное соединение). Мобильный хот-спот не видит такие подключения к интернету. Подробнее писал здесь: https://help-wifi.com/nastrojka-virtualnoj-wi-fi-seti/mobilnyj-xot-spot-v-windows-10-cherez-pppoe-nabor-nomera-vysokoskorostnoe-podklyuchenie/
3
Устройства не подключаются к запущенной Wi-Fi сети. С такой проблемой я не сталкивался, но все может быть. Чаще всего, подключение блокируют антивирусы и брандмауэры. Отключите их, и проверьте подключение к сети.
Так как проблема оказалась очень популярной, то подготовил отдельную статью: устройства не подключаются к точке доступа в Windows 10. Получение IP-адреса.
Выводы
Наконец-то в Microsoft сделали простое решение для настройки такой полезной и популярной функции как точка доступа. Это намного удобнее, чем вводить непонятные команды через командную строку. Все работает, но конечно же не без проблем. Я думаю, что ошибки чаще всего появляются из-за старых драйверов. Ведь еще не все производители выпустили драйвера для Windows 10. А для многих устройств, этих драйверов уже не будет.
Если функция “Мобильный хот-спот” в Windows 10 по какой-то причине не работает, то пробуйте запустить точку доступа через командную строку. Ссылку на инструкцию я давал в начале этой статьи.
423
Сергей
Настройка виртуальной Wi-Fi сети
Метод 3. Используем команды
Если вам не помогли предыдущие два метода запустить размещённую сеть netsh wlan start hostednetwork, то специалисты Майкрософт рекомендуют выполнить следующие действия:
- Введите в командной строке такую команду: netsh wlan set hostednetwork mode=»disallow» и нажмите ввод. Вы получите сообщение о том, что размещённая сеть отключена;
- Набираем команду netsh wlan set hostednetwork mode=»allow» и нажимаем ввод;
- Посмотрите в диспетчере устройств, появился ли виртуальный адаптер, теперь он там должен присутствовать;

Команды в консоль
Теперь нам необходимо по-новому разместить нашу сеть. Введите обычную команду netsh wlan set hostednetwork mode=»allow» ss >Получаем сообщение, что наша сеть активирована и готова к работе. Теперь вновь её запускаем командой netsh wlan start hostednetwork, жмём Enter и получаем сообщение, что она запущена. Вот и всё.
Как это всё выглядит визуально можно посмотреть на видео:
Настройка физического подключения компьютеров
Для начала, необходимо будет убедиться, что нужные вам компьютеры объединены в LAN на физическом уровне:
- машины соединены напрямую через кабельроутер;
настроены все диапазоны IP-адресов;
заданы уникальные сетевые имена;
ПК объединены в одну рабочую группу.

Если с первым пунктом все довольно просто (покупаете кабель, вставляете кабель в нужный разъем), то остальные могут потребовать некоторых пояснений.
Имена устройств лучше сделать максимально короткими, но понятными, чтобы не допустить путаницы в дальнейшем.
То же самое относится к имени рабочей группы, если таковых планируется сделать несколько.
Особую осторожность нужно проявить в присвоении сетевых адресов. Маску подсети система выставит самостоятельно, а вот непосредственно диапазон IP придется задавать вручную (для LAN – 192.168.xx.xx)
Маску подсети система выставит самостоятельно, а вот непосредственно диапазон IP придется задавать вручную (для LAN – 192.168.xx.xx).
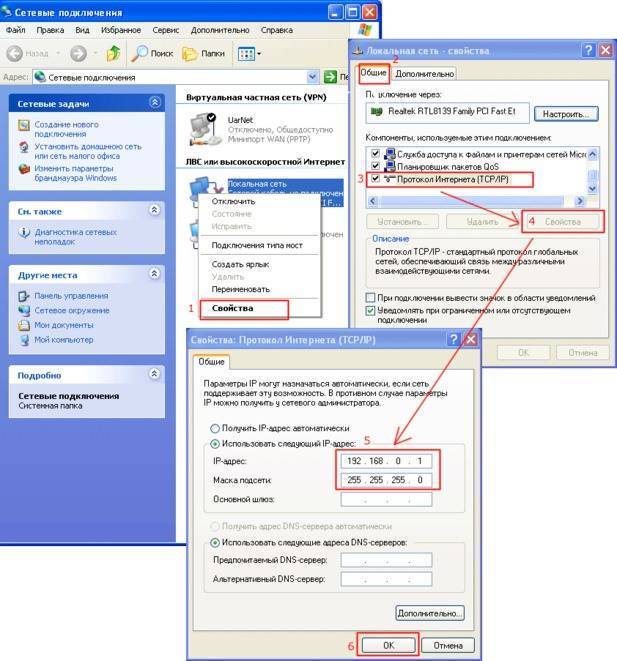
Если нужно соединить два ПК
При соединении двух компьютеров для “расшаривания”, один ПК будет исполнять роль сервера (это должно быть устройство, имеющее выход в интернет), а второй – клиента.

Важно понимать, что при такой схеме работы выходить в сеть с ПК 2 можно будет ТОЛЬКО при включенном и исправно функционирующем ПК 1. Кроме того, для сервера иногда требуется докупать дополнительное оборудование – вторую сетевую карту (выход в Web будет подключен в слот первой карточки, а LAN, соответственно, – в слот второй)
Кроме того, для сервера иногда требуется докупать дополнительное оборудование – вторую сетевую карту (выход в Web будет подключен в слот первой карточки, а LAN, соответственно, – в слот второй).
Если нужно соединить более двух ПК
Если вы хотите подключить к интернету по локалке больше, чем два компьютера, то ничего сложного в этом нет, разница лишь в длине проводов, которые придется протянуть и диапазоне необходимых IP-адресов.

На самом деле, для решения задачи подключения большого количества машин к интернету, куда проще купить и настроить специальный маршрутизатор.
Это существенно упростит использование и уменьшит износ оборудования (серверу уже не нужно будет работать 247).
Настройка компьютера, раздающего интернет
С аппаратной частью покончено, время перейти, непосредственно, к программной настройке компьютеров.
Начнем с сервера, который нужно будет сконфигурировать через стандартную службу Windows 7 – ICS (служба общего пользования).
Поехали:
заходим в список доступных соединений: открываем “Пуск” выбираем меню “Выполнить” (можно использовать комбинацию клавиш Win+R), в появившееся окошко вводим “ncpa.cpl”, чтобы перейти в нужный раздел;
выбираем активное интернет-подключение: обычно, нужный вариант выделен цветом или подписан, если нет, то проверить можно, заглянув в свойства конкретного подключения;
разрешаем другим компьютерам использовать подключение: в контекстном меню нужного нам соединения выбираем “Свойства”, затем переходим во вкладку “Доступ” и ставим галочку на пункте “Разрешить другим пользователям использовать данное подключение”;
сохраняем изменения: после нажатия кнопки “ОК”, система может предупредить вас, что IP-адрес соединения изменен на 192.168.137.1, это стандартный адрес для сервера в службе ICS, поэтому не пугаемся и еще раз жмем “ОК”.
Готово, если вы все сделали правильно, то сервер можно считать настроенным и полностью готовым к работе.
Настройка компьютера-клиента
Теперь перейдем к настройке остальных устройств в LAN.
Они будут называться клиентами, и получать выход к “всемирной паутине” через ПК-сервер.







