Подготовка компьютера
Первое, что необходимо знать: использовать компьютер как роутер можно, только если уже установлен нужный адаптер. С превращением в маршрутизатор ноутбука — та же история, разве что в современных моделях Wi-Fi модуль интегрирован производителем.
Совет: если адаптера еще нет, то USB-модель от TENDA подойдет. Это недорогой вариант со съемной антенной и приличной скоростью.
Прежде, чем сделать роутер из ПК, нужно подготовить последний для раздачи. Об этом — в таблице.
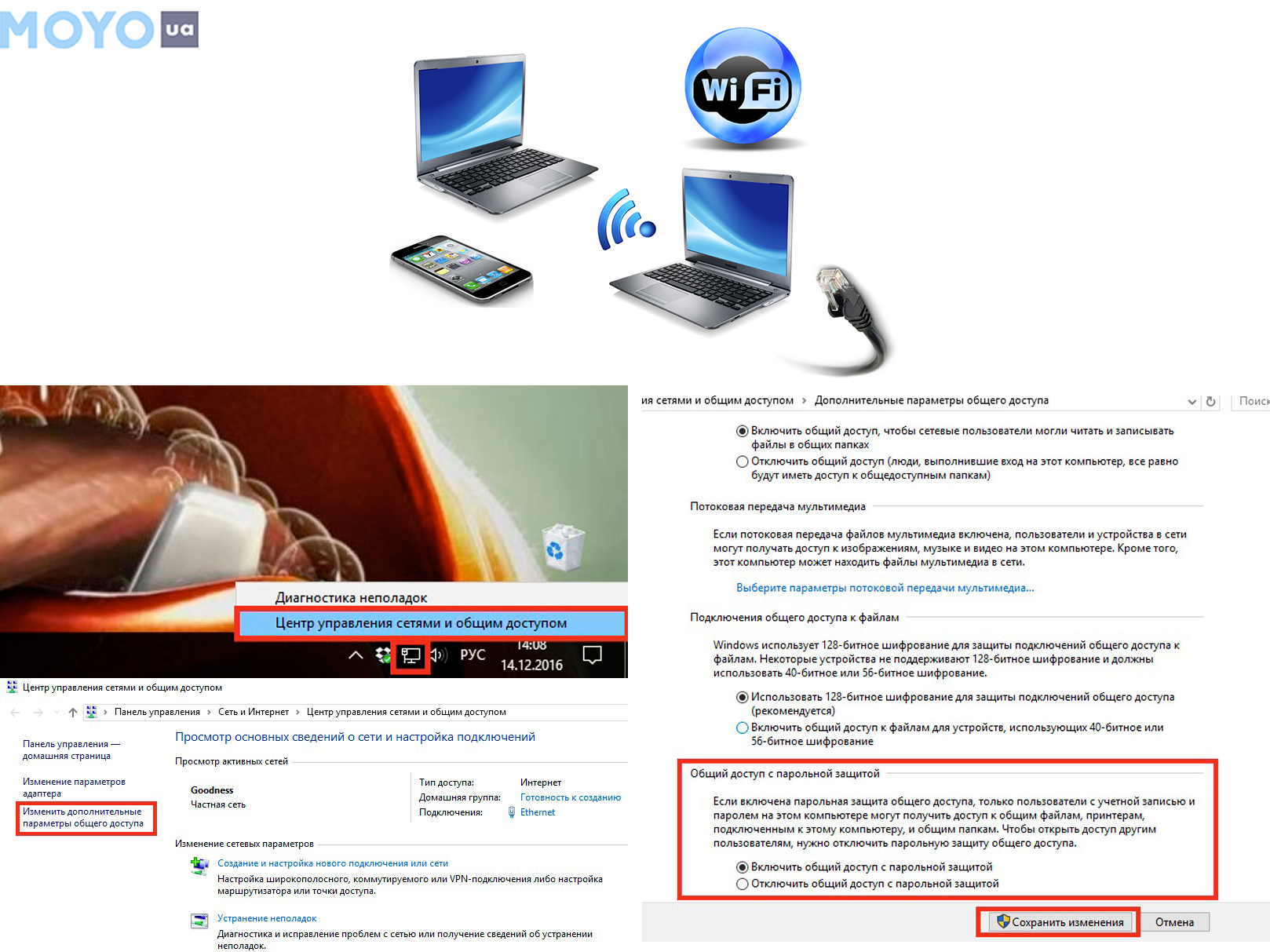
Как настроить общий доступ
1. После подключения Wi-Fi адаптера к ПК нужно установить драйвера последней версии.
2. После — войти через «Панель управления» в раздел «Управление сетями и общим доступом».
3. Выбрать раздел «Изменить параметры общего доступа».
4. В открывшемся окне необходимо активировать все пункты доступа за исключением «Общий доступ с парольной защитой». Он должен быть деактивирован.
Интересно: классный высокоскоростной роутер — то, что надо для офиса. RT-AC58U — как раз такой. Модель способна обеспечить передачу 867 мегабит данных в одно мгновение по вай-фай, а через LANы — и того больше.
5
После выполнения активации/деактивации необходимых пунктов важно не забыть сохранить внесенные изменения, нажав на соответствующую клавишу на экране.
Как настроить раздачу в командной строке
Командой для создания виртуальной сети служит: netsh wlan set hostednetwork mode=allow ssid=My_virtual_Wi-Fi key = 12345678 keyUsage=persistent
При необходимости пользователь может назначить имя сети и установить пароль. Для этого в команду необходимо внести изменения
=My_virtual_ заменить на нужное имя сети, а вместо цифр в части команды key = 12345678 нужно вписать пароль состоящий из цифр, букв или их комбинации (буквенные символы при создании пароля прописываются только латиницей).
Для запуска созданной виртуальной сети и начала раздачи соответственно необходимо ввести команду :netsh wlan start hostednetwork. Для прекращения раздачи используется аналогичная команда, но в этом случае «start» нужно заменить на «stop».
На данном этапе выполнена лишь половина работы — локальная беспроводная сеть создана и запущена, однако, компьютер пока что нельзя использовать в качестве роутера.
Важно: командная строка запускается только от имени администратора ПК. Для Windows десятой версии действие выполняется комбинацией клавиш «Windows» + «X». В открывшемся меню необходимо выбрать соответствующий пункт («командная строка» — администратор).
Как настроить доступ к интернету
Вернуться в уже знакомый «Центр управления сетями» для изменения параметров адаптера. Для этого стоит выбрать соответствующий раздел.
Примечание: после введения описанной выше команды в разделе появится новое подключение: «беспроводная сеть 2» или «подключение по локальной сети 2» — это одно и тоже.
Необходимо обнаружить соединение, благодаря которому осуществляется связь ПК с интернетом, как правило, кабельное. Навести на него и нажать правую кнопку мыши, затем выбрать пункт «Свойства».
Перейти во вкладку «Доступ».
Совет: если нужен недорогой роутер, DIR-615S подойдет. Модель с двумя антеннами обеспечивает отличное покрытие небольшой квартиры или офиса.
Отметить пункт «Разрешить другим пользователям использовать подключение к интернету данного компьютера».
В строке «Подключение домашней группы», которая расположена ниже, нужно выбрать созданную пользователем сеть с соответствующим названием.
После выполнения всех действий важно не забыть сохранить изменения, нажав на соответствующую кнопку на экране.
Важно запомнить: при перезагрузке, отключении компьютера или адаптера сеть придется запускать заново. Упростить процесс можно, создав ярлык на
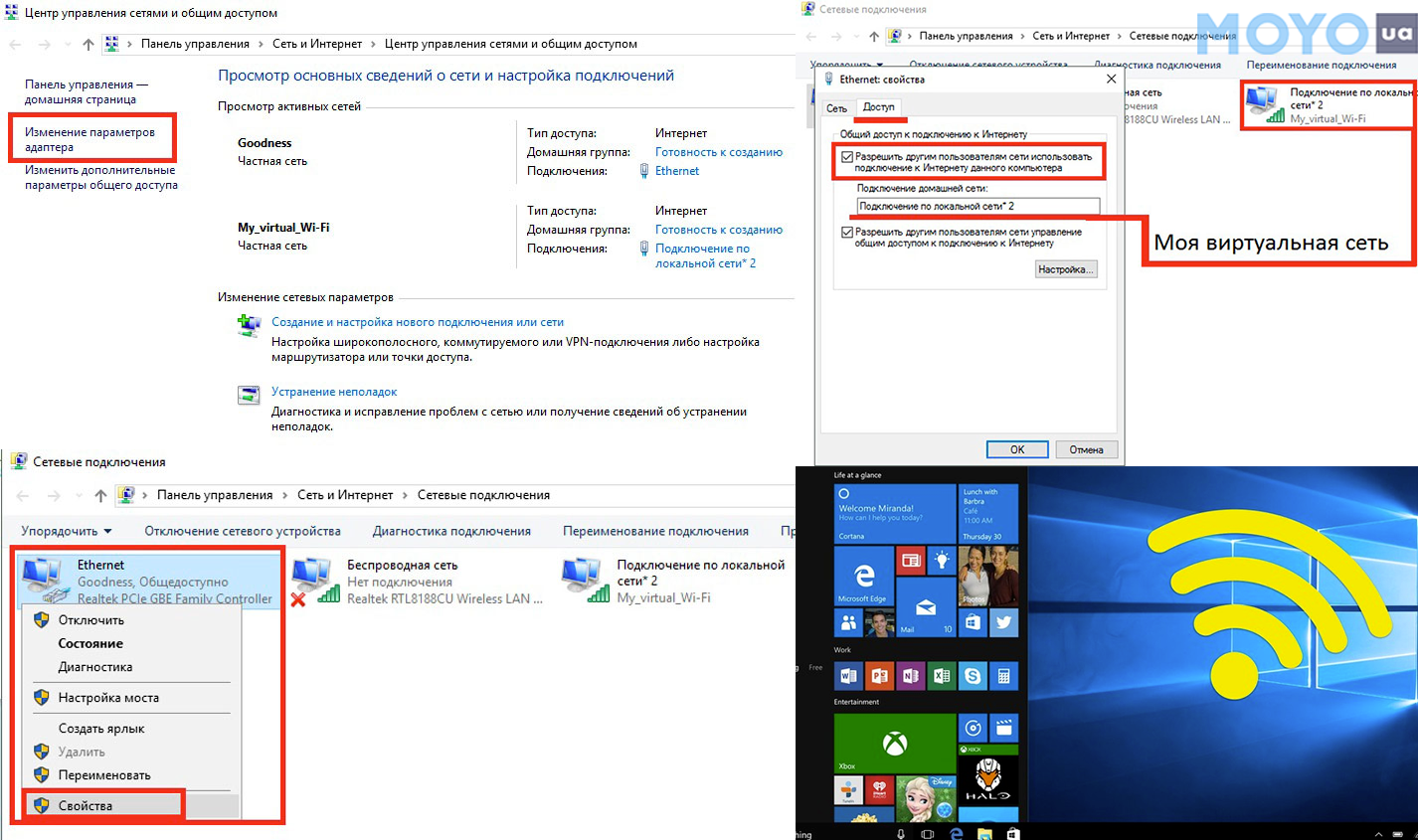
Для некоторых пользователей этот способ может показаться непростым, но есть и альтернативные варианты решения задачи.
Маленькое предисловие-словоблудие от автора
В своё время я, как и многие, сильно заблуждался, покупая дешевые роутеры. Заблуждался потому, что все они сейчас валяются у меня на полке в том или ином состоянии, а по суммарной стоимости унесли с собой сумму, равнозначную одному нормальному устройству, которое, кстати, сейчас стоит в комнате и раздает интернет, похрустывая торрентом и счастливо растопырив антенки Wi-Fi в разные стороны.
При покупке в то время я опирался в основном на мнение людей, которые не сильно сведущи в сетевом оборудовании (а это процентов *цать жителей интернета), вопящих на форуме в ответ на вопрос “Посоветуйте хороший качественный маршрутизатор?” нечто в духе “Бери самый дешевый, они все одинаковые, не надо выбрасывать тонны $ на гигабитные супер-мега-роутеры-циски”.
Так вот.. они ошибались и ошибаются.
Закон рынка порой гласит, что хорошая вещь стоит дорого. Это не всегда актуально, но в большинстве случаев так оно и есть. С роутерами этот закон наиболее действенен, а посему одним из определяющих критериев при покупке девайса для Вас должна, как ни странно, являться именно цена.

Дело в том, что многие советчики (о которых я упомянул выше), вероятно, счастливо полагают, что маршрутизатор – это магическое устройство вроде клавиатуры, поставил, воткнул и радуешься, мол, всех делов-то и функций там – раз, два и обчелся. На деле это не так.
Многие забывают (или не знают), что эта самая коробочка представляет собой, условно говоря, почти полноценный компьютер, со своим процессором, оперативной памятью и операционной системой и что всё это в сумме определяет конечное качество (производительность, стабильность, функции), ибо каждый из элементов начинки роутера имеет свои характеристики.
В связи с этим, кстати, оный так же умеет нагреваться, виснуть, перезагружаться и страдать прочими типичными компьютерными болезнями, вызванными некачественной начинкой и дешевым исполнением.

Вы же не покупаете себе для игр самый-самый дешевый компьютер? Очевидно, что, как правило, если не собирать самому, то тянуть игрушки он будет слабо, и оные на нем будут притормаживать, а то и не запускаться вовсе. С роутерами аналогично, т.е как выбрать роутер надо понимать и делать это с умом.
Кто-то, возможно, скажет, что, мол, сравнивать полновесные 3D-приложения и раздачу интернета, – это странно и неуместно. На деле же – уместно чуть более, чем полностью, ибо он не просто выполняет “мифическую” раздачу интернета между компьютерами, а оперирует весьма солидным объемом данных, используя шифрованные протоколы, пересылая, анализируя кучу пакетов и соединений, защищая Вас от атак за счет встроенного фаерволла, раздавая Wi-Fi по зашифрованным соединениям (а на любое шифрование уходят мощности устройства) и занимаясь прочими важными делами.
Короче говоря, устройство со слабой начинкой легко будет создавать Вам тысячи проблем, самые неприятные из которых это:
- Малая скорость (как говорят, – “роутер режет скорость”), т.е. вместо, скажем, заявленных по тарифу 100/100 Mbit/s в обе стороны (закачка/отдача), он выдает 70/34 Mbit/s. И вина в этом не провайдера, а именно железа устройства;
- Постоянные зависания, перезагрузки, обрыв соединения. Особенно актуально при работе с торрентами;
- Малая скорость работы Wi-Fi и малая зона покрытия (бывали в моей практики случаи, когда люди банально не могли через одну стенку использовать Wi-Fi, т.е. мощности сигнала не хватало, чтобы покрыть что-то большее, чем одну комнату);
- Слабая защита от вирусов, вторжений и прочего, ибо на дешевеньких маршрутизаторах редко стоит хороший фаерволл;
- Отсутствие всяких интересных и полезных функций, вроде подключения флешки, сетевого принтера, поддержки DDNS, VPN, NAT и прочих радостей жизни.
И прочее прочее прочее. В общем в сторону моё словоблудие, давайте перейдем к рекомендациям о том как выбрать роутер, чтобы он Вам не мешал.
По пунктам пройдемся по основным критериям при выборе.
Что такое WISP, или режим wifi приемника (клиента) в роутере?
По сути, в режиме приемника роутер превращается в некое подобие wifi адаптера. То есть он не раздает по беспроводному сигналу интернет, получаемый по кабелю, как это происходит в наиболее привычной для него роли. А наоборот — принимает интернет по wifi от другой точки доступа и передает его на компьютер, ноутбук, принтер или ТВ при помощи сетевого шнура.

Общий алгоритм настройки второго роутера в качестве приемника wifi следующий:
- Берем роутер и переводим его в режим клиента
- Настраиваем его на сеть от основного маршрутизатора, раздающий интернет по квартире
- Подключаем кабелем к компьютеру
И вуаля — на нем уже появился беспроводной интернет, хотя изначально у него имеется только порт LAN для кабельного соединения.
При этом конфигурации основной беспроводной точки можно не менять, кроме одной:
Роутер: что это за устройство и как оно работает?
Все мы знаем, что это такая небольшая коробочка, как правило с антеннами (или одной), которая дает нам возможность подключатся к интернету по Wi-Fi.
Если кратко и по-простому, то роутер, это устройство, которое распределяет интернет между подключенными к нему устройствами. По сетевому кабелю (компьютеры, телевизоры и т. д.), или по Wi-Fi (смартфоны, планшеты, ноутбуки).
Или так: роутер объединяет все устройства в локальную сеть (в которой они могут обмениваться файлами, или можно поиграть в игры) с возможностью выхода в интернет (если интернет подключен и настроен).
И пускай простят меня специалисты, которые точно буду плеваться на мое объяснение (особенно на слово “распределяет”), но я думаю, что так намного проще понять, что это за устройство.
Немного подробнее. У нас дома есть интернет, как правило, это:
- Ethernet – обычный сетевой кабель, который сразу подключается в сетевую карту компьютера, или ноутбука.
- ADSL – когда телефонная линия подключается к модему (часто с возможностью раздачи Wi-Fi, по сути модем с функцией роутера, или наоборот), а от модема уже к компьютеру по сетевому кабелю.
- Или, интернет через 3G/4G USB модем – это когда мы просто наш модем подключаем в USB разъем компьютера и пользуемся интернетом. Для примера: настройка 3G интернета от Интертелеком.
Это три основных и самых популярных способа подключения к интернету. У всех этих подключений есть один большой минус: нельзя подключать к интернету сразу несколько устройств и нельзя подключать устройства по Wi-Fi. Так как у нас либо один кабель, либо один модем.
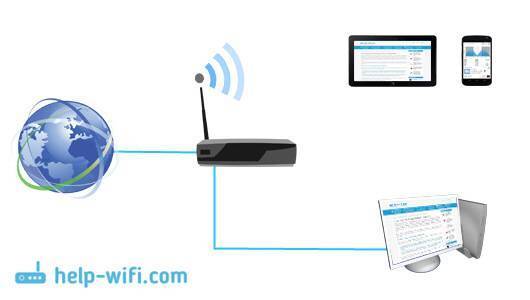
Именно для этого нужны Wi-Fi роутеры. Они могут раздать интернет на много устройств. Как по кабелю, так и по беспроводной сети Wi-Fi.
Это может пригодится: рекомендации по выбору Wi-Fi роутера.
Принцип работы маршрутизатора:
По пунктам:
- Подключаем в роутер кабель, который проложил в наш дом интернет-провайдер (или кабель от ADSL модема). Если у вас ADSL интернет (по телефонному кабелю), и нет отдельного модема, то можно купить Wi-Fi роутер со выстроенным модемом. К которому сразу можно подключить телефонный кабель. А если у вас интернет через USB модем, то подключаем к роутеру модем. Но в этом случае нужен специальный роутер с поддержкой USB модемов.
- Настраиваем роутер на работу с вашим провайдером, или модемом (ADSL, или USB). Лучше всего, это делать по инструкции, которая написана именно для вашего устройства. Можете поискать такую статью на нашем сайте в разделе “Настройка роутера”. Так же, нужно задать имя для вашей Wi-Fi сети, установить пароль на сеть.
- Подключаем к роутеру все устройства, на которых вы хотите пользоваться интернетом. Обычно, маршрутизатор устанавливают те, кто хочет пользоваться интернетом по Wi-Fi на своих мобильных устройствах. Поэтому, подключаем к своей Wi-Fi сети свои телефоны, планшеты, ноутбуки, телевизоры и т. д. А те устройства, которые не могут подключатся по беспроводной сети (обычно, это стационарные компьютеры), можно подключить к интернету по сетевому кабелю (LAN). Как правило, на роутере есть 4 LAN разъема, это значит, что по кабелю можно подключить 4 устройства.
А если не хотите заморачиваться с кабелями для стационарного компьютера, то можно купить для него Wi-Fi приемник и подключить по беспроводной сети.
Получается, что маршрутизатор просто устанавливает соединение с интернетом и делится им между всеми подключенными к нему устройствами. Вот такая у него задача.
Чем отличается роутер от маршрутизатора?
Если вы читали эту статью с самого начала, то возможно заметили, что я писал либо роутер, либо маршрутизатор. Да, это одно и то же устройство. Они абсолютно ничем не отличаются и между ними нет никакой разницы.

Просто роутер (router) – это по-английски. А на русский это слово переводится как маршрутизатор. Вот и все. И так и так будет правильно. Я когда пишу статьи, использую оба названия.
196
Сергей
Полезное и интересное
Классификация маршрутизаторов
Существует несколько классификаций роутеров. Основными являются разделение по области применения и способу подключения. Причём, подключаются по-разному и сами маршрутизаторы, и устройства, которые с их помощью выходят в Интернет.
По области применения
В зависимости от применения роутеры делятся на классы:
Верхний – включающие самые высокопроизводительные модели, объединяющие сети крупных организаций и предприятий. Маршрутизаторами данного типа поддерживаются различные интерфейсы и протоколы, включая нестандартные. В каждом устройстве может быть до 50 портов и для глобальных, и для локальных сетей;

Маршрутизатор верхнего класса
- Средний – служащий для формирования сравнительно небольших сетевых объединений для предприятий размером поменьше. В стандартной конфигурации роутеры могут включать до 8 портов локальной сети и до 3 портов – глобальной;
- Нижний – предназначенный для локальный сетей отдельных офисов или домашнего использования. В основном включают по 1–2 порта глобальной сети и до 4 – локальной.
По способу подключения
Подключаться к Интернету или к крупной сети (например, предприятия) устройство может проводным или беспроводным способом. То же относится и к разведению сети по другим устройствам, которое осуществляется при помощи оптоволоконного кабеля или через WiFi. Чаще всего в домашних условиях используются варианты с проводным подключением сети к маршрутизатору и беспроводное – для отдельных ПК.
Проводной маршрутизатор
Проводные роутеры, предусматривающие подведение к каждому отдельному устройству, являются оптимальным выбором для сети, состоящей из 2–8 стационарных компьютеров или ноутбуков, которые, в основном, находятся на одном и том же месте. Таким способом легко настраивается и доступ к данным с одного устройства на другое – например, с ПК в одном помещении к принтеру или запоминающему устройству в другом.

Проводной маршрутизатор
Wi-Fi роутер
Преимуществами беспроводного роутера являются не только возможность передавать данные без использования кабелей, но и с ними. Большинство бытовых устройств поддерживают оба вида подключения, тогда как многие настольные ПК подключаются только проводным способом.

Беспроводные маршрутизаторы
В возможности обычного Wi-Fi-роутера входит объединение всех устройств в квартире или нескольких офисных помещениях, включая компьютеры, телефоны, принтеры или Smart-телевизоры в общую сеть и соединение их с Интернетом. Для этого достаточно всего одной линии доступа к глобальной сети с достаточной скоростью передачи данных. При этом, например, канала на 1–5 Мбит/с будет явно недостаточно для нормальной работы в сети нескольких устройств.
С помощью маршрутизатора можно обеспечить и простое взаимодействие между техникой, без доступа к Интернету. В этом случае беспроводное подключение тоже будет работать, но поможет организовать обмен информацией только внутри локальной сети.
Выбор Wi-Fi приемника по техническим характеристикам
После того, как вы определились с интерфейсом подключения, нужно глянуть на другие технические характеристики. В основном, это один показатель: скорость передачи данных по беспроводной Wi-Fi сети. От этого зависит скорость подключения к интернету, которую вы получите на компьютере при подключении через Wi-Fi приемник.
Так же обратите внимание на коэффициент усиления Wi-Fi сети. Я посмотрел разные адаптеры, в характеристиках как правило не указывают мощность антенн
Если у вас компьютер установлен далеко от маршрутизатора, где сигнал не очень стабильный, то для хорошего приема Wi-Fi сигнала берите приемник с внешними антеннами. Системный блок, как правило установлен на полу. Поэтому, для лучшего приема адаптер можно подключить через USB-удлинитель (если у вас внешняя модель) и поставить его на стол.
Стандарт Wi-Fi, поддержка 802.11ac (5 GHz)
На момент написания этой статьи (конец марта 2017 год), в продаже больше всего адаптеров с поддержкой стандарта 802.11n. Скорость беспроводной сети до 300 Мбит/с (может быть выше). Самые дешевые Wi-Fi адаптеры обеспечивают скорость до 150 Мбит/с. Я бы советовал покупать такие адаптеры только в том случае, когда вам нужно очень сильно сэкономить. Лучше, конечно, купить приемник со скоростью до 300 Мбит/с, а еще лучше с поддержкой современного стандарта 802.11ac.
Если у вас установлен двухдиапазонный роутер, или вы планируете покупку такого роутера для перехода на новый стандарт 802.11ac, то конечно же сразу покупайте адаптер с поддержкой 802.11ac, и возможностью подключатся к Wi-Fi сетям на частоте 5 GHz. В 2017 году это очень актуально. Чтобы после замены маршрутизатора на более современный, вам не пришлось покупать новый приемник с поддержкой 802.11ac.
Сейчас поясню. Если у вас будет (или уже есть) современный роутер с поддержкой нового стандарта 802.11ac, а адаптер с поддержкой 802.11n, то вы сможете подключаются к Wi-Fi сети, они совместимы. Но скорость будет ограничена более медленным стандартом 802.11n. И весь потенциал маршрутизатора с поддержкой стандарта 802.11ac вы не увидите, так как приемник будет ограничивать скорость.
Совместимость адаптера, ПК и роутера
Меня уже несколько раз спрашивали, нужно ли подбирать Wi-Fi адаптер под конкретный маршрутизатор и компьютер. Отвечаю: не нужно. Все будет работать. Бывают конечно исключения, как правило связаны с очень старым оборудованием. Но думаю, что вы с этим не столкнетесь.
Если на вашем компьютере есть рабочий USB порт, значит вы сможете подключить в него адаптер. Точно так же с PCI Express. Что касается совместимости с установленной операционной системой, то практически все адаптеры поддерживают операционные системы от Windows XP, до Windows 10. Это значит, что производитель выпустил драйвера для этих систем. Это всегда указано в характеристиках к конкретной модели. Так же практически все модели поддерживают Mac OS.
Что касается совместимости адаптера и роутера, то там так же сложно промахнутся. Практически невозможно. Так как стандарты Wi-Fi совместимы между собой. И я очень сомневаться, что вы где-то найдете настолько древний маршрутизатор, чтобы новый приемник был с ним несовместим. Сам адаптер не обязательно должен быть о того же производителя, что и роутер.
Производитель, цена, какую модель выбрать?
Практически каждый производитель, который делает сетевое оборудование, так же занимается производством Wi-Fi адаптеров. TP-Link, ASUS, D-Link, Netis, Tenda, Edimax, Belkin, Linksys и т. д. Выбор очень большой. Какого производителя выбрать – решать вам. Я бы советовал больше ориентироваться не на фирму, а на технические характеристики (которые вам подходят) и цену.
Что касается цены, то она начинается примерно от 6 долларов. За эту суму мы получим самый простой, маленький приемник с поддержкой скорости до 150 Мбит/с. Я сейчас имею введу именно модели от популярных производителей. Без китайских устройств. Снова же, ориентируйтесь на свой бюджет. Если есть возможность, конечно же лучше взять более дорогую, современную и производительную модель.
Если вы читали мою статью с советами по выбору Wi-Fi роутера, то наверное заметили, что я не очень люблю советовать конкретные модели. Да и в этом нет смысла. Так как у всех разные требования и финансовые возможности.
Соединить компьютеры в сеть для передачи интернета
Одна из причин создания домашней сети – это раздача интернета. К примеру, если один ПК подключен к интернету, а его необходимо расшарить на другие устройства.
Сначала вам необходимо установить соединение между компьютерами по инструкции выше, затем в сетевых подключениях открыть свойства своей сети и на вкладке «Доступ» поставить галочку:
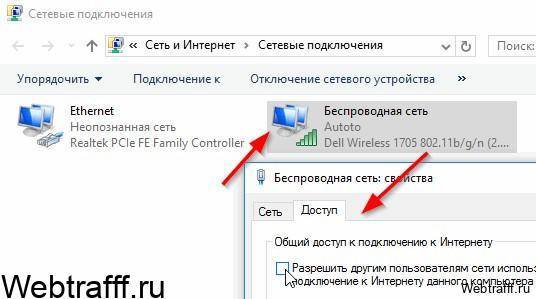
Учтите, вкладки «Доступ» не будет, если вы не настроили другое подключение по сети. Решение простое, но есть и другие варианты. К примеру, можно сделать дополнительное ответвление кабеля. Для этого придется самому его обжать, используйте подробную инструкцию:
Раздавать интернет таким способом можно, но не удобно. В компьютере должно быть минимум 2 сетевых карты, чтобы подключить две сети (домашнюю и интернет). К тому же, каждый раз приходится включать ПК, чтобы иметь доступ к глобальной паутине.
Заключение.
Создать дома сеть и соединить два компьютера не так сложно. Выполнить подключение через роутер проще, потому что не приходится ковыряться с настройками и прописывать адреса. Но если такого устройства у вас нет, то проблему решит обычный LAN кабель, он продается во всех компьютерных магазинах и стоит недорого.
Читайте другие статьи:
- Сколько энергии потребляет компьютер?
- Какие бывают компьютеры?
- Зависает компьютер, что делать?
- Что такое ID компьютера?







